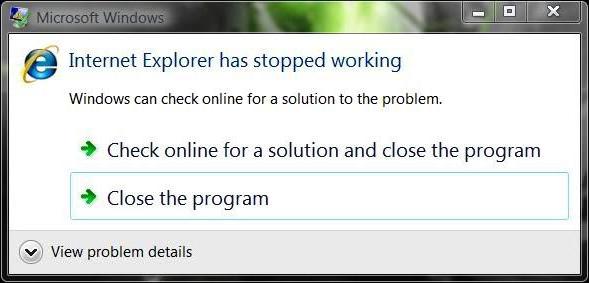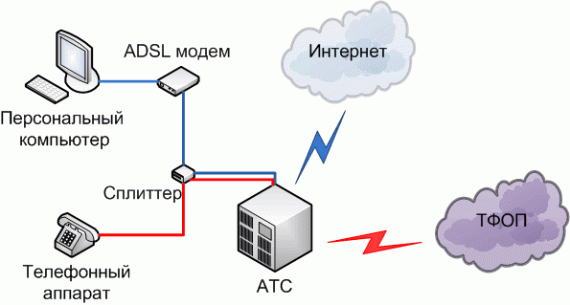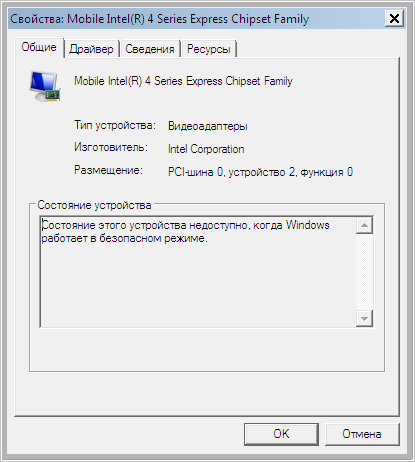Срок доставки товара в течении 1-3 дней !!!
|
|
Как подключить интернет к нетбуку? Нетбук как подключить к проводному интернету
Как подключить интернет к нетбуку
Нетбук несколько последних лет является одним из самых модных устройств, и это абсолютно оправдано. Легкие, суперкомпактные, дозволяющие выйти в интернет в всякое время и фактически в любом месте, нетбуки стали верными и необходимыми спутниками в поездках и на отдыхе. Подключение к интернет у нетбука — процедура вовсе несложная. Для этого довольно объединить неперемещаемый компьютер и нетбук локальной сетью.

Вам понадобится
- — нетбук;
- — роутер
Инструкция
1. Вначале вам нужно определиться со конструкцией грядущей сети. Если вы планируете применять нетбук без привязки к определенному месту в квартире, то имеет толк организовать беспроводную сеть Wi-Fi. Отпадет надобность прокладывать еще один сетевой провод, но понадобятся добавочные вложения для покупки беспроводного роутера.
2. Если затраты вас не напугали, и вы купили роутер, то дальнейшим шагом будет его настройка. Дабы сделать это, объедините роутер с компьютером сетевым кабелем. На роутере для подключения используйте один из портов, помеченных маркировкой LAN. Кабель подрядчика интернет а подключите к порту WAN.
3. В адресной строке браузера введите сетевой адрес настраиваемого роутера. Адрес, логин и пароль, нужные для входа, указаны на маркировке роутера.
4. В открывшемся окне введите логин и пароль. Откроется окно настройки роутера. Современные модели крепко отличаются интерфейсами, но примитивны и внятны в настройке. Позже этого запустите «Мастер настройки» и наблюдательно исполняйте все предложенные действия. Непременно запишите ключ Wep-шифрования, тот, что вы сделаете в процессе настройки, и имя вашей сети.
5. Включите Wi-Fi на нетбуке и щелкните на значке беспроводной сети в трее. Откроется окно, где будут перечислены все доступные сети. Выберите свою двойным кликом мыши. Система предложит ввести ключ. Введите ключ, сделанный вами при настройке роутера, и нажмите «Подключить».
6. В левом окне нажмите на ссылку «Изменить порядок предпочтения сетей». В нижней части окна выделите имя вашей сети и нажмите кнопку «Свойства». Поставьте галку у значения «Подключится, даже если сеть не ведет вещание». Сейчас нетбук всякий раз при включении будет подключаться к интернет у через вашу локальную сеть.
Интернет стал крайне знаменитым средством связи казалось бы вовсе незадолго, но теснее теперь есть фактически в всем доме. В многоквартирных домах и офисах теснее несколько лет энергично применяется такая спецтехнология подключения сети интернет, как выделенная линия, кардинально отличающаяся от подключения с подмогой модема.

Инструкция
1. Для того дабы подключиться к интернету по выделенной линии, узнаете, какие компании предоставляют эту службу в вашем районе. В зависимости от места вашего жительства (либо работы), их может быть немного либо много. Это может быть провайдер, работающий на каждый город (скажем, Корбина Телеком, Эпох-Телеком, Интерсвязь и другие) либо провайдер здешний, предоставляющий службы интернета экстраординарно в вашем районе. Причем конечный совсем необязательно будет дрянней по качеству, чем огромный оператор.
2. Зайдите на сайт компании-провайдера, позвоните им либо подойдите к ним в офис и узнаете, какие тарифные планы предоставляет компания, какова их стоимость. Сопоставляя различные тарифные планы различных компаний, выберите для себя наилучший. При выборе компании-0провайдера непременно удостоверитесь, что дом, в котором вы проживаете либо трудитесь, обслуживается данной компанией. Оставьте заявку на подключение и ожидайте экспертов, которые исполнят все нужные монтажные работы по подведению интернета непринужденно в вашу квартиру.
3. Дальше удостоверитесь, что на вашем компьютере стоит особая сетевая карта, дозволяющая подключение сетей Ethernet – то есть выделенных сетей через кабель витая пара. Во всех современных компьютерах и ноутбуках эта карта входит в комплект поставки. Подключите компьютер к интернету напрямую через сетевой кабель. Если вы хотите подключить сразу 2 либо огромнее компьютеров, приобретете роутер (маршрутизатор) – устройство, которое будет принимать сигнал, а после этого отсылать его на все устройства, которые находятся в зоне действия роутера.
4. Настройте соединение на вашем компьютере. Если вы не можете сделать это независимо, эксперт компании-провайдера непременно поможет вам сотворить основные настройки. При первом выходе в интернет система попросит вас ввести логин и пароль, которые выдал вам провайдер при завершении договора. Вы можете запомнить их на своем компьютере и установить галочку, дабы соединение устанавливалось механически при всяком включении компьютера. Так вам не придется всякий раз вводить логин и пароль снова.
Видео по теме
Для создания локальной сети между стационарным компьютером и ноутбуком (нетбуком ) дозволено применять несколько разных способов. Выбор зависит от ваших финансовых вероятностей.

Вам понадобится
- — Wi-Fi адаптер.
Инструкция
1. Если вы хотите осуществить проводное соединение стационарного компьютера с нетбуком , то приобретите сетевой кабель и дополнительную сетевую карту. Данный способ самый недорогой, но он сводит на нет основное превосходство нетбука. Если вы хотите сберечь мобильность устройства, то приобретите Wi-Fi адаптер для компьютера.
2. Выберите подходящий UBS либо PCI адаптер. Подключите это устройство к соответствующему порту и установите для него программное обеспечение и драйверы. Сделайте и настройте соединение с сервером провайдера. Удостоверитесь в том, что неперемещаемый компьютер получил доступ к интернету.
3. Откройте центр управления сетями и всеобщим доступом (Windows Seven). Выберите меню «Управление беспроводными сетями». Нажмите кнопку «Добавить». Кликните по второму варианту «Сделать сеть компьютер-компьютер» и нажмите кнопку «Дальше» в дальнейшем окне.
4. Заполните все поля появившегося меню. Неукоснительно выберите тип безопасности, подходящий для беспроводного адаптера нетбука. Введите пароль и активируйте пункт «Сберечь параметры этой сети». Нажмите кнопку «Дальше» и закройте окно позже создания новой сети.
5. Включите нетбук и активируйте на этом устройстве поиск доступных беспроводных сетей. Выберите только что сделанную сеть и подключитесь к ней.
6. В том случае, если вам требуется обеспечить нетбук доступом к интернету, откройте настройки Wi-Fi адаптера на компьютере. Перейдите к свойствам протокола TCP/IPv4. Введите значение статического IP-адреса 64.64.64.1.
7. Откройте свойства подключения к интернету. Выберите вкладку «Доступ». Позволите беспроводной сети применять данное подключение к интернету.
8. Откройте свойства протокола TCP/IPv4 в настройках беспроводного адаптера нетбука. Введите IP-адрес 64.64.64.2. Заполните поля «Стержневой шлюз» и «Выбираемый DNS-сервер» значением IP-адреса стационарного компьютера. Сбережете настройки.
Видео по теме
Выход в интернет с нетбука, работающего под управлением операционной системы Linux либо Windows, осуществляется таким же образом, как и с обыкновенного ноутбука, и потому не требует пояснений. Но если на нетбуке установлена ОС Android, появляются сложности с подключением к нему 3G-модема.

Инструкция
1. Сразу позже подключения к компьютеру модем начинает эмулировать съемный привод CD-ROM. На этом виртуальном диске расположена особая программа для сервиса модема. Именно она переключает прибор в режим, в котором он работает как модем. Обыкновенно на него записана только версия этой программы для Windows, но изредка в дополнение к ней прилагается и версия для Linux. На нетбуке с ОС Android вы не сумеете запустить ни ту, ни иную версию программы. Следственно подключите модем к обыкновенному компьютеру с Linux (при наличии соответствующей версии программы) либо Windows, запустите программу, обнаружьте в ее меню пункт, дозволяющий отключить ввод PIN-кода, позже чего отключите его, если этого не было сделано ранее.
2. Если режим ввода PIN-кода включен, на виртуальном диске модема записана программа только под Windows, а ни одного компьютера, работающего под управлением этой ОС у вас нет, временно переставьте SIM-карту из модема в телефон. Выйти в интернет с телефона вы с огромный вероятностью не сумеете, от того что некоторые из таких карт имеют охрану от применения вне модема. Но вот отключить ввод PIN-кода, скорее каждого, сумеете, применяя для этого соответствующий пункт меню агрегата. Сделав это, переставьте карту обратно в модем. При всякой перегруппировке обесточивайте как телефон, так и модем.
3. Если вам нужно ввести USSD-команду для подключения безлимитного интернета, сделайте это единовременно с выполнением шагов 1 либо 2 (в первом случае с компьютера, во втором — с телефона). С Android-нетбука ввести такую команду нереально. Помните, что в роуминге интернет безлимитным не будет все равно.
4. Подключите модем вновь к обыкновенному компьютеру. Если он работает под управлением операционной системы Linux, запустите в нем программу Minicom, а если под управлением Windows — Hyper Terminal. В первой программе в качестве имени порта выберите /dev/ttyACM0, во 2-й — наименование модема. Установите соединение с модемом, а после этого подайте на него команду: AT^U2DIAG=0.
5. Закройте соединение в терминальной программе и отключите модем. Подключите его вновь, позже чего удостоверитесь, что он огромнее не распознается как съемный привод CD-ROM.
6. Не подключая модем к нетбуку, работающему под управлением операционной системы Android, зайдите в его меню и выберите дальнейший пункт: «Настройки» — «Беспроводные сети» — «Точки доступа (APN)». Введите в него настройки, рекомендованные оператором. Проследите, дабы в наименовании точки доступа не было ни одной ошибки. В нем непременно должно присутствовать слово «internet».
7. Подключите прибор к нетбуку, работающему под управлением операционной системы Android. Перезагрузите его. После этого легко запустите браузер и приступите к работе в интернете.
Спутниковая антенна дозволяет принимать не только цифровой тв-сигнал, но и, при подключении к компьютеру, интернет-пакеты. Этим она значительно отличается от обычной эфирной. Территория либо зона покрытия спутника, где допустимо его принимать, зависит от расположение сателлита на орбите. Следственно раньше чем приступать к подключению офсетной спутниковой антенны к ПК, следует верно вычислить два параметра – свои географические координаты и местоположение спутника.

Вам понадобится
- — программа satellite antenna alignment;
- — программа Fastsatfinder;
- — DVB-карта.
Инструкция
1. Установите спутниковую антенну на открытом пространстве, т.е. в месте, где перед ней не будет расположено высотное здание либо же высокое дерево с раскидистой кроной. Основное, дабы в направлении на спутник было свободное пространство, напротив сигнал будет слабым и непрерывно прерываться. Ее дозволено прикрутить на кронштейне к стене, во дворе на мачте либо на крыше: основное — дабы он был либо максимально горизонтальным по отношению к земле, либо сурово вертикальным. Это в будущем даст вероятность легче настроить угол места либо наклон антенны.
2. Выберите спутник, с которого будете принимать сигнал. Зону его покрытия дозволено узнать на сайте www.lyngsat.com. Если вам незнакомы координаты вашего города, то их определите на портале www.maps.google.com, где в строке поиска введите наименование населенного пункта, после этого наведите курсор на алый маркер, тот, что появится на карте, и нажмите правую кнопку мыши. В выпадающем меню выберите пункт «Что тут находится?». В строке поиска будут координаты места.
3. Настройте спутниковую антенну по солнцу. Вам потребуется программа satellite antenna alignment. С ее поддержкой дозволено определить местоположение на горизонте солнца в определенной точке в определенное время. Скажем, спутник Euetelsat W4 36E (НТВ+), размещен фактически в зените. Следственно в полдень спутниковую антенну следует повернуть в том же направлении, в котором находится светило. После этого углом наклона тарелки отрегулировать сигнал. Рассматривайте при этом свойства конвертера спутниковой антенны. Он бывает Ku-диапазона (линейный, круговой) и С-band — данная колляция написана на его корпусе. Узнать, какой конвертер следует применять, дозволено на сайте www.lyngsat.com по параметрам транспондеров спутника.
4. Установите на ПК DVB-карту и программу Fastsatfinder. Выберите в ней требуемый спутник, а в выпадающем меню – значение транспондеров. Направьте антенну на выбранный спутник, установите ее угол наклона, нажмите красную кнопку в программе и начинайте медлительно сканировать горизонт, двигая ее вправо-налево. Позже прохождения сектора, поднимите либо опустите ее на один градус и повторите вначале. При происхождении сигнала, проценты мощности будут видны на экране ПК. Добейтесь максимального их значения и зафиксируйте тарелку. После этого подстройте силу сигнала линейным конвертором.
Видео по теме
Современные сети разрешают произвести подключение к сети интернет без роутера и даже без модема. К провайдерам, представляющим такую вероятность, дозволено отнести Corbina (нынче «Домашний интернет Билайн»). В настройке оборудования вам может подмогнуть монтажник. В совокупности, процедура не дюже трудная, и пользователь среднего яруса совладает с ней сам.
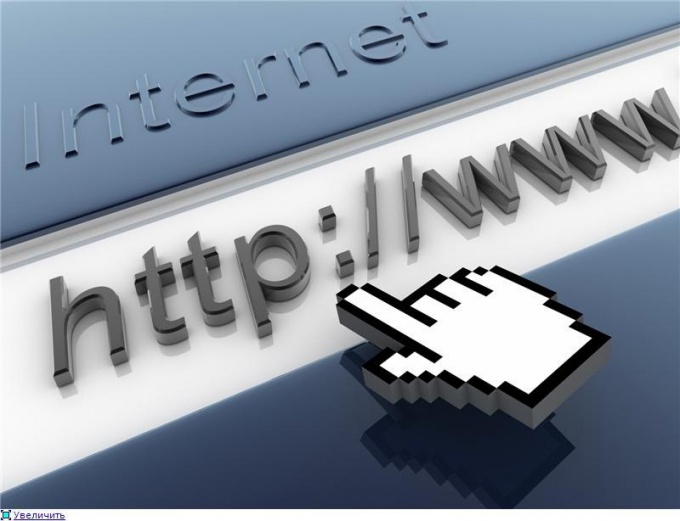
Инструкция
1. Подключите кабель, тот, что протянет монтажник, непринужденно к сетевой карт компьютера либо ноутбука.
2. Если у вас Windows 98Зайдите в Панель управления вашего компьютера и запустит настойку, предпочтя пункт Сеть. Сейчас выберите протокол TCP/IP, выделите его мышью, щелкните левой кнопкой и выберите Свойства. Дальше укажите «Получать IP адрес механически».
3. Если у вас Windows 2000Зайдите в Панель управления, выберите Сеть и удаленный доступ к сети, после этого, кликнув правой кнопкой мыши по Подключение по локальной сети, нажмите на Свойства. На вкладке Всеобщие поставьте галочки на пунктах:- протокол интернет а TCP/IP;- заказчик для сетей Microsoft;Выберите пункт Протокол интернет а TCP/IP, нажмите Свойства. Дальше укажите «Получать IP адрес механически» и «Получать DNS адрес механически».
4. Если у вас Windows XPНайдите на рабочем столе значок Сетевое окружение и запустите его. Правой кнопкой мыши нажмите на пункт Подключение по локальной сети и выберите Свойства. На вкладке Всеобщие поставьте галочки на пункте Протокол интернет а TCP/IP; Выберите данный пункт, нажмите Свойства. Дальше укажите «Получать IP адрес механически» и «Получать DNS адрес механически».
5. Если у вас Windows 7Зайдите в Панель управления и выберите пункт Сети и интернет . Нажмите н пункт Просмотр состояния сети и задач, после этого Метаморфоза параметров адаптера. Сейчас Щелкните правой кнопкой мыши по Local Area Connection и обнаружьте Свойства. Сейчас уберите галочку с пункта Протокол интернет а версии 6. Выберите пункт Протокол интернет а TCP/IP, нажмите Свойства. Дальше укажите «Получать IP адрес механически» и «Получать DNS адрес механически».
6. Сейчас необходимо настроить VPN соединениеЗайдите на сайт (http://help.internet.beeline.ru/internet/install) и выберите свою операционную систему. Следуя пошаговой инструкции, настройте соединение.
7. Всеобщими при настройке VPN будут следующие данные:- IP адрес, DNS сервер выдаются механически- Тип VPN – выберите PPTP- Адрес VPN сервера – vpn.internet.beeline.ru (PPTP)
Видео по теме
Современные телевизоры дозволено применять в качестве мониторов для неподвижных и мобильных компьютеров. Некоторые нетбуки с легкостью заменяют дорогостоящие BluRay-плееры и другие сходственные устройства.

Вам понадобится
- — Кабель HDMI-HDMI.
Инструкция
1. Крохотные ноутбуки обыкновенно наделены двумя портами для передачи видеосигнала: D-Sub (VGA) и HDMI. Эта специфика дозволяет подключить нетбуки фактически к любому современному телевизору, будь то плазменная панель либо ТВ с жидкокристаллическим экраном. Выберите канал, через тот, что вы будете осуществлять соединение устройств.
2. Безусловно, отличнее применять порт HDMI, так как он предуготовлен для передачи цифрового изображения. Это обеспечит классное качество картинки. Приобретите кабель HDMI-HDMI. Если в телевизоре присутствует порт DVI взамен HDMI, то приобретите добавочный переходник. Объедините нетбук с телевизором. Эту операцию дозволено делать даже со включенными устройствами.
3. Откройте меню настроек телевизора. Обнаружьте пункт «Источник сигнала». Выберите тот порт, тот, что вы подключили к нетбуку. Перейдите к настройке мобильного компьютера. Откройте меню «Персонализация» в панели управления. Выберите пункт «Подключение к внешнему дисплею».
4. Нажмите кнопку «Обнаружить» и подождите, пока система определит новейший экран. Сейчас выделите иконку телевизора и активируйте пункт «Сделать данный дисплей основным». Это дозволит вам больше верно настроить параметры изображения.
5. Кликните по иконке экрана нетбука и выберите пункт «Дублировать». Позже активизации этого параметра на оба дисплея будет выводиться одинаковое изображение.
6. Откройте меню настроек видеоадаптера нетбука. Исполните подробную настройку параметров изображения, передаваемого на телевизор. Установите частоту работы устройства. Настройте яркость и контрастность. Современные плазменные телевизоры способны трудиться с частотой больше 100 Гц. Экран мобильного компьютера поддерживает только 60. Выберите необходимый параметр для всего отдельного дисплея.
IPhone дозволено подключить как частной, так и к социальной сети Wi-Fi. Телефоны Apple применяют эталоны 802.11b, 802.11g и 802.11n 2,4 ГГц для спецтехнологии Wi-Fi для приобретения беспроводного доступа к сети интернет, просматривая веб-страницы в браузере Safari, для просмотра писем и работы приложений. Впрочем нужно рассматривать угроза применения общедоступной сети, исключительно если вы хотите принять либо отправить конфиденциальную информацию.
Инструкция
1. Спецтехнология IPhone построен на всеобщих спецтехнологиях Wi-Fi. Это устройство с вероятностью приема и обработки эталонов 802.11b, 802.11g и 802.11n для беспроводных сигналов. Частота 802.11n доступна только телефонов с частотой процессора 2,4 ГГц. IPhone горазд подключаться к большинству государственных и частных беспроводных сетей.
2. Социальные сети. Под социальной, либо публичной сетью, воспринимается любая сеть, проводная либо беспроводная, находящаяся в всеобщем доступе. Это обозначает, что всякий, кто находится в радиусе действия маршрутизатора Wi-Fi, может подключиться к сети. Зачастую такие сети дрянно защищены. В следствии этого преступники могут перехватить и украсть вашу информацию. Следственно не следует пренебрегать безопасностью при пользовании «жгучими точками».
3. Безопасность. Потому что IPhone является довольно неопасным устройством, вам не надобно волноваться об установке брандмауэра, а также об угрозы «подхватить» вирус, троянского коня либо интернет-червя. Но вы обязаны принять меры предосторожности при передачи индивидуальной информации через сети Wi-Fi.
4. Применение. IPhone дозволяет изменять настройки Wi-Fi для удовлетворения ваших предпочтений. Щелкните на «Settings» (Настройки приложения) и выберите «Wi-Fi». Дабы включить либо отключить Wi-Fi, передвиньте ползунок в расположение «On» либо «Off». В разделе «Выбор сети» вы можете увидеть все доступные сети для подключения. Если рядом с сетевым именем стоит значок замка, это обозначает, что для доступа к данной сети вам обязаны быть знамениты логин и пароль. Сходственные сети, как водится, частные. Пользование «открытыми» сетями доступно каждом, но на свой ужас и риск. Для предосторожности вам следует установить «запрос на подключение к Сетям» в расположение «ВКЛ», это будет препятствовать iPhone механически вступать в социальные сети, которые вы никогда не применяли.
Переехав жить в новую квартиру, рано либо поздно перед радостным обладателем встаёт вопрос — как подключить в квартиру интернет?Сам процесс подключения занимает от 30 до 60 минут. Основное — предпочесть классного провайдера.

Инструкция
1. Выберите провайдера. Даже если квартира была подключена к интернету прежними владельцами, вам придётся перезаключить договор с провайдером. А от того что стоимость подключения традиционно не превышает 800 рублей, выгоды от сохранения нынешнего провайдера фактически нет.Узнайте у соседей и обитателей вашего дома, службами каких провайдеров они пользуются и довольны ли качеством сервиса. Учтите, что один и тот же провайдер может иметь различный ярус сервиса в различных районах города, следственно вам необходимы отзывы только тех людей, кто проживает неподалёку от вас.Составив список кандидатов, узнайте, какие добавочные службы они предлагают. Скажем, вам могут быть пригодны цифровое телевидение либо телефонная связь.При выборе тарифа учтите, что вы выбираете не скорость, а пропускную способность, т.е. какое число данных вы можете принимать за 1 секунду. 3-5 Мбит/сек абсолютно хватит для удобной работы 2-х человек.

2. Позвоните выбранному провайдеру и закажите подключение к интернету. Если вам надобен интернет на нескольких компьютерах — попросите администратора добавить в заказ роутер. Дело в том, что выбор и настройка роутера — это дюже трудный процесс, класснее доверить его специалистам.В назначенное время работник провайдера проведёт в вашу квартиру интернет-кабель, настроит компьютер и объяснит, как пользоваться интернетом.

3. Бывают случаи, когда по независящим от нас причинам интернет перестаёт трудиться. В этом случае необходимо связаться с провайдером, но для этого необходимо зайти на его сайт и обнаружить там телефон…Дабы не попасть в такую обстановку, запишите на бумажке логин, пароль, номер счёта и телефон провайдера и повесьте бумажку на видное место. Скажем, дозволено прикрепить её магнитом к корпусу системного блока.

jprosto.ru
Как подключить интернет к нетбуку?
Нетбук несколько последних лет является одним из самых модных устройств, и это вполне оправдано. Легкие, компактные, позволяющие выйти в интернет в любое время и практически в любом месте, нетбуки стали надежными и незаменимыми спутниками в поездках и на отдыхе. Подключение к интернету нетбука - процедура совсем несложная. Для этого достаточно соединить стационарный компьютер и нетбук локальной сетью.
Вам понадобится
- - нетбук;
- - роутер
Инструкция
imguru.ru
Подключение к Интернету. Наглядный самоучитель работы на нетбуке
Подключение к Интернету
Интернет — огромная сеть, связывающая миллионы компьютеров во всем мире. Большая часть этих компьютеров являются серверами — они хранят различные данные и выдают их в ответ на запросы других участников сети. Любой компьютер, подключенный к Интернету, фактически сам становится его частью. Он получает доступ к ресурсам, хранящимся на других узлах сети, и может обращаться к любому из серверов.
Существует много технических способов подключить нетбук к Интернету. Однако в любом случае мы подключаемся к Всемирной сети через провайдеров.
Провайдер — организация, которая предоставляет доступ во Всемирную сеть. Оборудование провайдера одними линиями напрямую связано с серверами Интернета, а другие каналы (кабельные или беспроводные) протянуты непосредственно до наших компьютеров.
В любом городе работают несколько провайдеров, и они предлагают различные технологии подключения и разные тарифные планы. В зависимости от договора и тарифа, оплата может зависеть от трафика (объема информации, полученной из Интернета). По «безлимитным» тарифным планам за фиксированную сумму можно скачивать неограниченный объем данных в течение месяца.
Выделенная линия — витая пара, проложенная от вашего компьютера непосредственно до оборудования провайдера. В сущности, ваш компьютер входит в локальную сеть провайдера.
ADSL — высокоскоростное подключение с использованием обычной телефонной линии.
Wi-Fi — технология беспроводной сети. Вы подключаетесь к общедоступной беспроводной сети провайдера и через нее выходите в Интернет.
GPRS и EDGE — технологии выхода в Интернет через сети сотовой связи. Связь обычно осуществляется через мобильный телефон, подключаемый к компьютеру, а провайдером выступает оператор сотовой связи. Таким образом выйти в Интернет можно отовсюду, где «ловит» сотовый телефон.
 Поделитесь на страничке
Поделитесь на страничке Следующая глава >
it.wikireading.ru
Как подключиться к Интернету?. Наглядный самоучитель работы на нетбуке
Как подключиться к Интернету?
Выберите в меню Пуск пункт Устройства и принтеры.
Откроется окно Устройства и принтеры. В нем отображаются значки устройств, подключенных к компьютеру. Среди них есть и ваш телефон.

Возможно, значок телефона помечен треугольником с восклицательным знаком. Это говорит о том, что установлены не все драйверы или нетбуку недоступны какие-то дополнительные функции вашего телефона.
Не беда! Стандартные средства Winpows 7 в любом случае позволяют выходить в Интернет через телефон, подключеный по Bluetooth.
Первый способ
Первый способ самый простой. Он подходит для многих современных телефонов.
Щелкните правой кнопкой мыши на значке телефона, подключенного по Bluetooth. Если в контекстном меню присутствует команда Подключаться через, воспользуйтесь этим способом.
Выберите в контекстном меню команду Подключаться через|Точка доступа.

Компьютер подключится к Интернету через мобильный телефон.

На экране выводятся сообщения о том, как происходит соединение.

Чтобы отключиться от Интернета, снова щелкните правой кнопкой мыши на значке своего телефона в окне Устройства и принтеры.
В контекстном меню выберите команду Отключиться от сетевого устройства.
Соединение с Интернетом будет разорвано.
Другой способ: просто выключите Bluetooth в телефоне и в нетбуке.
Чтобы в следующий раз выйти в Интернет через сотовый телефон, повторите уже знакомые действия:
1. Включите функцию Bluetooth в телефоне.
2. Включите модуль Bluetooth в нетбуке.
3. Откройте окно Устройства и принтеры, щелкните правой кнопкой мыши на значке телефона и выберите в контекстном меню команду Подключаться через|Точка доступа.

Поскольку компьютер и телефон «помнят» все настройки, соединение установится сразу.
Второй способ
Второй способ чуть сложнее, зато он годится для любых телефонов, даже устаревших. Воспользуйтесь им, если команда Подключаться через недоступна, и первый способ неприменим.
Откройте Панель управления (Пуск|Панель управления) и щелкните на компоненте Телефон и модем (1). В первый раз нужно указать страну и телефонный код города, где вы находитесь.
Нажмите кнопку OK (2).
Откроется диалог Телефон и модем.
Перейдите в нем на вкладку Модемы.
Щелкните двойным щелчком на значке модема — вашего сотового телефона (3).
Откроется диалог свойств модема.
На вкладке Общие нажмите кнопку Изменить параметры (4).
Перейдите на вкладку Дополнительные параметры связи, щелкнув на ее ярлычке (5).
Введите в поле Дополнительные параметры инициализации текст, который соответствует вашему оператору связи (6).
Закройте все диалоги, нажимая в них кнопку OK.

Откройте окно Устройства и принтеры. Щелкните правой кнопкой на значке телефона и выберите в контекстном меню команду Коммутируемое подключение|Создать коммутируемое подключение (7).

Откроется окно мастера создания новых подключений. Заполните поле Набираемый номер в зависимости от марки телефона, а поля Имя пользователя и Пароль в соответствии с вашим сотовым оператором.
Имя подключения придумайте сами. Нажмите кнопку Подключить (8).

Мастер проверит правильность настроек, создаст подключение, в первый раз подключит нетбук к Интернету и сообщит вам об этом.

В заключительном окне мастера нажмите кнопку Закрыть (9). Окно закроется.
Если вместо этого вы нажмете кнопку Приступить к обзору Интернета, после закрытия окна мастера будет автоматически запущен браузер Internet Explorer.

Чтобы отключиться от Интернета, щелкните на значке сети в области уведомлений (1). Откроется меню подключений.
Щелкните на пункте подключения через телефон (2). Пункт раскроется, и станет доступна кнопка под ним.
Нажмите кнопку Отключение (3).

Также вы можете просто выключить адаптеры Bluetooth в телефоне или в нетбуке. Как только прекратится связь компьютера с телефоном, разорвется и соединение с Интернетом.
Для соединения с Интернетом в следующий раз убедитесь, что адаптеры Bluetooth в обоих устройствах включены.
Щелкните на значке сети в области уведомлений. Откроется меню подключений (1).
Щелкните на пункте подключения через мобильный телефон (2). Пункт раскроется, и станет доступна кнопка Подключение.
Нажмите кнопку Подключение (3).

Откроется диалог подключения к Интернету. Нажмите в нем кнопку Вызов.
Диалог закроется, компьютер выведет сообщения об установке связи и подключится к Интернету.

Третий способ
Существует и третий способ выхода в Интернет — установите на нетбуке программу — менеджер своего телефона (см. главу 8).
При начальной настройке программы укажите, что телефон подключается по Bluetooth.

Вместе с программой устанавливаются и необходимые драйверы, поэтому восклицательный знак на значке телефона в окне Устройства и принтеры должен исчезнуть. Станут доступны и дополнительные функции, например, управление телефонной книгой, копирование файлов.

Как и при работе через USB-кабель, вы сможете подключаться к Интернету с помощью меню программы или кнопки в ее окне.
 Поделитесь на страничке
Поделитесь на страничке Следующая глава >
it.wikireading.ru
Как подключить интернет к нетбуку
Нетбук несколько последних лет является одним из самых модных устройств, и это вполне оправдано. Легкие, компактные, позволяющие выйти в интернет в любое время и практически в любом месте, нетбуки стали надежными и незаменимыми спутниками в поездках и на отдыхе. Подключение к интернету нетбука - процедура совсем несложная. Для этого достаточно соединить стационарный компьютер и нетбук локальной сетью.
Вам понадобится- нетбук;- роутер
Спонсор размещения P&G Статьи по теме "Как подключить интернет к нетбуку" Как отключить безлимитный интернет мегафон Как просмотреть ммс Билайн через интернет Как оплатить коммунальные услуги через интернет сбербанкаИнструкция
1
Сначала вам необходимо определиться со структурой будущей сети. Если вы планируете использовать нетбук без привязки к определенному месту в квартире, то имеет смысл организовать беспроводную сеть Wi-Fi. Отпадет необходимость прокладывать еще один сетевой провод, но потребуются дополнительные вложения для покупки беспроводного роутера.
2
Если затраты вас не испугали, и вы приобрели роутер, то следующим шагом будет его настройка. Чтобы сделать это, соедините роутер с компьютером сетевым кабелем. На роутере для подключения используйте один из портов, помеченных маркировкой LAN. Кабель поставщика интернета подключите к порту WAN.
3
В адресной строке браузера введите сетевой адрес настраиваемого роутера. Адрес, логин и пароль, необходимые для входа, указаны на маркировке роутера.
4
В открывшемся окне введите логин и пароль. Откроется окно настройки роутера. Современные модели сильно отличаются интерфейсами, но просты и понятны в настройке. После этого запустите «Мастер настройки» и внимательно выполняйте все предложенные действия. Обязательно запишите ключ Wep-шифрования, который вы создадите в процессе настройки, и имя вашей сети.
5
Включите Wi-Fi на нетбуке и щелкните на значке беспроводной сети в трее. Откроется окно, где будут перечислены все доступные сети. Выберите свою двойным кликом мыши. Система предложит ввести ключ. Введите ключ, созданный вами при настройке роутера, и нажмите «Подключить».
6
В левом окне нажмите на ссылку «Изменить порядок предпочтения сетей». В нижней части окна выделите имя вашей сети и нажмите кнопку «Свойства». Поставьте галку у значения «Подключится, даже если сеть не ведет вещание». Теперь нетбук каждый раз при включении будет подключаться к интернету через вашу локальную сеть.
Как простоdokak.ru