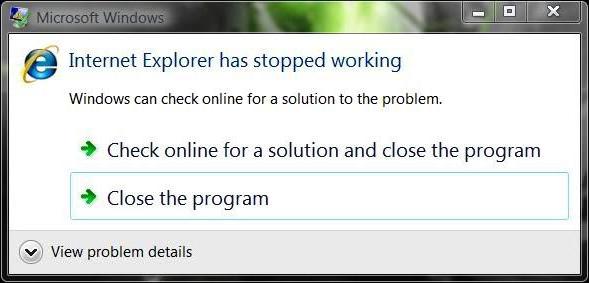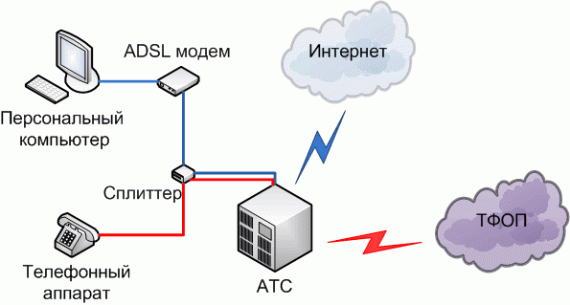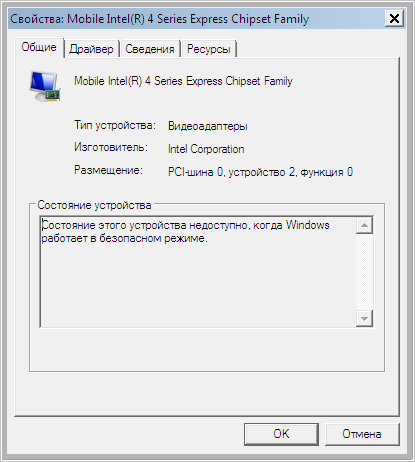Срок доставки товара в течении 1-3 дней !!!
|
|
Как зайти в настройки роутера? Открываем страницу с настройками любого роутера. Как настроить интернет через wifi роутер
Как зайти в настройки роутера? Открываем страницу с настройками любого роутера
Если вы хотите самостоятельно настроить Wi-Fi роутер, сменить пароль, название своей беспроводной сети, или другие настройки, то в любом случае, вам сначала нужно будет зайти в настройки роутера. В панель управления, где можно будет задать нужные параметры. Сразу хочу сказать, что это совсем не сложно. Не важно, какая у вас модель роутера и какой производитель (Tp-Link, D-Link, Asus, Linksys, Zyxel, и т. д.), по этой инструкции вы сможете зайти в панель управления. Принцип работы всех роутеров практически одинаковый, а это значит, что доступ к настройкам мы можем получить по одной и той же инструкции. Да, там есть некоторые нюансы, мы их обязательно рассмотрим.
Роутер, это такое себе самостоятельное устройство, которое работает на своем программном обеспечении. И доступ к нему можно пучить только по сетевому кабелю (в большинстве случаев). У многих возникает вопрос, что же за диск идет в комплекте с роутером, драйвера? Нет, там не драйвера. Для роутера вообще не нужны драйвера. На диске как правило находится специальная утилита, с помощью которой можно провести быструю настройку маршрутизатора. Но, я бы советовал настраивать роутер через настройки, в которые можно зайти через браузер. И как я уже писал выше, сделать это очень просто.
Мы рассмотрим два способа: доступ к панели управления по сетевому кабелю, с компьютера, или ноутбука, и доступ к настройкам по Wi-Fi с мобильных устройств (или так же с компьютера). Я советую для этого дела использовать сетевой кабель и компьютер. Но, если такой возможности нет, то сменить какие-то настройки, или даже полностью настроить маршрутизатор можно и с телефона, планшета, или ноутбука по Wi-Fi. Если же вы хотите обновить прошивку, то по Wi-Fi этого делать нельзя.
Как зайти в настройки роутера с компьютера
Видел много статей, где описывают какие-то сложные действия, которые нужно выполнить с самого начала (проверка настроек сети, получение IP адреса роутера через командную строку). Это делать не нужно, по крайней мере пока. Сначала нужно попробовать зайти в настройки. Если не получится, то тогда уже будем смотреть возможные причины. Зачем забивать себе голову ненужной ерундой.
Подключаем компьютер к роутеру
Берем сетевой кабель, который как правило идет в комплекте с роутером (можно использовать свой кабель) и подключаем один конец в сетевой разъем вашего стационарного компьютера, или ноутбука. Фото для наглядности:

Второй конец сетевого кабеля подключаем к роутеру в один из 4 (как правило) LAN разъемов. Они желтые. Для примера:

Как правило, доступ к настройкам можно получить по адресу 192.168.1.1, или 192.168.0.1. Адрес конкретно вашего роутера и логин с паролем, которые понадобятся дальше, можно посмотреть на самом роутере. Обычно, они написаны снизу на наклейке. Так же там может быть указан адрес типа tplinkwifi.net. Для примера:

Роутер должен быть включен. Дальше на компьютере открываем любой браузер. Можно даже Internet Explorer, у меня Opera. Что бы зайти в настройки, нам в адресной строке браузера нужно написать IP-адрес роутера 192.168.1.1, или 192.168.0.1, и перейти по нему нажав кнопку Enter. Появится окно с запросом имени пользователя и пароля. Снова же, по умолчанию, как правило, используется admin и admin. Эту информацию вы так же можете увидеть снизу устройства.
Если вы меняли логин и пароль для входа в настройки (не путать с паролем на Wi-Fi сеть), то нужно указывать их. А если вы их забыли, то придется делать сброс настроек роутера (статья на примере Tp-Link), и настраивать его заново.Если вы не можете найти IP-адрес, логин и пароль своего роутера, то пробуйте перейти сначала по адресу 192.168.1.1, а затем по 192.168.0.1. Логин пробуйте admin, как и пароль. Еще, поле пароль попробуйте оставить пустым, или указать 1234.
Задали нужные параметры и нажимаем кнопку Вход в систему, или просто Вход, не важно. Само окно у вас может выглядеть иначе, это так же не важно.
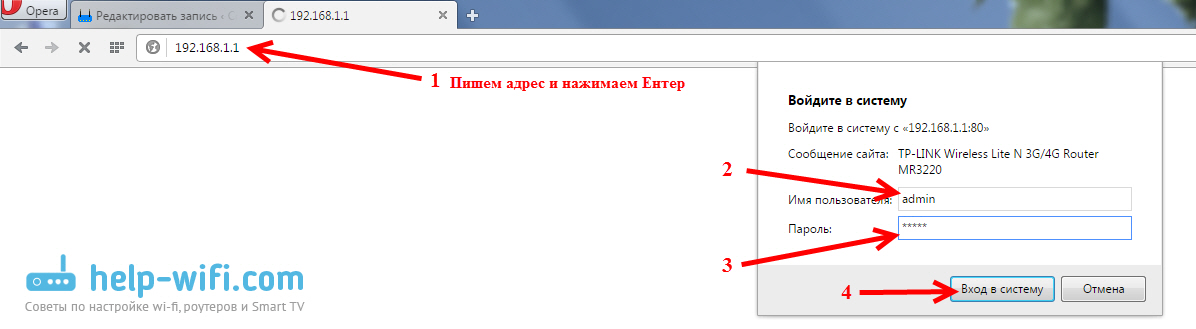
Если все хорошо, то вы увидите настройки своего роутера.
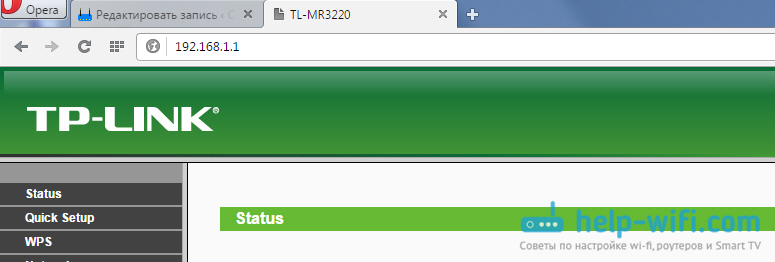
Если нет, то сейчас постараемся выяснить в чем может быть проблема. Пролистайте страницу ниже.
Заходим в панель управления по Wi-Fi: с телефона, планшета, ноутбука
Если у вас например нет сетевого кабеля, или под рукой нет ни одного компьютера, а нужно зайти в настройки маршрутизатора, то можно использовать для этого подключение по Wi-Fi.
Один важный момент: при соединении по Wi-Fi, а не по сетевому кабелю, можно абсолютно так же внести какие-то настройки, или даже настроить новый маршрутизатор. Но, ни в коем случае не обновляйте программное обеспечение вашего маршрутизатора. Этим вы можете просто его сломать. Прошивайте только при подключении по кабелю. Инструкции для Tp-Link и для D-Link.В принципе, все делаем так же как я описывал выше, начиная с момента, когда запускаем браузер, переходим по IP-адресу роутера и т. д. Отличие только в том, что подключаемся мы к Wi-Fi сети роутера, который нам нужно настроить, а не по кабелю. Берем наш телефон, ноутбук, или планшет, и подключаем его к Wi-Fi (если он не подключен). Если вы например хотите подключится к новому роутеру, то есть будет иметь стандартное название, и будет незащищенной.
Я покажу на примере входа в панель управления с планшета. Точно так же, как и на компьютере, открываем любой браузер и переходим по IP вашего рутера (192.168.0.1, или 192.168.1.1). Указываем данные для входа.
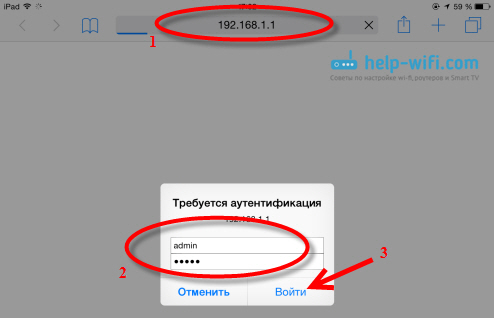
Должны открыться настройки.
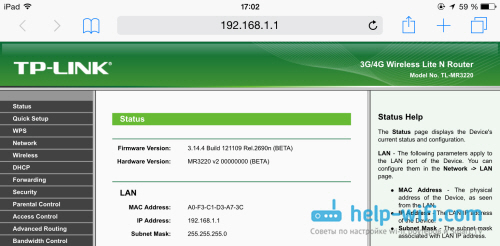
Вот и все, как видите, все очень просто. Если что-то не получается, задавайте вопросы в комментариях.
Не заходит в настройки: возможные причины и решения
Более подробно об этой проблеме я писал в статье Что делать, если не заходит в настройки роутера на 192.168.0.1 или 192.168.1.1?. Но, так как проблема, когда настройки роутера не открываются и не получается зайти на адрес 192.168.0.1 и 192.168.1.1 очень популярная, то думаю, что эта информация лишней точно не будет. Давайте рассмотрим самые популярные проблемы:
При попытке перейти на IP-адрес 192.168.0.1, или 192.168.1.1 появляется ошибка страница не доступа, или не удалось открыть страницу.
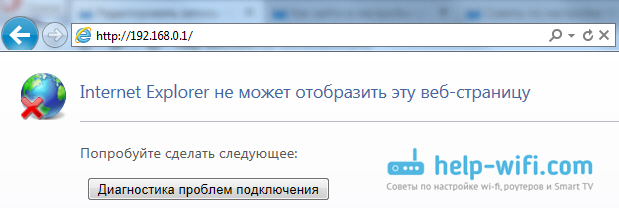
Это значит, что компьютер не может соединится с роутером. Не важно, по кабелю, или по Wi-Fi. В первую очередь проверьте, есть ли подключение. Посмотрите на панель уведомлений (в правом нижнем углу), на статус соединения. Если вы подключены по кабелю, то там должен быть нарисован компьютер, он может быть с желтым значком, это нормально. Если подключаетесь по Wi-Fi, то там должна быть просто белая сеть (уровень сети). Она так же может быть с желтым восклицательным значком.
Способы решения:
- Нужно проверить сетевые настройки на компьютере. Возможно, у вас там в настройках локальной сети (при подключению по кабелю), или беспроводной (подключение по Wi-Fi), заданы какие-то статические настройки IP, или других параметров. Нужно выставить автоматическое получение IP и DNS. Об этом я уже подробно писал в статье проверка настроек локальной и беспроводной сети в Windows.
- Если подключение по кабелю, то нужно попробовать заменить его. Уже не раз встречал случаи, когда проблема была именно в кабеле. Или подключитесь по Wi-Fi.
- Если у вас на компьютере есть Wi-Fi, а вы соединяетесь по кабелю, то нужно полностью отключить Wi-Fi. И наоборот при подключении по беспроводной сети, кабель отключаем.
- В случае, если ничего не помогает, делайте сброс настроек роутера к заводским, возможно, в нем заданы каике-то нестандартные настройки соединения.
- Так же, не нужно исключать поломку самого маршрутизатора. Бывает и такое.
Неверный логин/пароль. Или ничего не происходит после нажатия кнопки Войти.
Может быть и такая проблема. Перешли по адресу, появилось окно с запросом данных, вы их указали, но появляется ошибка, что неверно указаны данные для входа, или страница просто перезагружается.
Способы решения:
- Попробуйте разные варианты пары логин/пароль. Admin и admin, попробуйте оставить оба поля пустыми, или только пароль. Попробует указать пароль 1234.
- Попробуйте зайти с другого браузера.
- Скорее всего придется делать сброс настроек маршрутизатора (ссылку давал выше).
Послесловие
Есть очень много производителей, и еще больше моделей разных роутеров. И практически у каждого свои нюансы касательно настроек. Но, сам процесс входа в панель управления у всех практически одинаковый. Надеюсь, что эта инструкция помогла вам попасть в настройки своего роутера. Если возникли какие-то проблемы, пишите в комментариях, будем разбираться вместе.
help-wifi.com
Советы по настройке Wi-Fi роутеров

Цифровое эфирное телевидение медленно, но уверено заменяет аналоговое телевидение. Вот в Украине уже с осени 2018 до весны 2019 года планируют полностью отключить аналоговое телевидение. Насколько мне известно, то в России так же планируют отключать аналоговое ТВ в начале 2019 года. И ...

Не редко бывает ситуация, когда есть ноутбук, или стационарный компьютер, к которому подключен интернету, и необходимо раздать интернет на телефон, планшет, или другое устройство. Конечно, в таком случае лучше всего использовать Wi-Fi роутер, к которому можно подключить интернет и уже от ...
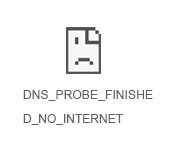
Из-за отказа, или некорректной работы DNS (в статье я расскажу, что это такое и почему так происходит) пользователи очень часто наблюдают в браузере разные ошибки. И одна из таких ошибок – DNS PROBE FINISHED NO INTERNET. Но проблема даже не в ошибке, а в том, что браузеру не удается ...
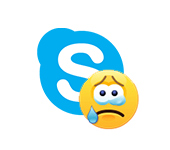
Помимо самой Windows, проблемы с подключением к интернету могут возникать в отдельных программах. Так в программе Skype очень часто появляется ошибка "Не удалось установить соединение", или "К сожалению, не удалось подключиться к Skype". Очевидно, что эти ошибки появляются из-за проблем с ...

В предыдущей статье я рассказывал о том, как подключить телевизор к интернету, а в этой статье хочу рассказать о разных способах, с помощью которых можно смотреть видео на YouTube через телевизор. Лично я на своем телевизоре смотрю только Ютуб. У меня даже до недавнего времени не было ...

Еще не так давно я подключал к своему телевизору 16-битную игровую приставку (вместо обычной антенны), не знал что вообще такое интернет, и даже подумать не мог, что уже через 10 лет к самому телевизору нужно будет подключать интернет. К тому же не обязательно по кабелю, ведь сейчас в ...

На современных телефонах возможность звонить по мобильной связи, это всего лишь одна из функций. И у многих эта функция не самая востребованная. Что мы в основном делаем на смартфоне? Смотрим видео, сидим в социальных сетях, общаемся в мессенджерах, просматриваем сайты, играем и т. д., а ...
help-wifi.com
Настройка роутера TP-Link TL-WR841N. Подключение, настройка интернета и Wi-Fi
Привет! Сейчас будем подключать и настраивать Wi-Fi роутер Tp-link TL-WR841N. Если у вас модель TL-WR841ND, то эта инструкция вам так же подойдет. Рассмотрим полностью весь процесс подключения роутера, настройку интернета, Wi-Fi сети и настройку пароля на Wi-Fi сеть.
Все это с фото, и подробным описанием. Так что проблем с настройкой роутера Tp-link TL-WR841N у вас возникнуть не должно. Просто следуйте инструкции.

Несколько слов о Tp-link TL-WR841N (TL-WR841ND). Очень удачная модель Wi-Fi роутера, которая пользуется большой популярностью. Действительно, удачная модель, с отличным соотношением цена/качество. Мне кажется, что для домашнего пользования, нетребовательному пользователю лучшего маршрутизатора не найти. Я сам, на практике проверил работу Tp-link TL-WR841N. Он уже больше пяти лет отлично работает, раздает Wi-Fi на большое количество устройств. Работает очень стабильно, даже не вспомню, что бы когда-то на нем пропал интернет, или еще что-то. Более подробно о Tp-link TL-WR841N можете почитать на этой странице. Там вы найдете небольшой обзор, и мой отзыв.
Если вы уже купили этот роутер, то время переходить к настройке. Сделаем все по такой схеме:
- Подключение роутера Tp-link TL-WR841N.
- Настройка подключения к интернету (WAN).
- Настройка Wi-Fi сети на TL-WR841N.
- Установка пароля для защит Wi-Fi сети.
- Смена пароля admin, который защищает настройки маршрутизатора.
Подключение Tp-link TL-WR841N
Подключите к роутеру адаптер питания, и включите его в розетку. Если индикаторы на роутере не загорелись, то включите питание кнопкой, которая находится на задней панели.
Если вы будете настраивать роутер по кабелю (который идет в комплекте), подключив его к компьютеру, или ноутбуку, то возьмите сетевой кабель, и соедините им компьютер с роутером. На роутере кабель подключаем в LAN разъем (в один из 4):

Второй конец сетевого кабеля на компьютере подключаем в разъем сетевой карты:

Дальше, к роутеру, в WAN разъем (он синий) нужно подключить кабель вашего интернет-провайдера, или от ADSL модема.

Подключение и настройка по Wi-Fi сети
Если вы хотите настраивать роутер по Wi-Fi, а не при подключении по кабелю, то достаточно подключится к Wi-Fi сети, которая появится сразу после включения питания на роутере Tp-link TL-WR841N. Сеть будет со стандартным названием (примерно таким: "TP-LINK_084313"), и будет не защищена.
Можно даже подключится к этой сети с планшета, или телефона, и настроить маршрутизатор без компьютера.
В комплекте с TL-WR841N вы наверное нашли диск. Там утилита для настройки маршрутизатора. Так вот, мы будем настраивать без диска, через web-интерфейс роутера. В этой инструкции диск нам не пригодится. Если вы хотите настраивать через утилиту с диска, то можете сделать это по этой инструкции.К роутеру должен быть подключен интернет. И ваш компьютер, планшет, ноутбук и т. д. должен быть подключен к Tp-link по кабелю, или по Wi-Fi. Питание роутера должно быть включено. Если все готово, то можно переходить к настройке.
Настройка роутера Tp-link TL-WR841N
Нам нужно зайти в настройки роутера TL-WR841N. Для этого, на компьютере, к которому он подключен откройте любой браузер, и в адресной строке перейдите по адресу 192.168.1.1, или 192.168.0.1. Должен появится запрос имени пользователя и пароля. Укажите admin и admin (стандартный пароль и имя пользователя). Кстати, эта информация указана снизу роутера на наклейке. Вот еще на всякий случай подробная инструкция по входу в настройки на Tp-link.
Откроются настройки маршрутизатора.
Может быть такое, что настройки по адресу 192.168.1.1 не откроются, или пароль admin не подойдет, и вы не сможете зайти в настройки. В таком случае, нужно сделать сброс настроек на роутере Tp-link TL-WR841N. На задней стороне роутера есть кнопка RESET, нажмите на нее чем-то острым, и подержите 10 секунд. Питание роутера должно быть включено. Индикаторы на передней панели должны все засветится, и роутер перезагрузится. Сброс настроек можно сделать так же в том случае, если вы уже пробовали что-то настраивать, но ничего не получилось. Сбрасываем настройки к заводским, и пробуем настроить маршрутизатор заново.Настройка интернета (WAN)
Самое важное, это настроить роутер на работу с вашим интернет-провайдером. Если этого не сделать, или сделать неправильно, то интернет через роутер работать не будет. Сеть Wi-Fi появится, но без доступа к интернету.
В настройках перейдите на вкладку Network - WAN. Нам в выпадающем списке WAN Connection Type нужно выбрать тип соединения, которое использует ваш интернет-провайдер. Это может быть: Dynamic IP, Static IP, PPPoE, L2TP, или PPTP. У меня например Dynamic IP (Динамический IP), поэтому я выбрал его. Для сохранения настроек нажимаем кнопку Save.
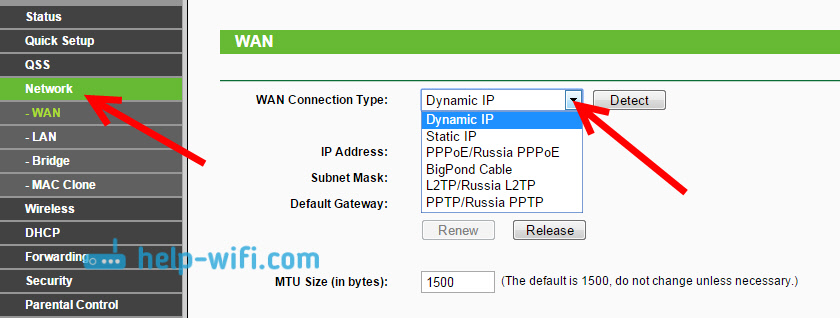
Если у вас как и у меня Динамический IP, то никаких параметров задавать не нужно. Выбираем, сохраняем, и роутер начинает раздавать интернет.
Настройка PPPoE, L2TP, и PPTP
Если у вас провайдер использует один из выше перечисленных способов подключения, то выбираем нужный, и задаем необходимые параметры, которые вам должен выдать провайдер: имя пользователя, пароль, IP-адрес. Это уже зависит от выбранного вами типа соединения и провайдера.
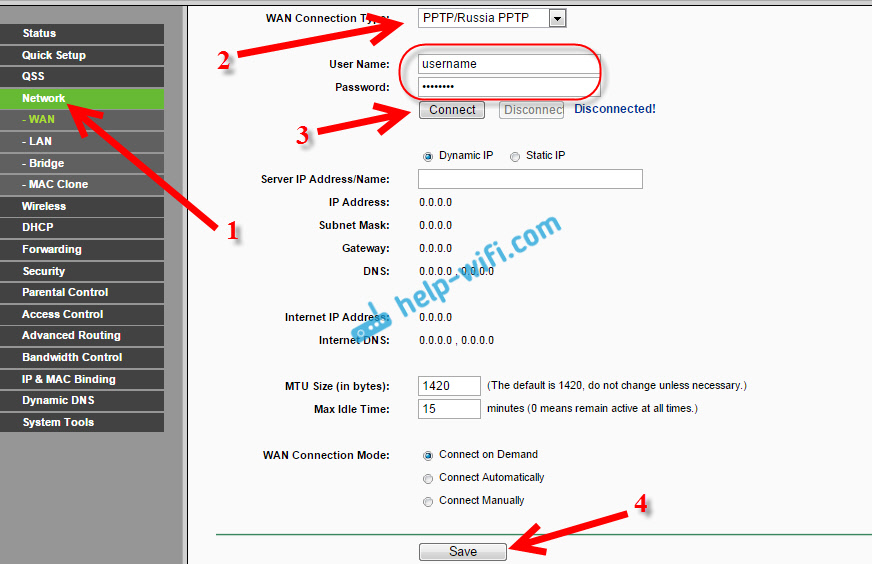
Главное, что нужно добиться от настроек на этой странице, так это что бы интернет через роутер заработал. Если интернет работает, то жмем на кнопку Save, и продолжаем. Если не получается настроить, то позвоните к своему интернет-провайдеру, и уточните у него все данные, которые необходимы для настройки маршрутизатора.
Если на вашем компьютере есть настроенное высокоскоростное подключение к интернету, то оно нам больше не нужно. Запускать его не нужно. У нас теперь роутер будет запускать такое соединение. Нужно его только правильно настроить.
Может быть еще такое, что провайдер делает привязку по MAC-адресу (нужно уточнять у провайдера), в таком случае клонировать MAC можно в настройках роутера, на вкладке Network - MAC Clone. Или, там можно сменить MAC адрес роутера.
Если все же никак не получается подружить роутер с провайдером, то возможно, вам еще пригодится статья: При настройке роутера пишет «Без доступа к интернету», или «Ограничено».
А если роутер уже подключился к провайдеру и раздает интернет, то можно продолжать настройку.
Настройка Wi-Fi сети и установка пароля на роутере Tp-link TL-WR841N
Для настройки Wi-Fi нужно открыть на странице настроек вкладку Wireless - Wireless Settings. На этой странице нам нужно в поле Wireless Network Name придумать и записать имя для вашей Wi-Fi сети, и в выпадающем меню Region выбрать страну где вы живете. Остальные настройки, оставьте как у меня на скриншоте ниже.
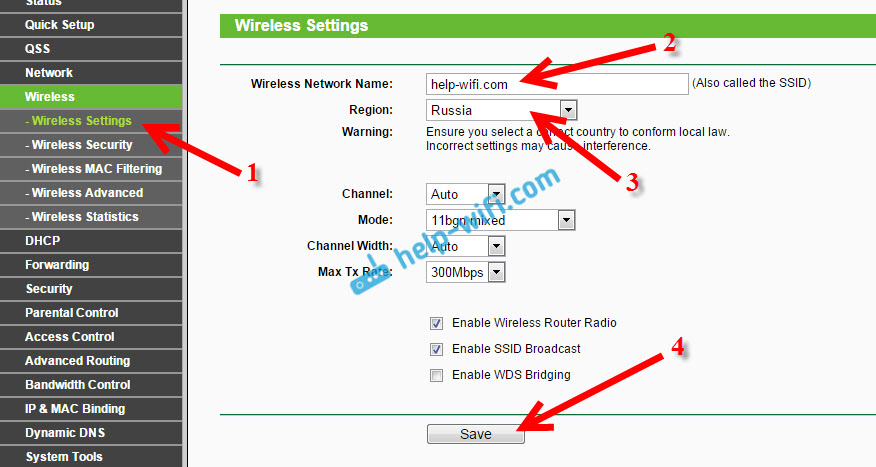
Не забудьте сохранить настройки, нажав на кнопку Save.
Что бы защитить нашу беспроводную сеть паролем, перейдите на вкладку Wireless - Wireless Security. Там нужно выделить тип безопасности WPA/WPA2 - Personal (Recommended).
В поле PSK Password придумайте и запишите пароль, который будет защищать вашу Wi-Fi сеть. Подробнее об установке пароля на роутере TL-WR841N можете почитать в этой статье.
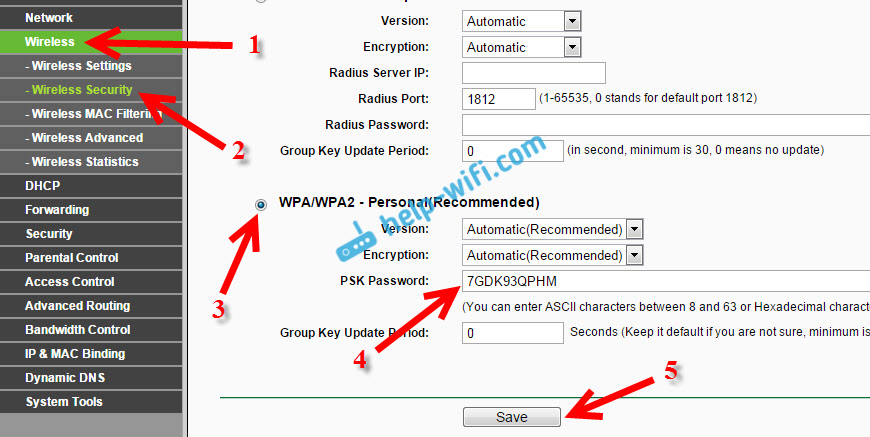
Сохраните настройки нажав кнопку Save.
Смена пароля admin. Защищаем настройки маршрутизатора
Я уже в отдельной статье писал о том, как поменять стандартный пароль admin в настройках роутера. Давайте, пока мы находимся в настройках Tp-link TL-WR841N сразу поменяем пароль, который используется для защиты страницы с настройками. Что бы все, кто будет подключатся к вашей сети, не смогли заходит в настройки роутера и менять их.
Откройте вкладку System Tools - Password. Укажите сначала старые имя пользователя и пароль (по умолчанию - admin). Затем, ниже укажите новое имя пользователя (можно оставить admin) и новый пароль. Советую где-то записать этот пароль, что бы не забыть. Сохраните настройки кнопкой Save.
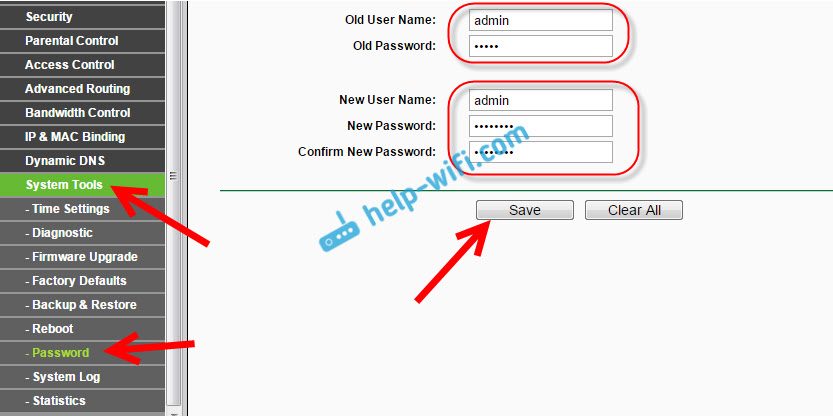
Вот и все, настройка маршрутизатора Tp-link TL-WR841N завершена. Осталось только перезагрузить роутер. Это можно сделать отключением/включением питания, или из настроек. На вкладке System Tools - Reboot, нужно нажать на кнопку Reboot.
После настройки, и перезагрузки, появится Wi-Fi сеть, с именем, которое мы установили в процессе настройки. А для подключения к беспроводной сети, используйте пароль, который мы так же установили при настройке роутера.
Уже можно подключать к роутеру свои устройства. Если вы настраивали по кабелю, но хотите подключатся по Wi-Fi, то ноутбук можно отключить от роутера, и подключится по беспроводной сети.
Оставлю еще ссылку на статью с решением популярной проблемы, с которой я надеюсь вы не столкнулись – "Без доступа к интернету" в Windows 7, и "Подключение ограниченно" в Windows 10.
Вы можете оставлять свои отзывы и вопросы в комментариях!
help-wifi.com
Как настроить локальную сеть через Wi-Fi роутер? Подробная инструкция на примере TP-Link TL-WR841N
Здравствуйте. Недавно отвечая на комментарий в блоге, я пообещал написать статью о том как настроить локальную сеть через Wi-Fi роутер. А так как у меня установлен TP-Link TL-WR841N, то буду писать инструкцию на примере этого роутера. Хотя в настройке локальной сети между компьютерами, роутер настраиваться практически не будет, так что, даже если у вас другой Wi-Fi маршрутизатор, то статья вам пригодится.

Локальная сеть, штука полезная. Можно файлами обменяться, можно в игры поиграть, тем более, что настроить сеть через роутер, не очень то и сложно. Если у вас два или больше компьютеров выходят в интернет через один роутер, то сеть между ними уже есть. И не важно как они подключаются, оба по сетевому кабелю, Wi-Fi, или же один по кабелю а другой по беспроводной сети. Давайте уже приступим к процессу настройки. Я буду писать по порядку, что у нас есть, и что нужно настраивать. Поехали.
Настройка локальной сети через Wi-Fi роутер
Что у нас есть:
- Wi-Fi роутер TP-Link TL-WR841N подключен к интернету. Раздает IP и DNS автоматически.
- Компьютер №1. Операционная система Windows 7. Подключен к роутеру по сетевому кабелю, интернет работает.
- Компьютер №2. Операционная система Windows 7. Подключается к роутеру по беспроводной Wi-Fi сети, интернет работает.
Цель:
Настроить локальную сеть между двумя (у вас может быть и больше) компьютерами. Открыть общий доступ к определенной папке, или локальному диску. Получить возможность обмениваться файлами.
Работаем:
Перед тем как приступить к настройке сети на компьютерах, я решил сделать пинг с одного компьютера к другому, что бы понять есть ли между ними соединение. Подробнее про пинг читайте тут. Если вы хотите такое проделать тоже, то нужно зайти с одного компьютера в настройки роутера и посмотреть какой IP адрес роутер присвоил другому компьютеру в сети. Я недавно писал статью о том как посмотреть кто подключен к вашему роутеру, можете почитать.
Ну а я быстренько напишу как это сделать. Набираем в браузере 192.168.1.1 (192.168.0.1) и заходим в настройки роутера. Переходим на вкладку “DHCP” и “DHCP Clients List”, видим там устройства, которые подключены к роутеру. Смотрим IP адрес который присвоен второму компьютеру, с которым мы хотим настроить локальную сеть.
Теперь делаем пинг к нему. Нажмите “Пуск” и в строке поиска напишите cmd, в результатах поиска запустите утилиту “cmd.exe“.
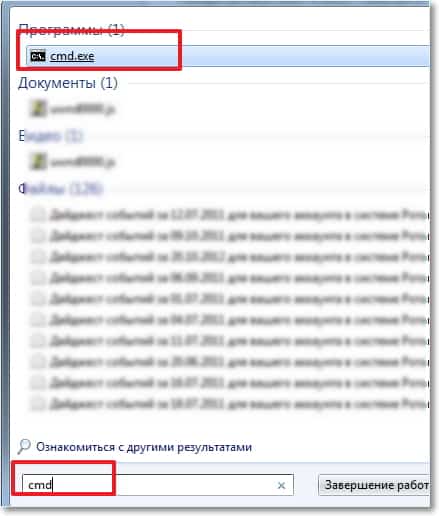
Появится окно в котором пишем команду ping “IP адрес другого компьютера” и нажимаем “Enter”. Смотрим результат, если вы видите что обмен пакетами идет, то значит все хорошо, сеть между компьютерами есть.

Думаю, сделаю еще пинг с ноутбука, который подключен по Wi-Fi, и вижу что передача пакетов не идет. А если пинг не проходит, то и сеть работать не будет. И тут началось, долго я менял разные настройки, пока до меня не дошло, что на ноутбук и компьютере установлен ESET Smart Security, ага! Он же полностью проверяет сеть.
Если в процессе настройки, или работы возникают проблемы с сетевым соединением, то первым делом нужно проверить и отключить антивирусы и фаерволы. Так же советую отключить Брандмауэр Windows.
Открываю антивирус, перехожу на вкладку “Настройки”, “Сеть”, выбираем “Изменить режим сетевой безопасности компьютера” и отмечаем “Разрешить общий доступ”. Нажимаем “Ок”, повторяю пинг, все работает. Половина дела сделана, продолжаем.
Настраиваем локальную сеть
Теперь нужно на каждом компьютере проверит к какой рабочей группе они подключены и задать им имя. Если имя уже установлено, то лучше сменить его, прописав слово английскими буквами.
Нажимаем правой кнопкой на “Мой компьютер” и выбираем “Свойства”. Дальше “Дополнительные настройки” и переходим на вкладку “Имя компьютера”. Нажмите кнопку “Изменить”. Вводим новое имя, если необходимо и группу.
Важно!
Нужно, чтобы все компьютеры, которые вы хотите подключить к сети, работали в одной группе.
У меня была прописана группа “WORKGROUP”, я ее и оставил.
После внесения настроек нажимаем “Ок” и перезагружаем компьютер.

Напоминаю, что все действия делаем на обоих компьютерах.
Продолжаем настройку, заходим в “Пуск”, “Панель управления”, “Центр управления сетями и общим доступом”.
Смотрим к какой сети принадлежит ваша сеть, нужно что бы было “Домашняя сеть”, если у вас например “Общественная сеть”, то нажмите на нее и выберите “Домашняя сеть”.
Теперь справа нажимаем “Готовность к созданию”.

Нажимаем “Создать домашнюю группу”.
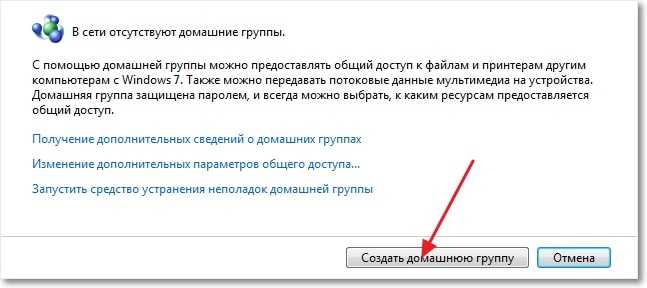
Выбираем элементы, к которым вы хотите открыть общий доступ и нажимаем “Далее”.
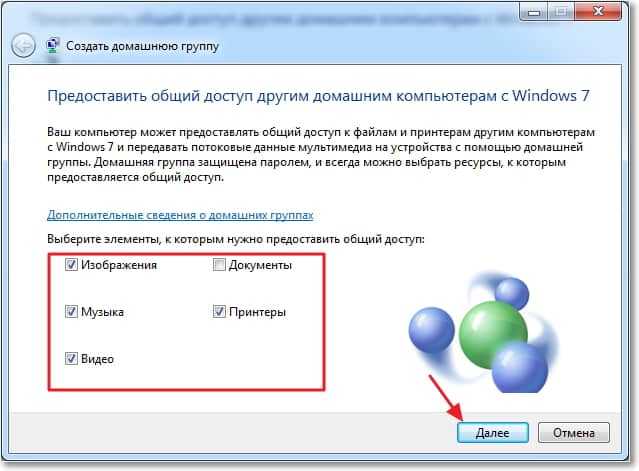
Появится окно с паролем, просто нажимаем “Готово”. В окне которое появится, нажмите “Изменение дополнительных параметров общего доступа”.
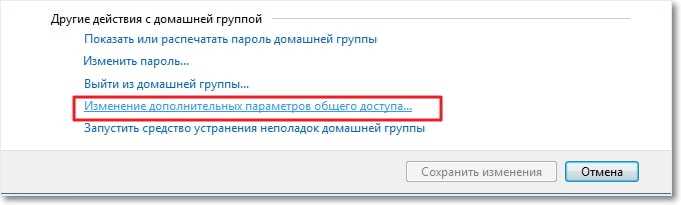
Нам еще нужно отключить запрос пароля, при доступе к компьютеру в нашей локальной сети. Прокручиваем страницу, и находим пункт “Общий доступ с парольной защитой”, выбираем “Отключить общий доступ с парольной защитой”. Затем открываем вкладку “Общий” ищем этот же пункт, и отключаем защиту. Не забудьте нажать кнопку “Сохранить изменения”.
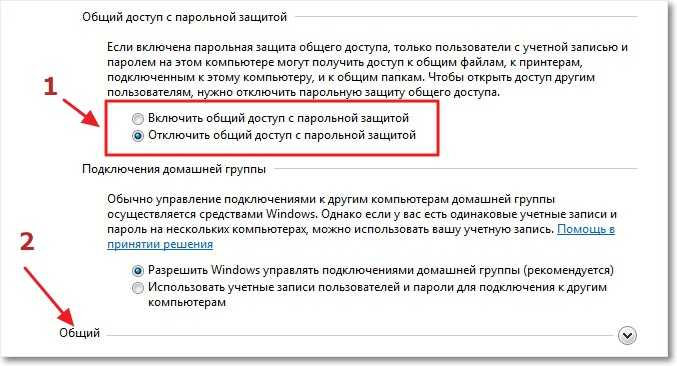
Все, на этом настройки сети закончены. Перезагрузите оба компьютера, или сколько их там у вас. Почему-то мне потом показалось, что Домашнюю группу можно было не настраивать, все бы и так работало, ну да ладно.
Давайте посмотрим, видят ли наши компьютеры друг друга. Заходим в “Мой компьютер” и слева нажимаем “Сеть”. У меня все работает, отображается и мой компьютер и ноутбук который подключен к роутеру по Wi-Fi. На ноутбуке так же сеть работает.
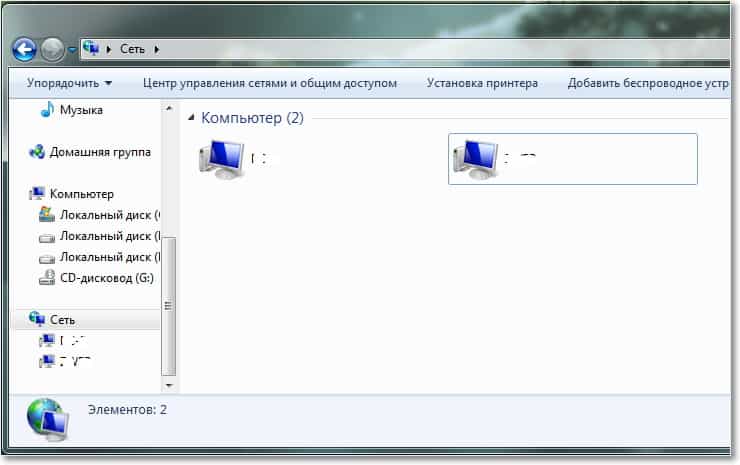
Если зайти на компьютер в сети, то мы получим доступ только к Общей папке. Для того, что бы открыть общий доступ например к всему диску “D”, то нужно сделать еще некоторые настройки.
Если у Вас на компьютере разные операционные системы, скажем Windows XP и Windows 7, и при настройке сети возникли проблемы, то почитайте эту статью.
Открываем общий доступ к папкам в локальной сети
Зайдите в папку, или на локальный диск, к которому вы хотите открыть общий доступ и нажмите вверху кнопку “Общий доступ”, “Расширенная настройка общего доступа…”.
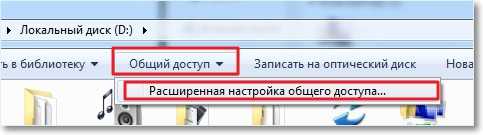 Откроется окно, в котором нажмите “Расширенная настройка”. Установите галочку возле “Открыть общий доступ к этой папке” и нажмите “Ок”. Если хотите, то можете еще задать имя общего ресурса.
Откроется окно, в котором нажмите “Расширенная настройка”. Установите галочку возле “Открыть общий доступ к этой папке” и нажмите “Ок”. Если хотите, то можете еще задать имя общего ресурса.
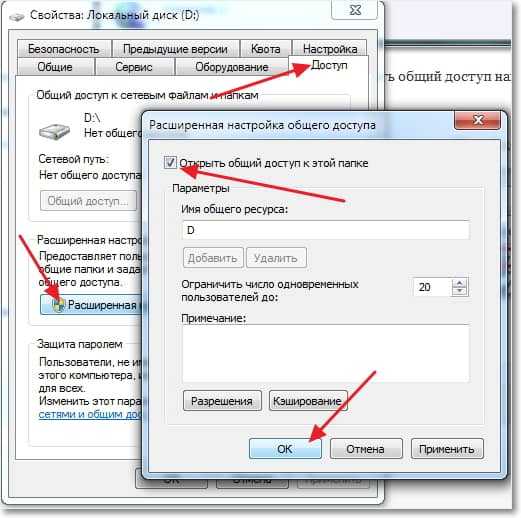
Теперь все устройства которые подключены к сети, смогут получить общий доступ к этой папке.
Что у нас получилось. Мы настроили локальную сеть через Wi-Fi роутер TP-Link TL-WR841N. Один компьютер подключен к сети по сетевому кабелю, второй по Wi-Fi. В принципе, у вас может быть больше компьютеров, и подключены они могут быть по-разному.
Не забудьте установить хороший пароль на вашу Wi-Fi сеть, подробнее читайте здесь.
Как подключить Android смартфон (планшет) к локальной Wi-Fi сети?
Уже думал заканчивать эту статью, но решил еще попробовать подключить свой HTC One V к только что созданной сети. Для такого дела советую вам установить программу “ES проводник“. На самом деле классная программа. Запускаем ее и переходим на вкладку “Локальная сеть” (телефон должен быть подключен к Wi-Fi), нажмите кнопку “Поиск”.
У меня смартфон нашел два моих компьютера в локальной сети, можно к ним подключатся и заходить в папки к которым открытый доступ. Я даже запустил фильм на телефоне со своего компьютера, ух технологии :).
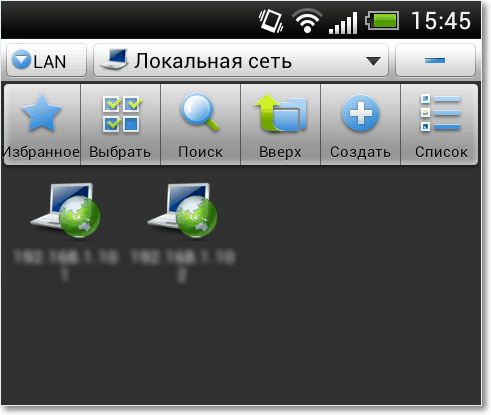
Теперь точно все, ну и времени ушло на эту статью :), надеюсь она вам пригодится. Я почему-то уверен, что много вопросов появится к той статье, задавайте, попробуем разобраться. Удачи друзья!
f1comp.ru
Как настроить Wi-Fi роутер с планшета, или телефона?
Если у вас дома есть стационарный компьютер, или ноутбук, то с настройкой роутера никаких проблем возникнуть не должно. Установили, подключили, настроили, и все готово. Но что делать, если у вас нет компьютера, а вы хотите сами настроить Wi-Fi роутер. Обычная ситуация в наше время, сейчас многие выходят в интернет с планшетов, телефонов и даже телевизоров. Вед роутер без проблем может работать без подключения к компьютеру, писал об этом здесь.
Так вот, если у вас нет ноутбука (ПК), но вы хотите сами установить роутер и настроить дома Wi-Fi сеть, то это можно без проблем сделать с того же планшета, или смартфона (телефона). Главное, что бы устройство могло подключится к Wi-Fi сети. Ну а если вы решили обзавестись Wi-Fi роутером, то такое устройство у вас точно есть. Ваш планшет, или смартфон может работать как на Android, так и на iOS. То есть, iPad, iPhone так же подойдет. Если есть возможность, то настраивать лучше всего конечно же с планшета. Только потому, что там экран больше, и будет удобнее.
Сам процесс настройки роутера с планшета, почти ничем не отличается от настройки с компьютера. Разве что самим подключением, и еще несколькими нюансами, о которых я сейчас расскажу. Главное, что у вас должно быть, так это подключен интернет (проложен кабель в дом) и сам Wi-Fi роутер.
Настройка роутера без компьютера. С планшета, или смартфона
Первым делом, нужно подключить роутер, подготовить его. Включите роутер в розетку, и в WAN разъем подключите интернет (кабель от ADSL модема, или интернет-провайдера). Можете посмотреть подключение роутера на примере Tp-Link. Не важно какой марки у вас маршрутизатор, включите питание и подключите интернет. Так же, подключите антенны, если они съемные.

Сразу после включения маршрутизатора, он начнет транслировать Wi-Fi сеть. Если роутер новый, то сеть будет иметь стандартное название. Что-то типа: "Asus", "Keenetic-7534", или "TP-LINK_0919". Все зависит от того, какой у вас роутер. Сеть будет без пароля.
Если сеть, которую начнет раздавать ваш роутер будет иметь какое-то нестандартное название, или будет защищена паролем, то нужно сделать сброс настроек и тогда продолжить. Сброс настроек можно сделать зажав на 10 секунд кнопку RESET на самом роутере. Вот инструкция по сбросу настроек на примере Tp-Link.Берем наш планшет, или телефон, заходим в настройки, на вкладку Wi-Fi, и в списке доступных сетей выбираем свою сеть. Подключаемся к ней. Она должна быть без пароля. Если появится запрос пароля, то делаем сброс настроек (смотрите выше). В некоторых случаях, код для подключения к сети указан снизу роутера.
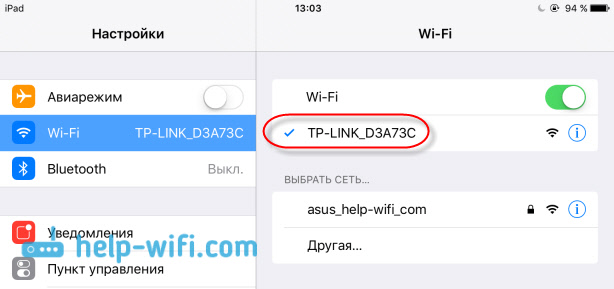
Дальше, на своем планшете, или смартфоне открываем любой браузер (Опера, Хром, Safari), в адресной строке набираем адрес 192.168.1.1, или 192.168.0.1 и переходим по нему. Адрес вашего роутера вы можете посмотреть на наклейке, которая обычно находится снизу самого устройства.
В зависимости от роутера, вы можете сразу попасть в настройки, либо же появится окно с запросом имени пользователя и пароля. Как правило, по умолчанию это admin и admin. Указываем их и попадаем в настройки. Можете глянуть универсальную инструкцию по входу в настройки маршрутизаторов.
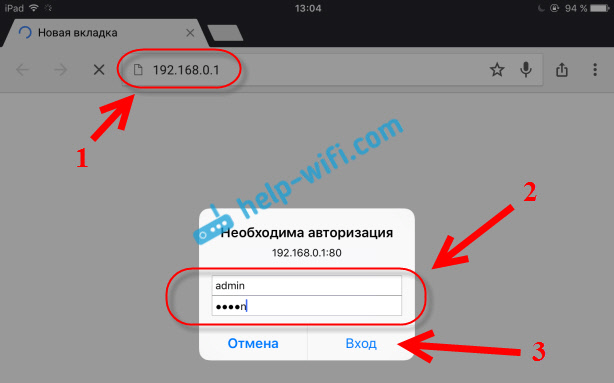
Если все сделали правильно, то попадете в настройки вашего маршрутизатора. Я без проблем зашел в панель управления Tp-Link.
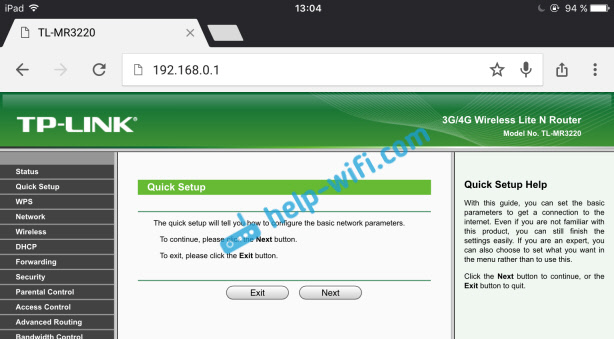
Настройка роутера Asus с планшета:
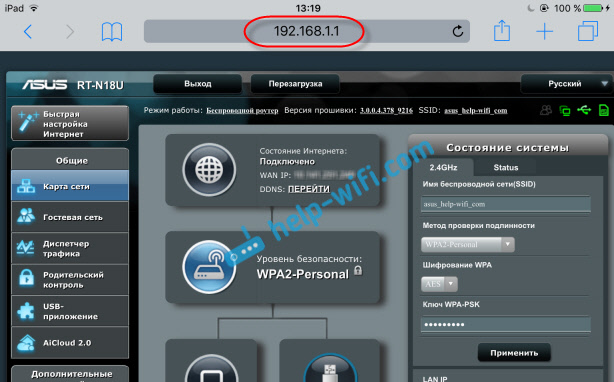
А дальше уже настраиваем как обычно. Если не знаете как настроить свой маршрутизатор, то смотрите инструкции у нас на сайте в разделе "Настройка роутера".
Важный момент при настройке роутера по Wi-Fi сети
В процессе настройки вы будете менять разные параметры, в том числе, настройки Wi-Fi сети. В основном, это имя сети и пароль. Так вот, когда вы поменяете имя вашей Wi-Fi сети, и установите пароль, то после сохранения настроек и перезагрузки роутера, могут возникнуть проблемы с подключением вашего планшета, или смартфона (с которого настраиваете) к вашей Wi-Fi сети.
В любом случае, нужно будет вручную, заново подключить устройство к своей сети. А если это не получится, будут появляться какие-то ошибки типа "не удалось подключится", то нужно просто удалить сеть на вашем мобильном устройстве, и подключится к ней заново.
На iPad, или iPhone просто нажимаем на нужную сеть, и выбираем "забыть эту сеть".
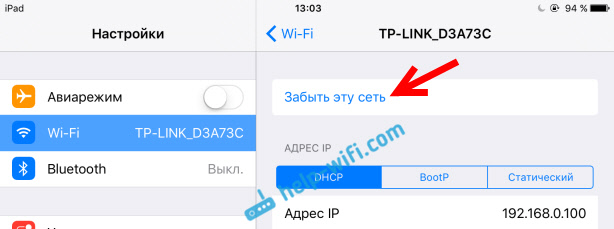
На Android устройствах нажимаем на нужную нам сеть, и выбираем "Удалить сеть".
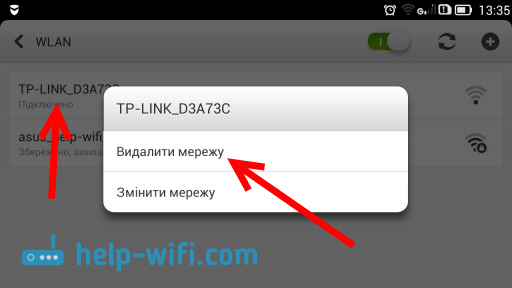
После этого, подключитесь к своей сети указав установленный пароль.
Когда вы меняете параметры беспроводной сети в настройках роутера, то корректировать параметры нужно будет на всех подключенных устройствах.
Настроить маршрутизатор с планшета, или того же смартфона можно без проблем. Это не сложнее, чем настройка с помощью компьютера. Задавайте вопросы, и делитесь советами в комментариях!
help-wifi.com