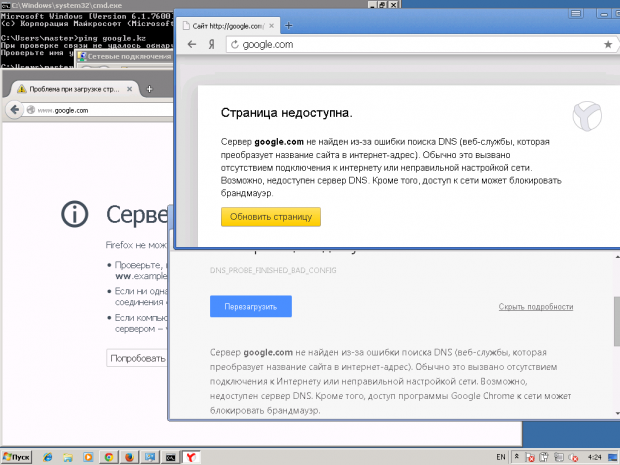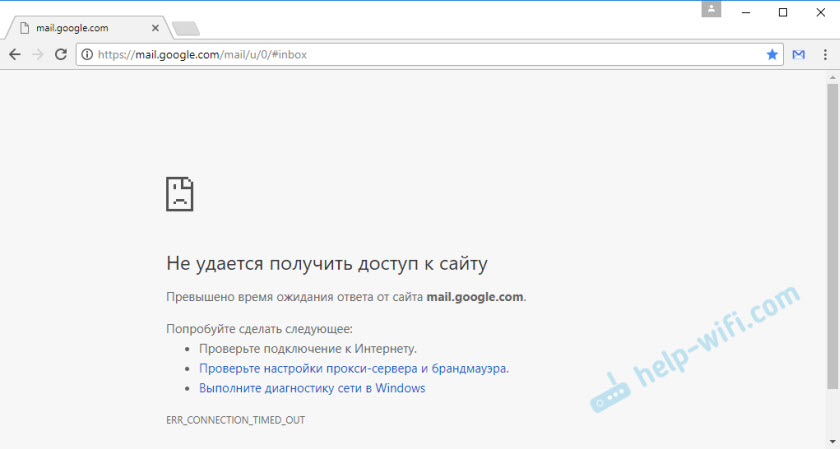Срок доставки товара в течении 1-3 дней !!!
|
|
Почему компьютер не подключается к интернету. Не подключается ноутбук к интернету
WiFi без доступа к интернету - 2 способа решения.

В последнее время ко мне частенько обращаются читатели блога вот с какой проблемой: после того, как пользователь настроил wifi-роутер, по кабелю подключение работает отлично, а через WiFi — соединение есть, а Интернета — нет. Грубо говоря Вай-Фай вайфаит а толку нет ))). В этой статье мы попробуем вместе разобраться с причиной этого явления и найти способы решения.Давайте для начала определимся с тем, как именно выглядит проблема.В большинстве случаев, внешне это выглядит так — после подключения к WiFi-сети в системном лотке около часов на значке сетевого подключения возникает восклицательный знак в желтом треугольничке.
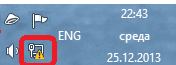
Вариант 1. сообщение — Неопознанная сеть.
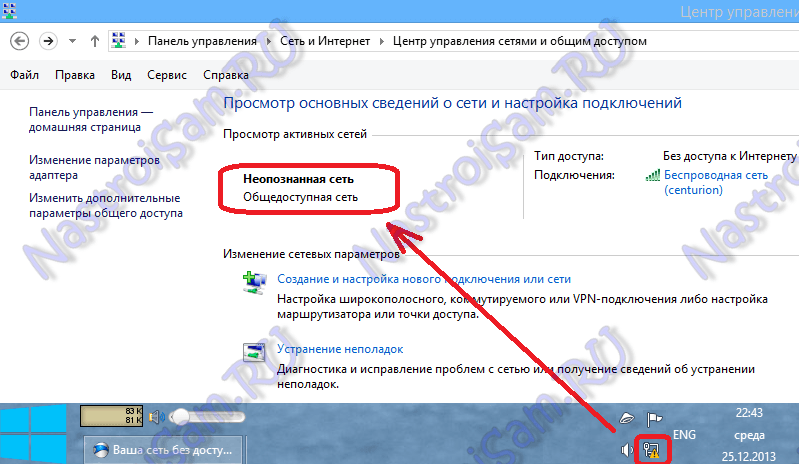
В этом случае действуем так:
Шаг 1. Исключаем сбой подключения к сети WiFi.
На этом шаге мы исключим простейший программный сбой в работе беспроводного адаптера, который к сожалению случается в операционных системах Windows 7, Windows 8 и Windows 8.1. Для этого надо его просто выключить и включить.Чтобы выключить адаптер Вай-Фай — дважды кликаем на нем левой кнопкой мыши. Откроется окно «Состояние беспроводного подключения»:
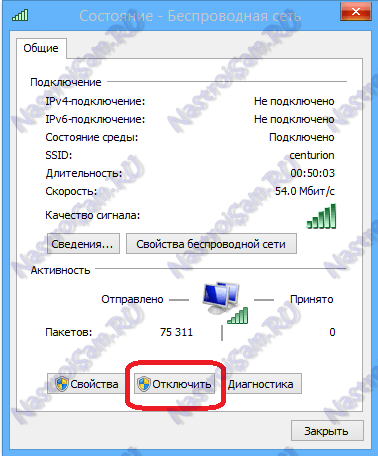
В нижней части окна находим кнопку «Отключить». Нажимаем на неё. После этого окно состояния закроется. Теперь дважды кликаем левой кнопкой на значке «Беспроводная сеть», либо кликаем на нем правой кнопкой мыши и в открывшемся меню выбираем пункт «Включить»:

Адаптер Вай-Фай включится. После этого ждем, пока он подцепится к беспроводной сети и после этого проверяем работу. Самое интересное, что 30% проблем с беспроводной сетью, как правило, решаются просто включением и выключением адаптера. С чем это может быть связано? Все дело в том, что многие пользователи Windows 7, Windows 8 и Windows 8.1 не выключают компьютер, а просто отправляют его в режим сна. Через определенное время DHCP-сервер роутера снимает IP-адрес компьютера с резервирования и отдает его другому устройству — планшету, смартфону или ноутбуку. Поэтому, после пробуждения, ваша операционная система не сможет сразу подключиться и приходится делать повторное подключение.Примечание: Если у Вас всего лишь одно устройство с WiFi, но подобная проблема возникает часто — попробуйте в списке сохраненных беспроводных сетей удалить эту её и подключиться заново.
Шаг 2. Прописываем IP-адрес.
Первый шаг не помог, значит проблема скорее всего в том, что у Вас либо не включен DHCP-сервер в настройках роутера, либо по какой-то причине компьютер не может получить IP-адрес автоматически. Решение — пропишем IP-адрес вручную. Для этого кликаем на беспроводном адаптере правой кнопкой мыши и выбираем пункт «Свойства»:
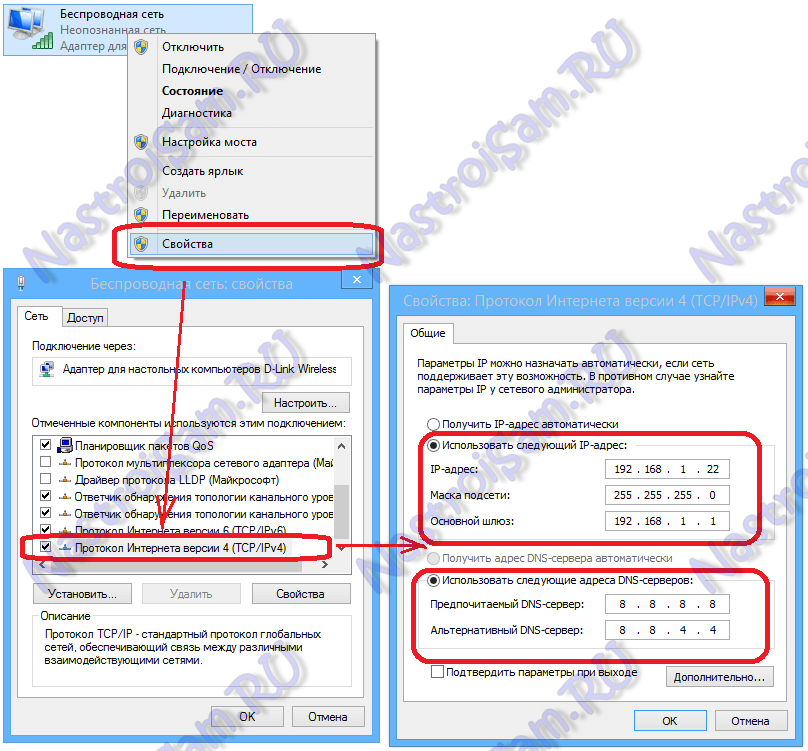
Откроется окно свойств беспроводного адаптера. Выбираем пункт «Протокол Интернета версии 4 (TCP/IPv4)» и кликаем на нем дважды левой кнопкой мыши. После этого у Вас должно открыться окно «Свойств Протокола TCP/IP v4». Ставим галочку Использовать следующий IP-адрес и прописываем:IP-адрес — 192.168.1.2 ( значение последнего октета может быть любым от 2 до 254)Маска — 255.255.255.0Шлюз — 192.168.1.1Так же Вам нужно будет обязательно прописать адреса DNS-серверов. Я как правило советую прописывать DNS-серверы google (8.8.8.8 и 8.8.4.4) либо Яндекс (77.88.8.8).Нажимаем кнопку ОК и проверяем доступ в Интернет.
Примечание: Если к Вас IP-адрес роутера не 192.168.1.1, а например 192.168.0.1, как у D-Link, то IP-адрес на компьютере тоже придется прописывать из этой же сети — 192.168.0.2
Вариант 2 — Сеть опознана, но Без доступа в Интернет.
При этом у Вас может работать Скайп, Mail.ru-агент или ICQ. Но страницы в браузере не отображаются. В это случае у Вас скорее всего не прописаны или не присвоились автоматически адреса DNS-серверов. Как правило это выглядит следующим образом — в Центре управления сетями и общим доступом видим вот такую картину:
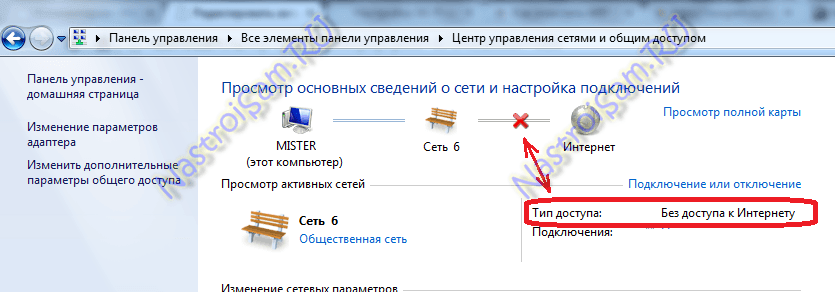
То есть Вай-Фай есть, подключена, адрес получен, а Интернета нет. Если зайти в «Состояние беспроводного адаптера», то скорее всего увидите вот такую картину:
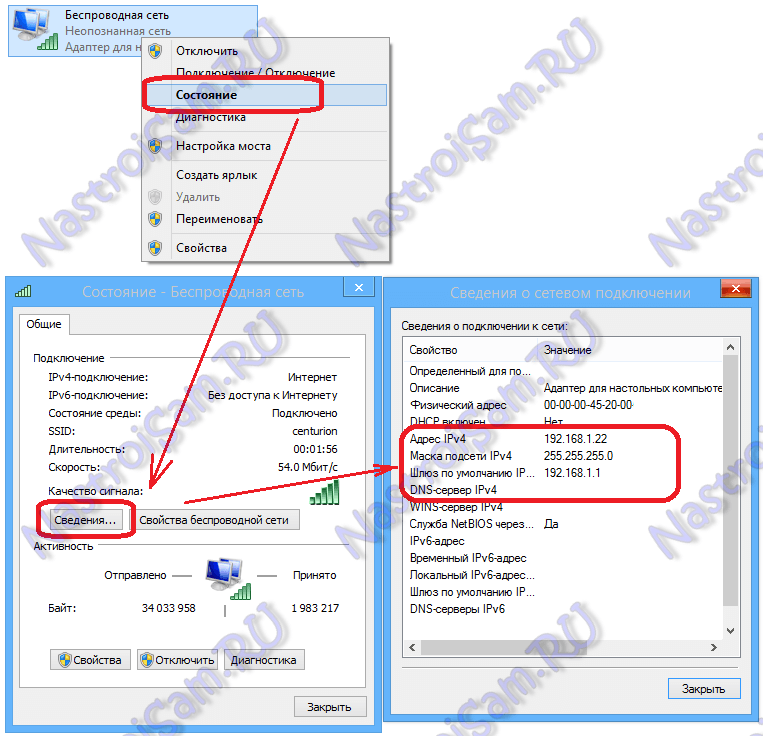
То есть в строке «DNS-сервер IPv4» ничего нет. Иногда может быть такой вариант, что в качестве DNS-сервера прописан сам роутер, но Интернет все равно не работает. В этом случае не исключено, что на роутере неправильно настроены DNS-серверы. Самое простейшее решение в этом случае прописать адреса DNS-серверов вручную. Для этого кликаем на беспроводном адаптере правой кнопкой мыши и выбираем пункт «Свойства» и выбираем пункт «Протокол Интернета версии 4 (TCP/IPv4)»:

Здесь нужно будет поставить галочку «Использовать следующие адреса DNS-серверов» и прописываем туда адреса публичных DNS-серверов google (8.8.8.8 и 8.8.4.4) либо Яндекс (77.88.8.8). Нажимаем кнопку ОК и проверяем доступ в Интернет.
nastroisam.ru
Почему не работает интернет на компьютере через кабель и что делать
Лет 15-20 назад никто и представить себе не мог, какую важную роль в нашей жизни будет играть «всемирная паутина». Многие, наверное, ещё вообще не знали, что это такое. А сегодня, если на компьютере не работает интернет, то это становится настоящей проблемой. Некоторые люди даже не представляют свою жизнь без него.
В этой статье мы постараемся ответить на все вопросы и рассказать о всех причинах, почему компьютер не подключается к интернету через кабель. Пусть вас не удивляют некоторые казалось бы простецкие ситуации. Мы решили рассказать о них, т.к. это реальные случаи из практики нашего компьютерного сервиса, и они ставили в тупик наших клиентов.
Итак, давайте начинать. Рекомендуем вам прочитать всё от начала и до конца, тогда вы наверняка сможете найти решение и своей проблемы.
Содержание:
Проверьте подключение internet кабеляДа-да, хотим мы начать именно с этого. Ведь часто самое простое может оказаться решением проблемы.
Не поленитесь и проверьте, надежно ли подключен сетевой шнур к вашему компьютеру. Воткнуть его следует в сетевой разъем (Ethernet) на материнской плате. Однажды один из нашил клиентов пытался воткнуть шнур просто в какое-то отверстие на задней стенке системника, и при этом удивлялся, почему это у него компьютер не видит интернет кабель. =)

Не ленитесь проверить, всё ли подключено
Если используете маршрутизатор, то провод с internet следует подключить к разъему Wan, а компьютер с роутером соединяется патч-кордом, подключенным к разъему LAN. Подробнее об этом можете почитать в нашей отдельной статье о том, как самостоятельно подключить роутер wifi к компьютеру.
Проблемы с кабелем или сетевой картойЗначит подключение провода проверили, а по-прежнему нет интернета на компьютере - что делать дальше? Теперь нужно убедиться в том, что ваш ПК вообще видит сетевое подключение. Если всё нормально, то должен гореть или мигать индикатор возле разъема на материнской плате (или соответствующий индикатор на роутере).
Если ПК подключение не видит, то на экране на «Панели задач» вы увидите вот такой красноречивый значок.

Проблемы с соединением
В этом случае возможно следующее развитие событий:
- Неисправна сетевая карта компьютера - нужно либо установить в системник другую «сетевуху», либо воткнуть шнур в другой комп и посмотреть, будет ли контакт там.
- Проблемы с проводом - проверьте, нет ли на нем повреждений или переломов. Возможно неисправен сам коннектор RJ-45, тогда вам может пригодиться наш видеоурок, как обжать витую пару самостоятельно.
Если никаких видимых повреждений не обнаружили, то нужно позвонить вашему провайдеру и уточнить у него, нет ли каких-то проблем с его стороны. Бывает, что произошел обрыв линии, или вышло из строя сетевое оборудование, поэтому интернет кабель компьютер и не видит.
Бывает и так, что индикатор на материнской плате мигает, т.е. сигнал вроде бы есть, а значок на экране всё равно перечеркнутый. В этом случае нужно установить сетевой драйвер или переустановить, если с ним возникли какие-то проблемы.

Забыли установить драйвер?
Такая ситуация может произойти, если вы, например, только что переустановили Windows. Пока вы не установить необходимый сетевой драйвер, интернет на компьютере по кабелю работать не будет.
Соединение отключеноДрайвер установлен, а компьютер всё равно не подключается к интернету? Проверьте, не отключено ли сетевое подключение. Для этого откройте «Панель управления» - «Центр управления сетями и общим доступом». Если у вас так, как на картинке.

Отключили и забыли?
Щелкните по соединению правой кнопкой мыши и в открывшемся окне выберите «Включить».
Далеко не все провайдеры используют автоматическую раздачу ip-адресов и dns-серверов. Т.е. не всегда можно просто воткнуть кабель и всё тут же заработает. Чаще всего нужно настроить соединение с провайдером (PPPOE, PPTP, L2TP), указав свои логин и пароль для подключения. Какой именно протокол используется у вас и как именно его настроить лучше выяснить у своего провайдера.
Также некоторые компании требуют вручную прописать выделенный вам ip-адрес и необходимые dns-серверы (чаще всего они указаны в договоре с провайдером). Для этого откройте «Панель управления» - «Центр управления сетями и общим доступом». Далее нажмите правой кнопкой по своему сетевому подключению и выберите «Свойства». Найдите там «Протокол интернета версии 4» и снова нажмите «Свойства». Укажите необходимые адреса вручную и нажмите «ОК».

Ручная настройка IP адреса
А иногда бывает наоборот, когда установлены «ручные» настройки, а нужно «автоматические». Повторимся - нужно знать, какой тип подключения и протокол использует ваш провайдер.
Если вы используете wifi маршрутизатор, а уже от него кабель идет и подключается к компьютеру, то возможна ситуация, когда сбились настройки роутера. Пока вы их не восстановите, компьютер не подключится к интернету. Но можно вытащить шнур из роутера и воткнуть его напрямую в системный блок.
Также не стоит исключать ситуацию, когда ваш роутер совсем сломался, например, от замыкания или «от старости». Как правило, их уже не ремонтируют, а сразу покупают новый.
При необходимости в нашей компании вы всегда можете заказать настройку wifi роутеров любых моделей для любых провайдеров Москвы.
Закончились деньги на счетеТакое тоже часто случается и казалось бы, что интернет подключен, но не работает всё равно. У некоторых провайдеров в этом случае появляется соответствующее сообщение. Если у вас такого сообщения нет, то зайдите в личный кабинет абонента и посмотрите состояние счета там. Или позвоните в техподдержку.
Вирусы блокируют доступЕсли вы регулярно читаете наши статьи, то наверняка заметили, что мы часто упоминаем компьютерные вирусы, как одну из причин многих проблем. И это неспроста.
Уж не знаем, каким образом люди умудряются накрутить эти настройки, потому что случайно это сделать практически нереально. Но часто компьютеры не подключаются к интернету именно по этой причине. Не будем вдаваться в подробности и просто скажем, что для обычного домашнего подключения internet никаких прокси-серверов настраивать не надо. Чаще всего они используются в офисах и на предприятиях.
Т.к. браузер Internet Explorer есть почти на каждом ПК, то будем показывать на его примере. Изменив настройки в нем, они будут действовать и на другие браузеры тоже. Или можете поискать аналогичные настройки в Опере, Мозиле, Гугл Хром или другой программе.
Откройте браузер и в правом верхнем углу найдите значок в виде шестеренки. Нажмите на него и выберите «Свойства браузера».

«Свойства браузера»
Перейдите на вкладку «Подключения» и нажмите «Настройка сети». Должно быть установлено «Автоматическое определение параметров».

Проверьте настройки
Надеемся, что наша статья-инструкция помогла вам разобраться, почему на компьютере не работает интернет через кабель. Если вы так и не решили свою проблему и причину не нашли, то пишите в комментариях, будем вместе разбираться.
Еще больше интересной и полезной информации
Комментарии (25)
Оставить комментарий
compolife.ru
Без доступа к интернету в Windows 7 при подключении по Wi-Fi сети. Что делать?
В этой статье будем разбираться с наверное самой популярной проблемой, которая возникает на компьютерах с Windows 7, при подключении к интернету по Wi-Fi. Это "Без доступа к интернету", когда после подключения к Wi-Fi сети интернет не работает, а возле иконки соединения на панели уведомлений появляется желтый треугольник с восклицательным знаком. И если навести на эту иконку курсор, то появится надпись "Без доступа к интернету".
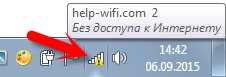
А в центре управления сетями, может еще быть надпись "Неопознанная сеть". Я сам не раз сталкивался с этой проблемой, решения - самые разные. Сейчас мы постараемся разобраться, что делать, если у вас подключение стало без доступа к интернет. На этой странице мы будем решать проблему на примере системы Windows 7, так как в Windows 8, 8.1 и 10, есть ряд других причин и решений, поэтому, по ним будет отдельная статья. Так как эта ошибка может появится при подключении к интернету по сетевому кабелю, или по Wi-Fi, то в данной статье мы будем разбираться именно с подключением по беспроводной Wi-Fi сети. А с проблемами доступа к интернету по кабелю, я напишу так же в отдельной статье, что бы инструкции были более простыми и понятными, и вы не путались.
Значит, если у вас ноутбук на Windows 7, вы подключились к своему Wi-Fi роутеру, и у вас соединение без доступа к интернету, то вы зашли по адресу, сейчас постараемся решить возникшую проблему.
Windows 7: "Без доступа к интернету". Что делать и как найти причину?
Посмотрел статьи по решению этой проблемы на других сайтах, и практически все сразу пишут о каких-то действиях, которые нужно выполнят на ноутбуках. Проверить настройки IP, и т. д. Но, как показывает практика, причиной того, что не работает интернет в Windows 7 при подключении по Wi-Fi, является сам роутер, его настройки, или интернет-провайдер.
Главное, нужно определить в чем проблема, в ноутбуке, роутере, или в интернет-провайдере. Тогда уже можно что-то делать для решения проблемы.
Сейчас все объясню, и расскажу, что нужно делать в первую очередь:
- У многих такая проблема появляется в процессе настройки роутера. Если вы настраиваете свой роутер, вроде уже настроили, подключили к нему ноутбук, и статус соединения "Без доступа к интернету", сайты не открываются, то нужно искать проблему именно в настройках маршрутизатора. Скорее всего, вы неправильно настроили роутер на работу с провайдером, посмотрите эту статью. Найдите у нас на сайте инструкцию по настройке своего роутеа, или напишите в комментариях, постараюсь подсказать где смотреть эти настройки. Подключите к интернету другие устройства (если есть возможность), проверьте, работают ли они.
- Если у вас такая проблема с Wi-Fi появилась неожиданно, интернет работал и вдруг перестал, или после выключения/включения, то первым делом, перезагрузите свой компьютер (ноутбук), и роутер. Затем, подключитесь заново. Возможно, это решит проблему.
- Проверьте, правильно ли подключен кабель от провайдера к роутеру, хорошо ли он вставлен в WAN разъем. Был у меня случай, когда у родственников не работал интернет - "Без доступа к интернету". Неделю все сидели без интернета. Я посмотрел, и оказалось, что они кабель от провайдера подключили не в тот разъем на роутере (подключили в LAN, отключали во время грозы) :). Я просто сменил разъем, и интернет заработал.
- Убедитесь в том, что интернет у вас оплачен. Возможно, провайдер просто отключил вам интернет за неуплату.
- Определите в чем проблема: в ноутбуке, роутере, или интернет-провайдере. Сделать это не сложно. Например: попробуйте подключить к этому роутеру другое устройство. Если интернет на нем будет работать, значит проблема в вашем компьютере. Если же интернет работать не будет, то проблема либо в самом маршрутизаторе, либо в интернет-провайдере. Что бы проверить кто виноват, роутер, или провайдер, то нужно попробовать подключить интернет напрямую к компьютеру в сетевой разъем. Минуя роутер. Если интернет работает, значит проблема скорее всего в роутере. Можно так же позвонить к провайдеру, и спросить, нет ли у них проблем в вашем районе. Еще раз напишу о том, что очень важно определить в чем проблема.Можно еще подключить ноутбук к роутеру не по Wi-Fi, а по сетевому кабелю. Возможно, так интернет будет работать.
С самыми главными моментами разобрались, можно переходить к решению этой ошибки. Причину я думаю вы нашли.
Решение ошибки "Без доступа к интернету" если проблема в ноутбуке
Если, например, интернет на других устройствах работает, а на вашем компьютере нет, то скорее всего, что проблема именно в нем. Хорошо бы сразу попробовать подключить его к другим сетям, посмотреть как будет работать. Если проблема с интернетом по Wi-Fi на Windows 7 появилась внезапно, то постарайтесь вспомнить, может что-то устанавливали, или меняли какие-то настройки.
Самое популярное решение в Windows 7, которое все советуют, это прописать статические IP и DNS, или наоборот, попробовать выставить автоматическое получение этих параметров, если у вас заданы статические данные. Я уже писал об этом в статье по проверке настроек IP в Windows. Давайте попробуем.
Нажмите правой кнопкой мыши на значок интернет соединения (который у нас должен быть с желтым значком) и выберите Центр управления сетями и общим доступом.
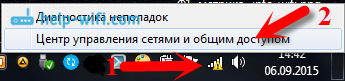
Дальше, слева выберите Изменение параметров адаптера.
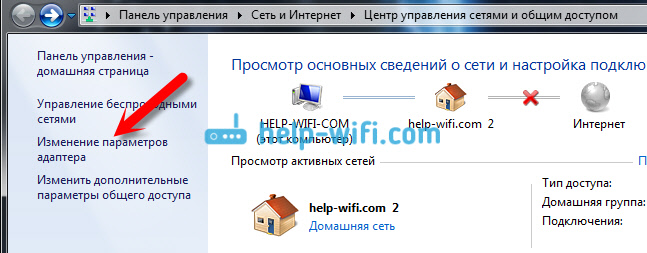
Нажимаем правой кнопкой на адаптер Беспроводное сетевое соединение и выбираем Свойства. В новом окне выделяем строчку "Протокол Интернета версии 4 (TCP/IPv4)" и нажимаем кнопку Свойства. Если у вас там выставлено автоматическое получение IP и DNS, то задайте статические параметры, как у меня на скриншоте ниже. У вас разве что может отличатся IP и Основной шлюз. Это зависит от IP адреса вашего роутера (можно посмотреть на наклейке, на самом роутере). Может быть IP 192.168.0.50 (50 - это число можете задать другое, например, 100). DNS задаем: 8.8.8.8 и 8.8.4.4.
Если же вы только открыли параметры, и у вас там уже заданы какие-то настройки, статические адреса, то установите автоматическое получение IP и DNS. Нужно попробовать и со статическими адресами (заданными вручную), и с автоматическим получением.
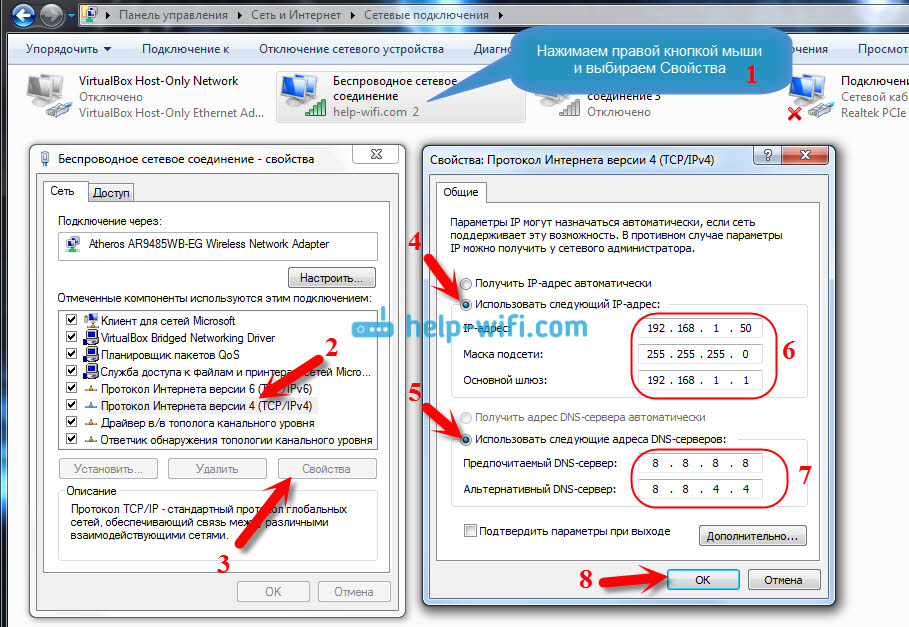
Сохраните параметры и перезагрузите ноутбук. Возможно, смена этих настроек решит проблему с доступом к интернету.
Еще одно решение: включения режима совместимости с федеральным стандартом (FIPS)
Нажмите на значок соединения с интернетом на панели уведомлений, затем нажмите правой кнопкой мыши на свою Wi-Fi сеть, к которой вы подключены (и с которой наблюдаются проблемы), и выберите Свойства. В новом окне перейдите на кладку Безопасность, нажмите на кнопку Дополнительные параметры, и установите галочку возле пункта Включить для этой сети режим совместимости с Федеральным стандартом обработки информации (FIPS).

Нажмите Ok, и перезагрузите ноутбук.
Как можно попробовать еще исправить эту ошибку в Windows 7? Можно еще отключить антивирус, фаервол, и другие программы, которые могут блокировать соединение. Если ничего не помогает, то можно еще обновить драйвер на Wi-Fi адаптер вашего ноутбука, немного информации об этом есть здесь.
Как исправить, если проблема в роутере, или в интернет-провайдере?
Ну, с провайдером я думаю все понятно. Если интернет не работает при подключении напрямую, то значит проблема у провайдера. Что-то с оборудованием, проводят какие-то работы и т. д. Или вы просто забыли отплатить интернет. В таких случая, звоним в поддержку и все уточняем. Лично у меня уже не раз были такие случаи. Я сразу начинал проверять настройки, а оказывалось, что это проблема у провайдера.
Если же виновен во всем роутер (в таком случае, интернет не будет работать ни на одном устройстве, на мобильных устройства просто не открываются сайты), то нужно проверять настройки и кабеля. Как я уже писал выше, проверьте, правильно ли подключен интернет. Должно быть примерно так:

Проверьте все хорошенько, перезагрузите роутер.
Если это не помогло, и особенно, если проблема возникла в процессе настройки роутера, то нужно проверять настройки WAN. Проще говоря, настройки интернета. Чаще всего, ошибка "Без доступа к интернету" появляется тогда, когда роутер не может соединится с провайдером, поэтому собственно и нет доступа в интернет. А не может он соединится с провайдером скорее всего потому, что неправильно заданы параметры для соединения в настройках маршрутизатора.
В настройках роутера, на вкладке WAN, или Интернет (у разных производителей она называется по-разному), нужно правильно указать тип подключения, которое использует ваш интернет-провайдер. И задать все параметры, которые могут понадобится.
На каждом роутере (точнее, на устройствах разных производителей), это делается по разному. Я не буду здесь писать об этом, это очень много информации, я просто дам ссылки на статьи по настройке маршрутизаторов разных производителей. По ним, вы уже сможете все настроить. Смотрите именно настройку интернета.
Настройка роутеров TP-LINK, на примере модели TL-WR940N
Инструкция для Asus на примере RT-N12+
Настройка маршрутизаторов D-link
ZyXEL, на примере модели Keenetic Start
Инструкция для устройств компании Tenda на примере Tenda N3
Статья для устройств Linksys, на примере Linksys E1200.
Думаю, вы найдете инструкцию для производителя вашего маршрутизатора.
На этом все, буду обновлять статью и добавлять сюда новые способы решения. Если вы знаете по этой проблеме что-то новое, может вы решили ее как-то по-другому, то поделитесь интересной информацией в комментариях, думаю многим пригодится.
Надеюсь, у вас получилось убрать эту ошибку, и интернет на вашем ноутбуке заработал. Можете задавать свои вопросы. Описывайте проблему, прикрепляйте скриншоты, постараюсь ответить быстро, и помочь советом.
help-wifi.com
Не удается подключить ноутбук к Wi-Fi
Часто пользователи сталкиваются с отсутствием беспроводного интернета. Это можно произойти после переустановки ОС, либо изменения настроек роутера, или вообще роутера, переустановки драйверов и так далее. Не удается подключить ноутбук к Wi-Fi? Самое сложное в решении данной проблемы – найти причину проблемы.
Данная статья не содержит абсолютно все причины, по которым вы не можете подключиться с ноутбука Wi-Fi. Я лишь хотел разобрать наиболее известные причины, по которым такая проблема возникает. Поэтому советую сначала попробовать прибегнуть к моим советам, и если уже они не помогут, обращайтесь к специалисту. Особенно хочу уделить внимание той проблеме, когда вы как бы подключились к беспроводному интернету, но он не работает – «без доступа к интернету».
Разберем четыре причины, по которым, возможно, не работает интернет Windows.
Отсутствие драйверов. Неподходящие драйвера

Проблема с драйверами очень часто беспокоит пользователей. Сейчас приведем простой пример, благодаря которому вы сами поймете, почему стоит уделять большое внимание драйверам.
Решил пользователь установить новую ОС, скачал и записал ее на диск, далее туда же «упаковал» всю необходимую информацию, установил операционную систему, поставил те же драйверы, что и были, но почему-то они перестали работать. А перестать они могут работать по той причине, когда, допустим, на ПК стояла Windows XP, а пользователь установил седьмую версию ОС вместе со старыми драйверами. В таком случае с 99% вероятностью программное обеспечение работать не будет.
Так что если вы решили переустановить ОС, то позаботьтесь заранее о подходящих драйверах. В принципе, всегда в первую очередь в случае отсутствия беспроводного соединения стоит разбираться в драйверах.
Проверяем, установлен ли драйвер для Wi-Fi
Для начала заходим в «Мой компьютер». Кликаем правой кнопки мыши и выбираем раздел «Свойства». После этого видим вкладку «Диспетчер устройств», открываем ее. Это не единственный способ добраться до диспетчера, но зато самый быстрый и понятный даже новичку.
Теперь нужно перейти в раздел «Сетевые адаптеры. В первую очередь, убедитесь, имеется ли у вас беспроводной сетевой адаптер.

Если имеются какие-то проблемы в плане адаптеров, то будет указан восклицательный знак, или какой-нибудь другой знак, например, красный крестик. В таком случае можно смело быть уверенным в том, что у нас что-то не так с драйверами. Они либо не подходят для нашей ОС, либо просто уже устарели. Если же они работают нормально, то никакими красными знаками Wi Fi драйвера сопровождаться не должны.
Где скачивать подходящие драйвера?
Не желательно искать их на каких-то странных и неизвестных сайтах, велика вероятность того, чтобы вы наткнетесь на вирусные программы, или просто скачаете не то, что вам нужно. Так что в идеале искать драйвера на официальных сайтах производителей. Но у всех современных моделей ноутбуков есть свои, так скажем, родные драйвера, которые отлично работают, кстати, но работают не всегда. Поэтому если с ними возникли проблемы, нужно будет переустановить их. Как мы уже сказали, для этого зайдите на официальный сайт производителя. Самое главное, скачивайте программное обеспечение, которое подходит для вашей ОС!
Еще пара советов по верному выбору драйверов для Wi-Fi
- В наименовании ПО практически всегда имеется слово «wireless»;
- Не перепутайте тип сетевого адаптера. Перепутать будет достаточно сложно, ведь типа всего три: Atheros, Intel и Broadcom; Многие производители на своих сайтах даже отдельно указывают какие драйвера подходят для определенной модели ноутбука. Если же вашей модели нет, значит, нужно скачивать ПО, которое подходит по типу адаптера и для вашей операционной системы.
- Для большей уверенности в том, что вы скачиваете то, что вам нужно, можете установить простую программу HWVendorDetection, которая даст вам точную информацию, связанную с тем, какие вам нужны драйвера.

Думаю, установить драйвера вы можете уже самостоятельно. Как вы понимаете, здесь вся сложность заключается в поиске именно подходящего программного обеспечения. На не особо популярные марки ноутбука найти драйвера будет сложнее всего.
А включили ли вы Wi—Fi?
Многие пользователи так глубоко ищут причину проблемы, не замечая, что причина лежит на поверхности у них перед глазами.
Практически на всех ноутбуках есть специальная кнопка, которая включает беспроводное соединение. Если Wi-Fi включен, то эта кнопка будет подсвечиваться. В противном случае можно бесконечно пытаться найти причину поломки, но пока не включите эту кнопку, работать соединение не будет.
Но не всегда есть специальная кнопка. Например, на ноутбуках Acer предусмотрено сочетание двух клавиш для включения беспроводного соединения – «Fn+F3».
Какие еще есть варианты включения Wi-Fi?
Заходим в «Панель управления». Далее выбираем раздел «Сеть и интернет», в этом разделе находим вкладку «Центр управления сетями и общим доступом», а уже в этой вкладке переходим в «Изменение настроек адаптера».
Если беспроводное соединение включено, то значок практически на всех версиях ОС должен быть зеленым. Если Wi-Fi отключен, то значок будет бесцветным. В таком случае кликаем по правой кнопке мыши и включаем соединение.

Да, этот способ может не сработать, но зато вы будете уверены, что сейчас адаптер работает. А вот если он работает, то тогда можно будет искать причину проблемы отсутствия интернета дальше.

Проблемы в настройках
Беспроводной интернет может не работать по причине того, что настройки роутера сбились. Или же сам пользователь изменил пароль, что тоже приводит к нарушению работы Wi-Fi. Настройки могут «слететь» и сами. Допустим, произойдет неожиданно отключение питания во время работы соединения, в таком случае велика вероятность, что придется снова настраивать роутер.
Устанавливаем верные настройки
1). Настройки в ОС

В трее (нижней панели экрана) красный крестик говорит о том, что есть нарушения. Если он есть, то подсоединиться к интернету не удастся.
Кликните по значку беспроводного интернета, после чего откроется окно, в котором будут все доступные точки Wi-Fi. Здесь находим свою сеть и пытаемся к ней подключиться. Если установлен пароль на сеть, убедитесь в правильности его ввода. После этих действий интернет должен заработать. Но может быть такая ситуация, когда интернет подключен, но не работает.

2). Настройки роутера
Когда подключение к беспроводной сети невозможно, система уведомит вас о том, что с настройками роутера что-то нет. Либо скажет, что вы вводите неверный пароль для подключения к Wi-Fi.
Как разобраться с настройками. В любом браузере в адресную строку вводим «http://192.168.1.1/». Если вы не меняли логин и пароль, то вводим в обе графы «admin». Ну, а если вы меняли, или же у вас другие данные для входа, вводите их.
Если настройки будут сбиты, вы сразу этой поймете. Мы не можем вам дать точные настройки, потому что у каждого провайдера они свои. Впрочем, все необходимые данные у вас должны быть под рукой всегда.
Не все роутеры автоматически выполняют подключение. Поэтому в настройках нужно проверить, подсоединяется ли роутер сам, или же нужно делать это самостоятельно. Лично я сталкивался с такой проблемой в то время, когда работал с роутерами TrendNet. Можно также настроить автоматические подключение буквально двумя кликами, что и советую вам сделать.
Не удается подключить ноутбук к Wi-Fi ?
Что делать, если эти способы не помогли?
Допустим, все способы уже мы испробовали, а результата нашего труда нет.
Могу дать вам два действенных совета в таком случае:
1. Каждый может столкнуться с тем, что иногда Wi-Fi пропадает без каких-либо объяснимых причин. То просто подключения нет, то вроде оно есть, а соединения с интернетом все равно отсутствует. Проблема в любом случае остается — не работает Wi-Fi.
Я решаю обычно эту проблему за пару шагов:
1). Перезагрузка роутера. Выключаем роутер, ждем примерно 15 секунд, и заново его запускаем;
2). Перезагрузка компьютера. Не будем подробно рассматривать причину того, почему перезагрузка ПК действительно помогает запустить беспроводное соединение, достаточно того факта, что этот метод действительно работает. Не всегда, конечно, но при необъяснимых причинах отсутствия интернета срабатывает.
2. Столкнулся один раз с такой проблемой, когда Wi-Fi просто не было возможности включить. Сочетание клавиш для включения беспроводной сети не давало никаких результатов, в трее было написано, что просто «нет доступных подключений».
Мне удалось решить эту проблему достаточно просто. А решение заключается в диагностике беспроводного адаптера. По завершению диагностики, система уведомила меня о том, что действительно есть нарушения. И все, что нужно было сделать, всего лишь сбросить настройки, а потом заново включить сеть. Удивительно, конечно, но этот простой совет мне действительно помог.

mega4ip.ru
Ноутбук не подключается к интернету
Поиск по компьютерным статьям
Причин, по которым ноутбук не подключается к интернету, могут быть самыми разнообразными и рассмотреть каждый отдельный случай, к сожалению, не предоставляется возможным. Тем не менее, зачастую причины кроются либо в пользовательском факторе, либо в выходе из строя оборудования необходимого для установления соединения с глобальной сетью.

Большинство неудачных попыток подключения к интернету происходит из-за того, что пользователь не смог правильно настроить само подключение. Как правило, вся необходимая информация предоставляется Интернет-провайдером, и здесь обычно помимо логина и пароля имеются необходимые значения DNS, настройки протокола TCP/IP и т.д. В том случае если вы уверены в том, что все настройки, предоставленные вашим поставщиком услуг доступа к глобальную сеть введены правильно, однако соединение отсутствует, то, конечно же, лучше обратиться к самой компании, чтобы они смогли проверить имеет ли данный пользователь возможность выхода в интернет, или же доступ ему запрещён. Существуют также и ситуации, требующие исключительного вмешательства специалистов компании «ХелпЮзер», когда, к примеру, необходимо настроить доступ на десятках или сотнях компьютеров, или же выяснить, почему ноутбук не подключается к интернету после того, как вы случайно произвели сброс настроек, восстановили их, однако соединение так и не произошло.
Куда более банальной ситуацией является отсутствие денежных средств на вашем счету, в результате чего доступ в сеть будет запрещён. Проверить состояние баланса вашего счёта можно путём соединения с оператором вашего Интернет-провайдера, и естественно, для устранения возникшей проблемы достаточно лишь пополнить интернет-счёт.

Гораздо более сложной ситуацией является выход из строя устройств обеспечивающих соединение между вашим ноутбуком и сервером предоставляющим доступ в интернет. В зависимости от типа подключения, а оно может быть как проводным, так и беспроводным, из строя могут выходить модули Wi-Fi, сетевые карты, модемы и т.д., и даже, казалось бы, обычное пережатие сетевого кабеля, при проводном типе подключения, может привести к тому, что соединение будет отсутствовать. Устранить возникшую проблему можно и самостоятельно, однако если вы достаточно компетентны для решения подобных вопросов, в противном же случае гораздо лучше будет обратиться к высококвалифицированным специалистам сервисного компьютерного центра «ХелпЮзер», которые не только выявят истинные причины того, почему ноутбук не подключается к интернету, но и устранят их в самые оперативные сроки даже при учёте того, что из строя могло выйти оборудование вашего ноутбука. При беспроводном типе подключения наиболее часто проблема того, что ноутбук не подключается к интернету, проявляется при выходе из строя Wi-Fi адаптера или роутера, через который и должно устанавливаться соединение. Помимо того, довольно часто в закрытых помещениях сигнал становится настолько слабым, что подключение осуществить невозможно. В том случае, если подключение отсутствует, то необходимо позаботиться о приобретении Wi-Fi антенны, что поможет усилить сигнал. В противном случае, лучше всего обратиться к специалистам компании «ХелпЮзер», которые помогут восстановить нормальную работу вашего компьютера и вновь вернуть вас в глобальную паутину.
Из-за того что на вашем ноутбуке не установлены драйверы для устройств осуществляющих подключение вашего персонального компьютера к сети Интернет, также может возникать подобного рода проблема. Отыскать все необходимые драйверы и программное обеспечение можно на сайте производителя подобного оборудования, но в том случае, если у вас нет возможности скачать данный софт, то обращайтесь в сервисный центр «ХелпЮзер», так как наши специалисты прямо у вас дома самостоятельно установят все необходимые для подключения ноутбука к интернету компоненты, причём в этом случае вы будете уверены в том, что это не будет вызывать программных и системных сбоев, а качество соединения будет соответствовать указанному.

Компьютерный сервисный центр «ХелпЮзер» является на сегодняшний день одним из лучших поставщиков услуг в плане ремонта, настройки и восстановления работоспособности компьютеров и ноутбуков, и даже в том случае если вы окончательно отчаялись из-за проблемы того, что ноутбук не подключается к интернету, то наши высококвалифицированные специалисты всегда готовы вам помочь. Более чем десятилетний опыт работы, исключительно профессиональный подход к решению каждой отдельной проблемы, оперативность и персональная работа с каждым клиентом – мы ценим ваше время и выполняем работу качественно.
Возможно, Вас также заинтересуют статьи:
все статьи
help-user.ru