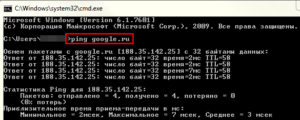Срок доставки товара в течении 1-3 дней !!!
|
|
Настройка интернета на Android: быстро, легко, доступно каждому. Как правильно настроить интернет
Настройка проводного интернета по протоколу PPPoE и L2TP в Windows 7
Проводной интернет помогает выходить в сеть на сравнительно высокой скорости и отличается достаточной стабильностью. Но при первом использовании интернет-соединение требует определённых настроек, чтобы подключение стало доступным.
Проверка драйверов
Как только вы подключите интернет-провод, система распознает его как новое устройство. Для каждого устройства необходимы драйверы, обеспечивающие совместимость подключённого оборудования, ОС и комплектующих компьютера. Если драйверы отсутствуют или устарели, то возможна некорректная работа интернета.
Как правило, драйверы загружаются самостоятельно или установлены в системе по умолчанию. Но случается так, что они идут на отдельном диске, слетели или по тем или иным причинам отсутствуют. Каким бы ни был случай, рекомендуется обновить драйверы перед настройкой сети.
Если есть диск с драйверами, запустите находящуюся на нём программу, и она сама установит необходимые компоненты. В противном случае проделайте следующие шаги:
- Разверните диспетчер устройств, найти его можно через системную поисковую строку.

Открываем диспетчер устройств
- В появившемся окне отображается список распознанных компьютером устройств. Найдите пункт «Сетевые адаптеры», кликните по нему правой кнопкой мышки и раскройте свойства.

Находим сетевой адаптер и открываем его свойства
- Перейдя к блоку «Сведения», в разворачиваемом списке укажите строку «ИД оборудования». Появится перечень идентификаторов сетевого адаптера. Скопируйте один из них. Затем откройте браузер и введите в поиске «Драйверы для сетевого адаптера». Добавьте в конец запроса скопированный номер, чтобы найти и скачать драйверы для вашего устройства.

Открываем вкладку «Сведения» и смотрим ИД оборудования
- После окончания загрузки вернитесь к диспетчеру и начните процедуру обновления. Щёлкните правой кнопкой мыши по адаптеру и выберите «Обновить драйверы».

Используем функцию «Обновление драйверов»
- Откроется окошко выбора способа обновления: автоматический и ручной. Конечно, вы можете воспользоваться первым вариантом, но с помощью него не всегда удаётся найти нужные драйверы. Поэтому начните поиск файлов на компьютере.

Выбираем вариант, позволяющий найти драйверы на этом устройстве
- Укажите место сохранения уже скачанных драйверов. Кликните по кнопке «Далее» и дождитесь окончания процесса.

Указываем, где находятся драйверы
- Если возникнут проблемы с установкой, вернитесь к диспетчеру устройств и удалите сетевой адаптер. Вытащите шнур, перезагрузите компьютер и вставьте провод обратно. Повторите процесс установки драйверов.

Если драйверы не устанавливаются, удаляем устройство
Виды подключения — L2TP и PPPoE
L2TP и PPPoE — два туннелированных протокола, которые обеспечивают безопасность личных данных пользователя и регулируют параметры соединения с интернетом.
L2TP (Layer 2 Tunneling Protocol) — протокол канального или туннелированного уровня 2. Позволяет создавать VPN с указанными приоритетами доступа и безопасен в использовании и передаче данных. Этот тип подключения доступен в современных ОС и его несложно настроить, однако для использования может потребоваться перенастройка роутера.
Протокол PPPoE (Point to point protocol over Ethernet) работает на основе встроенной процедуры подлинности, которая отслеживает время доставки и оплаты сетевых услуг. При заключении договора провайдер заводит счёт на нового абонента и вносит его в базу данных.
Оба протокола требуют логин и пароль для авторизации в сети. Эти данные предоставляются провайдером, обеспечивающим проводной интернет.
Узнать, какой тип подключения используется в вашем случае, можно у самого провайдера. Позвоните в техническую поддержку компании, предоставьте необходимые оператору данные и выясните, какой тип подключения использует компания.
Если компьютер распознаёт сеть, возможно просмотреть настройки адаптеров самостоятельно:
- Разверните панель управления.

Открываем панель управления
- Найдите вкладку управления сетями.

Открываем раздел «Центр управления сетями и общим доступом»
- Нажмите на функцию «Изменение параметров адаптера».

Открываем раздел «Изменение параметров адаптера»
- Появится окно со всеми распознанными адаптерами. Отыщите нужный. В строчке под его названием указан используемый протокол.

Узнаём тип подключения
Создание L2TP-соединения
Убедившись в том, какой тип соединения используется в вашем случае, пройдите следующие шаги:
- Открыв панель управления, отыщите пункт «Сеть и интернет».

Открываем раздел «Сеть и интернет»
- Откройте вкладку управления сетями.

Открываем раздел управления сетями
- Начните создание нового подключения.

Нажимаем на функцию «Настройка нового подключения или сети»
- В появившемся окне нажмите на четвёртую строчку «Подключение к рабочему месту».

Выбираем режим «Подключение к рабочему месту»
- На втором шаге укажите, что стоит использовать ваше подключение к сети.

Указываем, что стоит выбрать текущее подключение
- В строке «Интернет-адрес» укажите предоставленное оператором значение. В поле «Имя местоназначения» введите любое значение, которое будет использоваться как название сети. Поставьте галочку возле пункта «Не подключаться сейчас, только выполнить установку для подключения в будущем».

Указываем интернет-адрес и название сети
- Пропишите данные для авторизации.

Указываем логин и пароль для авторизации в сети
- Выполните подключение или закройте окошко.

Подключаемся к сети или закрываем окно
- Вернувшись к центру управления, нажмите на блок «Изменение параметров адаптеров».

Открываем блок «Изменение параметров адаптера»
- Выберите тот адаптер, который появился после выполнения предыдущих действий, и откройте его свойства.

Открываем свойства адаптера
- В общих свойствах пропишите предоставленный оператором адрес. В параметрах деактивируйте функцию «Включать домен входа в Windows». Во вкладке «Безопасность» выберите режим L2TP IPsec VPN, отключите шифрование данных и активируйте протокол проверки пароля CHAP и Microsoft CHAP. Во вкладке «Сеть» проверьте, активен ли протокол версии 4, а не 6.

Устанавливаем параметры, необходимые для работы L2TP-соединения
- Готово, теперь при попытке выхода в сеть вы вводите логин и пароль для получения доступа к созданному подключению.

Вводим логин и пароль для подключения к интернету
Видео: создание L2TP в Windows 7
Настройка PPPoE-соединения
Убедившись в том, что в вашем случае используется PPPoE-протокол, пройдите следующие шаги:
- Находясь в панели задач, откройте раздел управления сетями. Начните создание нового подключения.

Нажимаем на кнопку «Настройка нового подключения или сети»
- Укажите первый пункт «Подключение к интернету».

Выбираем пункт «Подключение к интернету»
- Обозначьте, что хотите использовать высокоскоростное подключение PPPoE.

Указываем, что нужно использовать подключение PPPoE
- Пропишите предоставленные оператором логин и пароль.

Вводим пароль и логин, выданные оператором
- Готово, теперь вы можете открыть список доступных сетей и выбрать созданное подключение.

Находим созданную сеть и подключаемся к ней
Видео: настройка PPPoE в Windows 7
Возможные проблемы
Если после выполнения предыдущих шагов возникли трудности, воспользуйтесь одним из следующих решений:
- Сначала убедитесь в том, что интернет оплачен и активирован: зайдите в личный кабинет на сайте вашего оператора.
- Проверьте, выбран ли протокол 4, а не 6 версии, так как последний поддерживается редко: откройте свойства адаптера, перейдите во вкладку «Сеть» и установите галочку напротив строки IPv4.

Оставляем только протокол IPv4
- Если вы подключаете интернет через роутер, попробуйте изменить условия получения DNS и IP: откройте настройки протокола IPv4 (как его найти, описано в предыдущем предложении) и сначала установите значения «Автоматически» (пункт «Obtain an IP address automatically»). Если при этих параметрах интернет не работает, укажите DNS 8.8.8.8 и 8.8.4.4, а IP — 192.168.0.1 или 192.168.1.1 (зависит от модели роутера, смотрите инструкцию к нему). В строке Sunet Mask укажите значение 255.255.225.0.

Указываем IP и DNS данные вручную
- Обновите драйверы сетевого адаптера (инструкция выше в пункте «Проверка драйверов»).
- Попробуйте сбросить настройки TCP/IP. Для этого запустите официальную программу Microsoft и подтвердите действие, остальное приложение выполнит самостоятельно.
Используемый на компьютере тип подключения будет зависеть от выбранного оператора. Соединение по протоколу L2TP настраивается через режим «Подключение к рабочему месту», а по PPPoE — через режим «Подключение к интернету». Для входа в сеть по любому протоколу понадобятся предоставленные оператором логин и пароль.
Оцените статью: Поделитесь с друзьями!itmaster.guru
Как правильно настроить мобильный интернет на Андроиде?
Как настроить интернет на Андроид?
21 май

Содержание:
1. Получить автоматические настройки
2. Ручная настройка
Вопрос как настроить интернет на Андроиде часто возникает после покупки нового девайса или карточки мобильного оператора. Сейчас доступ к сети можно получить с любого мобильного устройства, воспользовавшись карточкой сотового оператора. Но для успешного подключения, необходимо ввести корректные параметры. Давайте поговорим о том, как настроить мобильный интернет на Андроиде?
Получить автоматические настройки
Для возможности использования мобильного интернета нужно поместить в лоток смартфона СИМку с соответствующей возможностью. После размещения новой карточки девайс направит запрос на получение автоматических настроек. Они поступят в виде смс-уведомлений. Вам нужно лишь сохранить и использовать их. Решая, как настроить интернет на Андроиде МТС, остается включить интернет и проверить его работоспособность. Если параметры верные, а баланс карты положительный, то Вы сможете приступить к интернет-серфингу. Во многих гаджетах предустановлены настройки, поэтому интернет работает сразу после размещения СИМ-карты в лоток.
Если с автоматическими настройками подключение не работает, то можно подать запрос на получение параметров у мобильного оператора. Таким образом очень легко решить вопрос, как настроить интернет на телефоне Андроид? Для этого проделываем следующее:
- МТС. Отправляем пустое СМС на номер 1234 или звоним в калл-сервис 0876. Также можно перейти на сайт и указать там свой номер;
- МегаФон - отправляем циферку 1 на 5049;
- Билайн - звоним по номеру 06503;
- Теле2 - звоним на номер 679.
Вопрос как настроить 3g интернет на Андроиде уже практически решен, Вам останется лишь дождаться настроек сети, сохранить и воспользоваться ими. После внесения изменений лучше перезапустить девайс. Это не обязательно, но иногда интернет не появляется без этого.
Ручная настройка интернета на Андроид
Теперь давайте разберем, как настроить интернет вручную на Андроид? Тут все проще и вместе с этим сложнее. Обычно сотовый оператор присылает файл, который автоматически указывает все необходимые параметры. Но может произойти так, что конкретной модели нет в базе оператора. В таком случае возникает вопрос, как настроить интернет на смартфоне Андроид вручную?
- Переходим в “Настройки” и выбираем пункт “Иные сети”. Названием будет приблизительно таким, но может меняться в зависимости от перевода;

- Планируя Андроид 6.0 настроить интернет, нужно клацнуть на “Мобильные сети”;

- Теперь все зависит от особенностей оболочки вашего смартфона. Нужно найти и выбрать “APN". В некоторых моделях Вас сразу перебросит в этот пункт;

- Решая, как настроить интернет 4g на Андроид, придется вручную добавлять точку доступа своего оператора. Для этого нажимаем соответствующую клавишу и видим перед собой большое количество полей. Сразу уделяем внимание пункту “Тип аутентификации” и “Тип APN”;

- В первом случае выбираем “PAP”, ведь это самый популярный способ аутентификации современных операторов сотовой связи;

- Пытаясь настроить интернет на Андроид 6 во втором поле указываем “default,supl” - вводим как на скриншоте, после чего подтверждаем действие;

- Заполняем верхний пункт “Имя”. Тут можно задать любое наименование точки доступа, например, МТС или Билайн;

- Вопрос как настроить интернет на Андроиде 4.2 практически решен, мы переходим к самому важному. Клацаем на пункт “APN”, куда необходимо ввести адрес сотового оператора:
МТС — internet.mts.ru
МегаФон — internet
Билайн — internet.beeline.ru
TELE2 — internet.tele2.ru

- Решая как настроить мобильный интернет билайн на Андроид или любого другого оператора, нужно задать верное имя пользователя, а также пароль:
МТС — mts и mts
МегаФон — gdata и gdata
Билайн — beeline и beeline
TELE2 — оставляем поля пустыми

Если Вы подключены к услугам сразу нескольких мобильных операторов, то узнать настройки можно на официальной страничке в интернете или позвонив по номеру поддержки абонентов, где Вам сообщат все необходимые данные. На этом вопрос как настроить мобильный интернет Мегафон на Андроид решен.
Из данной статьи можно понять, что настройка интернета не такая трудная задача, если есть инструкция. Благодаря ней Вы знаете как правильно настроить интернет на Андроиде и пользоваться им. Теперь Вы можете использовать все блага цивилизации и с любого места серфить просторы интернета, получая нужную информацию и общаясь в соц. сетях.
Экономь на своих покупках вместе с кэшбек от EPNНам важна Ваша оценка:
1.0/ 10
текущий рейтинг голосов: 7
1.0
Основнная камера:0.0
Фронтальная камера:0.0
Звук в наушниках:0.0
Габариты / вес:1.0
Производительность:1.0
Автономность:0.0
Видео-ускоритель:0.0
Качество сборки:mobilegadjet.ru
Как правильно настроить интернет на Андроиде
Наверное, ещё 10 лет назад мы и не могли подумать, что интернет станет неотъемлемой частью нашей жизни. Но сегодня, купив себе новый смартфон или планшет, мы первым делом копируем записную книгу и разбираемся, как настроить сеть на Андроиде. И если вдруг что-то не работает, мы тут же начинаем паниковать. Кому-то настройка Всемирной паутины даётся легко, но есть и те, кому необходим совет.

Существует несколько способов настройки мобильного интернетам
Есть простые способы настройки мобильного и беспроводного доступа для гаджетов на Android, а также использования всемирной сети через кабель USB в формате «Компьютер — Android» и наоборот.
Настройка мобильного доступа на Андроиде
При первом использовании SIM-карты в новом или перепрошитом телефоне в большинстве случаев настройка проходит автоматически, но если этого не произошло по какой-либо причине и доступ не работает, то нужно настроить гаджет самостоятельно. Самый простой способ — это заказать автоматические настройки у вашего оператора сотовой сети. Из СМС от оператора они сохраняются одним кликом, и интернет будет подключён за несколько секунд.
Если вам не подходит этот вариант, тогда вы можете настроить Андроид вручную, предварительно попросив оператора сотовой сети выслать их вам в текстовом сообщении.
Настройка сети вручную не займёт у вас более 5 минут, ничего, кроме гаджета, вам не понадобится, даже кабель USB. Для ручной настройки зайдите через «Меню» смартфона Android в «Настройки» и в пункте «Беспроводная связь/Беспроводные сети» нажмите «Ещё». В развернувшемся меню выбирайте интересующий нас пункт «Мобильные сети». Далее, жмите «Точки доступа (APN)», после этого на экране появится список из уже имеющихся точек доступа мобильных операторов, чьи SIM-карты использовались в вашем гаджете. Далее, выбирайте из списка нужного мобильного оператора, услугами сети которого вы будете пользоваться. После этого просто сверьте правильность имеющихся настроек с теми, которые вам выслал оператор. Возможно, вы обнаружите ошибку, из-за которой и не работает глобальная паутина.

В меню смартфона выберите пункт «Мобильные сети», а потом «Точки доступа (APN)»
Если же в телефоне список с точками доступа отсутствует, то нажмите клавишу «Меню» и выберите пункт «Создать APN». После этого заполните поля вручную согласно данным из СМС с настройками. Будьте предельно внимательны, так как интернет не работает, если будет неправильно введена хотя бы одна цифра.
Настройка вай-фай на Андроиде
Теперь, когда мы разобрались, как настроить мобильный интернет, давайте займёмся настройкой вай-фай, ведь не всегда есть смысл оплачивать мобильный трафик, особенно когда вы находитесь дома или вблизи бесплатной точки доступа.
Обычно подключение к сети вай-фай происходит автоматически, как только вы активируете такую функцию в своём устройстве. Однако иногда возникают проблемы с подключением. Почему это происходит? Бывает, что паутина не работает, если вы находитесь в зоне действия сразу нескольких точек доступа, тогда телефон или планшет может растеряться и не подключиться ни к одной из них. Но в таком случае не нужно паниковать, необходимо просто помочь телефону настроить вай-фай.
Итак, вам необходимо просто выбрать нужную точку доступа, ваш домашний роутер или публичную сеть. Но как это сделать? Заходите через «Меню» телефона в «Настройки», а в пункте «Беспроводная связь/Беспроводные сети» жмёте на вай-фай и просто активируете его одним движением пальца, выбрав кнопку «Вкл.». После этого сразу же появится список доступных беспроводных сетей. Но если сеть защищена паролем, то рядом с её названием и значком вай-фай будет изображён замочек.
Выберите нужную вам сеть по названию и нажмите на неё. Далее, введите пароль и нажмите «Подключить».

С подключенным интернетом вы сможете обмиваться данными с другими пользователя
Если Wi-Fi включен, но интернета нет
К сети без замочка подключение осуществляется аналогично, но при этом пароль вводить не нужно. Однако и здесь могут возникнуть трудности. Возможно, вы уже задавались вопросом: «Почему вай-фай подключён, но не работает интернет на телефоне Андроид?». Причины бывают разные, например, подключение может быть скрыто в параметрах вашего роутера или выключена функция DHCP, в таком случае вам придётся настроить сеть вручную. Как это сделать? Активируйте вай-фай по указанной выше схеме. Далее, выберите «Добавить сеть». Но в различных версиях Android настоящее меню может находиться в разных местах: под перечнем доступных сетей вай-фай или вверху экрана в виде трёх точек возле значка «лупы».
После того как вы выбрали на своём Андроиде «Добавить сеть», введите её название, после чего укажите тип безопасности и не забывайте, он должен совпадать с тем, который указан в параметрах маршрутизатора. Теперь сохраните настройки, перезагрузите свой телефон или планшет и пользуйтесь вай-фай, он уже работает.
Но если на вашем роутере отключена функция DHCP, то, когда будете добавлять новое подключение, поставьте галочку в строке «Показать дополнительные параметры». Далее, вам нужно будет прописать DNS-сервер, IP-адрес, параметры IP и прочие данные. Чтобы некоторые пункты настройки стали доступны, в строке «Параметры IP» нужно выбрать значение «Статический». Такая настройка Android займёт у вас около 10 минут. Если вай-фай не работает, перезагрузите роутер и гаджет.

Чтобы самому указать IP-адрес, шлюз и адреса DNS-серверов, нужно поставить галочку в пункт «Дополнительно»
Как при помощи USB использовать смартфон в качестве модема для своего ПК
Теперь рассмотрим ещё один важный момент: если у вас дома нет интернета или вы находитесь в пути, то нелишним будет знать, как передать интернет с компьютера на Андроид через USB и настроить телефон в качестве модема.
Чтобы пользоваться мобильным интернетом через ПК, вначале его нужно настроить. Для этого активируете эту функцию в своём ноутбуке. Откройте «Сетевые подключения» и поставьте галочку напротив пункта «Разрешить другим пользователям сети использовать подключение к интернету с этого компьютера». Теперь скачайте на компьютер Android Debug Bridge (Андроид Дебаг Бридж) и разархивируйте файлы. Это одна из самых удобных программ для управления Android.
После этого в своём телефоне активируйте режим отладки USB. Войдите через «Меню» в «Настройки», найдите пункт «Параметры для разработчика» и поставьте отметку возле «Отладка USB».

Включите «Отладку по USB» на своем телефоне
Теперь подключите свой телефон или другое мобильное устройство к ПК, использовав кабель USB. Далее, откройте папку с разархивированной программой Android Debug Bridge и найдите файл AndroidTool.exe, запустите его. На экране компьютера появится окно, в котором нужно нажать Refresh, а из выпавшего списка под названием Select DNS to use выбрать DNS и нажать Connect. Тут же на экране появится чёрное окно с бегущей строкой и текстом Connection Done, это значит, что интернет уже подключён.
Обратите внимание, что некоторые гаджеты после этого просят предоставить права для пользователя. В таком случае просто нажмите «Разрешить» в ответ на появившееся на экране смартфона сообщение. Теперь ваш телефон подключён в качестве модема. Важно: не отключайте и не расшатывайте кабель USB во время пользования сетью и её настройки. Почему это нельзя делать? Из-за плохого контакта интернет часто даёт сбои или вообще не работает.
Как при помощи USB использовать интернет ПК на своём смартфоне
И напоследок давайте разберём, как подключить интернет на Android через компьютер по USB. В этом нет ничего сложного, настроить сеть нам поможет уже знакомая Android Debug Bridge (Андроид Дебаг Бридж). Через неё очень просто не только раздавать, но и получать интернет.
Но не спешите запускать приложение, вначале на своём ПК в настройках интернет-подключений, во вкладке «Доступ» разрешите всем пользователям подключаться к интернету вашего компьютера.

Откройте общий интернет-доступ на компьютере
Теперь возьмите USB, с его помощью нужно подключить телефон к ПК, но не забывайте, что при этом у вас должны быть выключены соединения вай-фай и передача данных. Далее, следуйте описанным в предыдущем пункте инструкциям, только в списке выберите DNS-сервер, который использует ваш компьютер. Потом в программе нажмите кнопку Show Android Interface, приложение предложит установить на телефон или другой используемый гаджет USB Tunnel, одобрите это предложение и после установки наделите программу правами суперпользователя. Теперь нажмите кнопку Connect в программе USB Tunnel на ПК. Вот и всё, у вас подключён и работает интернет.
Как видите, подключить сеть на Android вовсе не сложно, не нужно быть большим знатоком компьютера, чтобы самостоятельно настроить смартфон, планшет и ПК. Всё, что вам нужно, это немного терпения, гаджет, ПК и USB. Так что быстрее настраивайте интернет и читайте другие полезные советы об Андроиде на нашем сайте.
nastroyvse.ru
Как правильно настроить интернет
Как настроить интернет на компьютере? Настройки проводного интернета :
По статистике, практически каждый пользователь современных компьютерных систем хоть раз в жизни сталкивался с вопросом о том, как настроить Интернет на компьютере. Неудивительно, ведь в последнее время Всемирная паутина завоевала сумасшедшую популярность и стала доступной абсолютно всем, кто имеет компьютер, ноутбук или мобильный гаджет. Несмотря на полную автоматизацию процесса, далеко не все знают, как настроить подключение к Интернету.
Основы подключения к сетям и Интернету
Первое правило: нужно четко понимать, что в некоторых случаях придется использовать не автоматическое подключение, а ручной режим. Кроме того, здесь должны быть соблюдены два главных условия: наличие провайдера и соответствующего оборудования (сетевые карты, ADSL-модемы, роутеры, маршрутизаторы и т. д.)
Но сейчас речь пойдет о том, как настроить Интернет на компьютере с проводным подключением, поскольку частные виртуальные сети (VPN) в большинстве случаев компьютерами, ноутбуками или мобильными устройствами определяются автоматически и для входа требуют максимум логин и пароль (при условии, конечно, что тот же роутер уже настроен).
Что такое протокол TCP/IP?
В операционных системах Windows подключение к сетям и Интернету осуществляется при помощи протокольной системы TCP/IP, отвечающей за корректную передачу и прием данных. По сути, это даже не один, а несколько протоколов. В эту группу включены соединения через UDP, FTP, SMTP, ICMP, TELNET и т. д.
Если говорить о том, как настроить Интернет на компьютере, не вдаваясь в технические подробности, можно отметить, что совокупность протоколов TCP/IP ассоциируется со своеобразным мостом между компьютерами, находящимися в сети с единой системой аутентификации и передачи байтовых потоков данных, разделяемых в начале и объединяемых в конце маршрута. При этом не суть важно, какие операционные системы установлены на соединяемых между собой терминалах. Именно это и делает систему TCP/IP не только самым популярным инструментом для подключения к сетям и Интернету, но и просто универсальным средством.
Сетевые карты и их свойства
Одним из главных условий является наличие в компьютерном терминале сетевой карты, в которую и включается кабель. Сегодня наибольшее распространение получили оптоволоконные линии.
Чтобы понять, как настроить Интернет на Windows, сначала нужно определиться с характеристиками самой сетевой карты. От ее основных характеристик и параметров и будет зависеть скорость соединения. Самый простой пример: выделенная линия поддерживает соединение со скоростью передачи данных порядка 100 Мбит/сек, а карта – нет. В этом случае на заявленную от провайдера скорость рассчитывать не придется. Понятно, что больше своего номинала сетевая карта передать и принять не сможет.
Для просмотра всех ее характеристик нужно войти в «Панель управления» и выбрать раздел «Диспетчер устройств», найти установленную в системе сетевую карту и вызвать правым кликом опцию «Свойства». На вкладочном поле «Общие» и будут видны все показатели.
Методы подключения к Интернету
Наиболее распространенными методами подключения к Интернету являются выделенные линии, использование широкополосных линий DSL, подключение через локальные сети, соединение через спутниковую связь, использование каналов ТВ-сетей и коммутируемый доступ. Последний, правда, свое уже отжил.
В любом случае вопрос о том, как настроить подключение к Интернету, при каждом варианте подключения имеет два стандартных решения.
Автоматическое подключение к Интернету
При условии того, что учетная запись провайдером уже предоставлена, нужно присоединить сетевой кабель к разъему сетевой карты, обозначаемому LAN (если нужно, то и к разъему модема или маршрутизатора).
В «Панели управления» необходимо выбрать пункт «Сетевые подключения» (для Windows 7 «Центр управления сетями и общим доступом»), использовать команду «Создание нового подключения» («Настройка нового подключения или сети» для ОС Windows 7), после чего перейти к разделу «Подключение к Интернету». Далее остается только следовать указаниям «Мастера». По окончании процесса (после перезагрузки компьютерного терминала) можно работать.
Подключение к проводному Интернету в ручном режиме
Что касается того, как настроить Интернет на компьютере в ручном режиме, то сначала нужно произвести вышеописанные действия, а затем использовать данные, предоставляемые провайдером.
В случае автоматической настройки вводить данные вручную не придется. Как правило, на вкладке свойств TCP/IP поля параметров IP-адреса, маски подсети, основного шлюза, предпочитаемого и альтернативного DNS-сервера будут неактивными, поскольку в настройках заданы две команды: «Получить IP-адрес автоматически» и «Получить адрес DNS-сервера автоматически». Это, естественно, избавляет пользователя от прописывания адресов вручную. Если копнуть глубже, то и на вкладке «Дополнительно» не придется указывать адреса WINS-серверов, прокси-серверов (если таковые используются), да еще и настраивать альтернативную конфигурацию.
Однако часто бывает так, что получение автоматических адресов либо невозможно, либо не работает. Вот тут-то и начинаются главные проблемы.
Как правило, все значения, указываемые во вкладке свойств протокола, унифицированы. Так, например, IP-адресу присваивается значение 192.168.0.1, маске подсети – 255.255.255.0, основному шлюзу и DNS-серверу - 192.168.1.1. В некоторых вариантах при создании подключения адресные параметры шлюза и DNS-сервера совпадают с текущим IP-адресом (192.168.0.1). Кстати сказать, в большинстве случаев прописывать адреса WINS или прокси-сервера не нужно.
Как настроить Интернет? Windows XP
Для настройки подключения к Интернету в «операционке» Windows XP нужно применять стандартный метод: в «Панели управления» использовать команду «Сетевые подключения» и вкладку «Свойства», найти строку «Настройка протокола TCP/IP», а затем отдать предпочтение одному из предложенных вариантов автоматического получения адресов или их указания в ручном режиме, предварительно зайдя во вкладку «Свойства» (для PCP/IP).
Как настроить Интернет? Windows 7
Создание соединения с Интернетом в ОС Windows 7 кардинальных отличий не имеет. Единственная разница заключается только в том, что некоторые компоненты имеют другое название, а в качестве протокола используется TCP/IPv4 (четвертая версия).
Для настройки подключения используем «Панель управления», нажимаем на строку (или на значок) «Центр управления сетями и общим доступом», после чего применяем опцию «Настройка нового подключения или сети». Потом остается только выбрать необходимый тип соединения. После того как подключение будет активировано, опять же можно будет просмотреть все данные, а при необходимости изменить их, используя для этого вкладки «Сетевое подключение/Свойства/Сеть/Протокол версии 4 (PCP/IPv4)», где и будут показаны все адреса. Если таковые предоставляются провайдером автоматически, поля для заполнения будут неактивными.
Другие способы подключения к Интернету
В принципе, есть еще один вариант, как настроить компьютер через Интернет. Правда, для рядового пользователя эта процедура может показаться достаточно сложной, тем более что в этом случае нужно иметь удаленное соединение с компьютерным терминалом, на котором предполагается произвести настройку доступа в сеть или во Всемирную паутину.
Для этого можно использовать встроенные стандартные средства всех версий «операционок» Windows, расположенные в меню «Пуск», раздел «Программы». Здесь имеется папка «Стандартные», в которой располагается команда «Подключение к удаленному рабочему столу» (для ОС Windows 7). В других версиях операционных систем названия могут изменяться. Для создания удаленного доступа можно применить программные пакеты и приложения других производителей и разработчиков, но, как показывает практика, проще всего создать подключение вручную именно на локальном компьютере с непосредственным доступом.
www.syl.ru
Как правильно настроить интернет на компьютере
Любой пользователь, приобретя ноутбук или стационарный ПК, в первую очередь задается вопросом, как настроить интернет на компьютере. Ниже приведено подробное руководство с описанием всех действий, как можно настроить выход в интернет в различных операционных системах.
Суть процедуры
Иногда автоматические настройки не срабатывают, и требуется настраивать соединение в ручном режиме. Главными требованиями являются заключение договора с поставщиком услуг связи по выходу в глобальную сеть и использование подходящей аппаратуры (ПК должен быть оснащен сетевой картой, а также пользователю необходимо приобрести модем, если провайдер его не предоставил и т. п.).
Нижеизложенные инструкции будут касаться вопроса, как правильно произвести соединение по кабелю, так как для подключения по беспроводной технологии обычно кроме ввода логина и пароля больше ничего не требуется, и сложностей у пользователей не возникает, конечно, если WiFi-маршрутизатор уже полностью настроенный.
Настройка интернет-соединения
В подавляющем большинстве случаев в компьютерах пользователей функционирует Виндовс, а все ОС от компании Майкрософт отличаются тем, что настройка интернета осуществляется с использованием протокольной системы TCP/IP.
Упрощенно можно сказать, что эта система служит подобием моста между всеми ПК, подключенными к сети с определенной аутентификацией и передачей информации, сепарируемых на первом этапе маршрута и соединяемых на последнем.
Основным оборудованием в компьютере, отвечающим за процесс, является сетевая карта.
Как видно из вышеприведенного рисунка, она имеет специальный разъем для установки кабеля. Перед настройкой интернета обязательно следует выяснить характеристики карты. Именно она определяет скорость передачи данных для компьютера пользователя. В случае когда она имеет показатели скорости меньше предоставляемых провайдером, то надеяться на параметры, указанные в договоре с поставщиком услуг связи, не приходится.
Чтобы узнать данные оборудования, надо сделать несколько шагов:
- Запустить «Панель управления»;
- Перейти в закладку «Диспетчер устройств»;
- От сетевой карты вызвать контекстное меню;
- Кликнуть строчку «Свойства»;
- В закладке «Общие» отобразятся все параметры.
С использованием автоматического режима
Необходимо осуществить следующие действия (на примере Виндовс 7):
- Вставить сетевой провод (источник интернета) в гнездо сетевой карты;
- Через «Панель управления» запустить «Центр управления сетями и общим доступом»;
- Кликнуть «Настройка нового подключения или сети»;
- Далее войти во вкладку «Подключение к Интернету»;
- Выполнить все этапы действий, выводимые «Мастером подключения»;
- Перезапустить ПК;
- Готово. Теперь выход в интернет с компьютера уже полностью налажен.
Вручную
Требуется выполнить пункты предыдущей инструкции и затем ввести информацию от провайдера вручную, просто предварительно следует снять отметки с пунктов автоматических настроек, иначе графы для ввода параметров будут не активны.
Обычно применяются следующие параметры:
- В качестве IP указать «192.168.0.1»;
- Маска: «255.255.255.0»;
- Главный шлюз и DNS: «192.168.1.1».
Для Windows ХР
Алгоритм действий состоит из следующих шагов:
- Через «Панель управления» войти в «Сетевые подключения»;
- Затем перейти в закладку «Свойства»;
- Выделить «Настройка протокола TCP/IP», для которого указать подходящий способ из предложенных методов присвоения адресов через закладку «Свойства».
Виндовс 7
Полностью аналогичная процедура, просто некоторые параметры под другим наименованием. Протокол необходимо выбрать TCP/IPv4.
Последовательность шагов:
- Панель управления;
- Центр управления сетями и общим доступом;
- Настройка нового подключения или сети;
- Указать требуемый вид подключения. Корректировку данных можно осуществить пройдя по цепочке: «Сетевое подключение», затем открыть «Свойства», перейти в раздел «Сеть» и выбрать «Протокол версии 4».
Виндовс 10
Последовательность этапов действий:
- Вызвать контекстное меню от «Пуск»;
- Далее войти в «Сетевые подключения»;
- В отобразившемся меню вызвать контекстное меню от кабельного соединения и кликнуть «Свойства»;
- Выделить «IP версии 4»;
- Кликнуть на «Свойства»;
- Установить отметку на строчках «Использовать следующий IP» и «Использовать следующие DNS», напечатать данные, предоставленные провайдером;
Примечание: конечно, рекомендуется прописывать параметры, выданные поставщиком интернета, но в случае, когда пользователю они неизвестны, в разделе «Использовать следующие DNS» допускается применить их от Google или Yandex.
- Кликнуть «Ok»;
- Готово.
nastrojkin.ru
Как настроить интернет на компьютере
Здравствуйте, читатели блога Сайт с нуля.
В современном обществе доступ к интернету предоставляется почти на каждом шагу. Соединение с глобальной паутиной осуществляется множеством способов:
- Телефонная сеть;
- Спутниковая связь;
- Доступ по Wi-Fi;
- Оптоволоконное соединение.
Как правило при подключении к интернету, провайдер предоставляет подробную инструкцию и настройки для выхода в сеть. Следуя им можно самостоятельно произвести настройку соединения, либо вызвать специалиста на дом.
Самостоятельно настроить интернет на компьютере
Необходимость настройки подключения компьютера к интернету может возникнуть после перестановки операционной системы или в случае перехода к новому оператору связи. Подсказка: перед тем как переустановить операционную систему, перепешите на листок логин и пароль вашей учетной записи. Также эта информация присутствует в договоре на предоставление услуг, но как показывает практика этот тип документа часто теряется или выбрасывается.
Итак давайте пошагово рассмотрим вариант самостоятельной настройки интернет соединения через VPN. Такой метод наиболее распространен у интернет провайдеров российской федерации.
Создаем подключение
Нужно попасть в папку под названием «Сетевые подключения». Именно там и начнется ваш путь к просторам интернета.
Откройте меню Пуск. Пробежавшись глазами по списку, найдите пункт «панель управления» и смело нажимайте на неё. Перед вами откроется окно подключений. Необходимо переключить его отображение на классическое. Для этого нажмите соответствующую кнопку слева вверху экрана. В отобразившемся списке найдите пункт «сетевые подключения«, раскройте список и нажмите «создать новое подключение«.
Перед вами появится окошко, в котором вы без труда найдете надпись «Мастер новых подключений». Запустите его. Двойной клик по надписи или аккуратный щелчок правой клавишей и выбор пункта «открыть».
Новое окно будет озаглавлено: этот мастер поможет подключиться к интернету, к частной сети, установить домашнюю сеть или сеть офиса. Читаем и жмем кнопку «далее».
На следующем экране находите и выбираете пункт «Подключить к сети на рабочем месте«. Подтверждаем выбор нажатием кнопки Далее.
В появившейся сессии нужно заполнить строчку «Организация». Напишите любое приходящее в голову слово. Оно будет обозначать название вашего интернет подключения в дальнейшем. Например укажите название вашего интернет провайдера.
Проделав эту операцию приступайте к следующей: отметьте галкой пункт «Не набирать номер предварительного подключения«. В некоторых версиях операционных систем этот момент пропущен, это не должно вас сбивать, просто переходите к следующему шагу.
Далее в открывшемся окне вам необходимо будет указать имя компьютера в сети или его айпи адрес. Укажите в этом поле информацию о вашем провайдере указанного в договоре. Если договор утерян, обратитесь в службу технической поддержки вашего оператора и запросите нужную информацию. Подтвердите действие нажатием кнопки Далее.
Следующим окном будет завершение настройки новых подключений. Здесь не забудьте отметить галочкой пункт о добавлении ярлыка соединения на рабочий стол. Это заметно упростит дальнейшую работу на компьютере, позволяя быстро соединяться с сетью не блуждая по недрам системы.
Настраиваем параметры
Вы почти молодец и же смогли настроить интернет на компьютере. Осталось внести небольшие настройки безопасности и отметить дополнительные опции соединения.
Запустив окно подключения, найдите кнопку «свойства». Нам сюда. В свойствах вверху окна будет несколько вкладок. Нас интересует Безопасность. Перейдя на нее вы увидите надпись Дополнительные параметры. Откройте их и нажмите кнопку Параметры.
Запустится и откроется окошко дополнительных параметров безопасности. Тут находится выпадающее меню с интересующими нас настройками шифрования данных. Смело указываем метод подключения без использования шифрования и подтверждаем выбор нажатием на ОК.
Не сложно? Мы так и думали. Теперь переходим на вкладку Сеть, все в том же окне подключения. Тут нас интересует блок с компонентами для этого подключения. Конкретнее — протокол интернета TCP/ip. Найдя его, жмем кнопку Свойства напротив.
В открывшейся вкладке укажите параметры получения ip адреса в автоматическом режиме и получение адреса DNS в автоматическом режиме. Дважды подтверждаем выбор нажав кнопку «ок».
Проверка подключения
Ну вот и всё, осталось только проверить удалось ли вам правильно настроить интернет на компьютере и осуществить тестовый выход в сеть.
Дважды кликнете по иконке созданного подключения на рабочем столе. В открывшейся сессии вам нжно заполнить два поля: имя пользователя и пароль. Эти данные указаны в вашем договоре с провайдером или на листочке, куда вы предварительно их переписали перед перестановкой операционной системы.
Для того, чтобы каждый раз не заполнять имя пользователя и пароль, отметьте галочкой позицию «Сохранить имя пользователя и пароль«. При желании можете отметить пункт «только для меня» это позволит ограничить использование данного соединения только для вашей учетной записи. А если хотите разрешить всем пользователям данного компьютера иметь возможность выхода и в сеть отметьте пункт «для любого пользователя«.
Нажимая на кнопку «подключение» перед вами будет появляться окно «установка связи с (имя вашего соединения)» и при успешном подключении в нижнем окошке, рядом с часами появится иконка двух мигающих мониторов.
Зайдите в браузер и введите в адресную строку название любого сайта для того чтобы проверить стабильность соединения и правильность выполнения настройки соединения. Например введите:» yandex.ru» и если спустя небольшой промежуток времени вы увидите строчку знакомого поисковика, поздравляем, вы успешно настроили интернет соединение самостоятельно!
sitesnulya.ru
Настройка интернета на Android: быстро, легко, доступно каждому
Наверное, ещё 10 лет назад мы и не могли подумать, что интернет станет неотъемлемой частью нашей жизни. Но сегодня, купив себе новый смартфон или планшет, мы первым делом копируем записную книгу и разбираемся, как настроить сеть на Андроиде. И если вдруг что-то не работает, мы тут же начинаем паниковать. Кому-то настройка Всемирной паутины даётся легко, но есть и те, кому необходим совет.
Существует несколько способов настройки мобильного интернетам
Есть простые способы настройки мобильного и беспроводного доступа для гаджетов на Android, а также использования всемирной сети через кабель USB в формате «Компьютер — Android» и наоборот.
Настройка мобильного доступа на Андроиде
При первом использовании SIM-карты в новом или перепрошитом телефоне в большинстве случаев настройка проходит автоматически, но если этого не произошло по какой-либо причине и доступ не работает, то нужно настроить гаджет самостоятельно. Самый простой способ — это заказать автоматические настройки у вашего оператора сотовой сети. Из СМС от оператора они сохраняются одним кликом, и интернет будет подключён за несколько секунд.
Если вам не подходит этот вариант, тогда вы можете настроить Андроид вручную, предварительно попросив оператора сотовой сети выслать их вам в текстовом сообщении.
Настройка сети вручную не займёт у вас более 5 минут, ничего, кроме гаджета, вам не понадобится, даже кабель USB. Для ручной настройки зайдите через «Меню» смартфона Android в «Настройки» и в пункте «Беспроводная связь/Беспроводные сети» нажмите «Ещё». В развернувшемся меню выбирайте интересующий нас пункт «Мобильные сети». Далее, жмите «Точки доступа (APN)», после этого на экране появится список из уже имеющихся точек доступа мобильных операторов, чьи SIM-карты использовались в вашем гаджете. Далее, выбирайте из списка нужного мобильного оператора, услугами сети которого вы будете пользоваться. После этого просто сверьте правильность имеющихся настроек с теми, которые вам выслал оператор. Возможно, вы обнаружите ошибку, из-за которой и не работает глобальная паутина.
В меню смартфона выберите пункт «Мобильные сети», а потом «Точки доступа (APN)»
Если же в телефоне список с точками доступа отсутствует, то нажмите клавишу «Меню» и выберите пункт «Создать APN». После этого заполните поля вручную согласно данным из СМС с настройками. Будьте предельно внимательны, так как интернет не работает, если будет неправильно введена хотя бы одна цифра.
Теперь, когда мы разобрались, как настроить мобильный интернет, давайте займёмся настройкой вай-фай, ведь не всегда есть смысл оплачивать мобильный трафик, особенно когда вы находитесь дома или вблизи бесплатной точки доступа.
Обычно подключение к сети вай-фай происходит автоматически, как только вы активируете такую функцию в своём устройстве. Однако иногда возникают проблемы с подключением. Почему это происходит? Бывает, что паутина не работает, если вы находитесь в зоне действия сразу нескольких точек доступа, тогда телефон или планшет может растеряться и не подключиться ни к одной из них. Но в таком случае не нужно паниковать, необходимо просто помочь телефону настроить вай-фай.
Итак, вам необходимо просто выбрать нужную точку доступа, ваш домашний роутер или публичную сеть. Но как это сделать? Заходите через «Меню» телефона в «Настройки», а в пункте «Беспроводная связь/Беспроводные сети» жмёте на вай-фай и просто активируете его одним движением пальца, выбрав кнопку «Вкл.». После этого сразу же появится список доступных беспроводных сетей. Но если сеть защищена паролем, то рядом с её названием и значком вай-фай будет изображён замочек.
Выберите нужную вам сеть по названию и нажмите на неё. Далее, введите пароль и нажмите «Подключить».
С подключенным интернетом вы сможете обмиваться данными с другими пользователя
Если Wi-Fi включен, но интернета нет
К сети без замочка подключение осуществляется аналогично, но при этом пароль вводить не нужно. Однако и здесь могут возникнуть трудности. Возможно, вы уже задавались вопросом: «Почему вай-фай подключён, но не работает интернет на телефоне Андроид?». Причины бывают разные, например, подключение может быть скрыто в параметрах вашего роутера или выключена функция DHCP, в таком случае вам придётся настроить сеть вручную. Как это сделать? Активируйте вай-фай по указанной выше схеме. Далее, выберите «Добавить сеть». Но в различных версиях Android настоящее меню может находиться в разных местах: под перечнем доступных сетей вай-фай или вверху экрана в виде трёх точек возле значка «лупы».
После того как вы выбрали на своём Андроиде «Добавить сеть», введите её название, после чего укажите тип безопасности и не забывайте, он должен совпадать с тем, который указан в параметрах маршрутизатора. Теперь сохраните настройки, перезагрузите свой телефон или планшет и пользуйтесь вай-фай, он уже работает.
Но если на вашем роутере отключена функция DHCP, то, когда будете добавлять новое подключение, поставьте галочку в строке «Показать дополнительные параметры». Далее, вам нужно будет прописать DNS-сервер, IP-адрес, параметры IP и прочие данные. Чтобы некоторые пункты настройки стали доступны, в строке «Параметры IP» нужно выбрать значение «Статический». Такая настройка Android займёт у вас около 10 минут. Если вай-фай не работает, перезагрузите роутер и гаджет.
Чтобы самому указать IP-адрес, шлюз и адреса DNS-серверов, нужно поставить галочку в пункт «Дополнительно»
Как при помощи USB использовать смартфон в качестве модема для своего ПК
Теперь рассмотрим ещё один важный момент: если у вас дома нет интернета или вы находитесь в пути, то нелишним будет знать, как передать интернет с компьютера на Андроид через USB и настроить телефон в качестве модема.
Чтобы пользоваться мобильным интернетом через ПК, вначале его нужно настроить. Для этого активируете эту функцию в своём ноутбуке. Откройте «Сетевые подключения» и поставьте галочку напротив пункта «Разрешить другим пользователям сети использовать подключение к интернету с этого компьютера». Теперь скачайте на компьютер Android Debug Bridge (Андроид Дебаг Бридж) и разархивируйте файлы. Это одна из самых удобных программ для управления Android.
После этого в своём телефоне активируйте режим отладки USB. Войдите через «Меню» в «Настройки», найдите пункт «Параметры для разработчика» и поставьте отметку возле «Отладка USB».
Включите «Отладку по USB» на своем телефоне
Теперь подключите свой телефон или другое мобильное устройство к ПК, использовав кабель USB. Далее, откройте папку с разархивированной программой Android Debug Bridge и найдите файл AndroidTool.exe, запустите его. На экране компьютера появится окно, в котором нужно нажать Refresh, а из выпавшего списка под названием Select DNS to use выбрать DNS и нажать Connect. Тут же на экране появится чёрное окно с бегущей строкой и текстом Connection Done, это значит, что интернет уже подключён.
Обратите внимание, что некоторые гаджеты после этого просят предоставить права для пользователя. В таком случае просто нажмите «Разрешить» в ответ на появившееся на экране смартфона сообщение. Теперь ваш телефон подключён в качестве модема. Важно: не отключайте и не расшатывайте кабель USB во время пользования сетью и её настройки. Почему это нельзя делать? Из-за плохого контакта интернет часто даёт сбои или вообще не работает.
Как при помощи USB использовать интернет ПК на своём смартфоне
И напоследок давайте разберём, как подключить интернет на Android через компьютер по USB. В этом нет ничего сложного, настроить сеть нам поможет уже знакомая Android Debug Bridge (Андроид Дебаг Бридж). Через неё очень просто не только раздавать, но и получать интернет.
Но не спешите запускать приложение, вначале на своём ПК в настройках интернет-подключений, во вкладке «Доступ» разрешите всем пользователям подключаться к интернету вашего компьютера.
Откройте общий интернет-доступ на компьютере
Теперь возьмите USB, с его помощью нужно подключить телефон к ПК, но не забывайте, что при этом у вас должны быть выключены соединения вай-фай и передача данных. Далее, следуйте описанным в предыдущем пункте инструкциям, только в списке выберите DNS-сервер, который использует ваш компьютер. Потом в программе нажмите кнопку Show Android Interface, приложение предложит установить на телефон или другой используемый гаджет USB Tunnel, одобрите это предложение и после установки наделите программу правами суперпользователя. Теперь нажмите кнопку Connect в программе USB Tunnel на ПК. Вот и всё, у вас подключён и работает интернет.
Как видите, подключить сеть на Android вовсе не сложно, не нужно быть большим знатоком компьютера, чтобы самостоятельно настроить смартфон, планшет и ПК. Всё, что вам нужно, это немного терпения, гаджет, ПК и USB. Так что быстрее настраивайте интернет и читайте другие полезные советы об Андроиде на нашем сайте.
nastroyvse.ru
www.dobsovet.ru
Настройка интернета на windows 7
Компьютер, работающий под Windows 7 или ее предшественницей Windows Vista, не может полноценно функционировать без подключения к сети Интернет. Все дело в том, что эти операционные системы соответствуют новейшей концепции интеграции всех сервисов в одном месте, которые не зависят от географического положения пользователя и позволяют получить к ним доступ из любой точки мира.
В виду этого, у многих проблемной темой оказалась настройка интернета на windows 7. Пользователь не хочет копошиться в рутинных описаниях работы и настройки системы, а по сему выкладываю для вас этот пост, в котором и опишу решение вашего вопроса максимально естественно.
Настройка подключения к Интернету в Windows 7 значительно отличается от таковой в предыдущих версиях операционной системы. Центр управления сетями и общим доступом стал более наглядным и при должной внимательности проблем с освоением нового программного решения не возникнет, однако, дабы разобраться с вопросом настройки подключения к интернету раз и навсегда, предлагаю воспользоваться нижеприведенной пошаговой инструкцией.
Чтобы приступить к настройке высокоскоростного подключения к Интернету, необходимо нажать кнопку «Пуск» и выбрать в колонке справа «Панель управления», после чего запустить Центр управления сетями и общим доступом, в котором сконцентрированы все необходимые нам инструменты.




Выше вы видите то, как выглядит вкладка - "Центр управления сетями и общим доступом Windows 7". Туда вам и нужно попасть.
Как вы видите, изменить любые сетевые параметры можно с помощью всего 4 пунктов, но нам необходим сейчас всего один, с соответствующим задаче названием «Настройка нового подключения или сети».
В результате выбора данного варианта откроется новое окно, в котором нам нужно нажать «Настройка нового подключения или сети» и определиться с типом подключения к Интернету:
- Подключение к Интернету с помощью беспроводного маршрутизатора или беспроводной сети – в случае использования технологии Wi-Fi;
- Высокоскоростное (с PPPOE) – используя технологию DSL или кабель, требующий ввода имени пользователя и пароля для идентификации абонента;
- Коммутируемое подключение с использованием модема или технологии ISDN (которая позволяет использовать телефонную линию одновременно для передачи данных и голосового трафика).
Во всех предложенных вариантах вам необходимо будет знать логин и пароль для доступа к Интернету (и номер телефона в случае выбора третьего варианта подключения), хотя могут быть и исключения в виде подключения к незапароленной точке беспроводного доступа в общественных местах. После ввода всей необходимой информации вам будет предложено установить подключение к Интернету.
Быстрый доступ к настройкам сетевых подключений в Windows 7 осуществляется из панели уведомлений, расположенной в правом нижнем углу рядом с часиками.

Если ваше подключение к Интернету предполагает более точное указание параметров, например, IP-адреса, то перейдите в Центр управления сетями и общим доступом, в левой части открывшегося окна выберите пункт «Управление сетевыми подключениями», а в правой части левой кнопкой мышки дважды нажмите на подключении, которое вы создали с настройками по-умолчанию.

Обратите внимание на пункт «Состояние среды» – он должен содержать надпись «Подключено». Если эта надпись отличается от вышеназванной, то ваше соединение неактивно и следует принудительно его включить.
Нажмите кнопку «Свойства» и выберите во вкладке «Сеть» пункт «Протокол Интернета версии 4». В появившемся окне необходимо прописать вручную присвоенный провайдером услуг Интернета IP-адрес и указать хотя бы один DNS-сервер.
Все вышеперечисленные действия справедливы и при подключении к сети Интернет посредством модема, с тем лишь отличием, что придется указать телефон для подключения к оборудованию провайдера.
Для наших пользователей мы выкладываем подробную видео инструкцию, в которой подробно описан весь процесс подключения к интернету в windows 7. Если у кого то что то не будет получаться или остались не понятные моменты отписывайтесь в комментариях, всем помогу в решении. Удачи вам друзья.
it-dix.ru
Как настроить интернет на windows 7 - Сеть и интернет
Прежде чем приступать к настройке интернет соединения, Вам необходимо установить драйвера на модем, сетевую карту или другое устройство, с помощью которого Вы осуществляете доступ в Интернет. И только после того как драйвера необходимого оборудования будут установлены, можно непосредственно переходить к настройке соединения с интренетом. Для начала Вам необходимо запустить Панель управления, что бы это сделать необходимо нажать кнопку Пуск и выбрать Панель управления:
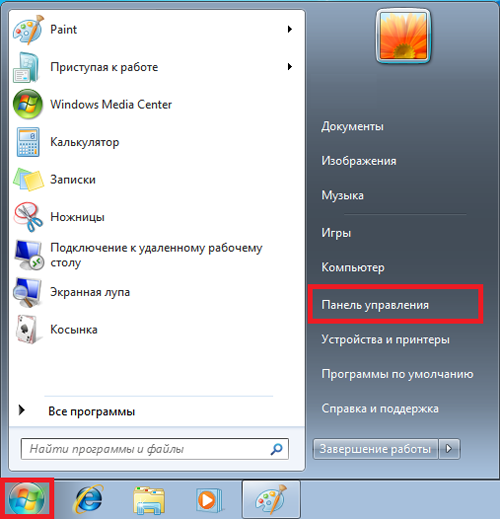
У вас появится окно Настройки параметров компьютера, в котором нужно переключить вид по категориям:

После этого в появившемся списке выбирайте "Центр управления сетями и общим доступом":

В "Центре управления сетями и общим доступом” Вам необходимо выбрать пункт "Настройка нового подключения или сети”:
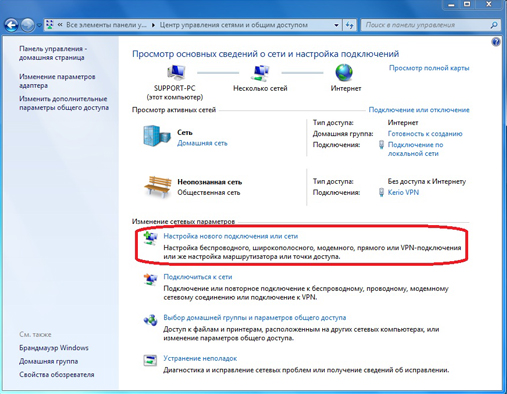 На следующем этапе установки нужно быть внимательным! Здесь операционная система Windows 7 предлагает нам выбрать вариант подключения к Интернету. В случае если Вы используете ADSL подключение, то Вам необходимо выбрать первый пункт: "Подключение к Интернету”. Если Вы используете например 3G Интернет, то вам необходимо выбрать пункт "Настройка телефонного подключения”. Выбираем необходимый Вам вариант и нажимаем "Далее” Я выбрал первый вариант:
На следующем этапе установки нужно быть внимательным! Здесь операционная система Windows 7 предлагает нам выбрать вариант подключения к Интернету. В случае если Вы используете ADSL подключение, то Вам необходимо выбрать первый пункт: "Подключение к Интернету”. Если Вы используете например 3G Интернет, то вам необходимо выбрать пункт "Настройка телефонного подключения”. Выбираем необходимый Вам вариант и нажимаем "Далее” Я выбрал первый вариант:
В следующем окне нам нужно просто нажать на "Высокоскоростное (с PPPoE)” (Если Вы настраиваете 3G интернет, то на этой стадии у Вас появится окно выбора модема):
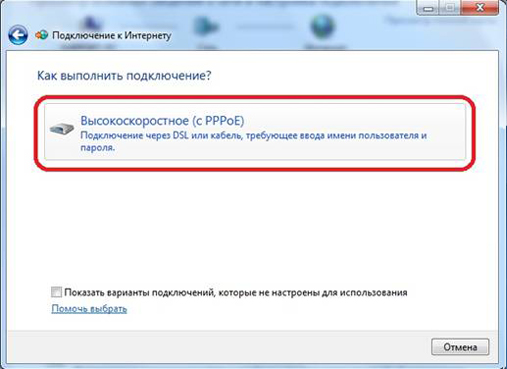
После этого необходимо ввести информацию от поставщика интернет услуг. Здесь пишем имя пользователя и пароль. Если Вы настраиваете 3G интернет, то у Вас будет ещё одно дополнительное поле "Набираемый номер”. После того как данные были введены, нажимаем кнопку подключить:

Если все настроено правильно, то у вас появится надпись: "Подключение к Интернету готово к использованию”:

Следующим этапом настройки интернета на windows 7 будет создание ярлыка подключения на рабочем столе. Для этого опять переходим в панель управления ->Центр управления сетями и общим доступом и кликаем по пункту "Изменение параметров адаптера”:
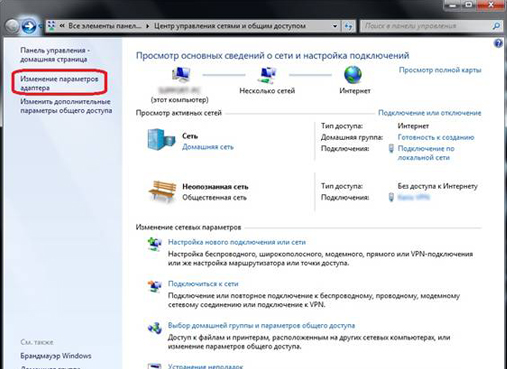
В появившемся окне кликаем правой кнопкой мыши на созданном соединении и выбираем пункт "Создать ярлык”:
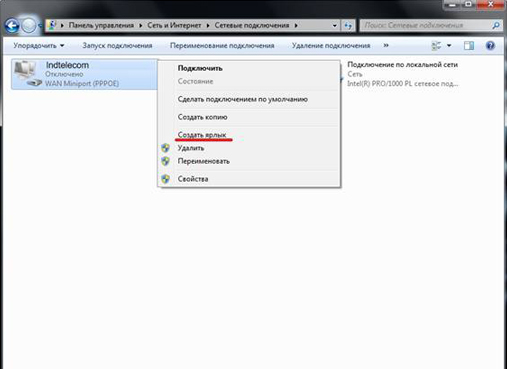
Теперь кливаем на кнопку "Да” тем самым, подтверждая помещение ярлыка на рабочий стол:
 Как изменить настройки сетевой карты в Windows 7
Как изменить настройки сетевой карты в Windows 7Как вы все знаете кабель интернета сегодня, чаще всего, подключается к сетевой карте. Дело в том, что иногда для правильной настройки подключения необходимо не только установить драйвера но и корректной настроить саму сетевую карту. Что бы это сделать необходимо в "Центре сетями и общим доступом” кликнуть пункт "Изменение параметров адаптера” и в открывшемся окне найти "Подключение по локальной сети”. На этом подключении кликнуть правой кнопкой мыши для вызова меню и выбрать "Свойства”, у Вас откроется следующее окно:
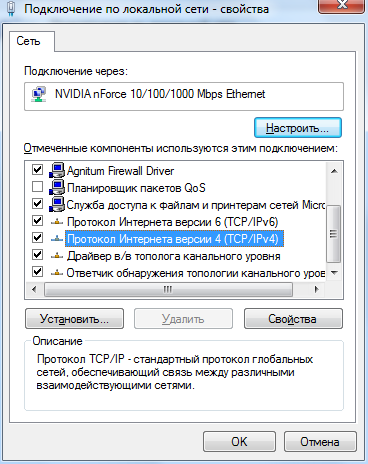 Здесь Вам нужно выделить протокол Интернета версии 4 (TCP/IPv4) и нажать кнопку свойства. У вас откроется окно в котором Вы сможете прописать IP адрес, маску подсети, основной шлюз и другие настройки.
Здесь Вам нужно выделить протокол Интернета версии 4 (TCP/IPv4) и нажать кнопку свойства. У вас откроется окно в котором Вы сможете прописать IP адрес, маску подсети, основной шлюз и другие настройки. Возможные проблемы при настройке интернета на операционной системе Windows 7
Если Вы все сделали правильно но по каким-то причинам интернет на Windows 7 не работает то следует проверить следующее:
- Драйвера оборудования. Еще раз необходимо проверить корректность установленных драйверов оборудования.
- Параметры файервола (часто входит в комплект с антивирусами). Дело в том, что когда Вы создаете новое интернет подключение, установленный на Вашем компьютере файервол распознает это как новую сеть и может её блокировать. По этому необходимо проверить настройки файервола и при необходимости изменить их.
- Также не лишним станет проверка компьютера на вирусы. Эффективней всего станет проверка Вашего ПК с помощью 2-3 самых популярных антивирусных программ.
- Если не один из вышеперечисленных пунктов не дал положительного результата, то можно повторить ещё раз все шаги настройки интернета заново.
- Проверить работоспособность оборудования (модем, сетевая карта) на другом компьютере или другой операционной системе.
- Можно изучить статью о том как настроить интернет на Windows XP. Данная статья находится здесь.
- Как вариант, можно обратится к Вашему интернет провайдеру за помощью.
www.vashmirpc.ru
Как настроить интернет на Windows 7? Создание подключения
Интернет продолжает «захватывать» наш мир, а количество пользователей всемирной паутины неуклонно растет.
Чтобы пополнить ряды интернет-пользователей, нужно не только воспользоваться услугами провайдера и заключить договор, потребуется ещё и настроить свой компьютер.Современные провайдеры стараются предоставлять услуги так, чтобы клиентам не приходилось ничего делать, но некоторые всё ещё не установили автоматическую раздачу IP адресов и для подключения требуются всевозможные логины и пароли.
В этой статье мы расскажем, как настроить интернет на Windows 7.

Настройка интернета на «Семёрке»
Если до вашего компьютера провели кабель и при его подключении к системе, появляется восклицательный знак около иконки с экраном, нужно, лишь прописать данные, полученные от провайдера.
При заключении договора, в нем обязательно указываются данные для подключения (адрес IP, маска подсети и DNS сервера). Ищите их в документах, выданных провайдером, там должна быть эта информация.
Если она есть, выполните следующие действия:
1. Переходим в центр управления сетями:

Также это можно сделать с помощью панели управления:

2. После этого нужно перейти к настройке адаптеров:

3. Правой кнопкой мышки жмете на подключение, которое используется для интернета и заходите в его свойства:

4. Переходим к специальному протоколу (двойной щелчок мыши):

5. Прописываем данные, которые предоставил вам провайдер:

6. Сохраняем изменения и проверяем доступ к интернету.
У некоторых пользователей вообще не появляется значок подключения, а распространенная причина такого явления – отсутствие драйверов для сетевого оборудования.
В таком случае можно воспользоваться диском, который вы получили при покупке компьютера или зайти в диспетчер устройств (в свойствах папки Мой компьютер) и найти все устройства, для которых не установлены драйвера.
Создание нового подключения
Если новое подключение не создалось автоматически, эту процедуру можно провести вручную. Для этого опять же потребуется перейти в центр управления общим доступом и сетями и выбрать пункт для настройки нового подключения:

После этого, выбираем тип подключения «к интернету»:

После нажатия Далее, появляется следующее окно:

Нажимаем на единственный доступный вариант подключения, и остается лишь указать некоторые данные:

Как видите, внизу находится кнопка «Подключить», что свидетельствует о том, что это заключительный шаг.
Настроить интернет на Windows 7 сможет даже новичок, это не сложно, а благодаря такой инструкции, вам даже не придется ни в чем разбираться. Если возникли какие-то проблемы, оставляйте комментарии.
Советую посетить следующие страницы:— Заблокируй рекламу в интернете с Adguard— Нельзя доверять интернету— Интернет – проблема человечества или благо?
webtrafff.ru