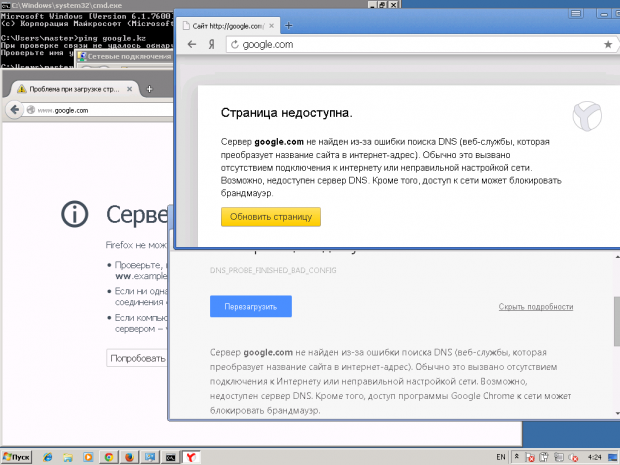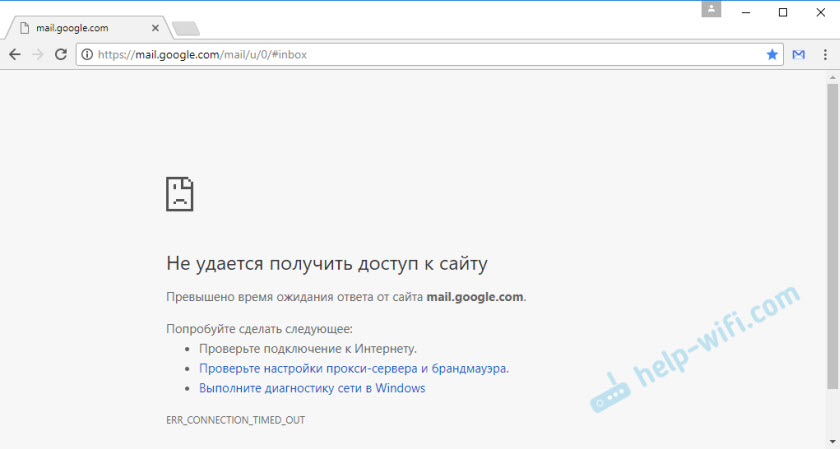Срок доставки товара в течении 1-3 дней !!!
|
|
Wi-Fi сеть без доступа к интернету. Решаем проблему на примере роутера TP-Link. Не подключается к интернету ноутбук
7 проверенных причин почему в ноутбуке не работает интернет
Довольно часто возникает проблема, когда даже в новом ноутбуке asus / acer / lenovo (без разницы какой) не работает вообще или плохо, а если поточнее очень медленно работает беспроводной интернет (через wifi) или от кабеля.
Почему? Кажется, нет никаких признаков беспокойна, но windows 7 или windows XP наотрез отказывается получать данные с сети.
Что тогда делать? Разумеется, первым делом проверяем линию – лучший вариант использовать другой ноутбук.
Тогда легко и стопроцентно можно удостовериться что проблема не самой windows 7 или windows XP.
Что делать если не работает интернет в ноутбуке
Первым делом что нужно сделать если в вашем ноутбуке, даже новом не работает интернет — это обязательно посмотреть в диспетчере устройств (раздел «Сетевые адаптеры») отображаются ли там адаптеры.
Для кабельного — Ethernet, а для беспроводного через wifi обычно «Wireless». Если их там нет, то связь не появится никак. Причины две: к адаптерам не установлены драйвера, либо что-то с самим адаптером.

Могут еще быть установлены, но не те что нужно. Адаптеры вы увидите, но интернет работать не будет – нужно менять, на правильные родные.
Последний вариант (вышел из строя сам адаптер) случается очень редко, так что основное внимание уделите драйверам. Скачать полностью бесплатно можете на сайте производителя ноутбука – это самый эффективный вариант.
С драйверами разобрались? Тогда идем далее. В windows 7 (в других ОС также) есть встроенный функционал для обнаружения и исправления ошибок, связанных с интернетом.
Чтобы его задействовать откройте панель управления (кто не знает как перейдите выше по ссылке) и перейдите в раздел «Центр управления сетями … . »

Затем нажмите на строку «устранение неполадок» (у вас могут быть некоторые отличия от тех что видите на картинке ниже).

Теперь подождите несколько секунд (пока не появится окно как на рисунке ниже) и нажмите на строчку: «Подключение к Интернету».

Всплывет небольшое окно – жмите «Далее».
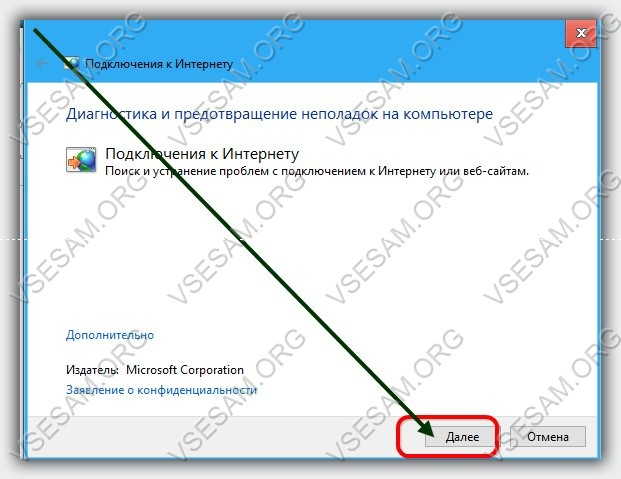
На этом этапе начнется поиск ошибок. Дождитесь завершения и нажмите: «Устранение неполадок подключения к Интернету».

Начнется проверка конфигурации сети, после чего модуль либо исправит найденные ошибки (если сможет) либо вы увидите в чем причина.
Можете поступить и немного по-другому. В самом начале не нажимайте на строку «Подключение к интернету», а жмите на «Сетевой адаптер».
После этого у вас появится возможность выбора. Если нужно проверить от кабеля нажмите «Ethernet», если от роутера wifi – нажмите «Беспроводная сеть».

Дальше просто смотрите и выполняйте указания мастера.
Интернет в ноутбуке не работает через непогоду
Редко, но на работу интернета через кабель может повлиять погода, плохая, разумеется.
Например, провода, натянутые на столбах, могут оборвать сломанные деревья во время урагана.
В летнее время из-за высоких температур, некоторые серверы перегреваются и начинают давать сбои, хотя к вам это отношение не имеет, только к сетевой линии.
Не работает в ноутбуке мобильный интернет
Довольно часто можно услышать, что мобильный интернет от МТС, Мегафон, Tele2 и далее почему-то не работает.
Если вы привыкли только «портативной» связи с внешним миром, то должны быть готовы к сюрпризам.
В мобильном интернете могут произойти различные сбои, например, ваш поставщик услуг интернета решил проверить свое оборудование, или внедрить «инновации».
Это может также произойти, если мобильный оператор подключает новую форму коммуникации, хотя к счастью об этом в основном заблаговременно предупреждают.Однако, если не работает, например, «Билайн» имеет смысл его об этом спросить — может авария на станции случилась.
ПРИМЕЧАНИЕ: сегодня весь мобильный интернет (к 3G это отношения не имеет), например «Мегафон» работает очень медленно можно сказать крайне плохо.
Не работает интернет в ноутбуке через модем
В современном мире разработаны различные USB модемы. Это довольно простой способ, чтобы всегда иметь под рукой доступ к сети интернет с компьютера или ноутбука. К сожалению, эти «вещи» надежностью не отличаются.
Большинство популярных провайдеров, предлагают различные модели и тарифы для модемов, но они иногда не работают.
Причин несколько. Первая — брак в производстве или эффект «зависания». Для решения этой ситуацию, имеет смысл сходить в сервисный центр и «исследовать» оборудование, где неисправности обнаружат.
Если заводской брак – вам его заменят, если неправильное обращение, то нужно будет купить новое оборудование.
Вторая причина – драйвера. Есть модемы, где они устанавливаются автоматически, как только вы подсоедините модем к ноутбуку.
В других моделях вам нужно драйвер скачать, хотя он должен быть на диске вмести с модемом при покупке.
Интернет в ноутбуке не работает через старое оборудование
Интернет может работать в ноутбуке очень плохо, и даже с постоянными перерывами из-за аппаратного обеспечения.
Более того, старым модемам и роутерам время от времени нужно даже давать «отдохнуть».
Если вы сидите в интернете 24 часа в сутки, будьте готовы к тому, что, один раз в 4-5 лет вам придется покупать дополнительное оборудование.
В ноутбуке интернет не работает через несчастные случаи
Интернет провайдеров часто буквально засыпают звонками и жалобами, что не работает их интернете. «Ростелеком», как никто другой, знаком с этим.
Отсутствие сети может быть вызвано аварией, что обычно является результатом плохого оборудования, плохой погоды (как обсуждалось ранее), или плохого обращения.
Чтобы справиться с ситуацией с в первую очередь, перезапустить модем, а если связь не появляется позвоните своему провайдеру и выясните в чем причина.
Нет интернета в ноутбуке через плохие настройки
При плохих настройках самый простой выход – сброс или откат. Вы можете это заметить, когда сигнал начинает ухудшаться или даже, не можете открыть поисковую систему для поиска путей решения проблемы.
Может случиться и так, что сигнал просто не «хочет» работать с определенным браузером. Попробуйте заменить его и попытайтесь снова подключиться.
Если не помогает, то причиной может быть вирус, который блокирует принятый сигнал. Проверьте компьютер на «инфекции».
Не работает интернет в ноутбуке через беспроводное соединение wifi
Если вы пытаетесь подключиться к интернету через wifi, роутер может вас приветствовать с распростертыми объятиями, но вай фай может быть без доступа к сети.
Основными причинами почему вы не можете подключиться к интернету, может быть:
1) если вы используете соединение PPPoE, проверьте имя пользователя и пароль — возможно, вы ввели пароль в неправильной раскладке клавиатуры.
2) кабель в роутере должен быть подключен надежно в правильный порт и должен светится индикатор WAN / Internet (символ земного шара).
Могут быть и другие причины: неисправность роутера или проблемы с драйвером беспроводной карты.Если есть подозрения на роутер wifi — сделайте сброс к заводским настройкам, удерживая нажатой 10 секунд кнопку сброса.
После этого, может понадобиться вести опять имя и пароль. Этого должно быть достаточно, чтобы подключится к сети. Успехов.
vsesam.org
Wi-Fi подключение без доступа к интернету — что делать?
15.06.2013  интернет | настройка роутера
 Учитывая значительное количество материалов на сайте на тему «настройка роутера», различного рода проблемы, возникающие, когда пользователь сталкивается с беспроводным маршрутизатором — частая тема в комментариях к инструкциям. И одна из наиболее часто встречающихся — смартфон, планшет или ноутбук видят роутер, подключаются по Wi-Fi, но сеть без доступа к интернету. Что не так, что делать, в чем может быть причина? На эти вопросы я и постараюсь здесь ответить.
Учитывая значительное количество материалов на сайте на тему «настройка роутера», различного рода проблемы, возникающие, когда пользователь сталкивается с беспроводным маршрутизатором — частая тема в комментариях к инструкциям. И одна из наиболее часто встречающихся — смартфон, планшет или ноутбук видят роутер, подключаются по Wi-Fi, но сеть без доступа к интернету. Что не так, что делать, в чем может быть причина? На эти вопросы я и постараюсь здесь ответить.
Если проблемы с Интернетом по Wi-Fi появились после обновления до Windows 10 или установки системы, то рекомендую к ознакомлению статью: Подключение Wi-Fi ограничено или не работает в Windows 10.
См. также: неопознанная сеть Windows 7 (подключение по локальной сети) и Проблемы при настройке Wi-Fi роутера
Самый первый шаг — для тех, кто только что впервые настроил роутер
Одна из самых распространенных проблем у тех, кто раньше не сталкивался с Wi-Fi роутерами и решает настроить их самостоятельно — в том, что пользователь не до конца понял, как это работает.
У большинства российских провайдеров, для того, чтобы подключиться к сети Интернет, нужно запустить какое-либо подключение на компьютере PPPoE, L2TP, PPTP. И, по привычке, уже настроив роутер, пользователь продолжает его запускать. Дело в том, что с того момента, как Wi-Fi роутер был настроен, запускать его не нужно, это делает сам роутер, а уж потом раздает Интернет на остальные устройства. Если же подключать его на компьютере, в то время как оно же настроено в роутере, то в результате возможны два варианта:
- Ошибка при подключении (подключение не устанавливается, т.к. уже установлено роутером)
- Подключение устанавливается — в этом случае, на всех стандартных тарифах, где возможно лишь одно одновременное подключение, Интернет будет доступен только на одном компьютере — все остальные устройства будут подключаться к роутеру, но без доступа к Интернету.
Надеюсь, я более или менее понятно изложил. Кстати, это же является и причиной того, что в интерфейсе роутера созданное подключение показано в состоянии «Разорвано». Т.е. суть проста: подключение либо на компьютере, либо в роутере — нам нужно, чтобы только в роутере, который уже раздаст Интернет другим устройствам, для чего он, собственно, и существует.
Выясняем причину, по которой Wi-Fi подключение имеет ограниченный доступ
Прежде чем начнем и при условии, что буквально полчаса назад все работало, а теперь подключение ограничено (если нет — то это не Ваш случай) попробуйте самый простой вариант — перезагрузить роутер (просто выключите его из розетки и снова включите), а также перезагрузить устройство, которое отказывается подключаться — очень часто это решает проблему.
Далее, опять же, для тех, у кого беспроводная сеть совсем недавно работала и предыдущий способ не помог — проверьте, а работает ли Интернет напрямую, через кабель (минуя роутер, через кабель провайдера)? Проблемы на стороне поставщика услуг Интернет — наиболее частая причина «подключения без доступа к Интернету», во всяком случае, у меня в провинции.
Если это не помогает, то читаем дальше.
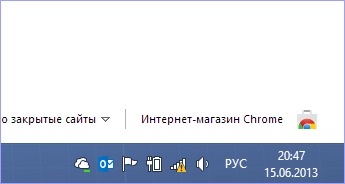
Какое устройство виновато в том, что нет доступа к Интернет — роутер, ноутбук или компьютер?
Первое — если Вы уже проверили работу Интернета, подключив компьютер напрямую проводом и все работает, а при подключении через беспроводный маршрутизатор — нет, даже после перезагрузки роутера, то возможных варианта обычно два:
- Неверные настройки беспроводного подключения на компьютере.
- Проблема с драйверами для беспроводного модуля Wi-Fi (частая ситуация с ноутбуками, на которых заменяли стандартный Windows).
- Что-то не так в роутере (в его настройках, либо в чем-то еще)
Если другие устройства, например, планшет подключается к Wi-Fi и открывает страницы, то проблему нужно искать в ноутбуки или компьютере. Тут тоже возможны различные варианты: если Вы ни разу не пользовались беспроводным интернетом на этом ноутбуке, то:
- В случае, если на ноутбуке установлена та операционная система, с которой он продавался и Вы ничего не переустанавливали — найдите в программах программу для управления беспроводными сетями — такая имеется на ноутбуках практически всех марок — Asus, Sony Vaio, Samsung, Lenovo, Acer и других. Бывает так, что даже когда в Windows беспроводный адаптер якобы включен, а в фирменной утилите — нет, то Wi-Fi не работает. Правда, тут нужно отметить, что сообщение бывает несколько иное — не о том, что соединение без доступа к интернету.

- Если Windows переустанавливался на другой, и даже если ноутбук подключается к другим беспроводным сетям, первое что следует сделать — убедиться, что на Wi-Fi адаптер установлен нужный драйвер. Дело в том, что те драйвера, которые Windows при установке устанавливает самостоятельно, вовсе не всегда адекватно работают. Поэтому, зайдите на сайт производителя ноутбука и установите официальные драйвера на Wi-Fi оттуда. Это может решить проблему.
- Возможно, что-то не так с настройками беспроводного подключения в Windows или другой операционной системе. В Windows зайдите в Центр управления сетями и общим доступом, справа выберите «Изменение параметров адаптера», кликните правой кнопкой мыши по значку «Беспроводное соединение» и нажмите «Свойства» в контекстном меню. Вы увидите список компонентов подключения, в котором следует выбрать «Протокол Интернета версии 4» и нажать кнопку «Свойства». Убедитесь, что нет никаких записей в полях «IP адрес», «Основной шлюз», «Адрес DNS сервера» — все эти параметры должны получаться автоматически (в подавляющем большинстве случаев — и, если телефон и планшет нормально работают по Wi-Fi, то у Вас именно этот случай).
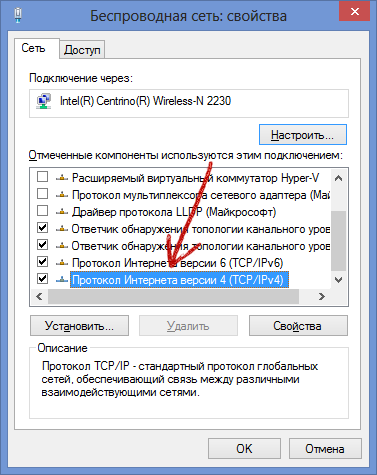
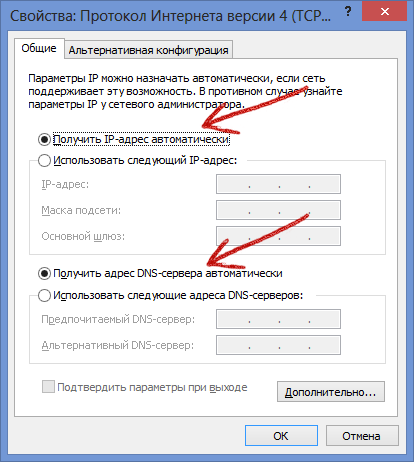
Если все это не помогло, то следует поискать проблему в роутере. Возможно, помочь сможет смена канала, типа аутентификации, региона беспроводной сети, стандарта 802.11. Это при условии, что сама настройка роутера была выполнена верно. Подробнее об этом Вы можете прочитать в статье Проблемы при настройке Wi-Fi роутера.
А вдруг и это будет интересно:
remontka.pro
Wi-Fi сеть без доступа к интернету. Решаем проблему на примере роутера TP-Link
Здравствуйте друзья. И снова я буду писать о беспроводных Wi-Fi сетях и настройке роутера. Статья о том как подключить и настроить Wi-Fi роутер TP-Link TL-WR841N собрала очень много вопросов. И как правило, это вопросы типа: все работает, но Wi-Fi сеть без доступа к интернету, или по кабелю интернет работает, а по Wi-Fi нет. Ну что-то в этом роде.

Сегодня, я решил разобраться с этой проблемой, я понять от чего могут появляться подобные проблемы.
Вот еще несколько вопросов со статьи о настройке роутера TP-Link TL-WR841N:


Или вот, Олег задал такой вопрос:
Здравствуйте вот проблема всё подключил вай фай есть к нему можно подключиться как с компьютера который раздаёт, так и с других устройств он его видит и подключается но без доступа в интернет напишите в лс или здесь буду очень благодарен, мучаюсь уже битые дни но никак. Помогите.
Вот я и решил вникнуть в эту тему. Олег уже все настроил, и у него все работает, но обо всем по порядку.
Думаю, проблема, которую мы будем сейчас решать ясна, и у вас так же, после настройки Wi-Fi роутера интернет по Wi-Fi не работает, или работает только по кабелю от роутера, или же совсем не работает через роутер. Рассматривать этот вопрос мы будем на примере роутеров от TP-Link, хотя у меня конкретная модель TP-Link TL-WR841N, но все же, думаю, что настройкой они между собой не очень отличаются. В принципе, если у вас какой то другой роутер, то все равно почитайте, может пригодится.
Если у вас подобная проблема возникла на Windows 8, там статус Ограниченно, то смотрите отдельную статью с решениями Статус «Ограничено» в Windows 8 (8.1) при подключении по Wi-Fi
Wi-Fi сеть без доступа к интернету. Что делать?
Если уже случилась проблема, что к Wi-Fi сети устройства подключается, но сайты не открываются, то в первую очередь нам нужно найти в чем дело. В самом интернете, в роутере, или же в ноутбуке, планшете, телефоне и т. д.
Проверяем работу интернет соединения без роутера
Давайте по порядку. Сначала проверяем работает ли интернет, а то мало ли. Для этого достаточно просто подключить сетевой кабель напрямую в компьютер, без роутера. Если интернет работает нормально, то значит все хорошо, идем дальше. Если же нет, то решите эту проблему с провайдером.
Если с интернетом все нормально, то значит проблема, либо с роутером, либо с ноутбуком, или другим устройством которое вы хотите подключить к своей Wi-Fi сети.
Выясняем, проблема в роутере, или в ноутбуке.
Для этого достаточно попробовать подключить к своему роутеру не только один ноутбук, но и телефон, планшет, или другой ноутбук. Если все устройства будут находить вашу Wi-Fi сеть, но при подключении она будет без доступа к интернету (такой статус соединения можно будет увидеть на ноутбуке), или просто не будут открываться сайты, то значит проблема в настройке Wi-Fi роутера.
Ну а если например только на одном ноутбуке не работает интернет через Wi-Fi, а остальные устройства подключаются, и открывают сайты, то значит проблема в ноутбуке (не обязательно ноутбук, это может быть обычный компьютер с Wi-Fi приемником).
Надеюсь вам удалось выяснить в чем проблема, в роутере, или в ноутбуке. И сейчас мы рассмотрим как решить, или хотя бы попробовать решить, тот или иной случай.
Если проблема с ноутбуком
Если выяснилось, что у вас проблема с ноутбуком и сеть без интернета только на нем, то нужно проверить настройки беспроводного сетевого соединения. Возможно в процессе настройки роутера вы поменяли в ноутбуке какие то настройки, или раньше настраивали какую-то другую сеть. Лично у меня на ноутбуке с Windows 7, стоят параметры по которым ноутбук автоматически от роутера получает IP-адрес и DNS сервера.
У меня с такими настройками все работает, роутер у меня настроен, как написан в статье по настройке TP-Link TL-WR841N. Для того, что бы проверить, правильно ли у вас настроено беспроводное соединение на ноутбуке, то делаем так:
Подключитесь к своей сети, ноутбук должен подключиться, но значок на панеле уведомлений, который показывает Wi-Fi, будет с желтым треугольником, то есть без доступа к интернету. Вот так:
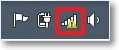 Нажмите на нее правой кнопкой мыши, и выберите “Центр управления сетями и общим доступом”.
Нажмите на нее правой кнопкой мыши, и выберите “Центр управления сетями и общим доступом”.

Затем, в новом окне, справа нажмите на “Изменение параметров адаптера”.
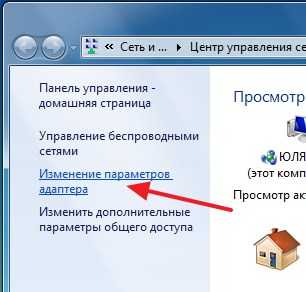
Дальше нажмите правой кнопкой мыши на “Беспроводное сетевое соединение”, и выберите “Свойства”.

Откроется окно, в котором нужно выделить “Протокол интернета версии 4 (TCP/IPv4)” и нажать кнопку “Свойства”.

Откроется еще одно окно, в котором нужно убедится, что отмечены пункты “Получать IP-адрес автоматически” и “Получать DNS-сервера автоматически”. Если нет, то отметьте эти значения, и нажмите “Ок”.
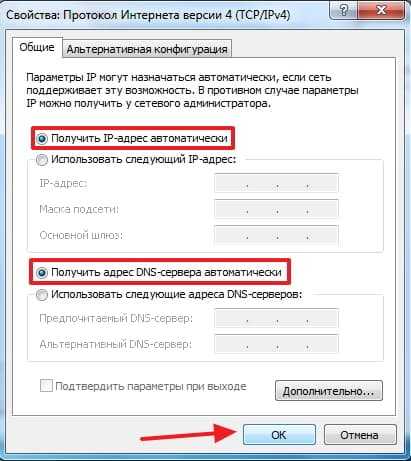
Перезагрузите ноутбук, и если Wi-Fi роутер у вас настроен правильно (а он, как мы выяснили выше, настроен правильно), то Wi-Fi сеть на ноутбуке должна работать, и сайты должны открыться.
И еще один важный момент: очень часто соединение могут блокировать антивирусы и Фаерволы, поэтому попробуйте их отключить.
Обновление! Я написал подробную статью в которой отдельно рассмотрел основные проблемы с подключением ноутбука к Wi-Fi – Почему не работает Wi-Fi на ноутбуке (нетбуке)? Как подключить ноутбук к Wi-Fi роутеру? Ошибка «Windows не удалось подключится к…»
Если проблема в Wi-Fi роутере
Перед тем, как приступить к настройке роутера, желательно скинуть настройки к заводским. Для этого нажмите чем то острым и подержите секунд 10 маленькую кнопку на задней панели роутера (подробнее в этой статье). Затем вы можете настроить роутер как написано в статье по настройке TP-Link TL-WR841N (ссылка есть выше).
В решении проблемы с сетью без доступа к интернету, нас интересует только вкладка WAN. В этом разделе осуществляется настройка интернет соединения, которое мы подключаем к роутеру, настройка провайдера, если можно так сказать.
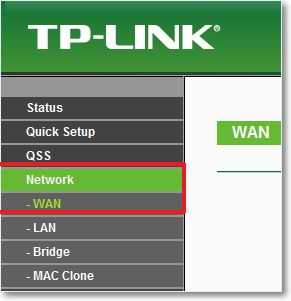 В СНД, чаще всего провайдеры используют вот такие подключения Dynamic IP, Static IP, PPPoE, L2TP, PPTP. Например у меня провайдер Киевстар использует Dynamic IP, поэтому у меня на вкладке WAN вот такие настройки:
В СНД, чаще всего провайдеры используют вот такие подключения Dynamic IP, Static IP, PPPoE, L2TP, PPTP. Например у меня провайдер Киевстар использует Dynamic IP, поэтому у меня на вкладке WAN вот такие настройки:
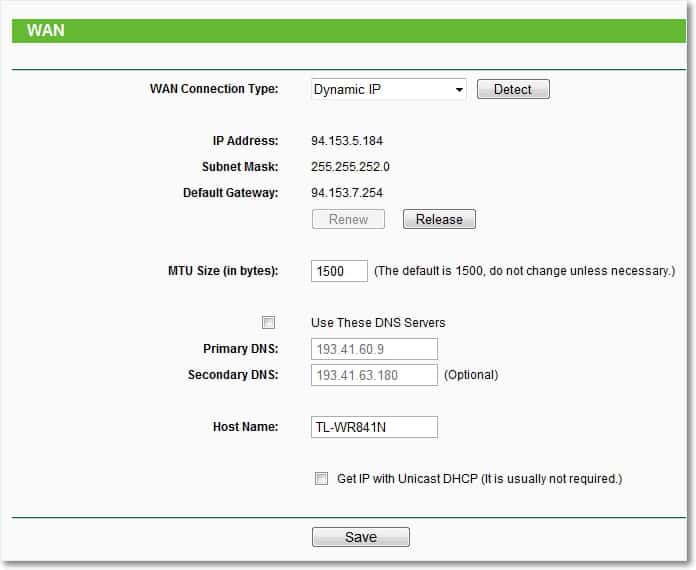
И если у вас провайдер использует другую технологию подключения, например Static IP, PPPoE, или PPTP, то настройка с Dynamic IP, как у меня, у вас работать не будет. Потому что роутер просто не может подключиться к интернету, сеть он создает, а интернета нет. И именно в этих настройках вся проблема.
Для примера, можно рассмотреть проблему, которая возникла у Олега, о котором я писал в начале статьи. У него провайдер Билайн, он в настройках на вкладке WAN, напротив WAN Connection Type: он выбрал Dynamic IP и поэтому, у него не работал интернет.
После того, как я начал разбираться в чем проблема, то оказалось, что Билайн использует технологию L2TP/Russian L2TP. После того, как Олег напротив WAN Connection Type: установил L2TP/Russian L2TP, прописал свой логин и пароль, и внес другие настройки, то все заработало. Вот так выглядят настройки роутера для Билайн:
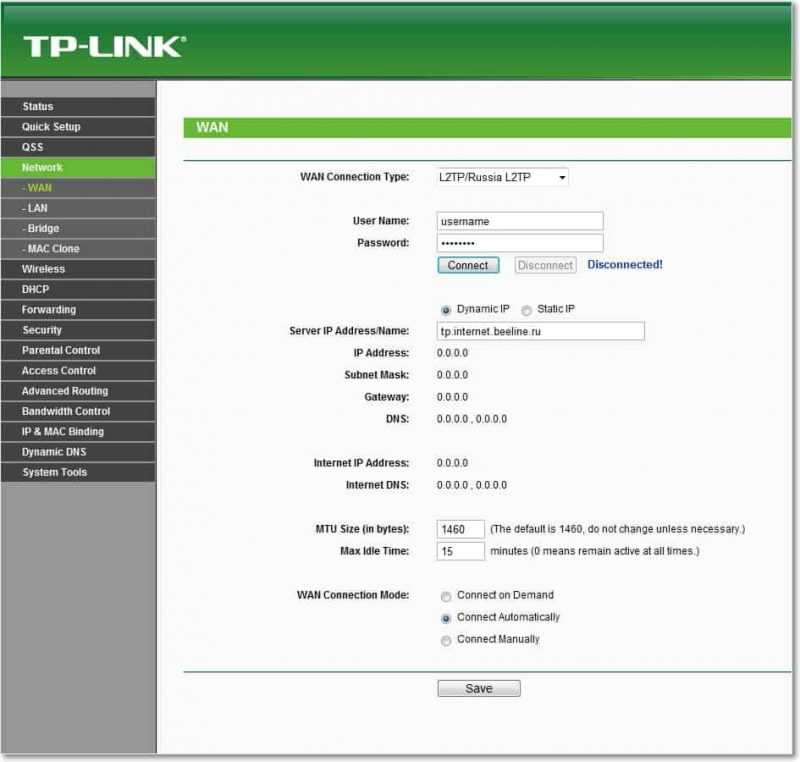
Как вы уже поняли, решается эта проблема очень просто. Нужно позвонить своему провайдеру, или посмотреть в интернете, какой метод подключения он использует для подключения. И уже исходя из информации, которую вы получите от провайдера, нужно настроить роутер, а точнее вкладку WAN. Вот вам еще адрес форума http://forum.tp-linkru.com/viewtopic.php?p=253#p253 на котором написано, как настраивать роутеры TP-Link, под некоторых российских провайдеров, таких как Билайн\Корбина, НетБайНет, QWERTY, Дом.ru, 2KOM и т. д.
О настройке Wi-Fi роутера на работу с провайдером есть отдельная, подробная статья – «Без доступа к интернету» — решаем главную причину. Настраиваем Wi-Fi роутер на работу с провайдером
Возможно еще пригодится статья по решению проблемы – Получение IP адреса… и больше ничего не происходит. Проблема с подключением к Wi-Fi
Если провайдер делает привязку к МАС адресу
И еще о привязке к МАС адресу. Некоторые провайдеры это делают, и это может помешать в настройке роутера. Поэтому нужно подключить роутер по сетевому кабелю к компьютеру, МАС адрес которого прописан у провайдера, зайти в настройках роутера на вкладку MAC Clone и нажать на кнопку Clone MAC Address, нажать Save.
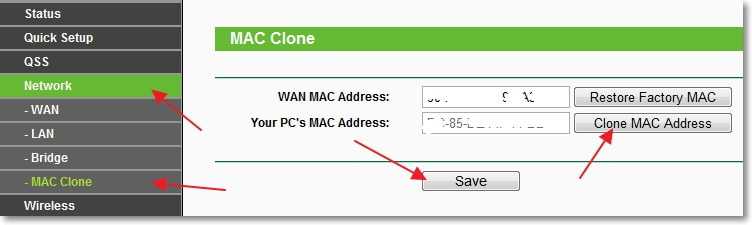
Обновление
Со мной поделились одним решением, которое помогло победить эту проблемы при подключении по Wi-Fi. У человека стояла Windows 8 и все отлично работало. Но он решил установить Windows 7 и после этого начались проблемы. Ноутбук к беспроводной сети подключался, но “Без доступа к интернету”. Все советы не помогли, а помогло вот что:
Зайдите в Панель управления\Сеть и Интернет\Центр управления сетями и общим доступом. Затем, слева выберите Управление беспроводными сетями.

Нажмите правой кнопкой мыши на сеть, при подключении к которой возникает проблема. Выберите свойства.
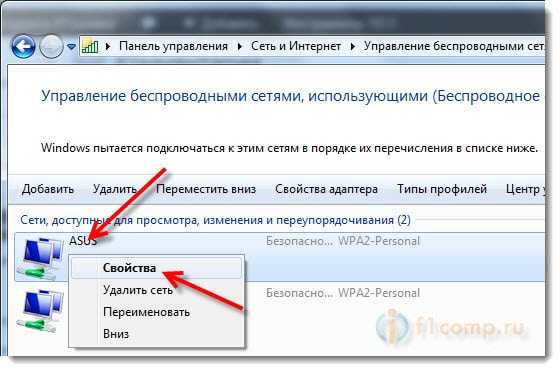
Перейдите на вкладку Безопасность, затем нажмите на кнопку Дополнительные параметры. Установите галочку возле Включить для этой сети режим совместимости с Федеральным стандартом обработки информации (FIPS).
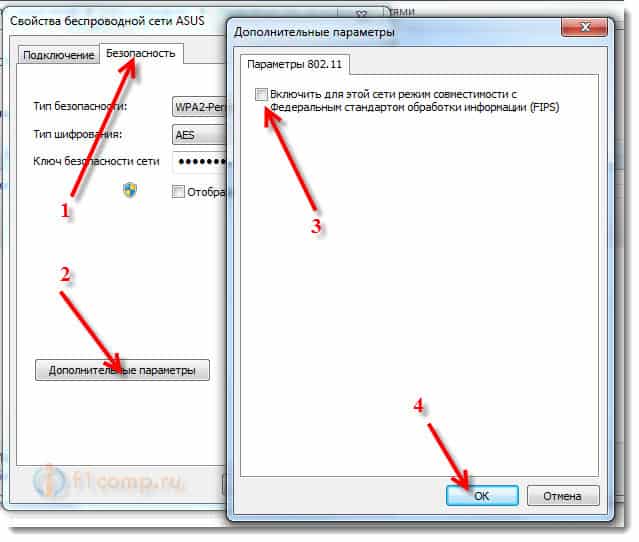
Вот такое обновление, возможно, этот способ Вам поможет!
Послесловие
Я надеюсь, что мне удалось, понятно и поэтапно расписать о том, от чего может возникнуть проблема когда через роутер сеть работает, но без доступа к интернету. И как эту проблему решить. Возможно, я о чем то не написал, поэтому прошу вас дополнить меня в комментариях. Ведь написать о все способах решении этой проблемы невозможно, потому что и причин ее возникновения может быть очень много. Удачи друзья!
f1comp.ru
ПК HP - Устранение неполадок, связанных с подключениями к беспроводной сети и Интернету (Windows Vista)
Настройки беспроводного маршрутизатора, хранящиеся в микропрограммном обеспечении, могут мешать компьютеру подключаться или работать исправно (например, выбор канала и полосы). Сброс настроек микропрограммного обеспечения на маршрутизаторе и повторное установление подключений всех устройств, использующих маршрутизатор, является хорошим способом исправления многих проблем, связанных с подключением к беспроводной сети.
В качестве общего руководства выполните следующие действия, однако сверьтесь с документацией, поставляемой вместе с используемым маршрутизатором, чтобы ознакомиться с более подробными инструкциями. Это поможет устранить неполадки, если эти действия не подойдут для вашего маршрутизатора.
-
Подключите компьютер к маршрутизатору с помощью поддерживаемого сетевого кабеля.
-
Откройте браузер и введите IP-адреса вашего маршрутизатора по умолчанию в поле URL-адреса браузера.
Примечание.
Эти IP-адреса, имена и пароли предоставляются в справочных целях и могут работать не на всех моделях маршрутизаторов. Если эта информация не позволяет выполнить вход на страницу настройки маршрутизатора, обратитесь к руководству пользователя, которое было поставлено вместе с вашим маршрутизатором.
Торговая марка маршрутизатора
IP-адрес маршрутизатора
Имена пользователя
Пароли
3Com
http://192.168.1.1
admin
пароль не требуется или admin
Belkin
http://192.168.2.1
имя пользователя не требуется или admin
пароль не требуется
D-Link
http://192.168.0.1
admin или user
пароль не требуется или admin
Linksys
http://192.168.1.1
admin, имя пользователя не требуется или comcast
admin, пароль не требуется или 1234
Netgear
http://192.168.0.1
admin
password, 1234 или setup
-
Введите ваше имя пользователя и пароль.
-
При наличии административного доступа к маршрутизатору измените имя по умолчанию (или SSID) маршрутизатора.
-
Чтобы исключить возможность подключения к вашей домашней сети с других компьютеров, выполните настройку шифрования данных при передаче по беспроводной сети (WEP) или защищенного доступа Wi-Fi (WPA).
-
Введите пароль доступа в сеть, иногда именуемый фразой-паролем. Выберите фразу-пароль, удобную для запоминания, например, часто набираемый номер телефона или фразу, удобную для запоминания.
support.hp.com
Способы решения проблем подключения к сети Wi-Fi (Интернет)
Беспроводные Wi-Fi сети распространены повсеместно, модуль Wi-Fi есть практически на каждом современном гаджете: ноутбук, смартфон, планшет, телевизор, "умные" часы, если так пойдет и дальше не удивлюсь, если беспроводная сеть появится в утюгах, микроволновках и холодильниках. Популярность Wi-Fi понятна, в отличие от других беспроводных технологий передачи данных, у нее оптимальный радиус покрытия, высокая скорость передачи данных и весьма простой способ подключения и настройки. Но легкость подключения и использования Wi-Fi, для большинства пользователей, скрывает за собой дезориентацию при возникновении проблем подключения к Wi-Fi или Интернет. И в вместо решение проблемы возникают только вопросы- почему я не могу подключиться к Wi-Fi? Почему мой ноутбук не видит Wi-Fi сеть? Нету доступа в Интернет при подключении по беспроводной сети. В этой статье я постараюсь ответить на часто возникающие трудности при подключении к Wi-Fi.
Прежде чем приступить выяснять, почему не работает Wi-Fi или Интернет, следует знать (особенно для тех кто только приобрел Wi-Fi роутер), что мало просто подключить кабель провайдера к роутеру, его еще необходимо настроить (настроить Интернет и Wi-Fi сеть). Все ниже описанные методы действительны, если у вас до этого работал Wi-Fi и Интернет, а потом вдруг перестал или вы не можете подключить новое устройство к Wi-Fi. Для удобства я разделил статью на две части, первая посвящена невозможности подключиться к беспроводной сети, вторая часть ответит на ваши вопросы, если вы подключились к Wi-Fi сети, а Интернета нет.
Не удается подключиться к Wi-Fi сети.
Перезагрузка роутера.
Первое, что необходимо сделать при возникновении проблем с подключение к Wi-Fi сети - перезагрузить роутер. Для этого просто отключите блок питание от роутера и спустя несколько секунд подключите вновь. Спустя 1-2 мин. устройство загрузится, после этого попробуйте подключиться еще раз к беспроводной сети. Что бы в дальнейшем избежать подобных ситуаций, рекомендую обновить прошивку роутера (возможно производитель знает о проблеме и исправил ее в новой прошивки).
Включение Wi-Fi модуля на ноутбуке.
Проверьте включен ли Wi-Fi на ноутбуке, не буду поворотятся, все способы включения Wi-Fi я описал в статье Как включить Wi- Fi на ноутбуке.
Изменение режима беспроводной сети.
Если вы пытаетесь подключить устройство (ноутбук, смартфон) которому более 5-7 лет, необходимо учесть, что он может не поддерживать современный режим работы Wi-Fi -n. Поэтому необходимо переключить роутер на режим работы, который поддерживается устройством или включить смешанный режим b/g/n. Более подробно о режимах работы Wi-Fi описано здесь. Для того что бы переключить режим беспроводной сети, необходимо зайти на веб интерфейс роутера, зайти в настройки Wi-Fi и выбрать подходящий режим.
Удаление задублированного имени сети SSID.
Одна из возможных проблем не возможности подключаться к Wi-Fi - это дублирование имение Wi-Fi сети (SSID). Предположим, вы пришли к знакомым, у них Wi-Fi сеть называется "Home", вы к ней успешно подключились. Прошло время и уже у других знакомых или у себя дома вы встретили это же имя сети. Ноутбук (это относится и к планшетам, смартфонам) пытается подключиться к сети используя сохраненный раннее пароль, но у него это не удается поскольку для этого имени используется новый пароль. Для решения этой проблемы необходимо удалить из списка сохраненных Wi-Fi сетей совпадающую сеть.
Для этого нажмите правой кнопкой мыши на значок сети в правом нижнем углу экрана и выберите "Центр управления сетями и общим доступом".

Далее выберите "Управление беспроводными сетями".
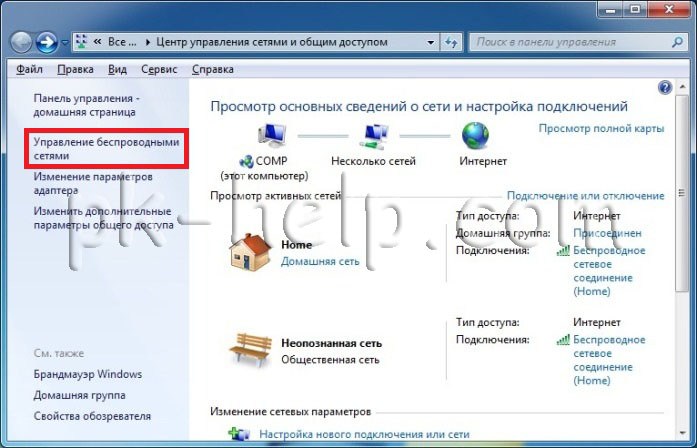
После этого вы увидите список сохраненных беспроводных сетей. Если вы видите, что сеть к которой вы пытаетесь подключиться есть в этом списке, необходимо удалить ее из этого списка. Выберите сеть и нажмите кнопку "Удалить". После этого для подключения беспроводной сети необходимо будет ввести пароль.

Нет Интернета по Wi-Fi.
Проверка оплаты Интернета.
Самое простое, что может быть при не работающем Интернете - пришло время оплатить его или ведутся работы у провайдера. Для выяснения ситуации позвоните провайдеру и уточните есть ли у вас задолженность за Интернет и не ведутся ли работ на линии.
Статический IP адрес.
Одной из проблем не работы Интернета, может быть - прописанный статический адрес не с теми сетевыми настройками, которые необходимы. В этом случае я рекомендую использовать автоматическое получение сетевых настроек. Для этого необходимо попасть в Центр управления сетями и общим доступом. Один из способов сделать это- нажать правой кнопкой мыши на значок сети в правом нижнем углу экрана и выбрать "Центр управления сетями и общим доступом".

Далее нажать "Изменение параметров адаптера".

Другой способ- воспользоваться горячими клавишами <Win> + <R>, ввести команду ncpa.cpl и нажать Enter.
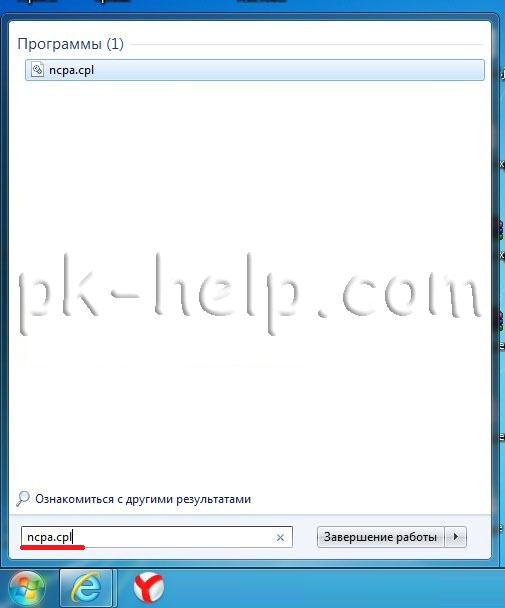
Не важно каким из способов вы пользовались результат будет один - на мониторе появится окно Сетевых подключений. Далее необходимо на беспроводном подключение нажать двумя кликами мыши, В открывшемся окне состояния выбрать "Свойства" в окне свойств "Протокол Интернета версии 4 (TCP/IPv4)"
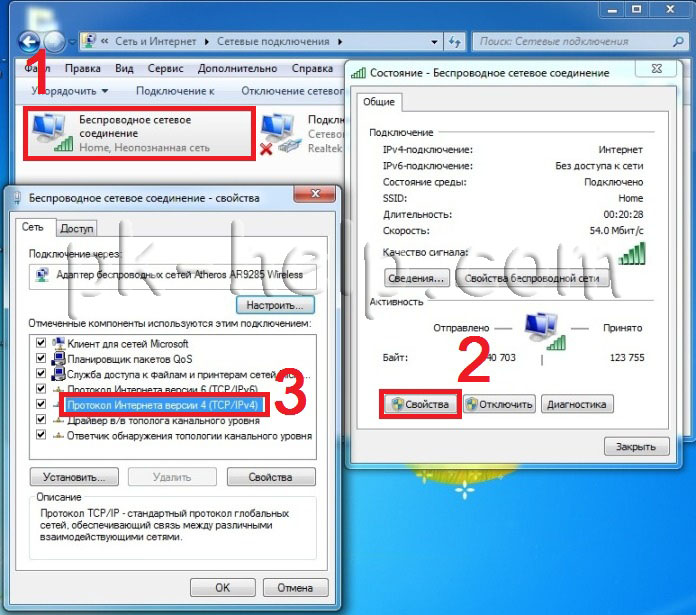
Далее во вкладке "Общие" переключите на "Получение IP- адреса автоматически" и "Получить адрес DNS- сервера автоматически".

Проблема с роутером.
Интернет может не работать по причине сбоя роутера, самое простое, что можно сделать - перезагрузить его. Случаются ситуации когда роутер сбрасывает настройки Интернета, в таком случае необходимо подключиться к нему по веб интерфейсу и заново вписать настройки Интернета, что бы в дальнейшем испытывать меньше проблем с роутером рекомендую обновить его прошивку.
Заключение
В этой статье я описал все известные мне способы решения проблем с Wi-Fi и Интернет. Если указанные методы вам не помогли, можете детально описать проблему в комментарии и я вместе с читателями этого сайта постараемся вам помочь.
Я очень надеюсь, моя статья помогла Вам! Просьба поделиться ссылкой с друзьями:
pk-help.com
Почему ноутбук не подключается к wifi
 Ноутбук в настоящее время имеет большие преимущества перед настольным компьютером: мобильность, меньшие габариты, транспортабельность и так далее. Теперь даже не требуется таскать с собой всевозможные кабели для подключения к интернету, ведь сейчас существуют беспроводные сети, которые обрели популярность в последнее время. Они существенно облегчили жизнь пользователей ноутбуков. Но с ними порой возникают некоторые проблемы, например, неполадки с подключением к «Wi-Fi». Почему ноутбук не подключается к нему и как решить эту проблему? Об этом вы узнаете в сегодняшней статье.
Ноутбук в настоящее время имеет большие преимущества перед настольным компьютером: мобильность, меньшие габариты, транспортабельность и так далее. Теперь даже не требуется таскать с собой всевозможные кабели для подключения к интернету, ведь сейчас существуют беспроводные сети, которые обрели популярность в последнее время. Они существенно облегчили жизнь пользователей ноутбуков. Но с ними порой возникают некоторые проблемы, например, неполадки с подключением к «Wi-Fi». Почему ноутбук не подключается к нему и как решить эту проблему? Об этом вы узнаете в сегодняшней статье.
Почему ноутбук не подключается к wifi
Сначала перечислим наиболее распространённые проблемы с подключением к беспроводной сети:
- На устройстве не подключается «WI-FI». Оно не видит ни одного соединения.
- Контакт с другими сетями есть, но к «WI-FI» не подключается.
- Сеть обнаружена, но ПК не может подключиться к ней.
- ПК подключен к сети, но интернет-страницы недоступны.
Ниже мы разберёмся с каждым из приведённых нами случаев.
Нет подключения к «WI-FI»
Совсем необязательно, что именно с вашего ноутбука вообще можно подключиться к «WI-FI». Раньше ведь не было такой сети, и устройство может быть и не рассчитано на это. Но если у вас новое устройство, и вы точно уверены, что подключение к «WI-FI» поддерживается, проверьте, включился ли вообще модуль беспроводной сети. Он вполне мог по разным причинам отключиться. Итак, проверку осуществить можете следующими способами:
1. Переключатель WI-FI-адаптер
Данный адаптер может располагаться по-всякому: может на тыльной стороне ноутбука, а может и по бокам. Его внешний зависит от модели, так что посмотрите примеры на картинке ниже и поищите что-то подобное:

2. Кнопка активации работы модуля
В новейших моделях часто можно встретить вместо переключателя специальную кнопку. По случайности пользователь может нажать эту кнопку, и по этой причине пропадает беспроводное соединение. Отыскивается кнопка без особых трудностей. Можете обратиться к инструкции к вашему устройству. Обычно кнопка обозначена изображением антенны, как на рисунке ниже.

3. Комбинация клавиш
Порой изготовители устройства не предоставляют описанную выше кнопку, но в качестве замены этому выступает какая-либо комбинация клавиш. Чаще такую функцию несёт сочетание «Fn» + «F2».
Приметим, что не все ноутбуки настроены так, как описано выше. Для подключения вместо «F2» может использоваться иная клавиша.
Также при отсутствии базовых драйверов на устройстве (это обычно бывает после переустановки системы) клавиши могут не функционировать.
5. Через «Windows» (здесь приведён пример версии 7)
Кроме вышеописанных способов проверки подключения, существует и метод использования самой системы, то есть программный способ.
Зайдите в «Центр управления сетями и общим доступом». Это можно сделать через «Панель управления». Остановите выбор на пункте «Изменение параметров адаптера», и вы увидите список доступных на данный момент соединений. Как правило, тут должна быть и беспроводная сеть, но если её нет, переходите к процессу установки драйверов, что описан ниже в этой статье. Если же сеть видна, вы можете узнать о состоянии подключения по цвету: серый означает то, что она отключена, а голубой – активна. При отключенной сети жмите правой кнопкой мыши по ней и выбирайте «Включить».
Итак, выше были рассмотрены главные причины отсутствия соединения с «Wi-Fi». Осталось заметить, что многие функции системы не работают, если не установлены базовые драйвера. Поэтому обязательно нужно позаботиться об их установке на ваше устройство. Это может решить проблемы с подключением к сети.
Теперь можем перейти к следующим вопросам.
Сеть видима, но подключения нет
Какие еще бывают причины, почему ноутбук не подключается к «Wi-FI»? Зачастую это следствие того, что отсутствуют драйвера на «Wi-Fi». Вы могли неправильно завершить переустановку системы и нарушить работу некоторых драйверов. В конце концов их вообще может и не стать, поэтому установка драйверов важна.
«Диспетчер устройств» здесь мало чем поможет, ведь он не видит большинство проблем. Устанавливайте драйвера для «Wi-Fi», актуальные на данный момент. Они предоставляются бесплатно сайтами производителей.
Как узнать, какой драйвер установлен?
Для этого жмите просто сочетание «Win» + «R», а там впишите devmgmt.msc и запустите команду нажатием «Enter». Произойдёт запуск диспетчера устройств. Здесь устройства распределяются по группам, и необходимый вам модуль находится в «Сетевые адаптеры». Зайдите туда, отыщите модуль и жмите на нём правой кнопкой мыши, а затем выберите «Свойства».
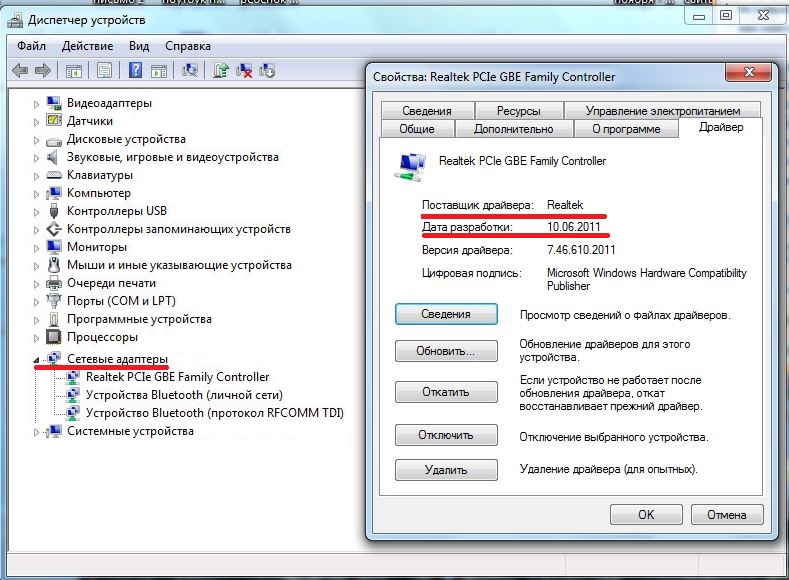
Отыщите «Драйвер» и войдите. Обратите внимание на пункты «Поставщик драйвера» и «Дата разработки» (рис. 6).
Заметили несоответствие поставщика с вашим устройством, или же устарела дата? Посещайте сайт изготовителя и отыщите там актуальную версию. Скачайте и установите её на ноутбук.После установки запустите беспроводную сеть.
К сети подсоединён, но нет доступа к страницам интернета
В таких случаях на Панели задач вы можете увидетьжелтый предупреждающий треугольник.
Такое ограничение может возникать по разным причинам:
- Неисправности или настройки роутера заданы неверно.
- Неправильно настроен ноутбук или же аппаратные функции неисправны.
- Нет сигнала от провайдеров.
Далее мы постараемся узнать, в чём здесь проблема.
Виновник — роутер?
Подключитесь к сети с других устройств, поддерживающих её. Если контакта нет, то может быть неисправен маршрутизатор, или же это проблема со стороны провайдеров. Выясните у поставщиков интернета о состоянии связи. Если там нет проблем, то дело в роутере. Зайдите в его настройки и проверьте, верно ли они заданы.
Если не понимаете, вызовите специалистов в этом деле, но можно попробовать разобраться и самостоятельно.
Неисправен ноутбук
Вы проверили доступ к сети с другого устройства? Если получилось соединиться, то ноутбук может быть неисправен или неверно настроен.
Далее мы разберём, в чём может заключаться проблема в этом случае.
1. Сеть заблокирована программой. В большинстве ноутбуков может быть такая стандартная утилита, что влияет на работу беспроводной сети. Отыщите её у себя в программном списке. Может быть просто в списке программ «Пуска», а может и в папке «Стандартные». Она называется «менеджер беспроводных сетей».
У вас отключен «Wi-FI» в этом менеджере? К сожалению, в таком случае у вас не получится подсоединиться к сети полностью, если вы не смените «off» на «on».
2. Устарели драйверы. Это довольно распространено, и для решения проблемы просто установите необходимые драйвера, как сказано нами выше.
3. Ошибочно заданы параметры соединения. Для изменения настроек войдите в «Изменение параметров адаптера» Центра управления сетями и общим доступом, что можно отыскать в «Панели управления». Следует отыскать здесь беспроводное соединение и нажать по нему правой кнопкой мыши.
Войдите в «Свойства», остановите выбор на «Протокол Интернета версии 4» и осуществите переход в «Свойства». В следующем окне задайте автоматическую настройку «IP».
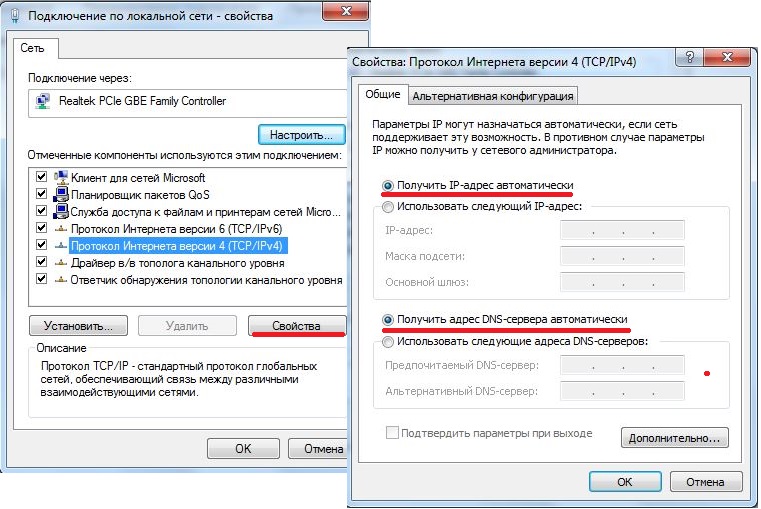
Обычно всё вышеописанное должно помочь в решении проблем с сетью, но если это не помогло, обращайтесь к знающим людям, специалистам и так далее. Разумнее сначала поговорить с провайдерами.
Почему ноутбук не подключается к «Wi-Fi»? Прочие менее вероятные причины:
- Посмотрите, не содержит ли название сети (SSID) кириллицу? Если да, поменяйте (лучше, если она будет содержать только цифры и латиницу).
- В настройках региона сети попробуйте поставить «США».
- Установите роутер как можно ближе к ноутбуку. Может быть, расстояние между ними довольно большое.
Заключение
Итак, здесь мы постарались ответить, почему ноутбук не подключается к «Wi-Fi». Естественно, если у вас не получилось, опираясь на наши рекомендации, осуществить подключение, вызывайте специалиста. Возможно, проблема находится довольно глубже. Надеемся, что данная статья окажется вам полезной.
Читайте также:
xn--80aaacq2clcmx7kf.xn--p1ai
Ноутбук не подключается к Wi-Fi (не находит беспроводные сети, нет доступных подключений)
 Довольно распространенная проблема, особенно часто встречается после каких-нибудь изменений: переустановка операционной системы, замена роутера, обновление прошивок и пр. Иногда, найти причину довольно не просто, даже опытному мастеру.
Довольно распространенная проблема, особенно часто встречается после каких-нибудь изменений: переустановка операционной системы, замена роутера, обновление прошивок и пр. Иногда, найти причину довольно не просто, даже опытному мастеру.
В этой небольшой статье хотелось бы остановиться на паре случаев из-за которых, чаще всего, ноутбук не подключается по Wi-Fi. Рекомендую с ними ознакомиться и попробовать восстановить сеть своими силами, прежде чем обращаться к посторонней помощи. Кстати, если у вас пишет «без доступа к интернету» (и горит желтый знак) — тогда вам лучше посмотреть эту статью.
И так…
1. Причина №1 — неправильные/отсутствие драйвера
Очень распространенная причина по которой ноутбук не подключается по Wi-Fi.Чаще всего, перед вами предстает следующая картина (если посмотреть в нижний правый угол):

Нет доступных подключений. Сеть перечеркнута красным крестиком.
Ведь как бывает: пользователь скачал новую ОС Windows, записал ее на диск, скопировал все свои важные данные, переустановил ОС, и установил драйвера, которые раньше стояли…
Дело в том, что драйвера, которые работали в Windows XP — могут не работать в Windows7, те, которые работали в Windows 7 — могут отказаться работать в Windows 8.
Поэтому, если обновляете ОС, да и вообще, если не работает Wi-Fi — первым делом проверьте те ли у вас драйвера, с официального ли сайта скачены. Да и вообще, рекомендую их переустановить и посмотреть за реакцией ноутбука.
Как проверить, есть ли драйвер в системе?
Очень просто. Зайдите в «мой компьютер», затем щелкните в любом месте окна правой кнопкой и всплывающем окне выберите «свойства». Далее, слева, будет ссылка «диспетчер устройств». Кстати, можно его открыть и из панели управления, через встроенный поиск.
Здесь нас больше всего интересует вкладка с сетевыми адаптерами. Посмотрите внимательно, есть ли у вас беспроводной сетевой адаптер, как на картинке ниже (естественно модель адаптера у вас будет своя).

Так же стоит обратить внимание на то, что не должно быть никаких восклицательных знаков или красных крестиков — что свидетельствует о проблемах с драйвером, о том, что он может работать неправильно. Если все хорошо — должно отображаться как на картинке выше.
Где лучше всего взять драйвер?
Лучше всего его скачать с официального сайта производителя. Так же, обычно, вместо с ноутбуком идут родные драйвера, можно воспользоваться и ими.
Даже если у вас установлены родные драйвера, а сеть Wi-Fi не работает — рекомендую их попробовать переустановить, скачав их с официального сайта производителя ноутбука.
Важные замечания при выборе драйвера для ноутбука
1) В их названии, скорее всего (99,8%), должно присутствовать слово «wireless«.2) Правильно определите тип сетевого адаптера, их несколько штук: Broadcom, Intel, Atheros. Обычно, на сайте производителя, даже в конкретной модели ноутбука, могут быть несколько версий драйверов. Чтобы точно знать какой вам нужен, воспользуйтесь утилитой HWVendorDetection.

Утилита отлично определила, какое оборудование установлено в ноутбуке. Никаких настроек и устанавливать ее не нужно, достаточно просто запустить.
Несколько сайтов популярных производителей:
Lenovo: http://www.lenovo.com/ru/ru/
Acer: http://www.acer.ru/ac/ru/RU/content/home
HP: http://www8.hp.com/ru/ru/home.html
Asus: http://www.asus.com/ru/
И еще одно! Драйвер можно найти и установить автоматически. Об этом расписано в статье про поиск драйверов. Рекомендую ознакомиться.
На этом будем считать, что с драйверами разобрались, перейдем ко второй причине…
2. Причина №2 — включен ли Wi-Fi?
Очень часто приходится наблюдать за тем, как пользователь пытается искать причины поломок там где их нет…
У большинства моделей ноутбуков на корпусе есть индикатор-светодиод, который сигнализирует о работе Wi-Fi. Так вот, он должен гореть. Для его включения, есть специальные функциональные кнопки, о назначении которых указывается в паспорте на изделие.
Например у ноутбуков Acer включение Wi-Fi осуществляется по сочетанию кнопок «Fn+F3».
Можно поступить и по другому.
Зайдите в «панель управления» вашей ОС Windows, далее вкладка «сеть и интернет«, затем «центр управления сетями и общим доступом«, и наконец — «изменение параметров адаптера«.
Здесь нас интересует значок беспроводного подключения. Он не должен быть серым и бесцветным, как на картинке ниже. Если значок беспроводной сети бесцветный — то щелкните по нему правой кнопкой и нажмите «включить«.

Вы сразу заметите, что даже если к сети интернет он и не присоединиться — то цветным он станет (см. ниже). Это сигнализирует о том, что адаптер ноутбука заработал и он может соединиться по Wi-Fi.

3. Причина №3 — неправильные настройки
Часто бывает, что ноутбук не может соединится с сетью из-за изменившегося пароля или настроек роутера. Такое может произойти и не по вине пользователя. Например, настройки роутера могут сбиться, при отключении питания во время его интенсивной работы.
1) Проверка настроек в Windows
Для начала обратите внимание на значок в трее. Если на нем нет красного крестика — значит есть доступные подключения и к ним можно попробовать присоединиться.

Щелкаем по значку и перед нами должно появиться окно со всеми сетями Wi-Fi, которые нашел ноутбук. Выбираем свою сеть и щелкаем «подключиться». Нас попросят ввести пароль, если он верный, то ноутбук должен соединиться по Wi-Fi.

2) Проверка настроек роутера
Если подключиться к сети Wi-Fi невозможно, и Windows сообщает о неверном пароле — зайдите в настройки роутера и поменяйте настройки по умолчанию.
Для того, чтобы войти в настройки роутера, перейдите по адресу «http://192.168.1.1/» (Без кавычек). Обычно, этот адрес используется по умолчанию. Пароль и логин по умолчанию, чаще всего, «admin» (маленькими буквами без кавычек).
Далее измените настройки в соответствии с вашими настройками провайдера и моделью роутера (если они сбились). В этой части дать какой-то совет затруднительно, вот более обширная статья по созданию локальной сети Wi-Fi дома.
Важно! Бывает такое, что роутер не подключается к сети интернет автоматически. Зайдите в его настройки и проверьте, пытается ли он соединиться, и если нет — попробуйте подключить к сети вручную. Такая ошибка часто бывает на роутерах марки TrendNet (по крайней мере раньше была на некоторых моделях, с чем лично и сталкивался).
4. Если ничего не помогает…
Если вы все перепробовали, а ничего не помогает…
Дам два совета, которые помогают лично мне.
1) Время от времени, по неизвестным мне причинам, происходит отключение сети Wi-Fi. Симптомы каждый раз разные: иногда пишет нет подключения, иногда значок горит в трее как положено, а сети все равно нет…
Быстро восстановить сеть Wi-Fi помогает рецепт из 2-х шагов:
1. Отключаю блок питания роутера от сети на 10-15 секунд. Затем включаю его снова.
2. Перезагружаю компьютер.
После этого, как ни странно, сеть Wi-Fi, а вместе с ней и интернет, работают как положено. Почему и из-за чего это происходит — не знаю, копаться тоже как-то не хочу, т.к. происходит это довольно редко. Если догадываетесь почему — поделитесь в комментариях.
2) Было один раз такое, что вообще непонятно как включить Wi-Fi — ноутбук на функциональные клавиши не отвечает (Fn+F3) — светодиод не горит, а значок в трее пишет, что «нет доступных подключений» (причем, и не находит не одного). Что делать?
Перепробовал кучу способов, хотел уже переустанавливать систему со всеми драйверами. Но попробовал провести диагностику беспроводного адаптера. И что бы вы думали — он диагностировал проблему и порекомендовал ее исправить «сбросить настройки и включить сеть», с чем я и согласился. Через несколько секунд сеть заработала… Рекомендую попробовать.

На этом все. Удачных настроек…
Оцените статью: Поделитесь с друзьями!pcpro100.info