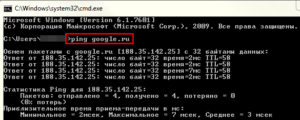Срок доставки товара в течении 1-3 дней !!!
|
|
Подключение и настройка интернета на компьютере с Windows. Как установить интернет
Как после переустановки Windows 7 настроить интернет
 На компьютере, после каждой переустановки OS Windows 7 приходиться заново ставить все программы, драйверы и подключать периферийные устройства. Но в век безлимитного интернета, человек не может представить своего существования без него. Поэтому проблема подключения мировой сети после переустановки операционной системы, всегда остается актуальной.
На компьютере, после каждой переустановки OS Windows 7 приходиться заново ставить все программы, драйверы и подключать периферийные устройства. Но в век безлимитного интернета, человек не может представить своего существования без него. Поэтому проблема подключения мировой сети после переустановки операционной системы, всегда остается актуальной.
Подключение к интернету через маршрутизаторы
Владельцам маршрутизаторов (роутеров) повезло больше, так как все настройки хранятся непосредственно на отдельном устройстве, поэтому переустановка не страшна, и достаточно всего лишь убедиться в правильной настройке сети между ПК и роутером. На Windows 7 это можно проверить в центре управления сетями и общим доступом (Пуск — Панель управления — Сеть и интернет — центр управления сетями и общим доступом). Далее, в левом меню, переходим по ссылке «Изменение параметров адаптера»

и проверяем, чтобы был активен пункт «подключение по локальной сети», для основного сетевого адаптера:

Проверить имя основной сетевой карты можно в диспетчере устройств. Самый простой способ найти его — зажать комбинацию клавиш WIN+Pause (комбинация поддерживается во всех версиях ОС, Включая Windows 7, Windows 8 и Windows 8.1).

Комбинация клавиш для запуска окна Система, в котором есть ссылка на Диспетчер устройств
Слева нужно нажать на ссылку «Диспетчер устройств»

и в древе устройств нужно найти подпункт «Сетевые адаптеры». Здесь выпадет список всех сетевых карт (в том числе и виртуальных), установленных в компьютере.

Другой вопрос — это когда здесь нет ни одной сетевой карты, но есть неизвестные устройства — установите драйвера для вашего сетевого оборудования.
Если это не помогло — проверьте, что ставите соответствующее программное обеспечение. В худшем случае — сетевая карта не работает и её нужно заменить.
Когда сетевое соединение с маршрутизатором будет установлено — подключение к интернету активируется автоматически.
Прямое подключение к интернету на примере Windows 7
Если не смотреть на то, что сейчас большая часть провайдеров предоставляет услуги интернета без использования логина и пароля (используется привязка по MAC адресу и достаточно всего лишь вставить кабель в ПК), рассмотрим подробней, как настроить и подключить компьютер к сети интернет используя логин и пароль (протокол PPPoE).
Сначала нужно проверить, как работает сетевая карта (проверка сетевого подключения). Далее переходим: «Пуск — Панель управления — Центр управления сетями и общим доступом».
Здесь выбираем пункт согласно картинке:

Здесь можно сразу нажимать «Далее», так как пункт «Подключение к интернету» будет стоять по умолчанию:

На следующем шаге выбираем «Высокоскоростное (с РРРоЕ)»:

После выбора типа подключения, появится окно с полями, которые нужно заполнить соответствующим образом и нажать кнопку «Подключить»:

После заполнения всех полей компьютер сделает попытку подключения, используя введенные ранее данные:

Если на этапе настройки не было допущено ошибок — подключить компьютер с Windows 7 к мировой сети получиться сразу. Если, после всех действий интернет не работает, нужно удалить созданное соединение и повторить процесс снова.
Еще один способ настроить прямое подключение на Windows 7
Некоторые провайдеры для распределения нагрузки между серверами, работают используя еще один параметр, который называется «Имя службы». Он улучшает стабильность соединения, но добавляет хлопот рядовым пользователям.
Чтобы настроить имя службы, нужно зайти в свойства созданного ранее подключения. Самый простой способ — открыть левой кнопкой мыши индикатор состояния сети, который находится в системном трее, найти созданное подключения, открыть его контекстное меню и перейти в свойства.

Здесь, на первой же вкладке, можно увидеть одноименную строку, куда и нужно ввести то имя службы, под которым работает ваш интернет-провайдер:

Теперь, после переустановки Windows 7, создание соединения с интернетом не должно вызвать излишних проблем.

Похожие записи:
windowstune.ru
Как настроить интернет на Windows на компьютере
У рядового пользователя очень часто появляется необходимость создать подключение к интернету либо настроить его. Выбор у нас небольшой — подключить напрямую по кабелю или использовать беспроводные технологии, такие как 4G или Wi-Fi, в этой статье мы рассмотрим все способы. Первое, с чем мы разберёмся, — как подключить и настроить интернет на Windows на компьютере, если вы подсоединили кабель непосредственно к компьютеру или ноутбуку.
Подавляющее большинство пользователей предпочитают Windows 7 и Windows 10, поэтому пояснения к настройке будут соответствовать интерфейсам этих систем.

Создание подключения по кабелю и его настройка
На данный момент по кабелю провайдер может предоставить соединение двух типов:
- Ethernet;
- PPPoE.
Построение этих соединений — совершенно разные процессы, поэтому PPPoE всегда было и будет намного стабильнее, быстрее и безопаснее для пользователя. Даже обычному юзеру легко определить, какой тип соединения предлагает его провайдер — если это PPPoE, в приложении к договору всегда указываются логин и пароль, которые используются для создания высокоскоростного подключения. Ethernet не требует никаких данных, поставляется обычно через ADSL-модем или роутер. После того как мы определились, стоит приступить к настройке.
Настройка Ethernet
Если никто не трогал дефолтные настройки сети, то интернет будет работать сразу после подсоединения кабеля. При его подключении нужно смотреть на индикатор на панели уведомлений. На этом этапе могут появиться проблемы. У некоторых пользователей на индикаторе появляется восклицательный знак, при наведении на него высвечивается надпись «Неопознанная сеть» или «Ограничено». Давайте разберёмся, как это лечить.

Нам нужно войти в «Изменение параметров адаптера», находится настоящий пункт в Центре управления сетями и общим доступом, попасть туда можно, вызвав контекстное меню на индикаторе сети.
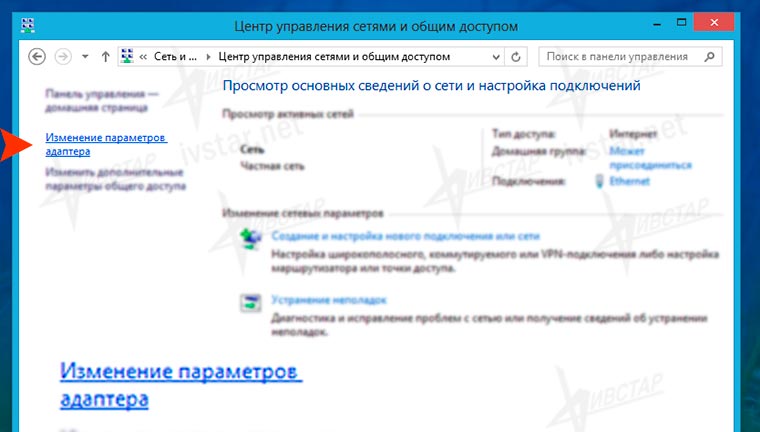
Кликаем правой кнопкой на блок Ethernet, далее «Свойства».
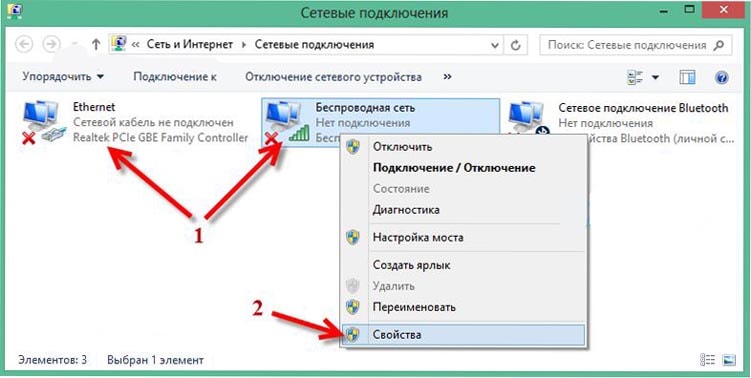
Теперь нам нужно найти строчку «Протокол интернета версии 4 (TCP/IPv4)», обязательно поставить галочку в соответствующем чекбоксе, если она там не стоит. Далее, выделить строчку и кликнуть на кнопку «Свойства», откроются параметры этого протокола. В появившемся окне необходимо выставить радио переключатели в автоматический вариант получения IP и DNS, как показано на скриншотах.
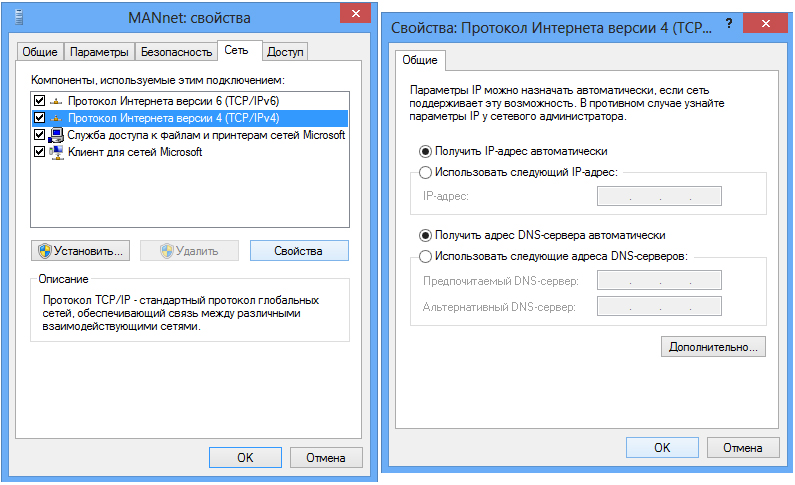
Выберите автоматическое получение адресов IP и DNS-сервера
После таких манипуляций интернет заработает в большинстве случаев. Если проблема осталась — проверяйте кабель, маршрутизаторы, ADSL-модемы на предмет отсоединений или физических повреждений. Если с проводами всё в порядке, то, скорее всего, вам необходимо сообщить свой MAC-адрес своему провайдеру, это очень редкое явление, здесь мы рассматривать его не будем. Это был самый простой способ настройки сети Windows, двигаемся дальше.
Настройка PPPoE
Итак, у вас в руках интернет-кабель и листок с нужным логином и паролем, который нам любезно предоставил провайдер. Начинаем настройку. В отличие от предыдущего соединения для PPPoE необходимо создание подключения и подсоединения к нему всякий раз, когда вы включаете компьютер.
ВАЖНО. Если вы подключаетесь через маршрутизатор, на котором уже настроено высокоскоростное соединение, то на компьютере ничего трогать не нужно, подключаем как Ethernet — просто вставляем кабель в гнездо.
Как и в предыдущей инструкции заходим в Центр управления сетями и общим доступом, там выбираем пункт «Создание нового подключения или сети» и двигаемся по скриншотам до создания высокоскоростного соединения (с PPPoE).
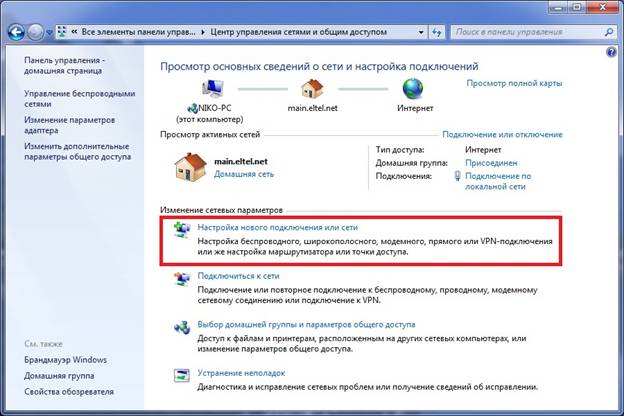
PPPoE также настраивается в Центре управления сетями

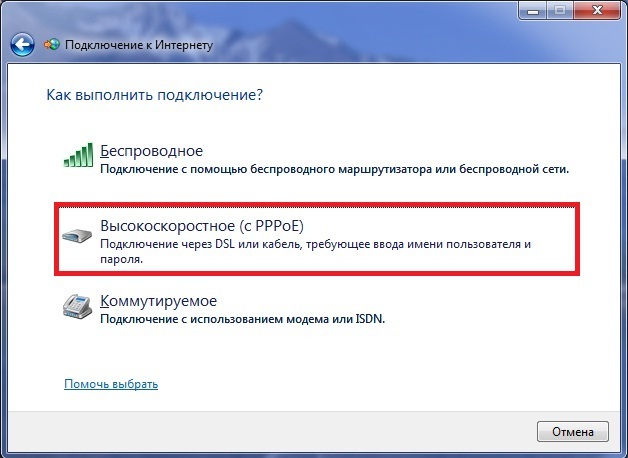
Теперь нужно ввести логин и пароль, которые мы приготовили заранее. Выставите галочки в чекбоксах, которые вам необходимы. Среди них — запомнить пароль, чтобы не терять время на повторном вводе символов, ведь подключаться к интернету вам придётся каждый раз при включении компьютера.
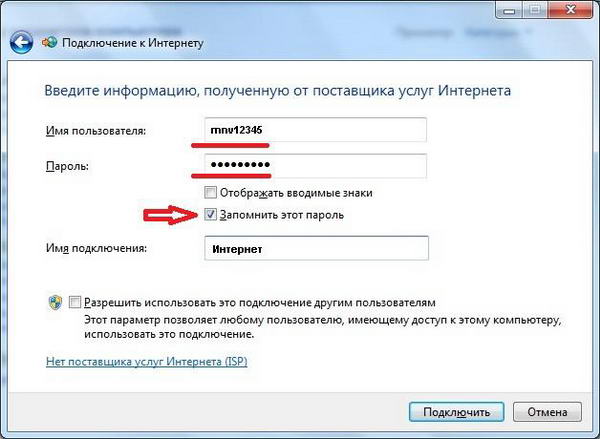
Введите данные авторизации, предоставленные вашим провайдером
Теперь созданное подключение находится на панели, которая появляется при нажатии на индикатор. Там же можно настроить автоматическое подключение к сети.
Второй блок статьи — беспроводные технологии подключения к сети: Wi-Fi и 3G/4G, давайте приступим.
Подключение к Wi-Fi
Обычно у пользователей не возникает проблем с настройкой беспроводной сети Wi-Fi в Windows, всё, что необходимо для этого, — открыть список доступных сетей и выбрать одну из них.
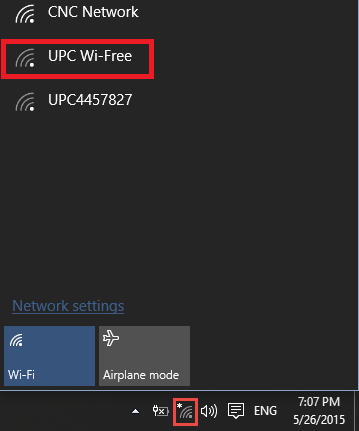
Подключитесь к одной из найденных сетей
Однако нередки случаи, когда необходимо настроить или перенастроить сам Wi-Fi, поэтому мы коснёмся настройки роутера.
Настройка Wi-Fi на роутере
В сети бесчисленное множество инструкций к каждой модели роутера, но необязательно знать их все, алгоритм подключения всегда один и тот же. В общем, у нас всегда выбор — настраивать по DVD-диску, который идёт в комплекте с роутером, или через административную панель. В случае с диском всё понятно, просто следуем инструкциям помощника, и интернет готов, а вот с админкой придётся разобраться.
Чтобы попасть внутрь, нам необходимо открыть браузер и ввести в адресной строке: 192.168.1.0. В редких случаях адрес может быть другой, и указываться он будет в документах к роутеру или прямо на его крышке. По открытию страницы нам предлагают ввести логин и пароль. Если до вас никто ничего не менял, то оба поля заполняются словом admin. Мы в административной панели.

Для доступа к панели настройки роутера необходимо пройти авторизацию
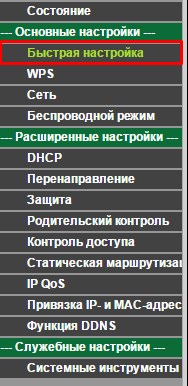
Специально для нас в интерфейсе админки любого роутера существует пункт «Быстрая настройка», она нам и нужна. Кликаем на этот пункт и просто следуем по пути, заполняя все поля. После окончания настройки роутер перезагрузится, и вай-фай готов к использованию.
ВАЖНО. При неполадках проверьте исправность драйверов на Wi-Fi адаптере.
Настройка 3G или 4G-соединения
Настало время одного из самых простых способов подключить и настроить интернет на Виндовс — 3G или 4G-модем. Здесь у нас тоже два выбора — создать коммутируемое соединение либо следовать инструкциям программы от самого издателя модема.
Коммутируемое соединение создаётся точно так же, как и высокоскоростное, по скриншоту вы во всём разберётесь.
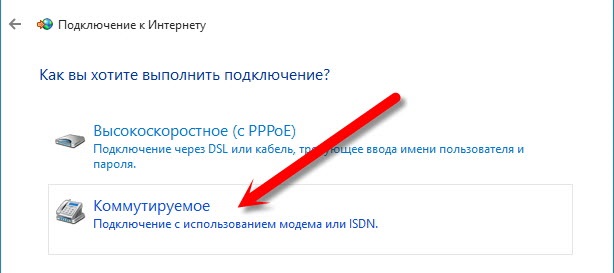
Крайне редко при подключении 3G или 4G-модема используют такой способ, поэтому мы просто подключаем наш модем к USB-разъёму, запускаем встроенное обеспечение и следуем инструкциям. Далее, жмём на появившийся ярлык нашего подключения и наслаждаемся просторами интернета. На панели сетей также можно настроить автоматическое соединение при подключении модема.
Заключение
Не все соединения нуждаются в настройке, но даже такие не должны вызвать у вас затруднений после прочтения этой статьи. Мы не коснулись некоторых слишком узких вопросов, просто потому, что для них нужна отдельная статья. Поэтому если у вас всё-таки появились какие-либо вопросы или уточнения — пишите в комментариях.
nastroyvse.ru
Как установить Интернет Эксплорер бесплатно, способ установки Internet Explorer
Стандартный обозреватель для Windows устанавливается, как правило, вместе с операционной системой. Если вы обнаружили, что по какой-то причине программа у вас отсутствует в компьютере, установите Интернет Эксплорер сами, воспользовавшись простой инструкцией ниже.
Устанавливаем Internet Explorer
Для начала удостоверьтесь, что у вас нет этого обозревателя. Нажмите на кнопку Пуска и введите соответствующий запрос в поисковую строку. Если результатов нет, переходите к действиям.
Включаем компонент
Почему он вообще может отсутствовать? Некоторые сборки Windows по умолчанию могут не включать определенные компоненты. IE считается одним из таких компонентов. Таким образом, у вас он будет всегда отсутствовать в системе, пока вы не включите соответствующий компонент.
1.Запустите Панель управления через Пуск и откройте блок «Программы и компоненты».
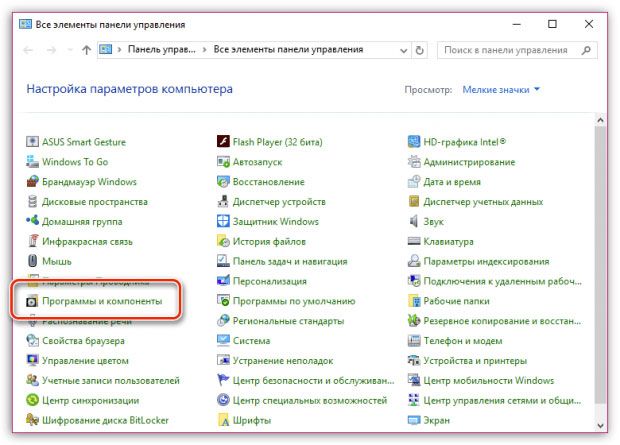
2.Переместите свой взгляд на левую часть окна. Щелкните по ссылке «Включение и отключение компонентов Windows».
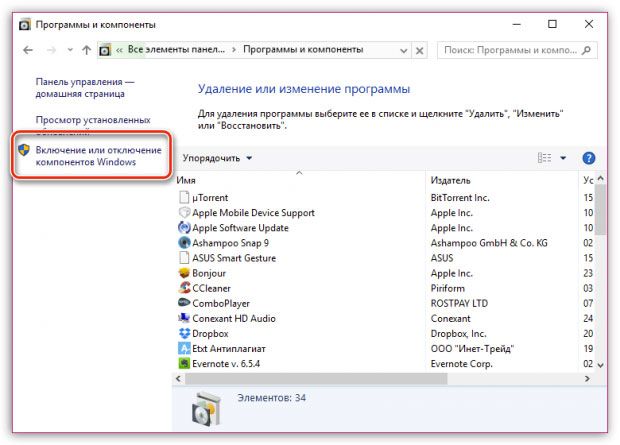
3.В новом окне найдите папку с Internet Explorer. Отметьте его галочкой. Нажмите на ОК. Система сама скачает и установит стандартный браузер. Не лишним будет перезапустить компьютер.
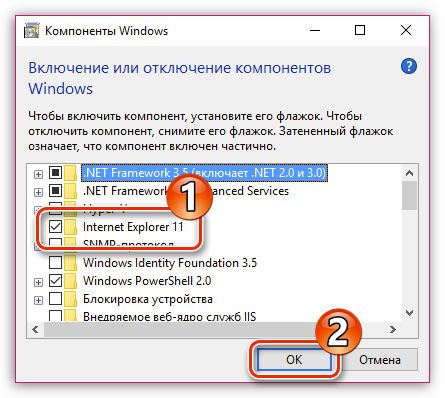
Скачиваем сами
Предыдущий способ не всегда помогает установить Internet Explorer. Закачка и установка в таком случае должна быть произведена вручную. Разберем пошаговую инструкцию на примере IE 11. О том, как скачать более поздние варианты программы, и понять, какой вообще версии должен быть у вас встроенный браузер, можно узнать в этой статье.
1.Чтобы скачать последнюю версию, перейдите по следующему адресу: https://support.microsoft.com/ru-ru/help/17621/internet-explorer-downloads.
Это официальный ресурс Майкрософт – загрузка из него будет максимально безопасной. К тому же это бесплатно.
2.В контекстном меню выберите вашу версию ОС.

3.Выберите одну из двух синих ссылок в соответствии с вашей разрядностью Windows.
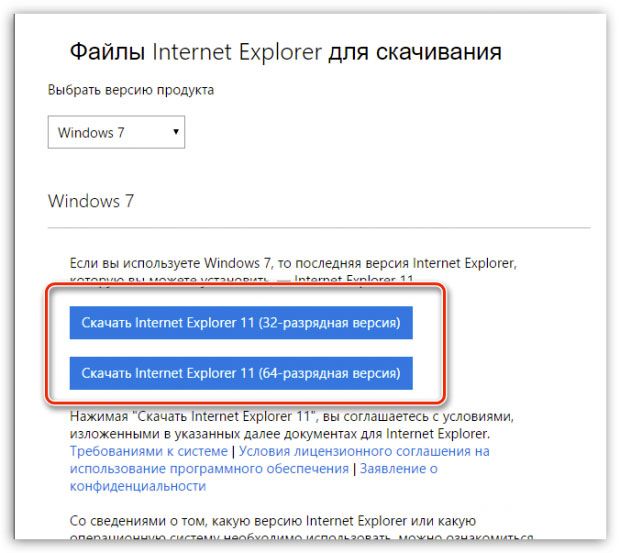
4.Сразу же установщик начнет скачиваться. Когда загрузка будет завершена, откройте файл.
5.Начнется процесс установки. В небольшом окне вы будете видеть прогресс.
6.Для вступления установок в силу перезагрузите компьютер. После запуска системы вы увидите, что на Рабочем столе уже появился ярлык браузера.
Если вы поставили новую версию браузера, вам заново нужно будет устанавливать необходимые надстройки. С помощью них пользователи могут управлять панелью инструментов, ускорителями, элементами ActiveX, вспомогательными объектами веб-обозревателя, поисковыми системами, защитой от слежения, а также включать проверку орфографии для текстов, которые вводите в поля.
- Откройте встроенный клиент Internet Explorer.
- Кликните по разделу «Сервис» в верхней панели. Если панель отсутствует, нажмите на Alt. Нажмите на пункт «Надстройки».
- Щелкните по ссылке «Все надстройки».
- Найдите нужную вам надстройку и кликните по кнопке «Включить». Сделайте то же самое с каждой надстройкой. Отключите также те, что вам не нужны.
- Кликните по «Закрыть», чтобы изменения вступили в силу.
Проблемы с загрузкой
Почему IE может не устанавливаться? Рассмотрим популярные причины и пути решения.
1.Несоответствие минимальным требованиям – самая распространенная причина. Как правило, в таком случае появляется небольшое окно с уведомлением: «Установка Internet Explorer не закончена». Убедитесь, что вы скачали нужный пакет. Разрядность и ОС должны совпадать. Internet Explorer 11 может быть установлен на Windows (х32 или х64) с пакетом обновлений SP1 или новее, а также на Windows Server 2008 R2.
2.Не установлены все необходимые обновления.
Программы не устанавливаются также по той причине, что операционной системе не хватает обновлений. Система уведомит вас об этом в специальном окне. Там же будет кнопка «Получить обновление». Затем необходимо вернуться на страницу загрузки и установить обозреватель.

3.Работа антивируса.
Антивирусы и антишпионские клиенты порой блокируют запуск скачиваемых из интернета файлов. Инсталлятор IE не исключение. Попробуйте отключить на время антивирусное ПО, а также Брандмауэр Windows и открыть установщик снова. После успешной установки снова активируйте работу всех отключенных только что программ.
4.В системе находится старая версия обозревателя. В частности, код 9С59 указывает на то, что в памяти компьютера осталась предыдущая версия IE. В этом случае нужно подчистить все хвосты и удалить программу.
5.Наличие вирусов. Если не удается установить браузер, проверьте свой компьютер антивирусом. Запустите, в частности, глубокое сканирование.
Каждый пользователь должен знать, как установить Internet Explorer, если вдруг обнаружится, что программа исчезла из компьютера. Скорее всего, произошел сбой в системе (причиной также может стать вредоносное ПО) и система отключила этот компонент. Ваша задача – включить его снова, чтобы ОС смогла загрузить и установить сама браузер.
brauzerok.ru
Как настроить подключение к Интернету на Windows 7??
Настройка подключения к Интернету на Windows 7
Надеюсь, многие знают каким образом бестолково валяющийся LAN-провод, который Вам притащили люди Вашего провайдера, превратить в провод, который вынесет Вас на просторы Глобальной сети. Если нет, то читаем. Тут будет рассмотрен только способ настройки высокоскоростного подключения к Интернету через протокол PPPoE, который подходит в абсолютному большинству современных пользователей Интернета. И рассмотрим мы процесс настройки подключения к Интернету для компьютеров с операционной системой Windows 7. Пользователи, у которых Windows XP, Windows Vistaили Windows 8, могут пройти по приведенным ссылкам и попасть на аналогичные статьи, только с учетом особенностей их операционной системы.
В принципе, подключиться к Интернету можно следуя указаниям самого провайдера. Многие из них предоставляют инструкции, где четко описаны последовательности действий пользователя, которые нужно произвести, чтобы настроить подключение к Глобальной сети. Некоторые даже добавляют красочные картинки со скриншотами процесса настройки. Если они у Вас есть, то можно следовать им.
Процесс настройки подключения к Интернету
Итак, у нас есть компьютер с операционной системой Windows 7, LAN-провод от провайдера и бумажка, где прописаны имя и пароль пользователя, который подписал договор на получение услуг по выносу его на необъятные просторы Интернета. Чтобы воспользоваться предоставляемыми услугами, нам нужно последовательно пройти по данным пунктам:
- Меню
- Панель управления
- Сеть и Интернет
- Центр управления сетями и общим доступом
- Настройка нового подключения или сети
- Высокоскоростное(с PPPoE).
Открывшееся окно запросит у Вас имя пользователя и его пароль. Сюда необходимо ввести те данные, которые Вы получили от Вашего провайдера при подписании договора. Так же Вы можете изменить название создаваемого подключения, указать компьютеру запомнить Ваш пароль, тем самым лишив себя необходимости постоянного его ввода. Вдобавок, Вы можете разрешить использовать данное соединение другими пользователями с данного компьютера. После всех настроек жмите Подключить. Пройдет немного времени, пока настраивается подключение к Интернету. После чего, при удачном стечении обстоятельств, выйдет сообщение, что соединение успешно создано и что Вы можете перейти к обзору Интернета. Все, на этом заканчивается настройка высокоскоростного подключения к Интернету на операционной системе Windows 7. Если у Вас при попытке подключиться выходят какие-либо ошибки, например, ошибка 651, необходимо разобраться в причине этой ошибки. Так же можете провести диагностику сетевого подключения.
Ярлык для подключения к Интернету на Windows 7
Для удобства Вы можете снести ярлык подключения поближе, например, на рабочий стол. Чтобы выполнить это, откройте окно:
- Меню
- Панель управления
- Сеть и Интернет
- Центр управления сетями и общим доступом
- Изменение параметров адаптера.
Тут нам нужно найти созданное подключение к Интернету (оно будет иметь имя, которое Вы ему задали при настройке), сделать правый клик по нему и выбрать пункт гласящий Создать ярлык. Дальше операционная система предупредит, что ярлык будет создан ни где-то там, а на Рабочем столе. Что нам и нужно.
После всех этих манипуляций, единственным шагом, который необходимо сделать, чтобы вырваться в Глобальную сеть, — это подключить настроенное соединение к Интернету через созданный ярлык на рабочем столе. Далее необходимо только открыть браузер и …
P.S. Напомню еще раз, что таким вышеописанным способом мы создаем подключение к Глобальной сети на компьютере с операционной системой Windows 7, к которому физически подключен LAN-провод, который в свою очередь может идти от модема. Я это к тому, что если Вы используете Wi-Fi роутер, то данная статья Вам ни к чему.
about-windows.ru
подключение к интернету windows 7
По просьбе пользователя ЛексссIcon выкладываю мануал по созданию PPPoE соденинения на Windows 7.
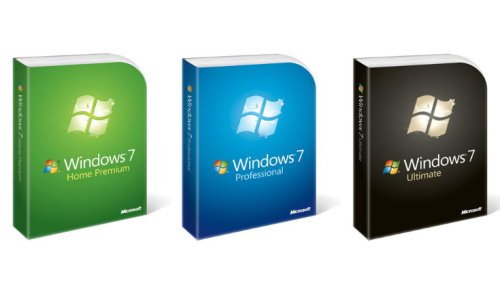
Нажимаем кнопку Пуск и в открывшемся меню выбираем пункт Панель управления.
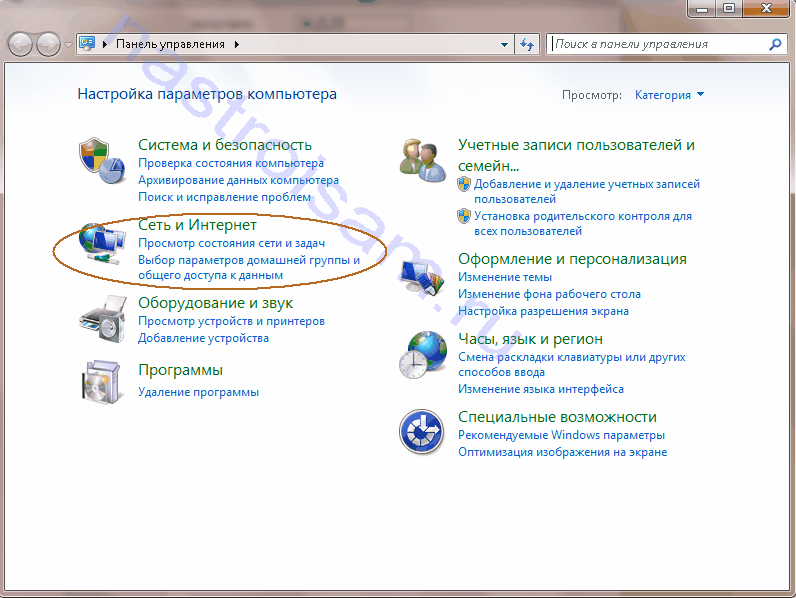
Здесь нас интересует пункт Сети и Интернет, а именно подпункт Просмотр состояния сети и задач.
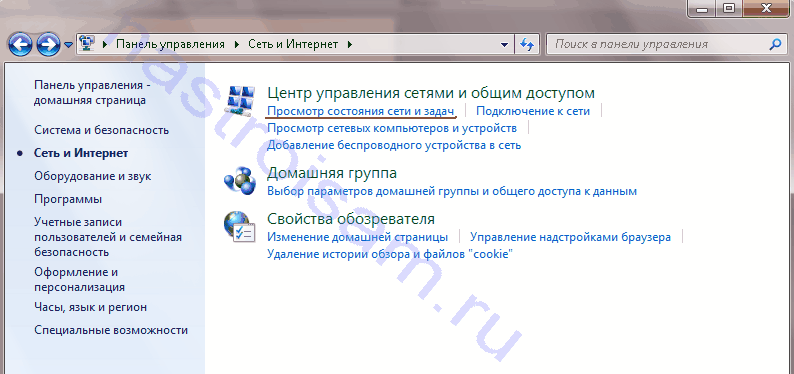
Если же Вы зашли в сам раздел Сети и Интернет, то выберать нужно будет пункт Центр управления сетями и общим доступом и, опять же, подпункт Просмотр состояния сети и задач.
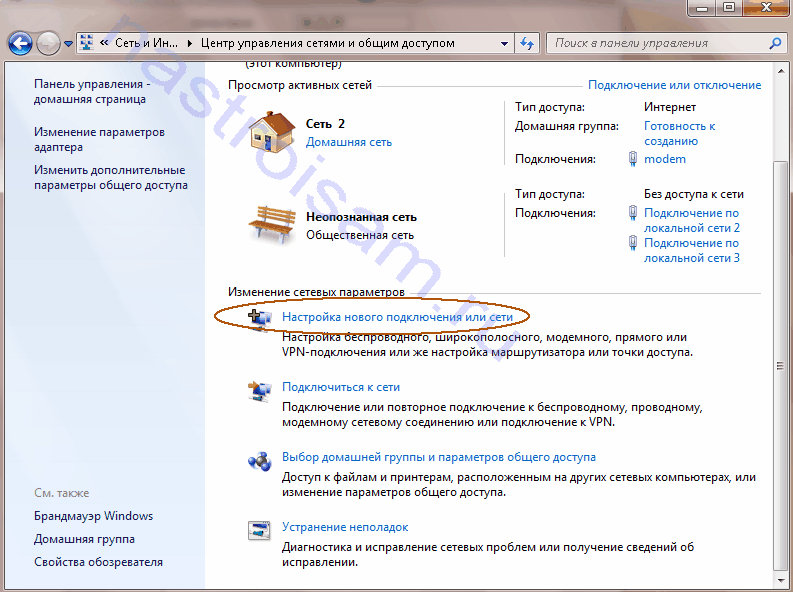
Перед нами открылась схема нашей сети и центр управления основными сетевыми параметрами Операционной Системы. Для создания высокоскоростного соединения необходимо перейти по ссылке Настройка нового подключения или сети.
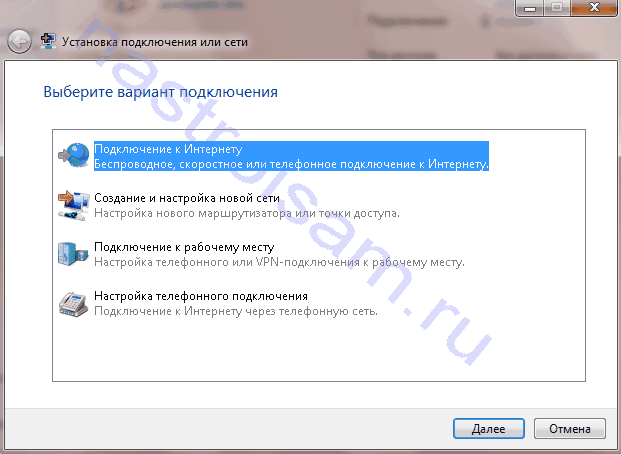
В диалоговом окне выбираем пункт Поключение к Интернету, нажимаем Далее.
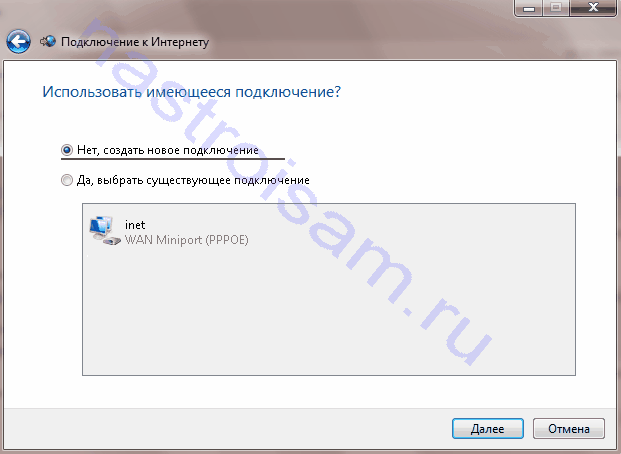
Если у Вас уже есть созданные соединения, то система может предложить использовать уже существующее. Не поддавайтесь =). Выбираем пункт: Нет, создать новое подключение, нажимаем Далее.
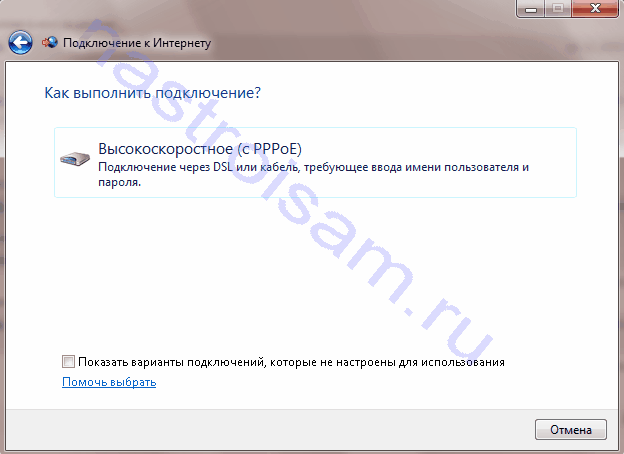
Выбираем Высокоскоростное (с PPPoE) соединение.
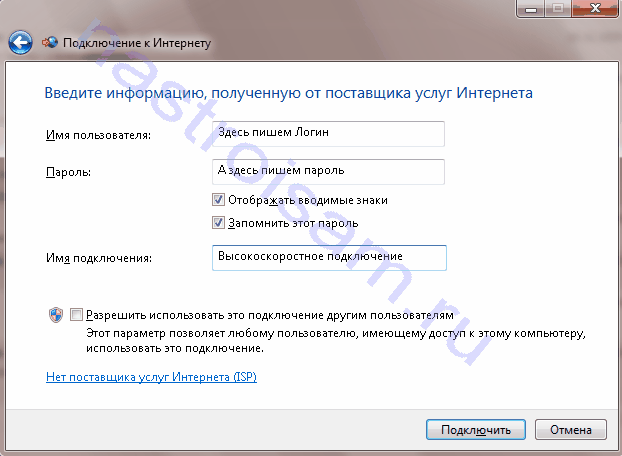
Теперь необходимо внимательно ввести Имя пользователя и Пароль на доступ в сеть Интернет. Обязательно не забудьте поставить галочку на пункте Запомнить этот пароль. Так же при желании можно изменить Имя подключения на любое своё. Закончив редактирование, нажимаем кнопку Подключить.
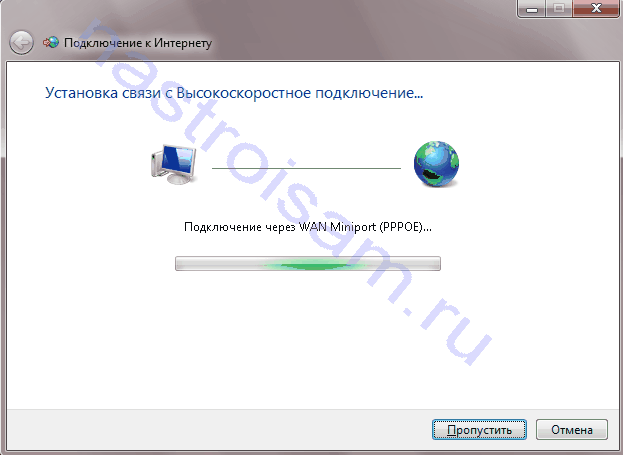
Служба PPPoE по-умолчанию, сразу пытается установить соединение. Если Вам это не нужно — смело нажимайте кнопку Пропустить.

Процедура создания соединения закончена — нажимаем кнопку Закрыть. Соединение создано. Для удобства работы я бы рекомендовал создать на рабочем столе Ярлык для быстрого подключения. Для этого в Центре управления сетями и общим доступом в панели справа выбираем пункт Изменение параметров адаптера.
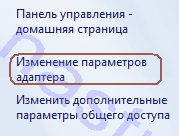
Среди имеющихся сетевых подключений ищем подключение со значком модема и строкой WAN Miniport (PPPOE) в описании.
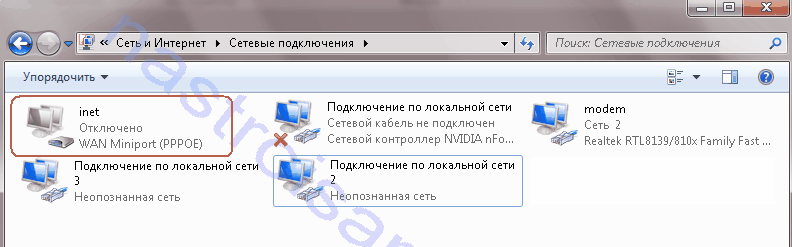
Щёлкаем на нём правой кнопкой мыши и в меню выбираем пункт Создать ярлык. Система начнёт ругаться, что не может создать ярлык в подключениях и предложит создать его на рабочем столе — что собственно нам и нужно. Нажимаем Да. Итак, мы создали подключение и вывели ярлык к нему на рабочий стол — теперь можно работать.
nastroisam.ru
|
pomoguvsem.ru

 Для лучшего понимания необходимых настроек, опишем способ как настроить интернет используя удаленный доступ или VPN
Для лучшего понимания необходимых настроек, опишем способ как настроить интернет используя удаленный доступ или VPN