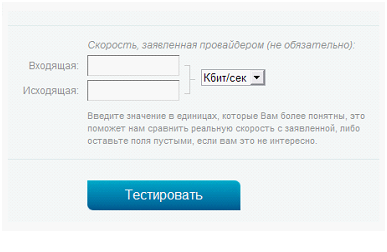Срок доставки товара в течении 1-3 дней !!!
|
|
По Wi-Fi скорость интернета ниже. Почему роутер режет скорость? Медленный интернет через wifi
пропадает соединение, роутер перезагружается, медленно работает интернет
Привет! Сегодня поговорим о проблемах, которые возникают при загрузке торрентов с помощью программы uTorrent через Wi-Fi роутер. Торрент сети сейчас очень популярные. А uTorrent является наверное самым популярным клиентом для работы с этими пиринговыми сетями. Это удобно и быстро, все качают и все довольны :).

Но когда вы работаете с Torrent сетями и при этом подключаетесь к интернету через маршрутизатор, то могут возникнуть проблемы. Да что там могу, если вы читаете эту статью, то они уже наверное возникли. Сейчас я постараюсь простым языком объяснить почему появляются проблемы при загрузке файлов с помощью uTorrent, через роутер и как с этим бороться.
Проблемы при загрузке торрентов через роутер
Чаще всего возникают такие проблемы:
- Обрыв соединения (просто пропадает интернет, полностью теряется соединение с роутром, или сеть без доступа в интернет),
- Роутер сам перезагружается, падает скорость интернета (сайты открываются очень медленно, или совсем не открываются),
- По кабелю интернет работает, а по Wi-Fi нет (постоянно обрывается).
Все эти проблемы могут появляться не только тогда, когда вы ставите в uTorrent на загрузку очередной файл, но и когда uTorrent просто запущен.
Еще часто бывает такая проблема: интернет работает хорошо и стабильно, а когда включают один из компьютеров в сети, начинаются проблемы. Падает скорость, пропадает интернет, роутер выключается и т. д. Это потому, что на том компьютере (при запуске которого появляются проблемы) установлен торрент-клиент и он стоит в автозагрузке. Как только компьютер включается, торрент запускаться автоматически и “убивает” роутер.
Проблемы, о которых я написал выше, чаще всего возникают на простых, недорогих роутерах. Почему? uTorrent создает большое количество одновременных соединений, роутер их не выдерживает и начинаются разные проблемы (пропадает интернет, перезагрузки, падение скорости и всякое такое разное).
В дешевых маршрутизаторах, установлено не очень сильное железо (центральный процессор и т. д.). Это железо просто не в силах выдержать ту нагрузку, которую создает клиент uTorrent. Вот такие дела.
Как решить проблему?
Если Вы еще не купили маршрутизатор, но планируете покупать и планируете активно качать торренты, то советую Вам не экономить. Можете в магазине спросить у консультанта, как определенный роутер справляется с торрентами.
Обновите прошивку
Если у Вас уже установлен роутер и появляются описанные выше проблемы, то советую первым делом обновить прошивку. Вот статья для примера – https://f1comp.ru/internet/kak-proshit-wi-fi-router-na-primere-routera-tp-link-tl-wr841n/. Возможно в новой прошивке производитель что-то починил.
Еще я слышал, что проблему с торрентами помогает решить прошивка маршрутизатора сторонней прошивкой, то есть не официальной (такой как DD-WRT). Но сам процесс прошивки не очень простой, да и гарантия на роутер теряется.
Подключите компьютер по сетевому кабелю
Еще один совет, это подключить компьютер на котором вы работаете с uTorrent к маршрутизатору не по Wi-Fi, а с помощью сетевого кабеля. Это может помочь. Ведь маршрутизатору гораздо легче обрабатывать информацию по LAN кабелю, чем по беспроводной сети (нужно шифровать информацию). Таким образом с маршрутизатора снимается дополнительная нагрузка. А ресурсы, которые освободятся он пустит на загрузку торрента и возможно все будет стабильно работать.
Настройка uTorrent на работу через маршрутизатор
Самый лучший способ заставить торрент и маршрутизатор работать стабильно, это внести некоторые настройки в программу uTorrent, а если точнее, то немного ограничить возможности uTorrent. Снять нагрузку с роутера и освободить немного канал.
Откройте программу uTorrent. Затем выберите пункт Настройки и нажмите на Настройки программы.

Откроется новое окно. Перейдите на вкладку Скорость. Нам нужно немного ограничить скорость отдачи и скорость приема для uTorrent. Так же мы ограничим количество одновременных соединений.
Рекомендую ограничить скорость процентов так на 75 от общей скорости вашего интернет соединения. Скорость задается в килобайтах.
Например, если у Вас скорость (по тарифу провайдера) 20Мб/с (прием) и 4Мб/с (отдача), то самый лучший способ, это поделить вашу скорость на 8.
20/8=2500. 75% от 2500 это 1875 – это значение и указываем в поле “Общее ограничение для скорости приема”.
4/8=500. 75% от 500, это 375 – это указываем в поле “Общее ограничение скорости отдачи”.
В пункте “Максимальное количество соединений” я советую установить примерно 100. С этим числом вы можете поэкспериментировать.

Нажмите кнопку Применить.
Перейдите еще на вкладку BitTorrent.
На этой вкладке снимите галочку с трех пунктов: Включить сеть DHT, Вкл. DHT для новых торрентов и Управлять скоростью [uTP].
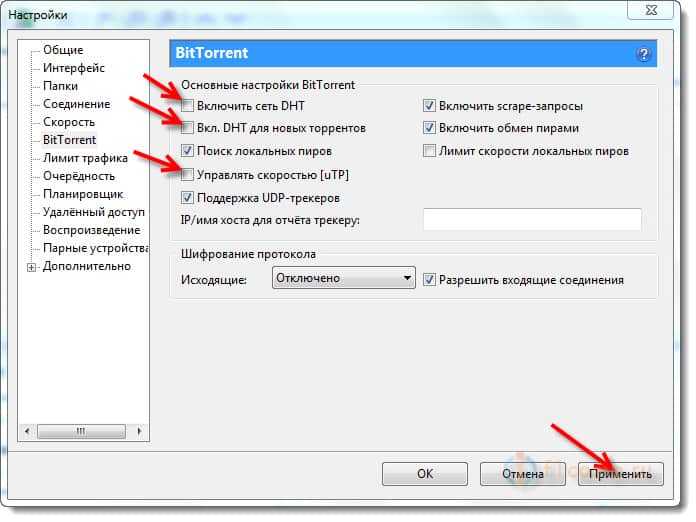
Нажмите кнопку Применить для сохранения настроек и можете закрывать настройки.
Вот и все, настройки, которые мы указали, должны снизить нагрузку на роутер и теперь при загрузке файлов через торрент, интернет должен работать стабильно, обрывов быть не должно. Надеюсь, так и есть.
Если Вы решили проблему с нестабильной работой роутера при загрузке торрентов каким-то другим способом, то поделитесь им в комментариях, не ленитесь :). Многим пригодиться Ваш совет! Всем добра!
f1comp.ru
По Wi-Fi скорость интернета ниже. Почему роутер режет скорость?
Скорость интернета через Wi-Fi, это та тема, которую всегда обсуждали, и будут обсуждать на разных форумах, в комментариях, и т. д. Очень часто задают вопросы типа: "почему скорость по Wi-Fi ниже чем по кабелю", "почему скорость через роутер меньше", "как увеличить скорость интернета по Wi-Fi" и т. п. Почему вообще так происходит, откуда берутся эти вопросы. Сейчас объясню.

Есть интернет, который подключен к компьютеру напрямую. Провайдер обещает скорость например 100 Мбит/с. При проверке, скорость может быть немного ниже, но что-то около этого. Покупаем роутер, устанавливаем, и конечно же проверяем скорость, ведь мы где-то читали, что роутер режет скорость. Проверяем от роутера по кабелю, вроде нормально, не сильно упала скорость. Проверяем при соединению по Wi-Fi и видим, что скорость в два, а то и более раз ниже, чем при подключению по кабелю. Например, по Wi-Fi из 100 Мбит/с, которые дает провайдер, осталось 50 Мбит/с, 40, или еще меньше. Понятное дело, что это нас не устраивает, и мы начинаем искать решение. А в поисках решения заходим на страницы типа этой.
Проверить скорость интернета можно на сайте http://www.speedtest.net/ru/. Хороший, популярный сервис. Более подробно читайте здесь.Если вы хотите увидеть конкретные советы по теме увеличения скорости по Wi-Fi, то об этом я напишу немного позже, в отдельной статье. Но, сразу хочу сказать, что советы о которых напишу я, и которые уже можно найти в интернете, как правило не дают никаких результатов в плане увеличения скорости. Хотя, это зависит от отдельных случаев. А в этой статье я хочу просто рассказать, почему так происходит, что при подключении через роутер, скорость интернета меньше, чем например по кабелю.
Почему Wi-Fi роутер режет скорость?
Каждый роутер режет скорость. Какой-то меньше, какой-то больше. Как правило, это зависит от цены самого роутера. Чем он дороже, тем мощнее, а чем он мощнее, значит будет меньше урезать скорость. Я сейчас говорю именно о подключении по Wi-Fi. Если скорость по кабелю через маршрутизатор и меньше, то как правило, это не критично. А вот по беспроводной сети, потери в скорости бывают приличные.

Многих еще интересуют цифры, которые указаны на коробке с роутером, или в характеристиках. Там можно увидеть информацию по скорости. Например: до 150 Мбит/с, или 300 Мбит/с. И здесь уже снова появляются вопросы: "почему мой роутер поддерживает 300 Мбит/с, а у меня скорость 50 Мбит/с?". Так вот, производитель указывает максимальную скорость, которую в обычных условиях никогда не получить. Скорость всегда будет намного ниже. И с тех 300 Мбит/с, которые написаны на роутере, мы часто получаем скорость в несколько раз ниже. А вот насколько скорость будет меньше, уже зависит от мощности роутера (в основном), и от ряда других факторов, о которых я сейчас расскажу.
Так же, не нужно забывать, что кроме роутера, у нас сеть еще приемник Wi-Fi, в нашем ноутбуке, планшете, смартфоне, или USB/PCI адаптер в стационарном компьютере. Который так же поддерживает разные стандарты, и скорость на которой он работает может быть ниже той, которую может выдать роутер. Скорость всегда определяется самым медленным устройством в сети. Например: роутер выдает теоретических 300 Мбит/с. А вот адаптер, который принимает сигнал, может работать на максимальной скорости 150 Мбит/с. И мы уже получаем ограничение в 150 Мбит/с, так как в сети, это устройство самое медленное. Ну буду дальше углубляться в эти нюансы, я просто хотел объяснить почему так страдает скорость при подключении по Wi-Fi сети.
От чего зависит скорость Wi-Fi сети, и как получить максимальную скорость?
Как и обещал, более подробно о способах увеличения скорости я напишу в отдельной инструкции. А сейчас, перечислю основные причины, которые влияют на скорость Wi-Fi сети:
- Wi-Fi роутер. Стандарты сети (802.11b, 802.11g, 802.11n, 802.11ас), которые он поддерживает, какие в нем используются технологии, и мощность самого железа. Как правило, чем дороже роутер, тем более высокая скорость беспроводной сети.
- Программное обеспечение роутера, и Wi-Fi приемника на вашем компьютере. Очень часто, с обновлением прошивки роутера, или драйверов адаптера на компьютере, скорость становится больше.
- Помехи. Помехи могут быть как от других, соседних Wi-Fi сетей (в основном), так и от бытовых приборов.
- Мощность Wi-Fi сети. Не новость, что возле роутера, где сигнал максимальный, скорость будет выше, чем в другой комнате, где сигнал сети уже не такой стабильный.
- Количество подключенных устройств к вашей сети. Если к вашему роутеру подключено одно устройство, то оно будет получать всю скорость, которую может выдать роутер. Если мы подключаем еще одно устройство, и начинаем на нем что-то загружать, то скорость уже будет делится на 2, ну и т. д. К тому же, все подключенные устройства создают нагрузку на железо роутера, что приводит к падению скорости.
- Тип подключения к интернету, который использует ваш интернет-провайдер. Дело в том, что если ваш провайдер использует тип соединения Динамический IP, или Статический IP, то роутер будет меньше резать скорость, чем при соединении PPPoE, L2TP и PPTP.
- Настройки роутера. Правильная настройка защиты сети, выбор режима работы сети и ширины канала, а так же смена канала, могут немного увеличить скорость.
Как организовать Wi-Fi сеть, что бы потеря скорости была минимальной?
Что касается интернет провайдера: если вы еще не подключили интернет, и если есть возможность, то выберите провайдера, который использует технологию соединения Динамический IP, или Статический IP. Так роутеру будет легче, да и настраивать такое соединение намного проще.
Выбор роутера: если вы хотите минимальной потери скорости, то придется потратится на роутер. Я советую покупать маршрутизатор, который умеет работать на частоте 5ГГц (GHz), и поддержкой нового стандарта 802.11ac. Частота 5ГГц сейчас практически свободна, а это значит, что помех там будет не много. Ведь в основном, пока что все Wi-Fi сети работают на частоте 2.4ГГц. А новый стандарт 802.11ac, даже по сравнению с самым популярным на данный момент 802.11n позволяет предавать информацию на скорости аж 6.77 Гбит/с. Это конечно же в теории, со специальным оборудованием.
Устройства, которые вы будете подключать к сети: как я уже писал выше, скорость так же зависит от клиентов сети. Желательно, что бы ваши устройства были новыми, с поддержкой современного стандарта 802.11ac, или хотя бы 802.11n. Если это компьютер, то обновите драйвер вашего Wi-Fi адаптера. Я об этом писал в отдельной статье.
Проверяйте скорость интернета, делитесь результатами в комментариях, и рассказывайте сильно ли ваш роутер режет скорость. Всего хорошего!
help-wifi.com
Медленный Wi-Fi. Один из немногих вариантов решения проблемы.Компьютер76
В статье описывается один из вариантов немедленно исправить ситуацию с проблемой, когда медленный Wi-Fi становится головной болью пользователя. Никакого фокуса: эти команды позволят вам нормализовать конфигурацию протокола TCP и быстро обновить IP адрес в локальной сети. Рекомендуется к применению в общественных сетях при пользовании беспроводными точками доступа. В некоторых случаях трюк позволит значительно ускорить скорость обмена данными и проверить, на чье стороне проблема плохого соединения.
Если вы пользуетесь проводным соединением, разницы не почувствуете. К усилению сигнала Wi-Fi данный совет никакого отношения не имеет. Если у вас беда с радиосигналом, вам на другую страницу.
Медленный Wi-Fi. Как вы решаете эту проблему?
Понятно, что обрывающийся сигнал, неуловимый в другом конце квартиры и просто идущий вразрез с заявленными характеристиками может взбесить кого угодно. В летнее же время очень заметно, как роутеру тяжело. И самым частым инструментом в борьбе с напастью является простая перезагрузка устройства путём нажатия на кнопку «выкл/вкл». А если проблема продолжается, да ещё и с каким-то конкретным сайтом. Вот тут-то ваш роутер не причём…
Я же вам предложу ещё один вариант решения проблемы. Просто пробуйте время от времени.Итак, как только проблема замечена, набираем WIN + R — cmd. В консоли набираем команду
ipconfig /allИщем адрес шлюза по умолчанию (у большинства из нас в локальной сети он одинаков, но всё-таки). Искомая строка — Основной шлюз:
ping -t адрес_основного_шлюза
По истечение некоторого времени прервите процесс клавишами Ctrl + C. Проверим время. Мой заменьжевался лишь на первом пакете, остальные в пределах нормы. Если у вас время разительно отличается от моего в сторону увеличения, да ещё сопровождается потерей пакетов, у вас действительно проблемы со связью. Вводим
netsh int tcp dumpи изучаем строку параметров. Если есть хотя бы одно отличие в приведённых настройках в длинной строке информации, используйте ту же команду, но с флагом на сброс (reset). Она ниже на том же фото:
рисунок кликабелен
Можно не делать общий сброс параметров, а отметить лишь нужный командой
netsh int tcp set global autotuninglevel=normalИ никаких тебе больше disabled или restricted. Окно на приём протокола TCP — ключевой в нашем случае параметр, влияющий на скорость обмена данными.
Медленный Wi-Fi: что ещё можно сделать?
После применения команд проверим ещё один параметр системы под названием эвристика масштабирования окна TCP ( TCP Windows Scaling Heuristics). Для этого продолжим работу в консоли командой
netsh interface tcp show heuristicsА вот здесь есть небольшая хитрость, и отсюда следует некоторые разночтения. По умолчанию этот параметр активирован. У вас тоже должно быть значение enabled. Однако, вопреки рассуждениям, это совершенно не означает то, что система априори обрубает ваши каналы (но, кстати, пытается и иногда весьма успешно). Суть настройки — гибко контролировать передачу данных в зависимости от нужд системы и имеющихся настроек сетевого же соединения:
По идее, ничего здесь предпринимать не нужно. Однако при некоторых условиях (особенно это качается настроек сетевого адаптера применимо к функциям энергосбережения — а это бичь всех мобильных устройств), пропускная способность может снижаться. Незначительно, но неприятно, а порой очень даже ощутимо. Попробуйте её отключить:
netsh interface tcp set heuristics disabledЕсли проблема была не в этом, просто ничего не изменится. Но вы зато убедитесь. Для домашнего компьютера, думаю, этого хватит.
После проводимых манипуляций можете повторить проверку и пропинговать роутер ещё раз.
Медленный Wi-Fi: может, проблема в самом сервере?
Используя методу, можно проверить качество соединения с любым из серверов (сайтов), работа с которым время от времени затрудняется. Введите команду
tracert адрес_сайта
и увидите трассировку до требуемого ресурса от роутреа через провайдера и облачные сервисы прямиком до сайта — сразу будет видно, с чьей стороны прокол. Как видите, параметры времени соединения сопоставимы и не вызывают проблем со связью с ресурсом. Для чистоты эксперимента проведите опыт несколько раз. Вместо этого можно воспользоваться утилитой WinMTR, которая проделывает тоже самое, но в режиме реального времени.
Если время в какой-то из строк значительно увеличено по сравнению с представленным, проблема вполне может не на вашей стороне. И чтобы окончательно эту ситуацию прояснить, можно использовать знакомый ping до сайта с флагами, например, такими:
ping –n 25 -1 500 адрес_сайта
где команда отсылает 25 пакетов объёмом по 500 байт каждый на указанный адрес. Указанных параметров, как мне подсказывает опыт, достаточно, чтобы изолировать роутер из числа причин, по которым связь с конкретным сервером затруднена.
Успехов
Просмотров: 1 401
Похожее
computer76.ru