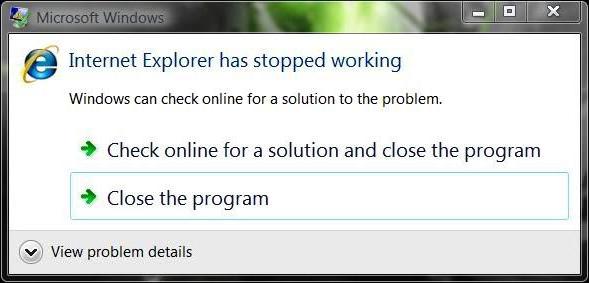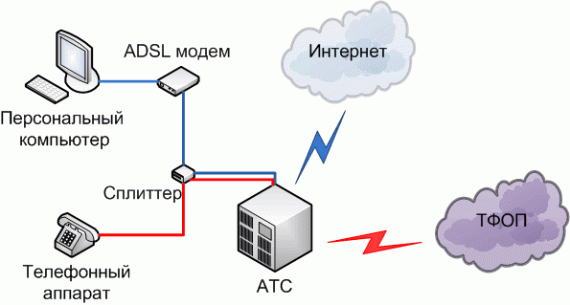Срок доставки товара в течении 1-3 дней !!!
|
|
Как подключить компьютер к Интернету через мобильный телефон. Как подключить интернет с телефона на ноутбук пошаговая инструкция
Как с телефона передать интернет на компьютер в современных условиях
В настоящее время многие люди думают, что без интернета жизни не существует. Поэтому в современных условиях в общественных местах устанавливают Wi-Fi-роутеры, которые обеспечивают посетителей этого места бесплатной раздачей. Но что делать, если вам необходимо выполнить срочную работу, а поблизости нет бесплатного интернета? Как решить эту проблему? Многие пользователи компьютеров обладают телефонами, в которые установлены пакеты провайдеров, предоставляющие не только голосовую связь, но и интернет. Но как с телефона передать интернет на компьютер?

Способы передачи интернета от телефона на компьютер
Вариантов передачи интернета на самом деле всего три. При этом их количество может сокращаться в зависимости от технической оснащенности компьютера и аксессуаров, имеющихся в наличии, позволяющих осуществить такую передачу. Итак, как с телефона передать интернет на компьютер?
Способ первый - с помощью кабеля, соединяющего ваш телефон и компьютер. В этом случае нет необходимости в дополнительных устройствах или специальных требованиях к компьютеру, кроме наличия кабеля соединения.
Способ второй - раздача интернета с телефона при помощи Wi-Fi. Но существуют некоторые особенности. Телефон должен иметь опцию раздачи Wi-Fi, компьютер - обладать встроенным Wi-Fi-адаптером, или такой адаптер должен существовать как отдельное устройство.

Третий способ - это использование BlueTooth-соединения. Ограничения, которые накладываются на такой способ, аналогичные, как и в предыдущем случае. Выбор способа, как с телефона передать интернет на компьютер, во многом будет зависеть от ваших предпочтений, а также технических особенностей компьютера и телефона. В дальнейшем давайте рассмотрим каждый из этих способов отдельно.
Передача интернета по кабелю
Первое, что необходимо сделать, - это подключить телефон к компьютеру с помощью кабеля. Стоит обратить внимание, что в некоторых телефонах используется один и тот же разъем для передачи данных и зарядки аккумулятора. Поэтому важно иметь USB-шнур для подключения телефона к компьютеру, который не всегда идет в комплекте. В дальнейшем необходимо, чтобы ПК определил ваш телефон. В зависимости от операционной системы, установленной на вашем компьютере, и типа телефона, эта операция может отличаться на разных системах.
Но суть этого действия одна и та же - компьютеру необходимо предоставить драйвера для данной модели телефона, благодаря которым он сможет передавать данные от телефона к компьютеру и обратно. В некоторых системах предусмотрено автоматическое нахождение драйверов в операционной системе, а некоторые кабели имеют диск с соответствующим ПО. Но чаще всего приходится искать драйвера в интернете.
После того как телефон определился, на нем необходимо выполнить операции, показанные на фото.
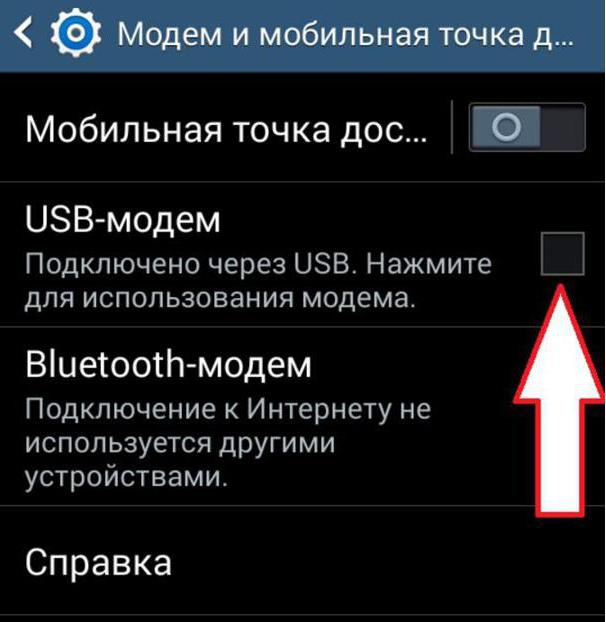
Необходимо перейти в настройки телефона и выбрать закладку "Другие сети". В ней выбираем "USB-модем". И после этого интернет на компьютере появляется почти сразу.
Как с телефона передать интернет на компьютер через Wi-Fi
Этот способ раздачи интернета является самым популярным и чаще всего применяется пользователями компьютерной техники. Достоинством этого способа является отсутствие кабельных соединений, и нет необходимости в поиске драйверов. Кроме этого, большинство современных смартфонов могут раздавать интернет от телефона, при этом телефон выступает как точка доступа. А любой современный ноутбук имеет Wi-Fi-адаптер. Поэтому сначала на телефоне включается точка доступа, и если планируется защищенное соединение, устанавливается на него пароль.
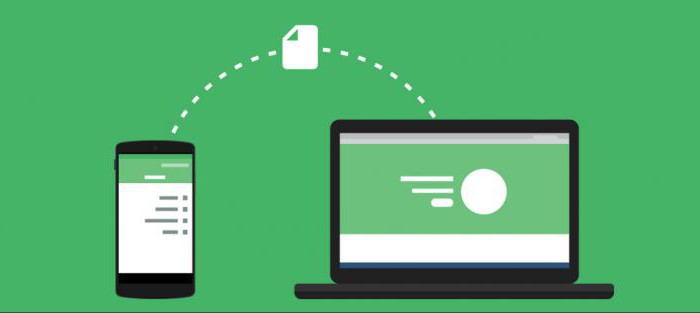
После этого на компьютере включается Wi-Fi, определяется Wi-Fi-сеть телефона. Компьютер запрашивает пароль, после его ввода интернет уже на вашем компьютере.
Раздача интернета с помощью BlueTooth-соединения
Использование BlueTooth-соединения не настолько популярно у владельцев компьютеров. Это объясняется небольшой дальностью надежного BlueTooth-соединения, с одной стороны, а с другой - этот тип соединения реже используется, чем Wi-Fi. При таком типе соединения телефон выступает в виде беспроводного BlueTooth-модема, его настройка очень похожа на настройку модема, подключенного через USB-кабель. Только в этом случае в настройках телефона выбирается BlueTooth-модем.
fb.ru
Как подключить телефон к интернету через компьютер 🚩 Подключение телефона к интернету через компьютер 🚩 Мобильные телефоны
Все акустические системы можно разделить на две основные группы: активные и пассивные. Каждая из групп подразумевает свой вариант подключения к компьютеру. Активные колонки имеют свой собственный усилитель и непосредственно акустическую систему. Как известно, выходной сигнал компьютера имеет напряжение, исчисляемое единицами вольт, так что такой сигнал должен быть усилен внешним усилителем. Такой внешний усилитель и содержится в активных акустических системах. Пассивные же колонки имеют в своем составе только сами колонки. В данном случае необходимо приобрести усилитель акустического сигнала отдельно. Таким образом, именно активная акустическая система более всего подходит для подключения к персональному компьютеру.
В зависимости от того, какая акустическая система используется, возможны различные варианты использования разъемов для подключения. Наиболее подходящими в данной ситуации являются разъемы miniJACK. Если ваша акустическая система имеет только две колонки, то значит, она имеет один единственный выходной штекер miniJACK. Такие колонки можно подключить как к системному блоку, так и к ноутбуку. Если же количество колонок вашей системы равно шести, включая сабвуфер, то на выходе такой системы должно быть три штекера для подключения каждого из каналов. Такую акустическую систему нельзя будет подключить к ноутбуку и к некоторым видам системных блоков, имеющих только два входных аудиоразъема, без специальной внешней звуковой карты. Большая же часть персональных компьютеров обладает всеми тремя входными портами miniJACK для подключения системы 5.1. Нередко оказывается так, что звуковая система, состоящая из двух колонок, имеет на выходе два штекера вида «Колокольчики». Данный разъем не приспособлен для соединения с компьютером. В такой ситуации необходимо приобрести переходник с данного разъема на стерео разъем miniJACK.
Итак, если вы обладаете звуковой системой 2.1, выходным разъемом которой является стандартный miniJACK, то вставьте данный штекер в соответствующий разъем на системном блоке или ноутбуке, обозначенном изображением наушников. Если же ваша акустическая система имеет трехэлементный вход, то подключать ее необходимо исходя из цвета каждого из разъемов. Оранжевый штекер должен быть вставлен в розовый порт системного блока, подписанный изображением микрофона. Черный штекер вставьте в гнездо, располагающееся посередине. В оставшееся место подключите зеленый разъем.
www.kakprosto.ru
Как подключить ноутбук к интернету через мобильный телефон?
Мобильный телефон является очень удобной заменой USB-модема, когда вы в пути и не можете воспользоваться модемами мобильных операторов. Особенно удобно подключать мобильный для выхода в интернет к ноутбуку или нетбуку.
Вам понадобится
- - телефон с ОС Android, iOS, WM или Symbian
- - сим-карта с тарифным планом
- - фирменный USB-кабель
Инструкция
Вам понадобится
Инструкция
imguru.ru
Как подключить интернет к компьютеру через телефон
Современные телефоны способны выполнять самые разные задачи и значительно упрощать нашу жизнь. Например, с помощью телефона можно подключить Интернет к компьютеру. В этой статье мы рассмотрим именно этот случай.
Способ № 1. Телефон как точка доступа Wi-Fi.
Если у вас ноутбук или ваш стационарный компьютер оснащенный модулем Wi-Fi, то для вас самым простым способом подключения Интернета к компьютеру через телефон будет точка доступа Wi-Fi. Современные телефоны умеют создавать точки доступа Wi-Fi и раздавать через них Интернет, который они, в свою очередь, получают от мобильного оператора с помощью технологии GPRS, 3G или LTE.
В данной статье мы продемонстрируем, как это делается на примере операционной системы Android. Для начала вам нужно открыть настройки Android и найти там раздел, который называется «Другие сети». В некоторых случаях данный раздел может иметь другое название. Например, на телефонах с оригинальной оболочкой Android он называется «Еще».
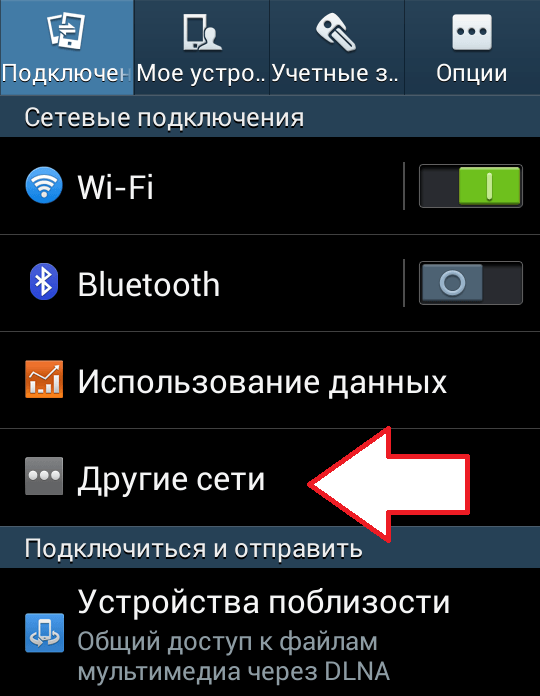
В разделе «Другие сети» нужно открыть раздел «Модем и точка доступа» (данный раздел может называться «Модем», «Точка доступа», «Режим модема» или «Подключение точки доступа»).
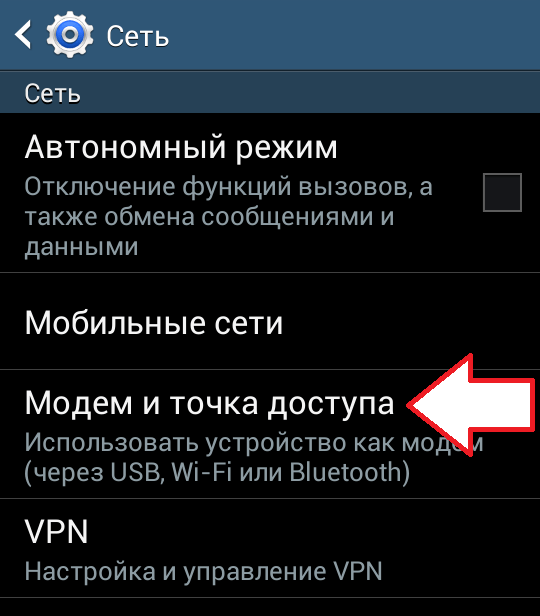
В разделе «Модем и точка доступа» включаем функцию «Мобильная точка доступа».

После включения данной функции ваш телефон создаст точку доступа Wi-Fi. Для того чтобы к ней подключиться вам нужно посмотреть название Wi-Fi сети и пароль. Для этого открываем раздел «Мобильная точка доступа».
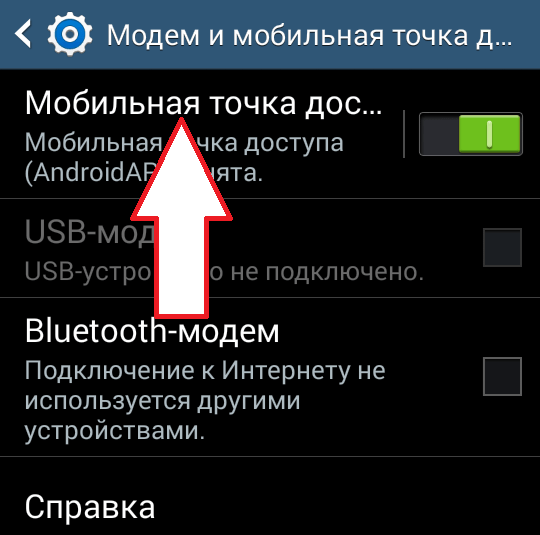
В данном разделе будет указано название точки доступа и пароль от нее. Используя эти данные, вы сможете подключиться к созданной точке доступа Wi-Fi и получить доступ к Интернету на вашем компьютере.
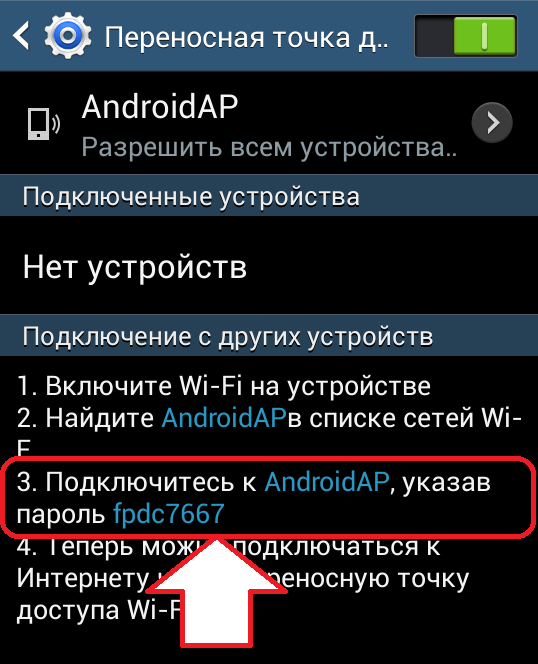
Способ № 2. Телефон как USB модем.
Также вы можете использовать свой телефон как USB модем. В этом случае, подключить Интернет к компьютеру через телефон можно даже в том случае, когда на компьютере нет модуля Wi-Fi. При этом использовать телефон в качестве USB модема даже проще, чем в качестве точки доступа Wi-Fi. Ниже мы продемонстрируем, как это делается, на примере телефона на Android.
Для начала вам необходимо подключить свой телефон к компьютеру с помощью USB кабеля. После того, как телефон определится системой, нужно открыть настройки Android на телефоне и перейти в раздел «Другие сети – Модем и точка доступа», точно также как мы описывали выше. В данном разделе нужно включить функцию «USB модем».

После этого ваша система должна сама определить USB модем и выполнить подключение. Обычно, после включения функции «USB модем» Интернет на компьютере появляется уже через пару секунд.
smartphonus.com
Как ноутбук подключить к интернету через телефон
 Телефон "iPhone-5-32-Gb" с ОС IOS.
Телефон "iPhone-5-32-Gb" с ОС IOS. Многие девайсы настолько прочно вошли в нашу жизнь, что мы их не замечаем. Одним из них является компьютер. Очень популярен мобильный компьютер – ноутбук. Оснастив его разнообразными виджетами, мы всегда имеем оперативную информацию по всем интересующим нас вопросам: начиная от погоды в любой точке мира (в том числе и на любимой даче) и кончая курсом рубля на сегодня и завтра. Это настолько стало привычным, что мы этого не замечаем.
И вдруг, однажды (предположим, когда вы находитесь на даче) перестаёт работать гаджет (кончились деньги на счёте интернет-модема). Деньги есть в электронном кошельке и, в принципе, можно произвести оплату прямо на огороде, не покидая грядок. Но, нет выхода в интернет, к которому мы привыкли и считали его, как что-то само собой разумеющееся.
Эврика! У нас имеется мобильный телефон, который станет на короткое время точкой подключения для ноутбука к интернету. Проверяем по индикатору на дисплее мобильника качество связи (повезло – отличное) и вспоминаем, как ноутбук подключить к интернету через телефон.
 Телефон «iPhone-5-32-Gb» с ОС IOS.
Телефон «iPhone-5-32-Gb» с ОС IOS.Требования к телефонному девайсу
Аппарат должен отвечать следующим требованиям:
- на телефоне должна быть установлена одна из перечисленных операционных систем: WM, iOS, Android или Symbian;
- телефон должен поддерживать стандарт 3G/HSDPA, который обеспечивает соединение с сетью интернета.
Кроме того, необходимы:
Настройка мобильного телефона
Руководствуйтесь «Инструкцией по эксплуатации телефона».
Последовательность действий, в основном, следующая:
- войдите в «Основные настройки»;
- выберите пункт «Сеть»;
- кнопкой «Вкл./Выкл.» или «перемычкой» переведите девайс в режим «Модем»;
- активируйте мобильный интернет и проверьте возможность обмена на каком-либо сайте.
Настройки сети, пароль и логин используйте предложенные оператором. Телефон к работе готов, можно подключить его кабелем к компьютеру.
 Ноутбук подключен к интернету через мобильный телефон.
Ноутбук подключен к интернету через мобильный телефон.Информация о подключении к интернету
В зависимости от применяемого вами телефонного девайса, на рабочем столе ноутбука будут появляться разные диалоговые окна с предложением «Принять», на которые вы должны соглашаться. После этого телефон уведомит вас о подключении световым сигналом, и на рабочем столе компьютера (у часов в трее) появится иконка в виде монитора с розеткой. Ваш ноутбук в интернете.
Произведите оплату счёта интернет-модема и убедитесь в прохождении платежа. Следует учитывать, что у всех операторов мобильной телефонной связи услуги интернета дорого стоят, и без острой необходимости там нет смысла задерживаться.
Компьютерная помощь
Если работа компьютера не удовлетворяет вас, то следует обратиться в «Обслуживание компьютеров».
При необходимости срочной помощи в результате поломки обращайтесь в «Скорую компьютерную помощь».
alvarvas.com
Как подключить ноутбук к интернету через телефон?

Ноутбук часто выручает нас, когда необходимо поработать или развлечься вне дома или офиса. При этом, иногда возникает необходимость подключить его к интернету в тех местах, где нет Wi-Fi. Чтобы всегда оставаться на связи — читайте нашу инструкцию и узнайте как подключить ноутбук к интернету через телефон.
Конечно, самый простой вариант подключить ноутбук к интернету – приобрести портативный 3G или 4G модем. Но помимо стоимости самого модема, вам ежемесячно придется платить абонентскую плату.
Если лишние расходы вас не устраивают и мобильный телефон всегда под рукой, то лучше подключить интернет через него. Рассмотрим, как это можно сделать на самых популярных мобильных платформах.
Раздача интернета через телефон на Android
1. Зайдите в “Меню” -> “Настройки”
2.В разделе «Беспроводные подключения и сети», нажмите «Еще».
3.Выберите пункт “Режим модема и точка доступа”
4.Включите “Точка доступа Wi-Fi”
5.В “Параметрах точки доступа Wi-Fi” задайте имя сети и пароль (при необходимости).
Раздача интернета через телефон на Windows Phone
Подключить ноутбук к интернету можно и с телефона на Windows Phone. Действия простые:
1.Зайдите в настройки и в пункте «передача данных» выберите режим «включено». Должно появиться соответствующее уведомление.
2.Выберите пункт «общий интернет» (включите его с помощью ползунка)
3.В следующем окне задайте имя сети и пароль
4.Нажмите «готово».
Теперь, для того, чтобы подключить интернет на ноутбуке через сотовый телефон, вам нужно будет зайти в “Беспроводные подключения” и соединиться с созданной телефоном сетью.
Как видите все очень быстро и просто! Осталось только позаботиться о соответствующем тарифе у вашего оператора, чтобы расходы на интернет не опустошили ваш карман.
Если вдруг у вас остались вопросы — задайте их в комментариях.
(618)
Поделиться с друзьями:
www.lumias.ru
Как подключить компьютер к Интернету через мобильный телефон
Мобильный интернет все еще остается достаточно дорогим и медленным способом подключения к всемирной паутине. Поэтому использовать его в качестве основного интернет подключения для настольного компьютера довольно неудобно.
Однако бывают случаи, когда другого варианта просто нет. Например, во время поездки на отдых или поломки основного интернет провайдера. В таких случаях приходится прибегать к использованию мобильного интернета. В данном материале мы расскажем о том, как подключить компьютер к Интернету через мобильный телефон.
Мобильный телефон как точка доступа
Самым простым способом подключения компьютера к Интернету через мобильный телефон является использование функции «Точка доступа». Такая функция есть в большинстве современных смартфонов.

После включения функции «Точка доступа» ваш мобильный телефон начнет работать как обычный Wi-Fi роутер, создавая Wi-Fi сеть с доступом к сети Интернет. Для того чтобы на вашем компьютере заработал Интернет через мобильный телефон достаточно подключиться к данной Wi-Fi сети.
Нужно отметить, что использование функции «Точка доступа» имеет ряд недостатков:
- Далеко не каждый мобильный телефон поддерживает данную функцию. Как правило, такую возможность предоставляют только продвинутые смартфоны.
- Использование функции «Точка доступа» приводит к более быстрому разряду аккумулятора мобильного телефона.
- Использование функции «Точка доступа» приводит к увеличенному расходу интернет трафика.
- Для подключения к точке доступа на компьютере должен быть установлен Wi-Fi модуль.
Мобильный телефон как модем
Второй способ подключить компьютер к Интернету через мобильный телефон это использование мобильного телефона как модема. В отличие от «Точки доступа», данный способ работает с большинством современных мобильных телефонов.
Поскольку данный способ подключения к мобильному интернету довольно сложный мы рассмотрим его шаг за шагом.
Шаг № 1. Подключаем мобильный телефон к компьютеру.
Подключите мобильный телефон к компьютеру с помощью кабеля или Bluetooth. После подключение установите программу для синхронизации мобильного телефона с компьютером. Это может быть программа Nokia Suite, если у вас телефон от Nokia, или программа Samsung Kies, если у вас телефон от Samsung. Если в комплекте с телефоном шел диск с драйверами, то установите и их.
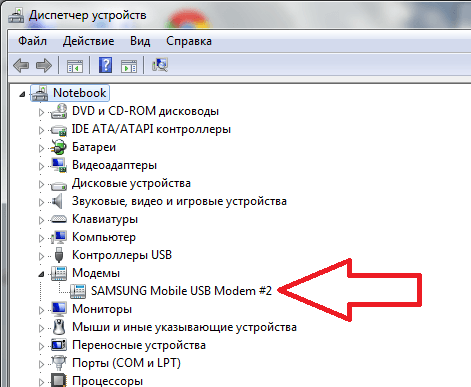
После подключения и установки всех необходимых программ в Диспетчере устройств должен появиться модем вашего мобильного телефона.
Шаг № 2. Создание нового подключения к Интернету.
После того как вы подключили свой мобильный телефон к компьютеру можно приступать к созданию нового подключения к Интернету. Для этого откройте Панель управления –> Сеть и Интернет –> Центр управления сетями и общим доступом.
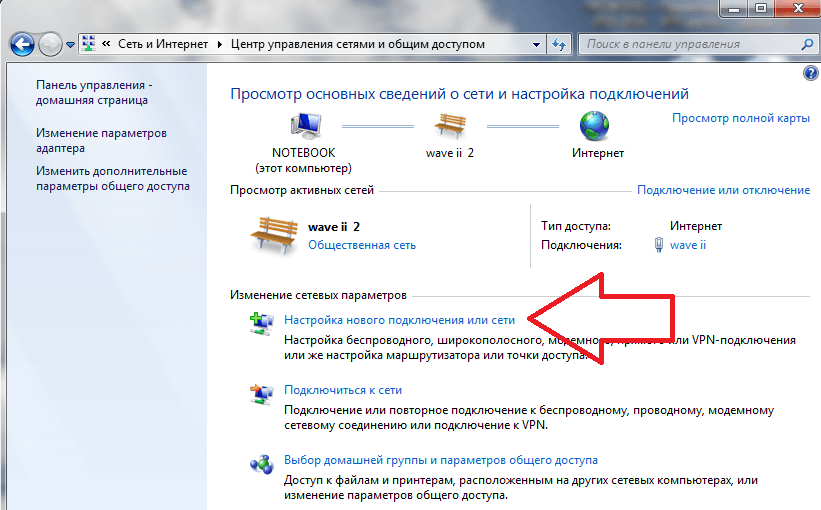
В окне «Центр управления сетями и общим доступом» кликаем по ссылке «Настройка нового подключения к сети».
После этого перед вами откроется окно «Установка подключения к сети». Здесь нужно выбрать пункт «Настройка телефонного подключения» и нажать на клавишу «Далее».

В следующем окну необходимо указать набираемый номер, имя пользователя и пароль. Эти данные будут использоваться модемом для подключения к Интернету. Чтобы узнать ваш набираемый номер, логин и пароль – свяжитесь с вашим провайдером мобильной связи.
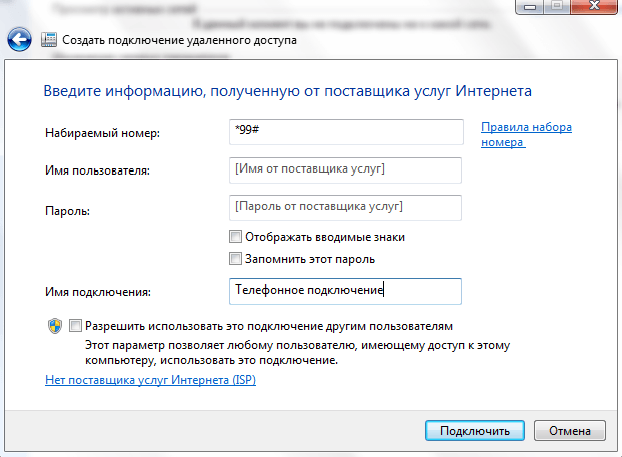
После ввода всех данных нажмите на кнопку «Подключить». Если вы сделали все правильно, то ваш компьютер должен подключиться к Интернету.
comp-security.net