
Срок доставки товара в течении 1-3 дней !!!
|
|
Как правильно настроить WiFi на ноутбуке с Windows 7? Пошаговая инструкция. Как подключить интернет на ноутбуке через wifi на windows 7
Как настроить WIFI на ноутбуке разных моделей в windows 7,8 и xp?
 Всех приветствую! Сегодня буду рассказывать как настроить wifi на ноутбуке. Настройка wi-fi на ноутбуке не представляет собой сложную задачу. Первое, что нужно узнать, поддерживает ли устройство данную функцию. Современные ноутбуки уже укомплектованы wi-fi модулем, однако некоторые производители до сих пор выпускают устройства и без поддержки wi-fi, но это в основном дешевые модели.
Всех приветствую! Сегодня буду рассказывать как настроить wifi на ноутбуке. Настройка wi-fi на ноутбуке не представляет собой сложную задачу. Первое, что нужно узнать, поддерживает ли устройство данную функцию. Современные ноутбуки уже укомплектованы wi-fi модулем, однако некоторые производители до сих пор выпускают устройства и без поддержки wi-fi, но это в основном дешевые модели.
В случае, если ваш ноутбук не оснастили wi-fi модулем, необходимо завести специальный адаптер. Чтобы понять, есть ли на ноутбуке wi-fi, достаточно внимательно осмотреть корпус устройства. Обычно производители клеят наклейку под клавиатурой или внизу корпуса, которая указывает на наличие wi-fi.
 Помимо этого символ wi-fi находится и на функциональной кнопке клавиатуры, которая в ответе за включение модуля. Применять кнопку следует вместе с клавишей Fn.
Помимо этого символ wi-fi находится и на функциональной кнопке клавиатуры, которая в ответе за включение модуля. Применять кнопку следует вместе с клавишей Fn.
Включение wi-fi на ноутбуке
Функциональная клавиша по включению wi-fi зависит во многом от модели ноутбука. Если это марка HP, то необходимо нажать клавишу F12 и Fn. При этом диод должен сменить красный цвет на голубой. Кстати, если хотите подробно прочитать про то как как раздавать wifi то переходите по этой ссылке.

- Если это марка Acer, то клавишами будут Fn и F3. Вы увидите, как появится менеджер подключений, где надо будет включить wi-fi или Bluetooth.

- На устройствах Asus кнопками будут Fn и F2. Появится иконка подключений, там надо выбрать wi-fi или Bluetooth.

- Ноутбуки с маркой Toshiba требуют нажатия клавиш Fn и F8. Дальнейшие действия аналогичны.

- Для фирмы Samsung сочетанием клавиш будет: Fn и F12.
 Для определения клавиши по включению wi-fi вам поможет значок в виде антенки. Если нажатие на кнопки не приводит к включению wi-fi, то на это может быть несколько причин:
Для определения клавиши по включению wi-fi вам поможет значок в виде антенки. Если нажатие на кнопки не приводит к включению wi-fi, то на это может быть несколько причин:
- некорректная работа операционной системы;
- проблема с драйверами или конфликты;
- вирусы, о том как проверить компьютер на вирусы можете узнать тут.
Проблема обычно решается путем переустановки драйверов или операционной системы.
Что если у ноутбука нет модуля wi-fi?
Подключение к точке доступа wi-fi возможно при помощи специального адаптера, его стоимость варьируется от 15 до 30 долларов. Такой адаптер вы без труда найдете в любом компьютерном магазинчике. По внешним габаритам устройство можно сравнить с флэшкой. Применение устройства аналогично, достаточно просто воткнуть его в USB-порт.
Недостаток внешнего адаптера — большая вероятность поломки при небрежном обращении. Это происходит еще и потому, что выступающая из ноутбука деталь остается незащищенной. Поэтому встроенный модуль wi-fi, установленный в сервис-центре не будет вызывать проблем. Это решение хоть и будет дороже, но вы почувствуете комфортабельность работы.
Для того, чтобы включить внешний адаптер wi-fi, нужно нажать специальную кнопку, расположенную на корпусе.

Проверяем правильность установки драйверов
Если ваши драйвера установлены неправильно, то даже на горящий индикатор точка доступа может не откликнуться и wi-fi работать не будет. Прежде всего, в таком случае вам необходимо проверить работоспособность сетевой карты. Нажимаем правой кнопкой мыши на Мой компьютер и переходим в Свойства.

Далее идем в «Оборудование«-> «Диспетчер устройств«. Вы заметите весь список устройств, которые установлены на ноутбуке. Нам нужно найти раздел «Сетевые адаптеры«, а там ищем «Беспроводной«, wi-fi или Wireless. Если рядом с модулем вы увидите желтый треугольник с восклицательным знаком, то будьте готовы к тому, что нужно будет установить с нуля драйвер на сетевую беспроводную карту.

Скачайте драйвера из интернета или воспользуйтесь диском, который идет с комплектацией ноутбука. Инсталляция драйверов стандартная и мало чем отличается от установки какой-либо программы. Возможен такой сценарий, что wi-fi заработает не сразу, а лишь после нескольких установок. Чтобы адаптер работал хорошо и без труда обнаруживал беспроводные сети, необходимо выставить автоматическое получение IP-адреса.
Как настроить WIFI на ноутбуке и как включить автоматическое получение IP адреса в Windows Xp.
Вот мы почти и разобрали вопрос о том как настроить wifi на ноутбуке. Но сейчас нужно нам включить автоматическое получение ip адреса. Для этого:
Открываем «Панель управления«, вид ставим классический.


Осуществляем переход в «Сетевые подключения«, нажимаем правой кнопкой мыши на необходимом подключении, выбираем «Свойства«. Там откроются компоненты, нас интересует протокол TCP/IP, нажимаем снова на Свойства.

В открывшемся окошке выставляем автоматическое получение Ip-адреса, а также получение автоматом DNS, жмем OK.

Настройка автоматического получения Ip-адреса для Windows7
Нам необходимо открыть панель управления, перейти в «Центр управления сетями и общим доступом«.

В колонке слева делаем выбор «Изменение параметров адаптера«.

Откроется окно, там нужно сделать выбор необходимой сети и кликнуть по ней правой кнопкой мыши, выбираем «Свойства«. Там выбираем автоматическое получение ip-адреса и DNS. Нажимаем OK. Для Windows 8 производятся аналогичные действия.
Подключение к точке доступа.
После того, как включили wi-fi на ноутбуке, вам необходимо кликнуть на значок «Соединение с беспроводной сетью в трее».

Вы заметите список доступных сетей. Если вы имеете собственную точку доступа, то она непременно найдется адаптером. Адаптер способен найти и близлежащие сети, которые могут принадлежать вашим соседям. Вы можете выбирать любую сеть, на которой нет значка замочка. Это значит, что владелец сети не против, чтобы кто-то пользовался его точкой доступа. Если у вас есть своя сеть, то кликайте по ней, в появившемся окне введите свои логин и пароль, которые вы знаете.
Кроме того, существует еще один вариант для подключения к интернету. Если какое-либо заведение поблизости имеет wi-fi, то возможно хозяин предоставит вам пароль и вы сможете подключаться к сети, если ваш адаптер будет добивать на это расстояние.
После того, как сеть выбрана, необходимо нажать «Подключить». После этого вводим пароль дважды и увидим сигнал и скорость соединения.

Если появится окно с предупреждениями, то закройте его и попытайтесь подключиться спустя какое-то время.

После того, как wi-fi подключение будет закончено, в трее увидим соответствующий значок.

Открываем браузер, перед нами появляется страничка поставщика услуг. Нажимаем на кнопку «Войти», и попадаем на страницу, указанную в качестве домашней в свойствах обозревателя. Если часто обрывается соединение, то возможно ноутбук поставлен в том месте, где сигнал от беспроводной сети слабоват. В этом случае можно перетащить ноутбук ближе к точке доступа.
httpv://www.youtube.com/watch?v=ZVwi-6KZvHM
На заметочку! Недавно я написал очень много полезных статьей и хочу, чтобы вы тоже их прочитали, а именно что такое ошибка 651. А вот для геймеров я написал как увеличить фпс в играх или как снять защиту от записи на вашей флешке.
На этой ноте буду заканчивать, думаю что вы теперь знаете как настроить wifi на ноутбуке. Не забудьте лайкнуть эту статьюи поделиться с теми кто не в теме) Так же приглашаю всех написать свои мысли по этому поводу или задать вопросы в комментариях. Всем желаю мира и крепкого здоровья и благополучия!
С Ув. Евгений Крыжановский
public-pc.com
Как настроить wifi на ноутбуке с windows 7
Приветствую вас, дорогие читатели.
Уже редко можно встретить в использовании ноутбуки, которые не имеют возможности подсоединяться к сети посредством беспроводной связи. В большинстве случаев достаточно просто в системе указать нужное подключение, и все прописывается самостоятельно. Но иногда по разным причинам этого не происходит. Поэтому сегодня я хочу рассказать, как настроить WiFi на ноутбуке Windows 7, а также основные моменты, связанные с этим вопросом.
Содержание статьи
Драйвер( к содержанию ↑ )
В большинстве случаев вместе с компьютером поставляется пластиковый диск, на котором находятся все необходимые программы, включая драйверы. Последние устанавливаются просто – вставляете переносную память в соответствующий разъем, на мониторе появится автозапуск приложения, в котором нужно выставить полное размещение всего необходимого обеспечения.
Но иногда подобного диска может не быть – расстраиваться не стоит. Отправляетесь на официальный сайт разработчиков, будь то Samsung или Асус, и скачиваете нужные пакеты. Это можно сделать и через другое устройство.
Обычно на таких ресурсах пользователям предлагаются все необходимые программы для работы оборудования. При этом они полностью безопасны, так как на них нет вирусов и даже рекламы.
В случае если устройство к вам попало без драйверов, ручную установку лучше проводить в определенном порядке. Так, для начала необходимо установить материнскую плату, а только после этого все остальное, включая модуль для беспроводной сети. Для обновления компонентов необходимо перезагрузить компьютер.
Включение( к содержанию ↑ )
После переустановки всего необходимого обеспечения, стоит запустить адаптер Wi-Fi. Делается это прямо на клавиатуре ноутбука. Для этого нажимается кнопка, на которой нарисована антенна и отходящие от нее волны. Нередко для запуска она срабатывает только в комбинации с клавишей «FN».

После этого система в автоматическом режиме начнет поиск доступных сетей и выдаст список найденных. Выбираем нужную строку и «Подключиться». Указываем пароль и все. Теперь можно без проблем пользоваться сетью.
Пошаговая инструкция( к содержанию ↑ )
Нередко, когда между собой связаны несколько компьютеров с разными версиями операционных систем, необходимо вручную устанавливать некоторые настройки.
Далее изложена пошаговая инструкция:
-
Заходим в «Пуск» и «Панель управления». При этом в некоторых версиях Windows 10 нужное меню можно найти через поиск.

-
Затем отправляемся в «Центр управления сетями…».

-
Нас интересует «Изменение параметров адаптера».

-
Находим беспроводное соединение и нажимаем «Подключение/Отключение».
-
Вводим ключ безопасности.
-
Теперь на соединении нажимаем ПКМ. Нас интересует строка «Свойства».

-
На вкладке «Сеть» находим протокол «TCP/IP V4». Нажимаем «Свойства».

-
В Windows XP, как и всех остальных версиях операционных систем от Microsoft вы увидите несколько строчек, в которых пользователям необходимо указать ряды чисел.
-
Итак, чтобы была связь компьютера и точки доступа необходимо напротив IP-адреса ввести цифры «192.168.1.2», где последняя отличается у каждого элемента сети.
-
Далее указываем маску «255.255.255.0».
-
В следующей строке прописываем «192.168.1.1».
-
Адреса DNS можно узнать непосредственно у поставщика услуг.

-
Нажимаем «Применить» и «Ок».
Все сразу должно начать работать.
Если вдруг по каким-то причинам ситуация не меняется, стоит вернуть галочку «Получение в автоматическом режиме».
Раздача Интернета с ноутбука( к содержанию ↑ )
Существует несколько способов, позволяющих создать из обыкновенного компьютера полноценную точку доступа без роутера. Но мы рассмотрим только самый простой – использование программного обеспечения от сторонних разработчиков. Обратимся к mHotSpot.

Для раздачи Интернета необходимо только установить приложение, запустить его и ввести несколько простейших настроек. Разобраться сможет каждый.
Правда стоит отметить, что для правильной работы устройство обязательно должно быть подсоединено через кабель. Ведь программа не способна одновременно принимать сигнал и тут же его отдавать.
Стоит отметить, что также есть способ сделать это с помощью командной строки, но он долгий и не совсем удобный. А значит и рассматривать его не будем.
Проблемы с сигналом( к содержанию ↑ )
Некоторые пользователи могут встретиться с ситуацией, когда устройство не может найти сигнал. Во-первых, стоит проверить систему на другом оборудовании. Это может быть планшет, смартфон или даже ноутбук. Если ситуация точно такая же, необходимо обратиться к точке доступа. Возможно, она расположена в месте, которое плохо пропускает волны.
Немаловажным фактором являются другие электрические элементы, которые находятся в зоне раздачи. И это не зависит от провайдера, будь то Ростелеком или Byfly.
Нередко также могут быть установлены неверно настройки самого устройства по приему Интернета от провайдера. Подходящие находятся непосредственно у поставщика услуг или в соответствующей документации, идущей вместе с оборудованием.
Многие провайдеры даже предоставляют видео, в котором все рассказано подробно.
Надеюсь статья поможет вам полноценно насладиться использованием Интернета.
Материалы по теме
windwix.ru
Как подключить wifi на ноутбуке windows 7
Здравствуйте, посетители блога.
Технология беспроводной связи сегодня пользуется большим спросом. Особенно у обладателей ноутбуков, смартфонов и планшетов. И чем больше спрос, тем чаще могут возникать различные проблемы. Далее в статье я расскажу, как подключать WiFi на ноутбуке Windows 7, а также освещу основные моменты, связанные с этим вопросом.
Содержание статьи
Общая информация
Беспроводные соединения через WiFi роутер сегодня считаются нормой, так как пользователям теперь нет необходимости тянуть массу проводов по комнатам. Вместе с тем теперь юзеры ничуть не привязаны к определенному месту. Подобного рода подключения дают возможность взаимодействовать с сетью. Кроме того, аппараты используются для раздачи Интернета. Они считаются максимально подходящими людям, которые могут свободно перемещаться в радиусе действия роутера.

Как и при работе любой другой технологии, здесь тоже могут появляться некоторые проблемы. Далее в тексте я постараюсь рассмотреть основные из них. И конечно же расскажу варианты решения.
Настройка
Прежде всего необходимо убедиться, что устройство беспроводной связи установлено и готово к использованию. Для этого отправляемся в «Диспетчер устройств», путем нажатия «Пуска» и перехода в «Панель управления». Увидим список компонентов, среди которых нам нужно выбрать «Сетевые адаптеры». Появится оборудование, используемое на компьютере. Отмечаем строку, в которой упоминается Wi-Fi и проверяем работоспособность компонента в свойствах.
В случае если есть проблемы с программным обеспечением, необходимо его обновить до нужной версии. Для этого вместе с ноутбуком обычно поставляется соответствующая переносная память со всем необходимым дистрибутивом. Если же ее нет, всегда можно обратиться к официальной странице создателя мобильного компьютера или непосредственно самого элемента. Здесь необходимо указать модель оборудования, операционную систему и ее разрядность.

К этому же способу можно прибегнуть после переустановки виндовс, ведь даже имея диск с драйверами, они скорее всего будут рассчитаны на другую операционку.
После успешного завершения, обращаемся к иконке «Сетевые подключения» в трее. Должен появиться список всех доступных подключений, которые улавливает оборудование.
Создание сети
Сразу стоит сказать, что создать рабочую сеть без роутера не получится. Если есть необходимость только в обмене информацией между отдельными машинами, достаточно просто включить нужное устройство, и все будет работать.
Если же к нему подсоединяется кабель Интернет, пользователи получают возможность отправиться в «мировую паутину». Правда для этого необходимо дополнительно вводить настройки:
- Подсоединяемся к нужному нам оборудованию. Если нет беспроводного соединения, осуществляем это посредством кабеля.
- Открываем любой удобный браузер и в строке адреса указываем «192.168.0.1». Нажимаем «Enter». Иногда эти цифры могут быть другими, о чем сообщается на коробке маршрутизатора, в соответствующей инструкции или на самом устройстве. Кроме того, если нет возможности узнать ни одним из вышеперечисленных способов, нажимаем «Win+R» и прописываем «cmd». Появится «Командная строка», где необходимо указать «ipconfig». В результате перед глазами покажется информация, где нас интересует «Основной шлюз».

- После попадания в меню настроек, отправляемся в раздел «Network», а затем в «WAN». Именно здесь необходимо указывать все данные, которые предоставляются провайдером: логин и пароль.
- В строке «WAN Connection Type» обязательно нужно переставить на «Static IP».

- Кроме того, стоит обратить внимание на пункт с паролем на Wi-Fi. Это поможет защитить сеть от доступа третьих лиц, включая злоумышленников, которые хотят похитить информацию или просто нанести вред.
Подключение
Как говорилось выше, без драйверов на устройство, не получится ничего сделать. А потому первым делом размещаем в системе необходимое программное обеспечение.
Если у вас все установлено правильно и имеется оборудование, перейдем непосредственно к самому подключению. Для этого необходимо запустить сам беспроводной передатчик на ноутбуке. Обычно это делается путем нажатия кнопки «Fn» и одной из функционального ряда «F1-F12». Причем на ноутбуках от компании Acep и Asus сочетания отличаются. Впрочем, это же можно сказать о Lenovo или HP. На большинстве из них на соответствующей клавише нарисован значок в виде антенны и волн, отходящих от нее.

После этого запустится модуль, и начнется автоматический поиск. В нижней правой части экрана увидим соответствующий значок. После нажатия на него мы наткнемся на список всех доступных подсоединений. Обычно каждое из них обладает собственным защитным набором символов и, если поменяли пароль на сети, подключиться так просто не удастся.

Чтобы выяснить нужную нам строку, отправляемся опять в браузер и набираем «192.168.0.1». Вводим данные для входа на роутер. Нас интересует пункт с паролем, о котором говорилось ранее.
Если все введено и настроено правильно, проблем возникнуть не должно. Иногда пользователи не могут создать нормально сеть с помощью адаптера tp-link. Обычно это связано либо с драйверами, либо неверным паролем. Чаще всего пользователи забывают переключить язык или клавишу «Caps Lock».
Некоторые встречаются с проблемами в результате того, что ранее компьютер подключался к «мировой паутине» только через провод. Чтобы исправить ситуацию, необходимо отправиться в трей, найти соответствующий значок, нажать на нем ПКМ и выбрать «Центр управления…».
 Далее переходим на «Изменение параметров адаптера». Находим ярлык «Беспроводное соединение», и открываем на нем «Свойства».
Далее переходим на «Изменение параметров адаптера». Находим ярлык «Беспроводное соединение», и открываем на нем «Свойства».

Теперь ищем пункт, в котором указывается TCP/IPv4. Отмечаем его и опять вызываем «Свойства». Переходим на вкладку «Общие».

Теперь отмечаем пункты, в которых говорится об автоматическом получении всех необходимых настроек. Если они уже и так стоят, выбираем другие и возвращаем на место.
Подобное решение помогало в ранних версиях Windows Максимальная, хотя в последних сборках такое не наблюдается.

Конечно же, иногда могут появляться индивидуальные проблемы. Например, когда во время соединения возникает окно с ошибкой 651. В этом случае нужно проверить все подключения и настройки.
Если вам вдруг что-то непонятно, всегда можно найти видео, в котором все показано детально.
Надеюсь, здесь вы найдете все нужные ответы. Подписывайтесь, чтобы всегда знать, что делать с компьютером.
Материалы по теме
windwix.ru
Как настроить вай фай на ноутбуке с виндовс 7 самостоятельно

Разберем на конкретных примерах как настроить wifi на ноутбуке если на нём установлена операционная система Windos 7. Учитывая при этом большинство производителей и подводные камни, которые встречаются в процессе настройки. Быстрая автоматическая настройка и установка драйверов вручную. Основные причины отказа работы Wi-Fi и глюков ноутбука.
Содержание статьи:
Простая настройка — автоматическая: используем комбинации клавиш
В практике встречаются случаи, когда нужно просто включить вай фай комбинацией клавиш. Рассмотрим производителей и комбинации:
- Asus – FN + F2;
- DEL — FN + F2 или FN + F12;
- Lenovo – FN + F5/F6/F7;
- HP — FN + F12;
- Samsung – FN + F12 или FN + F9;
- Acer – FN + F3.
Некоторые производители, такие как Toshiba, особенно на старых моделях выносили отдельный переключатель на панель ноутбука, который отвечал за включение wifi. Он может находиться в любом месте. Чаще всего на тыльной и лицевой сторонах, реже на боковых.
Wi-Fi есть, а интернета нет
Не путайте системную проблему с аппаратной. Если ноутбук видит и подключается к вай фаю, скорее всего, что настройка wifi на ноутбуке windows 7 не пригодится. Интернет может не работать по разным причинам. Может сгореть роутер, перетереться кабель интернета на крыше, могут слететь настройки роутера. Домашнее животное перегрызло кабель или он просто отошел от гнезда. В таких случаях стоит обратиться к своему провайдеру или в сервисный центр.
Маловероятно, но может сыграть роль удаленности роутера от компьютера. Когда подключение есть, но сигнал настолько слабый, что происходит постоянный обрыв сети. При этом значок на панели будет в статусе «подключен». Проверить это можно переместив роутер ближе к компьютеру или наоборот.
Специфика ноутбуков Lenovo
Разработчики в компании Леново, позаботились о потребителе и добавили возможность использования горячих клавиш без нажатия кнопки FN. Это значит, что включить вайфай можно простым нажатием на кнопку F5.
Что, не получилось? Ох, уж эти Леново! Оказывается, что на некоторых моделях, таких как G580, на кнопке F5 установлена функция включения режима самолета.
Лечить будем так:
- Открываем «ПУСК»;
- Затем «Панель управления»;
- Переходим во вкладку «Диспетчер устройств»;
- Разворачиваем строку «Сетевые адаптеры»;
- Ниже появится контроллер беспроводной сети;
- Жмем на него правой кнопкой мыши и выбираем «включить».
После чего радуемся и запоминаем как настроить вай фай на ноутбуке виндовс.
Еще одна жертва – ноутбук Lenovo z50. Здесь в софт для беспроводного адаптера на windows 7, вселился «Полтергейст». Интернет пропадает при выключении или перезагрузке пк. Да что там перезагрузка, достаточно просто закрыть крышку ноутбука.
Дело в том, что драйвер запускается сам только после первой установки. Далее, его необходимо включать вручную, как приведено в примере выше. Потому, как программная среда не знает, как включить wifi после перезапуска винды. Или найти более свежий драйвер на сайте производителя.
Не работает wifi при работе от батареи
Стандартные настройки ноутбука на семерке, запускают режим экономии энергии при работе от батареи. Еще одна причина, когда система сама отключает адаптер беспроводной сети.
Далее несложный способ, как включить вай на ноуте:
- Используем сочетание клавиш Window + R;

Комбинация Win + R на клавиатуре
- В открывшемся окне пишем «cpl»
- Находим беспроводное подключение, жмем на нем правой кнопкой мыши и заходим в «Свойства»;
- Затем на кнопку «Настроить»;
- Открываем вкладку «Управление питанием»;
- Убираем галочку в строке «отключение устройства для экономии энергии»;
- Сохраняем настройки и продолжаем работать от батареи.
Отключена плата wifi на ноутбуке

внешний вид wi-fi модуля ноутбука
Модуль вай фай – это небольшая плата, размером со спичечный коробок, которая подсоединяется к материнской плате. Редкие, но все же реальные случаи, когда на новом ноуте не подключены антенны. В таком случае, адаптер просто не сможет принять сигнал маршрутизатора.
Если не боитесь подключить их собственноручно, то возьмите крестовую отвертку и снимите заднюю крышку ноутбука. Не заметить антенны будет сложно. Это два провода, черный и белый, на конце коннектор для подключения к плате адаптера.
Установка драйвера
Эти действия больше подойдут для пользователей у которых отсутствует драйвер на wifi или установлен не тот, что нужен. Возможно, драйвер был поврежден или просто не подходит к данной модели. В таких случаях, лучше не полагаться на диск с драйверами, который идет в комплекте с ноутбуком, хотя его там может вовсе и не быть. Лучше скачать свежий драйвер, удалив перед этим старый.
Следуем инструкции (пример — Lenovo):
- Заходим на официальный сайт производителя ноутбука;

заходим на https://www3.lenovo.com/ru/ru/ в раздел Поддержка и гарантия , подраздел — Драйверы
- Находим модель своего ноутбука;

Техническая поддержка ПК
- Качаем драйвера на wifi, чаще всего он называется wireless;
- Устанавливаем драйвер, принимая все соглашения;
- Перезапускаем ноутбук , работает.
Убедительная рекомендация скачивать драйвера только на официальных сайтах производителей. Они являются абсолютно бесплатными и не нанесут вреда вашему девайсу. В противном случае можете подвергнуться вирусной атаке.
Х32 и х64 что это?
Вроде бы все сделали правильно и нужный драйвер скачали, но он почему-то не устанавливается. Есть такое понятие, как разрядность операционной системы. Опустим подробности, нужно знать, что бывают два вида: x32 bit и х64 bit.
Что бы узнать разрядность своей ОС, нужно нажать правой кнопкой мыши на значке «Мой компьютер» и зайти в «свойства». После чего найти сточку где указан «Тип системы» и скачать нужный драйвер с уже правильной разрядностью.
Вирусы и программы, блокирующие работу wifi
Занести вирусы на компьютер в наше время легче простого. Особенно если посещать вредоносные сайты, скачивая оттуда программы и игры. Не стоит также подключать к ноутбуку носители, в которых вы сомневаетесь.
Случается, что вирусы блокируют работу сети интернет. А антивирусы не всегда могу справиться. Можно конечно попытаться вылечить пк при помощи различных антивирусных программ, клинеров и святой воды. Что в свою очередь отнимает много времени и не факт, что будет успешным.
Верным решением будет переустановка windows с полным форматированием жесткого диска. Да это тоже займет какое-то время, а еще плюс установка драйверов и программ. Тем не менее вариант 100% поможет, если причина была в вирусах.
Заключение
Будьте терпеливы и спокойны при выполнении данных операция. Техника не любит спешки. Идите от простого к сложному и у Вас обязательно все получится!
Вконтакте
Google+
wifiget.ru
Как раздать интернет по Wi-Fi с ноутбука на Windows 7?
Есть одна очень популярная тема раздачи интернета с ноутбука по Wi-Fi сети. На эту тему уже написано очень много разных статей, я решил не отставать и тоже подготовить подробную инструкцию с картинками по настройке раздачи Wi-Fi с ноутбука на Windows 7. Настраивать виртуальную сеть будем через командную строку, без каких-либо сторонних программ. Постараюсь сделать статью простой и понятной, так как в этой теме можно немного запутаться. Так же напишу о возможных проблемах и их решении, с которыми можно встретится при настройке раздачи Wi-Fi в Windows 7.
Несколько слов о самой функции, и перейдем к пошаговой инструкции. Значит в Windows 7 (эта статья будет на примере именно этой операционной системы, для Windows 10 есть отдельная статья), есть такая функция, как Virtual WiFi. Что это такое? Рассказываю на примере: у вас есть ноутбук, или компьютер с Wi-Fi адаптером. К вашему ноутбуку подключен интернет по сетевому кабелю, или через USB модем. А еще, у вас нет Wi-Fi роутера (который смог бы раздать интернет по Wi-Fi), но зато есть устройства, которые можно подключить к интернету по Wi-Fi: планшеты, телефоны (Android, iOS), другие ноутбуки, телевизоры и т. д. Иногда вижу вопросы: как раздать Wi-Fi для Android? и т. д. Нет разницы какое у вас устройство, и на кокой системе оно работает. Схема будет стандартной. Настроив сеть описанными ниже способом, вы сможете раздать Wi-Fi на свой телефон, планшет, айфон, телевизор, или другой ноутбук.
Мы берем наш ноутбук, к которому подключен интернет, запускаем на нем виртуальную Wi-Fi сеть, ноутбук раздает интернет по Wi-Fi, а к запущенной нами беспроводной сети, вы уже сможете подключить свои устройства и пользоваться интернетом. Ноутбук (или стационарный ПК с адаптером) выступает у нас в роли Wi-Fi роутера.
Это очень удобно, когда вам например нужно раздать интернет на несколько устройств, но покупать роутер вы не хотите, или в этом нет необходимости. Конечно же, если у вас много устройств, которые нужно подключить к интернету по Wi-Fi, и вы ими часто пользуетесь, то честно говоря, лучше купить роутер, пускай самый дешевый. Можете посмотреть статью с советами по выбору роутера. Он будет работать стабильнее виртуальной сети, но и эта функция может пригодится. Поэтому, будем сейчас настраивать.
Настраиваем раздачу Wi-Fi в Windows 7 с помощью командной строки
Несколько важных моментов перед настройкой:
- На вашем ноутбуке должен быть Wi-Fi адаптер. Он встроен практически во все ноутбуки. А вот если у вас стационарный компьютер, то вам скорее всего понадобится внешний приемник, который подключается в USB порт. Или в PCI разъем. О таких адаптерах я писал здесь.
- Должен быть установлен драйвер на Wi-Fi адаптер. Причем, драйвер должен поддерживать Virtual WiFi. Если у вас не получается запустить виртуальную сеть, то обновите драйвер своего Wireless адаптера до последней версии. Более подробную информацию по установке (обновлению) драйвера, вы можете посмотреть в отдельной статье.
- Для раздачи интернета по Wi-Fi, к вашему ноутбуку должен быть подключен интернет, и он должен работать.
Так как мы все будем настраивать командами через командную строку, то для начала, нужно ее запустить.
Запускать командную строку желательно от имени администратора. Перейдите в Пуск, в строке поиска напишите cmd, нажмите правой кнопкой мыши на "cmd. exe", и выберите Запустить от имени администратора. Или: Пуск - Все программы - Стандартные - "Командная строка".
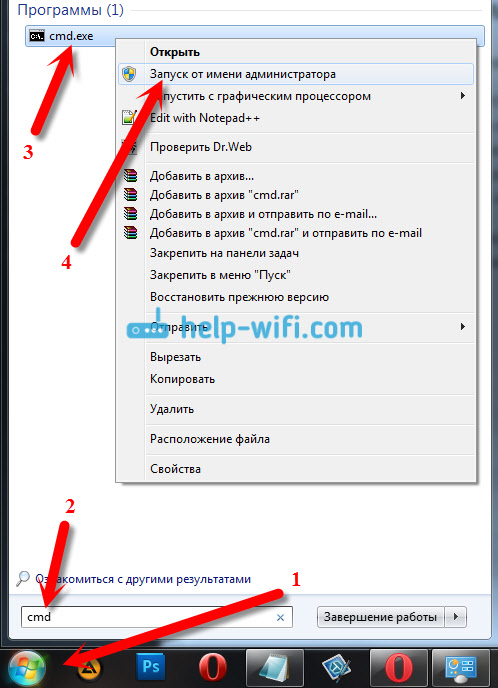
Дальше, нам нужно выполнить такую команду:
netsh wlan set hostednetwork mode=allow ssid="help-wifi-com" key="12345678" keyUsage=persistent
Обратите внимание: "help-wifi-com" – это название Wi-Fi сети, которую будет транслировать ваш ноутбук. А "12345678" – это пароль, который нужно будет указать при подключении к сети. Вы можете изменить имя и пароль на свои. Но пароль делайте минимум 8 символов. Из цифр и английских букв.
Скопируйте эту команду в командную строку, и нажмите Ентер.

Если все хорошо, то вы увидите отчет, что создание сети возможно, имя сети изменено, и пароль тоже изменен.

Нужно запустить созданную виртуальную сеть. Для этого, выполните команду:
netsh wlan start hostednetwork
Скопируйте ее, вставьте в командную строку, и нажмите Ентер. Вы должны увидеть отчет "Размещенная сеть запущена".
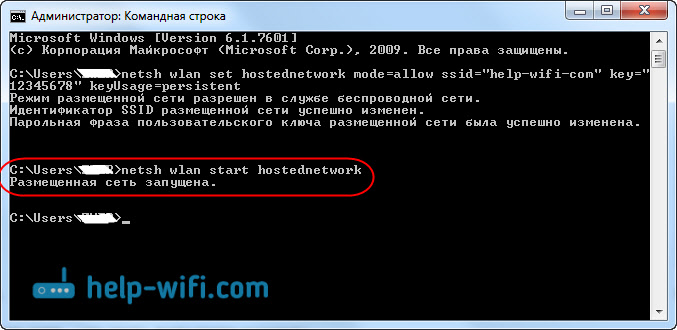
Если же все как у меня на картинке выше, то все отлично!
Сеть запущена, если вы включите Wi-Fi на своем устройстве, которое хотите подключить к интернету, то уведите там беспроводную сеть с именем, которое было указано в первой команде. К ней уже можно подключаться используя установленный пароль. Но, интернет скорее всего работать не будет. То есть, ноутбук Wi-Fi раздает, но без доступа к интернету. Нам нужно разрешить общий доступ к интернету. Сейчас я покажу как это сделать.
Разрешаем общий доступ к интернет в Windows 7
Нажмите правой кнопкой мыши на значок интернета, и выберите Центр управления сетями и общим доступом.
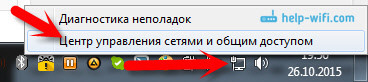
Слева, выберите пункт Изменение параметров адаптера. В этом же окне, можно увидеть запущенную нами виртуальную сеть. Пока что, она со статусом "Без доступа к интернету".
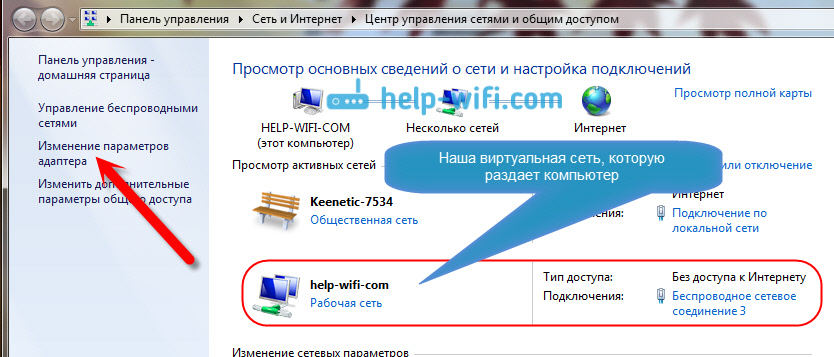
Дальше внимание! Нажимаем правой кнопкой мыши на тот адаптер, через который у вас подключен интернет к компьютеру. Если у вас обычный интернет по сетевому кабелю, то это скорее всего "Подключение по локальной сети". Нажимаем на него, и выбираем Свойства.

В новом окне переходим на вкладку Доступ, ставим галочку возле "Разрешить другим пользователям сети использовать подключение к Интернету данного компьютера". А в выпадающем меню выбираем Беспроводное сетевое соединение 3 (у вас может быть другая цифра в конце). Нажимаем Ok.
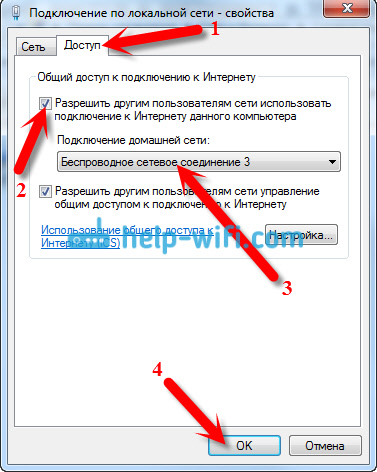
Если у вас нет вкладки "Доступ", или не получается выбрать нужное подключение, то смотрите решения здесь (инструкция на примере Windows 10, но в Windows 7 все точно так же).
После этого, желательно перезагрузить компьютер, и запустить раздачу Wi-Fi командой:
netsh wlan start hostednetwork
Вот и все, ноутбук будет раздавать Wi-Fi с доступом к интернету. Вы можете подключить к созданной сети свои устройства.
Управление виртуальной Wi-Fi сетью:
Команды, которые вам пригодятся:
После выключения/включения компьютера, что бы снова запустить сеть, используйте эту команду:
netsh wlan start hostednetwork
Если вы захотите сменить имя сети (SSID), или пароль, то сделать это можно такой командой (не забудьте заменить имя и/или пароль на свои):
netsh wlan set hostednetwork mode=allow ssid="help-wifi-com" key="12345678" keyUsage=persistent
Для остановки сети можно использовать команду:
netsh wlan stop hostednetwork
Ну и если вы забудете пароль, который используется для подключения к вашей беспроводной сети, то просто выполните команду :
netsh wlan show hostednetwork setting=security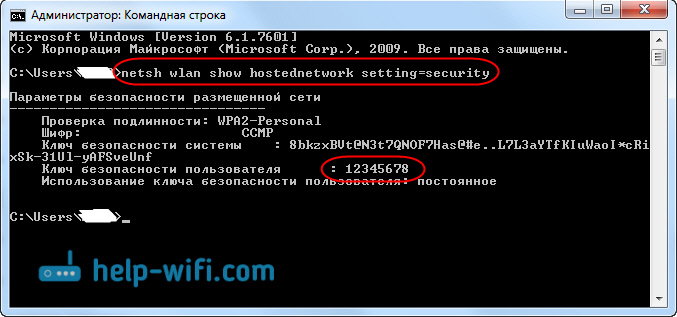
Можно настроить автоматически запуск точки доступа при включении ноутбука. Если вам это необходимо.
Все, с управлением разобрались. Сейчас еще расскажу о самых популярных проблемах, и их решении.
Возможные проблемы при раздаче интернета с ноутбука
Устройства не подключаются к созданной сети. С этой проблемой я сам столкнулся, и быстренько ее решил. Суть проблемы в том, что вы запустили Wi-Fi сеть, а телефон, планшет, или другое устройство просто не подключаются к этой сети. Появляются ошибки: "Не удалось подключится к сети", или идет постоянное "Получение IP-адреса".
Решение: Практически всегда виновен антивирус, брандмауэр, или другие программы, которые могут блокировать соединение. У меня телефон никак не хотел подключаться. Я отключил на своем антивирусе Dr.Web встроенный брандмауэр, и телефон сразу подключился к Wi-Fi сети.

При появлении такой проблемы, сразу пробуйте отключить свой антивирус, или встроенный в него брандмауэр. Он блокирует соединение, и не дает телефону подключится. Если после отключения защиты, все устройства подключаются отлично, нужно добавить подключение в исключения антивируса. Если будет необходимо, то подготовлю небольшие инструкции для популярных антивирусов.
Wi-Fi сеть работает, устройства подключаются, но интернет не работает. Еще одна популярная проблема, когда вроде бы все отлично, все подключается, но при попытке открыть какой-то сайт на том же телефоне, ничего не открывается. Просто идет загрузка, или ошибка, что невозможно открыть страницу. Программы, которым нужен доступ к интернету так же не работают.
Решение: Скорее всего, не разрешили общий доступ к интернету в настройках вашего подключения. Подробно об этом я писал выше. Обязательно проверьте настройки. Перезагрузите компьютер, и запустите сеть заново. Так же, можно попробовать отключить антивирус. И еще, убедитесь в том, что на самом компьютере, с которого вы раздаете Wi-Fi, интернет работает. По решению этой проблемы есть отдельная статья: раздали Wi-Fi с ноутбука, а интернет не работает «Без доступа к интернету».
Ошибка: "Не удалось запустить размещенную сеть. Группа или ресурс не находятся в нужном состоянии для выполнения требуемой операции". Такую ошибку можно увидеть при попытке запустить сеть в командной строке.

А происходит это из-за проблем с Wi-Fi адаптером вашего ноутбука, или стационарного компьютера. А точнее, из-за драйвера на этот беспроводной адаптер. Скорее всего не установлен драйвер на Wi-Fi, а если и установлен, то в нем нет поддержки Virtual WiFi. Может быть еще такое, что просто отключен драйвер виртуального адаптера в диспетчере устройств.
Решение: Установить, или обновить драйвер Wireless адаптера. Скачайте драйвер с официального сайта вашего ноутбука (или самого адаптера), для вашей модели и операционной системы, и установите его. Wi-Fi у вас должен работать, и быть включен. Посмотрите статью http://help-wifi.com/nastrojka-wi-fi-na-pc-noutbuke/kak-podklyuchit-noutbuk-kompyuter-k-internetu-po-wi-fi-problemy-s-podklyucheniem-k-wi-fi/, после заголовка "Проверяем и устанавливаем драйвер на Wi-Fi". Позже постараюсь подготовить отдельную статью по этой теме.
Заключение
Я очень старался сделать именно пошаговую статью. Надеюсь, это у меня получилось. Да, инструкция получилась большой, но я думаю, что вы без проблем настроите раздачу Wi-Fi в Windows 7 для своих мобильны устройств. После настройки, вам нужно будет только запускать саму сеть одной командой.
Если у вас что-то не получается, то сначала внимательно почитайте о возможных проблема, которые я описывал выше. Посмотрите статью: не получается раздать Wi-Fi с ноутбука на Windows 7. Можете задавать вопросы в комментариях. И не забывайте делится полезной информацией по теме статьи 🙂
help-wifi.com
Как включить Wi-Fi на ноутбуке с Windows 7?
Привет! Разберемся сегодня с включением Wi-Fi на ноутбуках, которые работают на Windows 7. Многие почему-то задают такие вопросы. Но как правило, Wi-Fi на ноутбуке включен по-умолчанию. То есть, если установлен драйвер, то вы сразу можете подключаться к Wi-Fi сетям. Особых настроек делать не нужно, и как-то по особенному включать Wi-Fi на ноутбуке не обязательно. Нет, бывают конечно же разные случаи и проблемы, когда без танцев с бубном к Wi-Fi не подключиться. Сейчас во всем подробно разберемся.
Если вы столкнулись с проблемой включения Wi-Fi, то статус подключения к интернету у вас скорее всего будет такой:
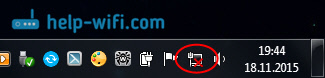
Если просто значок сети перечеркнут красным крестиком, то в радиусе нет доступных для подключения Wi-Fi сетей.
Прежде чем перейти к каким-то инструкциям, давайте разберемся, что включение Wi-Fi на ноутбуке, и включение Wi-Fi на Windows 7 (в самой операционной системе), это разные вещи. Поэтому, я поделю статью на эти два пункта. Так будет намного понятнее, и проще разобраться в этом вопросе. У нас какая главная цель? Правильно, подключиться к Wi-Fi сети. У вас это получится! Следуйте инструкции.
Прежде чем перейти к каким-то настройкам, и забивать себе голову ненужной информацией, попробуйте прямо сейчас подключить свой ноутбук к Wi-Fi сети. По этой инструкции: как подключить ноутбук (компьютер) к интернету по Wi-Fi?. Возможно, у вас уже все включено, настроено, и вы без проблем подключитесь.Если же что-то не получается, то смотрите эту статью до конца, или возможные проблемы с подключением, которые я описывал в статье по ссылке выше.
Включаем Wi-Fi на ноутбуке: сочетанием клавиш, или переключателем на корпусе
Практически на каждом ноутбуке: Asus, HP, Acer, Lenovo, Del и т. д., есть либо специальный переключатель, либо сочетание клавиш на клавиатуре, которые выключают и включают Wi-Fi. Честно говоря, не знаю как на остальных ноутбуках, но на моем Asus нажатие на сочетание клавиш FN+F2 выключает все беспроводные модули. В всплывающем окне написано: "all wireless device on". Что означает, что все беспроводные интерфейсы включены, или выключены. При этом, Wi-Fi не пропадает.
Эти клавиши, или переключатели, стоит проверять только в крайних случаях, когда уже ничего не помогает. А управлять беспроводными подключениями из-под Windows. Так как сочетание специальных клавиш работают не всегда, или работают, но не так как нужно.
На том же ноутбуке Asus, для выключения, или включения Wi-Fi нужно нажимать на сочетание клавиш FN+F2.
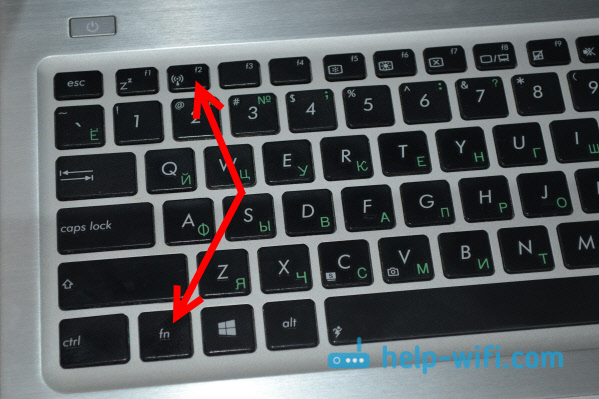
На ноутбуках DEL, это комбинация клавиш Fn+F2, или Fn+F12. На HP - Fn+F12. Lenovo - Fn+F5 (или, ищите специальный переключатель на корпусе ноутбука). Если у вас Samsung, то это клавиши Fn+F12, либо Fn+F9. А на Acer - Fn+F3.
Как я уже писал, для включения Wi-Fi может так же использоваться специальный переключатель. Посмотрите на корпусе своего ноутбука. А на клавише, которая используется в сочетании с Fn, обычно нарисована антенна.
Эти клавиши лучше вообще не трогать. Как я уже писал выше, работают они не всегда адекватно. Да и толку с них мало. Все ровно, в большинстве случаев, нажатие клавиш просто указывает системе, что нужно выключить Wi-Fi адаптер.
Включаем Wi-Fi в Windows 7
Давайте теперь разберемся, как управлять беспроводным адаптером в самой операционной системе. Начнем с самого важного. А самое важно, это установленный, правильно работающий драйвер на Wi-Fi (Wireless адаптер). Если нет драйвера, то как мы бы не старались, включить Wi-Fi у нас не получится. Но, обо всем по порядку.
Сначала проверим, включен ли у нас адаптер "Беспроводное сетевое соединение". Для этого, нажмите правой кнопкой мыши на значок подключения к интернету (в правом, нижнем углу), и выберите Центр управления сетями и общим доступом. Слева, выберите пункт Изменение параметров адаптера.
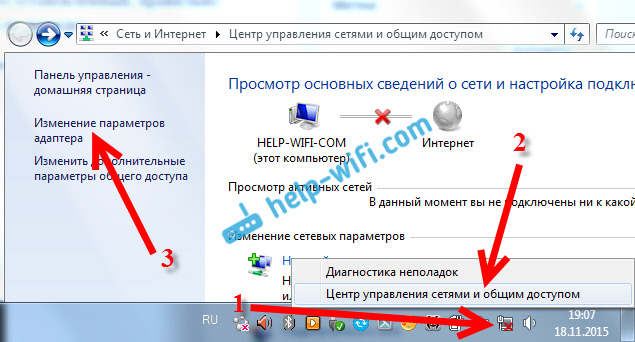
Если возле подключения "Беспроводное сетевое соединение" написано "Отключено", то нажмите на него правой кнопкой мыши, и выберите Включить.
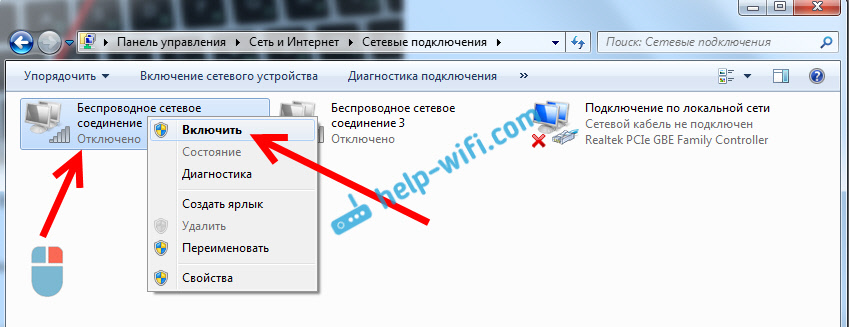
После этих действий, статус подключения к интернету должен изменится. И если в радиусе есть доступные для подключения Wi-Fi сети, то они будут отображаться в списке, который можно открыть нажатием на сам значок. Вы сможете выбрать нужную сеть, и подключится к ней.
Если у вас нет подключения "Беспроводное сетевое соединение", то скорее всего, у вас не установлен драйвер на Wi-Fi адаптер. Установите драйвер по этой инструкции, и все заработает.Как проверить работу Wi-Fi адаптера в диспетчере устройств?
Можно еще зайти в диспетчер устройств, и посмотреть, есть ли там адаптер беспроводной сети, и как он работает. Что бы открыть диспетчер устройств делаем так: заходим в Пуск, затем Панель управления. Выбираем раздел Оборудование и звук. На вкладке Устройства и принтеры нажимаем на Диспетчер устройств.

В диспетчере открываем вкладку Сетевые адаптеры. Wi-Fi адаптер имеет примерно такое название: "Atheros AR9485WB-EG Wireless Network Adapter". Можно ориентироваться по слову Wireless. У вас должна быть примерно такая картина:

Если возле драйвера вы увидите значок в виде стрелочки, то нажмите на сам адаптер правой кнопкой мыши и выберите Задействовать.
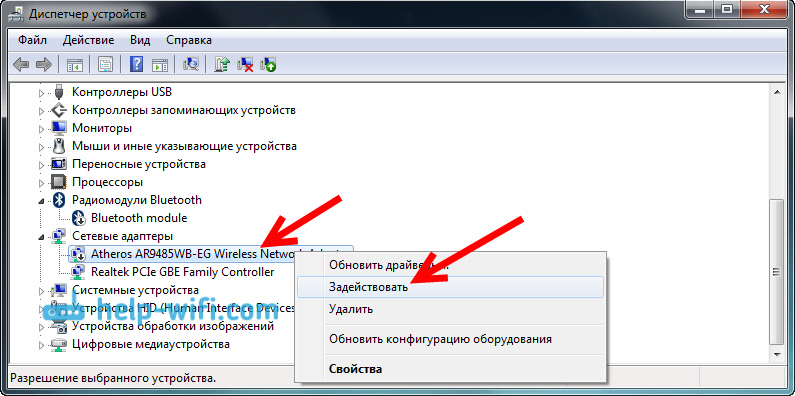
Если же адаптера в диспетчере устройств совсем нет (обычно есть только один драйвер сетевой карты), то нужно установить драйвер. Снова же, можете смотреть эту статью.
Вот собственно и все настройки Wi-Fi в Windows 7.
После того, как вы все таки подключитесь к беспроводной сети, вас может ожидать еще один сюрприз - Ошибка "Без доступа к интернету" О решении этой проблемы я писал в отдельной, подробной инструкции.
Так же, вам может пригодится еще одна статья: где на компьютере, или ноутбуке (Windows 7, Windows 8) найти настройки Wi-Fi?
help-wifi.com
Как раздавать WiFi с ноутбука ?!

Чем сильнее распространяются различные мобильные устройства, чем больше у нас становится различных смартфонов и планшетов — тем чаще встает вопрос а как все это можно подключить по WiFi к своему компьютеру или ноутбуку у друзей. Проблема моментально решается, если есть домашний роутер — все устройства подключаются к нему и прекрасно доступны друг другу и могут пользоваться Интернетом. Но как быть, если роутера нет, а подключить планшет или смартфон ну очень надо? Все решается очень просто — нужно просто заставить ноутбук раздавать WiFi точно так же, как это делает роутер. Благо, что разработчики Windows 7 и Windows 8 предвидели такое развитие событий и заранее заложили такой функционал в свою операционную систему.
Итак, у нас есть 2 возможных варианта: использование встроенных средств Windows или сторонних программ для создания виртуального роутера на компьютере.
Раздаем WiFi с помощью встроенных средств Windows.
Все, что для этого понадобиться — всего лишь беспроводной адаптер или карта, поддерживающие технологию MS Virtual Wi-Fi — все современные беспроводные адаптеры её поддерживают. Сначала надо попасть в «Центр управления сетями и общим доступом». Для этого справа у часов ищем иконку сетевых подключений и кликаем на ней правой кнопкой мыши:

В открывшемся меню выбираем пункт «Центр управления сетями и общим доступом». Далее надо найти раздел «Настройка нового подключения».
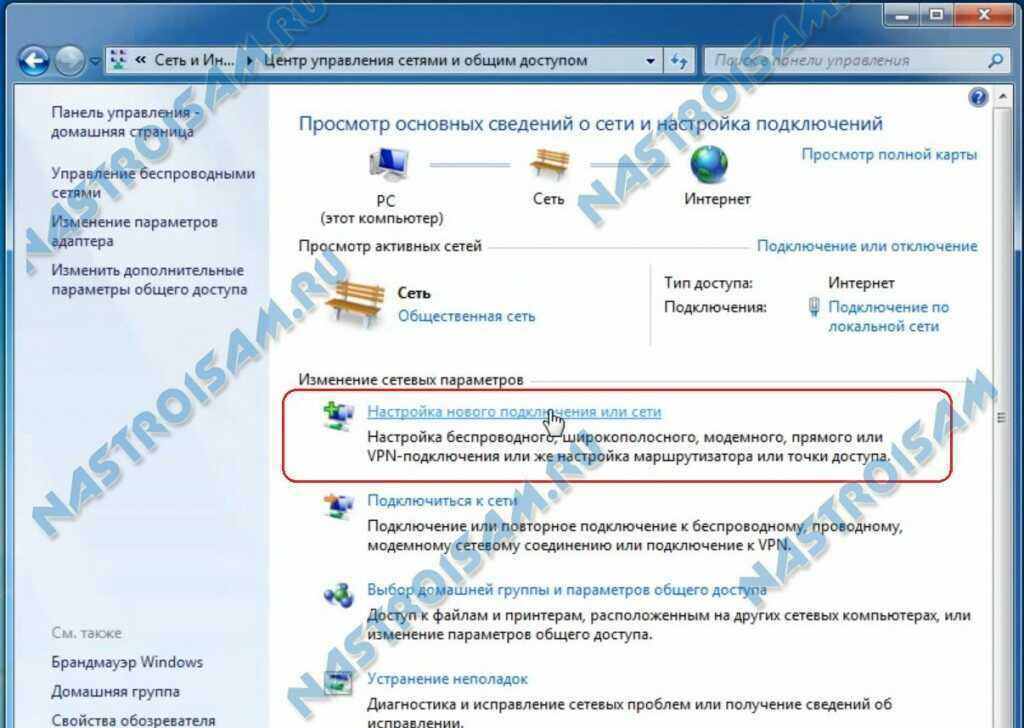
Кликаем на нем и запускаем «Мастер установки подключения или сети»:

В нем надо выбрать пункт «Настройка беспроводной сети компьютер-компьютер» и нажать кнопку Далее.
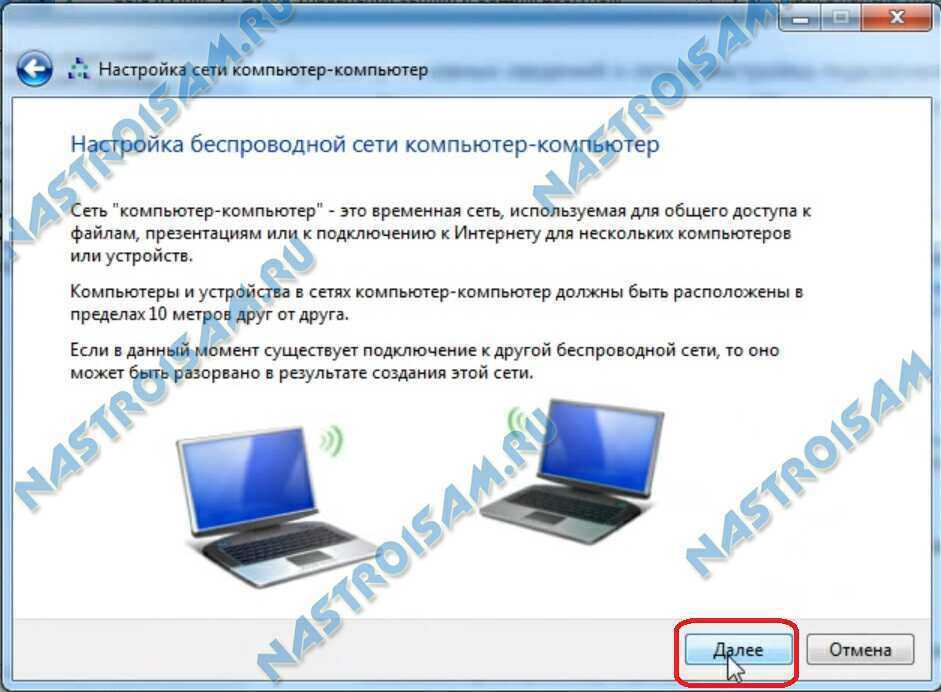
Это окно информационное — просто нажимаем кнопку Далее.

Теперь надо ввести параметры создаваемой беспроводной сети Вай-Фай: «Имя сети» или идентификатор SSID; «Тип безопасности» лучше оставить по умолчанию — WPA2-Personal. В поле «Ключ безопасности» — вводим так называемый пароль на WiFi — буквенная, цифирная или смешанная последовательность не короче 8 символов. Ставим галочку «Сохранить параметры этой сети». Нажимаем кнопку Далее.

Всё готово и можно подключать планшет или смартфон. Но Вам нужно дополнительно включить и настроить общий доступ. Для этого кликаем мышью на кнопку «Включить общий доступ к подключению к Интернету».

Общий доступ включен. Нажимаем кнопку «Закрыть». Остается только провести его настройку. Для этого опять открываем «Центр управления сетями и общим доступом»:

Здесь надо в меню справа выбрать пункт «Изменить дополнительные параметры общего доступа». Откроется вот такое окно:
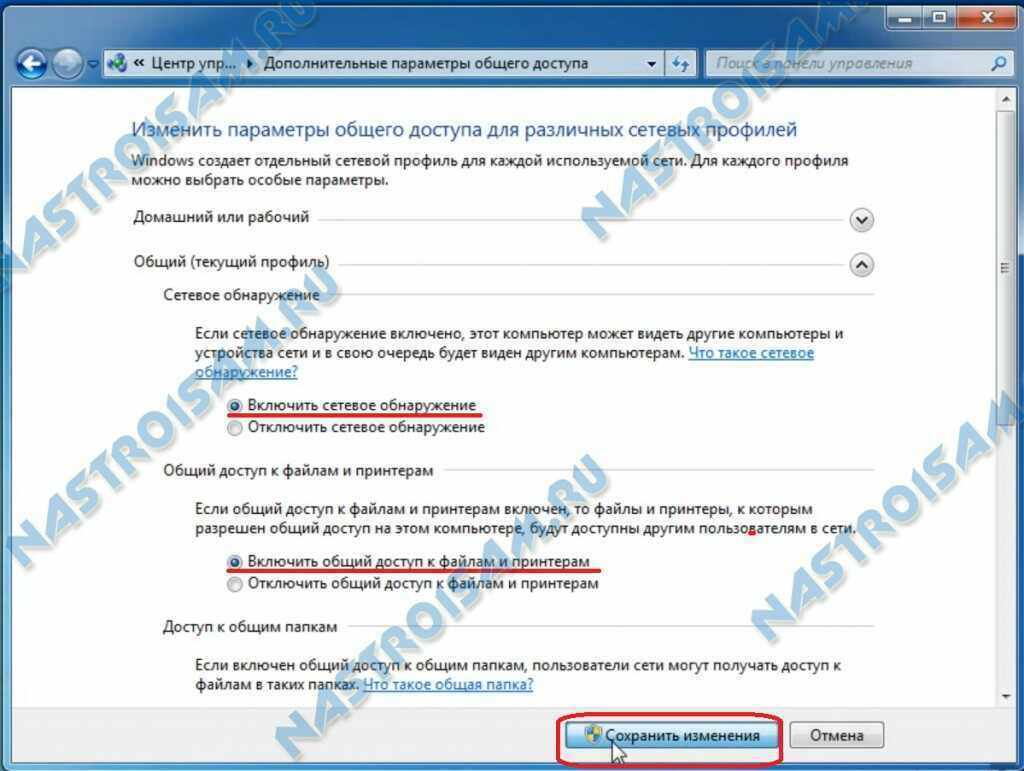
Если вы хотите, чтобы подключенные устройства видели в сети открытые папки и сетевые принтеры на этом компьютере или ноутбуке — ставим галочки «Включить сетевое обнаружение» и «Включить общий доступ к файлам и принтерам». После этого надо нажать кнопку «Сохранить изменения».
На этом настройках беспроводной сети закончена, ноутбук будет раздавать Вай-Фай и Вы можете подключать к ней устройства: планшеты, смартфоны, медиаприставки и телевизоры.
Раздаем WiFi с помощью командной строки и netsh.
Точно так же, можно настроить виртуальную точку доступа чтобы раздавать Вай-Фай с ноутбука с помощью командной строки. Для этого в любом текстовом редакторе (лучше в Блокноте) создаем текстовый файл. В него прописываем строку:
netsh wlan set hostednetwork mode=allow ssid=»My_virtual_WiFi» key=»12345678″ keyUsage=persistent
Здесь в поле «ssid» мы прописываем свой идентификатор беспроводной сети, а в поле «key» — пароль на WiFi. Должно получиться так:
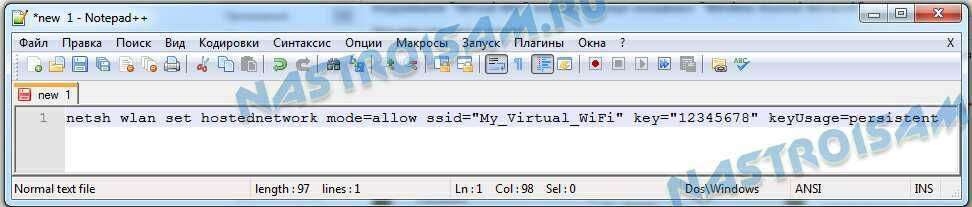
Сохраняем файл. Теперь надо поменять у него расширение. Для этого кликаем на нем правой кнопкой мыши и выбираем пункт переименовать.
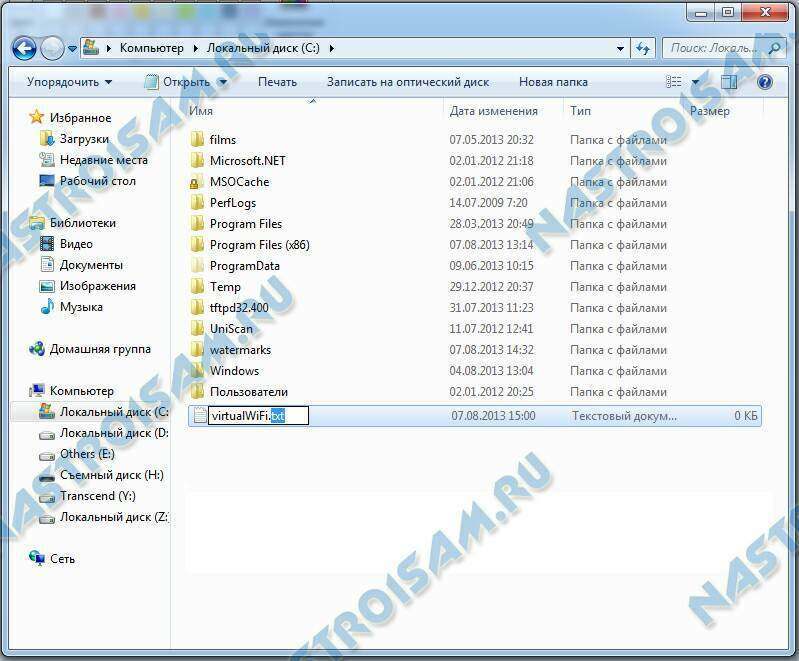
Расширение файлу надо сделать .bat вместо .txt. Запускаем созданный bat-файл с правами администратора:
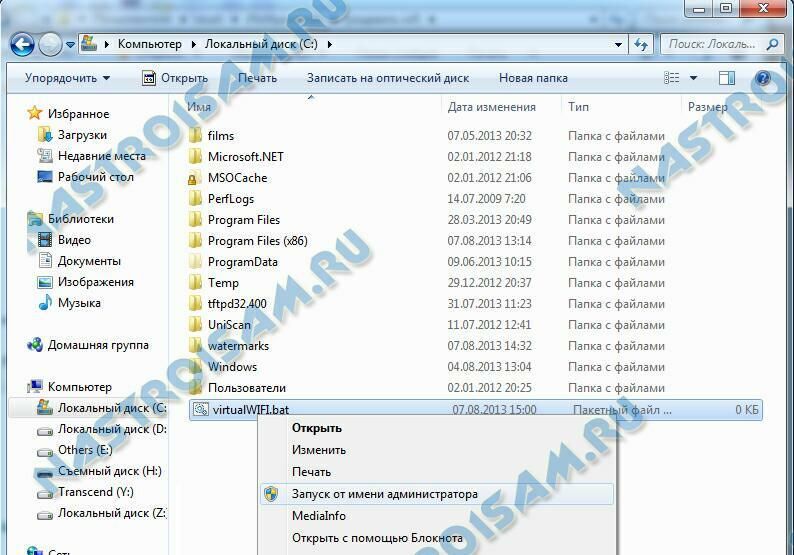
Кликаем на нем правой кнопкой мыши и выбираем пункт Запуск от имени администратора. После запуска будет установлен драйвер Virtual Wi-Fi Adapter и в сетевых подключения появиться новое подключение — Беспроводное сетевое соединение 2. Следующим шагом надо пропустить создаваемую сеть в Интернет. Для этого в Центре управления сетями и общим доступом кликаем правой кнопкой мыши на соединении через которое подключаемся в Интернет и выбираем пункт Свойства. Нас интересует вкладка Доступ:
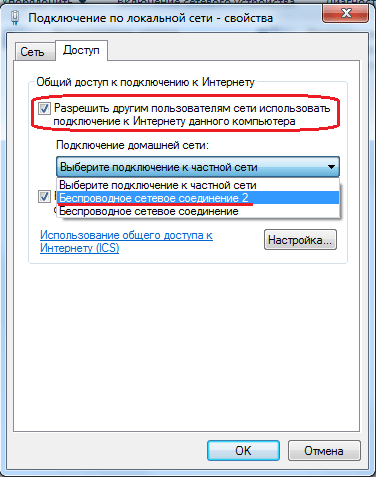
Здесь надо поставить галочку «Разрешить другим пользователям сети использовать подключение к Интернету данного компьютера», а в списке Подключение домашней сети выбрать созданное сетевое подключение — «Беспроводное соединение 2». Нажимаем кнопку ОК.
Теперь остается только запустить созданную сеть WiFi. Это делается с помощью команды:
netsh wlan start hostednetwork
Остановить её можно командой:
netsh wlan stop hostednetwork
Просмотр состояния:
netsh wlan show hostednetwork
Эти команды можно вводить через командную строку:
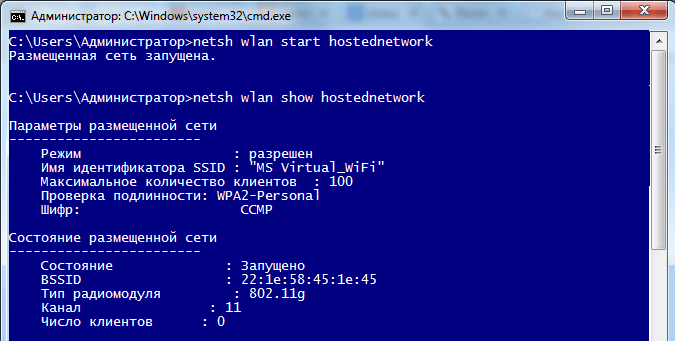
Есть только одно но — у Вас должны быть права администратора или командную строку надо запускать с правами администратора. Для этого надо в меню пуск набрать начать набирать слово командная и вам в поиске выпадет ярлычок командной консоли:
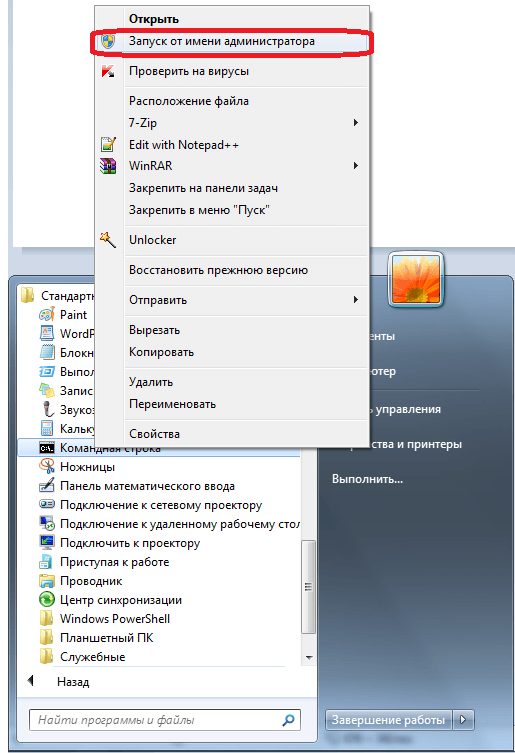
Но сразу отмечу, что значительно удобнее сделать под каждую команду отдельный bat-файл. Это удобно ещё и тем. что его можно поместить в автозагрузку для запуска виртуальной точки доступа WiFi на ноутбуке при старте системы.
Видео-инструкция как настроить точку доступа на Windows:
Раздача WiFi с помощью программы Connectify
Этот вариант расшаривания доступа в Интернет по Вай-Фай c ноутбука можно использовать как альтернативный, особенно в том случае, если вариант с MS Virtual WiFi по каким-либо причинам запустить не удается. Первое, что надо сделать — скачать программу Connectify и установить её. У Connectify есть 2 варианта — Free и PRO. В бесплатном варианте Free она идет с урезанными возможностями, но для наших целей хватит и такой. Запускаем Connectify:
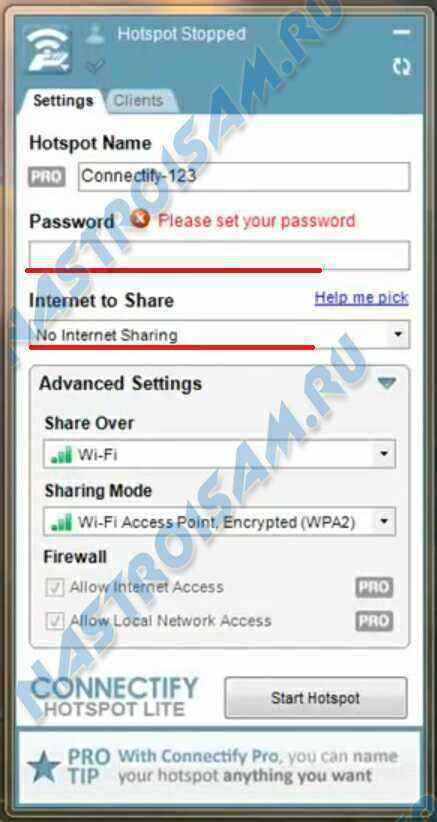
В бесплатном варианте SSID поменять не удастся, поэтому этот пункт пропускаем, в поле «Password» указываем пароль на WiFi. Ниже в поле «Internet to share» выбираем подключение через которое выходим в Интернет:
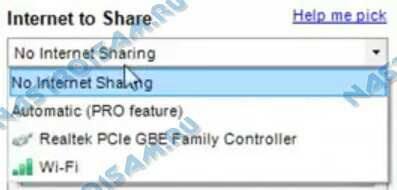
Опять же — расшарить 3G/4G-подключение получиться только на PRO-версии. Далее, в поле «Share Over» должно быть значение «Wi-Fi»:

«Sharing Mode» надо выбрать максимально безопасное WPA2 и нажать кнопку «Start Hotspot». Вай-фай на ноутбуке настроен на раздачу Вашего интернет-соединения.
Видео-инструкция — Как настроить hotspot с помощью Connectify:
Конечно, многих отпугнет тот факт, что программа Connectify платная, а это в нашей стране не очень любят. А заморачиваться с пиратками я бы не советовал и поэтому хочу рассказать ещё о нескольких аналогичных вариантах использования ноутбука как виртуального беспроводного роутера — программах MyPublicWiFi и mHotSpot. Они полностью бесплатны, а функции у программ точно такие же, как и у платного аналога. А как говорится в известной рекламе: если нет разницы — зачем платить больше?!
MyPublicWiFi — бесплатный аналог Connectify для создания точки доступа.
MyPublicWiFi — ещё один отличный вариант создания хотспота WiFi на компьютере, причем совершенно бесплатный и ничем практически не уступающий по функционалу программе Connectify. Причем программка очень легкая и шустрая. После установки, утилиту надо запускать с правами администратора:
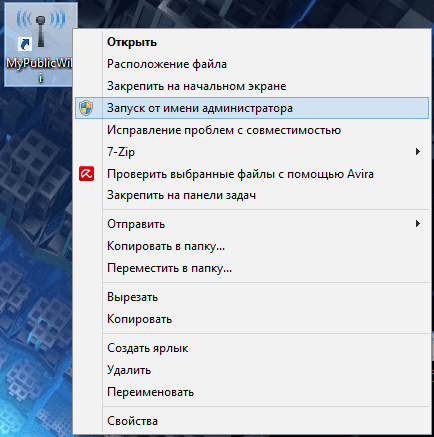
Затем, Вы увидите окно, в котором доступны 3 основных параметра настройки хотспота: — Имя сети — SSID — Ключ безопасности (пароль) — Подключение к Интернет, которое будет доступно клиентам.
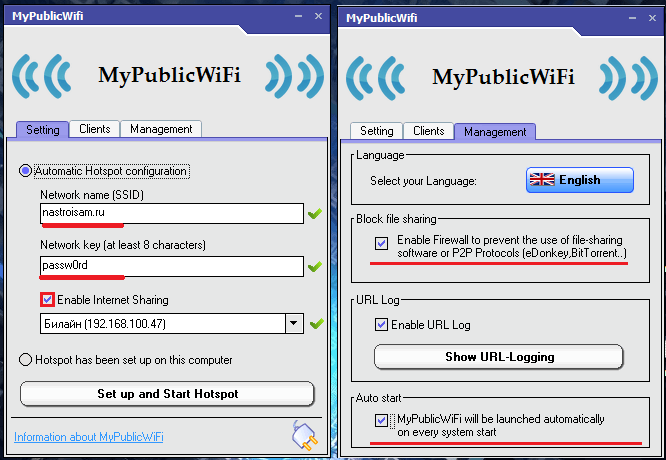
На вкладке Management помимо включения автозапуска программы (нижняя галка), есть ещё одна интересная фича — галка «Enable Firewall». Поставив ещё Вы сделаете недоступным использование файлообменников uTorrnet и DC.
Видео-инструкция — Использование программы MyPublicWiFi:
mHotSpot — Используем ноутбук как виртуальный беспроводной роутер.
Программа mHotSpot — это ещё один, очень популярный аналог Connectify. Программа mHotSpot так же полностью бесплатная, скачать её можно с официального сайта. Настройка mHotSpot, как и у предыдущих программ сводится к конфигурированию трех параметров:
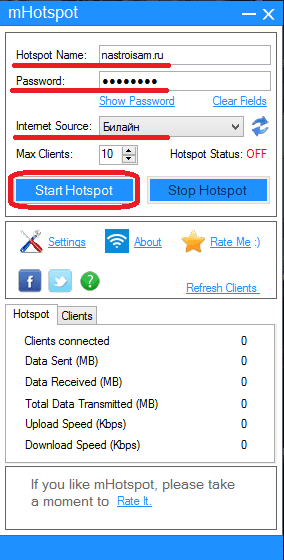
«Hotspot Name» — это идентификатор SSID. Password — пароль на доступ к хотспоту и выбор Интернет-соединения для расшаривания. После этого надо нажать кнопку «Start Hotspot» и можно подключать устройства.
Видео-инструкция — как пользоваться программой mHotSpot:
Для Вашего удобства я решил сделать так же одну общую видео-инструкцию и включил в неё 5 наиболее популярных способов и программ:
Я искренне надеюсь, что представленный материал поможет Вам в решении поставленной задачи. Если у Вас есть замечания или иные интересные способы организации программного роутера на Windows — жду в комментариях.
nastroisam.ru











