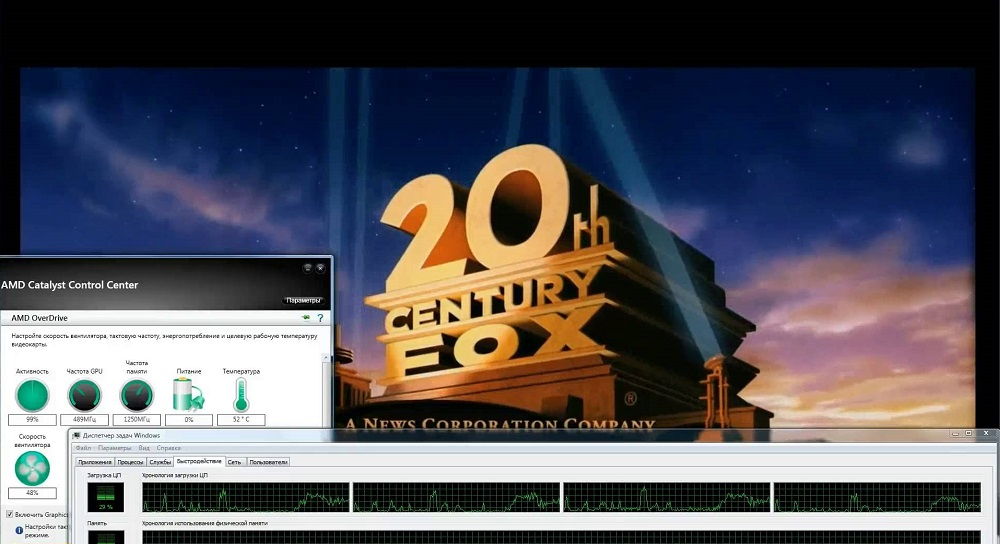Срок доставки товара в течении 1-3 дней !!!
|
|
Мобильный интернет на ноутбуке — современные варианты. Интернет на ноутбук
Мобильный интернет на ноутбуке - современные варианты
Мобильный интернет — это не только Facebook, YouTube, карты, приколы и прочий интертеймент, но иногда и работа. Потому часто, смартфоны и планшеты с их маленькими экранчиками, виртуальными кнопочками и игрушечными приложениями не справляются. Требуется ноут, с настоящей клавиатурой, рабочими полнофункциональными прогами и нормальным дисплеем. Но если в смартфоне выход в Сеть уже есть по умолчанию, то у ноутбуков не все так гладко. А если очень надо, то что делать?
Само собой, варианты были, есть и будут. В общем, дальше вкратце о таких полезных в наше время изобретениях, как внешние USB-модемы, Mi-Fi и тетеринг.
Сегодня даже дети знают, что дома тоже есть беспроводный интернет, называется он Wi-Fi, и к нему можно подключать и ноуты, и планшеты, а с недавних пор и холодильники с кофеварками. Но это дома. А как настроить доступ в Сеть с ноута, если до дома далеко, а интернет понадобился вот «прям щас»?
Начнем с того, что некоторые модели мобильных ПК, т.е. ноут-, ультра-, Mac- и других -буков, тоже оснащаются модулями беспроводной связи. Проще говоря, в таком ноуте тоже есть слот для обычных SIM-карт. Вставил SIM-ку и подключаешься к 3G-интернету (или даже 4G LTE) ближайшего оператора — все просто. Но вот только такая опция встречается, как правило, только либо у дорогих ноутов, либо у так называемых ультрамобильных — маленьких, легких, однако не совсем удобных для комфортной работы. Простые же ноутбуки 3G- и 4G-модулями не комплектуются. Но, опять же, это совсем не означает, что в случае необходимости, свой, скажем, новый Lenovo нельзя этими полезностями доукомплектовать (к слову, здесь подробнее по теме ноутбуки Lenovo Киев).
Итак, выбираем:
Внешний USB-модем… — это тоже модуль беспроводной связи и тоже со слотом для SIM-ки, но выполнен в виде стандартных размеров флешки и подключается к USB-порту компьютера, хоть мобильного, хоть настольного. Такие девайсы свободно продаются в отечественной рознице, в том числе и в магазинах компаний-операторов мобильной связи. Стоят внешние USB-модемы сравнительно недорого, акции на них проводятся тоже регулярно, подключаются они очень просто и быстро, так что юзеру остается фактически только выбрать приемлемый тарифный план и ознакомиться с мануалом.
Mi-FiДанное решение весьма полезно в тех ситуациях, когда есть потребность организовать собственную локальную WiFi-сеть с подключением к ней сразу нескольких мобильных устройств, в т.ч. и ноутбуков. По сути, Mi-Fi — это нечто вроде внешнего модема, однако девайсы такие способны работать автономно, в смысле без подключение к USB. Кстати, у нас технология Mi-Fi большинству мобильных пользователей известна давно. Поспрашивайте у знакомых, наверняка у кого-нибудь найдется портативный беспроводный маршрутизатор или мобильный хот-спот. Вот он и есть Mi-Fi. Юзают такие девайсы нынче повсеместно. И с ноутами, и планшетами, и со смартфонами. Такие роутеры удобны, подключаются и настраиваются тоже просто. Подбираем тарифный план и получаем мобильный интернет для своего ноута.
ТетерингТермин, конечно, звучит загадочно, тем не менее, сложного здесь тоже ничего нет. Тетеринг — это когда роль внешнего модема для ноутбука играет смартфон и/или планшет, оснащенный модулем 3G- или 4G- связи. Чтобы юзать смартфон в качестве хотспота для ноута, то бишь того же беспроводного маршрутизатора, надо сначала выбрать модель, функционал которой предусматривает такую опцию (не у всех смартфонов она есть), и подключить ее к ноуту. Можно через USB, можно через Bluetooth. Далее тоже подбираем тариф и не забываем следить за уровнем заряда батареи.
www.gadgetstyle.com.ua
Как обеспечить ноутбук интернетом вдали от дома?
Если вам часто приходится работать на ноутбуке в дороге, в кафе или просто вдали от домашнего и офисного Интернета, стоит разобраться в альтернативных способах подключения к Сети. Мы подобрали для вас несколько возможных вариантов.
Где достать Интернет?
Используем модем
Самый верный способ всегда оставаться на связи — приобрести 3G- или 4G-модем (некоторые модели ноутбуков могут иметь встроенный модем). В него вы всегда сможете вставить SIM-карту местного мобильного оператора и подключиться к высокоскоростному Интернету. Сегодня у мобильных провайдеров достаточно большой выбор тарифных планов, так что вы без труда подберете себе подходящий. Не забудьте выяснить, какой из операторов предоставляет лучшую скорость соединения, а также информацию о зонах покрытия местности, в которой вы находитесь или куда планируете поехать. С настройками проблем возникнуть не должно: просто следуйте инструкциям мастера по настройке (он предустановлен в модеме) и наслаждайтесь доступом в Сеть.
Подключаемся к хот-спотам
Инфраструктура столицы и многих других крупных городов наводнена как бесплатными, так и платными хот-спотами, которые позволяют быстро подключиться к беспроводной сети. Они могут быть в кафе, гостиницах, аэропортах, метро, даже в автобусах и такси. Как правило, такие места помечены специальными надписями или знаками, говорящими о возможности беспроводного подключения к Интернету. В небольших населенных пунктах с Wi-Fi могут быть проблемы — если вы отправляетесь в один из таких, подумайте все же о том, чтобы приобрести модем.
Раздаем Интернет со смартфона
Если модем вы еще не купили и поблизости нет бесплатного хот-спота, можно быстро раздать Интернет с мобильного устройства, используя его как точку доступа. Для устройств на базе Android нужно перейти в настройки общего доступа к Интернету на вашем смартфоне или планшете («Беспроводные подключения и сети» — «Еще»), перевести устройство в «Режим Wi-Fi-роутера» и создать собственную точку доступа.
Также смартфон можно использовать в качестве USB-модема или раздать Интернет по Bluetooth. В последнем случае ваш ноутбук должен быть оснащен Bluetooth-модулем. А теперь выбирайте наиболее подходящий вариант и пользуйтесь Сетью. Главное, не забудьте запаролить доступ к беспроводной сети, если используете режим роутера, и следите за мобильным трафиком, чтобы не остаться без Интернета в самый неподходящий момент.
В случае с аппаратами на базе iOS перейдите в «Настройки» и переведите мобильное устройство в «Режим модема», проследовав инструкциям мастера настроек. Так вы создадите беспроводную точку доступа. Но, как и в случае с девайсами на базе Android, Интернет можно раздать через Bluetooth-соединение или с помощью проводного подключения по USB.
Выбрать смартфон с 4G
Работайте, но будьте осторожны!
Безопасно ли подключение к публичным сетям?
Казалось бы, что страшного может произойти, когда вы подключаете свой ноутбук к общественной сети? Однако риски все-таки есть, ведь никто и ничто не помешает мошенникам раскинуть свою беспроводную сеть и «ловить на живца» или воспользоваться «дырами» в имеющемся хот-споте. После этого пользователям можно подсовывать пользователям фальшивые страницы (например, для онлайн-банкинга) и воровать их личные данные. Обращайте внимание на адреса страниц, на которых собираетесь вводить логины/пароли.
Чтобы защититься от возможных атак на ноутбук, потребуется дополнительное шифрование всего трафика. Методов реализации этого достаточно: строгое использование SSL-протокола везде, где это возможно, подключение через виртуальную частную сеть VPN (нужно воспользоваться специальным сервисом, иногда платным), использование распределенной сети шифрования типа TOR и т. д. Разумеется, не будет лишним наличие антивирусной программы на ноутбуке.
Выбрать антивирус
Как контролировать трафик при работе с мобильными сетями?
Если вы расшарили Интернет со своего смартфона на базе Android — не забывайте следить за количеством израсходованного трафика. Например, в смартфоне и планшете можно выставить настройки, согласно которым гаджет будет присылать уведомление, если вы превысите максимально установленный порог трафика.
Для этого перейдите по пути «Беспроводные подключения и сети» — «Еще» и выберите пункт «Передача данных». Здесь можно выставить минимальный порог использования данных до 2 Гбайт (например, если у вас доступно 4 Гбайт предоплаченного Интернета), а максимальный установить на 3 Гбайт. А при включении опции «Ограничение использования мобильного Интернета» передача данных будет отключена при достижении установленного вами ограничения.
В случае с устройствами на базе iOS установить лимит мобильного трафика можно только с помощью сторонних приложений. Тем не менее вы можете контролировать расход трафика, просматривая статистику.
Выбрать ноутбук
Изображения: компании-производители
www.mediamarkt.ru
Как подключить интернет Мегафон на ноутбук 🚩 нетбук мегафон 🚩 Комплектующие и аксессуары
Подключить безлимитный интернет, если вашим оператором является Мегафон, достаточно просто.
Чтобы определиться с тарифом, зайдите на сайт megafon.ru, выберите свой регион и найдите описание тарифных планов на безлимитный интернет.
При выборе ориентируйтесь на объем трафика, входящего в пакет, и стоимость услуги. Если вы любите путешествовать, то следует уделить внимание тарифу, действующему по всей России, а также опциям, позволяющим выходить в сеть за границей.
Выбрав тариф, вы можете произвести подключение онлайн через личный кабинет, а также при помощи специальных команд. Комбинацию цифр вы увидите рядом с нужным вам тарифом. Возможна также отправка сообщения.
Если вам сложно разобраться с подключением безлимитного интернета Мегафон на телефон самостоятельно, позвоните оператору по бесплатному номеру горячей линии 0500 или обратитесь с паспортом в офис обслуживания. Специалисты компании помогут вам с выбором и обеспечением доступа к услугам.
Если ваш планшет имеет возможность установки сим-карты, и вы хотите подключить на нем безлимитный интернет от Мегафона, вам необходимо приобрести карточку в любом салоне связи, и вставить ее в устройство. Как правило, при продаже сим-карты, сотрудники салонов подключают интернет самостоятельно, но если этого не случилось, вы можете сделать это при помощи описанных выше способов.
Если у планшета нет разъема для сим-карты, но имеется порт USB, можно осуществить подключение через модем. Для этого нужна все та де симка с подключенным интернетом.
Но даже если нет возможности подключения при помощи USB или сим-карты, не стоит отчаиваться. Подключить безлимитный интернет Мегафон можно через wi-fi. Для этого необходимо включить услугу на вашем мобильном и сделать его передающим устройством. Для этого в настройках телефона нужно включить режим модема. Устройства соединяются посредством беспроводной связи wi-fi.
Подключить интернет на компьютер или ноутбук можно также при помощи модема USB с сим-картой Мегафона или через wi-fi от другого устройства. Передающими устройствами могут выступать телефон, планшет или другой ноутбук. Подключение производится описанными выше методами.
www.kakprosto.ru
Как раздать интернет с телефона на ноутбук
Бывает такое, что срочно нужно выйти в интернет, но ни переносимого 3G модема, ни зоны работы wi-fi рядом нет. Раньше, когда мобильный интернет был достаточно дорогим и медленным, такие условия позволили бы вам только мечтать о выходе в сеть, однако, на сегодняшний день, все гораздо лучше! В этой статье я расскажу, как можно получить доступ в глобальную сеть с помощью вашего смартфона.
Надеюсь, конечно же, все понимают, что если смартфон не может выйти в интернет, то не сможет и ноутбук. Этот вопрос даже поднимать не будем, так как уверен все понимают это.
Как раздать интернет с телефона на ноутбук
Как все знают, сегодня на рынке смартфонов, в основном, преобладает биполярная система, то есть основными конкурентами являются две силы:
- Android;
- iOS.
Вне зависимости от того на какой операционной системе работает ваше устройство, процесс создания точки доступа практически одинаковый. Но для лучшего понимания я рассмотрю оба варианта, чтобы не осталось лишних вопросов!
Как раздать интернет с iphone на ноутбук
Гайд актуален для устройств на iOS 9 и выше.
Гайд актуален для устройств на iOS 9 и выше. |
Для устройств под управлением iOS все чуть-чуть проще, чем для android (нажимать чуть меньше кнопок). Находим на рабочем столе «Настройки», заходим и выбираем «Сотовая связь»:
Нам нужно включить сотовые данные, чтобы получить доступ в сеть, которым мы хотим поделиться. После этого нужно вернуться назад и выбрать «Режим модема» (или же можно сделать это нажав на кнопку «Режим модема» чуть ниже):
Тут, также как и сотовые данные включаем режим модема. Нам предложат включить wi-fi + BLUETOOTH — соглашаемся.
Теперь вы создали точку доступа к которой можно легко подключиться, как к обычной сети wifi, введя пароль, который указан:
Как только подключение установится на iphone вы увидите, что верхняя шторка стала синей и в ней будет отображаться количество подключений:
Как раздать интернет с android смартфона на ноутбук
В целом, это также просто, но сам процесс создания точки доступа может различаться в зависимости от производителя смартфона. Но не стоит беспокоиться, так как все не так плохо, изменения минимальны, так что уверен — вы разберетесь.
Принцип тут идентичный iphone — мы включаем мобильный интернет (опять же, сделать это можно по разному, в зависимости от вашего устройства), после чего переходим в «Настройки». Тут нам нужно найти раздел «Модем и точка доступа»:
Который, в 99% случаев, лежит под вкладкой «Еще»:
Заходим и активируем точку доступа (снизу обычно подписано её название). Чтобы узнать пароль нужно зайти в раздел «Настройка точки доступа Wifi:
Теперь вы можете легко подключить ноутбук к интернету через созданную сеть.
Заключение
Ничего сложного мы не встретили, как и должно быть. Производители устройств понимают, что людям не нравится делать что-то сложное, поэтому все функции вы можете найти и использовать очень легко, а если не получилось, то заходите на наш сайт и мы подскажем вам, как это сделать!
Похожие статьи:
yhoome.ru
Как раздавать Интернет по Wi-Fi с ноутбука на компьютер, ноутбук, планшет, смартфон.
Раздавать Интернет по Wi-Fi с помощью Wi-Fi роутера - это знакомо практически каждому и все к этому привыкли, но бывают случаи когда нет Wi-Fi роутера, имеется только кабель провайдера или 3G модем подключенный к компьютеру/ ноутбуку и другие девайсы требующие подключения к Интернету (компьютер/ ноутбук планшет, смартфон). Возникает вопрос- Как раздавать Интернет на все устройства (компьютер/ ноутбук планшет, смартфон) по Wi-Fi? И возможно ли это сделать вообще? ВОЗМОЖНО!!! Именно об этом и пойдет речь в данной статье.
Прежде чем приступить к настройке раздачи Интернета с ноутбука/ компьютера нужно убедиться, что Wi-Fi адаптер включен. На большинстве ноутбуков индикатор активности WLAN-адаптера присутствует на корпусе, в противном случае следует включить адаптер в Центре управления сетями и общим доступом.
Настроить раздачу Интернет с помощью беспроводной сети Wi-Fi на компьютере/ ноутбуке.
Один из способов организовать раздачу Интернета по Wi-Fi- создать Wi-Fi сеть компьютер- компьютер средствами Windows (Не спешите делать!!!). Сразу поясню у этого способа есть небольшой недостаток, дело в том что к такой сети вы не подключите планшет на Android или смартфон IPhone, только другой компьютер/ ноутбук с установленной операционной системой Windows. Это связанно с тем, что вы создаете точку в режиме Ad-hoc (также называется: точка-точка, компьютер-компьютер, одноранговая сеть) и устройства с другой операционной системой (Android, iOS), не будут видеть вашу сеть или не смогут к ней подключиться. Вам нужен режим Soft AP (также называется: режим точки доступа, soft Access Point, virtual WiFi, virtual router) о том как это сделать написано во второй части статьи.
Первым делом необходимо попасть в Центр управления сетями и общим доступом. Для этого вы можете нажать правой кнопкой мыши на значок сети в правом нижнем углу экрана и выберите "Центр управления сетями и общим доступом".

Другой способ- зайдите в "Пуск" - "Панель управления" - "Центр управления сетями и общим доступом".
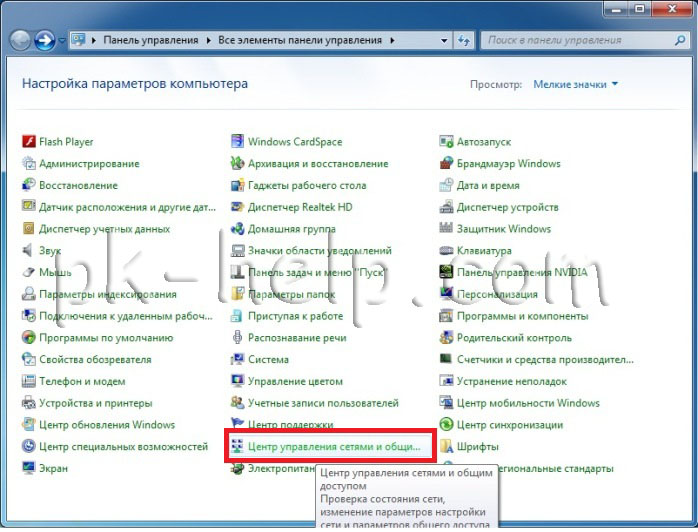
Не важно каким способом вы воспользовались в итоге вы увидите окно Центр управления сетями и общим доступом. Нажмите "Настройка нового подключения или сети".
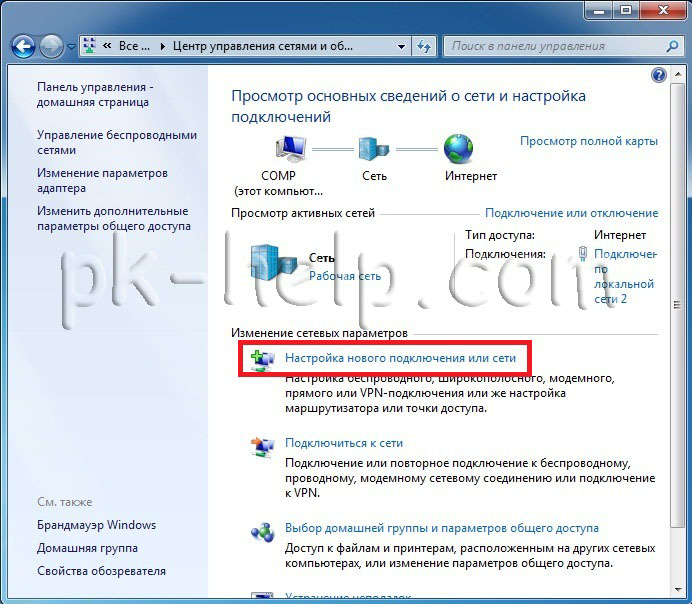
В окне Установка подключения или сети, выберите "Настройка беспроводной сети компьютер- компьютер" и нажмите "Далее".
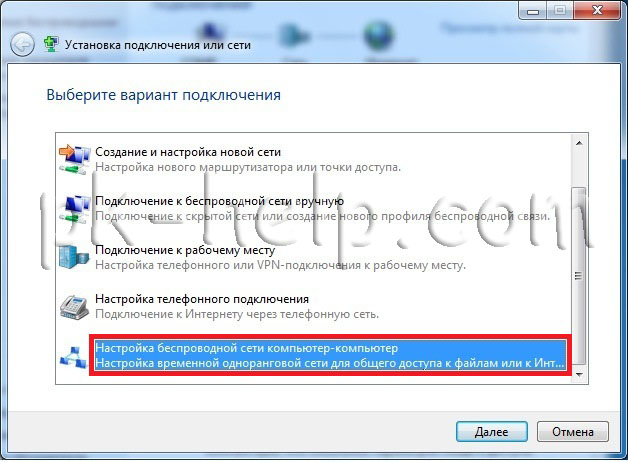
Читаете информационное окно и нажимаете "Далее".
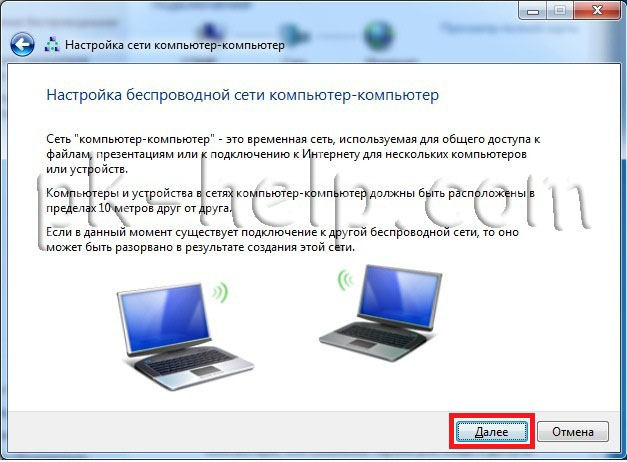
В следующем окне необходимо ввести данные создаваемой сети:
Имя сети- имя Wi-Fi сети (SSID), которое будут видеть другие компьютеры/ ноутбуки. Введите любое имя.
Тип безопасности, рекомендую оставить WPA2- Personal
Ключ безопасности- пароль для подключения к Wi-Fi сети, рекомендую использовать сложный пароль не менее 8 символов, состоящий из букв, цифр и спец знаков (!@#$).
Установите галочку "Сохранить параметры этой сети".
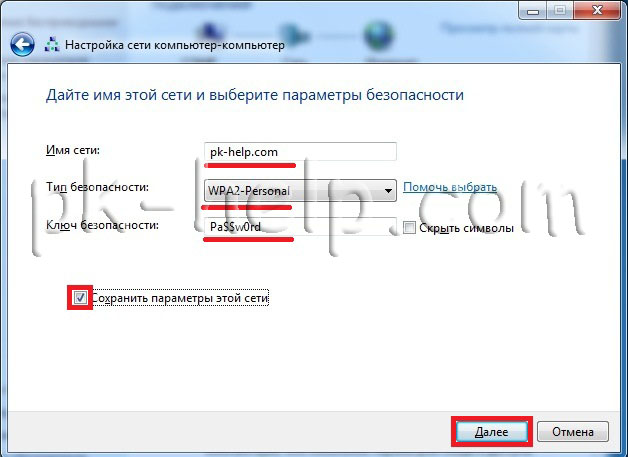
В следующем окне нажмите кнопку "Включить общий доступ к подключению к Интернету" и нажмите кнопку "Закрыть".
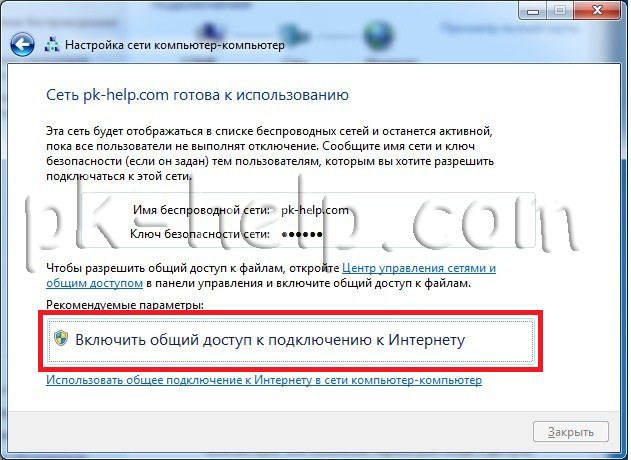
На этом настройка Wi-Fi сети компьютер- компьютер можно считать законченной. Теперь если вы зайдете в Центр управления сетями и общим доступом вы увидите вашу Wi-Fi сеть.
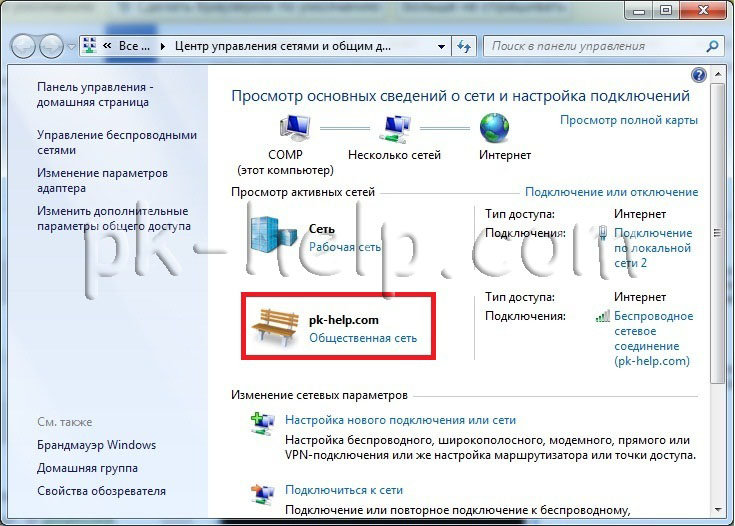
На других компьютерах вы можете увидеть и подключиться к созданной сети.
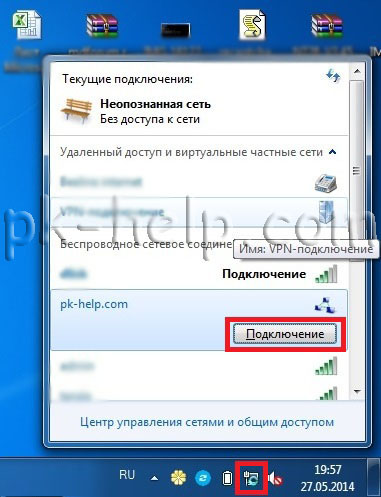
Для того что бы удалить подключение компьютер- компьютер, зайдите в Центр управления сетями и общим доступом выберите "Управление беспроводными сетями" и удалите созданную сеть.
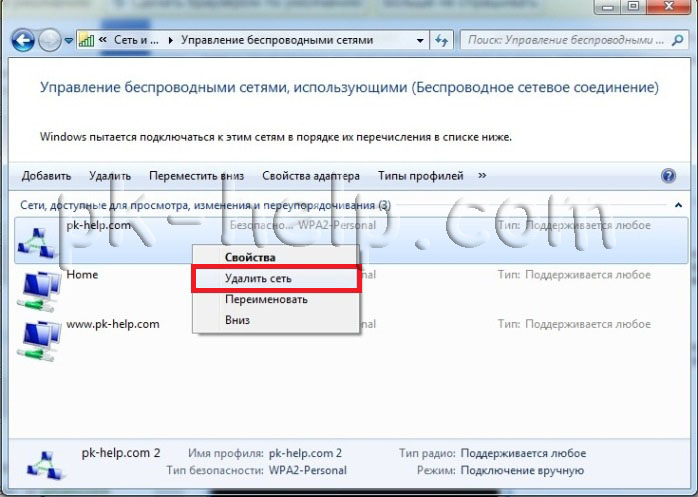
Настроить раздачу Интернета на ноутбуке для компьютера/ ноутбука/ планшета/ смартфона.
Если вы хотите раздавать Интернет не только на компьютеры и ноутбуки, а еще планшеты и смартфоны вам подойдет способ описанный ниже.
Запускаем командную строку с правами администратора, для этого нажмите "Пуск" - "Все программы" - "Стандартные " нажмите правой кнопкой мыши на "Командная строка" и выберите "Запуск от имени администратора".
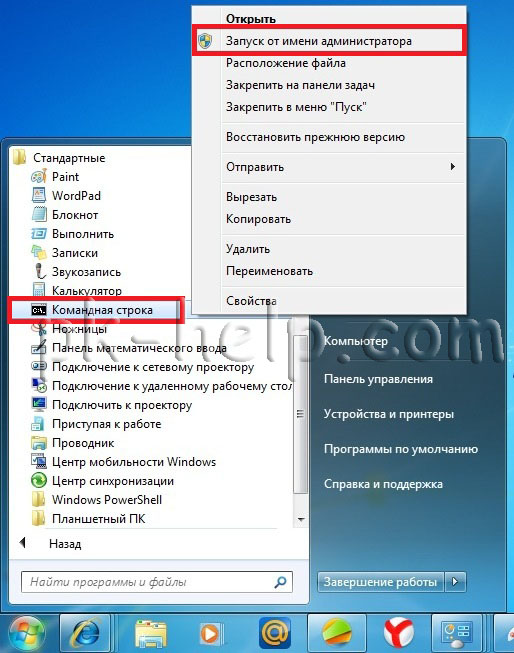
Другой способ- нажмите сочетание клавиш <Win> + <R> в открывшемся окне Выполнить введите CMD, на cmd.exe нажмите правой кнопкой мыши и выберите "Запуск от имени администратора".
В командной строке необходимо выполнить команду:
netsh WLAN set hostednetwork mode=allow ssid=«название точки» key=«пароль»
Например:
netsh WLAN set hostednetwork mode=allow ssid=pk-help.com key=Pa$$w0rd

После этого необходимо включить сеть, для этого выполните команду:
netsh WLAN start hostednetwork
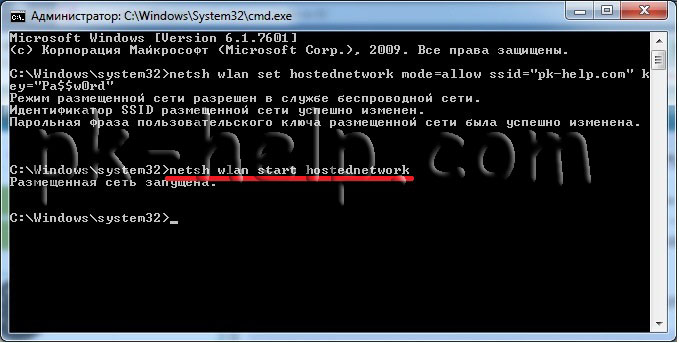
Следующим шагом необходимо предоставить доступ к Интернет всем подключаемым устройствам, для этого зайдите в Центр управления сетями и общим доступом выберите "Изменение параметров адаптера". В открывшемся окне подключений выберите то подключение, которое имеет доступ в Интернет (не важно что является Источником Интернета- 3G/ 4G модем, кабель провайдера или Wi-Fi сеть с доступом в глобальную сеть), для этого можете изменить представление на "Таблицу" и увидеть напротив подключения "Доступ к Интернету". В моем случае это "Подключение по локальной сети 2". Оранжевой линий отмечена сеть которую мы создали, о ней вам подскажет строка Microsoft Virtual WiFiMiniport Adapter (запомните имя сети, оно пригодится позднее).
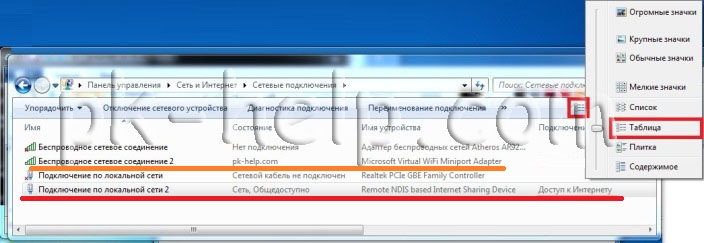
Нажимаете на подключении правой кнопкой мыши и выбираете "Свойства".

В окне свойств выберите вкладку "Доступ", поставьте галочку напротив "Разрешить другим пользователям сети использовать подключение к Интернету данного компьютера", ниже выберите подключение которое вы создали, в моем случае это Беспроводное сетевое соединение 2 (подключение отмеченное оранжевой линией на картинке выше).
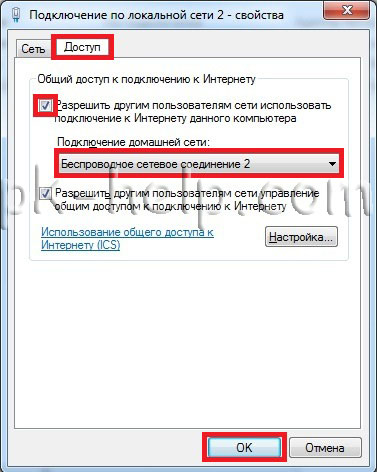
На этом настройку Wi-Fi сети можно считать оконченной. Следует заметить, что после перезагрузки компьютера раздающего Интернет, вам снова придется запустить команду netsh WLAN start hostednetwork, поскольку автоматом она не заработает. Если вы хотите что бы она запускалась автоматически при каждой загрузке компьютера, необходимо создать батник и добавить его в автозагрузку. Для этого создайте текстовый документ введите в него команду netsh WLAN start hostednetwork, сохраните документ. Далее измените расширение с txt на bat и добавьте файл в автозагрузку (Пуск- все программы- автозагрузка).
Для того что бы удалить Wi-Fi подключение, запустите командную строку с правами администратора и воспользуйтесь командой:
netsh WLAN set hostednetwork mode=disallow ssid=«название точки» key=«пароль»
Например:
netsh WLAN set hostednetwork mode=disallow ssid=pk-help.com key=Pa$$w0rd
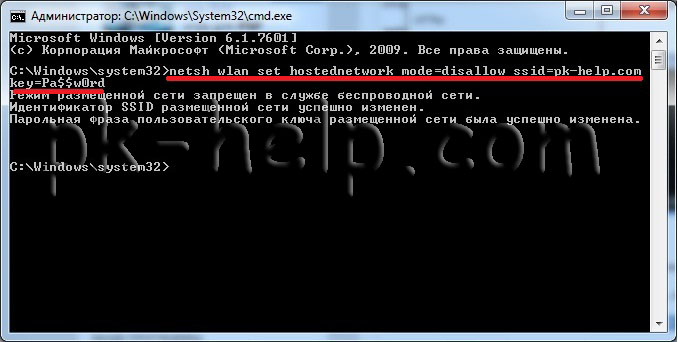
На этом все. У кого возникли вопросы или пожелания пишите в комментариях.
Я очень надеюсь, моя статья помогла Вам! Просьба поделиться ссылкой с друзьями:
pk-help.com