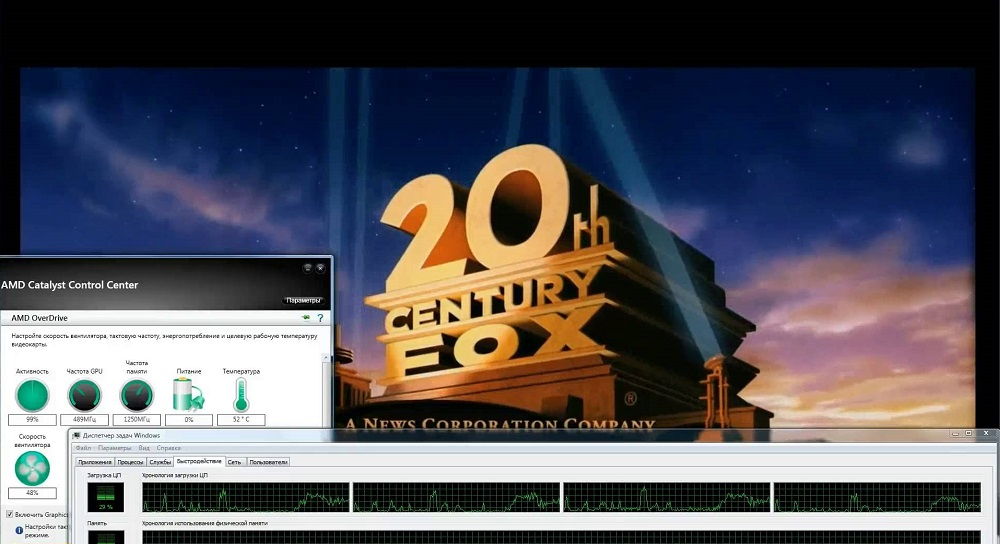Срок доставки товара в течении 1-3 дней !!!
|
|
Как подключить WiFi на ноутбуке: пошаговая инструкция. Как подключить к ноутбуку беспроводной интернет
Как подключить ноутбук к ноутбуку через wifi: пошагово
Очень часто пользователей интересует вопрос о том, как подключить ноутбук к ноутбуку через wifi для передачи файлов и удобного обмена данными. Благо, решение довольно простое и не требует установки стороннего софта – все средства для выполнения этой задачи уже есть в системе ноутбука.

Инструкция по настройке домашней группы
Для того, чтобы соединить два компьютера через wifi, нам потребуется опция под названием «Домашняя группа» и роутер Wi-Fi. При этом необязательно, чтобы последний был подключен к интернету – достаточно просто знать данные и подсоединить оба устройства к сети.

Для наиболее актуальной версии Windows последовательность действий для соединения двух ноутбуков выглядит так:
- Активируем меню «Пуск» и переходим в «Панель управления». Выбираем подпункт «Сеть и интернет» и видим иконку с надписью «Домашняя группа».


- Входим в меню и сразу переходим в пункт «Изменить дополнительные параметры общего доступа». Находим вкладку «Частная» и включаем сетевое обнаружение.


- Ставим галочку напротив пункта «Включить общий доступ к файлам и принтерам».

- Во вкладке «Все сети» переставляем переключатель на пункт «Включать общий доступ, чтобы сетевые пользователи могли читать и записывать файлы в общих папках».

- Там же устанавливаем другой переключатель, активируя пункт «Отключить общий доступ с парольной защитой» – без него нельзя будет соединить два ноутбука в штатном режиме.

- Возвращаемся в окно «Домашняя группа» и жмем на кнопку «Создать домашнюю группу». Нажимаем «Далее» и выбираем каталоги, которые у гостевого компьютера будет возможность просматривать. Рекомендуем ничего не менять в этих настройках.
- Нажимаем далее и получаем пароль. Его необходимо будет ввести при подключении компьютера к компьютеру через wifi. Готово. Копируем необходимые файлы в одну из указанных папок и можем просматривать каталоги на другом ПК.
Настройка и управление общими папками и доступом к ним

Если у вас возникла необходимость изменить перечень папок, доступных для общего просмотра, необходимо будет выполнить несколько простых действий: войти в меню «Домашняя группа», выбрать уже созданную и выбрать пункт «Изменить параметры общего доступа, не выходя из группы».
Для повторного просмотра пароля нужно также войти в это меню и активировать пункт «Показать или распечатать пароль». Для безвозвратного группы удаления можно просто выйти из нее там же.
Понравилась статья? Поделитесь с друзьями!
besprovodnik.ru
Как подключить ноутбук к интернету по Wifi
Очень удобно дома использовуть такую современную технологию, как Wifi (Wi-Fi) - Wireless Fidelity беспроводная точность, для доступа в сеть, в т.ч. интернет.
Рассмотрим вариант беспроводной сети Wifi с использованием Роутера, когда у вас уже есть компьютер, подключенный к сети (интернет) проводной сетью и необходимо еще подключить ноутбук через WiFi.
Этот вариант актуален, допустим, если у вас есть интернет от интернет-провайдера (скажем, Акадо) для одного компьютера, идущий по проводу. И вы намерены подключить ноутбук к той же имеющейся сети, но через Wifi, чтобы выходить с него в интернет и иметь возможность перемещать его по квартире без проводов.
А так же, если для вас важна независимая доступность интернета на каждом компьютере. (Компьютер можно выключить и пойти работать на ноутбуке с интернетом в другую комнату или на кухню).
Чтобы это стало возможным, вам необходимо разобраться в схеме, прочитать статью, следуя инструкциям.
Схема 1. Объединение Wifi роутера, компьютера и ноутбука:
Что необходимо сделать для включения Роутера - по шагам.
Если вас устраивает кабельное подключение первого компьютера (1) к сети и вы не планируете менять его на Wifi, а Wifi нужен только для второго компьютера-ноутбука (2), то вам необходимо приобрести беспроводной Роутер (Wireless Router). У такого беспроводного роутера есть возможность проводного подключения разъем(ы) UTP ( LAN ), разъем WAN (входной) и антенна для беспроводных контактов.
Рассмотрим на примере работающего по данной схеме включения Роутер ASUS WL-530gV2 Pocket Router (802.11g, 1xWAN+4xUTP). Который стоил в Москве в 2009 г. менее 100$.
Вы можете использовать, например, Роутер DLINK. Инструкция та же самая, с тем отличием, что разъем WAN на нем обозначен Internet . Отзывы по работе Роутеров можно почитать, например, на http://market.yandex.ru/ , введя слово "роутер" и выбрав модель. Роутер ASUS WL-530gV2 (Pocket router)
Кроме роутера необходим еще дополнительный кабель UTP-5 категории, длиной 1 м. (обычный кабель для компьютерной сети с разъемами).
Как подключить Роутер?
Роутер необходимо подключить в разрыв между модемом, выдающим вам интернет от провайдера и компьютером (1). Далее, при правильной настройке, уже роутер автоматически будет выдавать интернет и по беспроводной сети Wifi для ноутбука или каких-то еще дополнительных компьютеров. Для этого необходимо: Отключить питание компьютера, модема. Роутер положить неподключенным рядом с модемом. Кабель (типа UTP-5), идущий из модема, вытащить из сетевой карты компьютера(1) и подсоединить ко входу WAN Роутера. У данной модели роутера он находится сбоку. Теперь роутер подключен к интернету. Надо его раздать. Подключаем приобретенным дополнительным UTP-5 кабелем компьютер (1) к Роутеру: Один конец - в сетевую карту компьютера, другой - в разъем LAN1 роутера. Подключаем роутер к питанию, через его собственный блок питания (должен быть в комплекте с ним).
Роутер подключен.
Теперь можно включить питание компьютера, модема, роутера.
Настройка Роутера производится по схеме, описанной в отдельной статье. Настройка компьютера (1) для доступа к интернет через Роутер по проводу.
Настройка компьютера фактически сводится к нулю. При наличии DHCP (службы выделения IP и параметров подключения для подключаемых машин) у Роутера , достаточно подключить разъемом ПК к нему и компьютер автоматически получит от него IP адрес.
Единственное, если в свойствах сетевого адаптера на ПК был выставлен определенный IP адрес, то его необходимо сбросить в Получить IP-адрес автоматически.
В Windows 7 это делается в:
Панель управленияСеть и ИнтернетСетевые подключения
Заходить так : Пуск, Панель управления, Сеть и интернет, далее:
Просмотр состояния сети и задач -gt; Изменение параметров адаптера.
Выбираете свой сетевой адаптер (куда подключили роутер), правой кноп
info-4all.ru
Как подключить WiFi на ноутбуке: пошаговая инструкция.
Как известно, компьютер без доступа к всемирной паутине не представляет особого интереса. Интернет необходим практически каждому, однако далеко не все знают, как он настраивается. Процедура подключения ноутбука к интернету практически ни чем не отличается от подобной операции на стационарном ПК. Существует всего несколько способов, которые будут подробно рассмотрены.
Подключение на ноутбуке к проводному интернету
Проводной интернет давно стал привычным удовольствием, которое есть у многих. Такое подключение имеет как плюсы так и минусы. Скорость доступа будет относительно высокой, но вот ноутбук нельзя будет далеко носить с собой, так как провод ограничивает расстояние. Все настройки обычно выполняют мастера при подключении. Также необходимо будет заново все настраивать после переустановки ОС. Для этого потребуется выполнить пару шагов.1. В панели управления перейти во вкладку «Сеть и интернет».
2. Выбрать пункт «Управление сетями…».
3. Нажать кнопку «Настройка нового подключения…».
4. Выбрать «Новое подключение», затем нажать на 2-й вариант.
5. Теперь понадобится ввести информацию, предоставленную провайдером (логин, пароль). Здесь же можно задать название и осуществить попытку подключения. Если все верно настроено, то на ноутбуке должен появиться Интернет.
Подключение ноутбука к Wi-fi
Самый удобный метод. Если дома есть настроенный Wi-Fi роутер, то можно всего за пару минут подключить ноутбук к интернету.Порядок действий: 1. Активировать модуль беспроводной связи на ноутбуке.2. Открыть вкладку «Сетевые подключения» в панели управления.3. Теперь нужно найти беспроводное подключение и активировать его посредством меню (пункт «Включить»). 4. Осталось выбрать из списка определенную точку и попробовать соединиться с ней.
Если ранее был установлен пароль доступа, то нужно его ввести. Если же сеть открытая, то ничего вводить не нужно. Однако стоит обязательно установить комбинацию для защиты соединения, чтобы никто не смог к нему подключиться.
Подключение к интернету с помощью модема
После приобретения модема первым делом его нужно подключить к свободному USB-порту. Обычно все компоненты автоматически инсталлируются. После завершения установки ПО можно приступить к процессу настройки.1. Зайти в панель управления, отыскать «Центр управления сетями…».
У вас уже есть ноутбук или вы только собираетесь его купить? Тогда целесообразно задуматься о подключении к интернету, иначе полноценно пользоваться техникой не удастся. Скачивание программ, обновлений, антивирусных баз, а также фильмов и музыки без него невозможно. Способов подключиться к глобальной сети существует очень много. Возможен проводной и беспроводной доступ . Некоторые из них не требуют затрат, а другие вынуждают к покупке вспомогательного оборудования. Рассмотрим, как подключить ноутбук к интернету всеми существующими способами.
Современный ноутбук и глобальная сеть — это единое целое
Проводное подключение
Проводной доступ считается самым надёжным и стабильным, при этом самый малозатратным. Достаточно воткнуть кабель в разъём на ноутбуке и произвести несложные настройки. Применяются несколько технологий: оптический кабель и ADSL, функционирующий через телефон.
Кабель
Существует также несколько типов интернет-соединения. Каждый из них немножко отличается настройками.
Динамический и статический IP-адрес
При статическом IP нужно ввести IP-адрес, а также маску подсети, шлюз и DNS-сервер в настройки сетевой карты вручную. При динамическом IP все данные присваиваются оператором, и вам не нужно производить дополнительные настройки.
Внизу экрана при подсоединении кабеля должен загореться жёлтый знак. Кликните правой кнопкой мыши и пройдите в Центр управления сетями - Изменение параметров адаптера. Вы увидите значок с надписью Ethernet или Локальная сеть. По значку двойной клик - Интернет версии 4 - Свойства.
Если оператор предоставляет динамический адрес , укажите автоматическое получение IP и DNS. Когда статический - введите все данные, указанные в договоре. Нажмите OK. Те
comuedu.ru
Как подключить ноутбук к беспроводному интернету
Когда вы установили дома Wi-Fi-роутер, вы стали больше мобильным и, дозволено сказать, провели интернет в всякую точку квартиры. Конечный же фактический шаг, тот, что вам осталось сделать – подключить ноутбук к беспроводному интернету, дабы всецело насладиться всеми вероятностями нынешней связи.

Инструкция
1. Настройте точку доступа в меню маршрутизатора. Укажите ее наименование, по которому вы сумеете определять ее через другие устройства. Введите оборонительный код сети, тот, что не даст иным пользователям подключаться к вашему интернету. Сделайте другие настройки в соответствии с инструкцией пользователя роутера.
2. Для подключения к беспроводному интернету в вашем ноутбуке должен быть установлен Wi-Fi-модуль. Активируйте его. При этом на ноутбуке загорится предусмотренный конструкцией диод, сигнализирующий о включении модуля Wi-Fi.
3. Зайдите ноутбуком в сетевые подключения и управления сетями. Произведите поиск доступных подключений. Если у вас, скажем, установлена OC Windows Vista на ноутбуке, вы можете сделать проще, зайдя через меню «Пуск» в подменю «Подключение». В открывшемся окне предпочтете отображение беспроводных сетей. Ниже вы увидите доступные для подключения сети.
4. Среди отображаемых сетей обнаружьте наименование вашей точки доступа, которую вы вводили в настройках маршрутизатора. Дабы подключить ноутбук к беспроводному интернету, выберите эту сеть и нажмите кнопку «Подключиться». Компьютер запросит ввести код, тот, что вы задавали единовременно с точкой доступа в настройках роутера. Введя код, вы сумеете пользоваться беспроводным Интернетом с ноутбука.
5. Зайдя в настройки установленного беспроводного соединения, вы сумеете предпочесть различные опции соединения, скажем, механическая установка связи при нахождении в зоне доступности беспроводной сети, что может быть крайне комфортно, от того что не требует непрерывного ручного подключения позже загрузки ноутбука.
jprosto.ru
Как подключить ноутбук к беспроводному интернету
Когда вы установили дома Wi-Fi-роутер, вы стали более мобильным и, можно сказать, провели интернет в каждую точку квартиры. Последний же практический шаг, который вам осталось сделать – подключить ноутбук к беспроводному интернету, чтобы полностью насладиться всеми возможностями современной связи.
Спонсор размещения P&G Статьи по теме "Как подключить ноутбук к беспроводному интернету" Как настроить подключение к интернету на ноутбуке Как подключить интернет к wi-fi сети из ноутбуков Как подключить ноутбук к интернету по беспроводной сетиИнструкция
Настройте точку доступа в меню маршрутизатора. Укажите ее название, по которому вы сможете определять ее через другие устройства. Введите защитный код сети, который не даст другим пользователям подключаться к вашему интернету. Сделайте другие настройки в соответствии с инструкцией пользователя роутера.
2
Для подключения к беспроводному интернету в вашем ноутбуке должен быть установлен Wi-Fi-модуль. Активируйте его. При этом на ноутбуке загорится предусмотренный конструкцией диод, сигнализирующий о включении модуля Wi-Fi.
3
Зайдите ноутбуком в сетевые подключения и управления сетями. Произведите поиск доступных подключений. Если у вас, например, установлена OC Windows Vista на ноутбуке, вы можете сделать проще, зайдя через меню «Пуск» в подменю «Подключение». В открывшемся окне выберете отображение беспроводных сетей. Ниже вы увидите доступные для подключения сети.
4
Среди отображаемых сетей найдите название вашей точки доступа, которую вы вводили в настройках маршрутизатора. Чтобы подключить ноутбук к беспроводному интернету, выберите эту сеть и нажмите кнопку «Подключиться». Компьютер запросит ввести код, который вы задавали одновременно с точкой доступа в настройках роутера. Введя код, вы сможете пользоваться беспроводным Интернетом с ноутбука.
5
Зайдя в настройки установленного беспроводного соединения, вы сможете выбрать разные опции соединения, например, автоматическая установка связи при нахождении в зоне доступности беспроводной сети, что может быть весьма удобно, поскольку не требует постоянного ручного подключения после загрузки ноутбука.
Как простоdokak.ru
Как подключить WiFi на ноутбуке
Если вам необходимо подключить ноутбук к локальной сети и интернету, то это лучше всего делать при помощи беспроводной сети WiFi. Поскольку работать с ноутбуком, который подключен к сети при помощи сетевого кабеля не так удобно. Ноутбук окажется привязанным к одной точке, что сведет на нет все его преимущества по сравнению с обычным настольным компьютером.
В этом материале мы расскажем о том, как подключить WiFi на ноутбуке. Мы рассмотрим не только сам процесс подключения к WiFi сети, но и ряд проблем, с которыми вы можете столкнуться.
Для начала нужно отметить, что для подключения к WiFi сети на ноутбуке вам не нужно никакое дополнительное оборудование. В любом ноутбуке есть встроенный WiFi модель, который и используется для подключения к беспроводной сети. Ничего покупать и подключать к ноутбуку вам не придется.
На самом ноутбуке все действия с Wi-Fi сетью выполняются при помощи специальной иконки на панели задач (правый нижний угол экрана, рядом с системными часами). Когда ноутбук не подключен к WiFi сети, эта иконка выглядит, так как на скриншоте (ниже).

Если же ноутбук подключен к вайфай, то иконка будет выглядеть по-другому (см. скриншот ниже).

По тому, как выглядит эта иконка, вы можете быстро определить, подключен ноутбук к WiFi или нет. Также с ее помощью вы сможете подключаться и отключаться от WiFi.
Например, если вам нужно подключиться к WiFi, то вы должны нажать на эту иконку левой кнопкой мышки. После этого в правом нижнем углу экрана появится небольшое окно со списком WiFi сетей, которые доступны в данной точке.

Для того чтобы подключить к одной из этих вай фай сетей, вам необходимо выделить нужную сеть в списке и нажать на появившуюся кнопку «Подключение».

После этого ноутбук начнет подключение к выбранной вами вай фай сети. Если данная сеть не защищена паролем, то подключение произойдет автоматически. Если же для подключения требуется пароль, то на экране появится окно для ввода пароля.

После ввода пароля нажмите на кнопку «OK» и ноутбук подключится к выбранной вами Wi-Fi сети. На этом процесс подключения WiFi на ноутбуке закончен, дальше мы рассмотрим проблемы, которые могут у вас возникнуть.
На ноутбуке отсутствует иконка WiFi сети.
В некоторых случаях на ноутбуке может отсутствовать иконка WiFi сети. Такая проблема чаще всего возникает из-за того, что на ноутбуке отключен WiFi модель. Для того чтобы его включить откройте Панель управления и перейдите в раздел настроек «Просмотр состояния сети и задач».

Дальше нужно перейти в раздел «Изменение параметров адаптера».

После этого откроется окно со списком сетевых подключений. Здесь нужно найти «Беспроводной сетевое подключение», кликнуть по нему правой кнопкой мышки и выбрать пункт «Включить».

После того как «Беспроводное сетевое подключение» будет включено на панели задач появится иконка Wi-Fi сети и вы сможете выполнить подключение, так как это описано выше.
Иконка WiFi отмечена красным крестом, и поиск WiFi сетей не работает.
Еще одна распространенная проблема, это красный крест на иконке WiFi сети (см. скриншот ниже). При этом если на иконку нажать, то список доступных WiFi сетей не отображается.

Чаще всего, эта проблема возникает из-за отключения WiFi в Центре мобильности Windows. Для того чтобы решить эту проблему нужно кликнуть правой кнопкой мышки по иконке аккумулятора на панели задач и выбрать пункт «Центр мобильности Windows».

После этого откроется окно «Центр мобильности Windows». Здесь нужно нажать на кнопку «Включить беспроводную связь». После чего WiFi заработает в нормальном режиме.

Если же в «Центре мобильности Windows» написано, что беспроводная связь включена и на кнопку «Включить» нажать нельзя, то возможно вы отключили вай фай при помощи аппаратной кнопки на ноутбуке. Осмотрите ваш ноутбук и найдите кнопку для включения вай фай сети. Нажав на эту кнопку, вы сможете включить WiFi.
Похожие статьи
Оставьте комментарий
routerus.com