
Срок доставки товара в течении 1-3 дней !!!
|
|
Как подключать и настраивать вай фай роутер: подключение к компьютеру. Как подключить интернет через вай фай
Как подключить и настроить Wi-Fi роутер?
Сейчас в продаже есть огромное количество разных Wi-Fi роутеров от разных производителей. И это хорошо, есть с чего выбрать. Но сразу после покупки маршрутизатора нам нужно его установить, подключить и настроить. И если процесс подключения практически не отличается в зависимости от модели, то сам процесс настройки и страница с настройками роутера может быть разной даже у одного производителя.
Очень сложно в рамках одной статьи дать подробные и пошаговые инструкции по настройке разных моделей. Но я попробую. В этой статье я подробно опишу и покажу как установить и настроить Wi-Fi роутер. В независимости от того, какой у вас производитель и модель. Эта универсальная инструкция подойдет как для настройки нового маршрутизатора, так и для повторной настройки. Вы все можете сделать самостоятельно. И совсем не обязательно платить за настройку специалистам.
Алгоритм настройки практически всегда одинаковый. Для любого роутера, будь то TP-Link, ASUS, D-Link, ZyXEL, Tenda – не важно. Точно так же не имеет значения, какой у вас интернет-провайдер: Дом.ru, Билайн, Ростелеком, ТТК, Воля, Киевстар и т. д. Все что зависит от провайдера, это тип подключения. Который нужно выбрать в настройках роутера и задать необходимые параметры. Об этом я подробно расскажу ниже в статье.
Понятно, что сама страница с настройками, и разделы отличаются в зависимости от производителя и модели маршрутизатора, но порядок настройки всегда будет примерно таким:
- Установка и подключение роутера. Его нужно распаковать (если он новый), подключить к нему адаптер питания, выбрать место для установки, подключить интернет (кабель от интернет-провайдера) и подключить устройство, с которого будем выполнять настройку. По Wi-Fi, или по кабелю. Проще всего, конечно же, для настройки подключатся по кабелю. С компьютера, или ноутбука.
- Вход в настройки маршрутизатора. Когда все кабеля подключены, роутер включен и наше устройство так же к нему подключено, нам нужно открыть панель управления. Это можно сделать перейдя в браузере по адресу, который указан снизу самого роутера. На странице авторизации нужно указать заводские имя и логин. Они так же указаны на самом устройстве.
- Настройка подключения к интернету. Нужно настроить роутер на подключение к интернет-провайдеру. В соответствующем разделе (WAN, Интернет), нужно выбрать тип подключения, который использует ваш провайдер и уже в зависимости от типа подключения нужно задать параметры (имя пользователя, пароль).
- Настройка Wi-Fi сети. Смена заводского названия и пароля беспроводной сети.
Схема подключения и настройки у нас уже есть. Дальше мы подробно разберем каждый пункт.
Как подключить роутер?
Буду описывать все действия пошагово. Так будет проще и вам и мне.
1 Сначала нужно выбрать место для установки роутера. Скорее всего, вам придется установить его в том месте, куда проложен кабель от провайдера. Можете устанавливать его где вам больше нравится и где получается. Если хотите более серьезно подойти в выборе места для установки, то можете почитать статью где установить Wi-Fi роутер в квартире или доме. 2 Если антенны у вашей модели съемные, то прикрутите их. Подключите адаптер питания и включите его в розетку. Если индикаторы на маршрутизаторе не загорятся, то проверьте включено ли питание кнопкой на корпусе самого устройства.
Главное, чтобы индикаторы (или один индикатор) загорелись.
3 Подключение к роутеру интернета и компьютера (ноутбука). Если у вас нет ПК/ноутбука, и вы будете подключаются для настройки по Wi-Fi, то смотрите следующий шаг.- Кабель от интернет-провайдера (или от ADSL модема) нужно подключить в порт, который подписан как "WAN", "Интернет", "Internet". Часто он выделен синим цветом.
- С помощью сетевого кабеля, который идет в комплекте, соедините роутер с компьютером, или ноутбуком (если он у вас есть). На компьютере кабель подключаем в сетевую карту, а на роутере в LAN порт. Так же он может быть подписан как "Домашняя сеть". Обычно их 4 штуки.
Вот так:
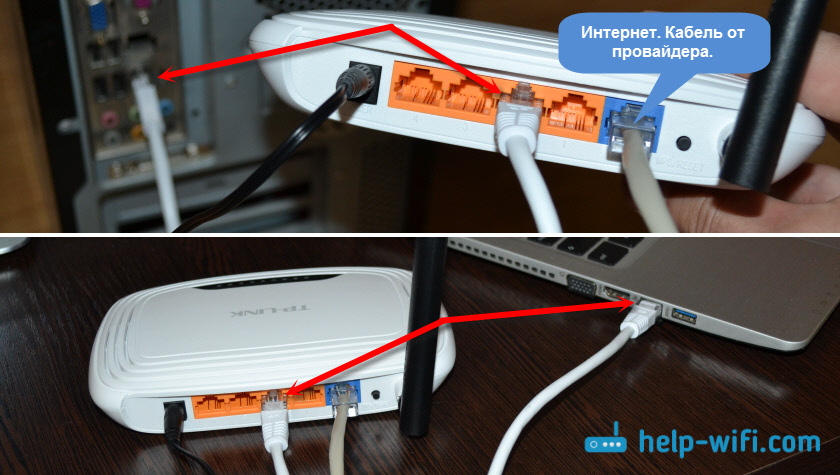
Если вы подключились к компьютеру по кабелю, то можете переходить к следующему разделу, где я покажу как зайти в панель управления.
4 Только для тех, у кого нет возможности подключится к роутеру по кабелю для настройки. В таком случае, вы подключаете к маршрутизатору только интернет и питание.Как только вы включите роутер, он сразу будет раздавать Wi-Fi. Если он новый, еще не настраивался, то Wi-Fi сеть будет с заводским именем. Так же, в зависимости от модели, сеть может быть защищена заводским паролем (PIN).
Стандартное имя сети и пароль (PIN) указаны на корпусе самого маршрутизатора (на наклейке). Используйте эту информацию, чтобы подключится к Wi-Fi сети со своего смартфона, планшета, ноутбука и т. д. Скорее всего вам пригодится инструкция по настройке маршрутизатора с телефона, или планшета.
Вход в настройки роутера. Как зайти в web-интерфейс?
Каждый маршрутизатор имеет свой веб-интерфейс (сайт с настройками, панель управления), в который можно зайти через браузер, перейдя по соответствующему адресу.
Важно! Чтобы зайти в настройки роутера и настроить его, ваше устройство (ПК, ноутбук, смарфтон, планшет) должно быть подключено к роутеру по кабелю, или по Wi-Fi сети. При этом, доступа к интернету на компьютере может не быть. Для входа в панель управления интернет не нужен!
Если у вас на компьютере есть высокоскоростное подключение (может быть с названием вашего провайдера), то после подключения через маршрутизатор его запускать не нужно!
На компьютере, в свойствах адаптера должно быть выставлено автоматическое получение IP-адресов. Чаще всего так и есть. Как проверить, я показывал в этой стать.Для входа в настройки нам нужно узнать адрес нашего маршрутизатора и заводское имя пользователя и пароль для авторизации. Эта информация находится на корпусе самого устройства. Выглядит примерно вот так:
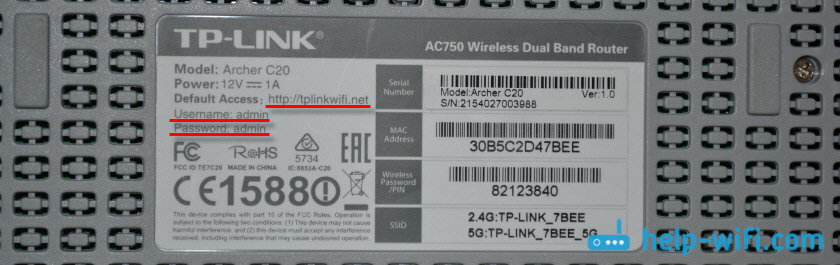
Практически во всех случаях, в настройки можно зайти по адресу 192.168.1.1, или 192.168.0.1. Даже в независимости от того, что указано на корпусе устройства. Подробнее об этом можно посмотреть в статье: как узнать IP-адрес роутера.
На компьютере, или мобильном устройстве, которое подключено к маршрутизатору открываем браузер (Opera, Хром, Яндекс.Браузер и т. д.) и переходим по адресу, который указан на корпусе. Или пробуем 192.168.1.1 и 192.168.0.1.
Важно! Адрес вводим именно в адресную строку, а не в строку поиска. Многие путают, и вместо страницы с настройками попадают на страницу с результатами поиска какой-то поисковой системы.
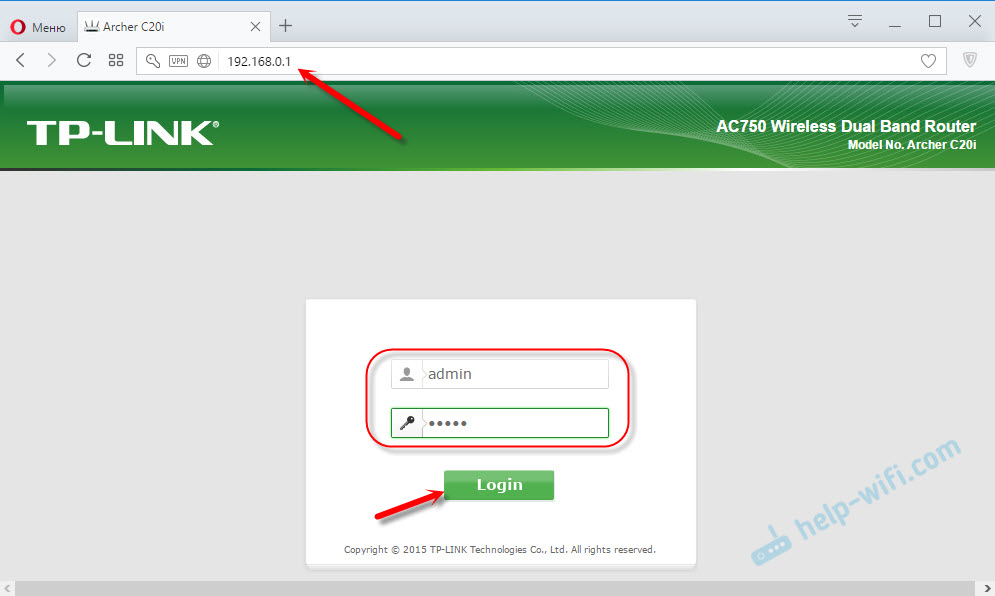
На странице авторизации нужно указать имя пользователя и пароль. Заводские указаны на корпусе устройства. Чаще всего это admin и admin. На некоторых моделях настройки по умолчанию не защищены, и сразу после входа в панель управления, нужно установить логин и пароль.
Сама страница авторизации, и страница с настройками конечно же отличается в зависимости от производителя и модели (прошивки). Поэтому, рассмотреть все варианты невозможно.
Статьи, которые могут вам пригодится на этом этапе:
Если страница с настройками открылась, то можем продолжать. Если нет, то смотрите статью с решениями этой проблемы по ссылке выше.
Как настроить Wi-Fi роутер?
Для того, чтобы пользоваться интернетом через маршрутизатор, нужно как минимум:
- Настроить подключение к интернету.
- Настроить Wi-Fi сеть.
В большинстве случаев этого достаточно. Так же я советую менять пароль, который защищает веб-интерфейс роутера. Есть еще настройки IPTV, USB-накопителей, родительского контроля и т. д., но они нужные далеко не всем.
В панели управления практически каждого роутера есть так называемый "Мастер быстрой настройки", он же "Quick Setup". На некоторых устройствах он открыт сразу после входа в панель управления. С его помощью можно пошагово настроить Wi-Fi роутер. Подключение к интернету, беспроводную сеть и т. д. Для примера, как он выглядит у TP-Link: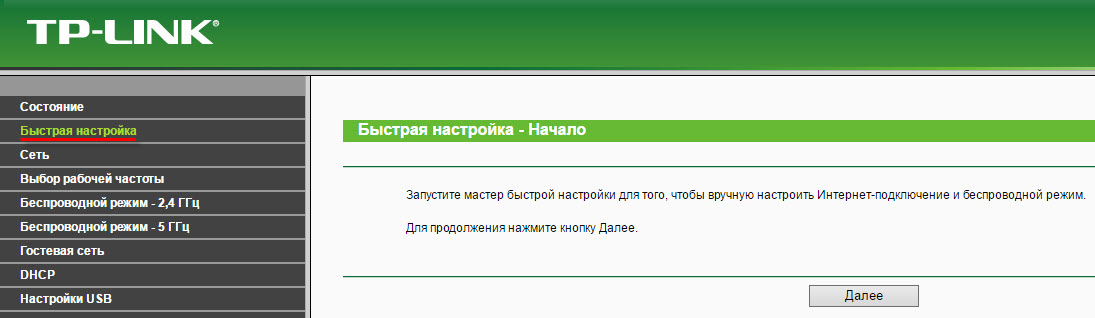
Можете попробовать, это очень удобно.
Настройка интернета. Самый главный шаг
Главное, это правильно настроить роутер на подключение к провайдеру. Если он не сможет подключится к интернету, то на всех устройствах будет подключение "Без доступа к интернету". Многие пользователи, которые пробуют настроить все своими руками, чаще всего сталкиваются с проблемами именно на этом этапе.
Каждый интернет-провайдер использует определенный тип подключения. Динамический IP (DHCP), Статический IP, PPPoE, L2TP, PPTP. Этот тип подключения нужно указать в панели управления маршрутизатором, и задать определенные параметры, которые выдает интернет-провайдер.
Важно! Вы должны точно знать, какой тип подключения у вашего провайдера. Так же все необходимые данные для подключения (имя пользователя, пароль), если они необходимы. Как правило, эта информация указана в договоре, которые вы получили при подключении к интернету.Некоторые провайдеры делают привязку по MAC-адресу. Это так же желательно уточнить.
Если ваш провайдер использует подключение по "Динамический IP" (DHCP), то интернет должен работать сразу после подключения, так как на маршрутизаторах этот тип подключения выставлен по умолчанию.Если интернет через роутер уже работает (и вы не запускали никаких подключений на компьютере), то можете пропускать этот раздел и сразу переходить к настройке Wi-Fi.
Когда тип подключения PPPoE, L2TP, PPTP, или Статический IP (что очень редко), то нужно задать необходимые параметры. Обычно, это логин и пароль, которые выдал вам провайдер. В панели управления, раздел с этими настройками чаще всего называется: "WAN", "Internet", "Интернет".
Для примера, как выглядит настройка PPPoE подключения на роутере ASUS:
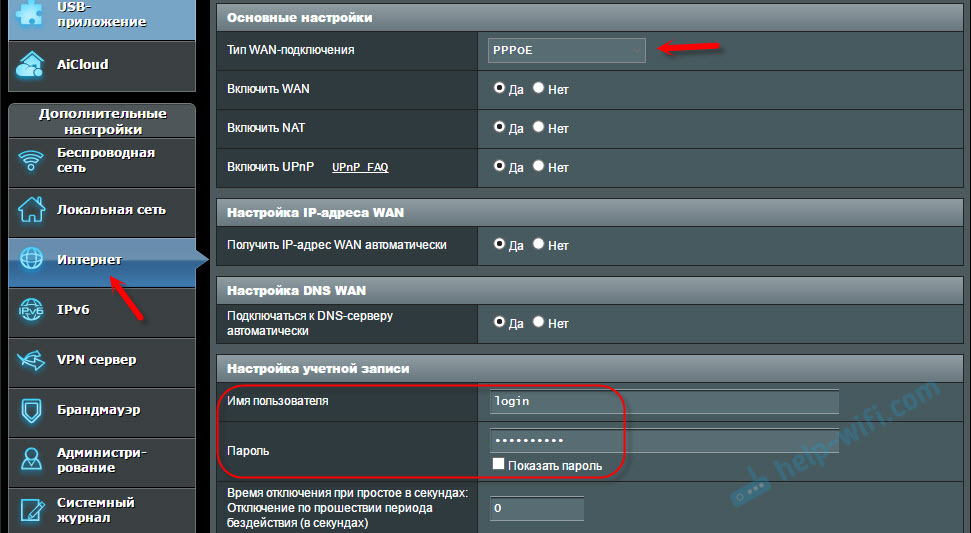
Другие примеры:
Цель: чтобы интернет через маршрутизатор заработал на всех устройствах. По кабелю и по Wi-Fi. Если это не произошло, то бессмысленно продолжать настройку.
Вы всегда можете позвонить провайдеру и уточнить какие параметры и где нужно указать. Многим они помогают в телефонном режиме.
Статьи, которые могут вам пригодится:
Надеюсь, у вас все получилось.
Смена параметров Wi-Fi сети
Я настоятельно рекомендую изменить имя Wi-Fi сети и пароль. Так же желательно выставить свой регион. Там все просто. Сделать это можно в разделе с настройками беспроводной сети. Называться он может по-разному: "Wi-Fi", "Беспроводная сеть", "Wireless", "Беспроводной режим". Если у вас двухдиапазонный роутер, то настройки нужно задавать отдельно для сети на частоте 2.4 ГГц и 5 ГГц.
- В поле "Имя сети" (SSID) нужно прописать новое имя. Английскими буквами.
- В поле "Пароль" (ключ беспроводной сети) придумайте и запишите пароль. Минимум 8 символов. Тип защиты - WPA2 - Personal.
- Ну и там должно быть поле "Регион". Измените его на свой.
На роутере ASUS это делается вот так:
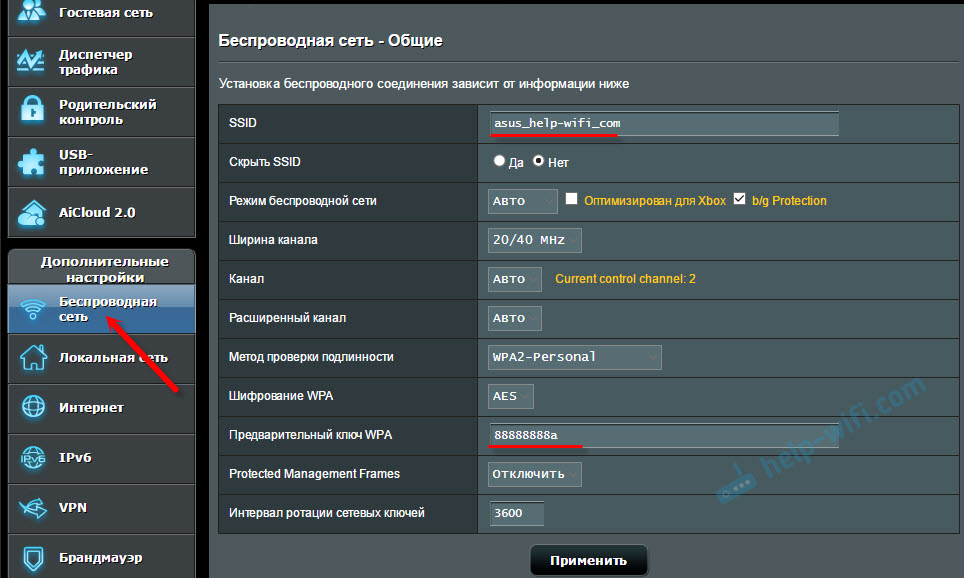
Подробные инструкции:
После смены настроек не забудьте их сохранить. Wi-Fi сеть будет с другим именем (которое вы установили ). Для подключения к ней используйте установленный пароль. Возможно, вам пригодится статья как подключить ноутбук к Wi-Fi.
И еще немного полезной информации
Желательно еще сменить пароль, который используется для защиты настроек маршрутизатора. Об этом читайте в статье: как на роутере поменять пароль с admin на другой.
Инструкции по настройке IPTV: настройка IPTV на TP-Link, и инструкция по настройке IPTV на роутерах ASUS.
Если в процессе настройки у вас что-то не получается, вы всегда можете сбросить настройки к заводским и попробовать настроить все заново. На корпусе найдите кнопку "Reset", или "Сброс", нажмите на нее и подержите примерно 10 секунд. По индикаторам вы поймете, когда произошел сброс.
Вопросы вы можете оставлять в комментариях. Только у меня небольшая просьба, описывайте проблему подробно. Пишите модель маршрутизатора. А то очень сложно разбираться и что-то советовать, когда не понял сам вопрос. Всего хорошего!
help-wifi.com
Что такое подключение к интернету через wi fi
 Wi-Fi – название популярной беспроводной интернет-технологии, позволяющей производить подключение к Интернету без помощи каких-либо кабелей и проводов. Высокоскоростное соединение здесь обеспечивается посредством радиоволн.
Wi-Fi – название популярной беспроводной интернет-технологии, позволяющей производить подключение к Интернету без помощи каких-либо кабелей и проводов. Высокоскоростное соединение здесь обеспечивается посредством радиоволн.
Оглавление статьи:
Поначалу считалось, что термин Wi-Fi является аббревиатурой «Wireless Fidelity» (беспроводное качество). Однако впоследствии от такого определения отказались и сейчас уже ставшее привычным сокращение никак не расшифровывается.
Wi-Fi обозначает торговую марку Wi-Fi Alliance. Этот зарегистрированный знак определяет Вай Фай как любой продукт беспроводной сети WLAN, который основан на стандартах И нститута инженеров электротехники и электроники IEEE 802.11.
нститута инженеров электротехники и электроники IEEE 802.11.
IEEE — сокращение от Institute of Electrical and Electronics Engineers, что в переводе означает Институт инженеров электротехники и электроники. Институт является некоммерческой международной организацией, объединяющей около 400.000 специалистов, в том числе студентов, из 170 стран. Он принимал участие в разработке примерно 900 принятых стандартов.
Как работает Wi-Fi
Подключение к интернету через Wi Fi – это радио технология, суть которой в следующем.
 W-Fi роутер
W-Fi роутерРоутер, передающий сигнал (если мы говорим о квартирном варианте), или более мощное устройство (если мы говорим о публичной сети Wi-Fi, например, в кафе или в парке) распространяет радиоволны на определенной частоте. Этот сигнал улавливает приемник Wi-Fi сигнала, который есть практически в любом современном переносном (и даже стационарном) компьютере и, фактически, в любом гаджете.
Передача сигнала – это еще не все. Важно, чтобы устройство, передающее сигнал, являлось точкой доступа к Интернету. Другими словами, это передающее устройство должно быть в свою очередь подключено к Интернету, должно позволять через себя подключать другие устройства к Интернету, и должно быть настроено на распространение и передачу этого сигнала.
Устройство, передающее сигнал, и приемник, принимающий сигнал Wi-Fi, не связаны друг с другом проводами. Это создает определенные удобства, позволяет принимающей стороне быть мобильной, подвижной, почти как при приеме сигнала мобильной связи.
Правда, возможности Wi-Fi по сравнению с мобильной связью несколько меньше, поскольку радиус действия Wi-Fi передатчиков сигнала меньше. Обычно это пространство ограничивается квартирой или торговым центром, парком, участком улицы, площади и т.п.
Поддержка Wi-Fi в разных устройствах
Сегодня уже трудно представить себе устройство гаджет, у которого бы не было возможности для Wi-Fi подключения. Почти все они снабжены приемниками сигнала Wi-Fi для подключения к Интернету там, где есть открытые (без паролей) или защищеные (запароленные) сети Wi-Fi.
 Более того, многие устройства сами умеют не только принимать, но и раздавать сигнал Wi-Fi, сами могут стать точками доступа к Интернету для других пользователей компьютеров или гаджетов. Например, большинство современных ноутбуков умеют раздавать Wi-Fi, также легко это делают смартфоны, iPone и другие подобные им устройства.
Более того, многие устройства сами умеют не только принимать, но и раздавать сигнал Wi-Fi, сами могут стать точками доступа к Интернету для других пользователей компьютеров или гаджетов. Например, большинство современных ноутбуков умеют раздавать Wi-Fi, также легко это делают смартфоны, iPone и другие подобные им устройства.
Так что сеть Wi-Fi теперь можно создать самому, имея для этого, например, смартфон или айфон и недорогой доступный тариф от сотового оператора. Это все, что необходимо. Включаем гаджет на раздачу Wi-Fi. И у нас в квартире или на даче появляется своя домашняя сеть Wi-Fi.
Подключение к Интернету через Wi-Fi
Существуют открытые сети Wi-Fi, к которым можно подключиться без особых ограничений. Достаточно в компьютере или в гаджете включить Wi-Fi (в каждом устройстве это может делать по разному, но обычно это делается в настройках, в меню настроек, где обязательно существует опция «Wi-Fi»). Для смартфона на Андроиде подробнее писала ЗДЕСЬ, остальные устройства подключаются к Wi-Fi примерно похожим образом.
После включения технологии Wi-Fi компьютер или гаджет покажет все сети, являющиеся доступными в настоящий момент. И если сеть не защищена, если она свободна, доступна и является открытой, то к ней можно подключиться простым кликом по ее имени.
Как узнать, что сеть Wi-Fi не защищена? Обычно напротив незащищенной сети отсутствует символ замка или иной символ, предупреждающий о защищенности сети.
 Где можно встретить незащищенные сети Wi-Fi? Там, где предусмотрен открытый доступ к Интернету всех желающих: в некоторых кафе или магазинах (для привлечения клиентов и покупателей), в аэропортах и в гостиницах для мобильных людей, которым нужно всегда быть в курсе дел и т.п.
Где можно встретить незащищенные сети Wi-Fi? Там, где предусмотрен открытый доступ к Интернету всех желающих: в некоторых кафе или магазинах (для привлечения клиентов и покупателей), в аэропортах и в гостиницах для мобильных людей, которым нужно всегда быть в курсе дел и т.п.
Подключение к защищенным сетям возможно, если знать пароль для подключения. Без пароля не подключишься. Зная пароль, достаточно его ввести один-единственный раз. Впоследствии компьютер или гаджет будет автоматически подключаться к этой защищенной сети, если ее «хозяин» не поменяет пароль для своих клиентов.
В квартирах часто устанавливают Wi-Fi роутеры для удобства подключения компьютеров и гаджетов без проводов. Рекомендуется в квартирах устанавливать пароли для подключения к Интернету по Wi-Fi. Дело в том, что радиосигнал Wi-Fi распространяется за пределы квартиры. Его можно «поймать» на улице, в коридоре, у соседей (не только по этажу, но и на других этажах здания). Чтобы не было несанкционированного подключения к Вашей домашней сети (что чревато не только расходом трафика и ростом платежей за Интернет, но и проблемами, если Вашим Интернетом воспользуются в неблаговидных целях), нужно ставить пароль. И иногда его менять.
Скорость Интернета при работе по Wi-Fi
Современные Wi-Fi сети довольно быстрые. Подключившись к ним, можно не только смотреть почту или новости, но и смотреть фильмы, говорить по Скайпу и пр. Но при этом скорость работы во многом зависит от расположения ПК или гаджета, и от того, насколько нагружена сеть Wi-Fi.
Чем ближе к точке доступа, к передающему устройству находится компьютер или гаджет, тем будет сильнее сигнал Wi-Fi, и тем больше может быть скорость работы в Интернете. И, наоборот, чем дальше, тем сигнал слабее, и скорость передачи данных может уменьшаться.
Также многое зависит от нагрузки на сеть. В свободном кафе с Free Wi-Fi – это одна скорость работы, точнее, высокая скорость. И в том же заполненной клиентами кафе, где все, например, через свои компьютеры и гаджеты наблюдают онлайн-трансляцию футбольного матча – это уже совсем иная скорость работы, намного медленнее, чем в свободном кафе.
Конечно, предоставляя доступ к Wi-Fi, стараются сделать так, чтобы удовлетворить все потребности и запросы. Для этого подбирают соответствующее оборудование для точек доступа, правильным образом их расставляют и т.п. Но любую даже самую «продвинутую» сеть всегда можно перегрузить. Так что, работая с Wi-Fi, можно с одной стороны наслаждаться беспроводным доступом к сети, с другой стороны, надо быть всегда готовым принять за данность ухудшение (временное, как правило) качества связи и работы Интернета.
В любом случае, Wi-Fi – это приятная и очень полезная технология для тех, кто стремится всегда быть в курсе событий и постоянно быть на связи.
Проголосуйте
Прошу принять участие в опросе “Как Вы выходите в Интернет?”. Можно выбрать один вариант, 2, 3, 4 или 5 вариантов ответа.
 Загрузка ...
Загрузка ... P.S. Полезные статьи о подключении к Интернету:
Что лучше для выхода в Интернет: USB-модем или смартфон в качестве Wi-Fi роутера?
Интернет для планшета
Интернет подключен, но не работает: внешние причины
3 способа подключения к Интернету
www.inetgramotnost.ru
как подключить и настроить вай фай на компьютере
Сразу стоит отметить, что для обычной «персоналки» технология подключения к Интернету с помощью вай-фай оптимальной не является. Ведь это не то устройство, которым с легкостью можно пользоваться из любой точки квартиры, поэтому чаще всего кабель Интернета «кидают» сразу к системному блоку. Но если не хочется загромождать пространство лишними проводами (а от роутера до компьютера порой не один метр, причем зачастую они находятся в разных комнатах), подключить Интернет через вай-фай выглядит вполне рабочим решением.
С чего начать
Итак, у вас появилась потребность настроить на своем персональном компьютере доступ в Интернет посредством беспроводного подключения. Это предполагает наличие точки доступа или роутера, которые и обеспечивают наличие Интернета в квартире или офисе.
Если на ноутбуке, планшете или мобильном телефоне уже можно пытаться настроить подключение, с компьютером не все так просто. В отличие от вышеперечисленных устройств, на системном блоке, как правило, нет встроенного вай-фай адаптера. А значит, его надо установить.
По внешнему виду модуль вай-фай мало отличается от обыкновенной «флешки», и продается в любом компьютерном магазине. Если вы заранее позаботились и приобрели его, вставляем его в свободный USB-разъем персонального компьютера.

Совет! Для подключения вай-фай адаптера не используйте переднюю панель компьютера. Да, на большинстве компьютеров туда выведены необходимые разъемы, и использовать их куда проще, но гораздо чаще эти разъемы предназначены для того, чтобы подключить «флешку» или зарядить мобильные устройства. К тому же, шанс, что вы случайно заденете вай-фай модуль и потеряете связь с Интернетом, значительно ниже.
Установка программного обеспечения
После того, как адаптер присоединен к компьютеру, необходимо установить его драйвера.
Драйвер – программное обеспечение, необходимое для работы практически любого устройства, присоединенного к компьютеру.
Чаще всего операционная система делает это автоматически, но при отсутствии Интернета такой вариант невозможен. Их придется скачать и настроить вручную с любого компьютера, который имеет выход в Интернет, перед этим прочитав название вашего вай фай модуля, а главное – фирму-производителя. К примеру, d-link, tp-link, ASUS, Zyxel.
Сделать это совсем несложно. Рассмотрим весь процесс на примере адаптера tp-link.
- Заходим на официальный сайт tp-link, в строке поиска вводим нужную модель и нажимаем кнопку поиска (на скриншоте – значок увеличительного стекла).

- Требуемое устройство найдется очень быстро. После этого следует перейти в раздел «Поддержка», в котором и находится драйвер.

- Драйвер необходимо сохранить, скопировать на флешку и перенести на компьютер, где вам необходимо настроить вай-фай. Установка осуществляется очень просто – нужно лишь дважды щелкнуть на скачанном файле и дождаться ее завершения.
Для других производителей принцип установки программного обеспечения почти не имеет отличий – они будут лишь в интерфейсе сайтов и разном объеме скачанных файлов.
Подключение к сети
И вот теперь подключаем вай-фай на компьютере. После успешной установки программного обеспечения в правом нижнем углу панели задач появится значок, обозначающий подключение к Интернету. Во всех версиях операционных систем значок выглядит как точка, от которой расходятся волны сигнала.
Если такая пиктограмма отсутствует, возможно, вай-фай адаптер отключен. Убедитесь, что устройство подсоединено к компьютеру, а следом выполните следующие действия:
- Правой клавишей щелкните на значке «Пуск» в левом нижнем углу экрана и перейдите в «Центр управления сетями и общим доступом», а оттуда – в «Изменение параметров адаптера». Обратите внимание на значок «Беспроводная сеть». Если он имеет серый цвет – адаптер отключен. Включить его можно щелчком правой клавиши мыши.

- Если пиктограмма стала цветной, подключить вай-фай модуль удалось. Осталось из списка сетей выбрать свою и нажать «Подключиться». По запросу системы ввести пароль.
Важно! Если вы не знаете пароля к своей точке доступа – взгляните на ее нижнюю сторону. Чаще всего производители пишут пароль прямо там. Но во избежание несанкционированных подключений настоятельно рекомендуется сменить его после удачного соединения.
- Проверяем, что подключить Интернет удалось. Открываем любую программу-браузер – по умолчанию это Internet Explorer, но вы можете установить и любые другие, удобные вам – и в строке поиска вводим урл адрес любого знакомого вам сайта, к примеру: yandex.ru.
- Если страница открылась, подключить Интернет на компьютере удалось.
- Если нет, а на значке подключения загорелся желтый восклицательный знак, необходимо прописать в настройках сети параметры, без которых подключиться не удастся.
Настройка IP, шлюза и DNS
- Снова переходим к настройке сети. В разделе «Просмотр активных сетей» выбираем нашу, только что настроенную сеть, и нажимаем «Свойства».

- Выбираем параметр «IP версии 4».

- В это окно необходимо ввести необходимые параметры, установив переключатель на ручной ввод.

Где их взять?
В первую очередь следует внимательно просмотреть договор, заключенный между вами и провайдером. С большой долей вероятности все нужные параметры находятся в нем – чаще всего в приложенной к договору спецификации. Если там их обнаружить не удалось, следует связаться с технической поддержкой вашего провайдера и описать проблему. В этом случае все необходимые для подключения к Интернету значения сотрудник продиктует вслух либо вышлет посредством смс.
- Введите полученные данные в соответствующие поля, нажмите кнопку ОК и после этого проверьте ваше соединение с Интернетом еще раз. При правильном выполнении вышеперечисленных указаний подключение к нему должно пройти успешно.
Полезное видео: Самый быстрый способ подключения Wi Fi к компьютеру
winetwork.ru
Как к компьютеру подключить wifi роутер: пошаговая инструкция
Интернет стал неотъемлемой частью жизни, а каждый компьютер должен иметь доступ в сеть. В домашних условиях для этого подходит подключение через вай-фай роутер, который предоставляет возможность использовать как беспроводное подключение (для ноутбуков, мобильных, планшетов), так и кабельное подсоединение (для стационарных компьютеров).
Где лучше установить вай фай роутер

Для тех, кто продумывает варианты, как установить роутер, следует начать с выбора места для размещения устройства. На это влияет несколько факторов:
- расположение модема провайдера или кабелей, если они используется;
- планировка квартиры;
- место расположения стационарного компьютера (если таковой имеется).
Существуют разные модели беспроводных девайсов от Asus (Асус), TP Link, D-Link (Д-Линк) и т.д. Они могут обладать разной скоростью передачи данных, зоной покрытия. Это следует учитывать, когда вы выбираете место для устройства, чтобы доступ был в любом месте вашей квартиры. В данном случае лучшим решением будет центральная точка, если кабеля, расположение модема и стационарного ПК позволяют. Если же вы обязаны установить девайс ближе к компьютеру, чтобы протянуть к нему кабель, то ориентироваться нужно на этот фактор.
Как подключить роутер к компьютеру или ноутбуку
Разобраться, как подключить вай-фай роутер к компьютеру, просто. Сам процесс быстр, но возникать проблемы могут с настройкой девайса. Отдельно ниже будет рассмотрен вариант подсоединения стационарного ПК через беспроводную сеть и с помощью сетевого кабеля. Вариант, как подключить роутер к ноутбуку, практически ничем не отличается. Перед покупкой приемника следует учитывать, что на рынке есть модели, которые не поддерживают раздачу Wi-Fi и выполняют роль переходника (для подключения нескольких устройств).
На первом этапе для получения выхода в интернет необходимо правильно подключить провода к девайсу. Крупных производителей роутеров несколько, но схема подсоединения всегда остается одна и та же. Вот пошаговая инструкция, как к компьютеру подключить wifi роутер:
- Распакуйте и установите устройство, подключите его в розетку. На задней панели, как правило, расположена кнопка включения девайса: нажмите ее. Если сигнал поступает, то на роутере загорятся лампочки.
- На задней панели расположено несколько гнезд. Одно из них всегда расположено с краю и подкрашено другим цветом (синим, желтым) с подписью WAN. Подключите в него провод от модема или кабель интернета. Вы должны услышать щелчок защелки, означающий, что шнур закреплен верно.
- Если к ПК нужно подвести кабель, то вставьте его в любое из пустых гнезд рядом и протяните к разъему на сетевой карте. При подсоединении должна загореться лампочка, что означает наличие сигнала.
- При беспроводном подключении необходимо перейти к настройкам сети на самом ПК.

Беспроводное подключение роутера
Для большинства пользователей интересен вариант, как подключиться к роутеру без проводов. В случае с ноутбуком все гораздо проще, потому что он имеет встроенный модуль для приема Wi-Fi сигнала. Когда же речь идет об обычных ПК, то ситуация несколько сложнее, потому что дополнительно нужно будет приобрести адаптер для wi-fi сети. Их легко найти в любом магазине техники, часто они продаются вместе с модемами.
На рынке представлено два варианта Wi-Fi адаптеров для ПК – внешние и внутренние. Первые подключаются через usb-кабель и стоят на столе, внешне похожи на док-станцию для плеера от Apple. Вторые монтируются на материнскую плату через PCI разъем. Работают они одинаково хорошо, но внешний вариант можно отключать и подключать к другому устройству, а встроенный не занимает места на столе. Вместе с девайсом должен идти диск с драйверами и программным обеспечением.
После подключения к компьютеру настройка происходит точно таким же образом, как и на ноутбуке. В большинстве случаев, чтобы включить на компьютере Wi-Fi, необходимо просто найти в списке сетей ваше соединение и ввести пароль. Если же подключение происходит впервые, возможно, понадобится указать настройки, которые были выданы вам при заключении контракта с провайдером.
Проводное соединение при помощи витой пары
Ранее был только один способ, как к стационарному компьютеру подключить wifi роутер – шнур. Сперва использовался кабель от телефонной линии (иногда и сейчас применяется), затем появились другие, которые обеспечивали не только компьютер выходом в интернет, но и телевизор кабельными каналами. Такой метод подсоединения используется и сейчас, как правило, для стационарных ПК. Как подключить компьютер к роутеру через кабель:
- подсоедините провод провайдера к wi-fi роутеру в гнездо с надписью WAN или Internet;
- сетевой шнур следует вставить в один из разъемов LAN;
- второй конец шнура должен быть подсоединен к Ethernet порту компьютера, после подключения должна загореться (замигать) лампочка.
Что делать, если роутер не подключается к интернету

Даже, если вы знаете, как к компьютеру подключить wifi роутер, проделали все необходимые манипуляции, может возникнуть ситуация, что связь с интернетом не устанавливается. При этом через кабель все работает правильно, а беспроводная сеть не передает данные, но видна в списке подключений. Если позвонить в службу поддержки провайдера, то первым делом специалист предложит отключить из розетки wi-fi устройство, подождать 3-10 минут и вновь включить. Во многих случаях это действительно помогает.
Если такой метод не помог, то велика вероятность, что компьютеру не удается получить автоматически IP или DNS адрес сети. Чтобы проверить настройки, нужно нажать на вашем соединении правой кнопкой, выбрать пункт «Центр управления сетями», щелкнуть на изображении подключения к сети и перейти во вкладку «Сведения». Если напротив пункта DNS или IP пусто, значит, проблема в этом. Вам необходимо позвонить в службу поддержки и выяснить, какие значения необходимо прописать в свойствах. После их получения:
- Нажмите на соединения и кликните по кнопке «Свойства».
- Найдите пункт, который заканчивается TCP/Ipv4. Нажмите на него и кликните «Свойства».
- Активируйте пункты «Использовать следующий Ip-адрес», внесите данные, которые предоставил вам провайдер.
- Повторите то же самое для DNS-шлюзов.
- Кликните «Ок» и закройте остальные вкладки.
Видеоинструкция: как подключить маршрутизатор к компьютеру
sovets.net
Как подключить Wi-Fi через роутер
Технологию потоковой передачи данных по радиоканалам можно по праву считать одним из наиболее значимых и широко используемых изобретений современности. И если раньше с использованием стандартов Wi-Fi «строились», по большому счету, только домашние локалки, то сейчас беспроводные сети покрывают территории целых предприятий и даже городов.
Что такое Wi-Fi
Wi-Fi – это стандарт беспроводной передачи данных, разработанный в конце 90-х годов минувшего века австралийским инженером Джоном О’Салливаном. Технология получила имя IEEE 802.11, и в дальнейшем все выходившие в свет стандарты базировались именно на ней.
Зачем нужен Wi-Fi
В отличии от классических, сети, построенные с применением беспроводной технологии, позволяют обойтись либо вовсе без кабеля (физического канала передачи данных), либо свести его использование к минимуму. Подобный подход удобен, когда сеть прокладывается, например, в исторических зданиях или просто снаружи под открытым небом.
Стоит отметить, что беспроводные сети обычно дешевле своих проводных аналогов.
Немаловажным плюсом является тот факт, что Wi-Fi предназначена для большего количества устройств и, помимо «классических» сетевых девайсов, позволяет подключить, например, мобильные телефоны и планшеты – устройства, которые не оснащены стандартным Ethernet-входом для проводных сетей.
Из недостатков такого способа передачи данных стоит отметить тот факт, что в его рабочем диапазоне частот (2,4GHz) также работают другие устройства, например, мобильные телефоны с Bluetooth или даже микроволновые печи. Подобное «соседство» может вызывать помехи и потери пакетов в сети, а также снижать скорость беспроводного подключения.
Как подключиться к Wi-Fi
Рассмотрим ситуацию, при которой в жилище потенциального пользователя Wi-Fi уже установлен и настроен сетевой маршрутизатор (или роутер), а дело остается за малым – подключиться к существующей сети Wi-Fi. Далее рассмотрим порядок действий при подключении мобильных устройств (или даже стационарного компьютера при условии наличия Wi-Fi адаптера) к беспроводным сетям.
Как подключиться к Wi-Fi в Windows
Для подключения устройства, использующего операционную систему Windows (XP, Vista, 7, 8, 8.1 или 10) к сети необходимо выполнить следующие действия:
- Если положение панели задач на экране не менялось, то в нижнем правом углу возле блока часов и текущей даты можно увидеть значок статуса сети Wi-Fi. Желтая звездочка на фоне серых полосок означает, что сеть не подключена, но поблизости имеются доступные подключения. Кликаем по этому значку.
- Кликнув по значку, видим список доступных беспроводных сетей. Как правило, это сети ваших соседей по многоэтажке, сети близлежащих супермаркетов и ТРЦ и, конечно же, ваши. Ищем нашу беспроводную сеть в списке.
- Наводим курсор на нашу сеть. Рекомендуется оставить галочку на «Подключаться автоматически», в дальнейшем это позволит автоматически подключаться к данной сети, если она будет доступна. Нажимаем на кнопку «Подключиться».
- Нажав на кнопку «Подключиться», получаем приглашение от системы с просьбой ввести пароль. Вводим пароль (тот, который вы или мастер указали при настройке маршрутизатора). После чего нажимаем на кнопку «ОК».
- Наблюдаем за процессом подключения.
Если все хорошо (сетка корректно работает и введен правильный пароль) система предложит выбрать настройки размещения.
Если вы подключаетесь дома, выберите «Домашняя сеть». При подобных настройках появится возможность создания домашней группы, позволяющей другим пользователям сети (вашим домочадцам, соседям и гостям) получать доступ к вашим файлам и принтерам.
Если вы подключаетесь к сети в каком-нибудь общественном месте, например, в МакДоналдсе или библиотеке, выберите пункт «Общественная сеть».
- Если на предыдущем этапе был выбран пункт «Домашняя сеть», система предложит вам создать домашнюю группу и спросит о том, какими файлами вы хотели бы поделиться. Я предпочитаю ничем не делиться и не открывать доступ к своим файлам, ведь, напоминаю, никакая сеть не является защищенной от взлома на все 100 процентов!
- Далее система сгенерирует пароль вашей домашней группы, который вы можете сообщить своим домочадцам. Пароль потребуется им для вступления в домашнюю группу.
- Значок Wi-Fi в системном трее (место рядом с часами и датой) изменит вид. Поздравляем, вы подключились к беспроводной сети.









Как подключиться к Wi-Fi в Linux
Вспомнив нашу статью о том, как сделать скриншот, вы уже, наверное, знаете, что Linux – это довольно обширное семейство операционных систем. Количество дистрибутивов, базирующихся на Linux, исчисляется десятками и даже сотнями экземпляров.
Процесс подключения к Wi-Fi практически одинаков для всех дистрибутивов Linux. В этой части мы рассмотрим, как подключиться к Wi-Fi в операционной системе elementaryOS.
Для того, чтобы подключить Wi-Fi в Linux, выполните следующие действия:
- Кликните по пустому значку Wi-Fi в системном трее вашей системы.
- В списке доступных беспроводных сетей найдите свою и кликните по ней левой кнопкой мыши.
- После предложения системы ввести пароль вашей сети, введите его и нажмите кнопку «Подключиться».



Поздравляем, вы подключились к Wi-Fi в Linux!
Как подключиться к Wi-Fi в Mac OS X
Продукция небезызвестной компании Apple помимо великолепного дизайна и инновационных технологий известна простотой пользовательского интерфейса. Например, процесс подключения Wi-Fi на MacBook схож с этим же процессом на Linux. Последовательность та же: клик по значку в трее, выбор своей сети, ввод пароля и бинго!

Как подключить к Wi-Fi телефон или планшет
В первую очередь технология Wi-Fi ориентирована на использование мобильными устройствами (смартфонами, планшетами и ноутбуками). С инструкциями по подключению ноутбуков мы уже знакомы, теперь остановимся на подключении мобильных устройств под управлением Android, iOS и Windows Phone.
Как подключить Wi-Fi на Android-устройстве
Перед тем, как подключиться к Wi-Fi на телефоне или планшете под управлением Android, следует активировать сам модуль Wi-Fi. Делается это очень легко!
Проще всего включить Wi-Fi на специальном виджете (панели управления), доступ к которому можно получить проведя по экрану устройства пальцем сверху вниз. В «выпавшем» меню отыщите пиктограмму Wi-Fi и коснитесь её пальцем. После этого модуль будет включен.

Второй способ заключается в активация модуля Wi-Fi в настройках вашего устройства. Для этого зайдите в настройки и потяните ползунок переключения рядом с надписью Wi-Fi.

Дело осталось за малым! После того, как активировали Wi-Fi, устройство спросит, к какой же все-таки сети следует подключиться.

Выбрав свою сеть и введя пароль, нажмите кнопку «Подключить».

Поздравляем! Вы подключились к Wi-Fi на своем устройстве Android.
Как подключить Wi-Fi на iPhone или iPad
Для того, чтобы подключиться к Wi-Fi в операционной системе iOS, первым делом следует активировать модуль Wi-Fi. Сделать это можно зайдя в «Настройки» и потянув ползунок рядом с «Wi-Fi» вправо. Если фон ползунка поменял цвет на зеленый, значит все сделано правильно и Wi-Fi-модуль включен.
Далее из списка доступных беспроводных сетей выберите вашу сеть и нажмите по ней. Система предложит ввести пароль. Введите его. Система сообщит об удачном подключении к Wi-Fi изображением синей галочки рядом с названием сети.

Как подключить Wi-Fi в Windows Mobile
Для подключения к Wi-Fi устройства под управлением Windows Mobile следует также начать с настроек. Для это, находясь в главном меню (меню с плитками) проведите пальцем по экрану справа налево и выберите «Настройки». Далее, находясь в настройках устройства, выбираем «Wi-Fi» и, если модуль беспроводной связи выключен, включаем его.
Ниже появится список доступных сетей. Выберите свою, введите пароль, нажмите «Подключиться» и готово – вы подключены.
Как подключить к Wi-Fi игровые консоли
Индустрия компьютерных игр является одной из наиболее развитых в современном мире. Отдельное внимание стоит уделить многопользовательским играм по сети. Рассмотрим, как подключить Wi-Fi на игровых приставках для обеспечения совместных баталий со своими друзьями и коллегами по работе.
Как подключить Playstation 4 к Wi-Fi
Для того, чтобы подключить PS4 к беспроводной сети, в главном меню выберите «Настройки», затем «Сеть» и «Установить соединение с Интернетом». После чего следуйте инструкциям на экране.

Выберите «Использовать Wi-Fi», затем «Простой», чтобы увидеть список доступных беспроводных сетей. Выберите собственную точку Wi-Fi, к которой хотите подключиться, и введите пароль.
Как подключить Xbox 360 к Wi-Fi
Процедура подключения к беспроводной сети приставки Xbox очень похожа на аналогичную с консолью от Playstation.
На панели управления перейдите на страницу «Настройки» и выберите «Система». Далее выберите «Сетевые настройки». В появившемся списке выберите собственную точку Wi-Fi, введите пароль и подключитесь. Система автоматически установит соединение с Xbox Live.
Что делать, если Wi-Fi сети нет?
К сожалению, очень часто возникает ситуация, когда существует необходимость в объединении двух ноутбуков в единую «паутину» для выполнения определенных задач (например, совместной работы с документами, доступа в Интернет или партии в любимую сетевую игрушку), но Wi-Fi попросту нет. Или же у вас была сеть, но вышедший из строя китайский маршрутизатор спутал все карты.
Однако, на такой случай в операционной системе Windows предусмотрен механизм создания беспроводной сети типа «Компьютер-Компьютер» без необходимости использования роутера Wi-Fi.
Как создать сеть типа «Компьютер-Компьютер»
Для создания сети типа «Компьютер-Компьютер» следуйте инструкции:
- Перейдите в «Панель управления» («Пуск» - «Панель управления»).
- Далее в открывшемся окне щелкните по пункту «Сеть и Интернет».
- Затем перейти в «Центр управления сетями и общим доступом».
- В открывшемся меню вы увидите информацию о вашей текущей схеме подключения к сети. В столбце слева щелкните по «Управление беспроводными сетями».
- Далее вы увидите список всех беспроводных сетей, к которым вы когда-либо подключались. Но сейчас они нас не интересуют. Жмем «Добавить».
- Выбираем тип создаваем сети, нажав «Создать сеть “Компьютер-Компьютер”».
- Знакомимся с интересной информацией на следующей странице и жмем «Далее».
- В следующем окне указываем имя и пароль для создаваемой беспроводной сети, тип безопасности оставляем неизменным (WPA2-Personal). После проделанных манипуляций нажимаем «Далее».
- Поздравляем! Подключение «Компьютер-Компьютер» создано, осталось дождаться подсоединения домочадцев или друзей для начала совместной работы, доступа в Интернет или игр.










Использование Connectify для создания беспроводной сети
В конце нашей статьи хотелось бы рассказать о замечательной программе под названием Connectify. По сути, данное программное обеспечение превращает ваш ноутбук (или компьютер с модулем Wi-Fi) в точку доступа Wi-Fi. А это значит, что пользователи других устройств (мобильных телефонов, планшетов, КПК, ноутбуков, игровых консолей) могут подключаться к Интернету с использованием вашего ноутбука.
Наибольшим преимуществом использования Connectify является экономия денег на покупке сетевого маршрутизатора, цена на которые в нынешнее время очень высока. Роль маршрутизатора выполняет сам ноутбук.
Главный недостаток заключается в том, что ноутбук, на котором установлен Connectify, должен быть всегда включен, что может негативно отразиться на его дальнейшей работе.
Буду признателен, если воспользуетесь кнопочками:
bsodstop.ru
Как подключить wifi роутер к компьютеру или ноутбуку
В современной обстановке в каждой квартире появляется все больше устройств, которые можно подключить к сети интернет. Для полноценной работы соединение с интернетом нужно для смартфонов, телефонов, планшетных компьютеров. В качестве самого простого и универсального решения для связи этих устройств с интернетом и между собой можно порекомендовать установку роутера. Поэтому нужно знать, как подключить wifi роутер.
Через роутер к сети интернет либо локальной сети можно подключить такие устройства, как принтер, ноутбук, компьютер, планшет, телевизор и др. Примерный вариант того, как подключить интернет через роутер на разные устройства, схематично представлен на рисунке.

Подключение различных устройств к роутеру
Роутер является сетевым устройством, которое служит для установки связи с интернет провайдером. Через него, после необходимой внутренней настройки, предоставляется доступ к сети интернет для Ваших сетевых устройств, подключенных к роутеру, например компьютера, ноутбука и др.
Сегодня стоимость роутеров постоянно снижается, благодаря большому количеству разнообразных моделей. При выборе роутера нужно знать, какой тип подключения используется у Вашего поставщика интернета (кабельное, телефонное). Кроме того роутеры могут иметь какие-то дополнительные функции, например наличие usb разъема и др., которые могут оказаться необходимыми для подключения Вашей техники. Из приведенной статьи Вы узнаете, как подключить роутер к ноутбуку и компьютеру.
В любом современном роутере есть возможность подключения устройств как по сетевому кабелю (минимум четыре), так и по беспроводному каналу WI-FI. Кроме того, перед тем, как подключиться к роутеру, важно принять все меры для защиты Вашей сети от возможного стороннего доступа.
При выборе места для установки роутера нужно исходить из того, что зона покрытия должна охватывать все места, в которых Вам необходим доступ к интернет. Если сигнал очень слабый, то компьютер или ноутбук не видит роутер. При этом расположить роутер рекомендуется так, чтобы сеть роутера не на много выходила за границы квартиры, чтобы снизить сторонний доступ к ней. А если Вы не планируете использовать беспроводной доступ, то лучше просто, при настройке, отключить Wi-Fi.
После приобретения роутера первым делом необходимо правильно выполнить подключение вай фай роутера к компьютеру или ноутбуку. В данной статье будут даны рекомендации по подключению роутера.
Как подключить вай фай роутер
Все современные роутеры мало чем отличаются один от другого. В общем случае в роутере можно выделить интерфейс, с помощью которого происходит подключение wifi роутера, и его можно соединить с внешней сетью. И есть еще несколько интерфейсов, которые необходимы для подключения внутренней сети.
Перед тем, как подключить вайфай роутер ознакомьтесь с примерным расположением этих разъемов на рисунке.

Интерфейс роутера
В зависимости от используемого провайдером подключения, могут быть различные варианты «входящего» провода, который Вы подключаете в соответствующий разъем роутера и нужно знать, чем и как правильно подключить роутер.
Как подключить роутер к интернету
Если у Вас используется телефонная розетка (xDSL подключение):

Конектор rg11
Если используется сетевая розетка (PPTP подключение) или оптический: канал

Конектор rg46
Если используется модем, то USB разъем:

USB разъем
Для внутренних каналов используются сетевые розетки (обычно их четыре). Возможно наличие USB разъема, который используется для подключения принтера. Беспроводная связь осуществляется по Wi-Fi.
Обычно используется при подключении один входящий канал, разводка сети по сетевому кабелю к тем устройствам, к каким возможно и подключение по Wi-Fi к остальным. При использовании кабеля для подключения роутера нужно чтобы все соединения были сделаны качественно, а то может получиться так, что роутер не видит кабель.
Подключение к интернету через роутер
Если Вы планируете соединить с роутером компьютер, стоящий на столе, то лучше использовать проводное соединение. Такое соединение лучше, как самое скоростное и надежное и имеющее в роутерах больший приоритет.
И настроить проводное подключение будет значительно проще.
При подключении роутера к ноутбуку либо телевизору Вам потребуется сам роутер, подключаемое устройство (компьютер и др.), соединительный
патч-корд, с помощью которого эти устройства будут соединены между собой. Патч-кордом называют определенным образом обжатый кабель. В основе такого кабеля используется «витая пара», что представляет собой восемь проводов, которые попарно свиты между собой. Обычно кабель обжимают после проведенного монтажа. Также используются и фабричные патч-корды, которые выглядят, как на рисунке.

Фабричный патч-корд
Также витую пару используют, если требуется подключение роутера к телевизору, ноутбуку или других устройств. Для соединения с роутером можно использовать и беспроводное соединение по Wi-Fi, но такое соединение будет обладать меньшей пропускной способностью.
Подключение wifi роутера к компьютеру выполняется так: один конец патч-корда вставляется в любой из разъемов LAN(локальной сети) на роутере, а второй конец соединяется с сетевой платой компьютера.
Провод от Вашего интернет-провайдера нужно вставить в разъем WAN(INTERNET), как на рисунке.

Интерфейс роутера
После подсоединения к роутеру всех проводов, это будет выглядеть примерно как на рисунке. Где провод, соединенный с разъемом WAN, это провод от провайдера, а в разъем LAN1 вставлен провод, соединяющий роутер с компьютером. В разъем Power вставлен кабель от блока питания, который подключен к сети.

Подключение роутера
Как Вы видите, количество портов на роутере (в данном случае четыре)
определяет количество устройств, которые можно подключить по проводному соединению к роутеру. Но это ограничение можно легко обойти, если использовать дополнительно специальное устройство – коммутатор либо хаб. Также хаб служит для стабилизации сигнала, если Вы используете достаточно большую длину проводного соединения (протяженность около 100 метров).

Компьютер подключается патч-кордом к роутеру через разъем сетевой карты. Выглядит такой разъем примерно как на рисунке.

Разъем сетевой карты на компьютере
Ноутбук подключается патч-кордом к роутеру через разъем сетевой карты, как на рисунке.

Все остальные устройства, например телефон, смартфон и др., лучше подключить по беспроводному соединению Wi-Fi. После подключения роутера достаточно подождать всего несколько секунд и соединение установится. Иногда может возникнуть ситуация, что ноутбук не видит wifi роутер, тогда рекомендуется обновить прошивку Вашего роутера, скачав свежую версию с сайта производителя. Возможно, плохо был обжат патч-корд и его требуется переобжать.
О наличии сигнала на роутере можно судить по свечению индикаторов на передней панели. Если индикатор WAN не горит и роутер не подключается к интернету, то возможно проблемы с оборудованием провайдера. Далее Вы можете ввести в браузере сетевой адрес Вашего роутера (адрес 192.168.1.1) и выполнить настройку роутера зайдя в веб-интерфейс.
Инструкция по подключению роутера к компьютеру и ноутбуку по WI-FI(Windows 7)
Если Вы используете ноутбук, то сначала Вам необходимо активировать кнопку WI-FI, расположенную на ноутбуке. Большинство ноутбуков содержит такую кнопку, при этом можно включать и выключать модуль WI-FI. Когда данный режим будет активирован, то об этом будет сигнализировать свечение соответствующего индикатора на корпусе ноутбука. Если такой кнопки нет, то возможно для включения режима Wi-Fi необходимо нажать определенную комбинацию на клавиатуре. Такую комбинацию Вы можете посмотреть в инструкции к ноутбуку, например в ноутбуке Asus нужно нажать Fn и F2. Если Ваш ноутбук может работать в WiMAX 4G и Wi-Fi, то нужно выбрать именно режим Wi-Fi.
После этого нужно проверить, включено ли беспроводное соединение в настройках Вашей операционной системы. Для этого Вам нужно открыть меню просмотра сетевых подключений, как на картинке ниже. Посмотрите, чтобы беспроводное соединение было включено.

После этого нужно определить, какое приложение в Вашей операционной системе используется для подключения к WiFi. Обычно для подключения используется специальная утилита, которая установлена вместе с драйверами адаптера WiFi. Об использовании такой утилиты Вы можете узнать по увиденному значку в трее или посмотрев в установленных на компьютере программах. На это следует обратить внимание, потому как такая утилита может перехватить управление адаптером WiFi у операционной системы. Эта проблема может привести к тому, что Ваш ноутбук или комп не видит роутер. Когда Вы точно определите, какая утилита отвечает за подключение WiFi, то нужно будет подключиться к WiFi при помощи этой утилиты. Либо Вы можете отключить использование этой утилиты в ее настройках, и вернуть управление подключением операционной системе.
Если подключением WiFi управляет операционная система, то будем настраивать подключение с открытым SSID. Открытое или закрытое SSID влияет на безопасность Wi-Fi сети. Если SSID скрытое, то значит, рассылка сетевого идентификатора деактивирована, и Ваша беспроводная сеть будет спрятана от клиентских устройств. Такое отключение может спрятать сеть только от сравнительно неопытных пользователей.
Для подключения сети нужно щелкнуть левой клавишей по значку, отвечающему за беспроводную сеть и расположенному в трее. Из списка доступных сетей, которые Вы увидите, необходимо выбрать Вашу беспроводную сеть и кликнуть по ней два раза левой клавишей мышки.

После этого в соответствующем поле Вам нужно ввести значение пароля безопасности Вашей сети и нажать OK.

Операционная система произведет подключение роутера к компьютеру или ноутбуку по Wi-Fi. Если подключение прошло успешно, то Вы можете зайти в интернет, открыв браузер. Если роутер не видит интернет, то проверте надежность соединения кабеля от провайдера с роутером. При дальнейшем подключении Вашего компьютера или ноутбука к беспроводной сети Вам не потребуется введение пароля на доступ к сети, так как подключение будет происходить автоматически.
Если Вам требуется выполнить подключение к беспроводной сети при скрытом SSID, то необходимо выбрать в меню компьютера пункт Управление беспроводными сетями, как на рисунке ниже.

В открывшемся окне необходимо выбрать опцию — Добавить.

После этого Вам нужно выбрать создание профиля сети вручную.

Теперь в открывшемся окне нужно ввести все параметры, необходимые для подключения при скрытом SSID, как на рисунке ниже.

Вам нужно ввести название сети в поле — Имя сети. Тип безопасности сети Вы выбираете такой, который установлен на роутере (WPA, WEP или WPA2). Вам нужно вводить ключ безопасности тот, который задавался Вами при настройке роутера. После выполнения всех настроек нужно нажать Далее и в следующем окне будет сообщено об добавлении Вашей сети.

После этого операционная система произведет подключение к Вашей сети, если уровень сигнала будет достаточным. И Вы можете открыть браузер и пользоваться интернетом.
<h3″>Как подключить роутер к компьютеру
При выполнении подключения компьютера к Wi-Fi нужно подключить Wi-Fi модуль к Вашему компьютеру в USB разъем. Удобнее для этих целей использовать разъем, расположенный на передней панели компьютера. После этого проверьте подключение беспроводных устройств с системе. Для этого откройте Просмотр сетевых подключений, как на картинке ниже.

В этом окне беспроводное соединение должно быть включенным. После этого необходимо, как и в варианте с ноутбуком, определить программу, которая используется для подключения Wi-Fi и использовать ее для беспроводного соединения.
Настройка беспроводного соединения при неработающем сервере DHCP
Рассмотрим вариант подключения компьютера к роутеру при отключенном сервере DHCP. Этот способ можно использовать также и в том случае, если компьютер не может получить IP адрес роутера и компьютер не видит wifi роутер. Для настройки такого подключения Вам требуется вручную ввести в настройки TCP/IP значение параметров IP, используемых в Вашей беспроводной сети. В том случае, если параметры DHCP в роутере не изменялись, Вам следует только вписать в соответствующее поле любой подходящий IP адрес, который находится в диапазоне значений, заданных роутером по умолчанию.
Эта настройка должна дать возможность работать, если у Вас была проблема с тем, что компьютер не видит роутер. Даже если будет светиться статус получения сетевого адреса и сетевой адрес не будет получен автоматически.
Для дальнейшей настройки нужно открыть просмотр сетевых подключений, как на рисунке ниже.

После этого нужно нажать на значок беспроводного соединения и выбрать в меню пункт Свойства.

После этого нужно настроить свойства протокола интернета версии 4. В этом окне необходимо вручную прописать параметры IP адреса для подключения к WIFI сети. В этом окне необходимо вручную прописать те параметры, которые принимает роутер. При использовании роутера производства фирм Asus, Linksys или ZyXel можно прописать такие параметры для IP-адреса,основного шлюза и маски подсети, как на рисунке ниже.

После ввода всех необходимых настроек нужно нажать ОК для применения настроек. При такой настройке следует учитывать, что если Вы часто работаете на ноутбуке с другими Wi-Fi сетями вне дома, то возможны некоторые проблемы автоматического подключения к этим сетям. Это будет происходить из-за того, что Вы жестко прописали настройки TCP/IP, а будут использоваться вне дома другие диапазоны для сетевых адресов.
Теперь Вы знаете, что такое wi fi роутер, как подключить к нему различные устройства.
Видеоролик с настройкой подключения роутера:
27sysday.ru
Как подключать и настраивать вай фай роутер: подключение к компьютеру
 В 21 веке интернет стал практически незаменимой технологией. Им пользуются на работе, дома, на учёбе и даже на отдыхе. На сегодняшний день, имея компьютер и подключение к интернету, мы можем узнать практически любую информацию, получить образование, не выходя из дома, работать, общаться и многое другое.
В 21 веке интернет стал практически незаменимой технологией. Им пользуются на работе, дома, на учёбе и даже на отдыхе. На сегодняшний день, имея компьютер и подключение к интернету, мы можем узнать практически любую информацию, получить образование, не выходя из дома, работать, общаться и многое другое.
Как подключить wi — fi роутер?
Технология Wifi или беспроводного соединения позволяет подключаться к интернету не только с компьютера, с использованием проводов, но и с любого устройства, которое поддерживает функцию беспроводного подключения. К таким устройствам относятся не только привычные всем телефоны, планшетные компьютеры и ноутбуки. При помощи беспроводного подключения, пользоваться интернетом можно на телевизорах, подключать через сеть принтеры и многие современные приборы бытовой электроники. Технология одинакова для всех существующих операционных систем, будь то Windows , Mac или Linux .
Для подключения к сети вай фай используются специальные wifi роутеры. Одним из ведущих производителей роутеров является китайская компания TP — Link , на примере роутеров данной компании и будем рассматривать подключение и настройку вай фай роутера (хотя все подобные устройства не сильно отличаются в плане настройки и подключения).
Существует два возможных вида подсоединения компьютера или ноутбука к wi — fi маршрутизатору:
- Первый способ. Проводное подключение.
- Второй способ. Беспроводное подключение.
Оба способа подразумевают предварительное включение wifi маршрутизатора в сеть и подсоединения к нему источника интернета через кабель (это может быть проводной интернет или USB модем). В физическом плане (подключение кабелей к разъёмам), отличий в подключении для разных операционных систем( Windows, Linux, MAC OS), нет, но в внутренняя настройка может отличаться. Чаще всего, настроить устройство на Windows проще, чем на Linux .
Проводное подключение к вай фай
 Для этого способа необходимо сначала подключить роутер к интернету, подсоединив кабель провайдера с гнездом WAN на роутере. Затем необходимо протянуть кабель, один конец которой соединяется с гнездом LAN на роутере, а второй с гнездом Ethernet на компьютере. В случае удачного соединения, на вай фай роутере tp link загорится световой индикатор, подтверждающий подключение.
Для этого способа необходимо сначала подключить роутер к интернету, подсоединив кабель провайдера с гнездом WAN на роутере. Затем необходимо протянуть кабель, один конец которой соединяется с гнездом LAN на роутере, а второй с гнездом Ethernet на компьютере. В случае удачного соединения, на вай фай роутере tp link загорится световой индикатор, подтверждающий подключение.
Беспроводное подключение
На сегодняшний день данный вариант интересен гораздо больше, чем первый. Он, как понятно из названия, не требует кабелей. Для беспроводного подключения wi-fi роутера к ноутбуку не требуется, в принципе, никаких особых действий, так как все современные ноутбуки обладают встроенным wi — fi модулем. В случае же с персональным ПК, подключение без провода, потребует докупки дополнительного адаптера. Такие адаптеры имеют следующие разновидности :
- Внешние. Для соединения используется USB порт компьютера. Данный способ позволяет без проблем подключать и отключать адаптер.
- Внутренние. Для соединения необходимо подключить адаптер напрямую к материнской плате. Внутренний адаптер – стационарен, как и ПК. Его неудобно использовать как первый тип.
Настройка роутера
 Если с подключением устройства к компьютеру или ноутбука обычно никаких проблем не возникает, то настройка всё-таки может оказаться довольно затруднительным занятием. Сложности возникает вследствие того, что каждый маршрутизатор имеет разный интерфейс и порядок настройки, поэтому необученному человеку может быть сложно. В качестве примера, будем рассматривать настройку на роутере компании Tp link , о которой говорилось выше.
Если с подключением устройства к компьютеру или ноутбука обычно никаких проблем не возникает, то настройка всё-таки может оказаться довольно затруднительным занятием. Сложности возникает вследствие того, что каждый маршрутизатор имеет разный интерфейс и порядок настройки, поэтому необученному человеку может быть сложно. В качестве примера, будем рассматривать настройку на роутере компании Tp link , о которой говорилось выше.
Кстати, есть вероятность, что wifi устройство автоматически заработает и само подключится к интернету. Но чаще всего такого не наблюдается.
Для начала настройки wifi роутера необходимо перейти в его меню. Для этого потребуется в адресной строке любого браузера ввести IP адрес вашего устройства. IP можно найти на самом устройстве, на коробке от него или в руководстве. Однако, если адрес не обнаружен, можно ввести наиболее ходовые IP , возможно, подойдёт. Чаще всего адрес следующий – 192.168.1.1. Если не сработало, то стоит попробовать ввести следующие адреса – 192.168.0.1, 192.168.1.0
После перехода в меню роутера, нам потребуется ввести логин и пароль. Обычно это комбинация admin / admin . Имя и пароль можно будет поменять по желанию.
Далее, в главном меню роутера вы сможете настроить очень и очень многое. Если необходимо просто настроить подключение к интернету, то следует проверить, если ли на данной модели wi-fi маршрутизатора возможности быстрой автоматической настройки. Она доступна на большинстве роутеров tp link.
Для ручной настройки требуется просто ввести в соответствующие окошки данные, полученные от провайдера, который предоставляет вам доступ к интернету. К этим данным относятся IP адрес роутера, маска подсети, тип соединения и некоторые другие настройки. После этого чаще всего требуется сохранить настройки и перезагрузить устройство.
 В окошке главного меню wifi маршрутизатора вы сможете найти настройки безопасности соединения вай фай. Рекомендуется придумать хороший пароль, чтобы ваше подключение было безопасным. Можно использовать пароль от входа в меню роутера (не admin, а новый, придуманный впоследствии).
В окошке главного меню wifi маршрутизатора вы сможете найти настройки безопасности соединения вай фай. Рекомендуется придумать хороший пароль, чтобы ваше подключение было безопасным. Можно использовать пароль от входа в меню роутера (не admin, а новый, придуманный впоследствии).
Если в настройке каких-либо параметров возникают проблемы – то рекомендуется почитать руководство по эксплуатации. Там описаны все режимы работы и способы настройки вашего устройства. Также можно посмотреть специальные видео в интернете.
Иногда на компьютере, например, на Windows , в правом нижнем углу мониторы мы можем увидеть значок подключения к сети с восклицательным знаком. Это значит, что устройство подключено к ПК, но доступа к интернету нет. В этом случае рекомендуется посмотреть настройки сети на самом компьютере, в центре управления сетями и общим доступом.
Некоторые провайдеры предоставляют вай фай роутеры, уже настроенные для подключения к сети. В данном случае вам потребуется просто подключить роутер к компьютеру или ноутбуку, вставить в дисковод диск, идущий вместе с устройством, и с помощью мастера установки подключиться к интернету. В этом случае обычно требуется вписать данные, предоставленные провайдером.
tehmaster.guru












