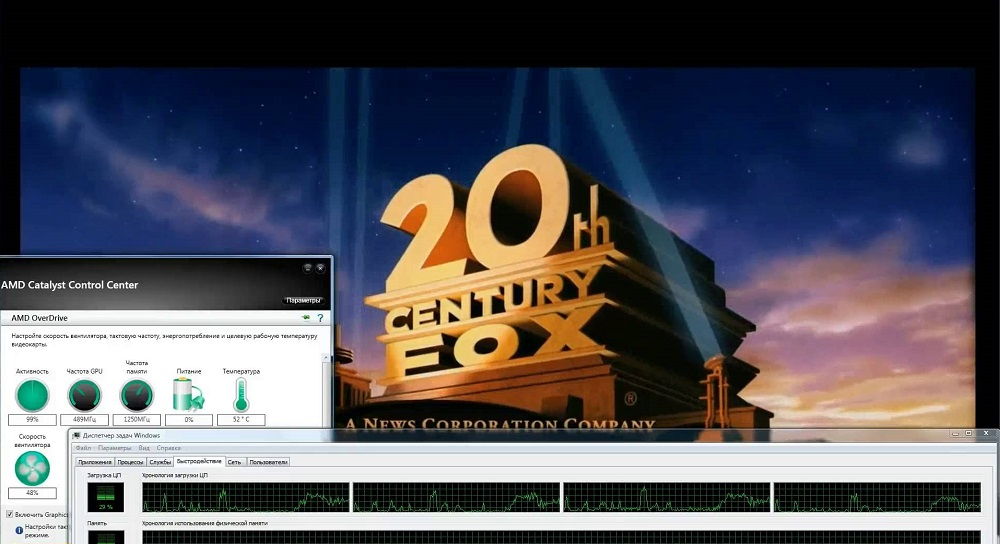Срок доставки товара в течении 1-3 дней !!!
|
|
Как подключить ноутбук к интернету через WiFi. Как подключить беспроводной интернет к ноутбуку
Как подключить беспроводной Интернет к ноутбуку
Данная статья расскажет, как подключить беспроводной Интернет к ноутбуку. Действие, которое не всегда понимается правильно.
Ведь под беспроводным интернетом следует понимать не только Wi-Fi, но ещё и мобильный Интернет от операторов.
А это немного сложнее, чем кажется нак первый взгляд. Поэтому оба аспекта предстоит осветить подробнее.
Подключение мобильного Интернета
Сразу следует сделать примечание. Речи о том, как сделать «проброс» с телефона на компьютер не будет. Это действие уже выходит за рамки обыденных задач.
К тому же современные телефоны сами по себе позволяют сделать почти всё, что можно сделать на ПК. Поэтому данный раздел написан для тех, кто пользуется мобильными модемами.
Что потребуется:
- компьютер или ноутбук;
- мобильный модем;
- сим карта оператора.
В принципе мобильные модемы почти всегда оснащаются SIM картами операторов, поэтому процедура установки будет опущена. Предположим, что от пользователя требуется только подключение и настройка самого модема. Тут различия будут зависеть от оператора. Но общие принципы меняются крайне редко.
- Подключить модем к USB входу на ноутбуке. Сделать это не сложно. С одной стороны модема находится USB штекер. Подключается он как любой flash носитель.
- Дождаться пока система завершит определение устройства. На это могут уйти как секунды, так и минуты. Спешить не стоит.
- Установка драйверов обычно не вызывает хлопот. Требуется лишь несколько раз подтвердить действие. Поскольку у модема есть свой объём памяти, порядочные производители записывают драйвера на него. Примечание: Некоторые антивирусы могут блокировать установку драйвера. Отключать их не стоит. Просто следует пометить блокировку, как ложное срабатывание.
- По завершении установки следует настроить сеть в соответствии с тем, как требуется оператором. Обычно к модему идёт подробная инструкция по настройке. Следование ей сэкономит уйму времени.
Далее, на рабочем столе может появиться значок для подключения мобильного интернета. Через него и будет осуществляться запуск сети. Так, что процедура довольно простая.
Главное следовать инструкции. Из-за различий в настройке описывать каждого оператора по отдельности не стоит.
Как подключиться к Wi-Fi сети
У многих пользователей словосочетание беспроводная сеть вызывает ассоциации именно с Wi-Fi. Некоторые даже так его и называют. Ноутбуки оснащаются модулем такой сети. Лишь у редких исключений, которые выпускаются под заказ такого модуля не будет.
Но если адаптер выключен (системно), то как его подключить, а потом воспользоваться сетью?
Примечание: Будет рассмотрен пример Windows 10. Для остальных версий способ чуть проще и не содержит двух действительно лишних действий. Эти самые лишние действия будут отмечены.
Последовательность:
- Открываем в правом нижнем углу экрана системный трэй (значок треугольника или стрелки вверх).
- В появившемся окне выбираем иконку компьютера («Сетевое подключение») и жмём по нему ПКМ (правой кнопкой мыши).
- Из списка следует выбрать раздел «Открыть «Параметры сети и Интернет».
- В открывшемся окне находим раздел: «Настройка параметров адаптера».
- На этом основные различия между Windows 10 и 7 заканчиваются. В Windows 7 ещё на втором этапе присутствует раздел «Настройка параметров адаптера». Поэтому там предстоит открыть меньше окон. Почему разработчики ОС усложнили процедуру – загадка.
- Следующее окно «Сетевые подключения» содержит в себе перечень всех адаптеров, которые подключены к компьютеру.
На изображении беспроводной Wi-Fi адаптер отключён. Исправляется это легко: нажимаем на нём ПКМ и выбираем пункт «Включить». На этом подготовительный этап окончен.
И если известна сеть, то можно перейти к следующей инструкции. Сложно проделать всё только в первый раз. Потом становится проще и проще.
Повторяем действия подготовительного этапа до пункта 2. Вместо ПКМ нажимаем левой кнопкой. И видим следующий список (см картинку).

Примечание: Вместо значка сети может быть значок беспроводной сети. Они немного различаются между собой. На следующем изображении показан тот символ, который может быть нужен.
В первом рисунке пункта 1 указан «Список доступных сетей». Это сети к которым можно выполнить подключение. Нажимаем левой кнопкой на той, которая нужна. Открывается следующее окно (см. картинку).

Какие сложности могут возникнуть? Первая – не знание пароля. Но если сеть своя, то возникает она редко. При подключении к чужой сети это будет заметно по названию.
Также сам пароль может быть введён в неправильной раскладке. Не стоит исключать и ошибок в способе шифрования, но это самый редкий случай.
На что следует обращать внимание?
В свете вышеизложенного стоит отметить несколько моментов, которые кажутся не важными. На практике же эти моменты часто являются камнем преткновения. Упираются они зачастую в самые простые вещи, которые могут быть оставлены без внимания.
Есть роутер, но нет Интернета. Ситуация с Wi-Fi сетью частенько обстоит следующим образом. Пользователь берётся настроить себе беспроводную сеть. С помощью инструкций с задачей он справляется, но Интернета всё равно нет.
Хотя к роутеру ноутбук подключается без проблем. Загвоздка в том, что к самому роутеру не подведён Интернет. То есть он просто «раздаёт беспроводную сеть». О том, что он даёт доступ к Интернету речи нет. Для того, чтобы исправить ситуацию нужен кабель провайдера, который и будет давать этот самый Интернет.
Ошибочное введение пароля. Нередко пользователи считают, что несколько раз ввели пароль верно. Но упускают из вида, что на клавиатуре был включён “Caps Lock”, то есть большие буквы.
Такой пароль с точки зрения некоторых роутеров отличается от оригинального. Да и банальных опечаток при установке или введении пароля забывать не стоит.
vacenko.ru
Как подключить беспроводной интернет?
Многие люди имеют сегодня дома интернет. Это может быть интернет по телефонной линии, по оптоволокну, беспроводной интернет через мобильного оператора или даже спутниковый интернет. Многие люди предпочитают в доме беспроводной интернет, чтобы не тянуть лишние провода и можно было бы подсоединиться с любого девайса к мировой сети. Однако, не каждый знает, как подключить беспроводной интернет самостоятельно.
Рассмотрим этот вопрос подробнее.
Подключение беспроводного интернета
Беспроводной интернет условно можно разделить на несколько видов
- Интернет через ADSL-роутер или через роутер от оптоволокна;
- Беспроводной интернет от мобильных провайдеров.
Рассмотрим каждый вид подробнее.
Беспроводной интернет через обычный роутер
Если у вас дома уже есть обычный интернет через оптоволокно или телефонную линию, то можно купить к нему роутер, благодаря которому можно создать беспроводную сеть Wi-Fi. Для этого нужно:
- Купить роутер, подходящий под ваш интернет. Если у вас подключение через телефонную линию, то нужно купить ADSL-роутер. Если через оптоволокно, то нужен обычный роутер с WAN-входом под штекер оптоволокна. При этом роутер стоит подбирать исходя из мощности сигнала и зоны покрытия.
- Подключить к роутеру провод от интернета и включить его в розетку.
- Подключить компьютер к роутеру через провод в разъем LAN.
- Зайти в любой браузер на компьютере и набрать в адресной строке ip-адрес роутера, который указан в документации.
- В открывшемся окне набрать логин и пароль от настроек роутера, которые также указаны в документации. Обычно логин и пароль - слово «admin».
- В настройках роутера вбить данные провайдера и изменить название и пароль от беспроводной сети Wi-Fi, чтобы соседи не могли подключиться к вашей беспроводной сети, тратить трафик и забивать канал, скачивая тяжелые файлы.
- Сохранить все новые настройки и перезапустить роутер.
- Подсоединиться к беспроводной сети Wi-Fi с любого девайса для проверки работоспособности.
Если вы сделали все правильно, то в доме появится беспроводная сеть Wi-Fi, которой можно будет пользоваться.
Беспроводной ин
elhow.ru
Как подключить ноутбук к Интернету через WiFi сеть роутера

Эта инструкция предназначена для самых-самых новичков, которые ещё только-только осваивают персональный компьютер. Купив современный ноутбук или нетбук, владелец хочет бороздить Интернет через WiFi и не мучиться с проводами, благо что Вай-Фай маршрутизатор дома имеется и к нему уже подключены планшет или телефон.Если с проводным соединением Ethernet всё ясно — вставил кабель в сетевую и работай, то в случае с беспроводной сетью процедура немного сложнее. Но заметьте — лишь немного. Если Вы сумеете один раз подключить ноутбук к Интернету через сеть WiFi роутера, то дальше уже будете делать это без проблем, так как это процесс совсем несложный. Давайте рассмотрим его подробнее.
Начинаем с того, что проверяем включен ли беспроводной адаптер, ведь по умолчанию на многих моделях ноутбуков, нетбуков и ультрабуков он частенько бывает отключен. Для включения обычно используется функциональная кнопка на клавиатуре. Обозначается она значком в виде антенны. Если она совмещена с клавишами F2, F5, F12 и т.п., то в этом случае для включения адаптера надо нажать её совместно с клавишей, обозначенной как «Fn».
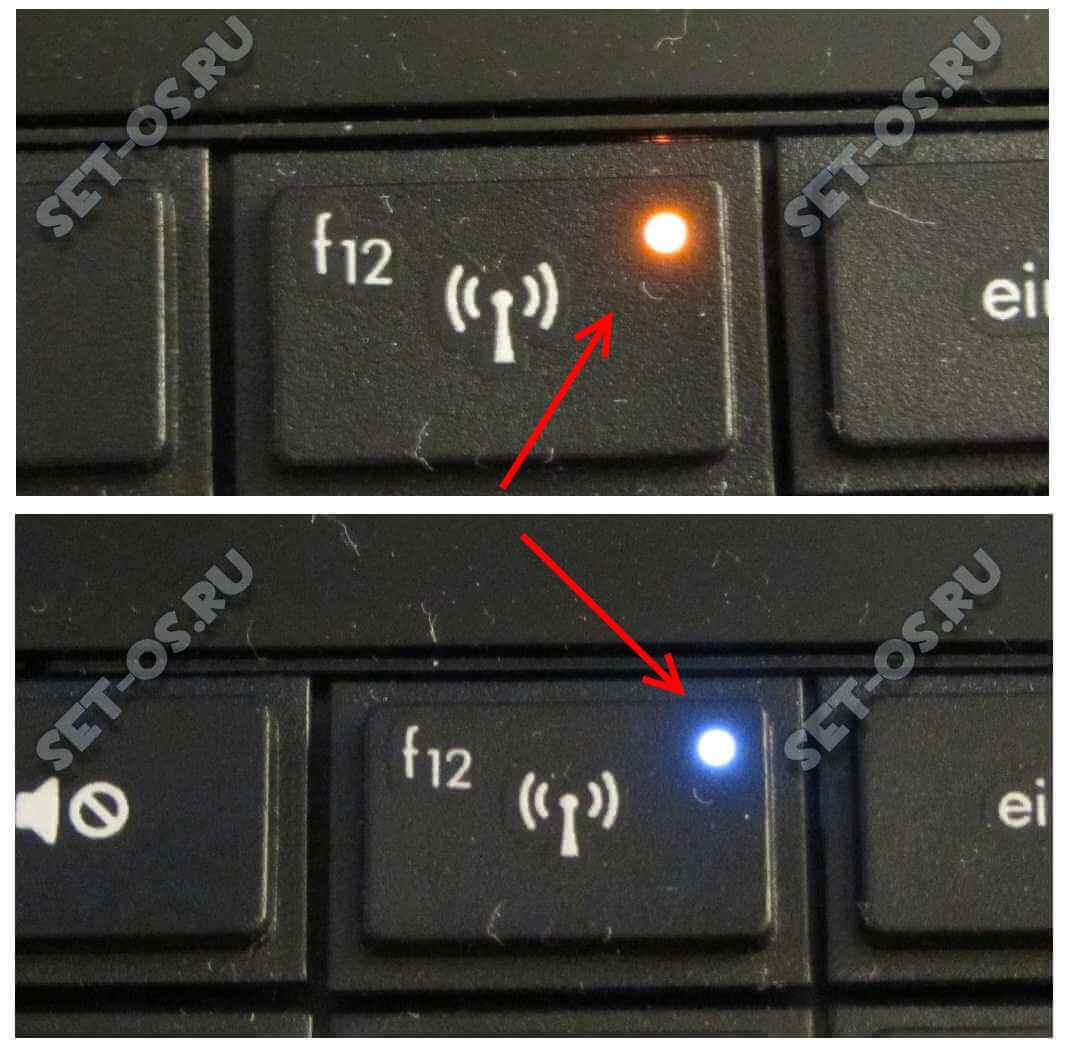
После этого должен загореться индикатор работы беспроводного модуля, либо, если он уже горел, цвет его должен смениться с красного на синий или зелёный.
В Windows 10 это можно сделать и на программном уровне. Для этого найдите на панели задач значок Вай-Фай. Если адаптер выключен, то на пиктограмме будет красный крестик.
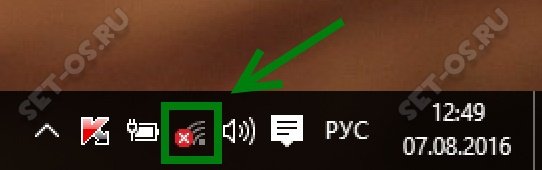
Кликаем на значок и получаем вот такое меню, на котором будет одна или несколько кнопочек:

Кликаем на ту, что подписана, как Wi-Fi. Она должна быть серого цвета и после того, как вы нажмёте кнопку — её цвет измениться на синий, зелёный или оранжевый, в зависимости от используемой цветовой схемы рабочего стола. Красный крестик на значке должен исчезнуть, сменившись звёздочкой:
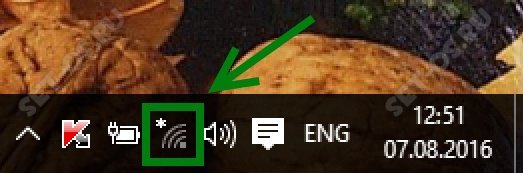
Отлично! Кликаем мышкой на пиктограмму и получаем список доступных для подключения ноутбука WiFi-сетей.

Выбираем ту из них, к которой хотим подключиться.
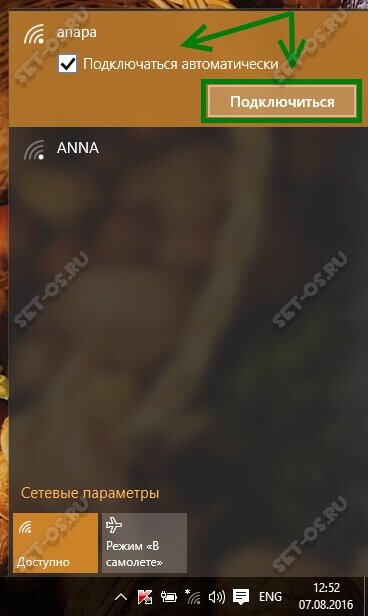
Если Вы будете работать в ней на своём ноутбуке постоянно, то обязательно поставьте галочку «Подключаться автоматически». Нажимаем кнопку «Подключиться».
Если сеть защищена паролем, то операционная система Windows 10 запросит ввод пароля на WiFi:
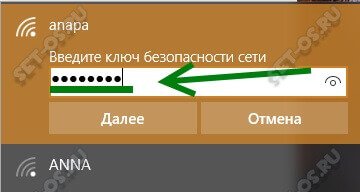
Вводим его и нажимаем на «Далее». Если ключ был введёт верно, то после него проверки Вы получите вот такое сообщение:
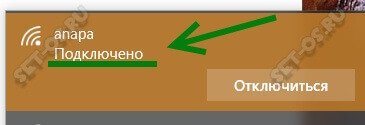
Теперь можно запускать веб-браузер и работать в Интернете через сеть своего WiFi роутера.
Примечание:— В тех случаях, когда пройти процедуру аутентификации не получается — уточните пароль в настройках своего устройства доступа.— Если процесс долго висит с сообщением «Получение IP-адреса», а потом соединение разрывается, то чаще всего это означает, что на маршрутизаторе отключен DHCP-сервер и IP-адрес надо прописывать самостоятельно вручную.
Как отключиться от Вай-Фай:
Если Вы хотите отсоединиться от одной беспроводной сети чтобы подключиться к другой — просто кликните по значку WiFi в системном лотке, рядом с часами:
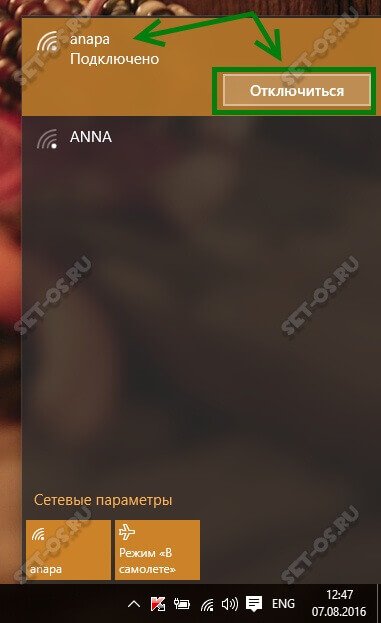
В появившемся списке сетей выберите ту, под которой стоит подпись «Подключено» и кликните по ней левой кнопкой мыши. Появится кнопка «Отключиться». Надо просто нажать на неё и ноутбук отключится он неё.
Для того, чтобы компьютер с Windows 10 вообще больше никогда не подключался к этой сети Вай-Фай — надо её забыть. Для этого заходим в параметры системы и выбираем раздел «Сеть и Интернет». В подразделе Wi-Fi находим пункт «Управление параметрами сети»:
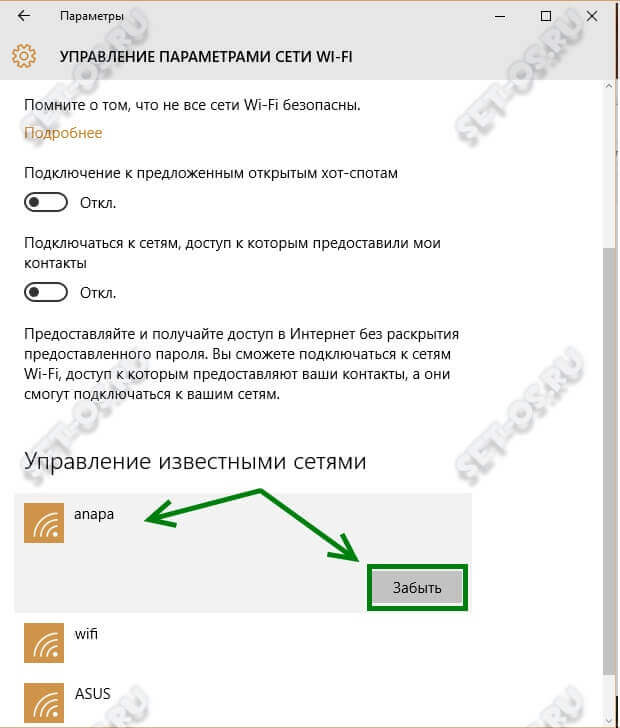
Открывшееся окно надо прокрутить вниз до подраздела «Управление известными сетями». Находим там нужную и кликаем сначала на неё, а затем — на появившуюся кнопку «Забыть».
Это тоже интересно:
set-os.ru
Как подключить ноутбук к интернету через WiFi
Автор: Сосед-Домосед
Рубрика: Советы
Добрый день, дорогие домоседы. В нашем материале сегодня пошаговая инструкция – как подключить ноутбук к интернету через WiFi роутер. WiFi – это широкополосная связь без проводов, которая позволяет подключаться к интернету без использования неудобных проводков и кабелей.
WiFi особенно актуален при работе с ноутбуками, потому что, будучи однажды подключен, он станет действовать в любой комнате дома.
Кроме того, беспроводной интернет доступен во многих общественных местах, куда можно отправиться с ноутбуком: это кафе, гостиницы и даже некоторые некоторые виды транспорта.
Как подключить ноутбук к интернету через WiFi
Что понадобится, чтобы подключить беспроводной интернет?
- беспроводной маршрутизатор, более известный как роутер;
- ноутбук, оснащенный встроенным адаптером беспроводной сети (или отдельным адаптером, хотя современные ноутбуки, как правило, в нем не нуждаются).

Шаг 1. Подключить и настроить беспроводной маршрутизатор. Соответствующие инструкции для него должны прилагаться, но в случае сомнений лучше всего связаться со специалистом из службы поддержки от провайдера.
Шаг 2. Не помешает убедиться, что компьютер имеет встроенный беспроводной адаптер и соответствующий драйвер. Хотя у большинства современных ноутбуков он есть, в настольных компьютерах это устройство очень часто не предусмотрено. Чтобы проверить его наличие, выполните нижеследующие действия:
- Выберете кнопку «Пуск».
- Найдите пункт «Компьютер, щелкните по нему с помощью правой кнопки мышки.
- В выпавшем меню выберите «Свойства».
- В списке слева найдите пункт «Диспетчер Устройств».
Щелкните на стрелку рядом с надписью «сетевые адаптеры», чтобы увидеть, найдется ли WiFi-адаптер в списке. Если адаптера беспроводной сети не оказалось, можно его купить и использовать согласно инструкции. Зачастую он выглядит как флешка и точно так же вставляется в usb-порт.
Шаг 3: Продолжаем инструкцию, как подключить ноутбук к интернету через WiFi. Если WiFi-адаптер имеется, соответствующий символ должен появиться в системном трее. Ищите его среди значков, расположенных в правом нижнем углу экрана (он выглядит как возрастающая столбчатая диаграмма). Щелчок по маленькому треугольнику отобразит скрытые значки.
Или же его можно найти черед кнопку «Пуск», отыскав там «Панель управления», после – «Сеть и Интернет», после – «Центр управления сетями», и, наконец – «Изменение параметров адаптера». Находим значок беспроводного соединения, нажимаем правой кнопкой и в выпадающем меню затем выбираем «Включить».
Шаг 4: Теперь мы видим список доступных для подключения сетей. Чтобы подключиться к сети, просто нажимаем на ее название. Если это защищенная сеть и мы подключаемся к ней первый раз, потребуется набрать пароль. Заветные символы чаще всего можно отыскать на дне роутера: следует перевернуть его и поискать соответствующую информацию на наклейке.
Если планируется использовать данную данное соединение регулярно, можно поставить галочку возле надписи «подключаться автоматически». При первом подключении к сети вам будет предложено обозначить соединение как домашнюю, рабочую или общественную сеть.
Будьте осторожны, подключаясь к небезопасным беспроводным сетям в общественных местах. Без большой необходимости не используйте сайты, которые требуют ввода личных или финансовых данных, поскольку недобросовестные пользователи сети могут при желании добыть их.
Шаг 5: Теперь можно включать любой браузер и переходить на любые сайты.
Как подключить ноутбук к интернету через WiFi мы пошагово описали. Случается, что подключить интернет с первого раза не удается. В чем может быть причина? Вот самые распространенные из них:
- Ноутбуку не хватает нужного драйвера. Такое часто бывает после переустановки системы. Например, драйвер, который работал с одной версией Windows, может не работать с другой. Чтобы подтвердить диагноз, следует выполнить «шаг 2» и проверить, что сетевые адаптеры работают правильно.
- Исправить проблему нетрудно: нужно выбрать и скачать подходящий драйвер с сайта производителя ноутбука. Если сайт предлагает несколько версий для одной модели ноутбука, с выбором может помочь специальный софт, например, утилита HWVendorDetection.
- Доступ к WiFi был по какой-то причине отключен, например, для экономии энергии. Чтобы включить его обратно, надо одновременно нажать кнопки «Fn» + «F2» (Вместо «F2» может быть другая кнопка – обычно на ней изображена радиоантенна). Кроме того, мог быть отключен WiFi-адаптер, переключатель которого обычно находится на боковой стороне ноутбука и может быть задет чисто случайно.
- Доступ к беспроводному интернету может отсутствовать и по вине маршрутизатора, например, в случае, если роутер был отключен, неправильно настроен или случился досадный сбой в работе провайдера. Кроме того, иногда роутер ограничивает количество подключений, чтобы не допустить перегрузки.
Как подключить ноутбук к интернету через WiFi мы рассказали. Если проблему подключения решить не удается, стоит обратиться к специалистам и начать с телефона поддержки провайдера.
Удачного подключения! ![]()
Как подключить ноутбук к интернету через WiFi видео
Понравилась статья? Поделись с друзьями в соц.сетях:sosed-domosed.ru
Как подключить ноутбук к Wi-Fi роутеру
Содержание статьи:
Для начала нужно понять, что такое Wi-Fi – это способ подключения к интернету без помощи провода, поэтому прежде чем переходить непосредственно подключению, нужно убедиться, что есть все необходимое оборудование для этого. С одной стороны – это Wi-Fi роутер, которые преобразует проводной сигнал в беспроводной, а значит, провод к нему подходит, но из него уже не выходит.  А с другой стороны – это ноутбук, оснащенный Wi-Fi модулем. Как правило, все современные ноутбуки оснащены встроенным модулем, поэтому особых проблем с ним не бывает, но если же по какой-либо причине его в ноутбуке нет или он не работает (при этом поломка не связана с ПО), то можно подключить внешний Wi-Fi модуль, который чем-то напоминает USB накопитель и подключается именно через этот разъем.
А с другой стороны – это ноутбук, оснащенный Wi-Fi модулем. Как правило, все современные ноутбуки оснащены встроенным модулем, поэтому особых проблем с ним не бывает, но если же по какой-либо причине его в ноутбуке нет или он не работает (при этом поломка не связана с ПО), то можно подключить внешний Wi-Fi модуль, который чем-то напоминает USB накопитель и подключается именно через этот разъем.
Подключение
Итак, в наличии имеется ноутбук с необходимым оборудованием и настроенный роутер. Дело за малым, выполнить непосредственное подключение. В первую очередь необходимо включить на ноутбуке Wi-Fi модуль. Это делается очень просто, достаточно нажать комбинацию клавиш Fn и одну из клавиш F1-F12, искомой является та, на которой изображен значок Wi-Fi. После нажатия на экране обязательно появится сообщение о том, что модуль включен.
После этого следует обратить внимание на правый нижний угол экрана монитора. Рядом с часами, значками разных программ, появился значок Wi-Fi, выглядит он несколько серых палочек разной высоты. Те, кто помнят первые мобильные телефоны, наверняка его видели, только раньше он показывал наличие связи. Если этот символ перечеркнут красным крестиком, то модуль не включен, а значит нужно повторить процесс нажатия клавиш. Если на нем появился желтый кружочек, это значит Wi-Fi работает и более того, модуль обнаружил беспроводные сети.
Выбор сети
Следующим этапом является выбор сети. Для начала левой кнопкой мыши нужно кликнуть по значку Wi-Fi. Появится окно в котором отображены все сети к которым пользователь имеет возможность подключиться. Уровень сигнала сети показан зелеными палочками, чем их больше, тем сигнал мощнее, а значит быстрее и стабильнее работа интернета. Теперь необходимо выбрать нужную сеть и кликнуть по ней. Появится кнопка «подключение». Если сеть без пароля, то какое-то время повисит окошко с подключением, потом оно пропадет, значок беспроводного подключения не будет иметь поверх никаких символов и значит все сделано правильно. Теперь достаточно проверить работу интернета, а для этого просто нужно зайти на любой сайт в браузере.
стабильнее работа интернета. Теперь необходимо выбрать нужную сеть и кликнуть по ней. Появится кнопка «подключение». Если сеть без пароля, то какое-то время повисит окошко с подключением, потом оно пропадет, значок беспроводного подключения не будет иметь поверх никаких символов и значит все сделано правильно. Теперь достаточно проверить работу интернета, а для этого просто нужно зайти на любой сайт в браузере.
Если сеть находится под паролем, то выскочит окно, с просьбой ввести ключ безопасности. Если он известен, то проблем никаких нет. Если нет, то возможны два пути – взлом при помощи специальных программ или же подключение посредством провода и в настройках интернет-соединения можно будет найти ключ безопасности или же отключить его или изменить.
На этом процесс подключения к Wi-Fi закончен. Иногда возникает ситуация при которой модуль беспроводного подключения не работает. Тут возможны две ситуации – не установлены драйвера или же он сломан физически. В первом случае исправить проблему самостоятельно реально, во втором нужно обратиться в сервисный центр.
Драйвера
Итак, если нет драйверов на модуль Wi-Fi, то их можно найти на сайте производителя девайса. Крупные фирмы выкладывают на сайте все драйвера устройств к своим моделям ноутбуков. Второй способ найти на драйвер на диске, который иногда находится в коробке с ноутбуком. Если его нет, можно зайти в «диспетчере устройств» найти вкладку «сетевые адаптеры». Там отображаются вся модули, как для беспроводного, так и для проводного соединения. Если ноутбук подключен к интернету через провод или USB-модем, то щелкнув два раза на необходимом устройстве и открыв окно «драйвера» можно обновить их через интернет. В большинстве случаев, ноутбук сам находит необходимые ему программы в интернете и устанавливает. Если проблема заключается именно в программном обеспечении, то в «диспетчере устройств» на значке модуля, который работает некорректно будет показан восклицательный знак. Это сразу говорит о том, что нужно позаботиться об обновлении драйвером или их смене.
Дополнение
Вышеописанный способ относится к подключению ноутбука по беспроводному соединению при установленной на нем системе Windows XP или 7, для более новых систем – Windows 8 или Windows 10 процесс практически аналогичный, но с небольшим нюансом. Для начала открываем окно сети, оно появится, если кликнуть по значку интернета в нижнем правом углу рабочего стола. Далее нужно перетащить бегунок в положение «вкл» и выбрать нужную сеть. Дальнейший процесс полностью совпадает с вышеописанным.
Второй способ зайти во вкладку «сети». Курсор мыши нужно навести на правый верхний угол рабочего стола, появится панель, на которой есть вкладка «параметры». В ней несколько разных значков и среди них Wi-Fi. Далее все по известному уже способу.
Иногда бывает ситуация, что вкладка сети пустует. В этом случае в панели управления найти «сеть и интернет». Далее нужно нажать «центр управления сетями и общим доступом», а в нем есть вкладка «изменение параметров адаптера». Там нужно включить модуль Wi-Fi и дальше процесс ничем не будет отличаться от изложенного выше.
Видео настройки Wi-Fi
kakpravilino.com
Как подключить wifi на ноутбуке, помощь опытного мастера
Помогаем подключить wifi на ноутбуке или компьютере в Минске. Бесплатный выезд опытного специалиста.
+375 (29) 113-44-91 (вел)
+375 (29) 731-01-20 (мтс)
Сейчас очень востребован вопрос как подключить wifi на ноутбуке. Ведь ноутбук стал очень популярен благодаря своей мобильности и присутствию всех функций стационарного компьютера. Поэтому беспроводная связь вай-фай крайне востребована, она помогает выйти в интернет почти из любого общественного места.
| № | Наименование: | Описание: |
| 1 | Создание и настройка точки Wi-Fi в Минске | Цена 250 тыс. бел. руб. (25р.) - это конечная стоимость, в условиях застоявших норм и традиций высоких цен, мы пытаемся изменить эту ситуацию и делаем масимально приемлемые предложения для наших клиентов) |
ВНИМАНИЕ! Строго рекомендуем ознакомиться с вопросом нагрева своего ноутбука. Именно от излишнего перегрева в буке сгорает одна или несколько дорогостоящих деталей. Решается вопрос этот не сложно, нужно лишь не забывать, что перегрев бука ничего хорошего не несёт, а зачастую приводит к поломке.
Приступим…
Введение в процесс правильного подключения wifi на вашем ноутбуке
В наше время трудно представить современного человека без интернета. А поскольку технологии не стоят на месте, во всемирную сеть мы можем выходить по беспроводному соединению, которое называется Wi-Fi.
Ну и конечно благодаря относительной простоте этой технологии беспроводного доступа в интернет, эта возможность была встроена в ноутбук (бук).
Очень удобно находясь например в кафе выйти в сеть и проверить почту (разбираемся, как её создать), поговорить с друзьями или коллегами по работе через скайп. Так, что давайте подробней разберём процесс подключения к интернету по вай-фай сети через бук, рано или поздно те кто не сталкивались с этим, всё равно столкнутся.
И так, для того, чтобы подключиться к wi-fi сети нам нужно:
- Ноутбук с операционной системой Windows (в этой статье будем разбирать подключение на основе Windows 7) с встроенным модулем wi-fi (хотя встроенный не обязателен, можно докупить внешний с подключением через usb).
- Wi-Fi роутер (или просто высокоскоростной модем с встроенной функцией роутера) у Вас дома или wi-fi сеть и пароль к ней (хотя очень часто в общественных местах вай-фай сеть без пароля).
Очень важно понимать, что наличие Wi-Fi например в ноутбуке ещё не гарантирует выход в интернет. Вай-фай это всего-навсего беспроводной способ подключения, при помощи которого Вы подключаетесь к устройству (что-то вроде блютуз соединения, только на большее расстояние), которое даёт выход в интернет, обычно это роутер (это модем, который позволяет выйти в интернет нескольким устройствам).
В итоге…
И так допустим у Вас есть ноутбук с правильно работающей операционной системой (без ошибок, без вирусов, со всеми драйверами). Также присутствует wi-fi модуль в ноутбуке и он включён (также важно убедиться, что вай-фай модуль в ноутбуке включён, обычно это делается кнопкой F12 или посмотрите в инструкции к ноутбуку или наберите модель ноутбука в любом поисковике и допишите «как включить wi-fi»).
Если все условия выполнены, то подключаем wifi на ноутбуке на панели быстрого запуска Вы увидите такой значок доступных сетей wi-fi:
Нажав на него левой кнопкой мыши мы увидим доступные сейчас сети вай-фай.
Если пытаетесь подключиться к Вашей вай-фай сети (заранее созданной на Вашем модеме) жмём на неё. Начнётся подключение к ней и через пару секунд нужно будет ввести пароль к ней (если конечно Вы его поставили, если кроме Вас ещё и Ваши соседи видят эту вай-фай сеть, то конечно всегда важно ставить пароль).
Вводите пароль и через несколько секунд ноутбук (или планшет) подключиться к этой wi-fi сети и получаете через неё доступ в интернет.
Как подключиться к Wi-Fi в общественном месте
То же самое как включить wifi на ноуте в каком-нибудь кафе или любом другом месте с вай-фай сетью. Входите в список имеющихся сетей путём нажатия значка на панели быстрого доступа, как делали до этого. И если есть бесплатная вай-фай сеть, то сразу же можете подключиться к ней. В противном случае будет стоять пароль. Который можно спросить или у администратора или лица заменяющего его.
Если не удаётся выполнить подключение…
Если никак не получается подключиться к wi-fi сети, а именно при нажатии на значок интернета на панели задач у Вас не показывает никаких доступных wi-fi сетей, то нужно проверить установлен ли драйвер и включен ли сам модуль вай-фай на буке. Делается это так:
Жмём правой кнопкой на «Мой компьютер», далее выбираем свойства.
Появляется окно свойства Вашего компьютера. Слева видим строку «Диспетчер устройств» — жмём на неё.
Появляется меню «Диспетчер устройств», здесь указаны все устройства Вашего компьютера такие как: материнская плата, процессор, и так далее. Также здесь есть и вай-фай модуль.
Находится он в разделе «Сетевые адаптеры», жмём по нему два раза левой кнопкой. В нашем случае мы видим сетевую карту и вай-фай адаптер — записан как беспроводное устройство.
Щёлкаем два раза по wi-fi адаптеру и переходим в его свойства.
Там должно быть указано, что устройство работает нормально. Для того, чтобы решить вопрос как правильно подключить беспроводной доступ в интернет через wifi на ноутбуке Вы можете воспользоваться соответствующей услугой нашего компьютерного сервиса в Минске, просто свяжитесь с нами по телефонам в шапке сайта.
Вернуться на главную страницу
Извините!Но вы уже оставили свой голос.
- 17 сентября 2013
- Автор: Alex Rempc.by
rempc.by
Как подключить Wi-Fi на ноутбуке
Вступление
Ноутбук, благодаря своим небольшим размерам и мощности стационарных компьютеров, стал одним из самых широко распространённых видов портативной электроники. Его компактность и портативность позволяет подсоединиться к всемирной паутине абсолютно везде. Поэтому каждый современный ноутбук оборудован специальным чипом для подключения к Wi-Fi интернету. Но когда владелец малоопытный, он, вероятно, не знает, как включить Wi-Fi на ноутбуке, и когда что-то пойдёт не так, он может растеряться. Такому пользователю и предназначается этот мануал.

Включение Wi-Fi на ноутбуке
Вариант 1. Функциональные клавиши или механическая кнопка включения
Перед тем как подключить ноутбук к интернету, требуется включитьWi-Fi-модуль. С этой целью придётся выполнить парочку несложных действий.

Комбинация функциональных клавиш на ноутбуке
Все ультрасовременные ноутбуки оборудованы кнопкой Fn на клавиатуре. Используя её совместно с клавишами F1-F12, можно управлять такими возможностями, как регулировка громкости и яркости, отключение тачпада и экрана, а также включение/выключение Wi-Fi. В моделях разных разработчиков используются свои сочетания:
- ASUS — FN+F2.
- Acer — FN+F3.
- HP — FN+F12 либо сенсорная или механическая клавиша с изображением антенны.
- Lenovo — FN+F5, иногда специальный переключатель.
- Samsung — FN+F9 либо
Детальнее о том, как подключить ноутбук к интернету, можно прочесть в инструкции пользователя к отдельно взятой модели или же нацелиться на кнопку с нарисованной антенной. Может быть и такое, что на более старых моделях Wi-Fi включается физической кнопкой. Если ваш аппарат не новый, осмотрите его, кнопка может оказаться на передней панели, сбоку или даже возле задней крышки.
Вариант 2. Диспетчер устройств и Центр управления сетями
Если ваши попытки настроить Wi-Fi на ноутбуке предыдущим способом не увенчались успехом, это значит, что Wi-Fi-модуль, вероятно, отключён по умолчанию. Его следует подключить в «Диспетчере устройств» либо «Центре управления сетями и общим доступом».
Диспетчер устройств
- Войдите в «Диспетчер устройств».
- В строке «Сетевые адаптеры» кликните по беспроводному адаптеру. Когда он отключён, возле его имени будет стоять восклицательный знак.
- Кликните правой кнопкой мыши — «Задействовать».
Если вам не удалось найти беспроводной модуль в списке устройств, вероятнее всего, придётся установить дополнительное программное обеспечение.

Центр управления сетями
- Чтобы попасть в «Центр управления сетями и общим доступом», в панели задач кликните правой кнопкой мыши по иконке сети.
- Найдите раздел «Изменение параметров адаптера».
- Выберите «Беспроводная сеть» — «Включение сетевого устройства».
Установка драйверов для Wi-Fi
Если вы покупали ноутбук с заранее установленной Windows, то трудности типа отсутствия драйверов будут отсутствовать. Но иногда по разным причинам их придётся установить, иначе Wi-Fi не заработает.
Если адаптер не определяется или же напротив его названия стоит восклицательный знак в жёлтом треугольнике, потребуется установить драйвер. Его загрузка выполняется на сайте компании-девелопера ноутбука, после чего устанавливается, как и обычное приложение. Если корректно подключить Wi-Fi-модуль, в «Диспетчере устройств» будет представлено его название.
Подключение к сети
Если Wi-Fi-модуль работает как полагается, выполните подключение к сети. В этом нет ничего сложного. Кликните на значке подключения к интернету на панели задач, выберите сеть из доступных, введите пароль и подключитесь. Также, если не желаете набирать пароль каждый раз, пометьте «Подключаться автоматически».
Заключение
Теперь вы осведомлены, как включить Wi-Fi на ноутбуке. Вам потребуется установить драйвер сетевого адаптера и настроить систему лишь один раз — все настройки сохранятся, облегчая вашу дальнейшую жизнь. Теперь вы сможете подключить свою технику к всемирной паутине везде, где в наличии покрытие Wi-Fi. Мы будем очень рады, если в комментариях под статьёй вы сможете поделиться информацией насчёт настройки доступа к Wi-Fi на своём ноутбуке.
nastroyvse.ru