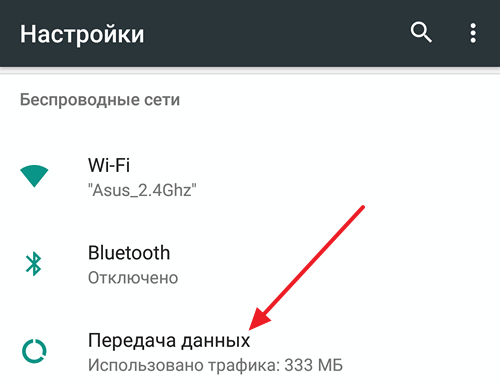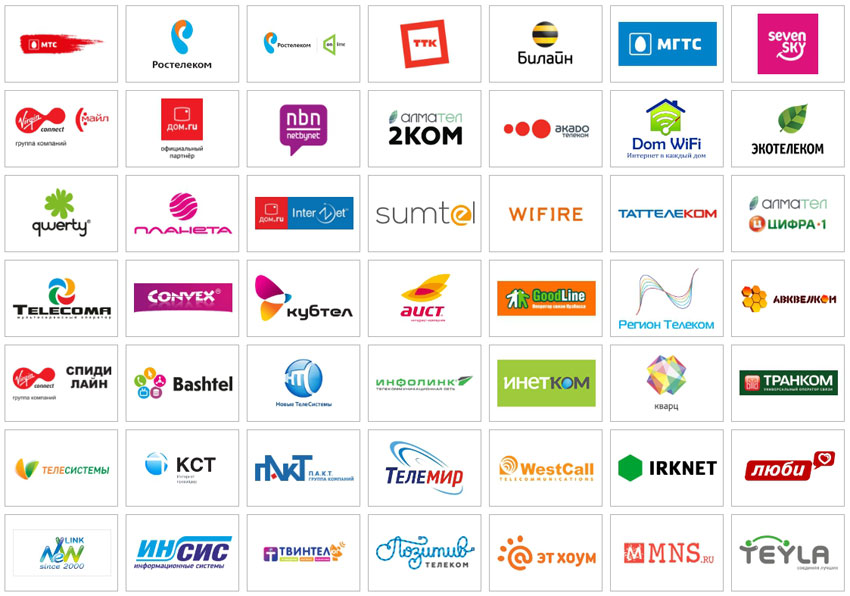Срок доставки товара в течении 1-3 дней !!!
|
|
Еще один компьютер в доме: как подключить ноутбук к интернету через WiFi. Как ноутбук подключить к интернету
Как подключить ноутбук к Интернету?
Как подключить ноутбук к Интернету?
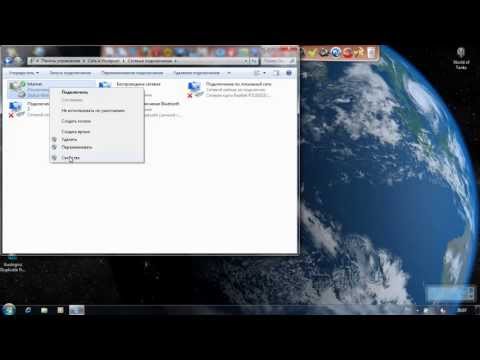




Сегодня любой компьютер – неотъемлемая часть нашей жизни. Это как средство развлечения, так и инструмент для работы и обучения. Конечно же, одним из наиболее важных элементов компьютера можно назвать наличие в нём Интернета.
Давайте рассмотрим основные способы подключения ноутбука к Интернету.
Способы подключения ноутбука к Интернету
- USB-модем.
- Проводная сеть Ethernet.
- Wi-Fi.
- Через телефонную линию.
Как подключить ноутбук к Интернету через USB-модем
Прежде всего, стоит отметить, что это довольно распространенная технология. Приобрести такой модем можно в магазинах провайдеров мобильной сети.
Такой модем можно брать все время с собой, поскольку он по размерам немного больше флешки. Таким образом, Интернет будет с вами в любом месте.
Модем работает по технологии 3G. Скорость работы Интернета также зависит от провай
elhow.ru
Нет подключение к интернету на ноутбуке
Подключаем ноутбук к интернету
![]()
Как известно, компьютер без доступа к всемирной паутине не представляет особого интереса. Интернет необходим практически каждому, однако далеко не все знают, как он настраивается. Процедура подключения ноутбука к интернету практически ни чем не отличается от подобной операции на стационарном ПК. Существует всего несколько способов, которые будут подробно рассмотрены.
Подключение на ноутбуке к проводному интернету
Проводной интернет давно стал привычным удовольствием, которое есть у многих. Такое подключение имеет как плюсы так и минусы. Скорость доступа будет относительно высокой, но вот ноутбук нельзя будет далеко носить с собой, так как провод ограничивает расстояние. Все настройки обычно выполняют мастера при подключении. Также необходимо будет заново все настраивать после переустановки ОС. Для этого потребуется выполнить пару шагов.
1. В панели управления перейти во вкладку «Сеть и интернет».

2. Выбрать пункт «Управление сетями…».

3. Нажать кнопку «Настройка нового подключения…».
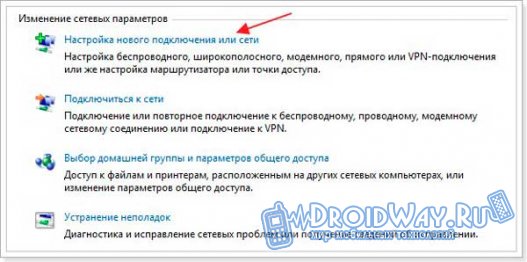
4. Выбрать «Новое подключение», затем нажать на 2-й вариант.

5. Теперь понадобится ввести информацию, предоставленную провайдером (логин, пароль). Здесь же можно задать название и осуществить попытку подключения. Если все верно настроено, то на ноутбуке должен появиться Интернет.

Подключение ноутбука к Wi-fi
Самый удобный метод. Если дома есть настроенный Wi-Fi роутер, то можно всего за пару минут подключить ноутбук к интернету.
Порядок действий:1. Активировать модуль беспроводной связи на ноутбуке.2. Открыть вкладку «Сетевые подключения» в панели управления.3. Теперь нужно найти беспроводное подключение и активировать его посредством меню (пункт «Включить»). 4. Осталось выбрать из списка определенную точку и попробовать соединиться с ней.

Если ранее был установлен пароль доступа, то нужно его ввести. Если же сеть открытая, то ничего вводить не нужно. Однако стоит обязательно установить комбинацию для защиты соединения, чтобы никто не смог к нему подключиться.
Подключение к интернету с помощью модема
После приобретения модема первым делом его нужно подключить к свободному USB-порту. Обычно все компоненты автоматически инсталлируются. После завершения установки ПО можно приступить к процессу настройки.
1. Зайти в панель управления, отыскать «Центр управления сетями…».

2. Необходимо «Настроить новое подключение», затем кликнуть по пункту «Подключение к интернету».
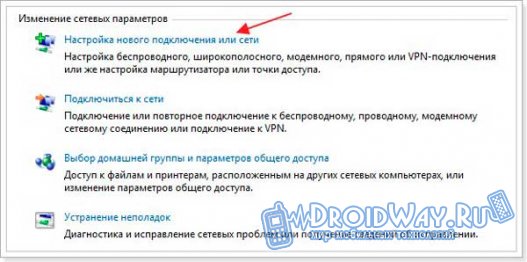
3. Появится список из трех вариантов, нужно нажать «Коммутируемое».

4. Теперь нужно ввести информацию, которая была предоставлена провайдером услуг, и завершить процесс настройки.

Настройка соединения на ноутбуке весьма простая, но нужно сначала определиться с методом подключения. Очень удобно пользоваться Wi-Fi роутером, так как можно подключить не только компьютер, но и смартфон.
Ещё инструкции

 Телефон не подключается к WiFi
Телефон не подключается к WiFi
 Решение: ошибки подключения к интернету (651, 691, 678, 619, 868, 720)
Решение: ошибки подключения к интернету (651, 691, 678, 619, 868, 720)
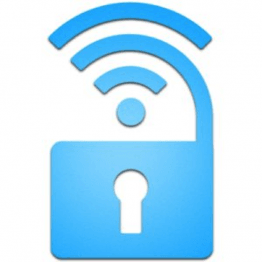 Как посмотреть пароль от wifi
Как посмотреть пароль от wifi
 Подключаем ноутбук к телевизору
Подключаем ноутбук к телевизору

 Как подключить планшет к интернету
Как подключить планшет к интернету
 Как подключить клавиатуру к планшету
Как подключить клавиатуру к планшету
Не работает Интернет на компьютере по кабелю или через роутер
 В этой инструкции — пошагово о том, что делать, если не работает интернет на компьютере с Windows 10, 8 и Windows 7 в различных сценариях: интернет пропал и перестал подключаться ни с того ни с сего по кабелю провайдера или через роутер, перестал работать только в браузере или определенных программах, работает на старом, но не работает на новом компьютере и в других ситуациях.
В этой инструкции — пошагово о том, что делать, если не работает интернет на компьютере с Windows 10, 8 и Windows 7 в различных сценариях: интернет пропал и перестал подключаться ни с того ни с сего по кабелю провайдера или через роутер, перестал работать только в браузере или определенных программах, работает на старом, но не работает на новом компьютере и в других ситуациях.
Примечание: мой опыт говорит о том, что примерно в 5 процентах случаев (а это не так мало) причиной того, что Интернет внезапно перестал работать с сообщением «Не подключено. Нет доступных подключений» в области уведомлений и «Сетевой кабель не подключен» в списке подключений говорит о том, что кабель LAN действительно не подключен: проверьте и переподключите (даже если визуально кажется, что проблем нет) кабель как со стороны разъема сетевой карты компьютера, так и со стороны разъема LAN на роутере, если подключение выполняется через него.
Интернет не только в браузере
Начну с одного из самых распространенных случаев: Интернет не работает в браузере, но при этом продолжают соединяться с Интернетом Skype и другие мессенджеры, торрент-клиент, Windows может проверять наличие обновлений.
Обычно в такой ситуации значок соединения в области уведомлений показывает, что доступ в Интернет есть, хотя по факту это не так.
Причинами в данном случае могут быть нежелательные программы на компьютере, изменившиеся настройки сетевых подключений, проблемы с DNS серверами, иногда — неправильно удаленный антивирус или выполненное обновление Windows («большое обновление» в терминологии Windows 10) с установленным антивирусом.
Данную ситуацию я подробно рассматривал в отдельном руководстве: Сайты не открываются, а Skype работает. в нем подробно описаны способы исправить проблему.
Проверка сетевого подключения по локальной сети (Ethernet)
Если первый вариант не подходит к вашей ситуации, то рекомендую выполнить следующие шаги для проверки подключения к Интернету:
- Зайти в список подключений Windows, для этого вы можете нажать клавиши Win+R на клавиатуре, ввести ncpa.cpl и нажать Enter.
- Если статус подключения «Отключено» (серый значок), нажмите по нему правой кнопкой мыши и выберите пункт «Подключить».

- Если статус соединения «Неопознанная сеть», посмотрите инструкции «Неопознанная сеть Windows 7 » и «Неопознанная сеть Windows 10 ».

- Если вы видите сообщение о том, что Сетевой кабель не подключен — возможно, он действительно не подключен или подключен плохо со стороны сетевой карты или роутера. Также это могут быть проблемы со стороны провайдера (при условии, что роутер не используется) или неисправность роутера.

- Если в списке нет Ethernet подключения (Подключения по локальной сети), с большой вероятностью вам пригодится раздел про установку сетевых драйверов сетевой карты далее в инструкции.
- Если статус подключения «нормальный» и отображается имя сети (Сеть 1, 2 и т.д. или имя сети, заданное на роутере), но Интернет всё равно не работает, пробуем шаги, описанные далее.
Остановимся на пункте 6 — подключение по локальной сети показывает, что всё нормально (включено, есть имя сети), но при этом Интернета нет (этому может сопутствовать сообщение «Без доступа к Интернету» и желтый восклицательный знак рядом со значком соединения в области уведомлений).
Подключение по локальной сети активно, но Интернета нет (без доступа к Интернету)
В ситуации, когда подключение по кабелю работает, но Интернета нет, возможны несколько распространенных причин проблемы:
- Если подключение осуществляется через роутер: что-то не так с кабелем в порте WAN (Internet) на роутере. Проверьте все подключения кабелей.
- Так же, для ситуации с роутером: сбились настройки Интернет-подключения на роутере, проверьте (см. Настройка роутера ). Даже если настройки верны, проверьте статус подключения в веб-интерфейсе роутера (если не активно, то по какой-то причине не удается установить соединение, возможно, виной 3-й пункт).
- Временное отсутствие доступа в Интернет со стороны провайдера — такое случается не часто, но случается. В этом случае Интернет будет недоступен и на других устройствах через ту же сеть (проверьте, если есть возможность), обычно проблема исправляется в течение дня.
- Проблемы с параметрами сетевого подключения (доступ к DNS, параметры прокси-сервера, параметры TCP/IP). Способы решения для данного случая описаны в упоминавшейся выше статье Сайты не открываются и в отдельном материале Не работает Интернет в Windows 10 .
Для 4-го пункта из тех действий, который можно попробовать в первую очередь:
- Зайти в список соединений, нажать правой кнопкой по Интернет-подключению — «Свойства». В списке протоколов выбрать «IP версии 4», нажать «Свойства». Установить «Использовать следующие адреса DNS-серверов» и указать 8.8.8.8 и 8.8.4.4 соответственно (а если, там уже были установлены адреса, то, наоборот, попробовать «Получить адрес DNS-сервера автоматически).

- Зайти в панель управления (вверху справа, в пункте «Просмотр» поставьте «Значки») — «Свойства браузера». На вкладке «Подключения» нажмите «Настройка сети». Снимите все отметки, если хотя бы одна установлена. Или, если не установлена ни одна — попробуйте включить «Автоматическое определение параметров».

Если эти два способа не помогли, попробуйте более изощренные методы решения проблемы из отдельных инструкций, приведенных выше в 4-м пункте.
Примечание: если вы только что установили роутер, подключили его кабелем к компьютеру и на компьютере нет Интернета, то с большой вероятностью вы просто пока не настроили ваш роутер правильно. Как только это будет сделано, Интернет должен появиться.
Драйверы сетевой карты компьютера и отключение LAN в BIOS
Если проблема с Интернетом появилась после переустановки Windows 10, 8 или Windows 7, а также в тех случаях, когда в списке сетевых подключений отсутствует подключение по локальной сети, проблема с большой вероятностью вызвана тем, что не установлены необходимые драйверы сетевой карты. Реже — тем, что Ethernet адаптер отключен в БИОС (UEFI) компьютера.
В данном случае следует выполнить следующие шаги:
- Зайдите в диспетчер устройств Windows, для этого нажмите клавиши Win+R, введите devmgmt.msc и нажмите Enter.
- В диспетчере устройств в пункте меню «Вид» включите показ скрытых устройств.
- Проверьте, есть ли в списке «Сетевые адаптеры» сетевая карта и есть ли в списке какие-либо неизвестные устройства (если таковые отсутствуют, возможно, сетевая карта отключена в БИОС).

- Зайдите на официальный сайт производителя материнской платы компьютера (см. Как узнать, какая материнская плата на компьютере ) или, если это «фирменный» компьютер, то на официальный сайт производителя ПК и в разделе «Поддержка» загрузите драйвер для сетевой карты. Обычно он имеет название, содержащее LAN, Ethernet, Network. Самый простой способ найти нужный сайт и страницу на нем — ввести в поисковике запрос, состоящий из модели ПК или материнской платы и слова «поддержка», обычно первый результат и является официальной страницей.
- Установите этот драйвер и проверьте, заработал ли Интернет.
Возможно, в данном контексте окажется полезным: Как установить драйвер неизвестного устройства (если в списке в диспетчере задач есть неизвестные устройства).
Параметры сетевой карты в БИОС (UEFI)
Иногда может оказаться, что сетевой адаптер отключен в БИОС. В данном случае вы точно не увидите сетевых карт в диспетчере устройств, а подключения по локальной сети — в списке подключений.
Параметры встроенной сетевой карты компьютера могут располагаться в разных разделах BIOS, задача — найти и включить её (установить значение Enabled). Тут может помочь: Как зайти в БИОС/UEFI в Windows 10 (актуально и для других систем).

Автор рекомендует прочесть:
Типичные разделы БИОСа, где может находиться нужный пункт:
- Advanced — Hardware
- Integrated Peripherals
- On-board device configuration
В случае, если в одном из таких или похожих разделов LAN (может называться Ethernet, NIC) адаптер отключен, попробуйте включить его, сохранить настройки и перезагрузить компьютер.
Дополнительная информация
Если к текущему моменту разобраться с тем, почему не работает Интернет не удалось, равно как и заставить его заработать, может оказаться полезной следующая информация:
- В Windows, в Панель управления — Устранение неполадок есть средство для автоматического исправления проблем с подключением к Интернету. Если оно не исправит ситуацию, но сообщит описание проблемы, попробуйте выполнить поиск в интернете по тексту этой проблемы. Один из распространенных случаев: Сетевой адаптер не имеет допустимых параметров настройки IP .
- Если у вас Windows 10, посмотрите следующие два материала, могут сработать: Не работает Интернет в Windows 10. Как сбросить сетевые настройки Windows 10 .
- Если у вас новый компьютер или материнская плата, а провайдер ограничивает доступ к интернету по MAC-адресу, то следует сообщить ему новый MAC-адрес.
Надеюсь, какой-то из вариантов решения проблемы с Интернетом на компьютере по кабелю подошел для вашего случая. Если же нет — опишите ситуацию в комментариях, постараюсь помочь.
А вдруг и это будет интересно:
Подключаем интернет на ноутбуке: все возможные способы
Вступление
У вас уже есть ноутбук или вы только собираетесь его купить? Тогда целесообразно задуматься о подключении к интернету, иначе полноценно пользоваться техникой не удастся. Скачивание программ, обновлений, антивирусных баз, а также фильмов и музыки без него невозможно. Способов подключиться к глобальной сети существует очень много. Возможен проводной и беспроводной доступ. Некоторые из них не требуют затрат, а другие вынуждают к покупке вспомогательного оборудования. Рассмотрим, как подключить ноутбук к интернету всеми существующими способами.

Современный ноутбук и глобальная сеть — это единое целое
Проводное подключение
Проводной доступ считается самым надёжным и стабильным, при этом самый малозатратным. Достаточно воткнуть кабель в разъём на ноутбуке и произвести несложные настройки. Применяются несколько технологий: оптический кабель и ADSL, функционирующий через телефон.
Существует также несколько типов интернет-соединения. Каждый из них немножко отличается настройками.
Динамический и статический IP-адрес
При статическом IP нужно ввести IP-адрес, а также маску подсети, шлюз и DNS-сервер в настройки сетевой карты вручную. При динамическом IP все данные присваиваются оператором, и вам не нужно производить дополнительные настройки.
Внизу экрана при подсоединении кабеля должен загореться жёлтый знак. Кликните правой кнопкой мыши и пройдите в Центр управления сетями — Изменение параметров адаптера. Вы увидите значок с надписью Ethernet или Локальная сеть. По значку двойной клик — Интернет версии 4 — Свойства.
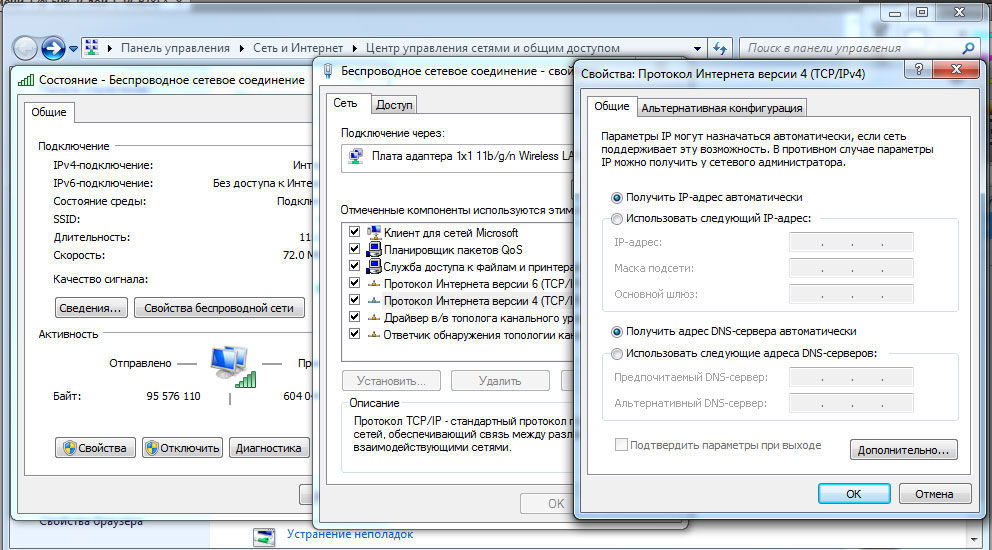
Если оператор предоставляет динамический адрес. укажите автоматическое получение IP и DNS. Когда статический — введите все данные, указанные в договоре. Нажмите OK. Теперь интернет заработает, и жёлтый восклицательный знак исчезнет.
При этом типе нужно знать лишь логин и пароль. В Центре управления сетями кликните на Создание и настройка нового подключения — Подключение к интернету — Высокоскоростное (с PPPoE). Впечатайте имя пользователя и пароль из договора услуг и придумайте название. Если вы введёте все данные корректно, через пару секунд соединение установится.
В последующем для подключения кликните внизу экрана на значок сети и нажмите «Высокоскоростное подключение». При пользовании Windows 10 вас перенаправит в меню Набора номера, где вы сможете подключиться, изменить или удалить соединение.
Некоторые провайдеры, например, Билайн, подключают своих абонентов по технологии VPN, используя стандарт L2TP либо PPTP. В меню создания нового соединения выбираем Подключение к рабочему месту — Использовать моё подключение к интернету — Адрес в интернете, вводим данные из договора. Придумайте имя, к примеру, название провайдера, и кликните «Создать».
Теперь переходим в меню изменения параметров адаптера. Правой кнопкой кликните на названии вашего подключения (адаптер будет называться WAN miniport) — Свойства — в «Тип VPN» выбираем рекомендуемые провайдером параметры. Подключаться будем из меню сетей, нажав на название. Если у вас Windows 10, вас перенаправит в меню подключения.
ADSL-модем
Доступ по ADSL не такой популярный. Сигнал приходит с телефонной линии, при этом сам телефон продолжает работать, как обычно. Подсоедините телефон и модем к сплиттеру, который распределяет сигнал с линии, модем вторым разъёмом — к ноутбуку, после чего настройте на компьютере соединение. Процедура не отличается от кабельного интернета.

Поставщик услуг укажет, по какому соединению он предоставляет проводной интернет. Чаще всего это статический IP или PPPoE. Воспользуйтесь предыдущим пунктом, чтобы настроить модем.
Беспроводное подключение
Чтобы получить беспроводной доступ, нужно приобрести Wi-Fi-роутер. Подключите его в розетку, кабель интернета воткните в отведённый разъём (он всегда отличается по цвету). Далее войдите в интерфейс настроек по беспроводной сети Wi-Fi или через кабель. Информация о параметрах входа указывается на самом роутере или в инструкции к нему. Вводим IP-адрес, логин и пароль.
При первом подключении вам будет предложена быстрая настройка. Выберите свой город и название провайдера и введите данные подключения. Если в списке вашего провайдера нет, уточните у него тип соединения, выберите его в настройках сети, введите данные, сохраните и подключитесь.
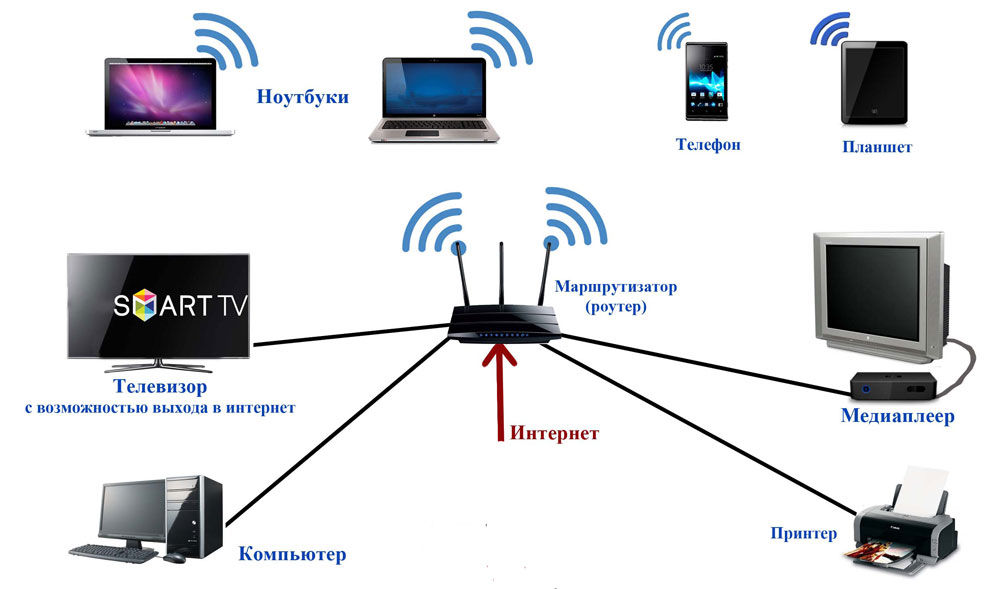
На ноутбуке проверьте наличие драйверов на беспроводной модуль Wi-Fi. Это можно сделать через Диспетчер устройств. Если модуль работает корректно, его название будет отображаться полностью. Если драйвера отсутствуют или установлены некорректно, возле названия «Беспроводной адаптер» будет стоять жёлтый восклицательный знак. Вам нужно будет скачать драйвер на беспроводной модуль Wi-Fi с сайта изготовителя ноутбука.
Wi-Fi-адаптер должен быть включён, его можно активировать комбинацией клавиш FN + F1–F12. Подробнее можно узнать из инструкции к ноутбуку. В правом углу нижней части экрана вы увидите значок интернета в виде антенны с жёлтой звёздочкой. Нажмите на него, выберите из доступных подключений вашу беспроводную сеть, введите пароль и нажмите «Подключиться».
Мобильная связь
Когда у вас нет возможности подключить стационарный интернет, можно воспользоваться предложением мобильных операторов. Качество этих услуг на высоком уровне. Во многих городах скорость доступа приравнивается к домашнему интернету. Можно подсоединиться через 3G-модем, мобильный 3G-роутер, а также использовать телефон как точку доступа.
По виду напоминает флешку, в которую вставляется сим-карта. При первом подключении система запускает программу для настройки соединения. Если вы приобрели модем в официальном салоне связи операторов, она будет иметь фирменный вид и настройки для работы в сети именно этой компании. За редчайшим исключением не придётся вручную прописывать настройки. Вам нужно будет выбрать тариф, с помощью меню активировать сим-карту и баланс на ней и подключиться. Впоследствии достаточно будет вставить модем в ноутбук и нажать кнопку «Подключить» в меню программы.

По функционалу это обыкновенный роутер, только вместо кабеля в него вставляется сим-карта. Учитывая, что большинство моделей имеют встроенный аккумулятор, можно раздавать мобильный интернет через Wi-Fi, не будучи привязанным к сетевому шнуру. Вставив сим-карту, проведите процедуру настройки как обычного роутера через веб-интерфейс.

Телефон как точка доступа
Ещё один несложный вариант — использование телефона на Android или iOS в качестве модема. Достаточно активировать пункт в меню. Подробнее об этом способе можно прочесть в нашей статье «Как подключить планшет к интернету ». Однако следует учесть, что батарея телефона очень быстро истощается. Поэтому желательно подсоединить его к источнику питания или подключить через USB.

Заключение
Теперь вы знакомы со всеми способами подключения интернета на своём ноутбуке. Наладить его по кабелю, через Wi-Fi или модем совсем несложно. Все поставщики услуг стараются максимально облегчить жизнь своим пользователям. Даже если что-то не получается, можно позвонить в техподдержку.
А по какой технологии подключаетесь к интернету вы? Делитесь своим опытом в комментариях.
Источники: http://droidway.net/76-podklyuchaem-noutbuk-k-internetu.html, http://remontka.pro/no-internet-computer/, http://nastroyvse.ru/net/inter/podklyuchenie-interneta-na-noutbuke.html
it-radar.ru
Как подключить ноутбук к интернету
 Вы купили ноутбук и не знаете, как подключить его к Интернету? Могу предположить, что вы относитесь к категории начинающих пользователей и постараюсь помочь — подробно опишу, как это можно сделать в разных случаях.
Вы купили ноутбук и не знаете, как подключить его к Интернету? Могу предположить, что вы относитесь к категории начинающих пользователей и постараюсь помочь — подробно опишу, как это можно сделать в разных случаях.
В зависимости от условий (интернет нужен дома или на даче, на работе или где-то еще), одни варианты подключения могут быть более предпочтительными, чем другие: я опишу достоинства и недостатки разных «видов интернета» для ноутбука.
Подключение ноутбука к домашнему Интернету
Один из самых распространенных случаев: дома уже есть настольный компьютер и Интернет (а возможно и нет, об этом тоже расскажу), вы покупаете ноутбук и хотите выходить в Интернет и с него. На самом деле, здесь все элементарно, но я встречал ситуации, когда человек приобретал себе домой 3G модем для ноутбука, имея выделенную линию Интернет — этого делать не нужно.
Если дома уже есть подключение к Интернету на компьютере — в данном случае оптимальным вариантом будет приобретение Wi-Fi роутера. О том, что это такое и как работает я подробно написал в статье Что такое Wi-Fi роутер. В общих чертах: вы один раз приобретаете недорогое устройство, и имеете доступ в Интернет без проводов с ноутбука, планшета или смартфона; настольный компьютер, как и раньше, тоже имеет доступ в сеть, но по проводам. При этом платите за Интернет столько же, как и раньше.Если дома отсутствует Интернет — оптимальным вариантом в данном случае будет подключение проводного домашнего Интернета. После этого вы можете либо подключить ноутбук с помощью проводного подключения как обычный компьютер (большинство ноутбуков имеют разъем сетевой карты, для некоторых моделей нужен переходник) или, как и в предыдущем варианте, дополнительно приобрести Wi-Fi роутер и пользоваться в пределах квартиры или дома беспроводной сетью.
Почему для домашнего использования я рекомендую именно широкополосный проводной доступ (с опцией в виде беспроводного маршрутизатора при необходимости), а не 3G или 4G (LTE) модем?
Дело в том, что проводной интернет быстрее, дешевле и неограничен. А в большинстве случаев пользователь хочет скачивать фильмы, игры, смотреть видео и многое другое, не задумываясь о чем-либо и данный вариант для этого идеален.
В случае с 3G модемами ситуация несколько иная (хотя в рекламном проспекте все может выглядеть и очень радужно): при той же абонентской плате в месяц, вне зависимости от оператора связи вы получите 10-20 Гб трафика (5-10 фильмов в нормальном качестве или 2-5 игр) без ограничения скорости днем и безлимит ночью. При этом, скорость будет ниже чем при проводном подключении и не будет стабильной (она зависит от погоды, количества одновременно подключенных к Интернету людей, преград и многого другого).
Скажем так: без забот о скорости и мыслей о потраченном трафике с 3G модемом работать не получится — данный вариант подходит, когда нет возможности провести проводной Интернет или доступ требуется везде, не только дома.
Интернет для дачи и других мест
.responsive2{width:300px;height:300px}@media(min-width: 500px){.responsive2{width:336px;height:280px}} 
Если же вам требуется интернет на ноутбуке на даче, в кафе (хотя лучше найти кафе с бесплатным Wi-Fi) и повсюду в других местах — тут следует присмотреться к 3G (или LTE) модемам. При покупке 3G модема, Интернет на ноутбуке у вас будет везде, где есть покрытие оператора связи.
Тарифы Мегафон, МТС и Билайн на такой Интернет почти одинаковые, равно как и условия. Разве что у Мегафона «ночное время» сдвинуто на час, а цены слегка выше. Изучить тарифы вы можете на официальных сайтах компаний.
Какой 3G модем лучше?
На этот вопрос нет четкого ответа — модем любого оператора связи может оказаться лучше именно для вас. Например, у меня на даче плохо работает МТС, но идеально Билайн. А дома наилучшее качество и скорость показывает Мегафон. На моей прошлой работе МТС был вне конкуренции.
Лучше всего, если вы примерно знаете, где именно будете использовать доступ в Интернет и проверите, как «берет» каждый оператор (с помощью друзей, например). Для этого подойдет любой современный смартфон — ведь в них используется тот же самый Интернет, что и на модемах. Если вы видите, что у кого-то слабый прием сигнала, а над индикатором уровня сигнала вместо надписи 3G или H появляется буква E (EDGE), при использовании Интернета долго скачиваются приложения из магазина Google Play или AppStore, то лучше не пользоваться услугами этого оператора в этом месте, даже если вы предпочитаете его. (Кстати, еще лучше использовать специальные приложения для определения скорости Интернета, например, Internet Speed Meter для Android).
Если вопрос о том, как подключить ноутбук к Интернету интересует вас в каком-то ином ключе, и я об этом не написал, пожалуйста, напишите об этом в комментарии, и я обязательно отвечу.
comservice-chelny.ru
Как подключить интернет для ноутбука — СОВЕТЫ И РЕШЕНИЕ КОМПЬЮТЕРНЫХ ПРОБЛЕМ
В последнее время настольный компьютер, быстро начал заменять ноутбук. Выгода очевидна, его можно взять с собой, а по функциональности – не уступает.
В связи с этим неплохо узнать, как использовать интернет через ноутбук.
Сразу хочу заметить, что возможностей у ноутбука в сравнении с его старшим братом больше.
Почти у всех современных моделей есть встроенный WiFi, блютуз и все то, что у компьютера.
У начинающих пользователей, вначале подключение интернет может вызвать некоторые сложности.
Как подключить интернет через ноутбук
Подключение к интернету через ноутбук можно выполнить несколькими способами: через модем или создать самостоятельное подключение.
Первый вариант как бы проще, но в тоже время, иногда без подсказок поставщика услуг — обойтись тяжело.
Все трудности подключить интернет через модем состоят в том, что их много и подключения разные. В одной статье для всех не описать.
Мне известны случаи, когда пользователям приходится идти в сервис поставщика, и уже он настраивает подключение.
Иногда это бывает просто, после вставки модема, запускается программа, сама устанавливает драйвера, и выполняет подключения.
Но бывает и такое, что драйвера нужно искать и производить дополнительные настройки. Эту информацию нужно искать на сайте провайдера.
В виндовс 7 подключить интернет через ноутбук можно следующим способом: заходите в панель управления оттуда в центр управления сетями (сеть и интернет), и ищите по центру, настройка нового подключения. 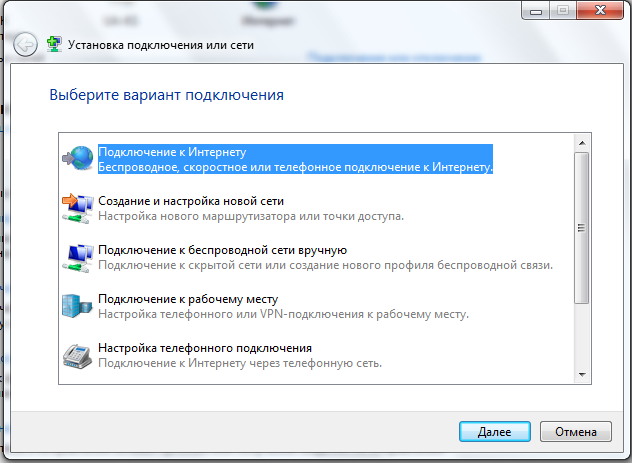
Вам откроется автоматическая настройка. После этого все что потребуется, так это вводить данные и снизу нажимать далее. Что вводить, нужно узнавать у поставщика услуг.
Часто для этого также нужно использовать настройку в панели инструментов «телефон и модемы».
Я когда первый раз производил подключение, то позвонил оператору, и он через телефон мне подсказывал что и где именно надо делать.Теперь мне не составит труда настроить любое подключение, но тогда это была высшая математика.
vsesam.org
Как подключить ноутбук к WiFi и к интернету
 Допустим, в вашем доме имеется стационарный бытовой компьютер, и вы решили приобрести еще один – переносной. Это может быть ноутбук или нетбук – не важно. Привыкшие к Интернету мы не мыслим себе компьютер без включенной поддержки сети.
Допустим, в вашем доме имеется стационарный бытовой компьютер, и вы решили приобрести еще один – переносной. Это может быть ноутбук или нетбук – не важно. Привыкшие к Интернету мы не мыслим себе компьютер без включенной поддержки сети.
Можно ли включить нетбук в сеть стационарного компьютера или же придется возиться с проводами? Для большинства ответ очевиден – использовать для этой цели wifi. То есть, включить нетбук в сеть домашнего компьютера, не используя кабель, можно задействовав роутер. Как подключить ноутбук к wifi и Интернету наиболее простым образом? На этот вопрос мы и будем искать ответ дальше.
В принципе, технология построения домашней беспроводной сети мало зависит от модели используемого роутера. Подключение нетбука в такую сеть производится единообразно.
Вы покупаете маршрутизатор, соединяете его с бытовым компьютером, а затем раздаете Интернет из сети кабельного провайдера всем имеющимся на руках мобильным устройствам. Нужно только настроить параметры подключения через web-интерфейс маршрутизатора. В нашей заметке мы не станем давать никакой конкретики, а укажем общее направление ваших усилий.
Где взять маршрутизатор?
Первым делом нужно будет обзавестись роутером. Сделать это можно разными способами. Во-первых, аппарат можно купить в магазине электроники или даже на барахолке. Последний вариант лучше не использовать, так как вам легко могут подсунуть брак, а виноватых потом не сыщешь. Во-вторых, можно приобрести маршрутизатор прямо с пакетом Интернет услуг любого крупного провайдера. Эта альтернатива подходит тем, кто только устанавливает Интернет в своем доме. Берите все сразу в комплекте – зачем докупать и устанавливать отдельные компоненты сети, если мастера-наладчики провайдера сделают эту работу за вас. Плюсом такого выбора является и то, что в случае обнаружения неисправности или некорректной работы сети вся ответственность ложится на провайдера.
При самостоятельной покупке роутера обратите внимание на его технические характеристики:
- Дальность приемопередачи сигнала.
- Количество антенн на корпусе.
- Количество разъемов на задней стенке устройства.
 И так далее. Лучше покупать фирменные вещи, производимые компаниями с хорошей репутацией. Хорошо расходятся модели TP-Link, D-Link, Asus и т.д. А вот дешевку наподобие «Netis» брать не стоит. Нормальной wifi сети на ее основе не построишь. Не скупитесь при покупке. Иначе придется включить ваш нетбук в проводную сеть. Предположим, свой выбор вы сделали и принесли коробку с маршрутизатором домой. Как поступить дальше?
И так далее. Лучше покупать фирменные вещи, производимые компаниями с хорошей репутацией. Хорошо расходятся модели TP-Link, D-Link, Asus и т.д. А вот дешевку наподобие «Netis» брать не стоит. Нормальной wifi сети на ее основе не построишь. Не скупитесь при покупке. Иначе придется включить ваш нетбук в проводную сеть. Предположим, свой выбор вы сделали и принесли коробку с маршрутизатором домой. Как поступить дальше?
Конструируем беспроводную сеть
Чтобы включить нетбук в сеть провайдера нужно поступить следующим образом:
- Распаковать коробку с устройством. В ней должен быть сам маршрутизатор, шнур питания и кабель с двумя сетевыми разъемами на концах.
- Чтобы выполнить подключение нужно извлечь кабель провайдера из разъема сетевой платы на компьютере и включить его в разъем с маркировкой «WAN» на задней панели роутера.
- Затем нужно взять упомянутый выше шнур, один конец его включить в оказавшийся свободным разъем сетевой платы на компьютере, а другой – включить в разъем «LAN1» на задней панели маршрутизатора.
- Для окончательного завершения монтажа нужно только воткнуть шнур питания в «пальчиковый» разъем на задней панели, а другим концом – в розетку. На передней панели устройства замигают индикаторы – значит все в порядке, и в нашем доме появилась беспроводная сеть.
 Подключение нетбука подразумевает, что мы должны настроить софт на роутере. Настроить его можно посредством web-интерфейса устройства, зайдя в браузер на компьютере. О том, как настроить именно вашу модель маршрутизатора и выполнить окончательное подключение нетбука, вы можете почитать в инструкции к вашей модели или в Интернете.
Подключение нетбука подразумевает, что мы должны настроить софт на роутере. Настроить его можно посредством web-интерфейса устройства, зайдя в браузер на компьютере. О том, как настроить именно вашу модель маршрутизатора и выполнить окончательное подключение нетбука, вы можете почитать в инструкции к вашей модели или в Интернете.

nastrojkin.ru
Телефон как модем для ноутбука
Большинство статей нашего сайта в подробностях рассказывают, как создать локальную сеть и подключить телефон или телевизор к WiFi от стационарного маршрутизатора. Но что делать, если на мобильном устройстве уже есть качественный высокоскоростный интернет и дополнительно тратиться на «классический» WiFi не очень-то хочется.
 Итак, здесь мы рассмотрим, как подключить ноутбук к интернету через телефон и может ли вообще телефон использоваться как модем.
Итак, здесь мы рассмотрим, как подключить ноутбук к интернету через телефон и может ли вообще телефон использоваться как модем.
Как поделиться интернетом с телефона на ноутбук?
Чтобы использовать телефон как модем для ноутбука в первую очередь нужно проверить:
— Доступна ли на вашем тарифе услуга «телефон как модем».
Если вы часто занимаетесь «сёрфингом» всемирной сети, выгоднее всего подключить специальный тариф, предполагающий активное использование интернета.

— Работает ли подключение к интернету на самом телефоне. Для этого откройте установленный браузер (мобильное приложение) и введите адрес любимого сайта: если телефон способен загружать и отображать интернет-страницы, соответственно мобильная сеть функционирует корректно, и вы можете использовать её на своём ноутбуке.
Как выполнить подключение интернета к ноутбуку через телефон на платформе Android
Чтобы подключить телефон к ноутбуку как модем потребуется изменение настроек вашего андроид-устройства. Все опции, необходимые для подключения интернета любым из трёх предложенных способов, располагаются в пункте меню «Настройки -> Беспроводные сети -> Дополнительные настройки -> Тетеринг и портативная точка доступа».
Способ №1: соединение через USB-кабель:

Это наиболее простой и надежный способ поделиться интернетом с мобильных устройств, но он предполагает наличие USB-кабеля. Но что если его нет? Как подключить ноутбук к интернету через телефон без USB-кабеля?
В случае отсутствия кабеля, подключение можно произвести через одну из беспроводных сетей:
Способ №2: беспроводное подключение (Wi-Fi)
 При первом включении опции используются настройки по умолчанию. Их можно изменить в соответствующем пункте меню.
При первом включении опции используются настройки по умолчанию. Их можно изменить в соответствующем пункте меню.
Способ №3: беспроводное подключение (Bluetooth)
- 1. Убедитесь, что ваш ноутбук снабжен модулем Bluetooth-связи;
- 2. Подключите ваш телефон к ноутбуку через «блютуз»;
- 3. Откройте настройки смартфона;
- 4. Включите опцию портативной точки доступа через Bluetooth.

Как настроить интернет на ноутбуке через телефон под управлением iOS?
Опции подключения располагаются в пункте меню «Настройки -> Сотовая связь -> Выбор модема».
Способ №1: соединение через USB-кабель.
Чтобы сделать телефон модемом по USB-кабелю, вам требуется иметь на операционной системе ноутбука установленный iTunes.
- 1. Включите режим модема в настройках iPhone;
- 2. После этого просто подсоедините ваше устройство к лэптопу: подключение к сети произойдёт автоматически.

Способ №2: беспроводное подключение (Wi-Fi)
- 1. Включите режим модема на iPhone;
- 2. Установите пароль на подключение к Wi-Fi в соответствующем пункте меню.

Способ №3: беспроводное подключение (Bluetooth)
- 1. Убедитесь, что ваш ноутбук снабжен модулем Bluetooth-связи;
- 2. Свяжите iPhone с лэптопом через интерфейс Bluetooth;
- 3. Выберите пункт «создать пару» на смартфоне, введите код, показанный на компьютере;
- 4. Подключитесь к смартфону с лэптопа.
Как выполнить подключение ноутбука к интернету через мобильный телефон под управлением Windows Phone?
Данный класс устройств не поддерживает USB-соединение. Однако всё ещё остаётся возможность подключения через беспроводную сеть:
- 1. Откройте список настроек, найдите пункт «совместный доступ в интернет»;
- 2. Включите данную опцию, выберите тип беспроводной сети, придумайте имя и пароль.
Как настроить ноутбук для мобильного интернета?
После соответствующей настройки телефона остается только подключиться с лэптопа к ранее созданной сети. Для этого:
- 1. Откройте список доступных сетей;
- 2. Найдите в списке имя сети, ранее заданное в настройках телефона;
- 3. Подключитесь к выбранной сети, введя пароль, который вы установили в телефоне.
tvoi-setevichok.ru
Как подключить ноутбук к интернету через ноутбук
К моменту появления Интернета существовал только один способ добраться до ресурсов глобальной сети – использовать модем. Речь идет не о современных wifi устройствах, а о коробке внушительных размеров чем-то напоминающих современные роутеры, но функционирующей через телефонную сеть. Сегодня различных способов подключиться к Интернету больше, чем грибов в осеннем лесу. Мы будем рассматривать только один из них, а именно – выясним, как подключить к Интернету один ноутбук через другой ноутбук.
Это может понадобиться, если вы заявились в гости туда, где нет беспроводной wifi сети на базе роутера, а войти в Интернет на своем компьютере все-таки нужно.
Разумеется, хозяйский ноутбук должен быть подключен к сети тем или иным способом. Как подключить ноутбук к Интернету, будучи в таком положении?
 Сделать задуманное можно двумя способами: посредством кабельного соединения и воспользовавшись беспроводной раздачей Интернета. Сначала мы обсудим второй вариант, а затем распишем, как подключиться через кабель. Беспроводное соединение отличается большей универсальностью – нам не нужно иметь под рукой обжатый провод с «джеками». Итак, приступим.
Сделать задуманное можно двумя способами: посредством кабельного соединения и воспользовавшись беспроводной раздачей Интернета. Сначала мы обсудим второй вариант, а затем распишем, как подключиться через кабель. Беспроводное соединение отличается большей универсальностью – нам не нужно иметь под рукой обжатый провод с «джеками». Итак, приступим.
Организуем раздачу Интернета
Многие не знают о том, что создать беспроводную домашнюю сеть можно и не имея роутера. Для этого достаточно лишь, чтобы ваш ноутбук был достаточно новой модели. Все такие компьютеры снабжаются встроенным wifi-модулем, который нетрудно задействовать в качестве маршрутизатора. Сделать это можно так:
- Запускаем окно командной строки. Для этого в меню «Пуск» выбираем пункт «Выполнить» и в открывшемся небольшом окошке вводим команду cmd. Или отправляемся в подменю «Стандартные» того же меню «Пуск» и выбираем там пункт «Командная строка (Администратор)».
- Затем набираем в приглашении консоли нечто вроде: netsh wlan set hostednetwork mode=allow ssid=netname key=pass, где в качестве значения параметра ssid задаем имя будущей сети, а в качестве значения параметра key – пароль для доступа в эту сетку. В приведенном примере имя сети – netname, а пароль – pass, но вы вольны указать любые другие значения, главное не забыть указанный пароль. Жмем на «Enter» и, тем самым, создаем домашнюю беспроводную сеть на базе ноутбука.

- Теперь сеть нужно активировать. Делается это следующим образом: в окне консоли вводим инструкцию netsh wlan start hostednetwork. Все, сеть активирована и может быть использована для доступа к Интернету с другого ноутбука. Нужно только на каждом из ноутбуков зайти в «Панель управления» -> «Сетевые подключения», выбрать значок только что созданной сетки и в свойствах протокола TCP/IP установить автоматическое присвоение IP-адреса и DNS.
Проводной контакт
Для раздачи сети через кабель, потребуется, во-первых, этот кабель иметь. Кабель представляет собой обычную витую пару с LAN-штекерами с обоих концов. Еще эту штуку непонятно почему обозвали «кроссовер», но вдаваться в эти лингвистические тонкости мы не станем.
 Чтобы подключить Интернет через кабель поступаем так:
Чтобы подключить Интернет через кабель поступаем так:
- Один конец витой пары подключается в LAN-разъем одного компьютера, а другой конец той же пары подключается в LAN-разъем второго ноутбука. После этого нужно сделать небольшие настройки.
- Теперь производим настройки на первом ноутбуке. С помощью комбинации клавиш Win+R открываем уже упомянутое окошко «Выполнить» и набираем в нем строку «ncpa.cpl». Откроется окно сетевых подключений. Нужно выбрать значок «Подключение по локальной сети» и по щелчку правой кнопки мыши зайти в окно его свойств. В свойствах TCP/IP указываем статический IP-адрес 192.168.1.1 и DNS 255.255.255.0.
- То же самое проделываем на втором ноутбуке. Только в качестве IP-адреса задаем значение 192.168.1.2, а DNS будет тот же 255.255.255.0.
Теперь локальной сетью через кабель можно пользоваться. То, что мы только что проделали, называется созданием «прямого кабельного соединения». Наш рассказ о том, как подключить ноутбук к Интернету, подошел к концу.

nastrojkin.ru