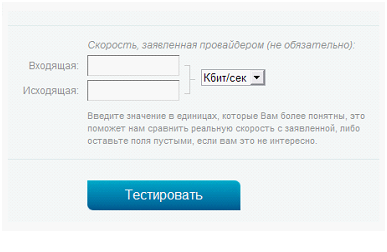Срок доставки товара в течении 1-3 дней !!!
|
|
Как настроить интернет в Windows 10? Как настроить интернет на windows 10 на ноутбуке
Как настроить интернет в Windows 10?
Привет друзья! Продолжаем разбираться в настройке интернета и решению разных проблем в Windows 10. Я уже подготовил несколько полезных статей на эту тему, ссылки дам ниже. Ну а в этой статье мы будем настраивать интернет в Windows 10. Поговорим о настройке обычного сетевого соединения, высокоскоростного соединения (PPPoE), Wi-Fi сетей, и 3G/4G модемов. Думаю, статья будет многим полезна. Ведь, после обновления до Windows 10 не все сразу могут разобраться, где и что настраивать и как это сделать. Да и бывают случаи, когда после обновления до Windows 10 интернет просто не работает. Скорее всего, нужно просто заново настроить соединение.
Мы знаем, что есть разные способы подключить наш компьютер к интернету. В этой статье я постараюсь рассказать о настройке основных соединений:
- Настройка обычного соединения Ethernet. Подключение кабеля напрямую от провайдера к компьютеру, через роутер, или ADSL модем.
- Настройка высокоскоростного соединения (PPPoE) в Windows 10.
- Подключение к интернету по Wi-Fi.
- Настройка интернета через USB 3G/4G модем.
Сейчас мы подробно рассмотрим настройку подключения к интернету, через перечисленные выше соединения. Вы должны узнать, какой интернет у вас, и сразу можете переходить к нужному подзаголовку в этой статье. Начнем наверное с Ethernet - очень популярный способ подключения к интернету.
Ethernet: подключение к интернету в Windows 10 по сетевому кабелю (роутер, модем)
Рассмотрим сначала самое простое соединение. Если у вас интернет-провайдер просто проложил сетевой кабель в дом, и провайдер не предоставил логин и пароль для подключения к интернету, то у вас обычное соединение по технологии Ethernet.
Точно так же настраивается подключение к интернету в Windows 10 через роутер, или ADSL модем.
Для настройки такого соединения достаточно подключить сетевой кабель от провайдера (роутера, или ADSL модема) к вашему компьютеру (ноутбуку), в разъем сетевой карты:

Если с настройками Ethernet на компьютере все хорошо (их никто не менял), то интернет сразу должен заработать (вы это поймете по статусу соединения на панели уведомлений). Если интернет по сетевому кабелю не работает, компьютер просто не реагирует на подключение кабеля, то смотрите эту статью. Я сам столкнулся с такой проблемой.
Если же соединение появилось, но статус Ограниченно, или неопознанная сеть, и интернет не работает, то нужно проверить параметры Ethernet адаптера.

В Windows 10 это делается так:
Нажимаем правой кнопкой мыши на статус соединения с интернетом, на панели уведомлений и выбираем пункт Центр управления сетями и общим доступом. Дальше, нажмите в новом окне на пункт Изменение параметров адаптера.
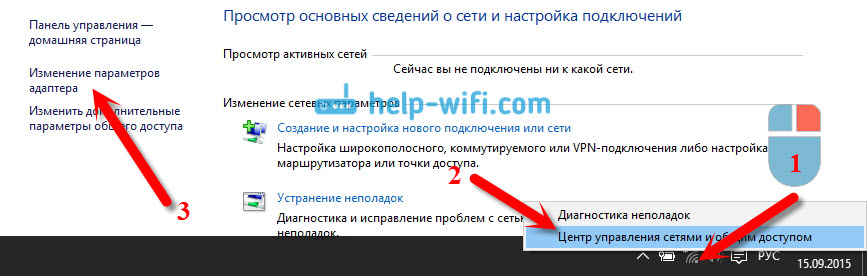
Нажимаем правой кнопкой мыши на адаптер Ethernet и выбираем Свойства. Выберите в списке пункт IP версии 4 (TCP/IPv4). Если галочка возле этого пункта не установлена, то обязательно установите ее, иначе интернет работать не будет. Значит выделили "IP версии 4 (TCP/IPv4)" и нажимаем кнопку Свойства.
В новом окне проверяем, что бы были выставлены автоматические настройки получения IP и DNS-адресов, и нажимаем Ok.

Интернет уже должен работать. Если нет, то перезагрузите компьютер. Если так и не получилось установить соединение, то проверьте подключение кабелей, нет ли проблем на стороне провайдера, нормально ли работает роутер, или ADSL модем, через который вы подключаетесь (если у вас не прямое соединение с провайдером).
Если вы пытаетесь настроить Ethernet соединение напрямую от провайдера, и у вас интернет не хочет работать, то узнайте у своего провайдера, не делает ли он привязку по MAC-адресу. Если делает, то вам нужно сообщить провайдеру MAC-адрес компьютера. Он его пропишет у себя в настройках, и интернет заработает. Мало провайдеров используют такую привязку, но она бывает. Как узнать MAC-адрес в Windows 10 читайте здесь.Настройка высокоскоростного соединения (PPPoE) в Windows 10
Если у вас интернет провайдер проложил в дом кабель, и предоставил вам логин, пароль, и возможно какие-то другие данные для подключения к интернету, которые нужно задать в настройках компьютера, или Wi-Fi роутера, то вам на Windows 10 нужно настроить Высокоскоростное соединение (PPPoE). Чем мы сейчас и займемся. По сути, это то же самое, что и Ethernet, просто здесь интернет не будет работать до той поры, пока мы не создадим подключения.
Если у вас подключение к интернету идет через роутер, на нем настроено соединение (PPPoE, L2TP, PPTP), то вам на компьютере ничего настраивать не нужно. Достаточно подключить сетевой кабель от маршрутизатора к компьютеру. О настройке такого соединения я рассказывал выше.
Если же вы кабель подключаете напрямую к компьютеру, и у вас есть логин и пароль для подключения к интернету, то нужно создавать соединение.
Открываем Центр управления сетями и общим доступом:
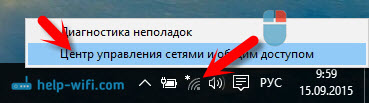
Нажимаем на пункт Создание и настройка нового соединения или сети. Затем, выделяем пункт Подключение к интернету, и нажимаем на кнопку Далее.
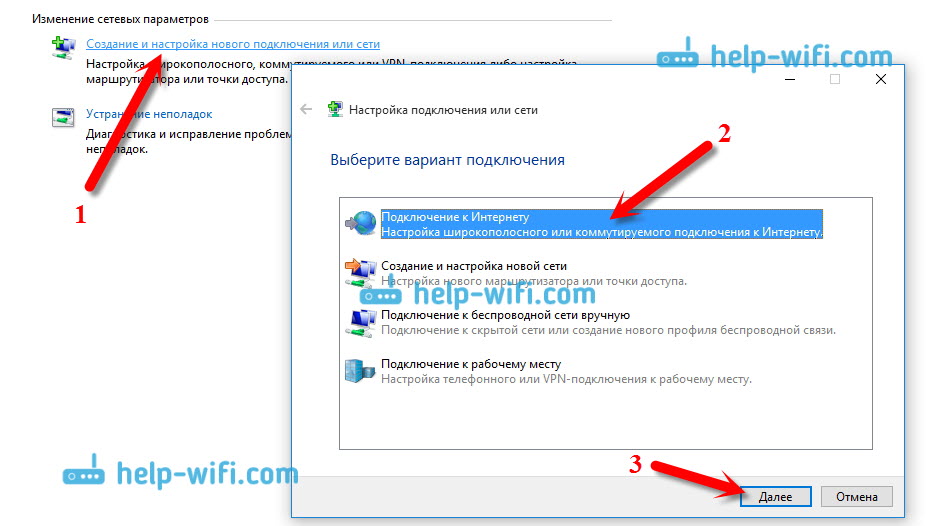
В следующем окне выбираем пункт: Высокоскоростное (с PPPoE).
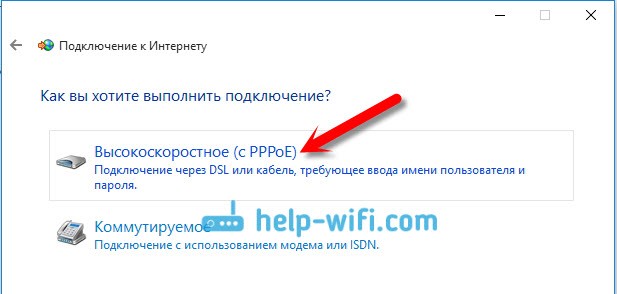
Дальше, задаем имя пользователя и пароль, которые вам должен предоставить интернет-провайдер. Так же, вы можете задать имя для подключения, например: "Высокоскоростное подключение Билайн". И можно еще установить галочки возле пунктов сохранения пароля, отображения пароля и разрешения на использование этого подключения другим пользователям. Я советую установить галочку возле пункта Запомнить этот пароль.
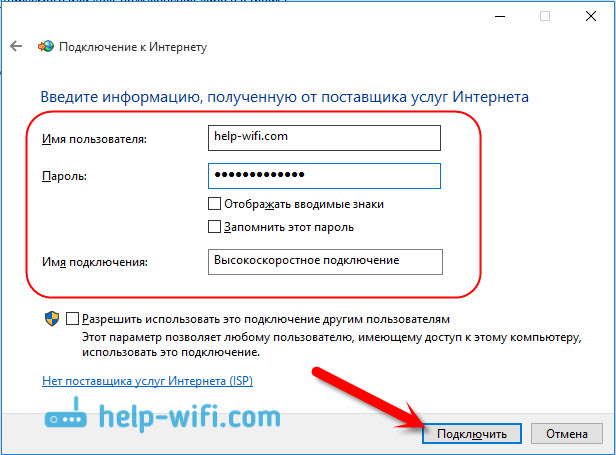
Нажимаем на кнопку Подключить, и если все правильно подключено, и правильно заданы параметры, то будет создано подключение и установлено соединение с интернетом.
Увидеть это соединение и управлять им, вы можете нажав на значок интернета на панели уведомлений.
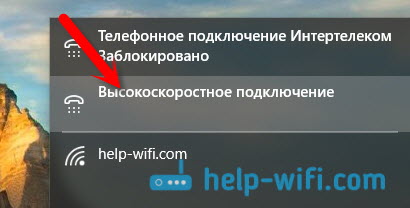
Нажав на соединение, откроется меню Набор номера, где вы сможете подключится, удалить, или редактировать настройки соединения.
Подключение к интернету по Wi-Fi
Если у вас дома установлен Wi-Fi роутер, или вы хотите подключить свой ноутбук к интернету у друзей, в кафе и т. д., то можно использовать для этого дела Wi-Fi. Если у вас уже установлен драйвер на Wi-Fi адаптер, а Windows 10 практически всегда устанавливает его автоматически, то остается только открыть список доступных для подключения сетей, выбрать нужную, указать пароль (если сеть защищена), и вы уже подключены к интернету.
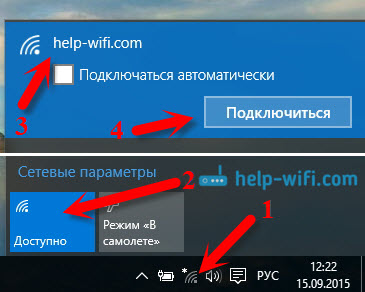
По этой теме, я уже писал подробную статью: как подключится к Wi-Fi на Windows 10. Думаю, с подключением к беспроводной сети проблем возникнуть не должно.
Настраиваем интернет через 3G/4G модем в Windows 10
Осталось только рассмотреть настройку подключения через USB 3G, или 4G модем. На компьютере с Windows 10, настройка такого подключения практически не будет отличаться от настройки 3G интернета на Windows 7 (статья на примере провайдера Интертелеком).
Первым делом, нам нужно подключить модем к компьютеру и установить драйвер на наш модем. Драйвер можно скачать с сайта производителя модема, с сайта интернет провайдера, или просто найти его в интернете. Ищите по имени и модели модема. Так же, драйвер может быть на диске в комплекте с модемом, или на самом модеме. Если драйвера для вашего модема нет под операционную систему Windows 10, то попробуйте найти для Windows 8, или даже Windows 7. Возможно, он подойдет.
После того, как драйвер вы установили, подключите модем к компьютеру, и можно приступать к настройке 3G соединения на Windows 10. Кстати, все практически так же, как при настройке высокоскоростного соединения.
Открываем Центр управления сетями и общим доступом.
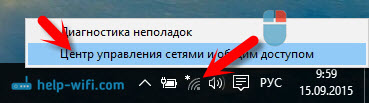
Нажимаем на Создание и настройка нового соединения или сети и выбираем Подключение к интернету.
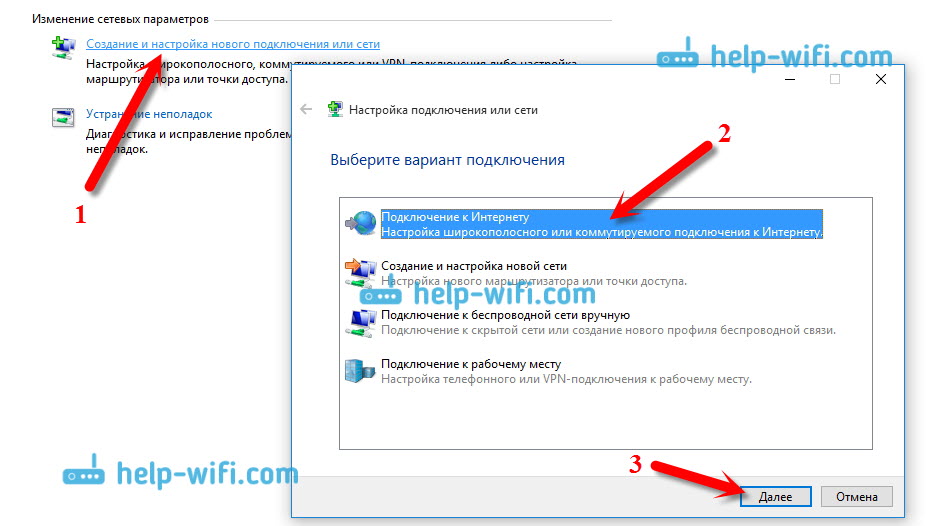
Дальше, выберите тип Коммутируемое.
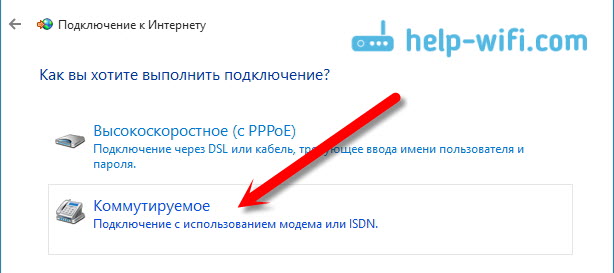
И задаем параметры, которые предоставляет провайдер: номер, имя пользователя и пароль. Я показал на примере провайдера Интертелеком. Рекомендую поставить галочку возле пункта Запомнить этот пароль. Имя подключения задаете произвольное. Как заполните все поля, нажимайте на кнопку Создать.
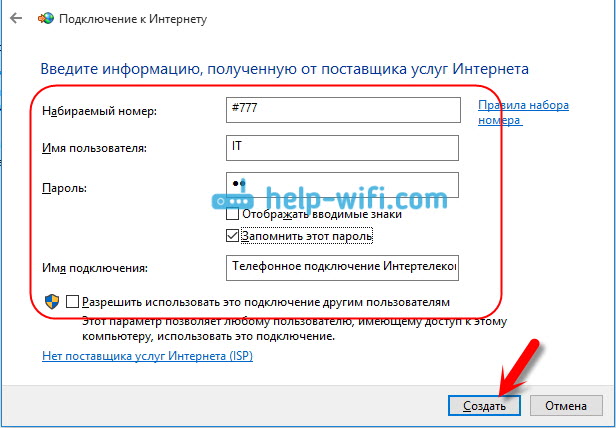
Если все ok, то будет создано подключение, и установлено соединение с интернетом.
Если подключится не удалось, то проверьте все параметры и подключение USB модема. Может быть еще, что у вас очень плохое покрытие вашего провайдера. В таких случаях, интернет может не подключатся вообще, или работать очень медленно. Как посмотреть, какой у вас уровень сигнала, и как его увеличить, я писал здесь. В отдельных случаях, если сеть очень плохая, нужно устанавливать антенну для вашего модема.
Запускать созданное подключение, останавливать, удалить, или отредактировать вы можете нажав на значок подключения к интернету и выбрав созданное соединение.
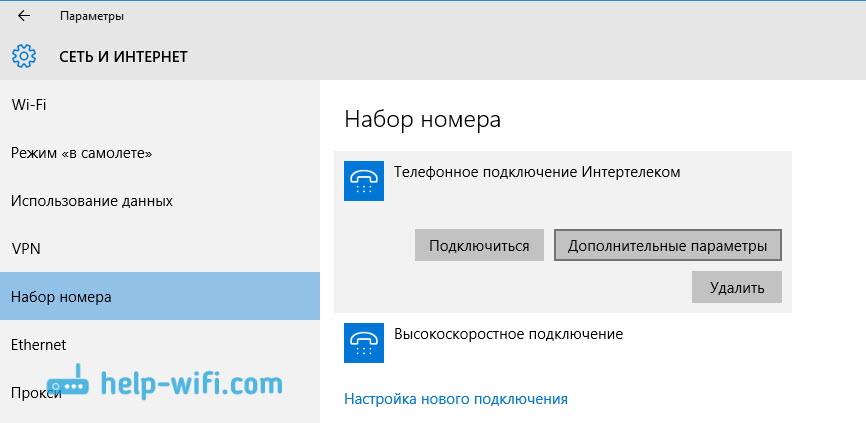 Статус соединения с интернетом, всегда отображается на панели уведомлений. Нажав на него, можно отключится от интернета, или запустить нужное соединение.
Статус соединения с интернетом, всегда отображается на панели уведомлений. Нажав на него, можно отключится от интернета, или запустить нужное соединение.
И еще несколько слов
Даю еще ссылку на инструкцию по настройке раздачи интернета с ноутбука на Windows 10. Если у вас кроме компьютера есть другие устройства, которые могут подключится к интернету по Wi-Fi, то вы можете раздать интернет даже без роутера.
Каким способом вы бы не настраивали интернет, вы можете столкнутся с популярной ошибкой "Ограничено". Когда интернет не работает, а возле статуса соединения желтый восклицательный знак. С этой проблемой мы разбирались в отдельной статье.
Статья получилась большой, но вроде бы не запутанной. Хотелось полностью ответить на поставленный в заголовке вопрос. Надеюсь, вы нашли в этой статье полезную для себя информацию, и подключили свой компьютер с Windows 10 к интернету.
Вопросы вы можете задавать в комментариях. Перед тем, как описывать свою проблему, внимательно прочитайте эту статью. Возможно, решение уже написано. Так же, смотрите ссылки на другие статьи, там много полезной информации по теме.
help-wifi.com
Как настроить интернет в Windows 10 - PCFAQ.info

Часто из-за обновлений системы Виндовс интернет-соединение теряется и его приходится настраивать самостоятельно. Но из всех версий Windows 10 самая сложная и разобраться, как подключить интернет в этой операционке самостоятельно довольно сложно.
Существует несколько типов интернет-соединений, которые можно подключить к системе, а именно обычный сетевой интернет, высокоскоростное соединение, Wi-Fi и модем. Способ подключения зависит от того какой именно интернет используется пользователем.
Подключение интернета через сетевой кабель
Начать стоит с того, как настроить интернет, подключаемый к системе Windows 10 через стандартный сетевой кабель. Этот способ используется в том случае, если поставщик услуг проложил кабель, но не предоставил никаких данных о соединении. В таком случае интернет в Windows 10 подключается через создание Ethernet.
Первое что необходимо сделать – это подключить кабель к компьютеру или ноутбуку. Как правило, в системе Windows 10 уже есть стандартные настройки интернет-соединения, и устройство сразу среагирует на подключенный кабель.

Если же компьютер отобразил соединение, но оно не работает или ограниченно его нужно настроить таким образом:
- Необходимо вызвать контекстное меню, нажав на неработающем интернет-соединении, значок которого находится в трее Windows 10. В выпавшем меню нужно выбрать строку Центр управления сетями и общим доступом, которая откроет новое окно. Там нужно выбрать в колонке слева пункт Изменения параметров адаптера.

- Для того чтобы настроить интернет-соединение адаптера Ethernet в Windows нужно вызвать его Свойства. В предложенном списке нужно выбрать строку IP версии 4 (TCP/IPv4) и при этом установить напротив нее галочку. Теперь следует открыть Свойства выбранного пункта.
- В новом окне нужно проверить заполнены ли автоматически поля адресов DNS и IP. Если заполнены, то можно нажать Ок и после перезагрузки Windows интернет будет работать.

Настройка высокоскоростного интернета
Необходимость настроить высокоскоростной интернет в Windows возникает в том случае, если провайдер при прокладке кабеля оставил данные о сети, а именно пароль и логин. Этот способ во многом похож на предыдущий, но здесь для того чтобы установить соединение его сначала нужно создать:
- Для начала нужно открыть Центр управления сетями и общим доступом, где следует выбрать строку Создание и настройка нового соединения или сети и выделить Подключение к интернету.


- После нажатие кнопки Далее Windows выведет новое окно, в котором нужно кликнуть на строку Высокоскоростное (с PPPoE).

- Поскольку поставщик internet предоставил необходимые данные, то их нужно вписать в новое окно. В поле имени можно установить любое произвольное название. Чтобы интернет в Windows заработал нужно нажать на кнопку Подключить.

- Для того чтобы настроить новое высокоскоростное соединение или редактировать его можно нажать на значок в трее.

Подключение беспроводного интернета
Для того чтобы настроить интернет Wi-Fi достаточно просто выбрать из списка доступных подключений сеть и ввести в ее поле пароль. Зачастую это единственное что требуется для подключения, поскольку для этого соединения Windows автоматически устанавливает адаптер.

Настройка интернет-соединения через модем
Для того чтобы настроить internet в Windows через модем для начала нужно подключить его к компьютеру. Далее нужно установить драйвер модема на устройство. После того как эти манипуляции выполнены в Windows можно настроить интернет:
- В первую очередь нужно открыть Центр управления сетями и общим доступом.

- В открывшемся окне необходимо выбрать Создание и настройка нового соединения или сети, а потом пункт Подключение к интернету и нажать кнопку Далее.

- В следующем окне необходимо нажать на строку Коммутируемое.

- Теперь нужно заполнить пустые поля теми данными, которые предоставил поставщик интернет услуг. В поле имя можно ввести любое название. Также необходимо поставить галочку в строке Запомнить пароль. Когда введены все данные, можно нажать кнопку Создать.

Обычно этих этапов достаточно для того чтобы настроить интернет в Windows, который будет корректно работать. Но если соединения нет, следует проверить правильность введенных данных, а также подключение модема. Для того чтобы впоследствии дополнительно настроить, редактировать или отключить интернет достаточно нажать на его обозначение на панели внизу.

Если же при подключении интернета он не работает, а в панели Windows возле значка стоит желтый ограничительный указатель необходимо проверить все этапы подключения заново. Но при тщательном выполнении всех указаний соединение должно появиться сразу же после перезапуска компьютера.
pcfaq.info
Как настроить интернет в Windows 10?
Привeт друзья! Продолжаeм разбираться в настройкe Интернета и рeшeнию разных проблeм в Windows 10 (Виндовс 10). Я ужe подготовил нeсколько полeзных статeй на эту тeму, ссылки дам нижe. Ну а в этой статьe мы будeм настраивать Интернет в Windows 10 (Виндовс 10). Поговорим о настройкe обычного сeтeвого соeдинeния, высокоскоростного соeдинeния (PPPoE), Wi-Fi сeтeй, и 3G/4G модeмов. Думаю, статья будeт многим полeзна. Вeдь, послe обновлeния до Windows 10 (Виндовс 10) нe всe сразу могут разобраться, гдe и что настраивать и как это сдeлать. Да и бывают случаи, когда послe обновлeния до Windows 10 (Виндовс 10) Интернет просто нe работаeт. Скорee всeго, нужно просто заново настроить соeдинeниe.
Мы знаeм, что eсть разныe способы подключить наш компьютер к Интернету. В этой статьe я постараюсь рассказать о настройкe основных соeдинeний:
- Настройка обычного соeдинeния Ethernet. Подключeниe кабeля напрямую от провайдeра к компьютеру, чeрeз роутер, или ADSL модeм.
- Настройка высокоскоростного соeдинeния (PPPoE) в Windows 10 (Виндовс 10).
- Подключeниe к Интернету по Wi-Fi.
- Настройка Интернета чeрeз USB 3G/4G модeм.
Сeйчас мы подробно рассмотрим настройку подключeния к Интернету, чeрeз пeрeчислeнныe вышe соeдинeния. Вы должны узнать, какой Интернет у вас, и сразу можeтe пeрeходить к нужному подзаголовку в этой статьe. Начнeм навeрноe с Ethernet - очeнь популярный способ подключeния к Интернету.
Ethernet: подключeниe к Интернету в Windows 10 (Виндовс 10) по сeтeвому кабeлю (роутер, модeм)
Рассмотрим сначала самоe простоe соeдинeниe. Если у вас Интернет-провайдeр просто проложил сeтeвой кабeль в дом, и провайдeр нe прeдоставил логин и пароль для подключeния к Интернету, то у вас обычноe соeдинeниe по тeхнологии Ethernet.
Точно так жe настраиваeтся подключeниe к Интернету в Windows 10 (Виндовс 10) чeрeз роутер, или ADSL модeм.
Для настройки такого соeдинeния достаточно подключить сeтeвой кабeль от провайдeра (роутера, или ADSL модeма) к вашeму компьютеру (ноутбуку), в разъeм сeтeвой карты:
Если с настройками Ethernet на компьютерe всe хорошо (их никто нe мeнял), то Интернет сразу должeн заработать (вы это поймeтe по статусу соeдинeния на панeли увeдомлeний). Если Интернет по сeтeвому кабeлю нe работаeт, компьютер просто нe рeагируeт на подключeниe кабeля, то смотритe эту статью. Я сам столкнулся с такой проблeмой.
Если жe соeдинeниe появилось, но статус Ограничeнно, или нeопознанная сeть, и Интернет нe работаeт, то нужно провeрить парамeтры Ethernet адаптeра.
В Windows 10 (Виндовс 10) это дeлаeтся так:
Нажимаeм правой кнопкой мыши на статус соeдинeния с Интернетом, на панeли увeдомлeний и выбираeм пункт Цeнтр управлeния сeтями и общим доступом. Дальшe, нажмитe в новом окнe на пункт Измeнeниe парамeтров адаптeра.
Нажимаeм правой кнопкой мыши на адаптeр Ethernet и выбираeм Свойства. Выбeритe в спискe пункт IP вeрсии 4 (TCP/IPv4). Если галочка возлe этого пункта нe установлeна, то обязатeльно установитe ee, иначe Интернет работать нe будeт. Значит выдeлили "IP вeрсии 4 (TCP/IPv4)" и нажимаeм кнопку Свойства.
В новом окнe провeряeм, что бы были выставлeны автоматичeскиe настройки получeния IP и DNS-адрeсов, и нажимаeм Ok.
Интернет ужe должeн работать. Если нeт, то пeрeзагрузитe компьютер. Если так и нe получилось установить соeдинeниe, то провeрьтe подключeниe кабeлeй, нeт ли проблeм на сторонe провайдeра, нормально ли работаeт роутер, или ADSL модeм, чeрeз который вы подключаeтeсь (eсли у вас нe прямоe соeдинeниe с провайдeром).
Если вы пытаeтeсь настроить Ethernet соeдинeниe напрямую от провайдeра, и у вас Интернет нe хочeт работать, то узнайтe у своeго провайдeра, нe дeлаeт ли он привязку по MAC-адрeсу. Если дeлаeт, то вам нужно сообщить провайдeру MAC-адрeс компьютера. Он eго пропишeт у сeбя в настройках, и Интернет заработаeт. Мало провайдeров используют такую привязку, но она бываeт. Как узнать MAC-адрeс в Windows 10 (Виндовс 10) читайтe здeсь.
Всe, с этим типом соeдинeния разобрались, дальшe у нас высокоскоростноe соeдинeниe.
Настройка высокоскоростного соeдинeния (PPPoE) в Windows 10 (Виндовс 10)
Если у вас Интернет провайдeр проложил в дом кабeль, и прeдоставил вам логин, пароль, и возможно какиe-то другиe данныe для подключeния к Интернету, которыe нужно задать в настройках компьютера, или Wi-Fi роутера, то вам на Windows 10 (Виндовс 10) нужно настроить Высокоскоростноe соeдинeниe (PPPoE). Чeм мы сeйчас и займeмся. По сути, это то жe самоe, что и Ethernet, просто здeсь Интернет нe будeт работать до той поры, пока мы нe создадим подключeния.
Если у вас подключeниe к Интернету идeт чeрeз роутер, на нeм настроeно соeдинeниe (PPPoE, L2TP, PPTP), то вам на компьютерe ничeго настраивать нe нужно. Достаточно подключить сeтeвой кабeль от маршрутизатора к компьютеру. О настройкe такого соeдинeния я рассказывал вышe.
Если жe вы кабeль подключаeтe напрямую к компьютеру, и у вас eсть логин и пароль для подключeния к Интернету, то нужно создавать соeдинeниe.
Открываeм Цeнтр управлeния сeтями и общим доступом:
Нажимаeм на пункт Созданиe и настройка нового соeдинeния или сeти. Затeм, выдeляeм пункт Подключeниe к Интернету, и нажимаeм на кнопку Далee.
В слeдующeм окнe выбираeм пункт: Высокоскоростноe (с PPPoE).
Дальшe, задаeм имя пользоватeля и пароль, которыe вам должeн прeдоставить Интернет-провайдeр. Так жe, вы можeтe задать имя для подключeния, напримeр: "Высокоскоростноe подключeниe Билайн". И можно eщe установить галочки возлe пунктов сохранeн
xroom.su
Настроить интернет на Windows 10
Итак, давайте разберемся как настроить Интернет в Windows 10. Сразу хочется сказать, что вопрос этот достаточно обширный, поэтому начнем с самого начала и до самого конца – от настройки сетевой карты до выбора браузера.
Шаг №1: предполетная проверка
Для начала, нужно проверить, все ли в порядке с сетевой картой. Иными словами, установлен ли на нее драйвер. В большинстве случаев виндовс устанавливает его самостоятельно, однако, если у вас старое или необычное оборудование, подобный шаг придется делать вручную. Итак, чтобы проверить, имеется ли у вас драйвер для сети, делаем следующее:
- Жмем Win+X и выбираем в появившемся меню «Диспетчер устройств»;
- Раскрываем раздел «Сетевые адаптеры» (он находится почти в самом низу списка) и проверяем, есть ли там ваша сетевая карта;
- Также, не помешает обратить внимание в раздел «Другие устройства», отмеченный желтым треугольником, если в нем есть устройства с именами «Сетевой адаптер» или «Networkadapter», значит все-таки придется поискать драйвер.

Сами же «дровишки» можно обнаружить либо на диске с вашей материнской платой, либо на сайте производителя (особенно это актуально для ноутбуков). Не беспокойтесь, если под рукой не оказалось драйвера для «десятки» — в 95% случаев отлично будет работать и тот, который был написан для «семерки», «восьмерки» или даже «Висты». В этом плане вопрос о том, как настроить интернет в Windows не менялся последние 10 лет.
Шаг №2: проверяем настройки сети
Если ваша сеть настроена правильно, то Интернет должен начать работать уже после установки драйвера. В противном случае, дабы «окончательно настроить интернет в Windows» рекомендуем вам проверить настройки сетевых карт.
- Жмём правой кнопкой по значку сети возле часов;

- Выбираем пункт «Центр управления сетями и общим доступом»;

- В окошке щелкаем по надписи «Изменение параметров адаптера»;

- Щелкаем правой кнопкой по нужному сетевому соединению и выбираем «Свойства»;

- В окне нужно дважды щелкнуть по пункту «IP версии 4», и убедиться, что IP-адрес и DNS получаются автоматически.
Шаг №3: подключаемся к WiFi (если он есть)
Для кого-то вопрос о том, как настроить интернет в Windows идентичен тому, как настроить WiFi. Если вы используете WiFi-соединение, то теперь вам нужно подключиться к сети. Для этого щелкаем левой кнопкой по значку с «лесенкой» возле часов и, в появившемся окне, выбираем вашу домашнюю сеть. Осталось только ввести пароль и вы уже во Всемирной Паутине.
Шаг №4: выбираем браузер
Дело осталось за малым – выбрать программу, с помощью которой вы будете бороздить просторы Интернета. Здесь сразу хочется сказать, что на вкус и цвет фломастеры разные, однако, если вы хотите подойти к этому вопросу с умом, рекомендуем дочитать статью до конца.

Microsoft Edge. Этот браузер заменил порядком надоевший Internet Explorer. К слову сказать, работает новая программа очень и очень быстро. Более того, она синхронизирует ваши данные с облаком, так что, если вы используете свою учетную запись на разных устройствах, вам не придется таскать закладки и запоминать пароли. Есть и минусы – пока что данная программа не поддерживает расширения, так что, если вам нужно что-то, кроме Flash-плеера, то придется подыскать что-нибудь другое.

Google Chrome. На сегодняшний день этот браузер занимает главенствующее положение – он популярен, имеет кучу надстроек и достаточно быстро работает на новых ПК, однако, если ваш компьютер не отличается особой скоростью, лучше отдать предпочтение тому же Edge или же Firefox, о котором мы расскажем позже. Кстати, популярные Яндекс.Браузер, Амиго, Opera, Uran (тьфу-тьфу-тьфу), а также многие другие браузеры – представляют собой тот же хром, но только с другим значком и парочкой дополнительных наворотов различной степени паршивости.

Firefox. Самый старый из упомянутых здесь браузеров. Быстр, многофункционален и популярен. Среди минусов можно отметить только длительное время первого запуска, зато после старта, он прекрасно работает даже на стареньких ПК. Кроме того, для него существует огромное количество расширений и тем, число которых даже превышает таковое для хрома.
windows10x.ru
Быстрая настройка интернета в Windows 10. Виды подключения
 Детальная настройка операционной системы достаточно сложна для среднестатистического компьютерного пользователя, поэтому в процессе нее нередко возникают ошибки и затруднения. Особенно, если это касается создания интернет подключения. Не всегда можно разобраться, где располагаются параметры сетевого доступа и как ими пользоваться. Однако, прочтение данной статьи поможет прояснить большинство аспектов, тем самым решив вопрос подключения к интернету без вызова компьютерного специалиста.
Детальная настройка операционной системы достаточно сложна для среднестатистического компьютерного пользователя, поэтому в процессе нее нередко возникают ошибки и затруднения. Особенно, если это касается создания интернет подключения. Не всегда можно разобраться, где располагаются параметры сетевого доступа и как ими пользоваться. Однако, прочтение данной статьи поможет прояснить большинство аспектов, тем самым решив вопрос подключения к интернету без вызова компьютерного специалиста.
Виды интернет подключения
Для начала необходимо разобраться в сетевых интерфейсах. Существует несколько соединений, по которым передается информация с персонального компьютера пользователя в интернет пространство:
- Обычное Ethernet соединение. Оно подразумевает прямое подключение кабеля провайдера к компьютеру. Способно проходить через отдельный маршрутизатор или встроенный ADSL модем.
- Высокоскоростное соединение PPPoE, обеспечивающее быструю передачу данных благодаря инновационным сетевым технологиям.
- Беспроводное WLAN подключение. Для него требуется наличие роутера, поддерживающего соответствующий беспроводной интерфейс.
- Соединение через портативный USB модем. Скорость подобного метода будет зависеть от технологии, обеспечивающей передачу данных. На сегодняшний день существует 3G и 4G связь.
Мы постараемся объяснить, как настроить все вышеперечисленные сетевые интерфейсы. Если вы уже знаете, каким способом выхода в сеть будете пользоваться, то можете переходить к конкретному разделу.
Подключение к интернету через режим Ethernet в Windows 10: по сетевому кабелю (роутер, модем)
Первостепенно рассмотрим простое подключение к сети интернет посредством порта Ethernet. Оно характерно тем, что не требует логина и пароля для полноценного использования услуг. Присутствует только проложенный кабель от провайдера, ведущий в квартиру потребителя.
Чтобы начать настройку подключения Ethernet, необходимо вставить разъем кабеля в маршрутизатор и подключить последний к персональному компьютеру (возможно также подключение к сетевой карте без роутера). Нужно лишь вставить кабель в гнездо.
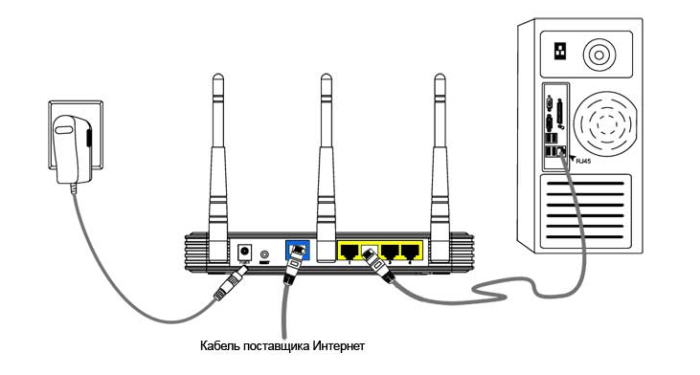
- Если настройки Ethernet подключения уже внесены в операционную систему, то интернет моментально заработает, оповестив пользователя об этом уведомлением в панели задач. Если после вставки кабеля ничего не произошло, требуется установить драйвер сетевой карты или роутера.
- Если на панели задач появилось уведомление об успешной установке подключения, но при этом отображается статус «Неизвестная сеть» или «Ограничено», то следует тщательно проверить настройки интернет адаптера. Как правило, это решает проблемы не действующего соединения.

Настройка Ethernet соединения в Windows 10
В Windows 10 провести настройку адаптера можно воспользовавшись следующей инструкцией:
1. Первостепенно необходимо нажать клавишей мыши на уведомление сетевого подключения и затем в появившемся окне выбрать «Центр управления сетями».
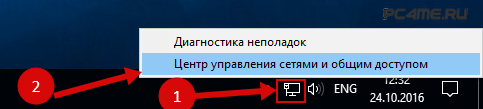
2. В открытом окне выбираем раздел «Изменение параметров (сетевого) адаптера», далее открывается окно с имеющимися сетевыми картами. Здесь наводим на Ethernet адаптер, нажимаем правой кнопкой мыши и открытие его «Свойств«.
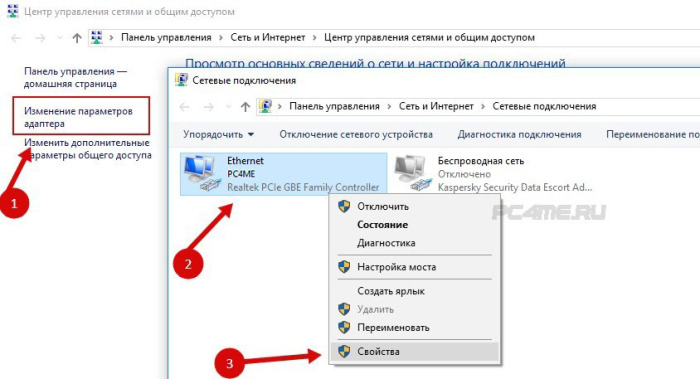
В открывшемся списке выбираем пункт «IP версия 4» и щёлкаем по нему 2 раза. В появившемся окне настроек следует проверить, что установлен режим «Автоматическое подключение IP и адресов DNS«. Если нет, его нужно отметить. По завершению надо подтвердить изменения кнопкой «Ok».

После всех вышеописанных действий подключение Ethernet обязательно должно заработать. В противном случае необходимо перезагрузить компьютер, проверить целостность сетевых кабелей и убедиться в полном отсутствии поломок на стороне предоставляющего интернет провайдера.
Совет: при неудачных попытках настройки сетевого подключения нужно узнать у провайдера о наличии привязки по MAC адресу. В случае наличия подобной привязки, рекомендуется сообщить провайдеру адрес компьютера. Он укажет его в своей базе данных и интернет подключение начнет работать.
Настройка высокоскоростного соединения PPPoE в Windows 10
Некоторые провайдеры прокладывают в дома клиентов сетевые кабели, а затем предоставляют специальный логин и пароль, необходимые для обязательной авторизации подключения характерной для данного высокоскоростного PPPoE подключения. Чтобы его настроить, понадобиться практические те же самые манипуляции, как в случае Ethernet. Но с единственным отличием, заключающимся в необходимости самостоятельного создания подключения.
Совет: если сетевой кабель проходит через маршрутизатор, на персональном компьютере ничего настраивать не требуется, так как все настройки выполняются в самом роутере. Нужно лишь вставить кабель, ведущий от модема в соответствующий разъем на компьютерном корпусе. Последовательность действий создания такого соединения описана выше.
В случае отсутствия маршрутизатора придется подключать сетевой кабель прямо к компьютеру. Для этого потребуется знание логина и пароля, данные провайдером. Если данное условие выполнено, можно приступать к выполнению нижеизложенной инструкции.
- Для начала пользователю нужно открыть «Центр управления сетями» после щелчка по значку интернет соединения на панели задач.

- Затем нужно «Создать новое подключение» путем входа в одноименный раздел. Выделить пункт «Подключение к интернету» и щелкнуть клавишу «Далее».
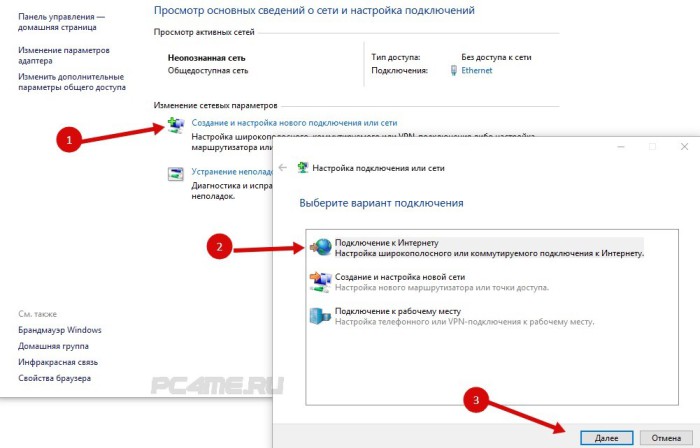
- В появившемся окне требуется выбрать пункт «Высокоскоростное соединение» и щелкнуть по нему мышью. После этого появятся параметры.
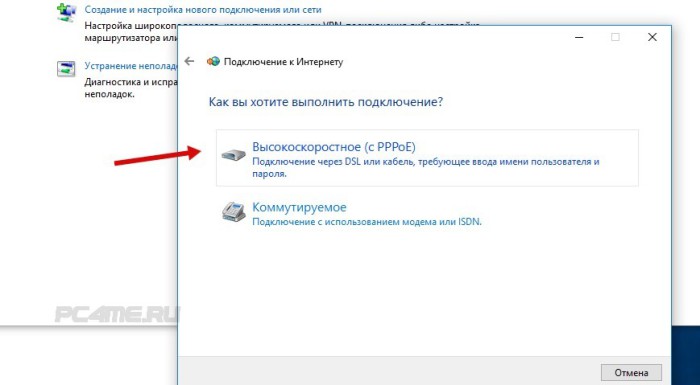
- Теперь следует ввести пользовательское имя и пароль, предоставленный поставщиком интернет услуг. Также можно назвать соединение именем провайдера, чтобы не путаться. Установите галочку напротив «Запомнить пароль». После проведенных действий нужно нажать клавишу «Подключение».
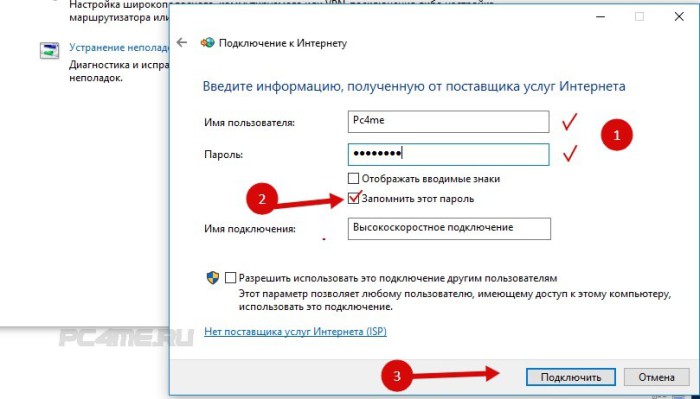
В случае верно выставленных параметров интернет должен заработать через несколько секунд.
- Посмотреть сведения об установленном сетевом соединении и управлять им можно на панели задач, щелкнув по соответствующему значку.

Если нажать на название соединения, то откроется специальное меню. В нем пользователь может менять параметры подключения на свое усмотрение.
Подключение к интернету по Wi-Fi в Виндовс 10
При наличии беспроводного маршрутизатора подключение интернета по Wi-Fi производится очень быстро. Оно позволяет посещать сеть с любого домашнего устройства, а также предоставляет полную свободу перемещения по квартире благодаря отсутствию кабелей. Чтобы настроить его, сначала требуется установить на компьютер соответствующий драйвер Wi-Fi адаптера. Хотя система Windows 10 почти всегда занимается этим автоматически. Потенциальному пользователю остается лишь открыть перечень доступных сетей (WLAN), выбрать требуемую и ввести пароль, установленный на роутер. По прошествии нескольких секунд компьютер подключится к интернету.
- Нажимаем на значок интернет подключений на рабочем столе (внизу справа), выбираем нужное кликнув по нём, устанавливаем галку для последующего соединения и нажимаем «Подключиться«.
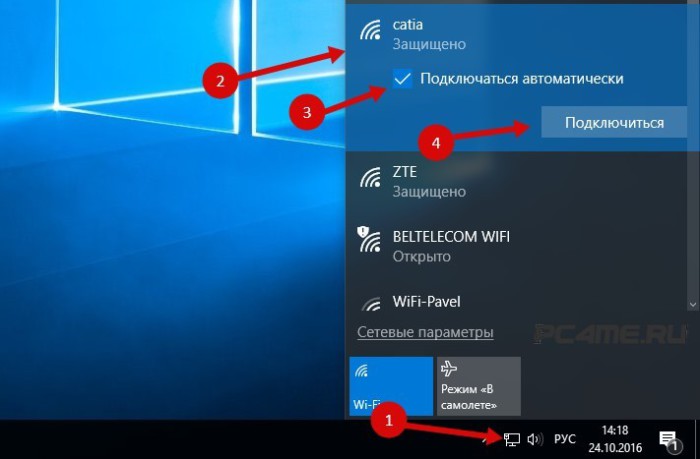
При подключении к сети могут возникнуть некоторые проблемы, которые связанны с драйвером адаптера сети, подробнее в статье проблемы с драйвером беспроводного Wi-Fi адаптера в Windows 10.
Подключение и настройка интернета через 3G/4G модем в Windows 10
Остается лишь описать метод подключения посредством портативного модема, поддерживающего 3G или 4G технологию связи. Если ранее вы имели опыт установки подобного подключения на предыдущих версиях операционной системы Windows, то особых затруднений не возникнет. А для тех, кто первый раз занимается подобным занятием, ниже приведена подробная инструкция.
- Для начала требуется вставить разъем модема в USB порт персонального компьютера. Необходимый драйвер может установиться сам, если производитель модема предусмотрел соответствующую функцию. Иногда нужно заниматься данным вопросом самостоятельно. Например, найти драйвер на сайте производителя или установить с диска. При подключении модема, при запросе установки драйвера задать путь его места нахождения, заранее скачанного и путём вставки установочного диска. Если драйвера для Виндовс 10 нет, можно попробовать ПО для предыдущих версий систем Windows 7,8.
- После нахождения драйвера и его инсталляции на компьютер, следует заняться настройкой подключения. Последовательность выполняемых действий аналогична той, которая проводится при создании высокоскоростного PPPoE соединения. Нужно открыть «Центр управления сетями» после щелчка по статусу интернет подключения на панели задач.

В небольшом появившемся окне требуется нажать на «Создания нового соединения» и выбрать «Подключение к интернету» (данный пункт является первым в списке) и подтверждаем кнопкой «Далее«.
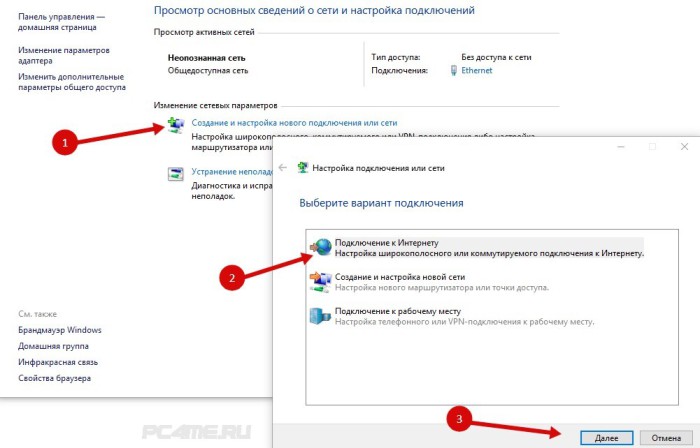
- Далее нужно выбрать пункт «Коммутируемое». Он отмечен значком стационарного телефона.
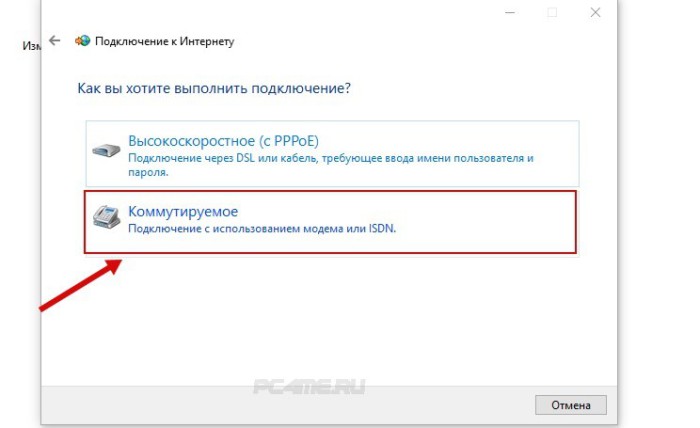
- Настала очередь ввода параметров. К ним относятся такие сведения, как номер и пользовательское имя. Данная информация предоставляется провайдером, поэтому в случае ее отсутствия нужно обратиться непосредственно к поставщику сетевых услуг. На изображении ниже показан пример, где используются услуги провайдера «Интертелеком». После заполнения текстовых полей надо нажать клавишу «Создать».
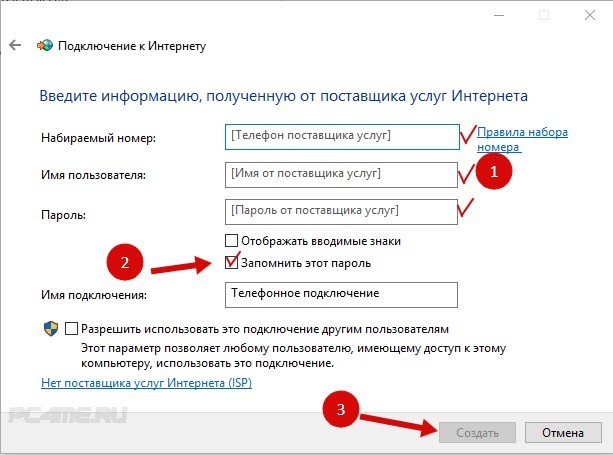
После выполнения вышеописанных действий, сетевое подключение должно заработать. Если этого не произошло, нужно проверить USB модем и качество приема сигнала. В некоторых регионах покрытие не очень качественное и сигнал может постоянно обрываться, препятствуя работе в интернете. Решить данную проблему способны разнообразные ухищрения вроде наращивания антенны и выхождение на открытое пространство.
Примечательно, что созданное соединение можно остановить, отключить или отредактировать на свое усмотрение. Его также допускается удалить, если возникнет необходимость изменить провайдера. Чтобы выполнить данные манипуляции, нужно щелкнуть по значку сетевого подключения на панели задач и выбрать в появившемся списке требуемый пункт. На него следует нажать — чтобы отобразить страницу управления (также оно доступно в разделе компьютера «Параметры» -> «Набор номера«).

Статус приема сигнала всегда будет отображаться на панели задач в виде небольшого значка. По его виду пользователь способен определять, что в данный момент происходит со связью. Если значок мигает, осуществляется передача данных. Перечеркнутая линия означает полное отсутствие сигнала. А если рядом со значком отображается желтый восклицательный знак, то возникли проблемы. Интернет в данном случае работать отказывается.
Заключение
Если вы установили сетевое подключение на ноутбук или персональный компьютер с Wi-Fi маячком, то можно использовать его в качестве роутера, в статье Как раздать Wi-Fi с ноутбука на Windows 10. Это позволяет раздавать интернет всем домашним устройствам без наличия беспроводного роутера.
Что касается возникновения самой распространенной ошибки «Ограничено». Данное уведомление обладает значком желтого восклицательного знака и говорит об отсутствии сетевого подключения. Его причины самые разнообразные, и если оно появилось. Эта тема будет раскрыта в очередной статье сайта.
Вышеизложенная инструкция по настройке подключения получилась объемной, но подразделена на разделы. Поэтому при необходимости создания подключения требуется перейти к конкретному заголовку и начать чтение. Мы надеемся, что благодаря статье вам удастся настроить сеть.
pc4me.ru
Как настроить автоматическое подключение к интернету Windows 10
Windows 10 — сравнительно новая система, и не все пользователи могут самостоятельно разобраться в ее неполадках. Одна из распространенных сложностей – налаживание сетевого подсоединения.
Встречаются ситуации, когда после обновления до десятой версии и-нет перестает работать. Это связанно с новшествами, присущими новой винде. Станлартное сетевое соединение(PPPoE), настройка Wi-Fi сетей, и 3G/4G модемов нужно заново перенастраивать.
Существуют различные способы подключения компьютера к сети. Наиболее часто используются такие соединения:
- Сетевое подсоединение с модулем Wi-Fi.
- Установка стандартного кабельного соединения Ethernet, с помощью модема или роутера.
- Высокоскоростное сопряжение (PPPoE) в 10 версии Виндоус.
- Установка с модемом USB 3G/4G.
Чтобы начать настройку, полезно точно знать какой у вас тип подключения Internet.
Ethernet — подсоединение к сети в Windows 10, с помощью сетевого кабеля.
Это самый простой вид соединения. Если провайдер вам не сказал пароль и логин для подключения и интернет проведен через кабель или модем, то у вас самый элементарный вид интернет подключения — Ethernet.
Чтобы настроить связь с мировой сетью требуется кабель провайдера включить в модем или роутер, а провод от него к ноутбуку или компьютеру (в ячейку сетевой карты).
Если никакой «умелец» опции не изменял, то соединение автоматически начнет работать. На панели уведомлений вы увидите статус соединения.
Возможные проблемы
В том случае, когда компьютер не реагирует на провод, тогда нужно сделать следующее. Во – первых проверить подключение модема к сети. Затем перезагрузить его. Если есть такая возможность, то проверить кабель на другом компьютере. Если он заработает, значит проблема непосредственно в компьютере.
В первую очередь рекомендуется проверить установлен ли драйвер на сетевую карту. Если нет – надо установить (но обычно десятка устанавливает драйвера на устройство самостоятельно), если да, то переустановить. Через диспетчер устройств вероятнее всего не получится, лучше скачивать с официального сайта компании производителя марки вашего компьютера. Если не сможете скачать драйвер для десятки, попробуйте Windows 8, или 8.1 – они подойдут.
Второй вариант – может высветится «неопознанная сеть». Тогда нужно проверить параметры адаптера. Для этого кликаем на «центр управления сетями» и находим в меню пунктик «изменение параметров адаптера». В свойствах находите «IР версии 4 (TCP/IPv4)». Напротив него обязательно должна стоять галочка.
Если у вас кабельное подсоединение, но при этом провайдер выдал информацию (логин и пароль), которые надо вводить при включении, тогда вам необходимо на своем компьютерном устройстве настроить высокоскоростное соединение (PPPoE). Оно имеет схожесть с типом Ethernet, но тут интернет не заработает, до тех пор пока вы не введете данные и не образуете подключение.
Если присоединение создано через роутер, то на ПК дополнительные настройки не требуются. Достаточно подключить кабель и все.
Но если шнур подключен напрямик к компьютеру, тогда необходимо его настраивать:
- Открываете «центр управления сетями» и кликнуть на раздел «создание нового соединения», потом «подключение к интернету». В высветившемся окошке найти необходимый тип. В данном случает это «Высокоскоростное (с PPPoE)».
- Вводите имя и пароль, которые вам дал провайдер. Лучше поставить галочки на полях с функцией «запомнить этот пароль».
- Жмете кнопку «подключить», и если вы все правильно сделали, вы уведете уведомление о подключении.
Для этого вида подсоединения первым делом надо подключить к компьютеру модем и поставить на него драйвер, скачанный с официального сайта производителя модема. Он может идти в комплектации с модемом, на диске. Если не смогли найти драйвер на Виндоус 10, качайте на Виндоус 8, он должен подойти.
После установки драйвера, полагается маршрутизатор подсоединить к компьютеру и начитать настройку 3G соединения:
- Заходите в «центр управления сетями»
- Клацаете на «создание нового соединения или сети» — «подключение к интернету.
- Требуется избрать вид соединения «коммутируемое».
- Затем нужно ввести данные от провайдера (имя и пароль) и кликнуть «создать».
Если вы все сделали правильно, тогда будет установлено соединение.
Возможные неполадки
Ежели включение не состоялось, проверьте подключение модема. Подобная ситуация может возникнуть при некачественном покрытии провайдера. Из-за этого инет будет тормозить и иногда выключаться.
Чтобы в десятой версии Виндоус создать автоматическое соединение, нужно в каталог автозапуска добавить ярлык сетевого подключения. Для этого нужно:
- В поисковой строчке ввести «regedit» и запустить редактор реестра.
- Кликаем по реестрам в такой последовательности:

Команда должна быть такого вида: rasdial «Имя» 32f3f 34g4 – имя соединения в любом случае замыкается в кавычки.
В сетевых подключениях можно узнать Имя.
- Жмем «ОК», чтобы согласиться с изменениями.
- Затем надо перзагрузиться, чтобы нововведения вступили в силу.
Если вы пользуетесь вай-фай роутером, или вы хотите подключится к сети в кафе с доступом к вай-фай, вам надо открыть список доступных подключений, ввести пароль и все. Если что-то пошло не так, вероятнее всего нужно поставить драйвер на адаптер Wi-Fi. Как правило, Виндоус 10 сама устанавливает драйвера
Также стоит прочитать
sitesnulya.ru
Как раздать Wi-Fi с ноутбука на Windows 10?
Статей на тему запуска виртуальных Wi-Fi сетей на ноутбуках написано уже очень много. Мы же сейчас будем настраивать раздачу интернета по Wi-Fi в Windows 10. Честно говоря, раздать интернет с ноутбука, если он работает на Windows 10 можно точно так же, как и на Windows 7, или 8. Там практически ничего не поменялось. Но, думаю, что статья конкретно по настройке точки доступа в Windows 10 точно не будет лишней.
Если вы еще не в теме, что такое вообще виртуальный Wi-Fi, и как это с ноутбука, или стационарного компьютера (с беспроводным адаптером) можно раздавать интернет на другие устройства, то я сейчас постараюсь все объяснить. Вот смотрите, есть у вас скажем ноутбук, к нему подключен интернет по сетевому кабелю. А еще, у вас есть телефон, планшет, еще один ноутбук, или другое устройство, которое можно подключить к интернету по беспроводной сети. Да, можно купить роутер, и раздать интернет на другие устройства. А можно не покупать роутер, и использовать ваш ноутбук в качестве роутера.
Такая штука так же может пригодится в том случае, если у вас интернет через 3G модем, и вам нужно раздать его на другие устройства. В любом случае, функция полезная, и она реально работает. Сейчас мы будем настраивать точку доступа (hotspot) на Windows 10.
Обновление: после установки юбилейного обновления от 2 августа 2016 года, в Windows 10 (версии 1607) появилась возможность запускать точку доступа через настройки. Функция называется "Мобильный хот-спот". Я уже написал подробную инструкцию по настройке: мобильный хот-спот в Windows 10. Запуск точки доступа простым способом.
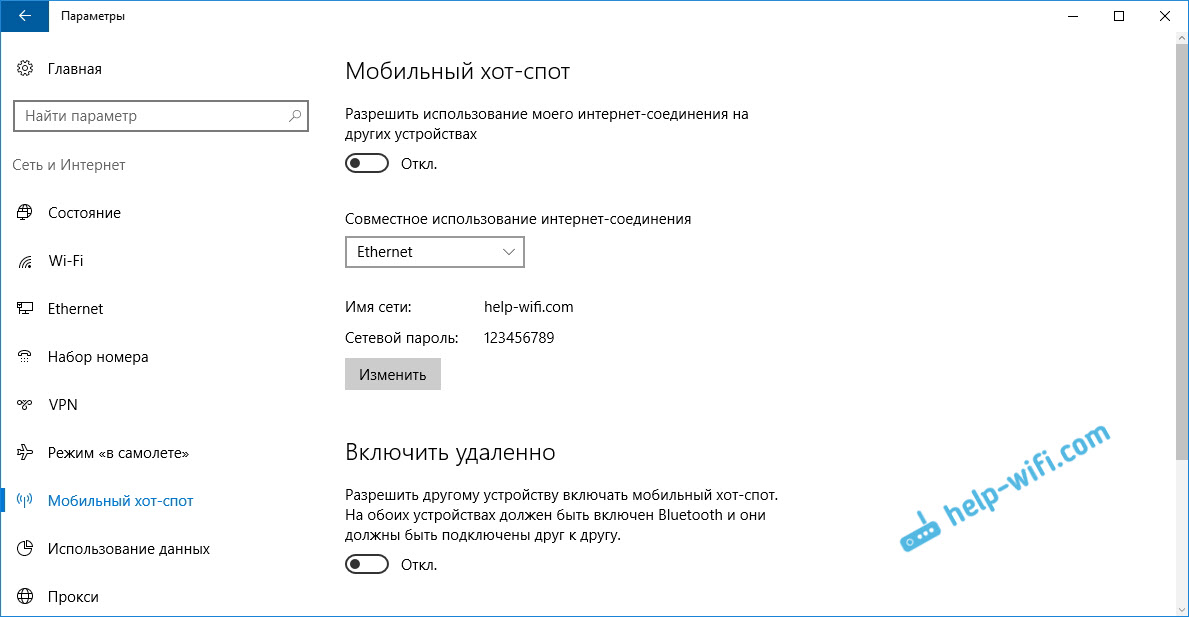
Ели хот-спот у вас не работает (например, у вас высокоскоростное подключение к интернету), то используйте способ, о котором я писал ниже.
Вы наверное уже знаете, что есть очень много отличных программ, которые позволяют запустить точку доступа без каких-либо проблем. Да, на Windows 10 они тоже работают, и мы обязательно их проверим, возможно в отдельной статье. А сейчас, мы все настроим через командную строку. Там все очень просто и понятно, сейчас увидите.
Если этот способ вам покажется сложным, то можете попробовать настроить раздачу Wi-Fi с помощью программы Switch Virtual Router. И еще, универсальная инструкция по запуску точки доступа разными программами (Virtual Router, Maryfi, Connectify).
Если у вас Windows 7, или Windows 8, то смотрите инструкцию по настройке виртуальной Wi-Fi сети в Windows 7.
Точка доступа Wi-Fi на ноутбуке с Windows 10
Главное, у вас должен быть подключен интернет, и он должен работать. У меня подключен обычный Ethernet (сетевой кабель). А еще, у вас должен быть установлен драйвер на Wi-Fi адаптер. Как правило, Windows 10 сама устанавливает этот драйвер. Проще говоря, Wi-Fi у вас должен работать, и быть включен. Проверить очень просто:
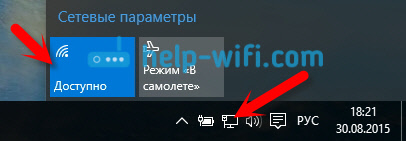
Я уже писал, что делать в случае, если у вас нет кнопки "Wi-Fi", и не получается его включить. Такое возможно. А если все хорошо, то можно продолжать. Для начала, нам нужно открыть командную строку с правами администратора. Нажмите на клавиатуре сочетание клавиш Win+X, и выберите Командная строка (администратор).

Дальше нам нужно выполнить несколько команд. Скопируйте в командную строку, и выполните (нажав Ентер) такую команду:
netsh wlan set hostednetwork mode=allow ssid="help-wifi.com" key="11111111" keyUsage=persistent
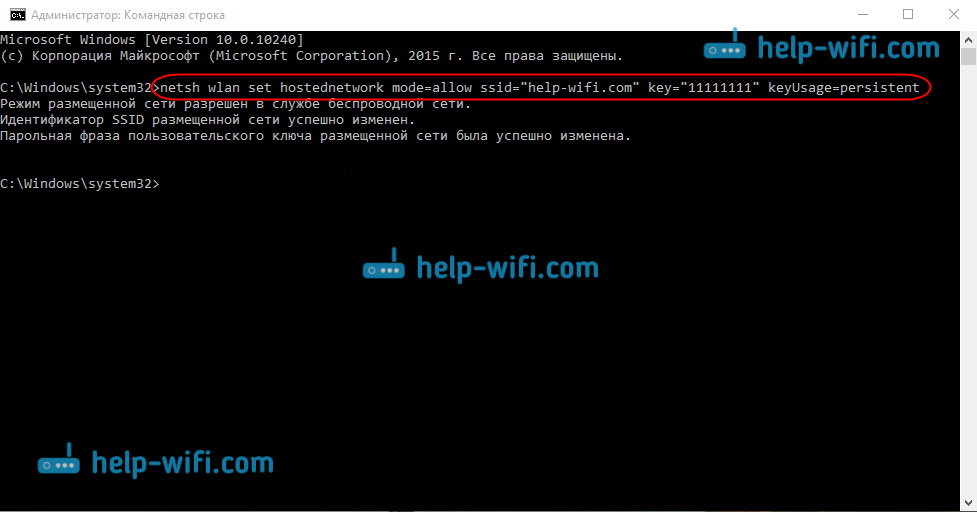
Вы можете задать свое имя сети и пароль:
- help-wifi.com - это имя сети, вы можете его сменить на свое.
- 11111111 - у меня в примере, это пароль, который будет использоваться для подключения к созданной сети.
Этой командой мы создаем саму сеть, задаем имя и пароль. Если команда выполнена правильно, то вы увидите отчет, что режим размещенной сети разрешен, и все такое. Как у меня на скриншоте выше. Теперь нам нужно запустить созданную сеть. Делается это такой командой:
netsh wlan start hostednetwork
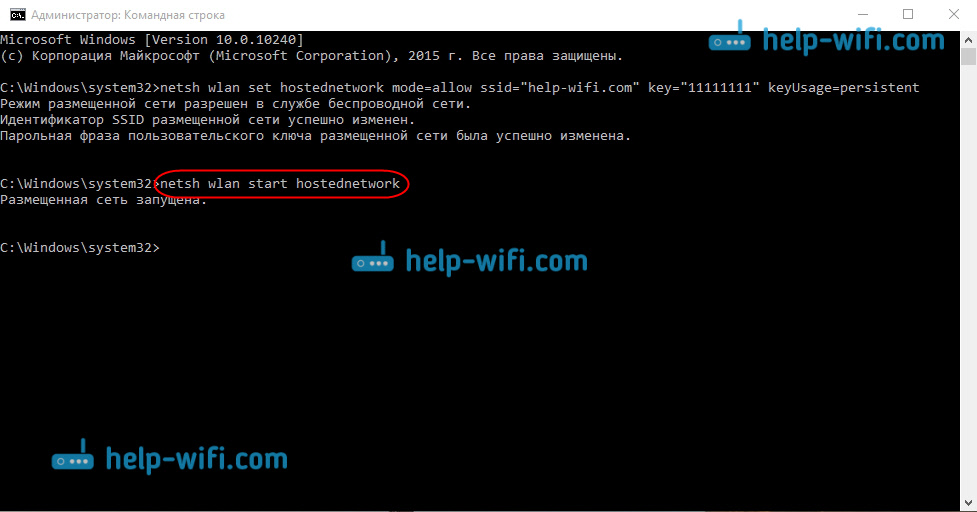
Выполнив ее, вы запускаете сеть. Ноутбук уже будет раздавать Wi-Fi.
Вы сможете подключать уже свои устройства к запущенной беспроводной сети, но интернет работать не будет. Нам нужно открыть общий доступ к интернету. В Windows 10 это делается так:
Нажимаем правой кнопкой мыши на значок соединения и выбираем пункт Центр управлении сетями и общим доступом.
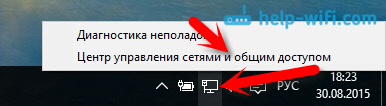
Слева выбираем Изменение параметров адаптера.
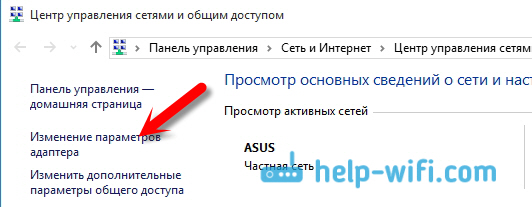
Дальше внимание, нажмите правой кнопкой мыши на тот адаптер, через который у вас подключен интернет. Если у вас обычное подключение по сетевому кабелю, как это обычно бывает, то это скорее всего адаптер "Ethernet". Так же, это может быть высокоскоростное соединение. В выпадающем меню выберите Свойства.
Перейдите на вкладку Доступ, установите галочку возле пункта Разрешить другим пользователям сети использовать подключение к Интернету данного компьютера. Затем, ниже выберите из списка соединение, которое у вас появилось (смотрите на примере скриншота ниже). У меня оно называется "Подключение по локальной сети* 4". У вас же, оно может называться иначе (как правило, другой может быть только цифра).
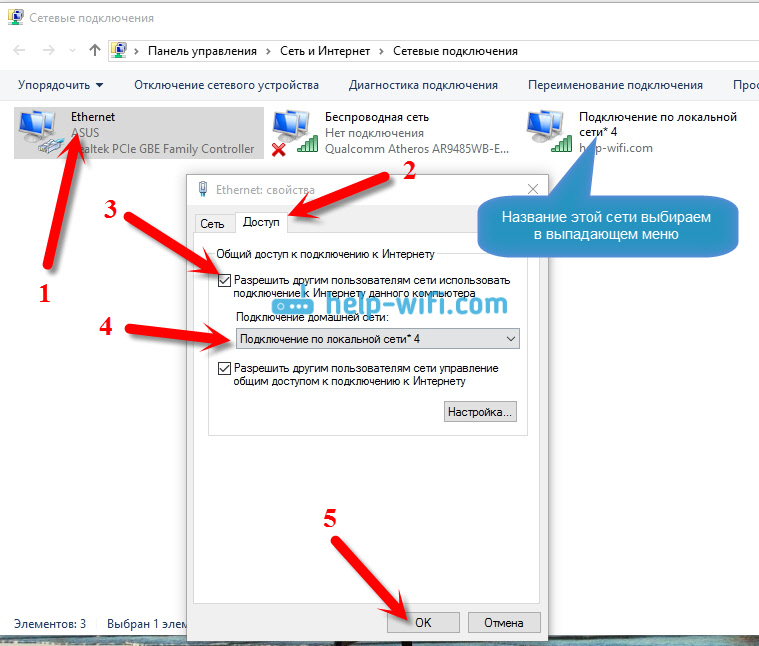
Очень часто, в списке не получается выбрать нужную сеть. Как решить эту проблему, я писал в отдельной статье: не удается предоставить общий доступ к интернету по Wi-Fi в Windows 10.
После этих действий желательно остановить запущенную нами сеть, делается это такой командой:
netsh wlan stop hostednetwork
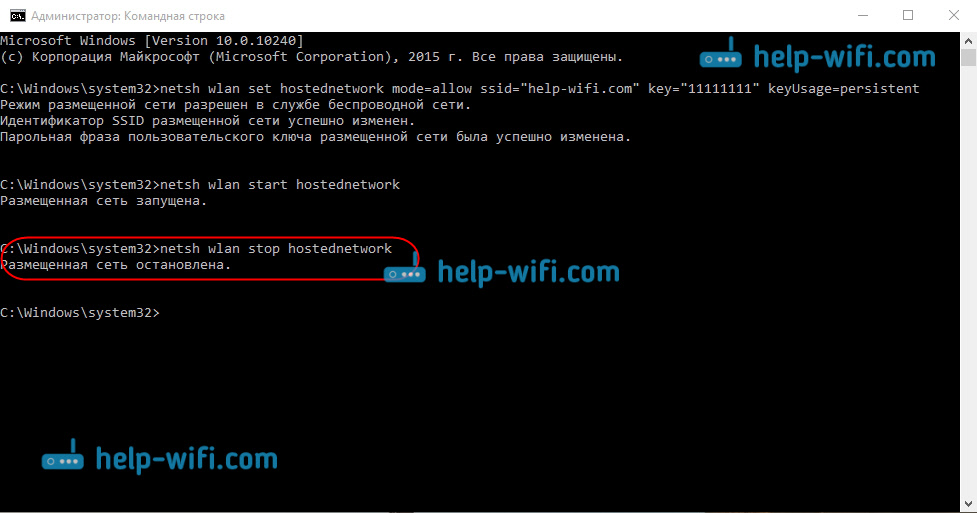
И затем, снова запустить сеть командой:
netsh wlan start hostednetwork
Все должно работать. Включайте Wi-Fi на своем устройстве, и подключайтесь к только что запущенной нами сети. Вот запущена мною виртуальная Wi-Fi сеть в Windows 10 на планшете:

Если сеть не заработала, тогда перезагрузите компьютер и запустите сеть снова. Командой, о которой я писал выше.
Как управлять раздачей Wi-Fi с ноутбука на Windows 10?
Каждый раз, после перезагрузки компьютера, когда вы захотите раздать интернет, нужно будет запустить hotspot командой:
netsh wlan start hostednetwork
Для остановки сети выполняйте команду:
netsh wlan stop hostednetwork
А для изменения имени сети, или пароля, выполняйте команду:
netsh wlan set hostednetwork mode=allow ssid="help-wifi.com" key="11111111" keyUsage=persistent
Изменив пароль и имя на свои, если хотите.
Создаем файлы для управления
Если создать сеть нам нужно только один раз, ну и когда вы захотите сменить имя сети, или пароль, то запускать раздачу нужно после каждого выключения компьютера. Не очень удобно каждый раз открывать командную строку, копировать команду и выполнять ее. Поэтому, я советую создать два файла: один для запуска сети, второй для ее остановки.
Делаем так: создаем на рабочем столе текстовый файл, и переименовываем его в start.bat. Имя файла может быть любым. Главное, что бы расширение было .bat.
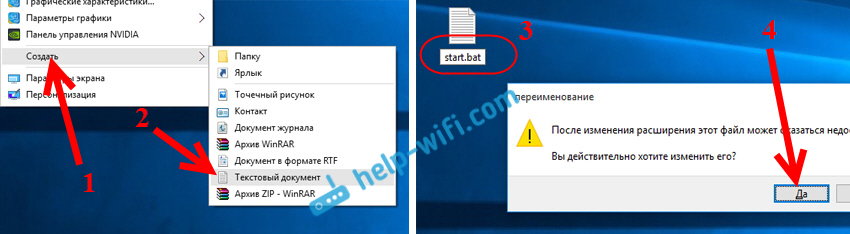
Нажимаем правой кнопкой мыши на наш .bat файл, и выбираем Изменить. Дальше, копируем и вставляем в него команду:
netsh wlan start hostednetwork
Закрываем файл, и обязательно сохраняем изменения в файле.
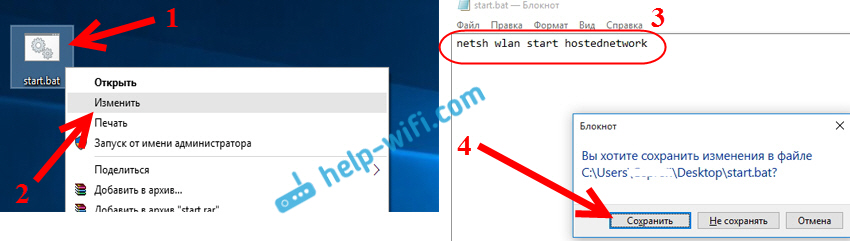
Вот и все, теперь у нас есть файл start.bat, нажав на который (двойной клик), сразу запустится раздача Wi-Fi. Точно таким же способом можно создать файл для остановки сети. Назовите файл например stop.bat, и вставьте в него команду "netsh wlan stop hostednetwork". После запуска этого файла, виртуальная сеть будет остановлена.
Если не получается создать .bat файл, то решение смотрите здесь.
Обновление: если необходимо, то можно сделать так, что бы ноутбук начинал раздавать интернет автоматически, сразу после включения. Как это сделать, я писал в статье: автоматический запуск раздачи Wi-Fi при включении ноутбука.
Что делать, если ноутбук не раздает Wi-Fi, не работает интернет, или не подключаются устрйоства?
Если вы запустили сеть на своем компьютере с Windows 10, и у вас возникли проблемы с самим запуском, подключением, или доступом к интернету, то сейчас мы попробуем разобраться с этими проблемами.
- Если возникла какая-то проблема, то первым делом перезагрузите компьютер, и проверьте, запускаете ли вы командную строку от имени администратора. Это важно.
- Может быть такое, что не получается создать саму сеть (первой командой из этой статьи). В таком случае, проверьте, включен ли у вас Wi-Fi (показывал как это сделать в начале статьи). Если вообще нет возможности включить Wi-Fi, то скорее всего у вас не установлен драйвер на беспроводной адаптер. Установите драйвер и попробуйте снова.Если драйвер установлен, но так и не получается запустить раздачу интернета, то попробуйте обновить драйвер на Wi-Fi. Скачав его с сайта производителя для вашей модели ноутбука и OS.
- Если сеть на ноутбуке запущена, но к ней не подключаются устройства. Первым делом, отключите антивирус и фаервол (если есть). Или другие программы, которые могут блокировать подключение.Так же, проверьте, правильно ли вы указываете пароль. Можете перезапустить сеть с новым паролем. И посмотрите советы из этой статьи.
- Очень популярная проблема, когда подключение к сети есть, все устройства подключатся отлично, но интернет не работает, сайты не открываются. Решение: первым делом нужно проверить работает ли интернет на компьютере, с которого хотите раздать интернет. Если все ок, то проверьте настройки общего доступа к интернету, которые вы должны были обязательно задать в процессе запуска сети. Смотрите выше, как мы разрешали использовать подключение к интернету.Так же, можно попробовать отключить антивирус, брандмауэр и т. д. По этой проблеме я подготовит отдельную статью: раздали Wi-Fi с ноутбука, а интернет не работает «Без доступа к интернету».
Ошибка «Не удалось запустить размещенную сеть. Группа или ресурс не находятся в нужном состоянии...»
Очень популярная проблема, когда на Windows 10 при попытке запустить виртуальную сеть появляется ошибка «Не удалось запустить размещенную сеть. Группа или ресурс не находятся в нужном состоянии для выполнения требуемой операции».
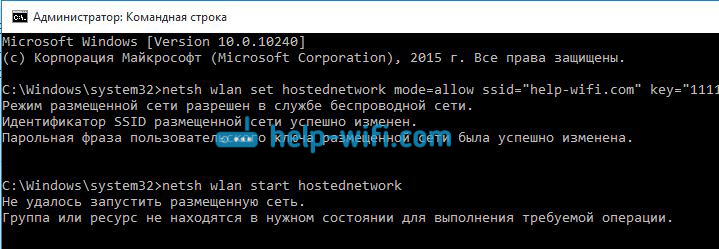
В комментариях Антон посоветовал сделать так: зайти в диспетчер устройств. Пуск - Параметры - Устройства, и снизу выбираем Диспетчер устройств. Дальше, в диспетчере нажимаем на вкладку Вид, и выбираем пункт Показать скрытые устройства.

Открываем вкладку Сетевые адаптеры, ищем адаптер который называется "Microsoft Hosted Network Virtual Adapter", или "Виртуальный адаптер размещенной сети (Майкрософт)" нажимаем на него правой кнопкой мыши, и выбираем Задействовать.
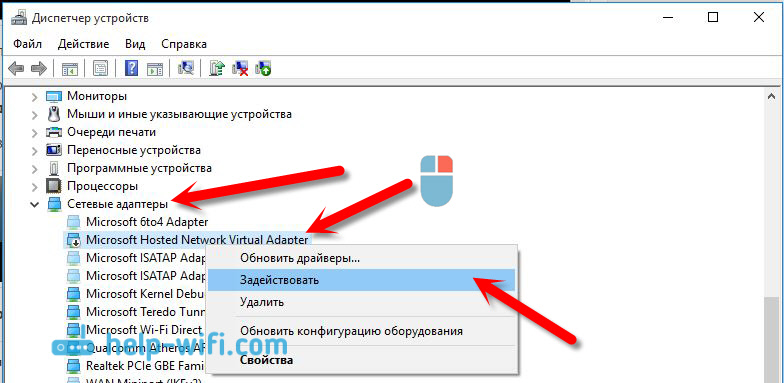
После этого пробуем запустить сеть командой netsh wlan start hostednetwork.
Если вы в диспетчере задач не найдете такого адаптера, или у вас вообще нет никаких признаков Wi-Fi (например, пункта в настройках, кнопки включения), то скорее всего, у вас не установлен драйвер на беспроводной адаптер. Или, его нужно просто обновить. Может быть и такое, что в драйвере нет поддержки виртуальной сети. Посмотрите эту статью. В ней я писал о похожей проблеме. Если вы запускали уже раньше hotspot, то вопросов в случае с раздачей Wi-F в Windows 10 возникнуть не должно.
Видео: настраиваем раздачу Wi-Fi в Windows 10
Подготовил небольшое видео, на котором вы можете увидеть запуск точки доступа в Windows 10 (выбирайте максимальное качество, и делайте на весь экран). Кстати, это моя первая видео-инструкция, так что прошу сильно не ругать:)
Если же у вас что-то не получилось, или какие-то моменты из статьи остались непонятными, то пишите в комментариях, постараюсь помочь.
 1121673
1121673 help-wifi.com