
Срок доставки товара в течении 1-3 дней !!!
|
|
Что делать если на ноутбуке не работает интернет. На ноутбуке не работает интернет
Пропал интернет на ноутбуке, что делать?
Отсутствие интернета приносит немало огорчений современному человеку. Не спешите вызывать мастера на дом, прочитайте этот материал! Быть может, проблему удастся решить собственными усилиями!

Как подключить проводной интернет к ноутбуку
Иногда возникает необходимость подключить интернет к ноутбуку через кабель. Вай-фай – штука капризная. Роутер требует определенных настроек, а сигнал может затеряться за толстыми бетонными стенами или большими препятствиями. Выбор оптимального месторасположения, «мощного» маршрутизатора исправит ситуацию. Но знать, как подключить кабель интернета к ноутбуку, хотя бы для того, чтобы выявить причину неполадки, должен знать каждый. Об этом и поговорим.
Вставьте кабель провайдера в гнездо RJ 45 и произведите настройки в соответствии с предписаниями оператора. Иногда ничего делать не нужно – вы вставляете кабель в гнездо и все. Другие провайдеры требуют создания нового подключения. И тут универсальной инструкции нет: одни операторы указывают IP-адрес и DNS, другие рекомендует ставить галочку на пунктах «получать IP-адрес и DNS автоматически». Третьи и вовсе дают возможность выходить в сеть только с одного устройства. И тогда у пользователей не работает интернет на ноутбуке через кабель, а на компе работает. Вывод один – обращайтесь за разъяснениями в службу техподдержки.
Если же вкладки браузера не открываются на одном ПК, а на другом все нормально, и при этом провайдер не запрещает использовать для подключения разные компьютеры, проблема может быть связана с интернет-адаптером. Чтобы проконтролировать его состояние зайдите в меню «Компьютер»– «Свойства системы» – «Диспетчер устройств». В области «сетевые адаптеры» разыщите вашу карту и щелкните по ней. Должно быть написано «Работает нормально».

Но иногда система может самостоятельно отключить адаптер для экономии расхода батареи или вследствие конфликта. В этом случае вы увидите текст «Отключено» и предложение включить. Сделайте это.

На вкладке «Драйвер» вы увидите версию используемого драйвера, информацию об обновлениях на вкладке «Сведения». Кнопка «Обновить» поможет получить свежую версию драйвера. Но иногда она перестает работать не до обновления, а после него. Если у вас это произошло, следует нажать кнопку, расположенную ниже – «Откатить».

Как подключить беспроводной интернет к ноутбуку
Ноутбук подключен к интернету без кабеля может быть двумя способами: через модуль вай-фай или 3G адаптер. Также современные модели могут иметь встроенные модули 3G. Поговорим об особенностях подключения в процессе использования каждого из этих модулей.
Как подключить ноутбук к интернету через Wifi
Активируйте нужное подключение, выбрав его из списка доступных в правом нижнем углу экрана, введите пароль.


Обратите внимание, если после переустановки Windows не работает интернет, Wifi модуль не доступен (нет соответствующего значка на панели задач), вы не установили драйвера. Воспользуйтесь диском, который вы получили при покупке.
Если пропал интернет внезапно, воспользуйтесь средством поиска неполадок в автоматическом режиме, разработанным корпорацией Майкрософт. Для этого вызовите контекстное меню значка вай-фая и нажмите «Диагностика неполадок». Чаще всего это помогает и после того, как система исправит ошибку автоматически, вы получите доступ. Иногда в целях безопасности подозрительные сайты блокируют антивирусные программы. Учитывайте это. Убедиться в том, что «виновник» – ваш антивирус, легко, достаточно отключить его на некоторое время. Подключитесь через кабель. Ничего не изменилось? Повинен поставщик интернет-услуг. Позвоните в службу техподдержки и узнайте, в чем причина.
Интернет нормально работает через кабель, но не работает по вай-фаю? Попробуйте выйти в интернет с помощью смартфона, планшета и т. п. Не получилось? У вас неполадки с маршрутизатором!
Как настроить роутер?
Прежде, чем приступить к работе, верните настройки к заводскому режиму. В настройках роутера очень важно правильно указывать параметры на вкладке WAN. Технологии подключения у разных интернет-компаний разные. К примеру, есть вы поставили «Динамический IP», а нужно PPTP, маршрутизатор не подключится к глобальной сети. Если провайдер ограничивает подсоединение одним МАК адресом, можно поступить следующим образом: подсоедините роутер по сетевому проводу к компьютеру, адрес карты которого прописан у вашего оператора. Зайдите в настройках роутера на вкладку «Клонировать Мак адрес» и нажмите «Клонировать», после чего «Сохранить».

Иногда помогают следующие действия: выберите «Центр управления сетями» – «Управление беспроводными подсоединениями». Отыщите в открывшемся окне «проблемную» сеть и щелкните правой мышкой по ней, выберите «Свойства» – «Безопасность» – «Дополнительно» – «Включить режим FIPS».

Как подключить 3G модем к ноутбуку
- Вставьте модем в гнездо USB. Конструкция сделана так, что вставить его в порт получится лишь в одном положении, поэтому если у вас не получается вставить его в гнездо, разверните гаджет. Ни в коем случае не прикладывайте силу.
- Нажмите кнопку «Включить».
- Подождите пока ПК идентифицирует модуль и оповестит вас о готовности работать.
- Некоторые устаревшие модели требуют установки специализированного ПО с диска, идущего в комплекте. После инсталляции драйверов внизу появится новый значок. Если на нем стоит восклицательный знак, потребуется переустановка.
- Запустите программу, введите логин и пароль.
Если интернет не работает через USB модем, убедитесь в том, что вы вставляйте гаджет в гнездо USB 2.0, так как в разъемах 3.0 они работают хуже.
Как подключить ноутбук к интернету через телефон
Современные программы позволяют подключить интернет к ноутбуку Виндовс через телефон без 3G модема и роутера. Иногда такой способ просто «спасает». Например, если вы находитесь в командировке или в съемной квартире на несколько дней.
- Использование телефона вместо роутера.
Найдите в настройках смартфона пункт «Точка доступа», зайдите в его настройки, придумайте пароль и SSID. Сохранитесь и включите созданный хот-спот.


Найдите на ноуте в списке доступных сетей вновь созданную сеть и подсоединитесь к ней.
- Смартфон вместо модема
Подключите смартфон к ноуту через USB-шнур. На телефоне вам будет предложено использовать режим флешки. Откажитесь от предложения. В настройках смартфона разыщите пункт «Модем» и нажмите «On». Начнется процесс авто инсталляции драйвера. Второй способ выгодно использовать, если на ПК нет модуля Wi-Fi, так как телефон заменяет его.
Похожие записи:
www.otvetimpochemy.ru
Не работает интернет на ноутбуке через wifi или кабель?
Всемирная сеть – это не только инструмент для получения необходимой информации и общения в социальных сетях. Для многих людей веб-пространство стало источником дохода, они получают там образование, делают покупки и совершают множество других операций. Именно поэтому важно, чтобы соединение было бесперебойным и имело высокую скорость.

Не работает интернет на ноутбуке – основные причины
Прежде чем искать способ устранения проблемы, необходимо выявить причину неисправности. Ниже приведён список наиболее часто встречающихся факторов, провоцирующих сбои в работе интернета. Некоторые из них банальные и легко решаются простыми действиями.
Задолженность по счёту
Как бы тривиально это ни звучало, но несвоевременная оплата за интернет часто становиться основанием для отключения услуги. Прежде чем копаться в настройках компьютера и маршрутизатора, проверять кабель или стучать по роутеру, убедитесь, что на вашем балансе достаточно денежных средств.
Перебои на линии
Нередко причина, почему не работает интернет на ноутбуке, связана с выходом из строя одного или нескольких компонентов, отвечающих за подачу сигнала пользователю. Например, это может быть разрыв кабеля.
В такой ситуации для решения проблемы необходимо связаться с провайдером, который вас обслуживает и узнать сроки восстановления соединения.
Плохое покрытие сети
В случае если вы подключаетесь к интернету посредством 3G или 4G модема и sim-карты, неисправность может быть связана с тем, что сигнал плохо доходит до вашего местоположения.
Отсутствие драйвера Wi-Fi модуля
Происходит после переустановки операционной системы. Устраняется инсталляцией драйвера устройства.
Выход из зоны действий роутера
Каждый Wi-Fi роутер имеет свой радиус покрытия, в пределах которого должна осуществляться работа. И отдаление от этой зоны провоцирует потерю качества соединения.
Если роутер находится в квартире, постарайтесь расположить его в центре. Исключите помехи, которые вызываются работой бытовой техники (например, микроволновки или радионяни), а также других беспроводных устройств, использующих тот же диапазон частот.
Перебои в работе или поломка роутера
Пропал интернет на ноутбуке через Wi-Fi? Большая вероятность, что возникли неполадки с маршрутизатором. Проверьте, активны ли индикаторы, расположенные на роутере, как хорошо соединён кабель с разъёмом. А, может, проблема в том, что вы забыли подключить маршрутизатор к сети или нажать кнопку включения? Если всё это неактуально, перезагрузите роутер и попробуйте ещё раз подключиться к интернету.
Нарушение работы сетевой платы или адаптера Wi-Fi
Если неисправность незначительная, то помочь может обычная перезагрузка ноутбука (или отсоединение и присоединение 3G/4G модема). В противном случае необходим ремонт или замена вышедшего из строя компонента.
Сбой в настройках роутера
В большинстве случаев такой сбой можно определить по значку, который появляется в трее операционной системы с сообщением «Без доступа к интернету». Проблема решается перенастройкой через веб-интерфейс роутера.
Не работает интернет на ноутбуке – что делать
В зависимости от вида интернет-подключения разделим способы диагностики и решения проблемы на две группы.
Не работает интернет на ноутбуке через Wi-Fi
Первым делом проверьте состояние роутера: кабель должен плотно соединяться с разъёмом, питание подключено, а индикаторы активны.
Если всё в порядке попробуйте подключиться к Wi-Fi через другие устройства (например, через смартфон или планшет). Ничего не происходит – проблема заключается в настройках маршрутизатора. Свяжитесь с вашим провайдером для устранения неисправности.
В случае когда другие устройства свободно подключаются к интернету, убедитесь, что на вашем ноутбуке включен Wi-Fi модуль. Активировать его можно с помощью нажатия функциональных клавиш (различаются в зависимости от модели ноутбука) или через центр управления сетями и общим доступом.
Другим вариантом решения неисправности, если вышеперечисленные не помогли, является проверка состояния драйвера сетевой платы. Особенно это актуально, если производилась переустановка операционной системы. Зайдите в диспетчер устройств и убедитесь, что в разделе сетевых адаптеров есть ваш Wi-Fi модуль и он работает нормально.
Не работает интернет на ноутбуке через кабель
В этом случае локализацию проблемы определить значительно легче, так как исключается маршрутизатор.
В первую очередь проверьте состояние кабеля, очень часто причина отсутствия интернета связана с его перегибом или повреждением. Убедитесь, что он не зажат дверью или мебелью.
Осмотрите коннектор, возможно, отсутствие интернета вызвано его повреждением. В этом случае необходимо обратиться к провайдеру для того, чтобы специалист заново произвёл обжим кабеля.
Если с проводом всё в порядке, проверьте состояние сетевой платы, а также наличие соответствующего драйвера.
3 328pronoutbuki.ru
Почему не работает интернет на ноутбуке?
Сниженная скорость подключения или же полное отсутствие интернета на различных гаджетах - достаточно распространенное явление. И обычно ответов на вопрос, почему не работает интернет на ноутбуке или стационарном компьютере, оказывается два:
- На линии провайдера возникли какие-то неполадки. В итоге это привело либо к ухудшению качества связи, либо к полной ее потере.
- Одно из ваших устройств, раздающее или подключенное к интернету, столкнулось с ошибкой в работе или оказалось повреждено и неисправно. В результате чего отсутствует возможность соединения с Глобальной сетью.
В данном материале будет рассказано о том, почему не работает интернет на ноутбуке, и что делать, чтобы это исправить.
Глобальная проверка
Первое, что необходимо выполнить после того, как на компьютере или ноутбуке пропал интернет, - проверить остальные девайсы, подключенные к домашней сети. Если и они не находят Wi-Fi, значит, проблема либо с роутером, либо у провайдера. И прежде чем звонить последнему, стоит разобраться с устройством обеспечения интернета.
Повторный запуск
Если интернет по Wi-Fi на работает на ноутбуке и других устройствах, которые подключены к сети, то стоит выполнить перезагрузку роутера:
- отключите прибор от питания;
- подождите от 30 секунд до пяти минут;
- проверьте наличие соединения.
Зачастую причиной могло стать простое зависание самого роутера. Однако, если это не помогло, стоит переходить к усложненным способам исправления проблемы.
Работа с настройками
Если простая перезагрузка устройства не дала никаких результатов, стоит выполнить сброс настроек до заводских. Возможно, в ходе работы роутера они поменялись, и это привело к тому, что интернет на ноутбуке работает медленно или же вовсе отсутствует.
Чтобы выполнить процедуру сброса, следуйте данному алгоритму:
- на задней панели роутера найдите кнопку с надписью Reset;
- зажмите ее и не отпускайте примерно 15 секунд;
- ожидайте до того момента, пока все огоньки не перестанут гореть;
- после того как устройство запустится заново, проверьте работу интернета.
Настройки сервера DHCP
Если интернет на ноутбуке работает плохо и проблема все так же в роутере, то попробуйте провести настройку DHCP. Чтобы это сделать, выполните приведенный алгоритм:
- на ноутбуке, который находится в сети Wi-Fi, запустите браузер. В нем пропишите логин и пароль, которые указанны на корпусе роутера. Заводские данные необходимы, потому что ранее был выполнен сброс настроек;
- выполните переход в настройки DHCP;
- здесь необходимо ввести начальный и конечный IP-адреса. Эти цифры можно найти там же, где и логин с паролем. Номера должны полностью соответствовать тому, что указано на роутере. Последняя цифра может быть любой, кроме единицы.
Если же ни один из способов с роутером не помог, то стоит обратиться к провайдеру. В случае отсутствия неисправностей на линии почините или замените устройство.
Теперь можно переходить к причинам того, почему не работает интернет на ноутбуке, если роутер исправен и все устройства в сети имеют стабильное подключение.
Перезапуск компьютера
В том случае, если соединение с сетью на переносном устройстве слабое или же вовсе отсутствует, то можно попробовать выполнить самый банальный способ исправления многих ошибок - перезапуск системы. Для этого:
- закройте все программы и приложения;
- активируйте меню "Пуск", нажав соответствующую кнопку на панели задач;
- найдите иконку отключения и кликните по ней. В списке выберите "Перезапуск";
- после того как процедура будет завершена, проверьте соединение.
Если данное действие не принесло никаких результатов и интернет на ноутбуке не работает, переходите к следующему способу исправления ситуации.
Повторное подключение
Второй достаточно простой вариант устранения проблемы слабого или отсутствующего на ноутбуке интернета при исправном роутере. Если перезагрузка оказалась бесполезной, попробуйте выполнить повторное подключение к сети. Для этого:
- в правой части панели задач найдите значок интернета (там же, где можно посмотреть время, дату, громкость динамиков) и активируйте его;
- произойдет открытие панели управления сетями, где будет указан список доступных подключений;
- в самом низу окна будут располагаться три кнопки. Одна из них (самая первая) отвечает за подключение к сети. Нажмите на нее;
- ноутбук отключится от всех средств связи;
- подождите несколько секунд и снова кликните по кнопке. Подождите, пока загрузится список доступных точек соединения с интернетом;
- найдите среди них необходимую и попробуйте подключиться к ней.
Если это не помогло, стоит переходить к более сложным способам исправления отсутствия на ноутбуке интернета.
Потенциально опасный
Многие пользователи уверены в том, что антивирус способен обеспечить им безопасную и стабильную работу с документами и файлами в интернете. Однако на практике многие из них сталкиваются с обратным. Программа отмечает проверенные файлы как опасные и отказывается их загружать, в то время как вирусы проходят незамеченными.
Следующей причиной того, что не работает интернет на ноутбуке, может стать установленный антивирус. Скорее всего, работающий в нем firewall (он же брандмауэр), просто заблокировал подключение конкретного ноутбука, посчитав его опасным. Решается эта проблема простым отключением антивируса. Рассмотрим это на примере "Защитника Windows":
- запустите программу "Параметры Windows";
- в ее окне проследуйте в раздел обновления и безопасности;
- здесь перейдите на вкладку безопасности Windows;
- из перечня в правой части экрана выберите и активируйте параметр "Брандмауэр и защита сети";
- откроется новая подпрограмма;
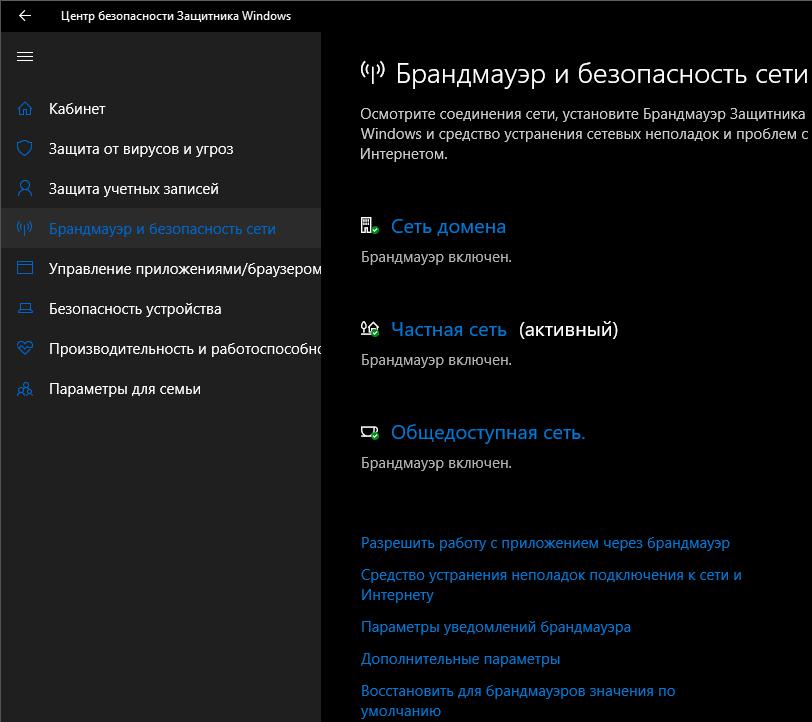
- справа в окне пройдитесь по каждому из разделов и отключите брандмауэр.
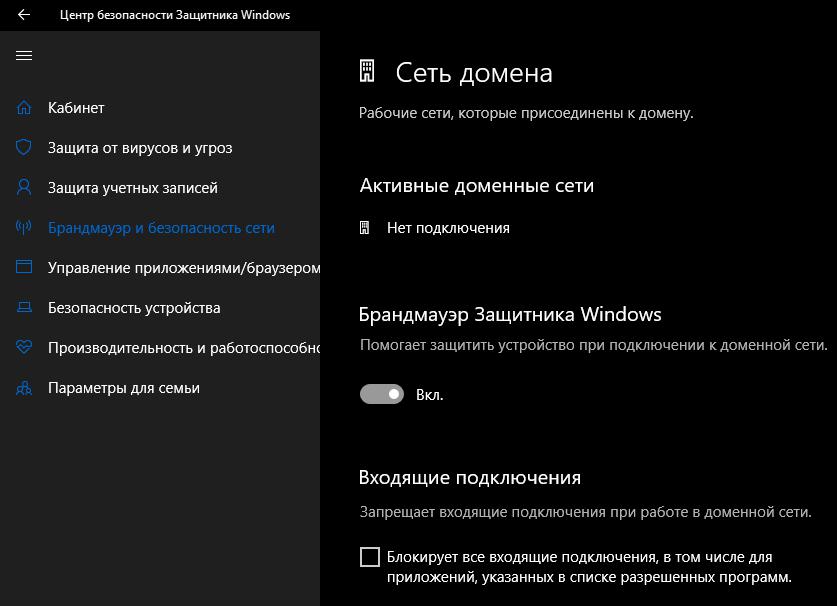
Если данное действие помогло, то удалите старый антивирус и замените его на более надежный вариант. Или же вовсе прекратите им пользоваться (на свой страх и риск). Программа достаточно часто грузит процессор сторонними задачами и может не видеть многих вирусов. Но хоть какую-то защиту все же обеспечит.
Проверка сети
В десятой версии операционной системы Windows появилось достаточно много возможностей, позволяющих самостоятельно исправлять некоторые проблемы, часто возникающие при работе с компьютером. Одна из них помогает исправить ошибки в соединении, когда интернет на ноутбуке не работает. Чтобы выполнить диагностику, следуйте приведенному далее алгоритму:
- на панели задач откройте список доступных сетей, щелкнув по значку интернета;
- здесь нажмите на строку параметров сети и интернет. Произойдет переход в соответствующие настройки;
- самой первой перед вами откроется панель состояния. Здесь необходимо проследовать в раздел настроек параметров адаптера;
- произойдет открытие окна подпрограммы, в которой будет отображен список подключенных адаптеров;
- выберите тот, который обеспечивает ваше подключение к интернету, и кликните два раза по его иконке;
- после открытия еще одного окошка нажмите на кнопку диагностики и запустите сам процесс;
- дождитесь, пока завершится автоматическое сканирование, после чего ознакомьтесь с результатами, предоставленными системой. В том случае, если в ходе проверки были решены некоторые проблемы, то стоит попробовать снова подключиться к интернету.
Вмешательство в настройки
Если ни один из вариантов не оказался полезным, то стоит попробовать самостоятельно исправить настройки подключения. Делается это таким образом:
- используя приведенный выше алгоритм, пройдите к перечню сетевых адаптеров;
- выбрав необходимый, кликните по нему правой клавишей мышки;
- в появившемся списке выберите раздел под названием "Свойства". Он будет самым последним;
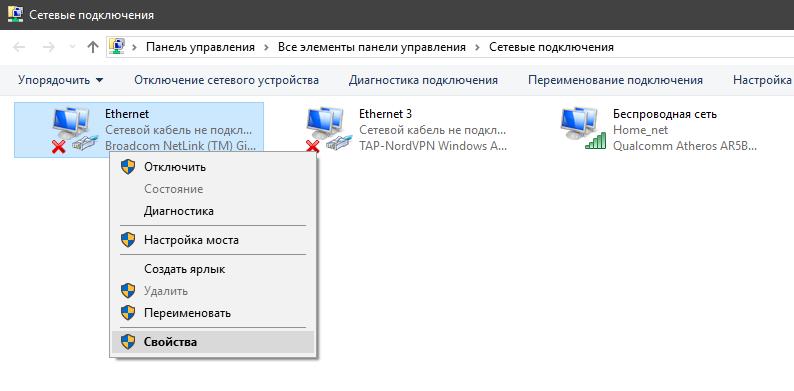
- перед вами откроется окошко с перечнем компонентов, которые использует текущее подключение;
- среди них найдите протокол IPv4 и перейдите в его свойства;
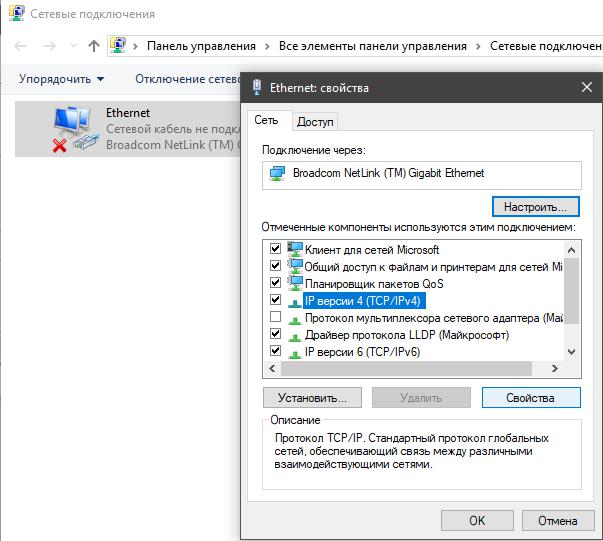
- в новой подпрограмме необходимо установить маркеры напротив параметра автоматического получения IP и адреса DNS (две строки), если они не были установлены ранее;
- проверьте наличие подключения ноутбука к интернету.
Новое подключение
Бывает и так, что интернет (WiFi) не работает на ноутбуке после того, как была заново установлена операционная система. В данной ситуации вам необходимо самостоятельно создать новое подключение. Для этого:
- перейдите в настройки сети и интернета через значок на панели меню "Пуск";
- на открывшейся странице выберите предпоследний пункт, написанный темным цветом;

- в открывшемся окне активируйте строку создания и настройки нового подключения;
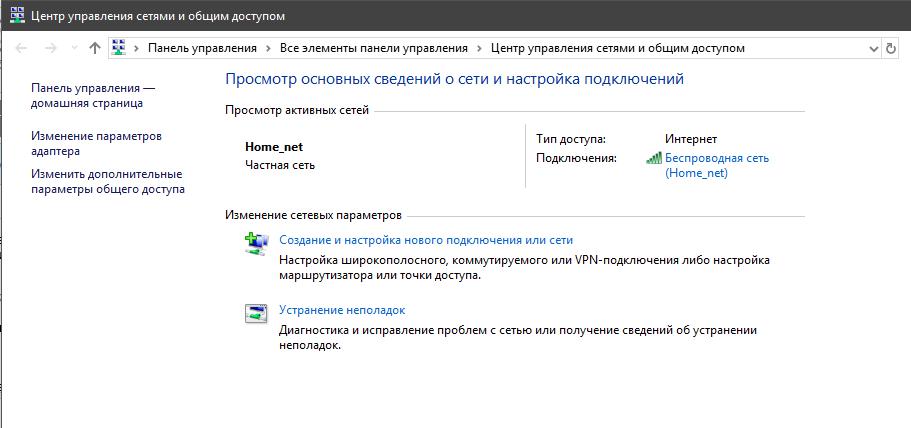
- далее - изменение параметров подключения к интернету;
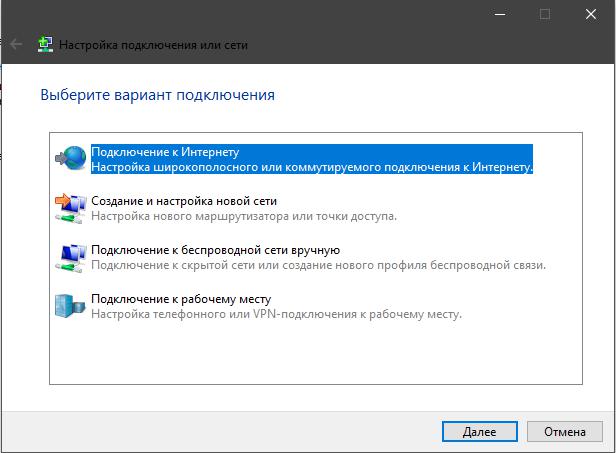
- следуйте шагам, которые будет просить от вас программа;
- после того, как все требуемые действия были выполнены, у вас должно появиться новое соединение с сетью интернет.
Если же это не помогло и интернет на ноутбуке не работает через Wi-Fi или по прямому подключению, то стоит проверить работоспособность сетевой карты вашего устройства. Попробуйте обновить драйверы. В случае отсутствия результатов воспользуйтесь услугами сервисного центра.
fb.ru
Не работает Wi-Fi на ноутбуке
 Технология Wi-Fi очень широко используется в жизни современного человека, поскольку позволяет легко и быстро решать проблему с подключением к сети Интернет без использования обычных проводов. Особенно это актуально в случае использования ноутбуков, выходить в сеть Интернет при помощи которых можно в любом удобном месте благодаря наличию встроенного Wi-Fi адаптера.
Технология Wi-Fi очень широко используется в жизни современного человека, поскольку позволяет легко и быстро решать проблему с подключением к сети Интернет без использования обычных проводов. Особенно это актуально в случае использования ноутбуков, выходить в сеть Интернет при помощи которых можно в любом удобном месте благодаря наличию встроенного Wi-Fi адаптера.
Именно поэтому ситуация, когда не работает Wi Fi на ноутбуке, приводит к значительным неудобствам и даже некоторым проблемам. Причин, по которым на портативном компьютере может не работать Wi-Fi, существует достаточно много. Самые серьезные из них решить самостоятельно без помощи специалистов попросту нереально, но есть достаточно много и таких, которые вполне можно устранить и своими силами. Рассмотрим их.
Проблема в ноутбуке или роутере?
Достаточно распространенной проблемой того, что ноутбук перестал подключаться к WiFi сети, является проблема не с самим ноутбуком, а с настройками роутера, который и раздает сеть. Таким образом ноутбук может быть настроен правильно, но Wi-Fi все равно не включается именно потому, что ему не к чему подключиться.

Чтобы исключить вероятность того, что проблема связана именно с этим, следует попытаться подключиться к сети с любого другого устройства, которое оснащено Wi-Fi адаптером – с другого ноутбука, смартфона, планшета и тому подобного.

Если и с другого гаджета не работает вай фай, то проблема кроется именно в Wi-Fi роутере раздающим Интернет. Если же подключение выполнено успешно – проблема именно в ноутбуке и перед ее решением сначала нужно определить – почему перестал работать Wi-Fi.
Аппаратное включение адаптера
На основании такой диагностики можно точно определить, что данная проблема возникла именно по вине ноутбука. Когда на нем не работает вайфай можно попробовать воспользоваться несколькими способами.
Первый из них – проверить, включен ли адаптер беспроводного соединения на ноутбуке. Практически все современные модели имеют световые индикаторы работы WiFi модуля и для его аппаратного включения есть специальные комбинации клавиш.

Обычно светящийся индикатор свидетельствует о включении модуля. Если же индикатор совсем не светиться или светит красным цветом, значит не работает вай фай именно из-за адаптера беспроводной сети. Его необходимо включить.
Чаще всего такие индикаторы располагаются прямо на клавиатуре, боковой или передней панели корпуса устройства. Иногда встречается их расположение на корпусе монитора или же возле тачпада.

Чтобы включить модуль такой сети, следует нажать комбинацию клавиш Fn и одну из системных F1-F12. Конкретная комбинация зависит от производителя ноутбука. Обычно на нужной клавише располагается соответствующий значок антенны. Если же его нет, то для включения вайфай следует попробовать нажать стандартную для конкретной модели комбинацию:• Fn+F3 для Acer;• Fn+F2 для Asus, Dell или Gigabyte;• Fn+F5 на устройствах Fujitsu;• Fn+F12 на ноутбуках HP.

После нажатия соответствующих клавиш проверяем, засветился ли индикатор работы модуля беспроводного соединения или перестал ли он гореть красным. После этого следует вновь попытаться подключиться к сети. Если это не помогло – переходим к следующему шагу.
Программное включение
Когда перестал работать вайфай и аппаратное его включение не дает положительных результатов, нужно осуществить также и его программное включение, что осуществляется прямо из операционной системы, под управлением которой работает ноутбук.
Чтобы осуществить программное включение WiFi, который перестал работать, на Windows 7, 8 или 10, нужно выполнить такую последовательность действий:
1. На панели уведомлений, что располагается возле часов, выбирается значок статуса сетевых подключений;
2. Из открывшегося списка выбирается пункт «Центр управления сетями и общим доступом» или «Сетевые параметры» зависимо от версии операционной системы;

3. Следующий шаг – «Изменение параметров адаптера».
 Среди перечня всех существующих подключений необходимо обратить внимание на цвет значка «Беспроводное сетевое соединение». Если у вас не работает WiFi и беспроводной адаптер отключен, то значок соединения не будет подсвечен. В таком случае на его иконке кликаем правой кнопкой мышки, из открывшегося контекстного меню выбираем пункт «Включить». При этом цвет иконки соединения должен измениться.
Среди перечня всех существующих подключений необходимо обратить внимание на цвет значка «Беспроводное сетевое соединение». Если у вас не работает WiFi и беспроводной адаптер отключен, то значок соединения не будет подсвечен. В таком случае на его иконке кликаем правой кнопкой мышки, из открывшегося контекстного меню выбираем пункт «Включить». При этом цвет иконки соединения должен измениться.

При этом адаптер беспроводной сети включается, остается найти в списке доступных беспроводных сетей нужную и подключиться к ней.
Если же и после таких действий Wi-Fi, который перестал работать, продолжает бездействовать, нужно переходить к следующему методу решения проблемы.
Установка и обновление драйвера
Достаточно часто беспроводное соединение вайфай не включается по причине отсутствия драйвера или же в том случае, когда он сильно устарел. Чтобы определить наличие установленного драйвера, необходимо из контекстного меню значка «Мой компьютер», который располагается на рабочем столе или же в меню «Пуск», выбрать пункт «Свойства». Далее в открывшемся окне из меню слева выбирается команда «Диспетчер устройств».
В открывшемся новом окне со списком подключенных устройств необходимо найти название сетевого беспроводного адаптера ноутбука. Обычно его название – «Беспроводной сетевой адаптер» или «Wireless Network Adapter», вместе с которым должен быть указан производитель устройства: Realtek, Atheros, Qualcomm или что-то другое.

Найдя нужный пункт и кликнув на нем правой кнопкой мыши, из контекстного меню выбирается «Свойства». В окне, что откроется при этом, должен присутствовать пункт «Устройств работает нормально». Но даже если и есть отметка о нормальной работе устройства, это далеко не является гарантией того, что установлена правильная версия драйвера и Wi-Fi включается корректно. Чтобы проверить его, в окне со свойствами беспроводного устройства переходим на вкладку «Драйвер» и обращаем внимание на пункты «Дата разработки» и «Поставщик».

В том случае, если поставщиком является Microsoft или же дата разработки программы отстает от текущей на несколько лет – переходим на официальный сайт производителя ноутбука и скачиваем свежую официальную версию драйвера.
То же самое нужно делать и в том случае, если среди списка установленных устройств не оказалось беспроводного адаптера.
Если же в списке устройств модуль беспроводной связи присутствует, но отмечен желтым восклицательным знаком, это значит, что устройство отключено, в результате чего сеть и перестала работать. В таком случае, открыв окно свойств устройства, нужно нажать кнопку «Задействовать».

Еще одной причиной, почему на ноутбуке перестал работать вайфай, может быть задействованный режим экономного потребления энергии, который препятствует работе беспроводного соединения. Чтобы отключить его, нужно сделать следующее:1. Открыть Панель управления;2. Выбрать значок «Электропитание»;
 3. В открывшемся окне выбрать режим «Высокая производительность» или «Сбалансированный».
3. В открывшемся окне выбрать режим «Высокая производительность» или «Сбалансированный».

Внешние препятствия для сигнала
Стоит также отметить, что неработающая беспроводная сеть может также быть результатом не только проблем с ноутбуком. Сигнал беспроводного соединения зависит от некоторых внешних факторов, которые могут ослаблять его. Потолок, стены, пол и тому подобные препятствия значительно ухудшают качество сигнала точки доступа и ноутбука.

Как известно, качество сигнала на персональном компьютере отображается в виде нескольких отметок – чем больше их, тем более качественным является сигнал. Если уровень беспроводного соединения отображается в виде 1 или 2 отметок, то можно и не пытаться использовать WiFi – в таком случае он не будет нормально работать.
В этом случае вам требуется перенести роутер поближе к вашему рабочему месту, перенести рабочее место поближе к Wi-Fi роутеру или же купить новый, более мощный роутер.
Другие причины проблем с работой Wi-Fi
Описанные выше причин проблем с функционированием адаптера беспроводной сети встречаются наиболее часто и устранить их можно и своими силами.
Стоит отметить, что все это – программные способы решения проблемы, которые решатся путем установки, переустановки или обновления драйвера устройства, а также осуществлением некоторых операций с ОС.
Но нередко проблема с работой модуля беспроводного соединения кроется и в аппаратных ошибках. Что это за ошибки? Это проблемы, что связаны непосредственно с самой платой, чаще всего – ее физические повреждения.
Для устранения подобных проблем нужно будет разбирать ноутбук. Стоит отметить, что выполнять такие действия можно только в случае наличия определенных навыков в данной области. Если же такие навыки отсутствуют – лучше доверить работу профессионалам.

Одним из самых распространенных физических повреждений является неподключенный провод антенны к модулю бесконтактной связи. Такая проблема встречается с ноутбуками, которые были в ремонте или же если их владелец самостоятельно чистил систему охлаждения от пыли. В подобных случаях о антенне иногда просто забывают, в результате чего адаптер не сможет установить соединение даже возле самого источника сигнала. Для устранения такой проблемы нужно просто подключить к Wi-Fi модулю его антенну.
Иногда причиной того, что Wi-Fi перестает работать является обычный перегрев сетевой карты. Чаще всего это является результатом того, что ноутбук стоит на той или иной мягкой поверхности. Все дело в том, что в нижней части устройства располагаются отверстия, сквозь которые внутрь попадает холодный воздух, охлаждающий все платы компьютера. Перекрыв эти отверстия, система перегреется, что может привести к выходу из строя определенных комплектующих.
Еще одной нередко встречающейся причиной перегрева устройства является пыль, которая может предотвращать поступление холодного воздуха в систему охлаждения.

Именно поэтому, чтобы не столкнуться с подобными проблемами, рекомендуется осуществлять очистку от пыли ноутбука хотя бы раз на один год: в таком случае можно будет избежать ремонта портативного ПК в результате перегрева его узлов.
В самых запущенных случаях беспроводной адаптер может даже сгореть. В таком случае поможет только его замена на новый. Определить такую проблему можно при помощи диспетчера устройств, в котором модуль просто перестанет отображаться. При попытке же установить драйвер для беспроводной сети появиться сообщение о том, что соответствующее устройство не установлено в системе.
Если ничего не помогло
Если ни один из советов, приведенных выше, не помог, можно воспользоваться простым, но вместе с тем зачастую действенным решением: перезагрузить и компьютер, и беспроводной роутер. Обратите внимание, после перезагрузки роутер включается до 5-10 минут прежде чем начнет раздавать сеть. Наберитесь терпения. Также, несмотря на мнение многих скептиков, иногда решить проблемы с беспроводной сетью помогает функция диагностики неполадок, которая есть в операционной системе Windows.
Таким образом, выше была перечислена большая часть существующих решений проблем, связанных с тем, что на ноутбуке перестал работать Wi-Fi. Практически всеми такими методами и рекомендациями может воспользоваться каждый, кто столкнулся с подобной проблемой, так как для этого не нужны никакие специальные навыки.Если же ничего не помогает, и беспроводная сеть не начала работать, остается только один выход – отправиться за помощью в качественный сервисный центр, где могут решить любые проблемы с ноутбуком.
Если статья не помогла решить вашу проблему и Wi-Fi всё равно не работает пишите в комментариях, постараюсь помочь.
computernotes.ru
Почему не работает интернет на компьютере +видео
Статья в большей степени касается проводного интернета или Wi-Fi, а не мобильного, но будет поучительно для всех. Разделим проблемы с подключением на два вида: физические и программные. Физические – это всё что связано с оборудованием, проводами и проблемами у самого провайдера. Программные – это то, что зависит от настроек Windows и/или роутера.
Как проверить работает ли интернет или проблема в другом
Бывают случаи, когда просто не открываются сайты (все или только некоторые), но это не значит, что проблема в самом интернет-подключении. Посмотрите на значок скайпа, он зелёный? Работают ли другие агенты, торрент-качалки или любые онлайн-приложения? Если хоть на один вопрос, ответ – да, значит с вашим интернетом всё нормально, а проблему нужно искать в другом месте.
Есть и второй, более техничный способ проверки интернета. Нажмите комбинацию клавиш «Win+R» и введите в строке: cmd

Так мы запустим командную строку, к ней мы ещё будем возвращаться. В чёрном окошке вводим такую команду:
ping 8.8.8.8
и нажимаем «Enter». Эта команда проверяет доступность безотказных серверов Гугла. Если в результате выполнения команды, в ответ вы видите четыре сообщения «Ответ от …», то значит интернет на самом деле рабочий, а проблему нужно решать другим путём.

На видео в конце статьи я этот момент записал. А вот если пишет «Превышен интервал ожидания…», значит причина в интернет-соединении и с этим мы будем разбираться.
Физические проблемы с интернетом
Закончились деньги на счету (часто бывает :))
Банальный совет, который выручал много людей) Я и сам, бывало, парился почему не работал интернет, но быстро вспоминал, что просто забыл пополнить счёт. Я пополняю его с помощью электронного кошелька Webmoney, но без интернета сделать этого не могу, хотя сайт самого провайдера со статистикой открывается.
Меня выручает такой трюк: я звоню им и говорю, что мне нужно пополнить счёт с помощью электронного кошелька, и прошу включить доступ на 1 час. Обычно они без проблем идут на встречу. Также, у некоторых провайдеров в личном кабинете есть такая штука, как «Интернет в кредит на 1 день». Эта функция бесплатно включает интернет на сутки, видимо придумано для таких случаев.
Проблемы у провайдера
В силу своей сущности, работа проводного интернета подвержена влиянию многих факторов. Сеть состоит из множества узлов, и по мере удаления конечного потребителя от центрального сервера провайдера, растёт вероятность проблем. Например, если будет повреждение на участке сети ДО вашего дома, или на пути к вам где-то пропадёт свет (а провайдер решил не использовать источники бесперебойного питания), то и у вас не будет работать интернет.
Единственный выход – это позвонить и зарегистрировать заявку. Но, рекомендую это делать хотя бы по прошествии 30-60 минут. За это время всё может заработать.
Повреждение сетевых проводов
В большей степени относится к проблемам провайдера, но могут износиться и ваши провода. В этом случае, вы увидите в системном трэе перечёркнутый значок соединения. Если навести на него мышкой, то вылезет сообщение . Если у вас роутер, то обратите внимание на потухшую лампочку «WAN» (подключение кабеля провайдера) или «LAN» (кабель от роутера к компьютеру). Самая частая причина этих проблем – потеря контакта в штекере.
Самостоятельно можно только полностью поменять кабель на рабочий. Если же поменять кабель не представляется возможным (например, на вашей территории только один его конец), то нужен вызов специалиста, который поменяет штекер (называется «обжимка» разъёма RJ-45).
Проблемы с роутером
Роутеры частенько глючат, подвисают, капризничают) Сперва попробуйте его выключить из розетки, подождать 10 сек и снова включить, обычно помогает. Если это приходится делать по несколько раз в день, то советую подумать о выборе нового роутера.
Иногда помогает обновление прошивки устройства. Особенно полезно, если ваш роутер заразили вирусом. Да, да, и такое уже не редкость! Как это сделать, читайте на сайте вашего роутера, тут всё очень индивидуально. Пошаговой инструкции, даже в общих чертах, давать не буду, т.к. я считаю, что это должен выполнять специалист.
Если знаете как перенастроить интернет на роутере, то советую сначала сбросить его настройки по умолчанию. Ещё верный признак исключить маршрутизатор, это подключить кабель к компьютеру напрямую, минуя роутер.
Программные проблемы и их решение
По ряду понятных причин, в рамках статьи, я могу помочь конкретными рекомендациями только по этому пункту.
Неверные настройки подключения
Вы подключены напрямую, без роутера
Такое бывает, что теряются настройки сетевого подключения в Windows 7/8/10. При наведении мышки на значок сети, вы можете наблюдать постоянный статус сети «Идентификация…». Может и не быть явных ошибок. Чтобы это исправить кликаем правой кнопкой мышки по значку соединения и выбираем «Центр управления сетями и общим доступом»
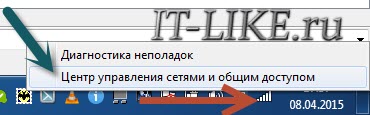
На скриншоте значок Wi-Fi соединения, если же вы подключены проводом, то он будет в виде компьютера. Кликаем по подключению, в моём случае это «Беспроводное сетевое соединение»

Должно открыться такое окошко, в котором нужно нажать кнопку «Свойства»

Далее, двойной клик по «Протокол интернета версии 4 (TCP/IPv4)»
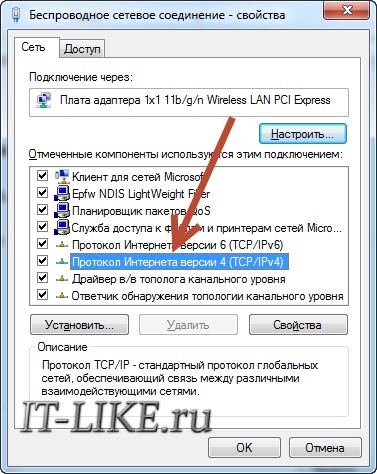
Далее нужно вписать IP и DNS адреса, которые даёт интернет-провайдер. Обычно, они прописаны в договоре, но можно позвонить и спросить. Но, как привило, в этом нет нужды и достаточно поставить переключатели как на скриншоте, т.е. на автоматическое получение настроек:
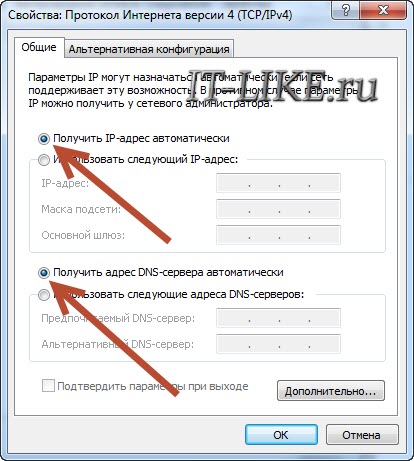
Как один из частых вариантов решения проблемы, посоветую снять галочку с протокола . Перезагружаемся. На видео всё это тоже есть.
WiFi без доступа к интернету
При использовании маршрутизатора, в 99% случаев должно быть также указано именно автоматическое получение адресов (см. выше). Чтобы убедиться в правильности сетевых настроек на компьютере, достаточно попробовать зайти в панель администратора роутера. У всех разные устройства, но как это сделать в общем случае, я показывал в конце этой статьи. Проверьте, если в админку входит, но интернет не работает, то значит проблемы в настройках сети WAN на роутере.
Также верным признаком отсутствия доступа к интернету у самого роутера будет такой значок в системном трее:
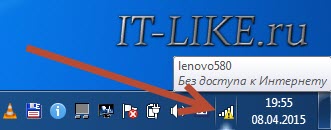
При наведении на который, появится надпись «Без доступа к интернету». Это означает что связь с Wi-Fi маршрутизатором установлена, но интернет к нему не подключён.
Исправить это можно только зная правильные настройки, которые должны быть прописаны в договоре с провайдером. Можно использовать и автоматическое определение параметров. Общие принципы и пример настройки роутера описаны в статье «Как подключить Wi-Fi», подходит и для проводного подключения. Все проблемы с вай-фаем описаны в другой статье.
Повреждённые параметры протокола TCP/IP и Winsock
Не вдаваясь в технические детали, я просто напишу что нужно сделать, а вы у себя повторите. Сделайте это, если ничего из выше сказанного вам не помогло. И желательно сделать контрольную точку восстановления системы перед выполнением команд. Потом, если что-то пойдёт не так, то можно будет откатиться обратно.
Итак, открываем командную строку с правами администратора и пишем две команды, первая:
route –f
она очищает таблицу маршрутизации, т.е. приводит её в изначальный вид. Вторая команда особенно важна:
netsh winsock reset
В результате успешного выполнения, вы должны увидеть сообщение «Successfully reset…». Перезагружаем ПК и проверяем, заработал ли интернет. Эта команда сбрасывает настройки по умолчанию основной сетевой службы Windows 7/8/10, через которую выходят в сеть все приложения и сервисы. И если это вам помогло, то большущий от меня совет – хорошенько проверить свою систему на вирусы.
И последний совет, но не менее действенный. В виндовс есть такая штука, как брандмауэр, его также называют фаервол. Это программное средство защищает компьютер от внешних угроз, например, от хакерских атак. Но, при неправильных или повреждённых настройках может блокировать доступ к сети. Поэтому попробуйте отключить встроенный брандмауэр Windows.
Если после этого интернет заработает, то нужно сбросить настройки брандмауера и затем включить его обратно. Если же у вас стоит антивирус с функцией брандмауэра, то отключать его нужно в его настройках. Обычно это делается с помощью клика правой кнопкой мыши по значку антивируса возле часиков. На примере ESET NOD32:
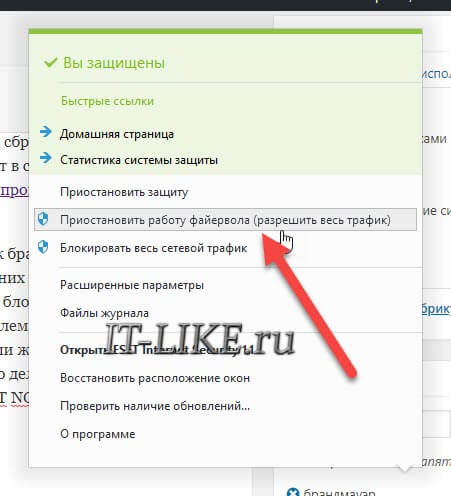
Сбрасывать настройки антивируса нужно через его интерфейс.
А вот и обещанное видео с примерами из статьи:
it-like.ru
Как узнать почему перестал работать интернет
Все было отлично и вдруг сегодня вы обнаружили, что не работает интернет.
Абсолютно без разницы каким вы пользуетесь: мтс, мегафон, мобильным, билайн, ростелеком, 3g, теле2 или домашний, – такой сюрприз можно получить от всех провайдеров.
Чтобы устранить причину, вам нужно поставить правильный диагноз: почему не работает интернет на компьютере, на ноутбуке (например, на самсунге).
Виндовс 7, как и windows 8 имеет свои инструменты, чтобы узнать почему перестал работать интернет, который вы получаете через роутер wifi, кабель или через модем.
Для этого вам нужно запустить средства диагностики. Конечно вы не получите готовый рецепт, сделайте то или, то и все будет окей, но в каком направлении копать определитесь.
Как узнать в виндовс 7 почему сегодня перестал работать интернет мтс / мегафон / мобильным / билайн / ростелеком / 3g / теле2 / домашний
Провести диагностику, почему не работает интернет в компьютере или ноутбуке на виндовс 7 или windows 8, можно тремя способами.
Первый способ. Запускаем интернет эксплорер и в нем нажимаем на строку: «Исправить проблемы с подключением».
Сразу после этого начнется автоматическое обнаружение проблем. Специальная утилита просканирует ваш компьютер или ноутбук и в конце не только покажет какие возникли ошибки, но по возможности исправит.
Для этого примера я специально вырубил сеть и вот что получилось. См. рис. Ниже.
Как видите выше система определила ошибку и самостоятельно все исправила. У вас может не исправить.
Тогда жмите на строку (смотрите рисунок выше): «Посмотреть дополнительные сведения».Там узнаете намного больше, чего не хватает вашему кабельному интернету, через роутер wifi, или через модем.
Второй способ узнать почему не работает интернет через кабель / роутер wifi / модем
Вовсе не обязательно запускать интернет эксплорер – можете просто открыть центр управления сетями и кликнуть по красному крестику.
Дальше все пойдет как описано в первом разделе – диагностика и по возможности исправление.
В целом этот вариант ничем особо не отличается от первого – выбирайте любой.
Третий способ узнать почему не работает интернет мтс / мегафон / мобильным / билайн / ростелеком / 3g / теле2 / домашний / через кабель / роутер wifi / модем
Для третьего способа вам понадобится после открытия центра управления сетями (как перейдите по ссылке в разделе выше) нажать на строку (по левой стороне) «Изменение параметров виндовс».
Потом кликнуть правой мышкой по адаптеру, с которого вы получаете интернет и нажать на строку диагностика.
Обратите внимание, что способы, описанные здесь, больше предназначены, для диагностических целей, а не для исправления.
Если ошибка программная, то они обычно ее устранят, хотя далеко не все и всегда.
Во всех других случаях вы получите только подсказку, на что вам нужно обратить внимание.
Если самостоятельно разобраться не в силах, то пишите название ошибки в поисковике, или здесь в коментах.Описанное здесь небольшое руководство – почему не работает интернет, только крупица в десятках причин.
Намного больше можно найти в содержании (меню в самом верху), а еще лучше воспользуйтесь поиском (верху справа), если вам конечно известно название ошибки. Успехов.
vsesam.org
Не работает Wi-Fi интернет на ноутбуке HP — что делать?
Отсутствие доступа в интернет при подключении к беспроводной сети Wi-Fi может быть вызвано различными причинами. Рассмотрим, что делать, если на ноутбуке HP неожиданно пропала связь с всемирной паутиной.
Причины неисправности
Причинами отсутствия доступа в интернет могут являться как аппаратные, так и программные неисправности. Среди наиболее распространенных следует выделить:
- Неполадки со стороны провайдера — физический обрыв связи либо неисправности коммуникационного оборудования.
- Неполадки в работе Wi-Fi-роутера либо отсутствие связи с беспроводной сетью.
- Неправильные сетевые настройки на компьютере.
- Аппаратные или программные неисправности сетевой карты Wi-Fi ноутбука.
Рассмотрим каждый из пунктов более подробно.
Неполадки со стороны провайдера
Утрата доступа в интернет далеко не всегда связана с компьютером или роутером. Чтобы исключить возможные неисправности лэптопа к Wi-Fi-сети, можно попробовать подключиться с любого другого устройства связи — телефона, планшета и т.д. Если в этом случае интернет исправно работает, проблему нужно искать на самом компьютере.
Если под рукой не оказалось смартфона или другого устройства связи или интернет все равно не будет работать, нужно позвонить в техническую службу интернет-провайдера. Возможно, есть какие-то внешние неполадки, исправить которые самостоятельно никак не получится. Если до провайдера дозвониться невозможно или в службе поддержки отрицают наличие каких-либо проблем со связью, переходите к следующему разделу.
Неполадки в работе Wi-Fi-роутера
Одними из частых причин отсутствия доступа в интернет являются неисправности в работе беспроводного маршрутизатора. Первым делом следует проверить, установлена ли связь ноутбука и роутером:
- Зайдите в "Панель управления", затем перейдите в раздел "Сеть и интернет".
- Выберите элемент "Центр управления сетями и общим доступом", затем в левой части окна — "Изменение параметров адаптера". Не закрывайте это окно, оно еще может пригодиться в дальнейшем.
- Подключения с названием "Беспроводное сетевое подключение" (может иметь и другое наименование) должно быть активно в данный момент. Если нет — просто кликните по нему два раза. Подключение включится, интернет должен будет заработать. Если оно и так включено — нажмите по значку правой кнопкой мыши и выберите пункт "Состояние".
- В новом окне нажмите кнопку "Сведения…".
- В графе "Свойство" найдите пункт "Шлюз по умолчанию IP".
- Напротив данного пункта в графе "Значение" будет указан внутренний сетевой адрес роутера, по которому осуществляется связь. Обычно это — "192.168.0.1" или "192.168.1.1"
- Далее откройте "Командную строку Windows": нажмите комбинацию клавиш "Win + R", впишите в маленькое окошко "cmd" и нажмите "ОК".
- В командную строку впишите — "ping 192.168.0.1" (следует вписывать тот IP-адрес, что был получен в "Свойствах" беспроводного подключения), затем нажмите "Enter".
- На экране отобразится надпись "Обмен пакетами с …".
- Через несколько секунд отобразится результат выполнения команды в виде "Статистика Ping для …". Если в поле "Пакетов:" напротив значения "потеряно =" стоит число 4, значит связь с роутером отсутствует. Если число 0 — связь нормальная.
Решение данной проблемы зависит от конкретной причины неисправности. Первое, что нужно сделать — просто перезагрузить маршрутизатор путем его отключения от сети. Если проблема осталась, можно попробовать установить связь с роутером по проводному соединению, для чего понадобится сетевой кабель:
- В разделе "Изменения параметров адаптера" панели управления найдите подключение с именем "Ethernet" или "Подключение по локальной сети", кликните по нему два раза, если оно выключено.
- Вставьте сетевой кабель в LAN-порт компьютера, а другой его конец — в один из аналогичных портов маршрутизатора.
- Подключение по локальной сети должно стать активным.
- Проверьте доступ в интернет.
- Если он отсутствует, выполните проверку связи с роутером по той же схеме, что и в случае с беспроводным подключением.
Причинами отсутствия связи с маршрутизатором могут являться только неправильно заданные сетевые параметры на ноутбуке. Если связь с роутером присутствует, но доступа в интернет нет, возможные причины — неполадки в работе маршрутизатора либо неправильные его настройки. Сюда также следует отнести программные и аппаратные неисправности сетевой карты ноутбука, что будет рассмотрено ниже.
При неверных настройках роутера или наличии программных неполадок единственным выходом является его перенастройка. Для этого сетевые параметры маршрутизатора нужно сбросить до заводских значений, вследствие чего связь с внешней сетью (и, возможно, с самим роутером) сразу же будет утрачена. Чтобы найти инструкцию по сбросу настроек роутера, перейдите в специальный раздел на нашем сайте.
Неправильные сетевые настройки на ноутбуке
Сетевые настройки подключения по беспроводной сети в операционных системах Windows обычно устанавливаются в автоматическом режиме. Нередки случаи, когда автоматически настраиваемые параметры оказываются несовместимыми с аналогичными настройками маршрутизатора. В таких ситуациях следует попробовать выставить сетевые настройки на ноутбуке вручную:
- Кликните два раза по значку "Беспроводное сетевое подключение", затем нажмите кнопку "Свойства".
- В разделе "Отмеченные компоненты …" найдите пункт "IP версии 4", вызовите на нем контекстное меню и выберите "Свойства".
- Откроется новое окно. Переедите флажок в состояние "Использовать следующий IP-адрес".
- Далее нужно узнать внутренний сетевой адрес роутера по умолчанию. Данная информация указана на корпусе устройства, ее также можно найти на сайте производителя или в технической документации. У большинства маршрутизаторов сетевым адресом по умолчанию является "192.168.0.1" или "192.168.1.1", из этого и будем исходить.
- Переведя флажок в нужное положение, впишите в поле "IP-адрес" — "192.168.0.Х" или "192.168.0.Х", где вместо "Х" укажите любое число от 2 до 255.
- В поле "Маска подсети" впишите значение — "255.255.255.0".
- В поле "Основной шлюз" впишите внутренний сетевой адрес маршрутизатора.
- Далее переведите второй флажок в положение "Использовать следующие адреса DNS-серверов", затем в поле "Предпочитаемый DNS-сервер" также впишите сетевой адрес роутера.
- Нажмите "ОК", проверьте связь с интернетом.
В Windows также есть системные настройки, отвечающие за функционирование сетевого протокола TCP/IP. Именно этот протокол сегодня используется для обеспечения связи компьютера с любыми сетевыми устройствами. Неправильная конфигурация или сбой TCP/IP приводят к различным неполадкам, вплоть до невозможности установки связи как с внутренней, так и внешней сетью. Данную проблему можно решить путем сброса настроек протокола TCP/IP:
- Откройте "Командную строку Windows", как это было описано выше.
- Скопируйте в окно команду "netsh int ip reset logfile.txt", нажмите клавишу ввода.
- Сразу после завершения команды перезагрузите ноутбук, чтобы изменения вступили в силу.
- Проверьте доступ в интернет.

После перезагрузки может потребоваться вновь настроить беспроводное сетевое подключение вручную по инструкции выше.
Аппаратные или программные неисправности сетевой карты
Свидетельством программных или аппаратных неисправностей сетевой карты является отсутствие в разделе "Изменение параметров адаптера" значка подключения по беспроводной сети либо невозможно его активации. Для устранения программных неполадок достаточно переустановить драйвер сетевой карты. Сначала удалите уже установленный драйвер (не делайте этого, если в наличии нет диска с новым драйверов либо отсутствует доступ в интернет для его скачивания):
- Вызовите контекстное меню при помощи мыши на значке "Мой компьютер" или "Этот компьютер" на рабочем столе или в "Проводнике Windows", затем выберите пункт "Свойства".
- Войдите в раздел "Диспетчер устройств" в левой части окна.
- В приведенном списке устройств найдите и раскройте раздел "Сетевые адаптеры".
- Откроется список всех сетевых устройств и интерфейсов, используемых на компьютере. Среди них нужно найти название установленной в ПК беспроводной карты. В ее названии могут фигурировать слова, как "Wi-Fi Adapter", "Wireless Adapter", "Wireless 802.11 b/g Network Adapter" и т.д.
- Нажмите правой кнопкой мыши по значку беспроводной сетевой карты и выберите пункт "Удалить устройство".
- Выберите "Удалить" в диалоговом окне. Драйвер устройства будет удален из системы.
Установите драйвер Wi-Fi-карты с диска. Если его нет:
- Перейдите на официальный сайт HP ("Поддержка" - раздел "Ноутбуки").
- В поисковую строку на новой странице впишите модель имеющегося ноутбука, например, HP Pavilion 17-ab300.
- На экране под изображением лэптопа отобразится список с доступными драйверами для скачивания.
- Раскройте раздел "Драйвер-Сеть".
- Найдите в списке драйвер для беспроводной карты, например — "Драйверы беспроводной ЛВС Intel" и скачайте его.
- Запустите установщик и следуйте инструкциям.
Если ничего из вышесказанного не помогает, возможно, Wi-Fi-карта ноутбука вышла из строя. Заменить ее довольно просто. Большинство лэптопов производства HP имеют конструкцию, позволяющую извлечь беспроводную сетевую карту без необходимости полной разборки компьютера (достаточно снять одну из съемных крышек в задней части корпуса). Например:
Как можно заметить, для доступа к сетевой карте достаточно снять небольшую крышку в нижней части корпуса. Сама карта крепится к материнской плате при помощи всего одного винта.
ru.nodevice.com
















