
Срок доставки товара в течении 1-3 дней !!!
|
|
Почему сайты медленно загружаются или не загружаются в Google Chrome. Медленно работает интернет браузер долго открывает страницы
Долго запускается Яндекс браузер – решаем проблему
 На сегодняшний день Yandex можно назвать одним из самых быстрых обозревателей. Однако иногда случается так, что Яндекс Браузер долго запускается и не очень быстро работает.
На сегодняшний день Yandex можно назвать одним из самых быстрых обозревателей. Однако иногда случается так, что Яндекс Браузер долго запускается и не очень быстро работает.
Данная проблема может возникнуть по целому ряду причин, начиная от установленных расширений и заканчивая сбоями в операционной системе. Давайте рассмотрим наиболее эффективные способы борьбы с неполадками такого характера.
Большое количество установленных плагинов
Достаточно сложно представить современный браузер без разнообразных дополнений, ведь они помогают убрать рекламу, быстро скачать тот или иной файл из интернета, скрыть IP-адрес и наделяют обычного пользователя прочими полезными функциями.
Чтобы исправить это необходимо:
- Запустить обозреватель и открыть меню.
- Зайти в раздел «Дополнения».

На экране будет отображен список установленных в обозревателе дополнений. Нам потребуется отключить расширения и удалить их.
Для этого:
- Перемещаем тумблер в положение «выкл».
- При необходимости, удаляем плагин соответствующей кнопкой.

Таким образом, следует поступить со всеми дополнения, которыми вы не пользуетесь, оставив исключительно нужные вам. Далее перезапускаем обозреватель, после чего проблема будет решена.
Очистка кэша
Повреждение кэш-памяти – это еще одна причина, почему Яндекс.Браузер долго открывается. Любой веб-обозреватель во время своей работы использует кэширование – сохранение информации из сети в оперативную память или на жесткий диск.
Благодаря этому повышается скорость загрузки недавно посещенных сайтов. Также ускоряется повторная загрузка онлайн фильмов, музыки и различных видеороликов. Поскольку все данные уже имеются на вашем компьютере, и все что остается, это подгрузить их заново. Таким образом, экономится время и трафик.

Cache — является специальным служебным файлом и хранится он в директории браузера. Следует отметить, что его объем ограничен. Ввиду этого все данные записываются поверх, замещая старую информацию. При возникновении сбоев во время этого процесса, файл может повредиться, что приведет к трудностям при считывании информации с него.
Яндекс браузер, как и любой другой обозреватель, оснащен соответствующим инструментом для очистки кэша. Узнать где он находится и как с ним работать, вы можете здесь.
Вирусная активность
Вирусы и вредоносное программное обеспечение не только вызывают медленную работу Яндекс Браузера, но и дают чрезмерную нагрузку на оперативную память и центральный процессор. Это, в свою очередь, влияет на запуск и работу всех установленных на ПК программ, делая эти процессы невероятно медленными.

Если вы не знаете, что делать в этом случае, то мы с удовольствием вам поможем. Необходимо провести тщательную проверку операционной системы, используя эффективную антивирусную программу или сканер.
Отдельное внимание хотелось бы уделить последнему пункту, и на примере такой программы как Dr. Web CureIt мы рассмотрим процесс проверки.
Следуйте нижеприведенной инструкции:
- Программа не нуждается в установке, поэтому ее достаточно скачать на компьютер и запустить от имени администратора.

- Далее ставим галочку на соглашении и жмем «Продолжить».
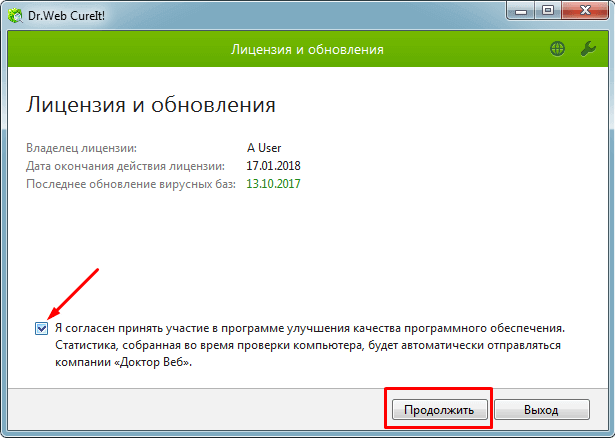
- Заходим в настройки.
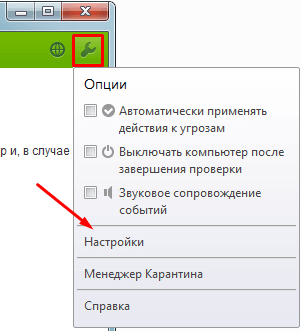
- Переходим в раздел «Исключения», устанавливаем галочку напротив «Архивы» и нажимаем «ОК».
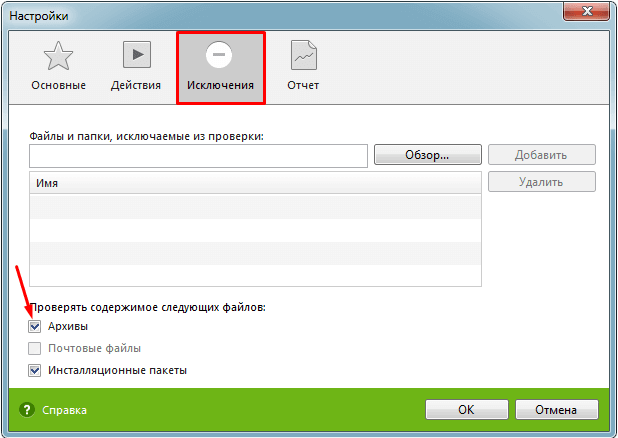
- Согласно установленным по умолчанию настройкам, утилитой будут проверены все имеющиеся на компьютере диски. Для начала проверки нажимаем «Начать проверку».
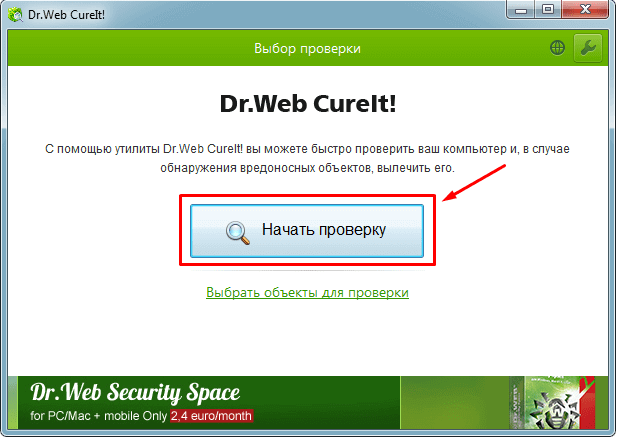
- Не выключайте компьютер во время проверки. Учитывайте, что сканирование – длительный процесс, который может занять большой промежуток времени.
- Если в результате проверки будут найдены вирусы или вредоносное программное обеспечение, удалите их. Для этого в разделе «Действие» выберите «Удалить» и нажмите кнопку «Обезвредить».

После этого перезагружаем компьютер для подтверждения внесенных в систему изменений.
Освобождение ресурсов ПК
Если ресурс процессора или оперативной памяти будет чрезмерно загружен, то вопрос, почему браузер долго грузится, отпадает сам собой, ведь любая утилита в этом случае будет тупить. И все что нужно, это освободить ресурсы компьютера и снизить нагрузку на систему.
- Открываем «Диспетчер задач» при помощи сочетания клавиш «Ctrl+Alt+Esc».
- Заходим во вкладку «Процессы». В ней будет отображена степень загрузки оперативной памяти и процессора. При достижении показателей цифры в 100%, следует уменьшить ее путем завершения неиспользуемых процессов.

- Для этого находим ненужную программу, кликаем по ней правой кнопкой мыши и выбираем «Снять задачу». Это же действие проводим со всеми остальными программами.

- Далее проходим во вкладку «Автозагрузка», которая регулирует запуск программ в автоматическом режиме при загрузке системы. Чтобы обозреватель начал нормально запускаться, убираем оттуда все ненужные программы. Щелкаем правой кнопкой мыши по программе и в контекстном меню жмем «Отключить».

В Windows XP/7 автозагрузка регулируется следующим образом:
- Нажимаем «Win+R» и вводим команду «msconfig».

- Переходим в раздел «Автозагрузка», снимаем галочки с ненужных программ, нажимаем «Применить» и «Ок». Изменения вступят в силу после перезагрузки.

Отключив ненужные процессы и автоматический запуск программ, мы сможем сделать Yandex значительно быстрее.
Низкая скорость интернета
Если Яндекс Браузер плохо грузится и долго открывает страницы, то следует в обязательном порядке рассмотреть такую причину, как низкая скорость подключения к сети. Возможно, что-то повлияло на подключение, и скорость значительно упала, например, из-за проблем у провайдера, в вашем маршрутизаторе или появились помехи (если используется Wi-Fi сеть).
Для проверки скорости интернета можно воспользоваться специальным сайтом, доступным каждому пользователю абсолютно бесплатно.

Чтобы исключить проблему маршрутизатора, подключите кабель от интернета напрямую компьютеру и только после этого проверяйте скорость. Если она окажется высокой, то дело явно в маршрутизаторе, в таком случае, ему следует обновить прошивку, заменить на новый или отнести в ремонт.
Если скорость интернета окажется чрезмерно маленькой, то проблема связанна именно с интернетом. В этом случае следует обратиться к провайдеру, услугами которого вы пользуетесь, или вовсе задуматься о его смене.
Проверка системных файлов
Если вышеперечисленные способы не помогли, и Яндекс Браузер все равно медленно работает, то проблема, возможно, заключается в операционной системе и системных файлах, которые по неопределенным причинам могут быть повреждены.
Для решения неполадок следует запустить проверку тех самых файлов на ПК:
- Для начала необходимо открыть командную строку с полными правами. Для этого запускаем строку поиска и прописываем «Командная строка».
- На экране будет отображен результат. Кликаем по нему правой кнопкой и жмем «Запустить от имени администратора».

- В появившемся окне вводим команду «sfc /scannow» и нажимаем «Enter».

После этого запустится процесс сканирования. Это далеко небыстрый процесс, ввиду чего придется подождать некоторое время, пока системой не будут проверены все имеющиеся файлы и не будут устранены найденные ошибки.
Сброс настроек
Возможно, ваш браузер тупит и долго грузит страницы из-за тестирования различных настроек, которые нарушают его работу. Поэтому в этой ситуации станет уместным полный сброс настроек веб-обозревателя.
Чтобы выполнить его необходимо:
- Зайти в меню и найти раздел «Настройки».

- Пролистать с помощью колесика страницу в самый низ и кликнуть «Показать дополнительные настройки».

- На экране будут отображены дополнительные пункты. Прокручиваем снова вниз и жмем «Сбросить настройки».

Все, что остается – подтвердить сброс и перезапустить браузер. Таким образом, программа будет полностью очищена и обретет свой первоначальный вид.
Переустановка
Если среди всех установленных на компьютере обозревателей медленно загружается исключительно Яндекс.Браузер, то можно сделать вывод, что проблема именно в нем. Наиболее эффективным способом решения неполадки в этом случае является его полноценная переустановка.
Для этого делаем следующее:
- Первым делом его нужно полностью удалить, например, с помощью программы «Revo Uninstaller» или аналогичной. Она полностью найдет и удалит все оставшиеся файлы и записи из реестра.

- После того, как удаление будет полностью завершено, следует перезагрузить компьютер.
- Только потом можно начинать загрузку и установку последней актуальной версии обозревателя на компьютер.
Таким образом, вы сможете восстановить его корректную работу.
Проблемы с жестким диском
Должное внимание следует уделить и жесткому диску. Поскольку от него зависит корректная работа всей системы.

В первую очередь его необходимо проверить на наличие бэд-секторов, в случае обнаружения, устранить их. Также имеют места быть и другие неисправности, из-за которых зависает система, и как следствие, браузер открывается очень долго.
Восстановление системы
Если ни одна из рекомендаций не помогла, и Яндекс Браузер по-прежнему долго грузится, то для того чтобы его ускорить, нужно выполнить восстановление системы. Данный способ подойдет в том случае, если еще совсем недавно скорость запуска и работы обозревателя была нормальной, но через некоторое время снизилась. Процедура восстановления поможет решить проблему даже без определения причины.
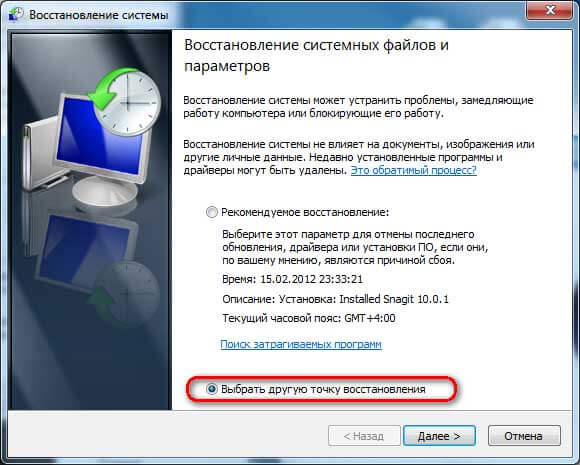
Воспользовавшись данной функцией, вы сможете вернуть состояние ПК к тому моменту, когда все процессы и утилиты работали правильно. Необходимо также сказать о том, что данный инструмент не затронет пользовательские файлы, в то время как все остальные элементы операционной системы вернутся к былому состоянию.
Мы перечислили все существующие эффективные способы, как восстановить работу браузера, наладить его быстрый запуск и работу. Теперь вы легко сможете решить данную проблему самостоятельно.
Более подробно смотрите в этом видео
onoutbukax.ru
Долго открывается браузер: причины и их устранение
Современные веб-обозреватели – это довольно сложные программы с большим количеством второстепенных функций. На них устанавливается немалое количество расширений, сохраняется много персональных данных пользователей. Все это может привести к потребленению большого количества ресурсов персонального компьютера и, как следствие, к снижению скорости его работы. В данной статье рассмотрено, что делать, если долго открывается веб-браузер, а также указаны основные причины подобных неприятностей.
Содержание статьи:
Причины неполадок
Во-первых, любой браузер, это программа. Соответственно, на него распространяются все проблемы, присущие приложениями для Виндовс. Во-вторых, веб-обозреватели работают через интернет, так что их скорость напрямую зависит от качества вашей сети. В-третьих, модульная структура этих программ делает их зависимыми от работы установленных дополнений. В данном списке указаны наиболее часто встречающиеся причины подобных неполадок:
- Заражение компьютера вирусами или вредоносными скриптами.
- Проблемы с операционной системой.
- Нехватка системных ресурсов ПК (большое количество открытых программ).
- Неполадки с подключением к сети Интернет.
- Повреждение файла Cache в обозревателе.
- Повреждение служебных файлов.
- Большое количество подключенных плагинов.
Далее в статье подробно рассматриваются способы решения вышеописанных проблем.
Неполадки с интернетом
Очевидно, что для работы браузер использует подключение к сети Интернет. Если странички сайтов открываются слишком долго, возможно, у вашего провайдера возникли какие-то проблемы. Для начала стоит попробовать открыть какой-нибудь другой ресурс. Возможно, проводятся технические работы, и сервер нужного вам вебсайта работает в пол силы.
Если долго открывается каждый посещаемый вами сайт – скорее всего, дело именно в нехватке скорости. Для того чтобы убедиться в этом, можно воспользоваться услугами специального сервиса – speed test. Наиболее популярным спид-тестом является сервис Speedtest by Ookla.
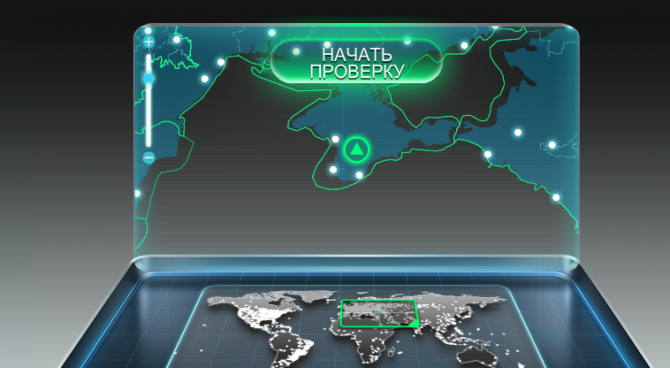
Чтобы воспользоваться им, пользователям потребуется перейти по ссылке на официальную страничку компании — http://www.speedtest.net/ru/. Это абсолютно бесплатный ресурс. Кликните по зеленой кнопке по центру экрана «Начать проверку». Подождите несколько секунд, пока ваш ПК обменяется пакетами с сервером. Если показанная скорость загрузки (download speed) сильно меньше той, что указана в договоре с провайдером – стоит позвонить в техническую поддержку.
Вирусная атака
Многие вирусы, которыми мог заразиться ваш компьютер, могут мешать нормально работе операционной системы. Потребление слишком большого количества ресурсов, «захламление» интернет-канала, повреждение системных файлов – все это может привести к тому, что браузер будет очень долго запускаться.
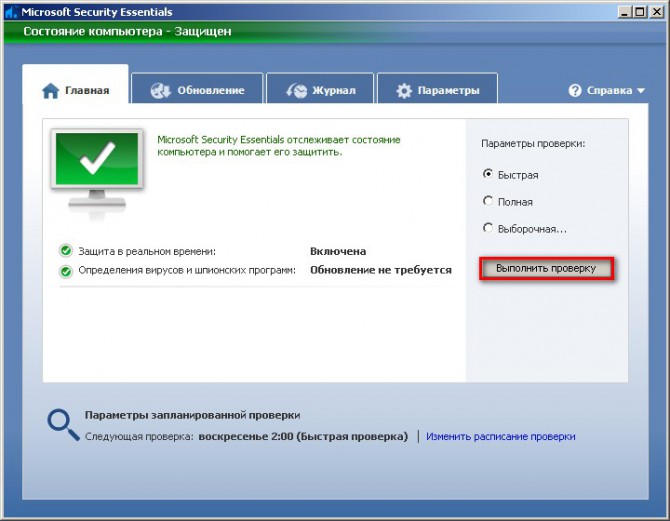
Вылечить источник проблемы очень просто. Нужно просканировать систему с помощью специальной программы-антивируса. Все найденные вредоносные скрипты она удалит автоматически. Если вы не пользуетесь никаким антивирусом – настоятельно рекомендуется скачать и установить. Хотя бы какой-нибудь бесплатный, вроде McAfee или Microsoft Security Essentials.
Если у вас есть подозрения на то, что вирус повредил браузер – его потребуется переустановить. Сохраните все ваши закладки и пароли на облачном сервере с помощью синхронизации. Удалите обозреватели, а затем загрузите последнюю версию и установите ее на свой ПК.
Слишком большая нагрузка на ПК
Стоит помнить, что каждая, даже самая незначительная программка, каждая вкладка или плагин в вашем интернет-обозревателе потребляют определенное количество ресурсов. И чем больше вы откроете – тем сильнее загружен персональный компьютер. Когда практически вся оперативная память или вычислительная мощность центрального процессора заняты – все программы, в том числе и браузер, начинают долго запускаться и медленно работать.
Чтобы узнать, насколько компьютер загружен в данный момент, пользователям требуется проделать следующее:
- Одновременно нажать клавиши «Control» + «Alt» + «Delete».
- В появившемся списке выбрать опцию с названием «Диспетчер задач».
- В нижней части открывшегося окна проверьте параметры «Загрузка ЦП» и «Физическая память».
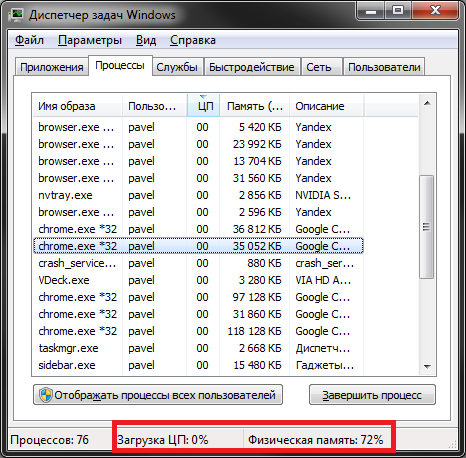
Если их значения близки к 100%, вам потребуется закрыть часть включенных приложений или открытых в обозревателе вкладок. Тем пользователям, у которых подобные проблемы возникают часто, стоит задуматься о приобретении новых, более мощных, компонентов ПК. Также обратите внимание на браузер Mozilla Firefox – по статистике он гораздо лучше работает и большим количеством вкладок, не слишком нагружая компьютер.
Проблемы с операционной системой
Операционная система Виндовс представляет собой очень сложный комплекс различных программ, служб и процессов. Со временем она может «обрастать» ошибками, теряя былую скорость работы. Еще больше это усугубляется, если ваш компьютер часто подвергается вирусным атакам. Вирусы повреждают различные системные файлы, заставляя систему работать не совсем так, как надо.
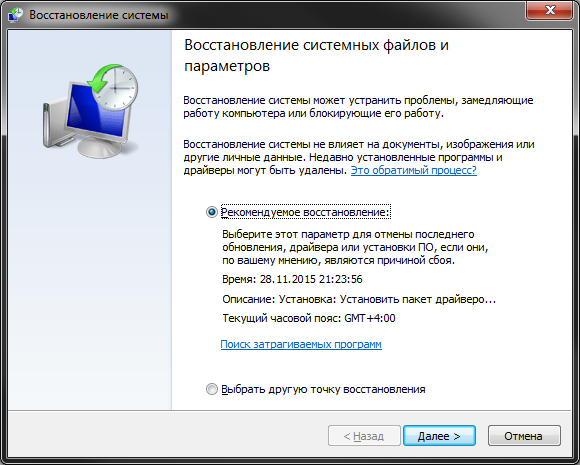
Если вы заметили, что ваш браузер и все остальные приложения стали запускаться очень медленно и часто вылетать – подумайте о переустановке Windows. Альтернативный способ решения проблемы – восстановление ОС. Если вы будете своевременно создавать точки восстановления, то при возникновении малейших «тормозов» можно быстро откатывать Виндовс к полностью рабочему и проверенному состоянию.
Повреждения кэш-памяти обозревателя
Любой браузер использует для своей работы кеширование – сохранение данных из интернета на жесткий диск или в оперативную память. Во-первых, это позволяет существенно увеличить скорость загрузки вебсайтов, которые пользователь недавно посетил.
Во-вторых, в кеш загружаются видео и аудио, которые вы хотите просмотреть в режиме онлайн. Возможно, вы замечали серую полоску на прогресс-баре в видео-проигрывателе Youtube. Она и показывает, какая часть ролика уже загружена в кеш.
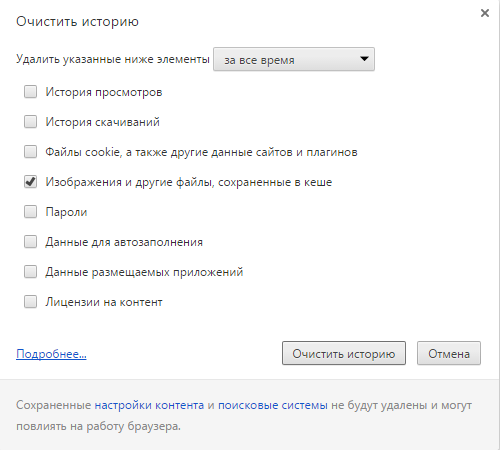
Cache – это специальный служебный файл на вашем жестком диске, хранящийся в директории браузера. Его объем строго ограничен. Поэтому, вся новая информация записывается поверх старой, замещая ее. Если в процессе этой перезаписи произойдет какой-либо сбой – файл может быть поврежден. Это приведет к тому, что программам будет трудно считывать с него информацию.
Переустанавливать в этом случае ничего не требуется. В каждом интернет-браузере предусмотрен специальный инструмент очистки кэша. Как правило, он располагается там же, где и кнопки удаления истории посещений, сохраненных паролей и куки-файлов.
Статья была полезна? Поддержите проект - поделитесь в соцсетях:
moybrauzer.ru
Медленно работает интернет браузер, долго открывает страницы

Практически на каждом компьютере современных пользователей установлены браузеры – основное средство выхода в сеть. Однако помимо огромнейшего количества полезных функций и возможности комфортного использования интернета такие программы часто могут таить в себе множество проблем. Одной из таких проблем является беспричинно медленная работа программы.
Современным пользователям часто приходится сталкиваться с проблемой, когда слишком долго открываются страницы в браузере или же чрезвычайно долго загружаются изображения. В преимущественном большинстве случаев все это ссылается на плохое соединение с сетью или же какие-либо другие системные сбои, но на самом деле есть целый ряд причин, из-за которых могут возникать подобные проблемы.
В первую очередь, вам следует просто обновить свой компьютер. Если вы действительно давно используете свою машину, то не забывайте о том, что ничто не вечно, и у компьютеров и их комплектующих также есть свой срок годности. Однако это наиболее простой и очевидный совет, в то время как есть масса других, не менее важных и значимых действий, которые можно проделать для ускорения работы в сети.
Очищаем браузер
Одной из наиболее распространенных проблем браузеров является то, что они просто забиваются. Программа постоянно сохраняет различные файлы с сайтов, вследствие чего начинает содержать огромнейшее количество совершенно лишней информации, включая всевозможные тулбары, которые в принципе не нужны были пользователю. Большое количество лишних файлов можно заметить по возникновению каких-то дополнительных кнопок, переключению поисковиков или возникновению рекламы в тех местах, где ее быть точно не должно.
Все это происходит вследствие того, что вы самостоятельно или по ошибке поставили на свой браузер вредоносные программы, предназначенные для продвижения различных ресурсов нечестными путями. Именно по этой причине специалисты рекомендуются предельно внимательно относиться к установке различных программ, так как зачастую вам предлагается установка всевозможных дополнительных приложений, от которой вы можете свободно отказаться, но не делаете этого по причине того, что просто пропускаете всевозможные флажки.
Посмотрите в Приложениях, Дополнениях или Расширениях вашего браузера, установлено ли там что-то, чем вы не пользуетесь. Всевозможные тулбары и автоматические поисковые системы можно в принципе удалять, не задумываясь, так как зачастую они не несут в себе никакой пользы, а пользователи при этом в преимущественном большинстве случаев имеют какой-то предпочтительный поисковик и, возможно, даже используют удобный для себя тулбар. Посторонние программы могут сильно засорять ваш компьютер, вследствие чего ваш браузер и работает настолько медленно. Чтобы их удалить, помимо расширений вам следует перейти также в Панель управления, выбрать пункт Установка и удаление программ и почистить все, что имеет надпись bar или toolbar.
Оптимизируем работу браузера
Всегда важно настраивать браузер под свои потребности и особенности работы вашего компьютера. В частности, рекомендуется проводить постоянную «уборку», оптимизируя работу вашего обозревателя.
В первую очередь, не забывайте периодически чистить историю. Если в браузере сохраняется слишком большое количество данных, он может начать медленно загружать различные данные. В преимущественном большинстве случаев пользователи каждый день посещают массу сайтов, вследствие чего кэш забивается ненужной информацией. Какие-то важные данные рекомендуется сохранять в закладках, а не искать потом в огромном журнале истории. Таким образом, вы сможете полностью избавиться от ненужного мусора.
В зависимости от используемого вами браузера изменяется и способ очистки истории, и нужно правильно это понимать. Зачастую для этого нужно перейти в Панель управления или же Настройки вашего обозревателя, после чего открыть панель с историей и найти кнопку Очистить. В открывшемся окне рекомендуется выбирать все пункты, кроме сохраненных логинов и паролей, если вы предпочитаете хранить такую информацию при помощи инструментов вашего браузера.
Занимаемся дефрагментацией
Эксперты рекомендуют проводить процедуру дефрагментации жесткого диска хотя бы раз в месяц, так как за счет этого вы не только сможете ускорить работу вашего браузера, но и в принципе окажете положительное влияние на общую производительность своего компьютера. Для этого нужно перейти в Мой компьютер, кликнуть правой кнопкой мыши по диску С и найти в меню пункт Дефрагментация диска. Данный процесс позволит вам автоматически оптимизировать софт в вашем компьютере.
Очистка компьютера

Зачастую разработчики программного обеспечения также рекомендуют периодически проводить чистку компьютера при помощи программы CCleaner, которая не только очищает ненужные временные файлы или же записи реестра, но еще и может удалять всевозможные зараженные файлы, через которые устанавливаются указанные выше тулбары и прочий вредоносный софт. Зачастую, если у вас эта программа установлена, но ярлык ее не вынесен на рабочий стол, ее можно достаточно просто найти следующим образом – нажимаем на Корзину правой кнопкой мыши и выбираем пункт Запустить CCleaner.
После запуска программы она начнет автоматически чистить историю браузера, исправлять проблемы реестра, удалять всевозможные ненужные файлы. Также через раздел Сервис вы можете активировать дополнительные функции, такие как восстановление системы, стирание дисков, а также регулировка автоматической загрузки различных программ.
Сканируем компьютер на вирусы
Нередко случается и так, что причиной сильного торможения ваших браузеров является воздействие на компьютер различных вредоносных программ. Чтобы проверить свой компьютер, можно воспользоваться бесплатным онлайн сканером под названием Dr.Web CureIT. Программа не нуждается в установке, поэтому активировать ее можно будет сразу же после того, как она скачается на ваш компьютер.
Утилита занимается полноценной проверкой всех систем вашего компьютера и, что немаловажно, осматривает также полностью файл hosts, вследствие чего открывается доступ к различным сайтам, на которые ранее вы не могли попасть. После того, как программа закончит процедуру сканирования, при обнаружении каких-либо вирусов просто укажите ей на удаление. В конечном итоге достаточно перезагрузиться и посмотреть, улучшилась ли работа вашего компьютера.
Если стандартное сканирование не принесло результата, можете попробовать провести проверку из безопасного режима.
Смотрим работы менеджеров закачек
Нередко люди пользуются сами или по ошибке ставят на компьютер специальные менеджеры закачек или апдейтеры. В правом нижнем углу вы можете увидеть список программ, которые работают на вашем компьютере на данный момент. В частности, обратите внимание на клиент uTorrent, который может запустить большое количество раздач или скачек автоматически, если вы их ставили ранее. Если же там сильной активности нет, смотрим на другие утилиты.
В первую очередь, посмотрите на программы на подобии SkyMonk и других аналогичных «загрузчиков», которые скачиваются с файлообменников. Если они у вас работают, сразу закрывайте их через панель в нижнем правом углу (ПКМ по ярлыку и Закрыть). После этого открывайте Диспетчер задач, смотрите незнакомые процессы и, если их запустила не система, без сомнений избавляйтесь от них.
Таким образом, вы сможете ускорить работу своих браузеров. Если же эта проблема была актуальна постоянно, и ни один из вышеуказанных способов так и не смог вам помочь, вполне вероятно, что стоит уже все-таки задуматься по поводу замену вашей машины на более новое оборудование.
bridman.ru
Почему Internet Explorer работает медленно — СОВЕТЫ И РЕШЕНИЕ КОМПЬЮТЕРНЫХ ПРОБЛЕМ
Несмотря на растущую популярность многих новых веб-браузеров, таких как Google Chrome и Firefox от Mozilla, Internet Explorer от Microsoft по-прежнему предпочитают многие пользователи ПК.
Согласно последним статистическим данным википедии, браузером интернет эксплорер по-прежнему более чем 23% пользователей компьютеров.
Internet Explorer (он же IE) часто является объектом критики (говорят очень вялый, а иногда и безопасный), но на протяжении многих лет, компания Microsoft сделала в нем некоторые значительные улучшения.
Есть конечно факторы, которые могут вызвать Internet Explorer работать медленно в течение долгого времени, а хорошей новостью является то, что есть некоторые вещи, которые вы можете сделать, чтобы помочь ускорить его.
Так что, если вы пользуетесь Internet Explorer, а он работает медленно, то список предоставляемый ниже (несколько способов), поможет вам вернуть скорость в IE.
Обновление до последней версии
Вы можете проверить в самом IE, чтобы увидеть, если есть более новая версия браузера доступна. Откройте его и нажмите значок «О программе» (в старых версиях Справка в главной навигации).
Обратите внимание на значок «шестеренки» в правом верхнем углу новых версий IE, та вы можете выбрать установку обновления автоматически.
Если вам не удается обновить свой продукт, вы всегда можете найти и скачать последнюю версию IE непосредственно из интернета.
На момент написания этой статьи, последнюю версию для Windows 7 и 8 — IE10 (в Windows 8.1 пользователи могут перейти на ИЕ11) для Vista — IE9, для XP — IE8.
Выключите и удалите дополнения
Вы можете добавить больше функциональных возможностей вашему браузеру. Несколько дополнений полезны для него, например надстройка Adobe Acrobat, которая обеспечивает возможность открывать PDF-файлы непосредственно в браузере.
Некоторые другие дополнения являются совершенно ненужным и часто добавляются в браузер при установке другого программного обеспечения без вашего ведома.
Дополнения, как правило, один из четырех типов: панели инструментов и расширения, ускорители, защита от слежения и поисковые системы.
В то время как в IE запущен – нажмите вменю (верху) сервис, и кликните на «надстройки». Выберите Управление надстройками в меню параметров в Internet Explorer.При отображении этого дополнения (списка), вы можете отключить ненужные расширения. Щелкните правой кнопкой мыши на дополнения и выберите «отключить».
Ваш кеш, кеширует сайты, которые вы посещаете, очень часто. Это может быть очень полезно, но со временем будет замедлять работу браузера.
Как очистить историю просмотров
Посещенные вами страницы представляет собой запись всех сайтов, которые вы посетили, сохраненные пароли, куки, временные файлы интернета, и любую информацию, которую вы вводили в адресной строке.
Со временем, эти данные будут накапливаться и привести к браузер замедлению. Вы можете удалить все это чтобы освободить место.
Запустите Internet Explorer на вашем ПК. Нажмите на инструменты (сервис) и перейдите к «безопасности», а затем нажмите кнопку «удалить журнал обозревателя»
Самый простой способ очистить историю посещенных страниц, чтобы Internet Explorer работал быстрее – нажмите «сервис» и перейдите в «конфиденциальность».
Отметьте всю информацию, которую нужно удалить. Примечание: желательно, чтобы сохранить ваши сохраненные пароли, если вы не хотите, чтобы перепечатывать их все снова.Эти параметры необходимы для ускорения просмотра веб-страниц IE. Если вы не замечаете никаких значительных улучшений, возможно, пришло время, чтобы переключиться на одну из альтернатив Internet Explorerr.
К ним относятся Google Chrome, Mozilla Firefox или даже Opera. Эти браузеры стоит посмотреть, и вы должны дать им шанс, по крайней мере, в качестве вторичного браузере.
vsesam.org
Почему Google Chrome медленно загружаются сайты
Веб-страницы в Google Chrome могут загружаться медленно по нескольким причинам. Сначала проверьте, проблемы с загрузкой возникают только в Google Chrome. Для этого откройте те же страницы в других веб-браузерах компьютера, например, Internet Explorer или Firefox.
Страницы загружаются медленно только в Google Chrome
Если страницы загружаются медленно только в Google Chrome, воспользуйтесь приведенными ниже советами.
Откройте страницы в режиме инкогнито
Если в режиме инкогнито страницы открываются нормально, возможно, возникла проблема с установленными расширениями или данными в браузере, поскольку они временно выключаются, пока вы находитесь в режиме инкогнито.
Попробуйте воспользоваться следующими вариантами решения проблемы:
- Закройте все окна Google Chrome, нажав меню Chrome и выбрав Выйти (Mac: нажмите Выйти (Quit), чтобы закрыть все окна). Перезапустите браузер.
- Очистите файлы cookie, кэш и историю просмотренных страниц
- Попробуйте отключить все расширения, выйти из Chrome и перезапустить его. Если страница отображается правильно, начните включать расширение друг за другом, чтобы определить, какое расширение вызывает проблему.
Проверка определенных сообщений об ошибке
Отображается на странице какое-то из следующих сообщений? Если да, нажмите на ссылку этого сообщения, чтобы просмотреть конкретные советы по устранению неполадок.
Проверьте настройки брандмауэра и антивирусных программ
Убедитесь, что в этих программах для браузера Google Chrome разрешены входящие и исходящие соединения.
Временно отключите предсказания действий в сети
Выполните следующие действия.
- Нажмите меню Chrome на панели инструментов браузера.
- Выберите Настройки.
- Нажмите Показать расширенные настройки.
- В разделе «Конфиденциальность» снимите флажок «Предсказывать действия сети для ускорения загрузки страниц».
Если проблема не исчезнет, советуем снова включить эту функцию.
Проверьте наличие вредоносных программ
Проверьте компьютер на наличие вредоносных программ, которые могут препятствовать соединению Google Chrome с веб-сервером.
Страницы загружаются медленно во всех веб-браузерах
Если похожие проблемы с загрузкой страниц возникают в других веб-браузерах компьютера, воспользуйтесь приведенными ниже советами:
- Попробуйте посетить другой сайт. Возможно сайт, который вы пытаетесь открыть, временно недоступен.
- Проблемы с загрузкой страниц возникают только в Internet Explorer и Google Chrome, а в Firefox – нет? Если так, это может означать, что проблема в настройке прокси-сервера. При использовании прокси-сервера, попробуйте отключить его в настройках сети Windows.
- Закройте другие программы, открытые на вашем компьютере. Возможно, они используют значительный объем памяти вашего компьютера, поэтому браузер работает медленно.
- Перезагрузите компьютер.
- Свяжитесь с владельцем сайта и сообщите о проблеме.
webznam.ru
Тормозит браузер (Mozilla, Opera, Chrome): решение | Мой друг

В какой-то момент вы начали замечать что любимая Mozilla Firefox, Google Chrome, Opera или другой браузер начали долго загружаться, очень долго открывать страницы, перенасыщены рекламой больше обычного, открываются непонятные стартовые страницы, выскакивают непонятные окна, чего раньше не было. Значит пришло время с этим разобраться и устроить основательную чистку.
Мы этой темы немного касались в наших предыдущих статьях. Пройдёмся еще раз по основным пунктам (повторенье — мать ученья):
- На диске «С» у нас достаточно места.
- Компьютер не заражен вирусами и троянами.
- Мы сделали дефрагментацию.
- Количество сетевых подключений у нас не заблокировано (для пользователей Windows XP).
- Мы удалили программы-паразиты.
Но этого может оказаться недостаточно: на страницах остаётся много нежелательной рекламы, невозможно изменить стартовую страницу, постоянно выскакивают рекламные окна.

Признаком наличия нежелательного ПО служат надоедливые рекламные блоки, которых в обычных условиях быть не должно
Что ещё остаётся сделать?
1. Удаляем нежелательные дополнения (расширения) браузера
Ещё эта гадость любит проникать в «недра» самого браузера устанавливаясь в виде дополнений или расширений. Заходим и удаляем:

Удаляем нежелательные дополнения в Mozilla Firefox

Удаляем нежелательные расширения в браузерах на основе Google Chrome (Opera Next, Яндекс.Браузер, Амиго и др.)
2. Удаляем нежелательную стартовую страницу в свойствах ярлыка
Нежелательные стартовые страницы любят прописываться в свойствах ярлыка запуска браузера:

При запуске браузера Google Chrome через этот ярлык, при старте будет открываться нежелательный сайт lightcoffee.ru
Чтобы это исправить, нужно удалить удалить все лишние символы после .exe.
Но иногда это сделать по каким-то причинам невозможно (якобы не хватает «разрешения Администратора»):

В таком случае проще с этим не бороться, а удалить злополучный ярлык, открыть папку с программой и создать новый:

Создаём новый ярлык вместо повреждённого (зараженного)
3. Очищаем историю браузера
История посещений тоже бывает изрядно захламлена и может служить причиной торможения работы в браузере. Её, при необходимости, тоже необходимо иногда очищать:
для Mozilla Firefox: Инструменты -> Стереть недавнюю историю. Выбрать пункт «Все», нажать «ОК»:

для Opera: Настройки -> Удалить личные данные. Можно раскрыть список «Детальная настройка«, нажать «Удалить«:

для Chrome: Меню Chrome (на панели инструментов) -> Инструменты -> Удаление данных о просмотренных страницах. Выбрать пункт «за всё время«, нажать кнопку «Очистить историю»:

для Internet Explorer: Сервис -> Удалить журнал обозревателя, либо Сервис -> Свойства обозревателя -> Общие -> История просмотра -> кнопка «Удалить»…
Таким образом можно очистить диск С от нескольких гигабайтов мусора который состоит, в основном из многих тысяч мелких (до 10 кб) файлов, что может очень существенно тормозить работу браузеров и компьютера в целом.
4. Переустановка брузера
Иногда бывает проще переустановить браузер, чем чистить дополнения, менять стартовую страницу, поисковую систему по умолчанию, лечить ярлыки, пытаться исправить другие испорченные функции (не забываем сохранять избранные закладки и пароли!).
После удаления браузера через Установку и удаление программ полезно также вручную удалить папку с названием браузера из папок «Program Files», «Users» («Documents and Settings» в Windows XP) — там могут храниться некоторые настройки, которые сохранять нежелательно для будущей установки «начисто», либо делать это при помощи более продвинутой программы удаления программ чем стандартная (напр. RevoUninstaller).
Понравилась статья - поделись с друзьями:Похожие записи:
www.1st.rv.ua











