
Срок доставки товара в течении 1-3 дней !!!
|
|
Поиск и устранение неисправностей видеокарты. При запуске не включается видеокарта
Не работает видеокарта: причины и решение
 Проявление интереса к возможным неисправностям видеокарты – явный признак того, что пользователь подозревает свой видеоадаптер в неработоспособности. Сегодня поговорим о том, как определить, что в перебоях в работе виноват именно ГПУ, и разберем варианты решения данных проблем.
Проявление интереса к возможным неисправностям видеокарты – явный признак того, что пользователь подозревает свой видеоадаптер в неработоспособности. Сегодня поговорим о том, как определить, что в перебоях в работе виноват именно ГПУ, и разберем варианты решения данных проблем.
Признаки неисправности графического адаптера
Смоделируем ситуацию: Вы включаете компьютер. Начинают крутиться вентиляторы кулеров, материнская плата издает характерный звук – одиночный сигнал нормального старта… И ничего больше не происходит, на экране монитора вместо привычной картинки Вы видите только темноту. Это значит, что на монитор не поступает сигнал с порта видеокарты. Такая ситуация, разумеется, требует немедленного решения, так как компьютером пользоваться становится невозможно.
Еще одна довольно распространенная проблема – при попытке включения ПК система вообще никак не реагирует. Вернее, если присмотреться повнимательнее, то после нажатия на кнопку «Power» все вентиляторы слегка «дергаются», а в блоке питания происходит едва слышный щелчок. Такое поведение комплектующих говорит о коротком замыкании, в котором вполне возможно виновата видеокарта, а точнее, сгоревшие цепи питания.
Существуют и другие признаки, говорящие о неработоспособности графического адаптера.
- Посторонние полоски, «молнии» и другие артефакты (искажения) на мониторе.

- Периодические сообщения вида «Видеодрайвер выдал ошибку и был восстановлен» на рабочем столе или в системном трее.

- При включении машины BIOS издает аварийные сигналы (разные БИОСы звучат по-разному).
Но и это еще не все. Бывает, что при наличии двух видеокарт (чаще всего такое наблюдается в ноутбуках), работает только встроенная, а дискретная бездействует. В «Диспетчере устройств» карта «висит» с ошибкой «Код 10» или «Код 43».
Подробнее:Исправляем ошибку видеокарты с кодом 10Решение ошибки видеокарты: «это устройство было остановлено (код 43)»
Выявление неисправностей
Прежде, чем уверенно говорить о неработоспособности видеокарты, необходимо исключить неисправность других компонентов системы.
- При черном экране нужно убедиться в «невиновности» монитора. В первую очередь, проверяем кабели питания и видеосигнала: вполне возможно, что где-то нет соединения. Также можно подключить к компьютеру другой, заведомо исправный монитор. Если результат такой же, то виновата видеокарта.
- Проблемы с блоком питания заключаются в невозможности включения компьютера. Кроме того, если мощность БП недостаточна для Вашего графического адаптера, то могут наблюдаться перебои в работе последнего. В основном проблемы начинаются при большой нагрузке. Это могут быть зависания и BSODы (синий экран смерти).

В ситуации, о которой мы говорили выше (короткое замыкание), нужно просто отсоединить GPU от материнской платы и попытаться запустить систему. В том случае, если старт происходит нормально, мы имеем неисправную карту.
- Слот PCI-E, к которому подключен ГПУ, также может выйти из строя. Если на материнской плате несколько таких разъемов, то стоит подключить видеокарту к другому PCI-Ex16.

Если слот единственный, то следует проверить, будет ли работать исправное устройство, подключенное к нему. Ничего не изменилось? Значит, неисправен графический адаптер.
Решение проблем
Итак, мы выяснили, что причиной неполадок является видеокарта. Дальнейшие действия зависит от серьезности поломки.
- В первую очередь, необходимо проверить надежность всех подключений. Посмотрите, до конца ли вставлена карта в слот и правильно ли подсоединено дополнительное питание.
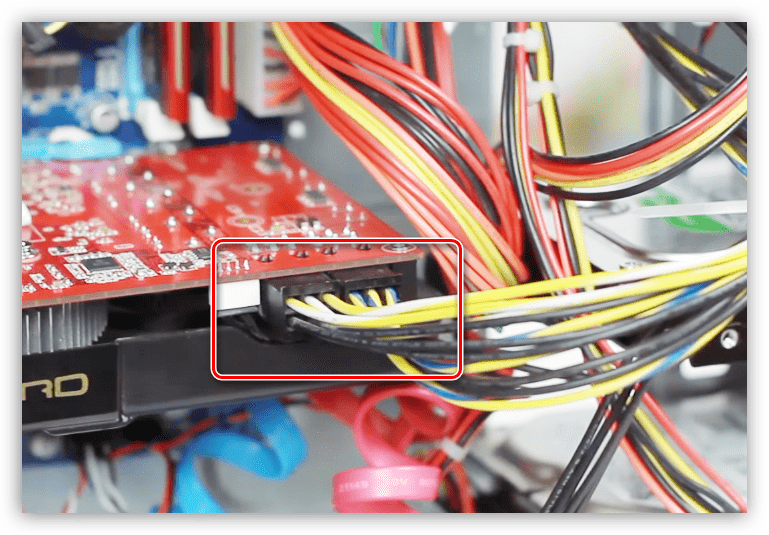
Подробнее: Подключаем видеокарту к материнской плате ПК
- Вынув адаптер из слота, внимательно осмотрите устройство на предмет «подпалин» и повреждений элементов. Если они присутствуют, то необходим ремонт.

Подробнее: Отключаем видеокарту от компьютера
- Обратите внимание на контакты: они могут быть окислены, о чем говорит темный налет. Почистите их обычным ластиком до блеска.

- Удалите всю пыль из системы охлаждения и с поверхности печатной платы, возможно, причиной неполадок стал банальный перегрев.

Данные рекомендации работают только в том случае, если причиной неисправности стала невнимательность либо это следствие небрежной эксплуатации. Во всех остальных случаях Вам прямая дорога в ремонтную мастерскую либо в гарантийный сервис (звонок или письмо в магазин, где была куплена карта).
 Мы рады, что смогли помочь Вам в решении проблемы.
Мы рады, что смогли помочь Вам в решении проблемы.  Задайте свой вопрос в комментариях, подробно расписав суть проблемы. Наши специалисты постараются ответить максимально быстро.
Задайте свой вопрос в комментариях, подробно расписав суть проблемы. Наши специалисты постараются ответить максимально быстро. Помогла ли вам эта статья?
Да Нетlumpics.ru
Что делать если не работает видеокарта
Видеокарта обеспечивает передачу сигналов с памяти компьютера на монитор.
Основные симптомы неисправности видеокарты:
- при включение компьютера, SPEAKER компьютера издает два коротких и один длинный писка
- нет изображения на мониторе
- артефакты на мониторе
- компьютер зависает при запущенной игре
Ремонт:
Прежде чем приступать к ремонту нужно точно знать, что у Вас проблема именно в видеокарте. Чтобы точно убедиться в этом, нужно попробовать подключить другую видеокарту. Также бывает, что проблема в кабеле идущем от монитора к системному блоку. В этом кабеле проверьте ножки разъема, бывает они ломаются. Это лечится путем замены кабеля.
Ремонт видеокарты может быть как программный, так и аппаратный. Для начала попробуйте определить видеокарту.
Аппаратный ремонт:
1. Проверьте вращается ли вентилятор на видеокарте. Если не крутится вентилятор, то смажьте его специальным маслом (например силиконовым) или замените.
2. Выключите компьютер.
3. Отсоедините шнур питания компьютера.
4. Вытащите видеокарту.
5. Осмотрите видеокарту на наличие вздувшихся конденсаторов, сгоревших элементов. Обнаружив неисправный электронный элемент перепаяйте его на аналогичный исправный.
6. Прочистите ластиком контакты видеокарты.
7. Плоской отверткой поскоблите по контактам в слоте видеокарты. Делать это нужно аккуратно, не повредив крепежи контактов:
Если компьютер зависает в играх, то скорей всего возникает перегрев графического процессора видеокарты (сильно нагревается системный блок). Чтобы устранить данную проблему, попробуйте поменять термопасту между процессором и радиатором графического процессора. Если отсутствует вентилятор, то установите дополнительный на радиатор видеокарты.
8. Прогрейте специальным паяльным феном графический процессор видеокарты, предварительно сняв радиатор.
compsch.com
Почему при запуске компьютера не включается монитор: наиболее вероятные причины неполадок
 В наши дни персональный компьютер превратился из предмета роскоши в совершенно необходимую вещь, которую используют как для работы, так и для отдыха. И само собой разумеется, что, как и любая другая техника, компьютер может выйти из строя. Особенно распространена ситуация, когда при включении ПК монитор упорно отказывается работать, а экран при этом остаётся чёрным или становится белым. Что же делать в этой ситуации?
В наши дни персональный компьютер превратился из предмета роскоши в совершенно необходимую вещь, которую используют как для работы, так и для отдыха. И само собой разумеется, что, как и любая другая техника, компьютер может выйти из строя. Особенно распространена ситуация, когда при включении ПК монитор упорно отказывается работать, а экран при этом остаётся чёрным или становится белым. Что же делать в этой ситуации?
Почему не включается монитор?
Нужно понимать, что персональный компьютер — это система взаимосвязанных компонентов, которые напрямую влияют на работу друг друга. Иными словами, если монитор отказывается включаться, причина может быть не только в нём, но и в какой-либо составляющей системного блока. Поэтому не спешите сдавать его в ремонт или сломя голову бежать в магазин за новым — вначале попробуйте выявить настоящую причину неполадок. Некоторые проблемы вполне можно решить и собственноручно.
Наиболее частыми причинами, по которым может не работать монитор, являются:
 Отсутствие электропитания.
Отсутствие электропитания.- Проблемы с соединительными шнурами монитора.
- Неправильная настройка изображения.
- Неполадки с видеодрайверами.
- Выход из строя видеокарты или материнской платы.
- Сбой в работе операционной системы.
- Неправильные настройки BIOS.
- Поломка самого монитора.
Отсутствие электропитания
Насколько бы смешным и банальным это ни казалось, в первую очередь необходимо проверить, включён ли монитор в сеть и подключён ли к системному блоку. Нередко случается так, что сам человек или кто-то из его домашних по оплошности выдёргивает вилку из сети, а затем в панике не замечает того, что шнур не подключён к источнику питания. Эту неисправность очень легко решить — достаточно вернуть вилку на её законное место и запустить перезагрузку.
Определить, подаётся ли на монитор электропитание, тоже несложно: если индикатор внизу светится, питание определённо есть. Если же нет, первым делом нужно вынуть вилку шнура из розетки, проверить, нет ли на ней какого-либо мусора, и вставить обратно. Те же действия выполняют со шнурами со стороны подключения к монитору и ПК.
Если после проведённых манипуляций индикатор загорелся и изображение появилось, можно выдохнуть с облегчением и продолжать пользоваться компьютером. Если изображения на экране по-прежнему нет, нужно продолжать искать причину неполадки.
Проблема с соединительными шнурами
 При наличии интегрированной видеокарты убедитесь, что кабель монитора подключён именно к нужному входу. Проверьте, правильно ли вставлен шнур в системный блок и сам монитор. Если у вас имеется заведомо рабочий соединительный кабель, попробуйте подключить монитор через него. Если после этого всё работает так, как нужно — ваш шнур просто вышел из строя, и пришла пора покупать новый. Ремонтировать кабель смысла нет.
При наличии интегрированной видеокарты убедитесь, что кабель монитора подключён именно к нужному входу. Проверьте, правильно ли вставлен шнур в системный блок и сам монитор. Если у вас имеется заведомо рабочий соединительный кабель, попробуйте подключить монитор через него. Если после этого всё работает так, как нужно — ваш шнур просто вышел из строя, и пришла пора покупать новый. Ремонтировать кабель смысла нет.
Неверные настройки изображения
В случае, если пользователь допустил ошибку в настройках разрешения или частоты обновления экрана, монитор может сбросить неправильные настройки самостоятельно или же отказаться работать вовсе. Чтобы убедиться, что проблема именно в этом, попробуйте запустить ПК в безопасном режиме. Если изображение на экране появилось, делайте откат всех внесённых изменений до значений по умолчанию.
Неполадки с видеодрайверами
Если вы сбросили настройки, однако монитор продолжает показывать вместо изображения чёрный или белый экран, проверьте драйвера видеокарты. Возможно, вы недавно удалили драйвер или обновили его, и что-то во время этого процесса пошло не так, поэтому монитор не может должным образом запуститься. Запустите ПК в безопасном режиме и перейдите в меню диспетчера задач. Найдите в соответствующей вкладке видеодрайвер и нажмите на кнопку «Откатить». Если кнопка неактивна, попробуйте удалить драйвер полностью. Если после этих манипуляций монитор стал показывать некачественное изображение, найдите и установите актуальный видеодрайвер.
Выход из строя видеокарты
За изображение на экране отвечают не только драйвера, но и сама видеокарта. Поэтому для начала попробуйте осторожно снять её и попробовать подключить к другому разъёму (естественно, все действия должны проводиться при отключённом блоке питания).
Если переподключение не помогло, есть вероятность, что видеокарта вышла из строя. При наличии у вас интегрированной видеокарты попробуйте подключить монитор к ней, вынув перед этим дискретную. Если после этого всё работает, придётся покупать новую видеокарту.
Поломка материнской платы
 При такой неисправности системный блок может запускаться, но изображение на экран выводиться не будет. Также вы можете услышать нехарактерные звуковые сигналы. Что же делать в этом случае? Попробуйте проверить монитор и видеокарту вашего ПК, подключив их к другому компьютеру — если там они работают нормально, проблема, вероятнее всего, в материнке. Эту неполадку не так-то просто устранить самостоятельно, поэтому если вы не являетесь специалистом в ремонте компьютеров, вызовите мастера.
При такой неисправности системный блок может запускаться, но изображение на экран выводиться не будет. Также вы можете услышать нехарактерные звуковые сигналы. Что же делать в этом случае? Попробуйте проверить монитор и видеокарту вашего ПК, подключив их к другому компьютеру — если там они работают нормально, проблема, вероятнее всего, в материнке. Эту неполадку не так-то просто устранить самостоятельно, поэтому если вы не являетесь специалистом в ремонте компьютеров, вызовите мастера.
Сбои в работе операционной системы
Если системный блок включается и на монитор выводится версия BIOS, а затем — только чёрный экран, вероятнее всего, проблема в операционной системе. Припомните, не устанавливали ли вы недавно какое-либо программное обеспечение — оно вполне могло изменить функционал ОС, вызвав тем самым системный сбой. В результате операционная система не может произвести нормальное включение оборудования. Та же проблема бывает вызвана вирусами.
- Для начала попробуйте запустить ПК в безопасном режиме и провести процедуру восстановления системы (это делается через меню Пуск). Некоторые компьютеры сами предлагают пользователю восстановить систему после нескольких неудачных перезагрузок. Если процедура восстановления прошла успешно, просканируйте систему хорошим антивирусом.
- Если восстановление не работает или проходит с ошибкой и войти в безопасный режим не получается, придётся переустанавливать систему полностью. Попробуйте спасти особо ценные файлы на диске C при помощи LiveCD, и запускайте процесс переустановки с полным форматированием системного раздела. После окончания процедуры включение ПК пройдёт как полагается.
Проблемы с настройками BIOS
 Как правило, настройки BIOS никак не сказываются на работе монитора, но бывают и исключения. Например, в системном блоке имеется две видеокарты, и компьютер неправильно определяет приоритетную загрузку — то есть запускает первым не тот видеоадаптер, который нужен. Попробуйте вынуть из системной платы батарейку BIOS, подождать несколько секунд и вставить её обратно. После этого запустите ПК. Если включение прошло нормально, и компьютер оповестил вас об этом коротким звуковым сигналом и появлением изображения — проблема решена.
Как правило, настройки BIOS никак не сказываются на работе монитора, но бывают и исключения. Например, в системном блоке имеется две видеокарты, и компьютер неправильно определяет приоритетную загрузку — то есть запускает первым не тот видеоадаптер, который нужен. Попробуйте вынуть из системной платы батарейку BIOS, подождать несколько секунд и вставить её обратно. После этого запустите ПК. Если включение прошло нормально, и компьютер оповестил вас об этом коротким звуковым сигналом и появлением изображения — проблема решена.
Выход из строя самого монитора
Если монитор ни с того ни с сего перестал работать, и все вышеперечисленные неполадки — явно не ваш случай, проблема, скорее всего, в нём самом. В подобных случаях системный блок, как правило, подаёт звуковые сигналы (пищит) и мигает, но на мониторе не загорается даже индикатор. Иногда индикатор всё-таки начинает светиться, но на экран выводится сплошное белое полотно. Здесь можно сделать только одно — отнести его в сервисный центр, где выявят и устранят неисправность.
komp.guru
Видеокарта на компьютере не включается нет изображения |

При неисправности видеокарты пользователь сразу замечает это на экране компьютера. Изображение может попросту отсутствовать или изображение отображается с ошибками (артефактами), особенно это заметно при включении 3D-приложений, например, компьютерных игр. Наиболее часто проблемы с видеокартами связаны с их охлаждением. Из-за недостаточного отвода тепла от процессора видеокарты и чипов памяти система может зависать, а изображение на экран монитора может не выводиться вообще. Также встречаются проблемы в работе самой видеокарты, например, неисправность видеочипа, памяти, контроллера питания и т.п.
Но чтобы перейти к решению проблемы с видеокартой, ее необходимо правильно диагностировать, ведь причиной отсутствия изображения могут быть некорректно установленные (или неподходящие) драйвера видеокарты. Для начала убедитесь, что драйвер установлен подходящий или сразу установите оригинальный драйвер. Для этого вам потребуется запустить Windows в безопасном режиме и удалить установленный видеодрайвер, а затем установить оригинальный драйвер с диска. Для того, чтобы зайти в меню выбора режимов загрузки системы необходимо в начале запуска компьютера нажать клавишу (F8). При выборе варианта загрузки системы в безопасном режиме выберите пункт (Включить режим VGA). В таком режиме система загрузится со стандартным видеодрайвером, игнорируя установленный в системе драйвер. Если в безопасном режиме никакие проблемы с видеокартой не обнаруживаются, компьютер не зависает, артефакты не появляются, то причина была в самом драйвере, а видеокарта, скорее всего, исправна.
Но что делать, если изображение не появляется при включении компьютера?
В этом случае следует обратить внимание на видеокарту, установленную в системном блоке. При выключенном компьютере снимите боковую крышку и внимательно осмотрите видеокарту. Она должна быть надежно сидеть в разъеме. Вытащите ее и установите заново при необходимости. Если видеокарта требует подключения дополнительного питания, то убедитесь что оно подключено. Теперь удалите с помощью кисточки скопившуюся на радиаторе и вентиляторе пыль, чтобы обеспечить оптимальное охлаждение. Теперь при открытой крышке системного блока включите компьютер и убедитесь, что вентилятор вращается с высокой скоростью. Если вентилятор не вращается или вращается с малой скоростью, то система охлаждения неисправна и причиной неисправности является перегрев видеокарты. Если видеокарта не оснащена радиатором охлаждения чипов памяти, то перегреваться могут они. Выключите компьютер и прикоснитесь к ним рукой. Если они сильно нагрелись, то причина в их перегреве.

Если визуально определить неисправность видеокарты (кулер вращается, видеокарта подключена правильно, а чип памяти не перегревается), то придется выполнить замену видеокарты, если это возможно. Установив другую видеокарту в компьютер, вы очень быстро поймете, исправна ли ваша видеокарта или у вас проблемы с другими устройствами компьютера, например блоком питания или процессором.
Как правило, починить видеокарту в домашних условиях невозможно, в таких случаях лучше всего обратиться в специализированный сервисный центр по ремонту компьютеров и компьютерных комплектующих. Единственное, что можно выполнить в домашних условиях – это заменить систему охлаждения, поменять термопасту и установить новый вентилятор.
Если было выявлено, что причина в перегреве видеокарты (неважно чипа или памяти), необходимо обеспечить лучшее охлаждение, для для этого вам потребуется заменить в первую очередь термопасту, смазать кулер, а при необходимости заменить всю систему охлаждения на более производительную. Дополнительно на системный блок может быть установлен вентилятор, для принудительного нагнетания прохладного воздуха внутрь корпуса.

В заключение хотелось бы немного сказать о проблемах с видеокартой ноутбуков. Так как в ноутбуках чаще всего встречаются видеокарты распаянные прями на системной плате, то поменять ее у вас не получится, а подавляющее число проблем с видео связаны именно с перегревом и скоплением пыли. Для устранения проблем с перегревом ноутбуков, особенно если они активно используются для компьютерных игр, следует применять специальные охлаждающие подставки. Также следует выполнять регулярную чистку ноутбука и периодически менять термопасту системы охлаждения. Но даже такие простые процедуры в домашних условиях могут быть затруднительными, так как для этого вам потребуется практически полностью разобрать ноутбук, чтобы добраться до нее.
maxcomputer.ru











