Zyxel vs tp link: Zyxel Keenetiс Giga III vs TP-Link Archer C7 / Хабр
Содержание
Как зайти в настройки роутера TP-Link, ASUS, Zyxel?! — 192.168.1.1 admin логин вход
Современная жизнь городского человека практически немыслима без доступа в Интернет. Компьютеры, ноутбуки, планшеты, телефоны, да что так — телевизоры и холодильники лезут в глобальную сеть. Для того, чтобы подключить всю эту братию электронных устройств, объединив в одну домашнюю сеть, покупается ещё один гаджет — беспроводной маршрутизатор ( или, как принято его называть в народе: wifi роутер).
Но выбрать и купить нужную модель, которая будет соответствовать всем запросам и требованиям владельца — это лишь половина дела.
Вторая половина — это настройка функций устройства. У начинающих пользователей сложности начинаются уже с самого начала. Один из самых частых вопросов на компьютерных форумах — как зайти в настройки роутера чтобы изменить параметры подключения к Интернету или беспроводной сети Вай-Фай, ведь в диспетчере устройств компьютера маршрутизатор не отображается!
Дело в том, что беспроводной роутер — без разницы для какого тип подключения: ADSL, Ethernet, GPON или 3G/4G/LTE — никогда не будет отображаться как устройство компьютера. Это отдельное устройство, имеющее свою операционную систему, пользовательский интерфейс и аккаунт администратора.
Это отдельное устройство, имеющее свою операционную систему, пользовательский интерфейс и аккаунт администратора.
Понятно, что всё это немного сложновато для новичка и вводит его в ступор. А зря. Всё намного проще чем кажется. Для того, чтобы зайти в настройки WiFi-роутера надо сделать следующее:
Шаг 1. Подключаем роутер к сетевой карте компьютера или ноутбука. Для этого в комплекте идёт сетевой кабель (LAN пачт-корд, обычно желтого или синего цвета).
Шаг 2. Запускаем веб-браузер (интернет-обозреватель).
Оптимальнее всего войти в настройки модема или маршрутизатора через Internet Explorer, Google Chrome или Microsoft Edge. Такие популярные браузеры, как Опера или Firefox менее подходящие, так как интерфейс пользователя разрабатывается под самые-самые популярные программы.
Шаг 3. Переворачиваем устройство «вверх тормашками» и ищем на корпусе наклейку с индексом модели, серийным номером и т.п.
Нас интересуют те цифры, которые указаны в строке IP Address. Это адрес роутера в локальной сети.
Это адрес роутера в локальной сети.
Запоминаем или записываем его. На 90% домашних и офисных Вай-Фай роутеров (Asus, Zyxel, Huawei, Ростелеком) для входа в настройки используется Ай-Пи 192.168.1.1.
У некоторых производителей, например, D-Link, Tenda или TP-Link, может использоваться немного другой адрес — 192.168.0.1.
Шаг 4. Вводим IP маршрутизатора в адресную строку браузера. Для Asus, Zyxel, Huawei или Ростелеком вводим так:
Соответственно, для D-Link, Tenda или TP-Link — так:
Заметьте, что ничего дополнительно, в виде префикса «http://» или «www» вводить не нужно. Только Ай-Пи. Нажимаем на клавишу Enter.
Шаг 5. Если всё сделано правильно — на экране должен появится запрос, в который надо ввести логин и пароль на вход в настройки роутера:
Обычно, чтобы войти на 192.168.1.1 или 192.168.0.1 используются admin/admin. Посмотреть заводские параметры авторизации Вы можете опять на том же стикере:
Посмотреть заводские параметры авторизации Вы можете опять на том же стикере:
Если вдруг зайти не получается — смотрите вот эту инструкцию.
Шаг 6. Перед Вами должна появится стартовая страница настроек WiFi роутера. Вот так она выглядит у модемов и маршрутизаторов Zyxel.
У других производителей она будет выглядеть иначе, но это не суть важно. Важно то, что Вам удалось зайти в интерфейс настройки роутера (так называемый Личный кабинет) и дальше уже надо искать инструкцию по Вашей модели устройства и выставлять необходимые параметры.
Примечание: Вы можете столкнуться с тем, что в наклейке указан не IP-адрес, а хостнейм. Например, у роутера Tp-Link это может быть tplinklogin.net или tplinkwifi.net, у Zyxel — это my.keenetic.net, у NerGear — это routerlogin.net, у роутера Ростелеком — просто две буквы: rt. В этом случае не пугайтесь — так сделано специально для удобства пользователей. Просто пропишите адрес один в один как написано и нажмите кнопку «Enter».
Просто пропишите адрес один в один как написано и нажмите кнопку «Enter».
Ubiquiti, ZyXEL TP-Link, Cisco, Ruckus
Итак, для начала давайте же ответим на вопрос: «А что такое бесшовный Wi-Fi?». Если говорить грубо – то это возможность использования одной сети с помощью нескольких маршрутизаторов или повторителей. Но лучше объяснить на примере. К примеру, у нас есть достаточно крупная по площади корпоративная сеть.
И руководство наказало, чтобы на каждом этаже и даже на улице можно было подключиться к вай-фай сети. Вот как сделать беспроводную сеть на эту громадную территорию. Можно, конечно, везде поставить n-ое количество роутеров, которые будут иметь одни и те же настройки сети.
То есть название, логин и пароль у них будут идентичные. Но тогда клиенты сети при переходе с одного этажа на другой будут постоянно переключаться. А что если клиент качает какую-то важную информацию или работает с важными архивами, которые могут поломаться в результате таких дисконнектов?
Встает второй вариант использования «WDS» или моста между каждой точкой доступа. Данный вариант неплох, но он, к сожалению, имеет много минусов, так как при этом вай-фай сеть остаётся разной, что может привести к курьезным случаям при использовании локальных данных. Также будет сложно организовать распределение локальных данных между разными пользователями. Вот тут к нам на помощь приходит бесшовный Wi-Fi, который сможет организовать глобальную вай-фай сеть по всей территории предприятия, без прерывания, без переподключений.
Данный вариант неплох, но он, к сожалению, имеет много минусов, так как при этом вай-фай сеть остаётся разной, что может привести к курьезным случаям при использовании локальных данных. Также будет сложно организовать распределение локальных данных между разными пользователями. Вот тут к нам на помощь приходит бесшовный Wi-Fi, который сможет организовать глобальную вай-фай сеть по всей территории предприятия, без прерывания, без переподключений.
Содержание
- Достоинства бесшовного вай-фай
- Дополнительный стандарты
- Ubiquiti UniFi
- TP-Link Auranet
- MikroTik CAPsMAN
- Cisco Roaming
- Ruckus
- Как сделать дома?
- Задать вопрос автору статьи
Достоинства бесшовного вай-фай
Суть и соль этой системы в центральном управлении. То есть, у нас есть n-ое количество передатчиков, но управляются они все с помощью центрального контроллера. Приведу ряд плюсов использования таких систем:
- Клиенты смогут свободно путешествовать в зоне покрытия и использовать ресурсы каждой точки доступа.
 То есть устройства не будут переподключаться, а будут использовать только одну сеть. По-другому ещё называют как «бесшовный роуминг».
То есть устройства не будут переподключаться, а будут использовать только одну сеть. По-другому ещё называют как «бесшовный роуминг». - С помощью центрального контроллера можно отслеживать нагрузку сети, делать все более точные настройки, блокировку и фильтр пользователей.
- Каждый пользователь должен будет авторизоваться в системе. Также можно распределять права доступа к сетевым ресурсам разным группам.
- При сбое одной точки доступа, другие будут компенсировать данную зону покрытия, пока системный администратор не устранит неполадку.
- Сами точки доступа могут совместно связываться как по кабелю, так и по тому же Wi-Fi. Так что протягивать кабели – не обязательно.
Далее расскажу, какие варианты чаще используются в крупных компаниях с большой площадью беспроводной сети.
Дополнительный стандарты
Наверное, вы уже знаете, что в Wi-Fi используется стандарт передачи данных 802.11. Но в бесшовной технологии применяют помимо классических стандартов (ac, n, b g, и n) также и дополнительные.
| 802.11k | Данный стандарт передаёт клиенту информацию о соседних точках доступа и их свободных каналах для ускорения подключения. |
| 802.11r | Ускоряет процедуру подключения к другой точке доступа. Это происходит за счет того, что соседние передатчики хранят полные данные других соседей – и все это передаётся на клиентский приёмник. |
| 802.11v | Соединяет аппараты с помощью системы сканирования, выявляет лучший вариант для подключения. Например, если клиент стоит в диапазоне двух или более передатчиков – он подключается к тому, где сигнал лучше. |
Ubiquiti UniFi
Достаточно дешёвая, но при этом мощная система, которая способна связывать сразу несколько зданий и уличное пространство. Центральная контрольная система представляет собой программное обеспечение, которое можно запустить почти на любой современной ОС. Можно отслеживать, куда именно заходят клиенты, смотреть за трафиком и нагрузкой на определённые сегменты сети. Компания предоставляет варианты точек, которые могут работать как на улице, так и в здании.
Компания предоставляет варианты точек, которые могут работать как на улице, так и в здании.
Это одна из самых крупных компаний, которая занимается выпуском и поддержкой сетевого оборудования. И, конечно же, они не обошли эту технологию стороной. Самое интересное, что центральный контроллер может спокойно работать в автономном режиме, распределяя нагрузку на точки доступа.
Кстати, есть специальная система, когда точки доступа могут работать в автономном режиме, если центральное ядро повисло или выключилось. При этом клиент не почувствует каких-то сбоев, и соединение будет работать как и ранее.
MikroTik CAPsMAN
Наверное самый бюджетный вариант. Контроллер представляет из себя системы из RouterOS Level 4 и CAPsMAN. Далее по сети идёт подключение любого оборудования этой фирмы. Этот вариант популярный из-за своей дешевизны. Но в настройках замудрёный и сложный. Конфигурации нужно прописывать вручную, и нет готового решения в плане настроек. Говорится про базу стандартной прошивки.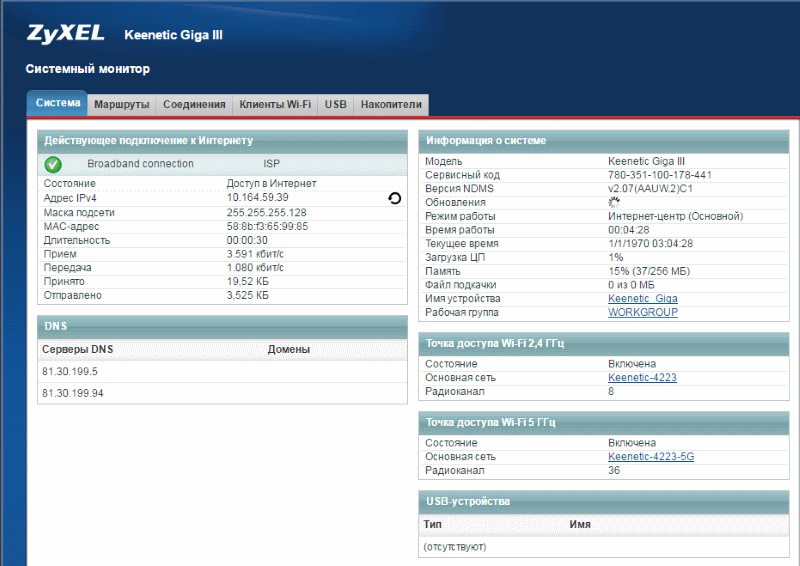 Но из-за популярности этого решения, в интернете есть очень много конфигов и инструкций.
Но из-за популярности этого решения, в интернете есть очень много конфигов и инструкций.
Cisco Roaming
Очень дорогая система, но максимально надёжная. Подойдет для самых богатых и крупных фирм. Тут весь сок как раз в самом контроллерах, которые при использовании можно устанавливать несколько штук. Они самостоятельно объединяются в сети и используют её ресурсы на максимум. Точки доступа также не из дешёвых. По настройке могу сказать, что прошивка аналогично сложна, как и у Микротик.
Ruckus
В странах СНГ используется достаточно редко, но данная технология имеет место быть. В основном упор идёт на точки доступа, которые имеют настраиваемую систему отправки сигнала. То есть радиосигнал отправляется точечно, если клиент находится на месте. Таким образом волны не мешают другим клиентам, не создаются помехи и уменьшается вероятность потери данных.
Как сделать дома?
Для дома я бы советовал просто использовать повторители или репитеры. Их можно приобрести в любой компании: Zyxel, TP-Link, ASUS, D-Link и т.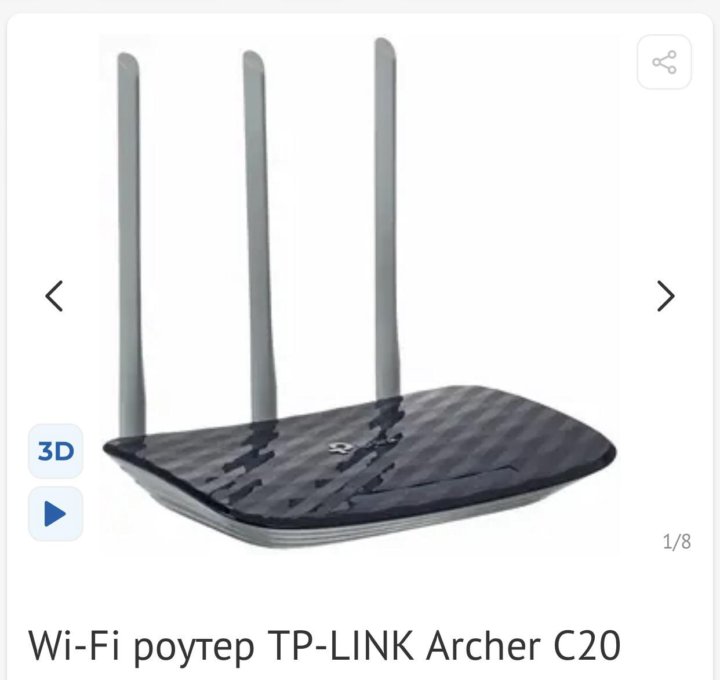 д. Они примерно одинаково работают. Конечно, это будет не совсем бесшовный Wi-Fi, но для домашнего использования пойдет. Вам нет смысла держать дома отдельный контроллер, если у вас – не больше 30 устройств.
д. Они примерно одинаково работают. Конечно, это будет не совсем бесшовный Wi-Fi, но для домашнего использования пойдет. Вам нет смысла держать дома отдельный контроллер, если у вас – не больше 30 устройств.
Также в плане повторителя можно использовать и роутер той же фирмы. Ничего сложного в настройке репитера нет – нужно просто его подключить к основной сети. Подключить можно как по вай-фай, так и по кабелю.
лучших Ethernet-коммутаторов 2023 года
900 16
 Ethernet-коммутатор ZyXEL GS1900-16
Ethernet-коммутатор ZyXEL GS1900-16
1. Zyxel XS1930-12HP Multi-G igabit Ethernet PoE Switch
Читать полный обзор Zyxel XS1930-12HP
После запуска стандарта WiFi 6 стало очевидно, что коммутаторы Gigabit Ethernet будут узким местом в сети при использовании точек беспроводного доступа, оснащенных мультигигабитными портами, поэтому рынку малого и среднего бизнеса необходимо было сместить акцент на корпоративные решения, которые могут быть более дорогими. К счастью, Zyxel пришел на помощь со своим XS1930-12HP, который предлагает десять портов 10GbE (которые также поддерживают соединения 2,5GbE и 5GbE).
Но что отличает его от конкурентов, так это технология PoE++, которая подходит для более энергоемких устройств, таких как Zyxel WAX650S, который может работать на полную мощность только при подключении к Ethernet-коммутаторам этого типа. Для этой конкретной модели бюджет мощности составляет 375 Вт, и стоит отметить, что, как и GS1920-8HP, XS1930-12HP является гибридным коммутатором, что означает, что он поддерживает полную интеграцию с облачным центром Nebula и может работать в автономном режиме. одиночный режим.
Для этой конкретной модели бюджет мощности составляет 375 Вт, и стоит отметить, что, как и GS1920-8HP, XS1930-12HP является гибридным коммутатором, что означает, что он поддерживает полную интеграцию с облачным центром Nebula и может работать в автономном режиме. одиночный режим.
Помещенный рядом с GS1920-8HP, Zyxel XS1930-12HP значительно больше (для охлаждения ему нужны два вентилятора), но он следует тем же принципам, что и другие коммутаторы на рынке, а это означает, что мы имеем дело с прямоугольным корпусом, покрытым черным матовым покрытием со всех сторон, и с черной глянцевой передней панелью. При этом XS1930-12HP такой же большой, как и NSW100-10P, его размеры составляют 12,99 x 9,06 x 1,75 дюйма, и, хотя Zyxel добавила четыре силиконовые прокладки, которые можно прикрепить к нижней части коммутатора (чтобы держать его в вертикальном положении). стол или полка), так как это не устройство с пассивным охлаждением, лучше монтировать его на стойку (производитель добавил в комплект монтажный комплект).
Мне очень понравился компактный размер GS1920-8HP, но у него были некоторые проблемы с охлаждением (особенно летом, когда я тестировал устройство), поэтому не рекомендуется полагаться на пассивное охлаждение с этим типом устройств (особенно если блок питания внутренний). Как и ожидалось, XS1930-12HP нуждается в двух вентиляторах, которые отлично справляются с охлаждением корпуса, несмотря на количество подключенных клиентов PoE. Вы должны иметь в виду, что вентиляторы не такие тихие, и по этой причине вы можете захотеть оставить Ethernet-коммутатор в стойке или в специальном корпусе.
Передняя часть XS1930-12HP занята восемью портами LAN PoE++ 10 Гбит/с, за которыми следуют два порта LAN 10 Гбит/с без PoE и два порта SFP+ 10 Гбит/с (для подключения пары оптоволоконных приемопередатчиков — приемопередатчика SFP+ или кабеля прямого подключения) . Слева от блока портов PoE++ компания Zyxel разместила светодиодные индикаторы. Во-первых, это индикатор питания, индикатор системы, индикатор облака (загорается зеленым, когда коммутатор подключен к NCC) и индикатор локатора (чтобы помочь вам идентифицировать коммутатор, если он был установлен на многих других устройствах).
Рядом с этими светодиодами расположены два дополнительных блока индикаторов, по два на каждый из восьми портов PoE, один указывает на состояние Link/Activity (мигает синим при передаче данных на скорости 10 Гбит/с, фиолетовым на скорости 5 Гбит/с, горит синий при скорости 2,5 Гбит/с, зеленый, если данные передаются по соединению 1000 Мбит/с, и будет мигать желтым, если данные передаются по соединению 10 или 100 Мбит/с), а другой будет отображать состояние PoE (синий цвет означает, что подаваемое питание соответствует стандарту 802.3bt, зеленый цвет соответствует стандарту 802.3ad, а желтый цвет соответствует стандарту 802.3af).
Примечание: На задней стороне коммутатора находится разъем питания переменного тока 100–240 В переменного тока, 50/50 Гц, 2,55 А макс., винт заземления и гнездо для замка Kensington.
Внутри корпуса Zyxel XS1930-12HP оснащен контроллером электропитания Broadcom BCM59121B0KMLG, 256 МБ оперативной памяти DDR3 (от Winbond), 256 МБ памяти от Macronix (MXIC MX25L25645G), а также еще 4 МБ памяти для хранения. от Macronix (MXIC 25L4006E). Кроме того, Zyxel XS1930-12HP имеет коммутационную способность 200 Гбит/с, таблицу MAC-адресов 16 КБ и скорость пересылки 148,8 Мбит/с.
от Macronix (MXIC 25L4006E). Кроме того, Zyxel XS1930-12HP имеет коммутационную способность 200 Гбит/с, таблицу MAC-адресов 16 КБ и скорость пересылки 148,8 Мбит/с.
Аппаратная установка XS1930-12HP аналогична установке любого другого коммутатора Ethernet, просто подключите его к источнику питания и маршрутизатору, а затем начните добавлять клиентов, но, поскольку это управляемый коммутатор L2, мы можем настроить различные аспекты сети. XS1930-12HP можно сразу же использовать в облачном центре Nebula, но он также предназначен для работы в качестве полностью автономного устройства. Для доступа к интерфейсу вам необходимо знать IP-адрес коммутатора Ethernet и ввести его в URL-адрес браузера.
После того, как вы закончите процесс первоначальной настройки, вас встретит простой пользовательский интерфейс, но пусть вас не вводит в заблуждение его минималистский вид, так как вы получаете множество опций для углубленной настройки. Некоторые из них — статическая многоадресная переадресация, зеркалирование портов, туннелирование протокола L2, PPPoE (промежуточный агент), настройка ARP и многое другое.
Если вы хотите использовать XS1930-12HP вместе с другими устройствами Zyxel, то вам необходимо зарегистрировать учетную запись на NCC (перейти на https://nebula.zyxel.com) и, после создания новой Организации и Site, вы получите доступ к полному пользовательскому интерфейсу (да, вы можете создать несколько сайтов для простого развертывания устройства).
Центр управления Nebula организован немного иначе, чем контроллер UniFi от Ubiquiti или CloudTrax от OpenMesh, его основные разделы разделены на две группы опций: Monitor и Configure. В разделе «Монитор» вы можете просмотреть список всех подключенных коммутаторов, и, нажав на Zyxel XS1930-12HP, он вызовет специальное окно, в котором вы можете просмотреть некоторые статистические данные об устройстве, а внизу вы увидите графическое представление. портов.
Нажмите на порты, чтобы настроить их — включает агрегацию статических каналов и LACP, протокол быстрого связующего дерева, защиту STP, изоляцию портов, защиту от петель и контроль шторма. Кроме того, в разделе «Мониторинг» вы можете просмотреть всех подключенных клиентов, просмотреть журнал событий, просмотреть отчет IPTV, проверить сводный отчет и многое другое.
Кроме того, в разделе «Мониторинг» вы можете просмотреть всех подключенных клиентов, просмотреть журнал событий, просмотреть отчет IPTV, проверить сводный отчет и многое другое.
В группе параметров «Настроить» вы можете настроить расширенный протокол IGMP (включая возможность назначения определенных VLAN или автоматическое определение для VLAN с отслеживанием IGMP), установить политику RADIUS, настроить расписание PoE или получить доступ к более подробным Конфигурация переключателя. Он включает в себя настройку VLAN управления, STP, QoS, добавление зеркалирования портов, серверов аутентификации, включение Voice VLAN, DHCP Server Guard и многое другое.
Кроме того, Zyxel также предоставила мобильное приложение под названием Nebula (ОС Android и iOS), где вы можете добавлять новые устройства в облако, просматривать различную статистику и выполнять некоторые базовые настройки, но оно гораздо более ограничено по функциональности, чем веб-НКЦ.
Примечание: Внутри упаковки вы найдете коммутатор XS1930-12HP Multi-Gigabit Ethernet PoE, адаптер переменного тока, комплект для настенного монтажа, силиконовые подножки и руководство по установке.
2. Мультигигабитный облачный управляемый коммутатор Engenius ECS2512FP
Коммутатор EnGenius ECS2512FP с большим количеством кабелей Ethernet.
Читать полный обзор Engenius ECS2512FP
Engenius ECS2512FP является частью мультигигабитной серии и, хотя она может быть представлена как модель начального уровня, предлагает некоторые расширенные функции, которые подходят не только для SMB, но даже в некоторые небольшие корпоративные сети. Все порты Ethernet поддерживают соединения до 2,5GbE, имеется четыре слота SFP+ 10 Гбит/с для высокоскоростных оптоволоконных соединений между сетями дальней связи, а поддержка облачной платформы управления остается доступной.
И интересно посмотреть, в каком направлении движется EnGenius со своей линейкой продуктов, особенно после того, как они увидели значительные улучшения, которые они внесли в удаленное управление и обнаружение неавторизованных точек доступа с помощью более новых ECW220S и ECW230S. С точки зрения дизайна EnGenius ECS2512FP сохранил характерный внешний вид других коммутаторов на рынке, поэтому он имеет металлический прямоугольный корпус с темным матовым покрытием (не оставляет отпечатков пальцев).
Размеры Engenius ECS2512FP составляют 13,0 x 90,0 x 1,7 дюйма, что означает, что он предназначен для монтажа в стойку, и да, у вас есть несколько стоечных ушей, которые нужно прикрепить по бокам. Конечно, вы можете оставить Ethernet-коммутатор на столе — есть четыре силиконовые ножки, которые нужно прикрепить, но это очень шумное устройство, поэтому я не советую его использовать.
Действительно, Engenius ECS2512FP имеет небольшой вентилятор, который набирает обороты сразу после включения устройства, и он просто остается таким, без регулировки в соответствии с нагрузкой. Конечно, недостатком является шум, но плюсом является то, что Engenius ECS2512FP работает очень круто. И это не только когда вы держите его на открытом воздухе, нет, я положил ECW230S поверх него и оставил его на несколько часов, и да, точка доступа сильно нагрелась, но не коммутатор. Оставалось прохладно и шумно.
На лицевой стороне мультигигабитного коммутатора Engenius ECS2512FP можно найти почти все порты и светодиодные индикаторы: сначала индикатор питания, затем индикатор неисправности (указывает на ошибку) и PoE Max (если он включен).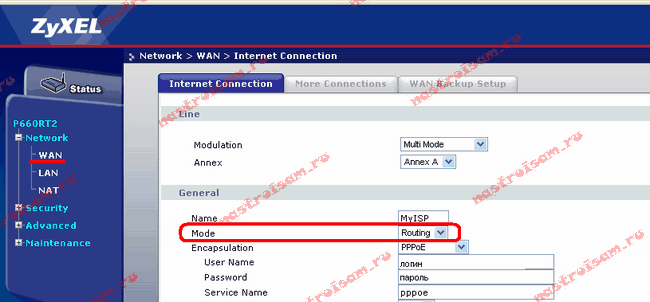 включено, вы превысили максимально допустимый бюджет PoE — 240 Вт). Кроме того, есть два светодиодных индикатора, которые показывают, включен ли режим LAN или режим PoE, а также кнопка светодиодного режима, которая переключает эти два режима, и небольшая кнопка сброса (для возврата к заводским настройкам по умолчанию).
включено, вы превысили максимально допустимый бюджет PoE — 240 Вт). Кроме того, есть два светодиодных индикатора, которые показывают, включен ли режим LAN или режим PoE, а также кнопка светодиодного режима, которая переключает эти два режима, и небольшая кнопка сброса (для возврата к заводским настройкам по умолчанию).
Далее вы найдете восемь портов Ethernet 10/100/1000/2500 Base-T GbE, которые можно использовать для подключения ваших устройств PoE (имеется поддержка стандартов 802.3af/at/bt PoE++ с ограничением до 60 Вт, чего более чем достаточно). На задней стороне устройства вы найдете адаптер питания и винт заземления.
Разборка Engenius ECS2512FP
Внутри корпуса Engenius ECS2512FP оснащен процессором Broadcom BCM50998EB0KFSBG, 512 МБ ОЗУ от Winbond (W634GU6NB-11), 128 МБ флэш-памяти от MXIC (X19).5210 MX35LF1GE4AB-Z4I) и два набора микросхем коммутатора Broadcom BCM59121B0KMLG. Кроме того, коммутационная способность Engenius ECS2512FP составляет 120 Гбит/с, и он поддерживает 9K Jumbo Frames.
С аппаратной точки зрения коммутатор хорошо сложен и имеет достойные внутренние компоненты, но одним из основных преимуществ является совместимость с облачной платформой управления, позволяющая пользователю настраивать и контролировать сеть (или сети) удаленно. После регистрации новой учетной записи в облаке и добавления коммутатора в новую сеть вы сможете настроить несколько коммутаторов Ethernet вместе с большим количеством точек беспроводного доступа и устройств SkyKey (для управления необлачными точками доступа). И пользовательский интерфейс сделал это довольно легко, отображая графическое представление всех подключенных устройств.
Функции, связанные с коммутатором, включают возможность просмотра и управления бюджетом PoE для каждого порта, а также настройку VLAN (и Voice VLAN), STP, QoS, управление потоком, объединение портов (статическое или LACP), Зеркалирование портов и многое другое.
Вы также можете использовать мобильное приложение, которое немного более ограничено, но позволит вам вносить некоторые изменения в свои сайты, пока вы не получите доступ к полному веб-программному обеспечению для управления облаком. И я протестировал несколько других коммутаторов Ethernet, таких как Engenius ECS1008P, у которого была очень простая утилита локального управления, но это не совсем так с Engenius ECS2512FP.
И я протестировал несколько других коммутаторов Ethernet, таких как Engenius ECS1008P, у которого была очень простая утилита локального управления, но это не совсем так с Engenius ECS2512FP.
Вовсе нет, вы получаете почти весь набор функций, как и в облаке, за исключением возможности управлять и контролировать несколько устройств одновременно на нескольких сайтах. Опять же, не всем системным администраторам нужна такая большая инфраструктура, так что да, богатое локальное управление, безусловно, является важным преимуществом.
3. ZyXEL GS1920-8HP 10-Port Smart Ethernet Switch
Читать полный обзор Zyxel GS1920-8HPv2 ксель GS1920-8HP — это первый 8-портовый PoE-коммутатор, выпущенный китайским производителем, предлагающий очень компактный корпус с учетом его характеристик, включая бюджет PoE на 130 Вт, пару портов SFP, множество расширенных возможностей, подходящих для SMB, и, что наиболее важно, полная интеграция с платформой управления Nebula Cloud (она будет беспрепятственно работать вместе с другими облачными устройствами Zyxel), а также возможность полной настройки в автономном режиме (я знаю, что коммутатор Ethernet рекламируется как второй версии, но это для того, чтобы его было легче отличить от предыдущего поколения GS1920 переключателей).
Примечание: Zyxel GS1920-8HPv2 — это гибридный облачный Ethernet-коммутатор (часть серии NebulaFlex), но производитель также предлагает серию «чисто» облачно-управляемых Ethernet-коммутаторов, которая включает немного более мощный NSW100-10P.
Дизайн ZyXEL GS1920-8HP представляет собой относительно небольшое и компактное устройство с металлическим прямоугольным корпусом, покрытым черным матовым покрытием. И это в значительной степени стандартная схема для устройств такого типа, но чтобы добавить отличительный элемент, Zyxel добавила переднюю панель, похожую на углеродное волокно (покрытую глянцевым покрытием).
Одним из самых компактных коммутаторов PoE является неуправляемый TRENDnet TPE-LG80, но, поскольку он более мощный, GS1920-8HP должен быть немного больше, но он по-прежнему впечатляюще компактен, особенно если его поставить рядом с его братом, работающим только в облаке. , NSW100-10P. При этом GS1920-8HP имеет размеры 10,51 x 6,38 x 1,73 дюйма и весит 4,19 фунта, поэтому он довольно тяжелый, учитывая его размер.
Это означает, что вам не составит труда разместить его в любом месте комнаты (на столе или на полке), но если место очень важно (особенно в переполненных офисах), ZyXEL предлагает возможность закрепить коммутатор на стене (используйте два винта из коробки) и, кроме того, вы можете установить его на стойку (в комплект поставки входят два монтажных кронштейна), просто будьте осторожны чтобы не препятствовать воздушному потоку коммутатора.
В ZyXEL GS1920-8HP используется пассивное охлаждение, поэтому в нем отсутствуют громкие вентиляторы, которых некоторые из нас боятся. Слева и справа от коммутатора есть вентиляционные решетки, которые должны обеспечить надлежащий поток воздуха, а также на верхней стороне (где есть несколько больших вырезов), но имейте в виду, что GS1920-8HP не имеют тенденцию немного нагреваться (а иногда и быть горячими на ощупь, в отличие от NSW100-10P с вентиляторным охлаждением).
На нижней стороне коммутатора находятся четыре ножки (они поставляются отдельно, их необходимо приклеить к нижней части устройства), два отверстия для настенного монтажа и несколько этикеток (с названием продукта, номером модели и потребляемая мощность).
На передней панели ZyXEL GS1920-8HP вы можете найти 10 портов Gigabit Ethernet BASE-T 10/100/1000 Мбит/с, расположенных в двух блоках, один из которых состоит из 8 портов PoE LAN, а другой — из двух нестандартных портов. LAN-порты PoE. С левой стороны портов расположены пять индикаторов использования PoE MAX. Эти светодиоды будут загораться по мере того, как вы добавляете больше устройств PoE и потребляете больше энергии — когда от общего бюджета остается менее 5%, тогда начинает мигать последний светодиод), а также светодиод питания и системный светодиод (если он мигает, это означает, что система либо перезагружается, либо выполняет самодиагностику).
Также есть светодиод Cloud (если он мигает зеленым, значит, устройство еще не зарегистрировано в Центре управления Nebula, но горящий зеленый свет показывает, что оно зарегистрировано в NCC) и светодиод Locator. Кроме того, есть два небольших светодиода, отображающих LINK/ACTIVITY для каждого порта (если зеленый светодиод мигает, это означает, что система передает и/или принимает данные из сети 100/1000 Мбит/с, в противном случае, если он горит, это означает, что что соединение с сетью 100/1000 Мбит/с установлено и работает).
Под блоком светодиодов находится утопленная кнопка сброса (доступна с помощью скрепки вместе с кнопкой восстановления, чтобы помочь вам вернуть устройство к ранее сохраненной конфигурации. На задней стороне коммутатора есть порт питания ( Вход переменного тока 100–240 В переменного тока, 50/60 Гц, 0,25 А макс.), но нет переключателя питания
Внутри ZyXEL оснастила GS1920-8HP контроллером PoE Broadcom BCM59121B0KWLG, Texas Instruments TPS23754 IEEE 802.3at Контроллер PoE, 128 МБ памяти DDR3L SDRAM и 32 МБ флэш-памяти IC.20-8HP имеет коммутационную способность 20 Гбит/с, буфер пакетов 1,5 млн байт, скорость пересылки 15 Мбит/с и таблицу MAC-адресов 16 КБ.
Настройка GS1900-16 очень проста, все, что вам нужно сделать, это подключить коммутатор к источнику питания и добавить до 10 устройств с помощью кабелей Ethernet (и еще два с помощью портов SFP). Кроме того, ZyXEL дает вам возможность настроить вашу сеть с помощью автономного пользовательского веб-интерфейса, и для доступа к нему вам нужно перейти на IP-адрес устройства, где вам будет предложено ввести имя пользователя и пароль ( админ/1234).
Наконец, вы должны нажать «Войти», чтобы получить доступ к утилите (в случае, если IP-адрес совпадает с IP-адресом маршрутизатора — в случае, когда IP-адрес установлен как статический — вы можете изменить его с помощью утилиты ZON). При этом пользовательский интерфейс выглядит немного устаревшим, но он предлагает все функции, которые можно ожидать от управляемого коммутатора Ethernet. Меню слева включает базовые настройки (настройка PoE, DNS и управление облаком) и дополнительные приложения.
К ним относятся конфигурация VLAN, статический MAC-адрес и многоадресная переадресация, фильтрация и STP, управление полосой пропускания, зеркалирование портов, агрегирование каналов, аутентификация портов, безопасность портов, временной диапазон, классификатор, метод организации очереди, защита от петель, частная локальная сеть и более. Также есть IP-приложение и управление (для обновления прошивки, настройки удаленного управления, просмотра состояния порта и т. д.).
Поскольку ZyXEL GS1920-8HP представляет собой гибридный Ethernet-коммутатор, он также будет без проблем работать с центром управления Nebula, и устройство можно зарегистрировать с помощью любого приложения Nebula (оно предлагает достаточное количество функций, но немного более ограничен, чем веб-NCC) или через Центр управления Nebula, который доступен через веб-браузер (для этого вам необходимо зарегистрировать переключатель в разделе «Инвентарь», который является частью раздела «Организация»).
После регистрации GS1920-8HP, вы сможете увидеть его вместе с некоторыми другими характеристиками на панели инструментов (часть раздела «Общий сайт»). Если вы нажмете на опцию «Переключить» (в верхнем меню), вы сможете контролировать и настраивать устройство. Группа настроек Monitor включает в себя список всех подключенных коммутаторов, журнал событий и список клиентов, а группа Configure позволяет просматривать порты коммутатора, настраивать IP-фильтрацию, расширенный IGMP, политику RADIUS, расписание PoE и Конфигурация коммутатора.
Примечание: ZyXEL GS1920-8HP совместим со следующими стандартами: IEEE 802.1Q, IEEE 802.3u, IEEE 802.1ab, IEEE 802.3az, IEEE 802.3af, IEEE 802.3at, IEEE 802.1p, IEEE. 802.1х, IEEE 802.3AB, IEEE 802.3ad, IEEE 802.3w, IEEE 802.3X и IEEE 802.3s.
4. Интеллектуальный управляемый Ethernet-коммутатор FS S2800S-8T
Индикаторы и порты FS S2800S-8T.
Читать полный обзор FS S2800S-8T
FS обычно не выпускает компактные Ethernet-коммутаторы, поскольку их аудитория состоит из малого и среднего бизнеса и предприятий корпоративного уровня, которым требуется установка в стойку. Но производитель не хотел отставать от энтузиастов и стартапов, поэтому решил, что нужно разрабатывать FS S2800S-8T. Мы имеем дело с ультракомпактным коммутатором, имеющим тот же набор функций, что и более мощные модели от FS (например, S39).10-24TS), но в то же время в нем отсутствуют некоторые технологии, которые кому-то могут показаться обязательными.
Но производитель не хотел отставать от энтузиастов и стартапов, поэтому решил, что нужно разрабатывать FS S2800S-8T. Мы имеем дело с ультракомпактным коммутатором, имеющим тот же набор функций, что и более мощные модели от FS (например, S39).10-24TS), но в то же время в нем отсутствуют некоторые технологии, которые кому-то могут показаться обязательными.
Действительно, FS S2800S-8T не поддерживает PoE и не может быть установлен в стойку. Но пользователь по-прежнему получает полный опыт работы с программным обеспечением FS, который очень похож на Cisco, но по гораздо более низкой цене. И, несмотря на то, что они недорогие, кажется, что оборудование FS удивительно надежное — просто взгляните на их оптоволоконные приемопередатчики. FS S2800S-8T — это не просто компактный коммутатор Ethernet, это на самом деле самый маленький коммутатор, который я когда-либо тестировал, и, поскольку его размеры 7,48 x 4,72 x 1,38 дюйма, его можно считать почти карманным.
FS S2800S-8T — лучший Ethernet-коммутатор
Но, как я уже упоминал ранее, следствием сверхкомпактности является потеря PoE и возможность установки в стойку. Тем не менее, в нижней части есть два отверстия для крепления устройства на стене, поэтому, если вы не хотите использовать поднос, он не должен занимать место на столе. PoE обычно повышает внутреннюю температуру Ethernet-коммутатора, но, поскольку эта возможность отсутствует, влияет ли небольшой размер на управление температурой?
Тем не менее, в нижней части есть два отверстия для крепления устройства на стене, поэтому, если вы не хотите использовать поднос, он не должен занимать место на столе. PoE обычно повышает внутреннюю температуру Ethernet-коммутатора, но, поскольку эта возможность отсутствует, влияет ли небольшой размер на управление температурой?
Мы видим, что корпус металлический, но есть достаточно вентиляционных отверстий, чтобы контролировать температуру (я даже добавил тепловое фото, чтобы вы могли убедиться сами).
Тепловое фото.
Что касается портов, то на задней стороне коммутатора находится только порт питания, а порты Ethernet находятся на передней стороне. Всего их восемь, все гигабитные, и у каждого есть два выделенных светодиода, один для отображения активности, другой для подключения. Есть еще один светодиод для питания, а рядом с ним есть кнопка сброса для возврата переключателя к заводским настройкам по умолчанию.
Как и в случае со всеми другими протестированными коммутаторами, я открыл FS S2800S-8T и смог идентифицировать набор микросхем коммутатора Realtek RTL8380M, а также 128 МБ памяти Winbond W631GG8NB-12 и 16 МБ Winbond 25Q128JVSQ.
Несмотря на то, что процесс установки не очень сложен, он не так прост, как на других коммутаторах. Это связано с тем, что устройство имеет предустановленный статический IP-адрес, и вам придется изменить его на динамический, чтобы он соответствовал подсети вашего маршрутизатора или шлюза. Доступ к графическому интерфейсу можно получить через веб-браузер, и, как и в случае с другими коммутаторами FS, здесь нет мобильного приложения, не то чтобы я скучал по нему.
Графический интерфейс FS S2800S.
Интерфейс предлагает очень большое количество функций, от некоторых базовых до более продвинутых, таких как агрегация портов, зеркалирование и изоляция, VLAN и режим порта, а также возможность создавать новые VLAN (включая VLAN для голосовой связи и наблюдения). Кроме того, были некоторые функции безопасности, такие как защита от DDOS, контроль доступа и многое другое.
Что касается производительности, я провел тест LAN-to-LAN, где пропускная способность составила 937 Мбит/с в восходящем направлении и 902 Мбит/с в нисходящем направлении. Но FS пошел гораздо глубже и провел несколько тестов с использованием ixia ixNetwork (к которому у меня нет доступа из-за стоимости). Результаты действительно хорошие, учитывая, что средняя задержка была незначительной.
Но FS пошел гораздо глубже и провел несколько тестов с использованием ixia ixNetwork (к которому у меня нет доступа из-за стоимости). Результаты действительно хорошие, учитывая, что средняя задержка была незначительной.
5. Ethernet-коммутатор TP-Link TL-SG2210P JetStream PoE
61 Вт), устройство теперь полностью поддерживает Omada SDN. Таким образом, TP-Link TL-SG2210P имеет лучшие настройки безопасности, улучшенную VLAN, а также доступны функции L2 и L2+. С точки зрения дизайна, TP-Link TL-SG2210P сохранил один и тот же внешний вид на протяжении поколений, отличаясь прямоугольным корпусом из металла и 8,2 x 4,9.x 1,0 дюйма, коммутатор Ethernet не монтируется в стойку.
И это странное решение от TP-Link, но вы всегда можете просто использовать лоток (все же не идеальное решение, как вы увидите через минуту). В любом случае вентиляторов внутри нет, поэтому TP-Link TL-SG2210P работает тихо и неплохо справляется с управлением теплом.
Еще один аспект дизайна, который предполагает, что мы имеем дело с Ethernet-коммутатором только для настольных ПК, — это решение разместить все порты с одной стороны, а светодиоды — с другой. Так что да, устройство будет лучше сидеть либо на стене, либо на столе.
Так что да, устройство будет лучше сидеть либо на стене, либо на столе.
На передней стороне отображается, достигнут ли максимальный бюджет PoE, и каждый порт имеет собственный набор светодиодов, один из которых показывает тип соединения (10/100 Мбит/с или гигабит), а другой сообщает о подключении. PoE-устройство. Имейте в виду, что на каждый порт (PoE+) доступно максимум 30 Вт, поэтому общий бюджет в 61 Вт немного печален и едва ли подходит для малого и среднего бизнеса. С другой стороны, есть более мощные модели под тем же брендом. Просто TP-Link TL-SG2210P — это скорее устройство начального уровня.
Помимо восьми гигабитных портов LAN, есть два слота SFP, которые также поддерживают до 1 гигабита, если вы хотите соединить две сети через оптоволокно. Ethernet-коммутатор TP-Link TL-SG2210P имеет комплексный локальный интерфейс управления, который позволит вам проверить некоторые параметры коммутации, такие как LAG (LACP и Static LAG), конфигурацию портов, изоляцию и обнаружение петли. Также есть VLAN, QoS, CoS, управление полосой пропускания и прочее.
Также есть VLAN, QoS, CoS, управление полосой пропускания и прочее.
Но, вероятно, наиболее интересными функциями являются таблица маршрутизации IPv4/IPv6, статическая маршрутизация, служба DHCP и маршрутизация, все они относятся к функциям L3, поэтому TP-Link TL-SG2210P занимает лидирующие позиции на территории действительно управляемых коммутаторов.
Omada SDN работает аналогично Ubiquiti UniFi, поэтому вам нужно постоянно запускать экземпляр программного обеспечения где-то в вашей сети. И да, TP-Link предоставила OC200 и OC300 именно по этой причине, но кажется, что вполне возможно использовать и Raspberry Pi. При этом Omada SDN предлагает практически весь спектр функций, которые мы видели в автономном режиме, но преимущество использования этой платформы заключается в том, что вы можете применить глобальный набор настроек ко всем коммутаторам в сети.
Конечно, можно настроить отдельные параметры, но идея состоит в том, чтобы легко отслеживать и настраивать несколько устройств одновременно. На данный момент TP-Link не предлагает облачную платформу (или возможность размещения SDN), но вы можете использовать AWS (я думаю), чтобы получить возможность удаленного управления и мониторинга.
На данный момент TP-Link не предлагает облачную платформу (или возможность размещения SDN), но вы можете использовать AWS (я думаю), чтобы получить возможность удаленного управления и мониторинга.
Который я считаю жизненно важным элементом для большой организации с множеством сетей по всему миру. SDN Omada еще не существует, но он растет, поэтому где-то в будущем он достигнет этой точки.
Примечание: Внутри упаковки вы найдете коммутатор TP-Link TL-SG2210P, шнур питания, руководство по установке и резиновые ножки. Да, кабеля Ethernet нет.
Страницы: 1 2 3
Марк Б
Марк имеет высшее образование в области компьютерных наук, накопив ценный опыт за годы работы в области ИТ в качестве программиста. Марк также является главным техническим писателем для MBReviews.com, освещая не только свою страсть, сетевые устройства, но и другие крутые электронные гаджеты, которые могут оказаться полезными в вашей повседневной жизни.
Страницы: 1 2 3
Сравнение Zyxel NBG6515 и TP-Link Archer AX50 что лучше?
Главная / WiFi роутеры / Zyxel NBG6515 против TP-Link Archer AX50
Zyxel NBG6515
62% -Link Archer AX50
74%
Оценка в списке устройств
Мы сравнили характеристики Zyxel NBG6515 и TP-Link Archer AX50 и составили для вас список преимуществ и сравнительную таблицу. Узнай, какой из них выбрать в 2023 году.
Узнай, какой из них выбрать в 2023 году.
Преимущества Zyxel NBG6515
Ширина |
| 175 мм -85 мм (-32,7%) лучше против 260 мм |
Длина/Глубина |
| 115 мм -20 мм (-14,8%) лучше против 135 мм |
Высота |
| 23 мм -16 мм (-41%) лучше против 39 мм |
Преимущества TP-Link Archer AX50
Победитель в сравнении
Соотношение цена-качество |
| 92,3 % 50 % (118,2 %) лучше против 42,3 % |
Цена на момент выпуска |
| 48,2 долл. США -1,4 долл. США (-2,8%) лучше против 49,6 долл. США |
Максимальная скорость на частоте 2,4 ГГц |
| 574 Мбит/с 274 Мбит/с (91,3%) лучше против 300 Мбит/с |
Максимальная скорость на частоте 5 ГГц |
| 2402 Мбит/с 1969 Мбит/с (454,7%) лучше против 433 Мбит/с |
Скорость передачи по проводному соединению |
| 1000 Мбит/с 900 Мбит/с (900%) лучше против 100 Мбит/с |
| Общие параметры | |
Соотношение цена-качество Сумма всех достоинств устройства, деленная на его цену. | |
| 42,3 % | 92,3 % На 50 % (118,2%) лучше |
Цена на момент выпуска | |
| 49,6 долл. США | 48,2 долл. США -1,4 долл. США (-2,8%) лучше |
| Подключение к Интернету (WAN) | |
Поддержка IPv6 Протокол IPv6 перспективен для будущего. | |
| Wi-Fi | |
Поддержка Wi-Fi | |
Класс Wi-Fi | |
| АС750 | AX3000 |
Безопасность соединения | |
| WEP, WPA, WPA2, WPS | WPA/WPA2-предприятие, WEP, WPA, WPA2 |
Количество диапазонов 5 ГГц | |
| 1 | 1 |
Максимальная скорость на частоте 2,4 ГГц Устройства со стандартом передачи данных 2,4 ГГц обеспечивают скорость до 300 Мбит/с. | |
| 300 Мбит/с | 574 Мбит/с 274 Мбит/с (91,3%) лучше |
Одновременная работа в двух диапазонах Роутер одновременно работает в диапазонах 2,4 ГГц и 5 ГГц, что позволяет использовать устройство старыми устройствами без поддержки 5 ГГц одновременно с современными моделями (смартфоны, устройства умного дома). | |
Мощность передатчика В соответствии со стандартами максимальная мощность для сети 2,4 ГГц установлена на уровне 20 дБм, для сети 5 ГГц 24 дБм. | |
| 20 дБм | 20 дБм |
Коэффициент усиления антенны Характеристика влияет на дальность распространения сигнала роутера в пространстве. | |
| 5 дБи | нет данных |
Максимальная скорость на частоте 5 ГГц Более короткие волны 5 ГГц с частотой выше 2,4 ГГц позволяют в полной мере воспользоваться гигабитным Интернетом (1000 Мбит/с и выше). | |
| 433 Мбит/с | 2402 Мбит/с 1969 Мбит/с (454,7%) лучше |
| Порты | |
Порт USB | |
Количество портов LAN Большое количество портов LAN позволяет подключать к роутеру большое количество проводных устройств (обычно используется разъем RJ 45). Подключение персональных ПК через проводную сеть обеспечивает минимальную задержку (что может быть важно для онлайн-игр), в отличие от Wi-Fi. | |
| 4 | 4 |
Скорость передачи по проводному соединению Для проводной сети обычно используются порты LAN со скоростью 100 или 1000 Мбит/с. | |
| 100 Мбит/с | 1000 Мбит/с 900 Мбит/с (900%) лучше |
| Маршрутизация | |
Статическая маршрутизация | |
Поддержка DHCP DHCP позволяет автоматически назначать подключенным устройствам уникальный внутрисетевой IP-адрес (обычно 192.168.*.*). Без этой функции необходимо вручную прописывать уникальный IP-адрес для каждого устройства. | |
Динамический DNS Позволяет назначить постоянное доменное имя публичному динамическому IP-адресу, который маршрутизатор получает от провайдера. Это необходимо для доступа к настройкам роутера через интернет, когда вы не подключены к домашней сети. | |
| Безопасность | |
СПИ | |
Брандмауэр (Firewall) Позволяет фильтровать или блокировать весь сетевой трафик, кроме разрешенных данных. | |
NAT Преобразование сетевых адресов позволяет ограничить количество общедоступных IP-адресов в целях безопасности и экономии. | |
Демилитаризованная зона (DMZ) Дополнительный уровень безопасности в локальной сети, позволяющий минимизировать ущерб от атак сегментами публичных сервисов (не затрагивая приватные). | |
| VPN | |
Функции VPN | |
| PPTP Pass-Through, IPSec Pass-Through, L2TP Pass-Through | PPTP, OpenVPN |
| Размеры, вес | |
Ширина | |
| 175 мм -85 мм (-32,7%) лучше | 260 мм |
Длина/Глубина | |
| 115 мм -20 мм (-14,8%) лучше | 135 мм |
Высота | |
| 23 мм -16 мм (-41%) лучше | 39 мм |
Вес | |
| 265 г | нет данных |
| Дополнительная информация | |
Возможность наружной установки Такие устройства адаптированы для стабильной работы на открытом воздухе и имеют влагонепроницаемый корпус и герметичные разъемы. Читайте также: |

 То есть устройства не будут переподключаться, а будут использовать только одну сеть. По-другому ещё называют как «бесшовный роуминг».
То есть устройства не будут переподключаться, а будут использовать только одну сеть. По-другому ещё называют как «бесшовный роуминг». Чем выше %, тем лучше качество на единицу цены по сравнению со всеми аналогами.
Чем выше %, тем лучше качество на единицу цены по сравнению со всеми аналогами.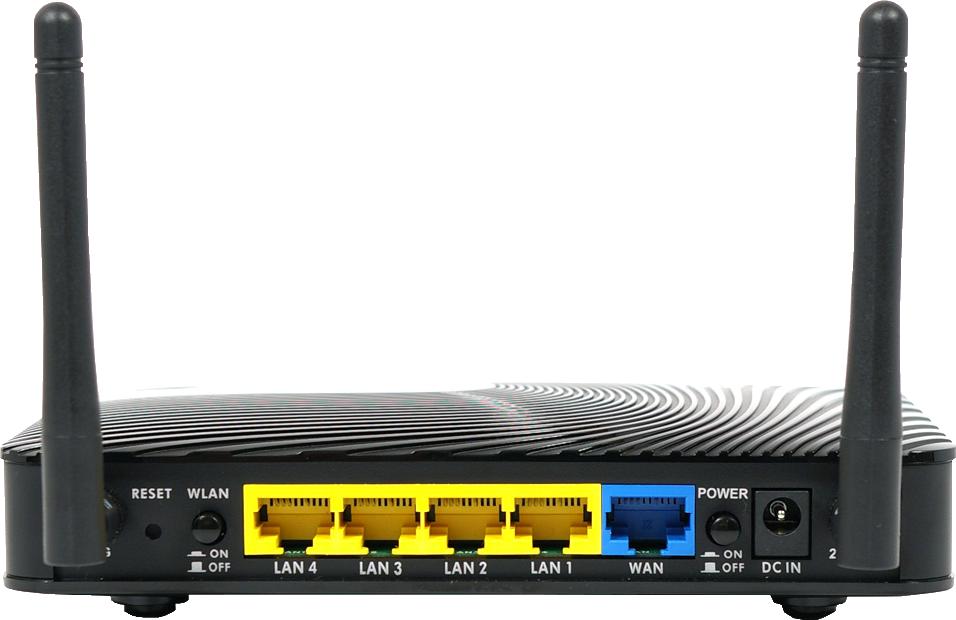 Таких показателей обычно достаточно для социальных сетей и просмотра видео на YouTube в качестве 1080p.
Таких показателей обычно достаточно для социальных сетей и просмотра видео на YouTube в качестве 1080p.
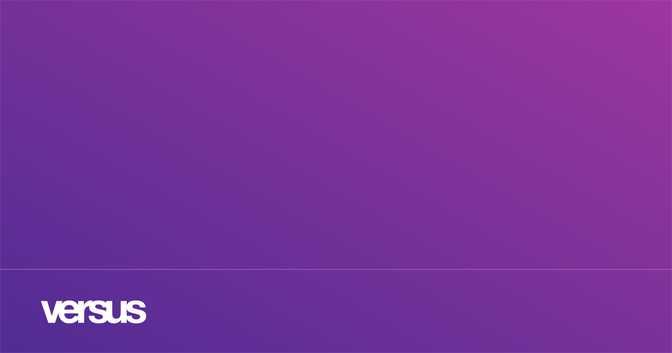 Профессиональные модели могут использовать порты SFP до 25 Гбит/с.
Профессиональные модели могут использовать порты SFP до 25 Гбит/с.

