Как переустановить с xp на windows 7 с флешки: Переход от Windows XP к Windows 7 | Windows IT Pro/RE
Содержание
Установка Windows 7 поверх Windows XP. Инструкция.
Мы все знаем, что операционная система Windows 7 самая удобная и красивая, но несмотря на это в мире еще остались люди, которые никак не могут уйти от версии XP. В основном это связано с тем, что семерка более требовательна к компьютерному железу и к тому же имеет немного другой интерфейс, который по мнению некоторых людей не очень удобный.
В случае если компьютер у вас не слабый, то обязательно нужно перейти на более новую версию ОС, то есть на семерку. А что касается интерфейса, то тут разница практически нет. Различия лишь в оформлении окон и некоторые пункты расположены совсем в другом месте, но я не думаю что это делает систему не удобной.
Итак, если вы не уверены, что сможете привыкнуть к семерке, то вы можете поставить Windows 7 в качестве второй операционной системы, а как это сделать вы узнаете чуть ниже…
Подготовка компьютера
1. Первым делом вам нужно разделить жесткий диск на две части. Для этого нам понадобится программа Acronis Disk Director, которую вы легко сможете найти в Интернете. После установки данную программу необходимо запустить. Как выглядит окно программы вы можете увидеть чуть ниже.
После установки данную программу необходимо запустить. Как выглядит окно программы вы можете увидеть чуть ниже.
2. В следующем этапе нужно кликнуть по нашему жесткому диску, в нашем примере это Диск «C». После клика в правом столбике появятся операции, которые мы можем выполнить с выделенным жестким диском. Никакие другие операции кроме разделения накопителя на две части мы делать не будем и поэтому находим лишь пункт «Разделить том» и нажимаем на него.
3. Далее у нас откроется новое окно, в котором мы будем указывать объем будущего локального диска. Как известно, Windows 7 после установки занимает около 5 или 7 гигабайт и поэтому новый том должен быть в два или в три раза больше этого объема. После того как подберете нужный объем нажимаем кнопку «Ок».
4. Для того чтобы подтвердить действия необходимо в верхней части программы нажать на «Ожидающие операции».
5. В этом окне ничего делать не требуется, жмем «Продолжить».
6. Система попросит вас перезагрузить компьютер и мы с этим соглашаемся. После того как компьютер включится в разделе «Мой компьютер» у нас появится новый локальный диск, в который мы установим семерку.
Система попросит вас перезагрузить компьютер и мы с этим соглашаемся. После того как компьютер включится в разделе «Мой компьютер» у нас появится новый локальный диск, в который мы установим семерку.
И на этом подготовка компьютера заканчивается и мы переходим к установке семерки.
Установка Windows 7
Итак, семерку устанавливаем по этой инструкции. Только в момент когда установщик предложит выбрать раздел для установки системы вы должны быть более внимательны, так как установить семерку нужно на второй раздел, который мы ранее создали с помощью программы Acronis Disk Director.
Если вы не знаете как определить какой из них пустой, то просто присмотритесь на объем свободной памяти. Если память полностью свободна, то это нужный нам раздел.
После того как выберите нужный диск жмем «Далее» и дожидаемся завершения установки. По окончании система перезагрузится и при включении компьютера у вас всегда будет отображаться экран, в котором вам будет предложено выбрать с какой системой загрузиться.
На этом все. Удачи.
Установка различных версий windows XP, СЕ, 7 и 8 на планшет
1 Комментарий
Содержание:
- 1 Введение
- 2 На какие девайсы можно установить Windows
- 3 Необходимые инструменты
- 4 Запись windows на флешку
- 5 Процесс инсталляции
- 6 Полезные советов
- 7 Заключение
Если вы являетесь одним из владельцев планшета с Windows 8 и вам не нравится дизайн MetroUI, и вообще, сам стартовый экран, вы можете легко установить операционную систему на windows 7 и даже на XP и даже на Windows CE. Последний вариант, как и весьма популярный до недавнего времени виндовс хр – сущий изврат хотя бы потому, что вы не сможете найти на новые arm и intel процессоры никаких дров, тем не менее установка windows xp на планшет вполне возможна.
Введение
Не стоит забывать, что эпоха слабеньких гаджетов пятилетней давности уже канула в лету и маленькие девайсы размером с экран нетбука теперь имеют начинку не хуже ноутбуков начального класса. Планшет в наше время можно считать полноценным компьютером, а значит на него можно поставить совершенно любую операционку. Работы правда чуть больше, чем с обычным ПК или ноутом. Как переустановить операционную систему на планшете, вы узнаете дальше.
Планшет в наше время можно считать полноценным компьютером, а значит на него можно поставить совершенно любую операционку. Работы правда чуть больше, чем с обычным ПК или ноутом. Как переустановить операционную систему на планшете, вы узнаете дальше.
Операционная система Windows
На какие девайсы можно установить Windows
Переустановка windows доступна далеко не всем планшетным компьютерам. Перед тем как понять, можно установить на ваше устройство другую операционную систему или нет, советуем посмотреть руководство и технические характеристики устройства. Процессор обязательно должен иметь архитектуру ARM (в большинстве современных, не китайских устройств) или i386 (гаджет на процессоре Intel). Если ваш планшет имеет архитектуру ARM – вариантов смены Windows у вас немного, можете поставить Windows 8.0, 8.1 или Windows RT.
С процессорами Интел Все гораздо проще. На низ можно поставить не только 7 виндовс, но и более ранние версии, например, ХР, CE и т.д. Ниже приведен список устройств, на которых тестировался данный метод, и переустановка 7 винды оказалась успешной:
- Archos 9
- Iconia Tab W500
- ViewSonic ViewPAD
- 3Q Qoo
Необходимые инструменты
Чтобы установить виндовс на планшет, вам потребуется USB-клавиатура, USB-мышка и USB-хаб (переходник, разветвитель, который позволяет подключить через 1 USB-порт 2 и более устройств), если на устройстве недостаточно входов. Понадобится также флешка с образом желаемой операционки.
Понадобится также флешка с образом желаемой операционки.
Запись windows на флешку
Записать на флешку вы можете совершенно любой образ вынды, даже CE, если вы хотите использовать планшет как мультимедийно-навигационное устройство. Ждя записи оси лучше всего использовать программу UltraISO как самую универсальную и бесплатную.
Загрузочная флешка
- Откройте образ через «Файл» -> «Открыть»
- Перейдите в пункт «Самозагрузка – записать образ диска»
- В строке Disk Drive выберите флешку и проверьте правильный ли вы образ выбрали
- В поле выбора метода записи обязательно выберите USB-HDD
- Нажимайте «Записать» и ждите
Установочная флешка готова.
Что делать, если UltraISO не хочет записывать образ на флешку? Запустите командную строку (Windows+R) и пропишите туда: «diskpart». Нажмите «Enter» Далее пропишите «list disk», и командой «selext disk *», где * — это номер диска, выберите флешку.
Теперь поочередно выполните команды:
- clean
- create partition primary
- select partition 1
- active
- format quick fs=fat32
- assign
Теперь на вашу флешку можно спокойно записывать винду и установка ее пройдет без проблем.
Процесс инсталляции
Стандартная процедура перед любыми глобальными изменениями на планшете – резервное копирование. Обязательно проведите его, чтобы в дальнейшем при неудачной установке 7 винды не пришлось лопатить интернет в поиске как вернуть восьмерку.
- Не забудьте через USB-хаб подсоединить клавиатуру и флешку перед включением устройства.
- После включения с периодичностью в полсекунды-секунду нажимайте на клавиатуре «F2», пока не увидите окно настроек так знакомого BIOS. Все тут абсолютно также, как и в компьютере. Нам нужно установить первое загрузочное устройство (Priority Boot/Priority Drive) – флешку.
- Нажимаете «F10», чтобы сохранить внесенные изменения и перезагружаетесь.
- После повторного запуска планшета начнется установка Windows. Клавиатурой настройте параметры, как при установке операционки на компе.
- На этапе форматирования дисков удалите уже имеющийся диск и создайте новый.
 Форматните его и продолжите установку.
Форматните его и продолжите установку. - Вытащите флешку после установки. Клавиатуру тоже можно отключить и использовать гаджет автономно от других устройств
- Не забудьте провести на планшете первоначальную настройку windows 7 и смело пользуйтесь.
Полезные советов
Если вас интересует установка Виндовс хр или CE, убедитесь, что под ваш процессор имеются драйвера для данных операционных систем. В противном случае следует воздержаться, так как последующая установка не принесет ничего хорошего, ваш планшет будет очень сильно висеть и вам все равно придется вернуться как минимум на 7-ку.
Установить 7, 8, CE и даже XP можно и на планшеты с андроидом, но нужно взять во внимание тот факт, что батарея будет садиться в раза 1.5-2 быстрее, чем с «зеленым мусорником».
Если USB-хаб не сразу находится в устройстве, в данной ситуации придется схитрить. До установки Windows и перед загрузкой BIOS вставьте в устройство только клавиатуру. После сохранения настроек BIOS выньте провод клавиатуры и вставьте флешку. Таким образом придется чередовать подключение флешки, клавиатуры и мышки (зависит от windows, некоторые требуют дополнительных настроек, которые обычные пользователи не могут ввести без знания горячих клавиш).
Таким образом придется чередовать подключение флешки, клавиатуры и мышки (зависит от windows, некоторые требуют дополнительных настроек, которые обычные пользователи не могут ввести без знания горячих клавиш).
Если идет переустановка и вы запутались в переключении устройств без USB-хаба, ничего страшного, перезагрузите систему на планшете и продолжите установку XP, CE или 7 с того момента, где остановились.
Если у вас гаджет на андроиде с процессором ARM, вы также сможете поставить себе Windows, но только 8 или RT. Установка ничем не будет отличаться, но в последствии сам планшет может слегка «тупить».
Заключение
Обратите внимание, что переустановка операционной системы на планшете и ответственность за устройство лежит полностью на вас. Мы не несем ответственности за возможные убытки, так как все попытки установить любую винду на ваш аппарат вы проделываете сами!
Как установить Windows 7 с USB-накопителя при работе с XP « Операционные системы :: WonderHowTo
- org/Person»> By getexcellent
Для установки Windows 7 с USB-накопителя при использовании XP вам понадобится флэш-накопитель. Вам также понадобится DVD-диск с Windows 7 и драйвер пера.
Загрузите сменную утилиту. Гуглите «MbrWiz». Скачать это. Поместите его на диск, отличный от Windows. Найдите номер диска в окне командной строки, когда вы загрузите его. Установите его как «активный» и подтвердите его. Вставьте DVD-диск с Windows 7 в дисковод.
В окне командной строки найдите номер вашего флеш-накопителя. Скопируйте файлы на флешку. Установите для флешки наивысший приоритет.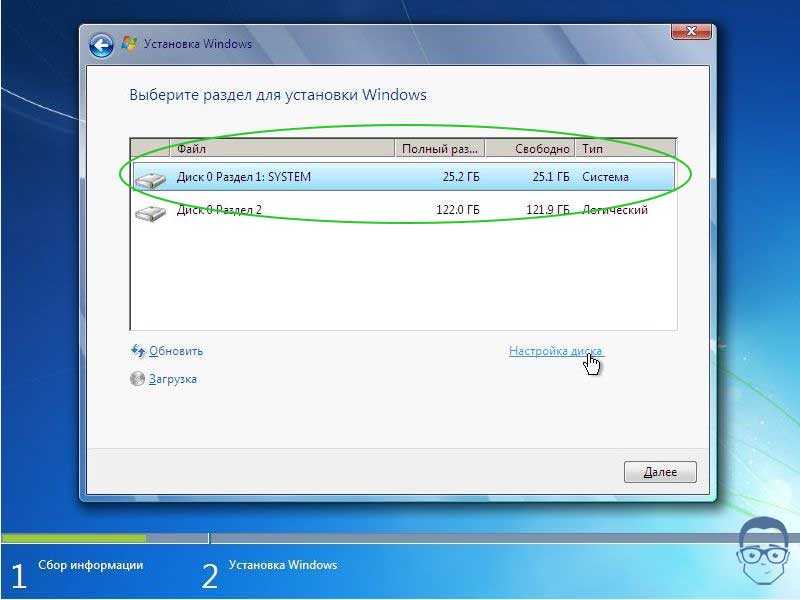 Перезагрузите Windows. Загрузите флешку. Это даст вам загрузочную флешку.
Перезагрузите Windows. Загрузите флешку. Это даст вам загрузочную флешку.
Хотите освоить Microsoft Excel и поднять перспективы работы на дому на новый уровень? Начните свою карьеру с нашего учебного комплекта Microsoft Excel Premium от А до Я в новом магазине Gadget Hacks Shop и получите пожизненный доступ к более чем 40 часам базовых и продвинутых инструкций по функциям, формулам, инструментам и многому другому.
Купить сейчас (скидка 97%) >
Другие выгодные предложения:
- Скидка 97% The Ultimate 2021 White Hat Hacker Certification Bundle
- Скидка 98 % на комплект Accounting Mastery Bootcamp 2021
- Скидка 99 % на универсальный набор Data Scientist Mega Bundle 2021
- Скидка 59 % на XSplit VCam: пожизненная подписка (Windows)
- Скидка 98 % на Premium to Learn 2021 Code Certification Bundle
- Скидка 62 % Программное обеспечение MindMaster Mind Mapping: бессрочная лицензия
- Скидка 41 % NetSpot Home Wi-Fi Analyzer: пожизненные обновления
- Hot
- Последние
Как:
Поворот дисплея на компьютерах с Linux, Mac и WindowsКак:
Создание учетной записи администратора с помощью командной строки (Windows)Как:
Заблокировать папку без какого-либо программного обеспечения с помощью пароляКак:
Взломать телевизор в монитор компьютераКак:
Удалить временные файлы в Windows XPКак:
Автоматический вход в Windows XPКак:
Отключите системный брандмауэр без прав администратораКак:
Проверьте, активирована ли Windows XPКак:
Удалите пустые папки, дубликаты файлов, сломанные ярлыки и старые закладки с вашего компьютераКак:
Сотрите свой жесткий диск с терминала Mac OS XКак:
Используйте память в калькуляторе WindowsКак:
Создайте безобидный вирус для Mac OS XКак:
Узнайте подробности о вашей оперативной памяти и типе процессора в XPКак:
Измените ZIP-файл на файл IPSW.
Как:
Исправление ПК с Microsoft Windows XP для перехода на летнее время (DST)Как:
Используйте функцию мировых часов в UbuntuКак:
Делитесь локальными дисками и папками с помощью Oracle VM VirtualBox с гостевой ОС WindowsКак найти букву С:
водить на моем MacКак:
Превратите любое видео в заставку на ПК с WindowsКак:
Создание приложения или комплекта приложений в Mac OS XВсе функции
Как:
Создание учетной записи администратора с помощью командной строки (Windows)Как:
Заблокировать папку без какого-либо программного обеспечения с помощью пароляКак:
Взломать телевизор в монитор компьютераКак:
Удалить временные файлы в Windows XPКак:
Автоматический вход в Windows XPКак:
Отключите системный брандмауэр без прав администратораКак:
Поворот дисплея на компьютерах с Linux, Mac и WindowsКак:
Проверьте, активирована ли Windows XPКак:
Удалите пустые папки, дубликаты файлов, сломанные ярлыки и старые закладки с вашего компьютераКак:
Сотрите свой жесткий диск с терминала Mac OS XКак:
Используйте память в калькуляторе WindowsКак:
Создайте безобидный вирус для Mac OS XКак:
Узнайте подробности о вашей оперативной памяти и типе процессора в XPКак:
Измените ZIP-файл на файл IPSW.
Как:
Исправление ПК с Microsoft Windows XP для перехода на летнее время (DST)Как:
Используйте функцию мировых часов в UbuntuКак:
Делитесь локальными дисками и папками с помощью Oracle VM VirtualBox с гостевой ОС WindowsКак найти букву С:
водить на моем MacКак:
Превратите любое видео в заставку на ПК с WindowsКак:
Создание приложения или комплекта приложений в Mac OS XВсе горячие сообщения
Как сделать загрузочный USB-диск и установить Windows 8, Windows 7, Windows XP
Вы когда-нибудь сталкивались с вирусной атакой на свой компьютер? У вас есть старый ноутбук, который отказывается загружаться в один прекрасный день, выдавая такие ошибки, как bootmgr, отсутствует или NTLDR, отсутствует ? Лучшим вариантом в обоих этих случаях может быть переустановка Windows на вашем компьютере.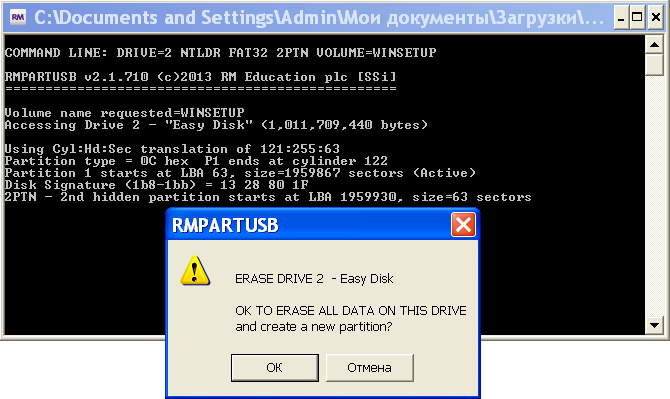 Когда вы впервые используете свой компьютер, вам будет предложено создать резервную копию DVD с вашей установкой Windows, но безопасное хранение DVD и не потеря его может быть проблемой. Возможность переустановить Windows с помощью USB-накопителя, который вы просто держите поблизости, может быть большим подспорьем, и для этого все, что вам нужно сделать, это сначала создать загрузочный USB-накопитель Windows. Это также очень удобно, если вы купили компактный ноутбук — многие новые устройства меньшего размера не имеют DVD-привода.
Когда вы впервые используете свой компьютер, вам будет предложено создать резервную копию DVD с вашей установкой Windows, но безопасное хранение DVD и не потеря его может быть проблемой. Возможность переустановить Windows с помощью USB-накопителя, который вы просто держите поблизости, может быть большим подспорьем, и для этого все, что вам нужно сделать, это сначала создать загрузочный USB-накопитель Windows. Это также очень удобно, если вы купили компактный ноутбук — многие новые устройства меньшего размера не имеют DVD-привода.
( См. также : Как создать загрузочный USB-диск для Windows 10)
Помните, что для этого вам понадобится рабочая установка Windows (любой версии). Следуй этим шагам.
Вот все, что вам нужно знать об этом процессе.
Как создать загрузочный USB-накопитель с Windows 7
Первое, что вам нужно, это ISO-образ Windows или файл образа. Это виртуальная копия установочного DVD-диска Windows, и вы можете легально получить его от Microsoft без ключа продукта. Вот ссылки для различных выпусков Windows 7.
Вот ссылки для различных выпусков Windows 7.
Windows 7 Максимальная (32-разрядная)
Windows 7 Максимальная (64-разрядная)
Windows 7 Профессиональная (32-разрядная)
Windows 7 Профессиональная (64-разрядная)
Windows 7 Домашняя расширенная (32-разрядная)
Windows 7 Home Premium (64-разрядная версия)
При переустановке Windows вам все равно потребуется действующий ключ продукта, поэтому убедитесь, что вы сохранили его в надежном месте.
После загрузки ISO-файла Windows 7 выполните следующие действия, чтобы записать его на флэш-накопитель.
Загрузите инструмент Windows USB/DVD отсюда и запустите его.
Нажмите Найдите и выберите загруженный ISO-файл Windows 7.
Щелкните Далее .
На следующей странице спрашивается, хотите ли вы сохранить этот файл на USB или DVD. Нажмите USB-устройство .
Подключите к компьютеру флешку объемом не менее 4 ГБ.
 Убедитесь, что вы создали резервную копию всех данных с флэш-накопителя на свой компьютер, поскольку во время этого процесса они будут стерты.
Убедитесь, что вы создали резервную копию всех данных с флэш-накопителя на свой компьютер, поскольку во время этого процесса они будут стерты.Выберите флешку из выпадающего меню и нажмите Начать копирование .
Когда этот процесс завершится, у вас будет готовый загрузочный USB-накопитель с Windows 7.
Как создать загрузочный USB-накопитель Windows 8
Загрузите средство создания установочного носителя Windows отсюда и запустите его.
Выберите язык из первого раскрывающегося меню.
Затем выберите Edition Windows, которую вы хотите установить. Возможные варианты: Windows 8.1, Windows 8.1 N, Windows 8.1 Pro, Windows 8.1 Pro N и Windows 8.1 для одного языка.
В третьем раскрывающемся меню рядом с Архитектура выберите, хотите ли вы 32-разрядную или 64-разрядную версию ОС.
 Если вам нужно посмотреть, какую версию вы используете прямо сейчас, щелкните правой кнопкой мыши Мой компьютер и выберите Свойства . Там вы увидите необходимую информацию в разделе «Выпуск Windows» и «Тип системы» соответственно. Кроме того, посетите веб-сайт Microsoft для получения подробных инструкций.
Если вам нужно посмотреть, какую версию вы используете прямо сейчас, щелкните правой кнопкой мыши Мой компьютер и выберите Свойства . Там вы увидите необходимую информацию в разделе «Выпуск Windows» и «Тип системы» соответственно. Кроме того, посетите веб-сайт Microsoft для получения подробных инструкций.Нажмите Далее .
Подключите USB-накопитель к компьютеру. Убедитесь, что на нем есть не менее 4 ГБ свободного места. Если на диске есть какие-либо важные данные, создайте резервную копию, так как этот процесс полностью сотрет флешку.
Теперь вам будет предложено выбрать, где сохранить файл ISO. Выберите USB-накопитель .
Щелкните Далее .
Вы увидите список USB-накопителей, подключенных к вашему компьютеру. Выберите флешку из списка и нажмите Следующий .
Теперь Media Creation Tool начнет загрузку ISO прямо на ваш флеш-накопитель.
 Когда загрузка завершится, нажмите Готово .
Когда загрузка завершится, нажмите Готово .
Как создать загрузочный USB-накопитель Windows XP
Перейдите на страницу загрузки Windows XP SP3 ISO.
Выберите язык из раскрывающегося меню и нажмите большую красную кнопку Download .
Загрузите бесплатную программу, например ISOtoUSB, для записи образа на флешку. Есть много приложений, которые позволяют вам это сделать, и вы можете использовать любое из них. Мы нашли ISOtoUSB простым в использовании и легким, поэтому выбрали его среди других.
Установите ISOtoUSB на свой компьютер и откройте его.
Нажмите Найдите и выберите загруженный ISO-файл Windows XP.
Подключите к компьютеру флешку с объемом свободного места не менее 1 ГБ. Все данные на этом флеш-накопителе будут удалены, поэтому убедитесь, что у вас есть резервная копия.

В ISOtoUSB выберите флэш-накопитель из раскрывающегося меню.
Установите флажок рядом с Загрузочная
Щелкните Записать .
По завершении процесса будет готов загрузочный USB-накопитель Windows XP.
Загрузка и установка Windows с USB-накопителя
Теперь у вас есть готовый загрузочный флеш-накопитель, вы можете загрузиться с него и установить Windows. Установка Windows довольно проста, но шаги, ведущие к ней, могут немного отличаться в зависимости от производителя вашего компьютера. Ниже мы добавили краткое объяснение того, как это сделать.
Когда вы загружаете компьютер, на самом первом экране вы увидите текст, который говорит что-то вроде «Нажмите Del, чтобы войти в BIOS». Нажмите любую клавишу в списке — обычно это Delete или одну из F1, F2, F8 или F12 — во время загрузки компьютера, чтобы войти в BIOS. Там вам нужно найти такое меню, как «Дополнительные настройки BIOS», и выбрать USB в качестве основного загрузочного устройства.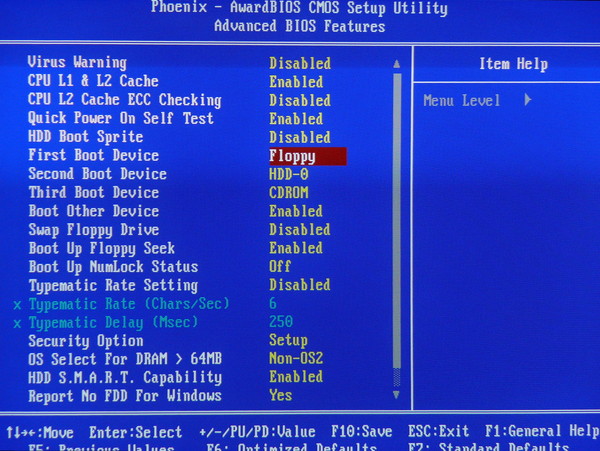

 Форматните его и продолжите установку.
Форматните его и продолжите установку.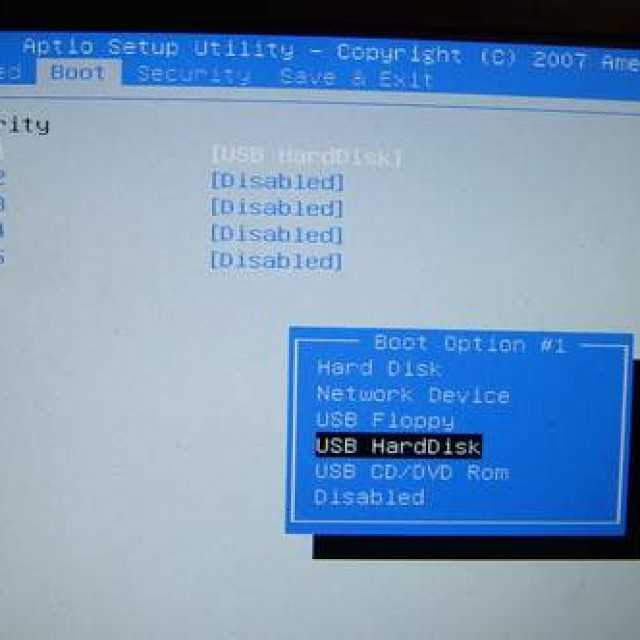

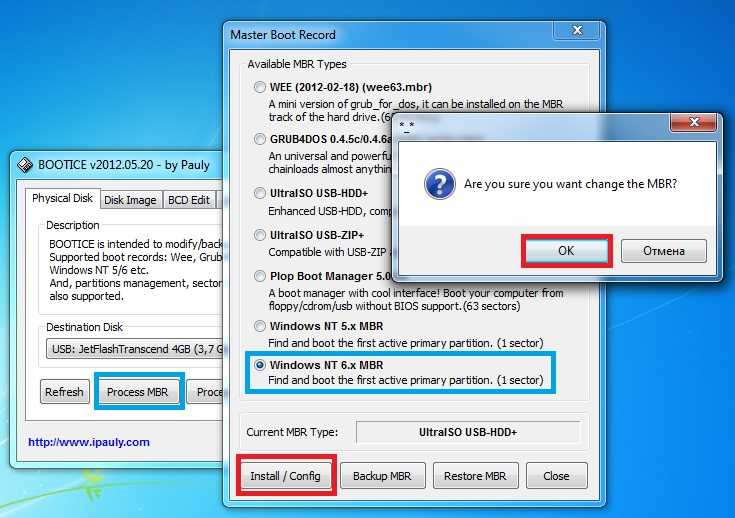 Убедитесь, что вы создали резервную копию всех данных с флэш-накопителя на свой компьютер, поскольку во время этого процесса они будут стерты.
Убедитесь, что вы создали резервную копию всех данных с флэш-накопителя на свой компьютер, поскольку во время этого процесса они будут стерты. Если вам нужно посмотреть, какую версию вы используете прямо сейчас, щелкните правой кнопкой мыши Мой компьютер и выберите Свойства . Там вы увидите необходимую информацию в разделе «Выпуск Windows» и «Тип системы» соответственно. Кроме того, посетите веб-сайт Microsoft для получения подробных инструкций.
Если вам нужно посмотреть, какую версию вы используете прямо сейчас, щелкните правой кнопкой мыши Мой компьютер и выберите Свойства . Там вы увидите необходимую информацию в разделе «Выпуск Windows» и «Тип системы» соответственно. Кроме того, посетите веб-сайт Microsoft для получения подробных инструкций.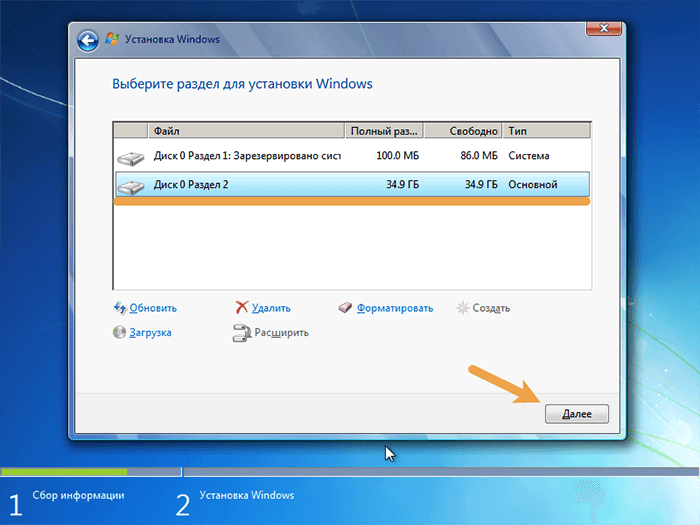 Когда загрузка завершится, нажмите Готово .
Когда загрузка завершится, нажмите Готово .
