
Срок доставки товара в течении 1-3 дней !!!
|
|
Как сделать снимок экрана на компьютере. Как сделать снимок с экрана
Как сделать снимок экрана компьютера

В процессе создания интернет странички возникает необходимость сделать снимок экрана компьютера.
Так получается, что нередко приходится на сайте размещать изображение по материалу, о котором идет речь в посте.
Это может быть картинка из игры, фото вашей программы или что-то другое. Задача этого поста показать вам как можно одним кликом мыши сохранить картинку экрана компьютера в файлах системы.Для меня данный способ, который вы увидите ниже представлял раньше загадку, но мне удалось ее разгадать. Читаем пост до конца и вы узнаете в чем он заключался.
Когда я узнал этот легкий способ, то моему смеху не было конца, потому что способ оказался на столько простым и от меня потребовались действия только одного пальца.
Как сделать снимок экрана
Первое. Если присмотреться на клавиатуру, тогда можно увидеть вверху с право кнопку «Print Screen» у меня она имеет название «PrtScr» и нажимаем на нее.
Вот и все только что вы сделали снимок экрана вашего компьютера. Он автоматически сохранился в «буфере» ПК.

Второе. Для того, чтобы извлечь фото из буфера вам понадобится любая программа, которая работает с изображениями. Я предлагаю использовать самую простенькую и стандартную программу от ОС Windows «Paint».
Чтобы запустить «Paint» выберите «Пуск» — «Все программы» — «Стандартные» — «Paint».

У меня Windows 7, поэтому мои снимки экрана могут немного отличаться от ваших если у вас Windows XP или Vista.
Вы открыли программу, теперь нам необходимо вставить сделанный ранее снимок монитора компьютера. Для этого вверху программы есть кнопка «Вставить», нажимаем на нее и ваше фото из буфера копируется в «Paint».
Можно использовать сочетание клавиш «Ctrl + V» изображение тоже перенесется из буфера в программу «Paint».

Третье. После того как вы загрузили снимок с ним можно сделать все что угодно: повернуть, уменьшить, вырезать, нарисовать или написать текст.
Потом нам надо его сохранить у себя в компьютере. Для этого открываем вкладку в верхнем левом углу, выбираем «Сохранить как » и нужный для нас формат (jpg, gif, png, bmp).

Далее проверяем сохраненное изображение монитора в папке компьютера.

На этом у меня все. Эти три пункта сможет сделать даже ребенок, так что дерзайте и главное следите за обновлениями блога, впереди много интересного.
В следующих статьях я расскажу, как сделать снимок экрана компьютера используя программу Snagit, не пропустите!
Рекомендую к прочтению серию постов по теме:
«Как сделать красивый дизайн сайта»
«Настроить Sape за 10 секунд»
Все что нужно это улучшить дизайн площадки, а потом только останется заработать на ней приличные деньги!
seoslim.ru
Help - Как сделать скриншот?
Воспользуйтесь нашей программой для скриншотов под Windows, macOS и Linux: она делает снимки с экрана в один клик, позволяет их редактировать и хранить в вашем облаке.
Или воспользуйтесь стандартными средствами:
Windows XP и выше
- Откройте в браузере ту страницу, изображение которой необходимо получить.
- Нажмите на клавиатуре клавишу PrintScreen (PrtSc). Эта кнопка расположена чаще всего в правом верхнем углу клавиатуры в одном ряду с клавишами F1-F12.
- Откройте один из графических редакторов: например, стандартную программу Paint.
- Нажмите Ctrl+V: изображение появится в редакторе.
- Дополните изображение необходимыми элементами: надписями, линиями и пр.
- Сохраните полученное изображение: «Файл» → «Сохранить как».
Чтобы размер файла подходил для передачи по электронной почте, сохраняйте изображения в формате *.jpg.
Mac OS
Программа
- Перейдите «Программы/Системные программы» (Applications/Utilities).
- Запустите программу «Снимок экрана» (Grab.app).
- Перейдите «Снимок» → «Окно».
- Обведите необходимую область на экране, используя появившийся курсор;
- Полученное изображение автоматически сохранится на «Рабочем столе».
Сочетание клавиш
Одновременно нажмите клавиши Command + Shift + 3, изображение всего экрана сохранится на «Рабочем столе». Вы также можете использовать сочетание Command + Shift + 4, чтобы выбрать и сохранить определенную область экрана.
iPhone/iPad
- Зажмите одновременно и удерживайте кнопку блокировки и кнопку «Домой».
- Дождитесь щелчка и вспыхивания экрана. Изображение экрана автоматически сохранится в папке «Фотопленка» вместе с остальными фотографиями.
Windows Phone
| Windows Phone 8.1 | Нажмите одновременно кнопки питания и увеличения громкости. Изображение сохранится в альбоме «Снимки экрана» в разделе «Фотографии». |
| Windows Phone 8 | Нажмите одновременно и удерживайте и кнопку питания. |
Android
| Android от 2.1 до 3.1 | Установите любую бесплатную программу, например, Скриншот Легкий. |
| Android 3.2 и позднее | Нажмите и удерживайте кнопку «Недавние программы». Или установите любую бесплатную программу, например, Скриншот Легкий. |
| Android 4.0 | Нажмите одновременно кнопки уменьшения громкости и «Включение». Изображение сохранится в папке /sdcard/Screenshots, либо sdcard/Pictures/Screenshots |
| Samsung Galaxy | Нажмите одновременно кнопки «Блокировка» и «Домой». Если у вас нет кнопки «Домой», зажмите кнопки «Блокировка» и «Назад». Изображение сохранится в галерею. |
| Samsung Galaxy S II |
Нажмите одновременно кнопки «Блокировка» и «Домой». Если у вас нет кнопки «Домой», зажмите кнопки «Блокировка» и «Назад». Изображение сохранится в галерею. |
| HTC Desire S | Нажмите одновременно кнопки «Включение» и «Домой». Изображение сохранится в основную папку с фото. |
| Samsung | Нажмите одновременно кнопки «Назад» и «Включение/Блокировка». Изображение сохранится в папке ScreenCapture. |
| Sony Ericsson Xperia | Нажмите одновременно кнопки уменьшения громкости и «Включение». |
| Huawei | Нажмите одновременно и удерживайте кнопки уменьшения громкости и «Включение». Изображение сохранится в папке /Pictures/ScreenShots/. |
help.mail.ru
Как сделать снимок экрана на компьютере
 Недавно застал своего товарища за странным занятием: он фотографировал экран монитора на фотоаппарат. Ему просто были нужны картинки-снимки с экрана монитора. Смекалка моего товарища у многих может вызвать только улыбку, ведь для того, чтобы сделать снимок экрана совсем не обязательно использовать фотоаппарат.
В этой статье мы поговорим о том, как сфотографировать экран монитора и создать из этого снимка графический файл.
Недавно застал своего товарища за странным занятием: он фотографировал экран монитора на фотоаппарат. Ему просто были нужны картинки-снимки с экрана монитора. Смекалка моего товарища у многих может вызвать только улыбку, ведь для того, чтобы сделать снимок экрана совсем не обязательно использовать фотоаппарат.
В этой статье мы поговорим о том, как сфотографировать экран монитора и создать из этого снимка графический файл.
Учимся делать снимок экрана.
Скриншот или снимок – именно так правильно называется картинка, снятая с экрана монитора. Для того чтобы сделать скриншот экрана нет необходимости запускать какие-либо программы или выполнять замысловатые действия, достаточно лишь нажать на клавишу Print Screen.
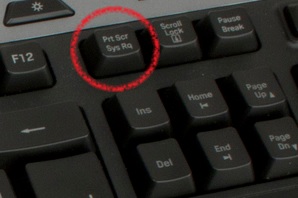
Попробуйте нажать клавишу Print Screen прямо сейчас. Вы не заметите никаких действий со стороны компьютера, но он все-таки их произвел - картинка с экрана монитора переместилась в буфер обмена.
Теперь для того, чтобы её увидеть нужно открыть любой графический редактор и произвести вставку из буфера обмена. В этом деле нам поможет программа Paint - самый простой графический редактор. Открываем его и нажмите сочетание клавиш Ctrl + V (вставить) - в рабочем поле графического редактора Paint вы увидите тот самый снимок экрана.
Теперь чтобы сделать графический файл, достаточно воспользоваться стандартной функцией сохранения Paint: Файл - Сохранить как...
Кстати, для того, чтобы убрать все лишнее со снимка экрана можно воспользоваться функцией обрезки в Paint. Для этого выделите мышкой нужный фрагмент рисунка и нажмите кнопку обрезать.
Делаем снимок активного окна экрана.
Статья была бы не полной, если бы я не рассказал о ещё одной замечательной особенности работы кнопки Print Screen. Если нажать эту кнопку в сочетании с клавишей Alt, то сделается снимок не всего экрана, а только активного на данный момент окна.
История клавиши Print Screen.
Изначально клавиша Print Screen предназначалось для быстрой печати на принтер текстовой информации с монитора компьютера. Но в операционной системе Windows необходимость в такой операции отпала, и этой клавише присвоили новую функцию - снимок экрана.
Фиксатор мотора AOKFLY 2306 для закручивания гаек При закручивании новых гаек на моторы AOKFLY 2306 возникла проблемка — трудно удержать купол мотора, постоянно проскальзывает в пальцах. Пришлось спроектировать и напечатать простое приспособление. Как выбрать внешний жесткий диск.
www.infoconnector.ru






