Звуковые игровые и видео устройства: Звуковые видео и игровые устройства • Удаляем ошибки, установка ПО, подключение оборудования
Содержание
Звуковые, игровые и видеоустройства Windows не удается запустить это устройство. (Код 19)
Вот так сейчас это выглядит. Это произошло после неудачной установки анти-вирусов, я хотел заменить AVG касперским, в итоге с каспером произошло что-то странное (он просто не хотел открываться, я его не мог удалить, так как Деинсталляция тоже не хотела открываться, ну в итоге через время как-то он всё-таки поддался и я смог его удалить), ну ладно подумал я, решил посмотреть вообще какие анти-вирусы рекомендуют люди, попробовал скачать BitDefender free (вроде так), он тоже не смог установиться из-за AVG UpdateHelper (я так и не понял что это, поэтому вернул AVG назад и удалил тот) после перезагрузил ноутбук и увидел, что у меня нет звука, сразу пошёл смотреть драйвера и там было только 3 первых драйвера, я зашёл в свойства посмотреть что там написано (а именно «Windows не удается запустить это устройство, так как информация о его конфигурации в реестре неполна или повреждена. (Код 19)», а когда вышел откуда-то появились все остальные. Заранее спасибо за любую помощь!
Заранее спасибо за любую помощь!
AVG лучше оставь а вот касперский УДАЛИ К ЧЕРТЯМ соб**им он не только не атакует вирусы ДА ЕЩЁ сам вредит компьютеру! У меня так же было. Ну переустанови драйвера и УДАЛИ касперский. Или просто запиши все программы на другой диск (если есть) если нету то на флешку БОЛЬШУЮ и переустанови WIndows я так тоже сделал у меня тоже не подключался звук потом мы сохранили все программы и переустановили WIndows
Так всегда когда устанавливаешь более одного антивируса, откатывай по точкам восстановления.
Удали все звуковые устройства, перегрузи тачку, винда должна найти все заново… Или поставь дрова на материнку, обычно там все дрова есть, в том числе и на звуковуху
Нужно зайти в редактор реестра (написать в поиск Regedit (Win + R или просто написать в пуске «Редактор реестра») и пройти по этому адресу (перед каждой «/» название папки по которой нужно перейти или можно нажать Win + F и скопировать этот адрес туда)
HKEY_LOCAL_MACHINE\SYSTEM\CurrentControlSet\Control\Class\{4d36e96c-e325-11ce-bfc1-08002be10318}
В этом реестре удалить «UpperFilters» и перезагрузить комп, в 99% случаях помогает (перед какими-либо действиями обязательно сделать копию этого реестра! *Файл → Экспорт*)
Выкинуть винду
- Что делать, если система Windows остановила это устройство, так как оно сообщило о возникновении неполадок.
 (Код 43) Хотел обновить драйвера видеокарт и увидел треугольник с! Как убрать эту ошибку? Я обновил дрова до последней версии и ничего не получилось.
(Код 43) Хотел обновить драйвера видеокарт и увидел треугольник с! Как убрать эту ошибку? Я обновил дрова до последней версии и ничего не получилось. - Windows не удается запустить это устройство, так как информация о его конфигурации в реестре неполна или поврежденаКод19 Что делать? Редактор реестра не помог, потому что там нет ни UpperFilters ни LowerFilters писал через клавиатуру в яндексе~
- Система Windows остановила это устройство, так как оно сообщило о возникновении неполадок. (Код 43) — 1 Ошибка видеокарты в диспетчере устройств Монитор еще перестал определять и панель управления nvidia пропала
- Это устройство работает неправильно, так как Windows не удается загрузить для него нужные драйверы. (Код 31) — 1 Помогите пожалуйста, сейчас нужно было включить встройку, потом снова воткнул кабель в видеокарту. Запустил пк, и пишет то что на скрине. Что делать?
Добавить комментарий
Как настроить звук на компьютере
Все мы очень часто используем наши компьютеры для развлечений. Посмотреть на ноутбуке фильм, сериал или поиграть в игру — обычное дело в выходные или после работы. Но, для всего этого нужен звук. Если вы не знаете, как настроить звук на компьютере, то эта статья для вас.
Посмотреть на ноутбуке фильм, сериал или поиграть в игру — обычное дело в выходные или после работы. Но, для всего этого нужен звук. Если вы не знаете, как настроить звук на компьютере, то эта статья для вас.
Любое приложение или игра всегда сопровождается звуковыми эффектами
Первое, с чего стоит начать — убедиться, что звук включён или уровень громкости достаточный, чтобы его расслышать. Справа, в нижнем углу экрана, на панели задач вы можете обнаружить пиктограмму, изображающую динамик. Нажав на неё левой кнопкой мыши, увидите шкалу, на которой и отображается уровень звука. Перемещая её выше или ниже (на новых системах влево и вправо), вы можете сделать громче или тише.
В случае если вы используете дополнительное звуковое оборудование — колонки, проверьте правильность их физического подключения к компьютеру. Может быть так, что всё верно подключено к соответствующему разъёму, однако, при этом устройство не воспроизводит звук. Проблема может быть в том, что в настройках звука ПК не выбрано это устройство.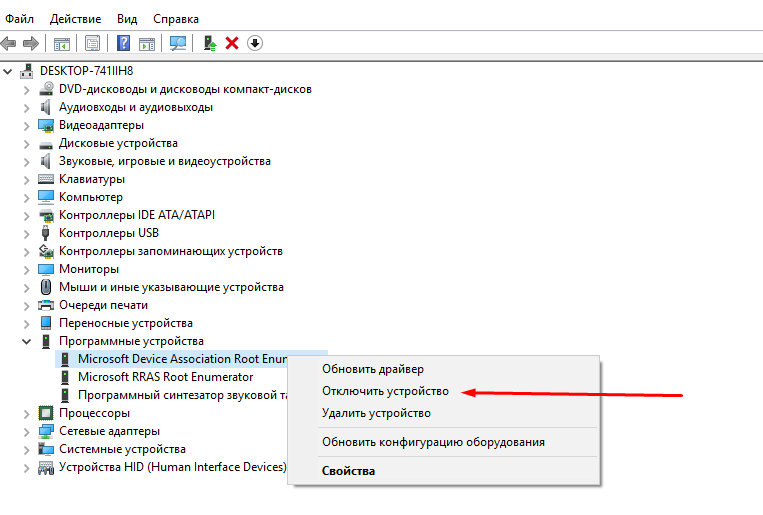 Чтобы исправить это досадное недоразумение кликните правой кнопкой мыши по всё той же пиктограмме с динамиком и в появившемся меню выберите «Устройства воспроизведения». Если в этом списке у вас отображается несколько устройств, то попробуйте назначить воспроизводящим другое. Выбрав нужное в списке, нажмите «Свойства». В открывшемся окне, на вкладке «Общие» установите «Использовать это устройство (вкл.)» в пункте «Применение устройства». Перейдя на соседнюю вкладку «Уровни» можно отрегулировать уровень громкости колонок. Чтобы проверить звук, зайдите во вкладку «Дополнительно». Там вы найдёте кнопку «Проверка», кликнув по которой можно услышать звук из выбранного вами ранее устройства. Обязательно проверяйте уровень звука на самих колонках, настроив всё в системе, может оказаться, что регулятор громкости на звуковом оборудовании установлен на минимум.
Чтобы исправить это досадное недоразумение кликните правой кнопкой мыши по всё той же пиктограмме с динамиком и в появившемся меню выберите «Устройства воспроизведения». Если в этом списке у вас отображается несколько устройств, то попробуйте назначить воспроизводящим другое. Выбрав нужное в списке, нажмите «Свойства». В открывшемся окне, на вкладке «Общие» установите «Использовать это устройство (вкл.)» в пункте «Применение устройства». Перейдя на соседнюю вкладку «Уровни» можно отрегулировать уровень громкости колонок. Чтобы проверить звук, зайдите во вкладку «Дополнительно». Там вы найдёте кнопку «Проверка», кликнув по которой можно услышать звук из выбранного вами ранее устройства. Обязательно проверяйте уровень звука на самих колонках, настроив всё в системе, может оказаться, что регулятор громкости на звуковом оборудовании установлен на минимум.
Следующим нюансом при настройке звука на ПК являются, конечно же, драйверы, очень часто проблема кроется именно в них. Без правильно установленных драйверов аппаратное обеспечение вашего компьютера не будет работать как следует. Чтобы разобраться действительно ли в этом всё дело — откройте «Панель управления», затем «Оборудование и звук» и нажмите «Диспетчер устройств». После этого перед вами откроется окно со списком практически всего аппаратного обеспечения вашего ПК. В этом списке необходимо найти «Звуковые, игровые и видеоустройства».
Чтобы разобраться действительно ли в этом всё дело — откройте «Панель управления», затем «Оборудование и звук» и нажмите «Диспетчер устройств». После этого перед вами откроется окно со списком практически всего аппаратного обеспечения вашего ПК. В этом списке необходимо найти «Звуковые, игровые и видеоустройства».
Если таковой пункт присутствует, а рядом с ним стоит восклицательный знак — это значит, что драйвер отсутствует либо работает некорректно. Всё что нужно сделать — установить соответствующий драйвер. Скачать его можно на сайте производителя вашего ноутбука. Если вы пользуетесь стационарным ПК, то придётся искать по модели звуковой карты. Облегчить задачу вам может специальное программное обеспечение, которое само находит все необходимые драйверы, одной из таких утилит является Everest. Переустановка также может исправить проблему, если вы устанавливали драйвера ранее. Может быть и так, что простое обновление исправит все неприятности.
Если же этот пункт и вовсе отсутствует — это может значить, что либо у вас компьютер без звуковой карты (что, разумеется, маловероятно), либо ПК не видит звуковую карту или она неисправна. Тут нужно проверять карту на работоспособность, и, если она не работает, заменить на другую. Есть ещё один вариант — попробовать включить устройство через BIOS. Детальнее об этом способе ниже.
Тут нужно проверять карту на работоспособность, и, если она не работает, заменить на другую. Есть ещё один вариант — попробовать включить устройство через BIOS. Детальнее об этом способе ниже.
Ещё один вариант — когда все системные звуки работают как надо, но во время просмотра видео звук по какой-то причине отсутствует. Здесь всё дело в кодеках. Решить эту проблему может инсталляция проигрывателей для аудио и видео, например, VLC Media Player, KMP, скачайте K-Lite Codec Pack. После установки звук в видео должен появиться, только не забудьте в свойствах видеофайла указать нужное приложение, которое будет его воспроизводить.
Теперь перейдём к вышеупомянутой настройке в BIOS. Вообще, следует отметить, что подобное встречается крайне редко, поскольку по умолчанию звуковая карта включена. Однако, бывает всякое. Чтобы перейти в BIOS необходимо нажать определённую клавишу или их комбинацию во время включения ПК. Как правило, это F2 или Delete, однако, есть и другие варианты. Всё это зависит от марки производителя ноутбука. Найти эту информацию можно в интернете. Теперь, когда вы зашли в BIOS вам нужно найти пункт «Integrated Peripherals» или нечто похожее на это, так как, в зависимости от версии, названия могут отличаться. В открывшемся списке выберите нужное аудиоустройство и проверьте включено ли оно. Рядом вы можете изменить «Disabled» (Выключено) на «Enabled» (Включено) или «Auto» (автоматически). Лучше устанавливайте «Enabled».
Как правило, это F2 или Delete, однако, есть и другие варианты. Всё это зависит от марки производителя ноутбука. Найти эту информацию можно в интернете. Теперь, когда вы зашли в BIOS вам нужно найти пункт «Integrated Peripherals» или нечто похожее на это, так как, в зависимости от версии, названия могут отличаться. В открывшемся списке выберите нужное аудиоустройство и проверьте включено ли оно. Рядом вы можете изменить «Disabled» (Выключено) на «Enabled» (Включено) или «Auto» (автоматически). Лучше устанавливайте «Enabled».
Провести настройку звука на компьютере можно не только используя встроенные средства. При установке драйверов, частенько устанавливается специальное программное обеспечение для управления параметрами звука. Такой программой является Realtek HD. Найти её вы можете на панели задач или просто ввести название в поиске. В окне этой утилиты вы увидите всё информацию о подключённых аудиоустройствах и их параметрах, которые можно изменять.
Следующая возможная причина отсутствия звука — вирусы. В современном мире существует настолько огромное число самого разнообразного вирусного программного обеспечения, что просто нельзя не рассматривать этот вариант, когда на компьютере работает что-то не так, как нужно. Обязательно устанавливайте качественное, а главное, лицензионное антивирусное ПО и следите за его обновлениями. На рынке существует достаточное количество мощных бесплатных антивирусов, поэтому, если вы не хотите тратить на это деньги, совершенно необязательно устанавливать пиратское ПО.
В современном мире существует настолько огромное число самого разнообразного вирусного программного обеспечения, что просто нельзя не рассматривать этот вариант, когда на компьютере работает что-то не так, как нужно. Обязательно устанавливайте качественное, а главное, лицензионное антивирусное ПО и следите за его обновлениями. На рынке существует достаточное количество мощных бесплатных антивирусов, поэтому, если вы не хотите тратить на это деньги, совершенно необязательно устанавливать пиратское ПО.
Если ни один из перечисленных советов не помог, то, возможно, звуковая карта вашего ПК неисправна и её следует заменить либо отправить ноутбук на «чистку», где его хорошенько продуют от пыли, это также может помочь решить неисправность.
Как вы можете убедиться, нюансов в настройке звука на ПК, как и возникающих с этим проблем, достаточно много. Решение каждой из них не представляет ничего сложного и не отнимает много времени, единственное, что важно найти именно подходящий способ. Пишите в комментариях своё мнение о том, помогла ли вам статья и о своём опыте в подобных ситуациях.
Пишите в комментариях своё мнение о том, помогла ли вам статья и о своём опыте в подобных ситуациях.
Исправление: отсутствуют «звуковые, видео и игровые контроллеры» в диспетчере устройств
Кевин Эрроуз, 17 августа 2022 г.
3 минуты чтения
Кевин — сертифицированный сетевой инженер первое место, куда вы направляетесь, чтобы проверить, все ли работает нормально, — это диспетчер устройств. Обычно есть несколько категорий, которые вы можете расширить, включая графический адаптер, последовательные шины, клавиатуру и указывающие устройства, среди прочего. Одной из таких категорий является раздел звуковых, видео и игровых контроллеров. Как следует из названия, все ваши звуковые видео и игровые контроллеры установлены и перечислены в этом разделе.
Что тогда означает, если вы обнаружите, что раздела звуковых, видео и игровых контроллеров нет в списке? Этот вопрос беспокоил многих пользователей, которым необходимо получить доступ к звуковым драйверам на своем ПК, чтобы устранить ошибки и отсутствующий звук при воспроизведении аудио- и видеофайлов. В этой статье объясняется, почему отсутствует раздел звукового, видео и игрового контроллера и как его вернуть. Это также, вероятно, решит ваши проблемы со звуком.
В этой статье объясняется, почему отсутствует раздел звукового, видео и игрового контроллера и как его вернуть. Это также, вероятно, решит ваши проблемы со звуком.
Почему в диспетчере устройств отсутствует раздел звуковых, видео и игровых контроллеров
Причина, по которой на ваших компьютерах может отсутствовать раздел звуковых видео и игровых контроллеров, заключается в том, что Windows не смогла найти ни одной установленной звуковой карты; поэтому показывать нечего. Отсутствующие звуковые карты могут быть вызваны неустановленными драйверами звуковой карты, плохими драйверами звуковой карты или неисправностью драйверов звуковой карты. Это распространенная проблема при обновлении с предыдущей версии Windows до Windows 10. Драйверы из предыдущих версий не всегда могут быть совместимы с Windows 10; поэтому ваш компьютер не распознает вашу звуковую карту.
Если ваша звуковая карта не повреждена или не была отключена от ПК, вот как решить эту проблему:
Способ 1.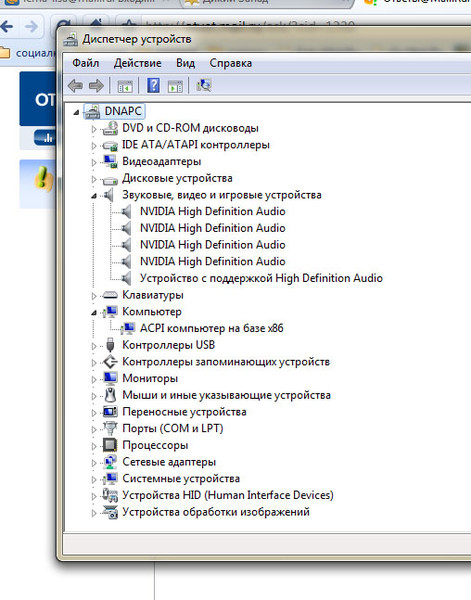 Запустите средство устранения неполадок со звуком и оборудованием
Запустите средство устранения неполадок со звуком и оборудованием
Средство устранения неполадок, скорее всего, найдет лучшие звуковые драйверы для ваш компьютер и установить их автоматически для вас. Было бы неплохо иметь подключение к Интернету, чтобы специалист по устранению неполадок мог искать драйверы в Интернете.
- Нажмите клавишу с логотипом Windows + R , чтобы открыть диалоговое окно «Выполнить».
- Введите control в диалоговом окне «Выполнить», затем нажмите Введите .
- В поле Поиск на панели управления введите средство устранения неполадок , а затем щелкните Устранение неполадок .
- В элементе «Оборудование и звук» нажмите «Настроить устройство». Если вам будет предложено ввести пароль администратора или предоставить подтверждение, введите пароль или предоставьте подтверждение.
- Нажмите Далее и дайте средству устранения неполадок выполнить поиск проблем.
 Исправьте все возникающие проблемы.
Исправьте все возникающие проблемы. - Возможно, вам придется перезагрузить компьютер
Способ 2. Установите драйверы вручную
Если средство устранения неполадок не устанавливает драйверы, вы можете попробовать установить звуковые драйверы вручную, вызвав диспетчер устройств для поиска вашего звука драйверы карты. Подключитесь к Интернету для лучших результатов.
- Нажмите клавишу с логотипом Windows + R , чтобы открыть диалоговое окно «Выполнить».
- Введите devmgmt.msc в диалоговом окне «Выполнить», затем нажмите Enter. Если вас попросят ввести пароль администратора или подтвердить, введите пароль или нажмите «Разрешить».
- Поскольку ваше устройство пропало, оно может быть вам не видно. В окне диспетчера устройств нажмите Просмотреть и выберите показать скрытые устройства (если слева от него еще не стоит галочка). Если вы по-прежнему не видите свое устройство, нажмите «Действие», затем выберите «Сканировать аппаратные изменения ».

- Ваше звуковое устройство, скорее всего, будет указано в списке « Другие устройства» (обычно перечислены неустановленные устройства) с желтым треугольником.
- Щелкните правой кнопкой мыши устройство и выберите « Обновить программное обеспечение драйвера »
- Нажмите « Автоматический поиск обновленного программного обеспечения драйвера », чтобы включить автоматический поиск
- Позвольте компьютеру найти драйверы и установить их.
Способ 3. Найдите драйверы звука в Интернете и установите их.
- Зайдите в Интернет на страницу поддержки производителя вашего компьютера и найдите драйверы для вашей звуковой карты, например. вы можете найти звуковые драйверы Toshiba Realtek здесь
- Дважды щелкните драйверы, чтобы установить их. Другие типы драйверов требуют, чтобы вы извлекли их из zip-файла, а затем щелкните файл установщика/установщика, чтобы установить их.
[Обновлено в 2021 г.
 ] 7 лучших игровых устройств для записи
] 7 лучших игровых устройств для записи
Игровая индустрия развивается с самого первого дня. Раньше были тяжелые аппараты с макс 1-2 играми, а сейчас совсем другой сценарий. Игровой опыт изменился и вышел на совершенно новый уровень. Игровые устройства теперь компактные по размеру, а также мощные с минимальной поддержкой HD-игр. Говоря о таких устройствах, игровые устройства в настоящее время используются не только для игр, но и для их записи, чтобы геймеры могли делиться своим опытом и игровым процессом с фанатами и другими игроками. Эти устройства, обычно известные как карты захвата, используются во всем мире. В дополнение к этому, это одна из популярных тенденций, которая становится все более распространенной в наши дни.
Эти устройства очень просты в использовании, и пользователи могут быстро освоить их, чтобы записывать свой игровой процесс. В дополнение к этому пользователи могут одновременно играть в игру и транслировать свой игровой процесс. Они могут транслировать свою игру одновременно на разные платформы социальных сетей, такие как Twitch или YouTube.
Top 7 Game Capture Card
Если вы ищете такие карты захвата, вот список лучших дешевых устройств для записи игр, которые вы можете использовать для записи игр. Эти устройства для захвата игр являются лучшими на рынке и, следовательно, заняли свое место в нашем списке. Читайте ниже, чтобы узнать больше.
1. AVerMedia Live Gamer Mini
AVerMedia Live Gamer Mini — недорогой портативный рекордер видеоигр. В дополнение к этому, это достойный вариант для новичков, которые только начали заниматься потоковой передачей и захватом видео. Устройство простое, только с подключением microUSB и парой портов HDMI, которые способны передавать сигнал 1080p с частотой кадров 60 кадров в секунду без каких-либо задержек или сжатия.
Это одно из игровых устройств для записи со встроенным аппаратным кодировщиком, использующим широко известный стандарт H.264. Это означает, что захват вашего игрового видео не повлияет на игровую производительность вашего ПК. Карта захвата также имеет приложение RECentral для начала работы, хотя она также может работать с другими программами захвата видео.
2. AVerMedia Live Gamer 4K
Используя AVerMedia Live Gamer 4K, пользователи получат самую доступную карту захвата, которая в настоящее время позволяет записывать видео 4K в формате HDR. Однако пользователи не смогут транслировать эту запись. Кроме того, пользователи не смогут редактировать его с помощью прилагаемого условно-бесплатного ПО. Пользователи смогут это сделать после того, как компания выпустит потоковые сервисы и программное обеспечение. На данный момент пользователи могут транслировать видео непосредственно на YouTube, поэтому карта захвата попала в этот список.
Вы также можете понизить разрешение записи до 1080p и иметь возможность записи с частотой кадров почти 240 кадров в секунду. Устройство также имеет подсветку RBG для визуальной персонализации, если для корпуса вашего компьютера требуется еще несколько источников света.
3. AVerMedia Live Gamer Bolt
Далее в нашем списке идет AVerMedia Live Gamer Bolt, одна из лучших карт захвата для потоковой передачи. Он предлагает самую низкую дополнительную задержку, которую пользователи видели среди любых карт захвата, всего несколько миллисекунд. Это делает его идеальным для игр, в которых требуется дергающийся стиль прицеливания Apex Legends или кошачьи рефлексы, такие как Spelunky.
Он предлагает самую низкую дополнительную задержку, которую пользователи видели среди любых карт захвата, всего несколько миллисекунд. Это делает его идеальным для игр, в которых требуется дергающийся стиль прицеливания Apex Legends или кошачьи рефлексы, такие как Spelunky.
Устройство также снимает видео хорошего качества с разрешением 1080p24 или 4Kp60 HDR. Единственная трудность в этом устройстве заключается в том, что пользователям требуется порт Thunderbolt 3, а это означает, что вы можете использовать его только с несколькими подходящими игровыми ноутбуками и игровыми материнскими платами. Пользователь обязательно должен перекрестно проверить порты своего устройства перед покупкой этого устройства захвата.
4. Elgato Game Capture HD60 S+
Обычно это устройство называется 4K60 Pro. Устройство имеет некоторые преимущества перед базовым 4K60 Pro. Обычно устройство имеет аппаратный кодировщик H.264/H.265. Пользователям не требуется суперкомпьютер для его использования, поскольку вся обработка происходит на самом устройстве. Благодаря встроенному кодировщику пользователям даже не требуется компьютер для использования 4K60 S+. Благодаря встроенному устройству чтения SD-карт пользователи могут просто записывать игровой процесс без компьютера в разрешении 4K60. В дополнение к этому, устройство показывает поддержку HDR на случай, если вам нужно продемонстрировать свои PS4 Pro и Xbox One X.
Благодаря встроенному кодировщику пользователям даже не требуется компьютер для использования 4K60 S+. Благодаря встроенному устройству чтения SD-карт пользователи могут просто записывать игровой процесс без компьютера в разрешении 4K60. В дополнение к этому, устройство показывает поддержку HDR на случай, если вам нужно продемонстрировать свои PS4 Pro и Xbox One X.
Есть некоторые недостатки при использовании внешнего устройства. Устройство не поддерживает передачу с высокой частотой кадров/разрешением через такую версию PCIe, а «Instant Gameview» откладывается на 250 миллисекунд. Тем не менее, 4K60 S+ — идеальное устройство, когда речь идет о записи вашей игры с самой высокой частотой кадров и разрешением.
5. Diamond Multimedia USB 2.0 HD
Карта захвата Diamond представляет собой блок видеозахвата HD, специально разработанный для компьютерных игр и видео. Он позволяет редактировать и записывать игры с игровых устройств, таких как PS3 и Xbox 360, а также с видеокамеры, проигрывателя VHS / DVD или спутниковой приставки, или практически с любого устройства с выходом и входом. Он также поставляется с поддержкой записи через источник входного сигнала S-Video.
Он также поставляется с поддержкой записи через источник входного сигнала S-Video.
Программное сжатие H.264 позволяет устройству записывать кадры в формате 1080p, увеличивая объем памяти. Пользователи могут наслаждаться съемкой видео высокой четкости в реальном времени (с частотой 30/60 кадров в секунду до 1080i) на своем ноутбуке и ПК через порт USB 2.0. Карта захвата может напрямую записывать ваши игровые сессии и транслировать их на Facebook и YouTube. Он также может зарезервировать ваши кассеты VHS. Благодаря поддержке видеовыхода и входа Loop-Through устройство можно использовать для записи игр в формате HD, предлагая отображение с нулевой задержкой на вашем телевизоре и одновременно записывая видеоигры на вашем компьютере.
Устройство поддерживает полноэкранную запись видео и режимы POP/PIP для воспроизведения видео. В дополнение к этому, Power Director 8 от CyberLink добавлен к записи, чтобы пользователи могли редактировать свои видео и записывать файлы поддержки на VCD / DVD.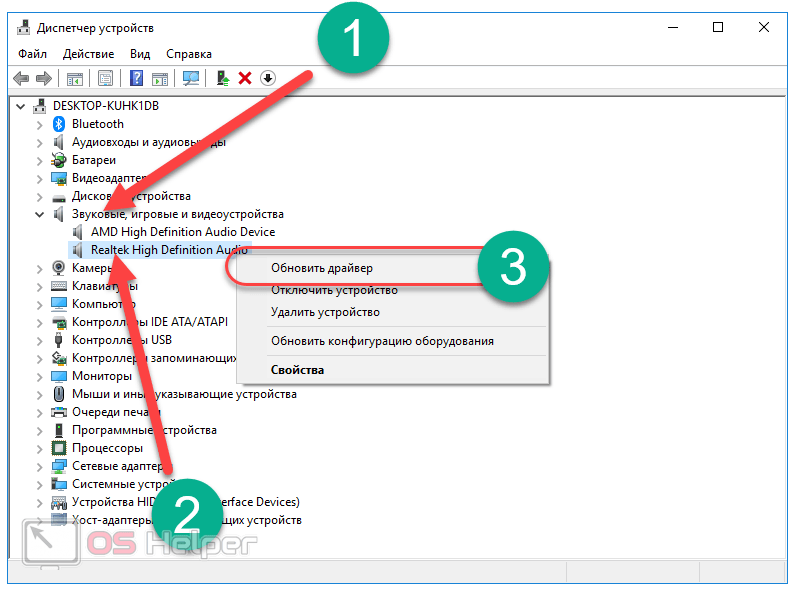 Устройство также хорошо совместимо с Microsoft Windows Vista, XP и 7.
Устройство также хорошо совместимо с Microsoft Windows Vista, XP и 7.
6. Hauppauge HD PVR 2 Gaming Edition
Hauppauge HD PVR 2 Gaming Edition является одним из самых популярных устройств среди геймеров, которые хочу поделиться геймплеем на YouTube. Но теперь, когда новое поколение уже в действии и все смещается в сторону 60 кадров в секунду и 1080p, устройство, похоже, приспосабливается к изменяющимся временам. Когда дело доходит до установки, устройство упрощает работу благодаря своим разъемам. Они включают в себя выход и вход HDMI, позволяющие проходить к телевизору, а также разъем S-Video и группу кабелей для подключения ваших старых консолей, включая PlayStation 3.
Преимущество этого устройства в том, что в отрасли существует всего несколько карт захвата с возможностью захвата видео со старых консолей, таких как PS1, Mega Drive, Super Nintendo и других. Тем более, что переход на 60 кадров в секунду заставил многие компании обновить свои устройства.
Видеофилы должны помнить, что прохождение через HDMI для старых машин немного сложно. Если вы хотите пойти по этому пути, вам может пригодиться кабель видеоразветвителя. Устройство поставляется с собственной программой записи. Подобно большинству программного обеспечения, поставляемого в комплекте с устройствами захвата, оно не дает ничего, кроме фундаментальных вещей. Он позволяет записывать геймплей всего с несколькими настройками для изменения формата видео и других параметров, что делает его отличным выбором для новичков.
Если вы хотите пойти по этому пути, вам может пригодиться кабель видеоразветвителя. Устройство поставляется с собственной программой записи. Подобно большинству программного обеспечения, поставляемого в комплекте с устройствами захвата, оно не дает ничего, кроме фундаментальных вещей. Он позволяет записывать геймплей всего с несколькими настройками для изменения формата видео и других параметров, что делает его отличным выбором для новичков.
7. Roxio Game Capture HD Pro
Пользователям не нужно тратить большие суммы на покупку карты захвата. А с Roxio Game Capture HD Pro пользователям даже не нужно выкладывать огромную сумму. Устройство оснащено элементом автоматического захвата, позволяющим записывать ваш игровой процесс. Встроенная проприетарная программа поддерживает звуковые дорожки, поля «картинка в картинке», переходы и текст, чтобы ваш контент выглядел профессионально. Он напрямую транслируется на Twitch или YouTube. Устройство имеет встроенный кодировщик H.264, поэтому ваш компьютер выполняет сравнительно меньше работы. Он поставляется с разъемами Component и HDMI, что позволяет вам записывать, что немаловажно, любую машину со скоростью 30 кадров в секунду почти с разрешением 1080p. Единственным недостатком здесь является то, что вы не можете подключить PS3 к входу HDMI из-за проблем с HDCP. Он также не имеет компонентного кабеля или кабеля HDMI.
Он поставляется с разъемами Component и HDMI, что позволяет вам записывать, что немаловажно, любую машину со скоростью 30 кадров в секунду почти с разрешением 1080p. Единственным недостатком здесь является то, что вы не можете подключить PS3 к входу HDMI из-за проблем с HDCP. Он также не имеет компонентного кабеля или кабеля HDMI.
К сожалению, устройство не поддерживает Mac, поэтому вам придется искать другие варианты, если у вас есть устройство Apple. Он также использует USB 2.0, а не USB 3.1, что может привести к проблемам с задержкой во время потоковой передачи. Некоторые потребители сообщают о проблемах с надежностью, но пользователи получают то, за что вы раскошелились! Системные потребности в лучшем случае незначительны. Для вашего компьютера требуется как минимум процессор AMD Athlon x2 64 с тактовой частотой 2,0 ГГц или процессор Intel Core 2 Duo с тактовой частотой 1,8 ГГц. Пользователям также потребуется звук и графика, соответствующие DirectX 9.0c, и 2 ГБ оперативной памяти.
Лучшее программное обеспечение, альтернативное Game Capture Card
Если подумать, вместо того, чтобы выкладывать деньги из своего кармана и покупать карты захвата, пользователи всегда могут выбрать бесплатное программное обеспечение для записи экрана. Эти решения сэкономят много денег, их очень легко понять и использовать. Одним из таких приложений для записи экранных игр является Wondershare DemoCreator.
Попробовать сейчас
Безопасная загрузка
Попробовать сейчас
Безопасная загрузка
Программное обеспечение доступно для операционных систем Windows (7, 8 и 10) и позволяет пользователям записывать свои игры или рабочий стол в формате HD (высокое разрешение), а также одновременно записывать веб-камеру и аудиокамеру. Записи также можно редактировать с помощью встроенного видеоредактора.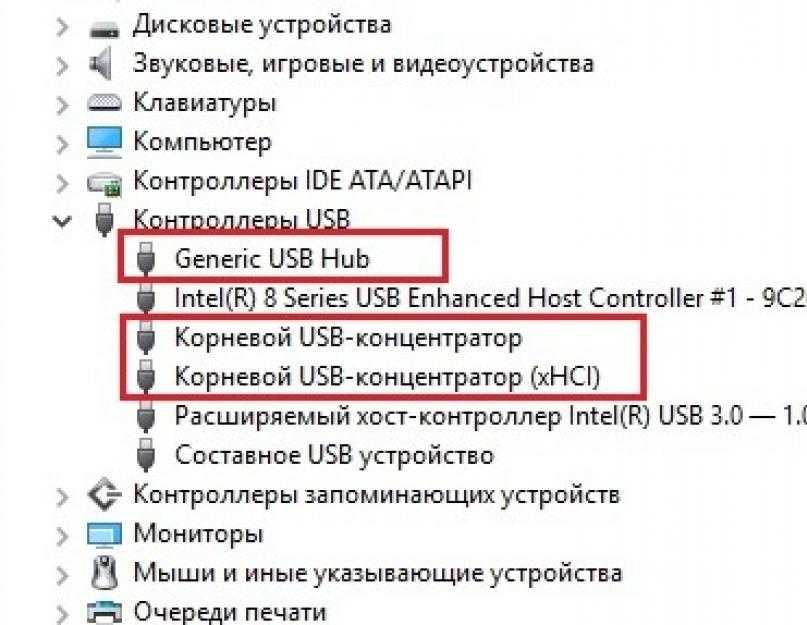 Для такого доступного видеоредактора и средства записи экрана пользователи могут предположить, что в Filmora Scrn отсутствуют некоторые из наиболее важных функций. Но вы ошибаетесь. Вот некоторые из основных функций, которыми обладает приложение»
Для такого доступного видеоредактора и средства записи экрана пользователи могут предположить, что в Filmora Scrn отсутствуют некоторые из наиболее важных функций. Но вы ошибаетесь. Вот некоторые из основных функций, которыми обладает приложение»
- Аннотации
- Запись экрана и камеры
- Настройки звука
- Настройки видео
- Горячие клавиши
- Эффекты курсора
- Различные параметры экспорта
Пользователи при запуске программы имеют возможность немедленно начать запись видео или напрямую использовать редактор. Снимать видео очень просто. Просто проверьте, нужно ли вам захватить звук, экран или камеру. Пользователи могут даже проверить все параметры, если они того пожелают. Каждый носитель будет сохранен как отдельный файл. Для записи экрана вы можете захватить нестандартный размер, полный экран или целевое окно. Диалоговое окно для записи также очень простое. Пользователи могут изменить размер поля записи или то, что им нужно захватить.
Если они не хотят снимать сразу, вы всегда можете перейти к их редактору. Редактор имеет простой макет, где пользователи могут легко настраивать свои параметры, находить видео и перемещать их по временной шкале. В приложение включены простые инструменты редактирования, которых более чем достаточно для удовлетворения потребностей пользователей в редактировании.
Каждый фрагмент видео, расположенный на временной шкале, можно изменить в окне настроек для видео. Можно изменить свойства компоновки (непрозрачность и режим наложения), преобразования (поворот, масштаб и положение), скорость и границы (цвет, непрозрачность и размер). Возможность изменять скорость записи видео очень полезна, когда вам нужно создать эффект замедленной съемки.
Заключение
Проще говоря, иметь карты захвата для записи игрового процесса — это идеально. Но вы получаете дешевый и доступный вариант, когда выбираете Wonderhsare DemoCreator. Приложение можно загрузить бесплатно, и им очень легко пользоваться.

 (Код 43) Хотел обновить драйвера видеокарт и увидел треугольник с! Как убрать эту ошибку? Я обновил дрова до последней версии и ничего не получилось.
(Код 43) Хотел обновить драйвера видеокарт и увидел треугольник с! Как убрать эту ошибку? Я обновил дрова до последней версии и ничего не получилось. Исправьте все возникающие проблемы.
Исправьте все возникающие проблемы.
