Почему на виндовс 7 нет звука в наушниках: Не работают наушники на компьютере с Виндовс 7
Содержание
Bluetooth наушники не воспроизводят звук с ноутбука. Не отображаются в устройствах воспроизведения Windows
Одна из самых частых проблем, с которой сталкиваются в процессе подключения Bluetooth наушников к ноутбуку, или ПК – когда наушники подключились, но не воспроизводят звук. То есть звук с ноутбука (в играх, в браузере, проигрывателе) не идет на беспроводные наушники, а воспроизводится из динамиков ноутбука, или подключенных колонок. При этом, очень часто сами Bluetooth наушники не отображаются в устройствах воспроизведения в Windows 10, 8, 7. Нет возможности выбрать наушник в качестве устройства для вывод звука с компьютера.
Мы рассмотрим решения связанные именно с отсутствием звука из наушников, а не с подключением. Ваши наушник должны быть подключены к компьютеру. Если не получается подключить, вот инструкция: как подключить Bluetooth наушники к компьютеру или ноутбуку. Еще одна популярная проблема, когда ноутбук вообще не видит Bluetooth наушники. Отвечая на вопросы по этой теме в комментариях к другим статьям, я заметил, что большинство неполадок связаны именно с несовместимостью наушников и системы/драйвера Bluetooth адаптера. Даже если Windows находит и подключает наушники (или Bluetooth колонку, не важно), то очень часто система просто не понимает, как работать с этим устройством. Так как устройство новое, а драйвер/система устаревшая. И вот как раз по этой причине очень часто приходится искать и применять разные решения, о которых я расскажу в этой статье. Особенно часто это бывает при подключении новых устройств к Windows 7, так как система уже старая, и обычно она установлена на ноутбуках и ПК с устаревшим железом.
Даже если Windows находит и подключает наушники (или Bluetooth колонку, не важно), то очень часто система просто не понимает, как работать с этим устройством. Так как устройство новое, а драйвер/система устаревшая. И вот как раз по этой причине очень часто приходится искать и применять разные решения, о которых я расскажу в этой статье. Особенно часто это бывает при подключении новых устройств к Windows 7, так как система уже старая, и обычно она установлена на ноутбуках и ПК с устаревшим железом.
Обновление: если у вас Windows 11, смотрите эту статью – нет звука в Bluetooth наушниках в Windows 11.
Проверяем Bluetooth наушники в устройствах воспроизведения Windows
Значит вы подключили наушники к компьютеру, они подключились, но звука нет. Первым делом нужно открыть панель управления звуком, посмотреть, есть ли там наушники, и используются ли они как устройство для вывода звука по умолчанию.
В Windows 10 заходим в Параметры, в раздел «Система», вкладка «Звук» и справа выбираем «Панель управления звуком».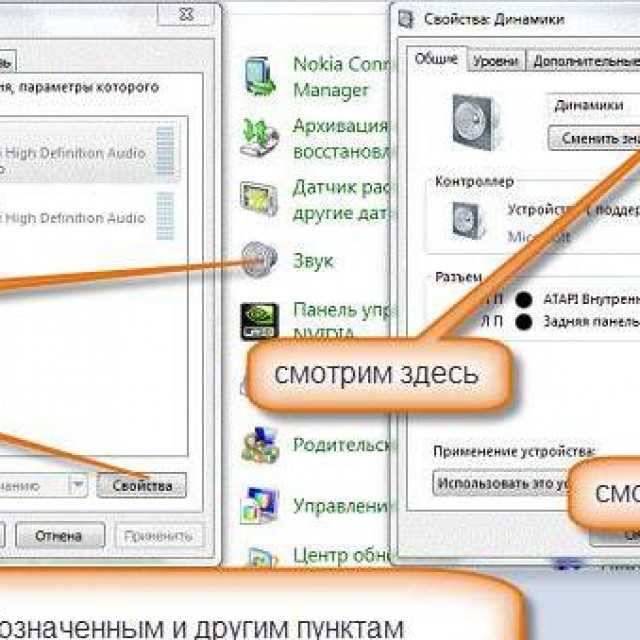 Или просто нажимаем правой кнопкой мыши на иконку звука в трее и выберите «Открыть параметры звука», где перейдите в «Панель управления звуком». В окне «Звук», на вкладке «Воспроизведение» должны быть Блютуз наушники. Нужно нажать на них правой кнопкой мыши и выбрать «Использовать по умолчанию».
Или просто нажимаем правой кнопкой мыши на иконку звука в трее и выберите «Открыть параметры звука», где перейдите в «Панель управления звуком». В окне «Звук», на вкладке «Воспроизведение» должны быть Блютуз наушники. Нужно нажать на них правой кнопкой мыши и выбрать «Использовать по умолчанию».
Возле наушников появится значок (галочка в зеленом кружечке) и статус «Устройство по умолчанию». После этого звук должен воспроизводится через наушник.
В Windows 7 все примерно так же. Нужно открыть «Устройства воспроизведения» и сделать наушники (Bluetooth Headset) устройством по умолчанию.
Если после этих действий из наушников тишина, звука нет (а он должен быть: включена музыка, открыто видео на компьютере, через динамики звук есть), то проверьте настройки громкости на компьютере и на наушниках (там могут быть для этого отдельные кнопки). Подключите наушник к другому устройству (к телефону, например) для проверки. Бывает еще, что звук есть, но он он плохой. Об этом я писал в отдельной статье: плохой звук в Bluetooth наушниках на компьютере или ноутбуке.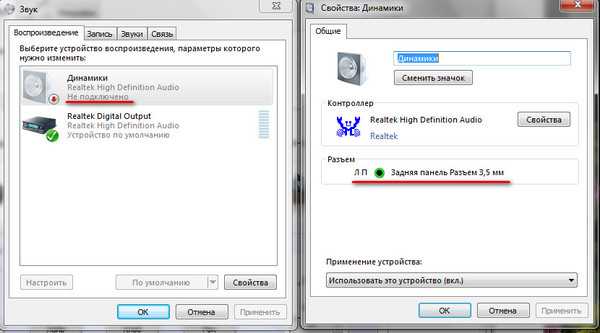
Если же в настройках звука в Windows Bluetooth наушников нет вообще, то причины чаще всего две:
- Наушники все таки не подключены к ноутбуку/ПК. Я об этом писал в начале статьи и давал ссылку на инструкцию. Чтобы проверьте, подключены или нет, зайдите в настройки Bluetooth на компьютере и проверьте. В Windows 10 нужно зайти в «Параметры», в раздел «Устройства» на вкладку «Bluetooth». Там наушник должны быть в статусе «Подключенный голос, музыка», или «Подключенная музыка». В разделе «Звук». Возле них должна быть иконка в виде наушников.
В Windows 7 нужно открыть «Панель управления» и перейти в «Оборудование и звук» — «Устройств и принтеры» — «Устройства Bluetooth».
Там должны быть наушники. Но без ошибки. Без желтого восклицательного знака, как у меня на скриншоте возле AirPods. Кстати, о проблемах с подключением AirPods в Windows 7 я писал в статье как подключить AirPods к компьютеру и ноутбуку на Windows. Но такая проблема в семерке бывает не только с AirPods, но и с множеством других, новых наушников.
- Наушники подключены, но не установлен драйвер, Windows не определяет их как наушники. Выглядит это следующим образом: в Windows 10 наушники могут определяться неправильно. Например, как телефон (иконка телефона возле названия). Или находится в разделе «Другие устройства», а не «Звук».
В диспетчере устройств могут быть неустановленные периферийные устройства Bluetooth.
В Windows 7 примерно такая же ситуация. Подключенные наушники отображаются с желтым восклицательным знаком. Если нажать на них правой кнопкой мыши и запустить «Устранение неполадок», то скорее всего появится сообщение, что «Не установлен драйвер для Периферийное устройство Bluetooth».
И система не может найти и установить его. Более того, вручную его тоже никак не установить. Об этом дальше в статье.
Что в итоге: либо наушники вообще не подключены (и их нужно просто подключить), либо подключены, но не установлен драйвер, или установлен кривой драйвер. А без драйвера Windows не понимает, что это за устройство и как с ним работать.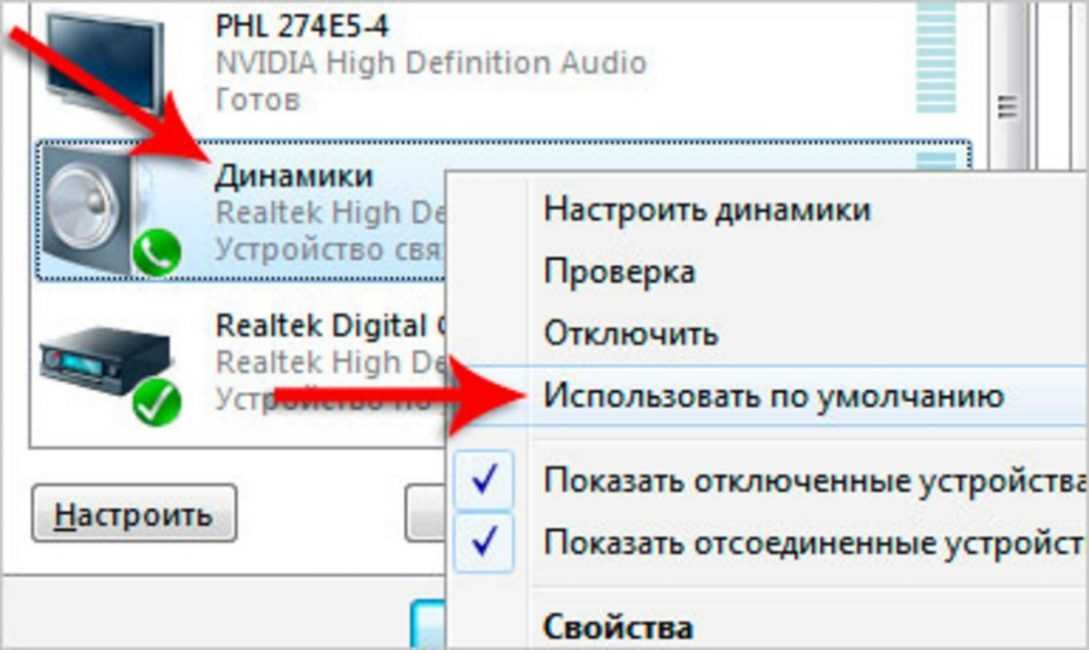 Поэтому ноутбук не выводит звук на Bluetooth наушник, так как система не знает, что это вообще наушники, и что их можно использовать для воспроизведения звука.
Поэтому ноутбук не выводит звук на Bluetooth наушник, так как система не знает, что это вообще наушники, и что их можно использовать для воспроизведения звука.
Что с драйвером на Bluetooth наушники?
Мы не можем просто скачать и установить драйвер на каике-то конкретные наушники. По той причине, что таких драйверов просто нет. Нет драйвера на AirPods, на какую-то модель наушников от JBL, Sony, Marshall, Sennheiser, Panasonic, Beats, или какие-то китайские TWS наушники и т. д. Отдельных драйверов нет, можете посмотреть на сайте производителя своих наушников.
Если я правильно понимаю, то алгоритм работы с наушниками заложен именно в драйвере Bluetooth адаптера. Поэтому, все что мы можем сделать, это обновить драйвер Bluetooth адаптера. Ну и еще несколько советов:
- Удалите наушники из списка подключенных устройств в Windows, удалите их в диспетчере устройств и подключите заново.
- Обновите (переустановите) драйвер Bluetooth адаптера. Его можно скачать с сайта производителя ноутбука (для своей модели), или с сайта производителя самого адаптера (если у вас USB, или PCI адаптер).
 Скачайте драйвер и запустите его установку.
Скачайте драйвер и запустите его установку.
Еще такой момент, что самый новый драйвер, как правило, можно найти именно на сайте производителя беспроводного модуля (Wi-Fi/Bluetooth обычно работает через один модуль, особенно в ноутбуках). Если у вас, например, Wi-Fi/Bluetooth модуль от Intel (как в моем случае), то скачайте с сайта Intel драйвер на Wireless Bluetooth для Windows 10, Windows 8, или Windows 7. - Установите все обновления операционной системы Windows. Очень часто вместе с обновлениями системы устанавливаются обновления драйверов, среди которых может быть драйвер на Блютуз.
После обновлений попробуйте повторно подключить свои наушники. Возможно, после этого Windows их определит, и они появляться в списке устройств для воспроизведения звука в настройках Windows.
Службы Bluetooth (Приемник аудио и Беспроводная телефонная связь)
В комментариях Надежда поделилась решением, о котором я почему-то не рассказал в этой статье сразу, но добавлял его в другие, похожие статьи на этом сайте.
Решение в том, чтобы проверить и включить необходимые службы Bluetooth в свойствах наушников, или неизвестного устройства в панели управления. Речь идет о службе Приемник аудио и Беспроводная телефонная связь. Чтобы наушники правильно определялись в системе и их можно были использовать для вывода звука и использовать их как гарнитуру (работал микрофон) эти службы обязательно должны быть включены.
У вас Windows 11? Тогда смотрите статью, которую я подготовил конкретно для этой системы. Ссылка на нее есть в начале этой статьи.
Если у вас Windows 7 или Windows 10:
- Нужно открыть старую панель управления. Вы можете найти ее через поиск и запустить, или нажать сочетание клавиш Win+R, ввести команду control и нажать Ok.
- Перейдите в раздел «Оборудование и звук» – «Устройства и принтеры».
- Нажмите правой кнопкой мыши на наушники или колонку (они уже должны быть подключены) и выберите «Свойства». Они могут отображаться как неопределенное устройство.

- Перейдите на вкладку «Службы», установите галочки возле служб «Приемник аудио» и «Беспроводная телефонная связь».
Можете выделить там все службы. Нажмите Ok.
Спасибо за ваши дополнения, советы и вопросы в комментариях. Это позволяет более подробно изучать проблему и находить новые решения.
Похожие статьи
Bluetooth наушники (колонка) не определяются как «Аудио» и отображаются как «Другие устройства» в Windows 11, 10
Как включить режим сопряжения Bluetooth на наушниках?
Bluetooth колонка не подключается к ноутбуку, телефону, компьютеру
Беспроводная Bluetooth мышь и клавиатура в Windows 11: как подключить, настроить, исправить проблемы с подключением?
Windows 11 — подборка статей и подробных инструкций
Windows 10 — все инструкции по настройке интернета и решению проблем
Популярные статьи
Новые статьи
Ошибка DNS-сервер не отвечает в Windows 11
Intel Wi-Fi 6 AX201 160 MHz: ошибка, драйвер, не работает, настройка в Windows 11, 10
Bluetooth наушники (колонка) не определяются как «Аудио» и отображаются как «Другие устройства» в Windows 11, 10
Низкая скорость интернета по кабелю.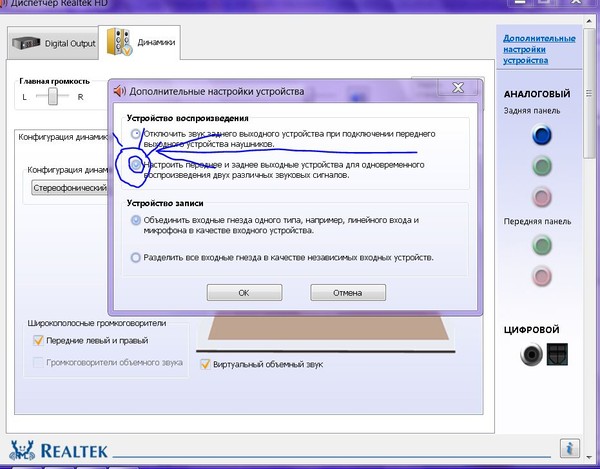 Скорость линии (прием/передача) 100 Мбит/с в Windows: как изменить и увеличить?
Скорость линии (прием/передача) 100 Мбит/с в Windows: как изменить и увеличить?
Как включить режим сопряжения Bluetooth на наушниках?
Комментарии
Как подключить и настроить гарнитуру на виндовс 7: почему не видит наушники
Содержание:
- Причины, по которым компьютер не видит наушники Windows 7
- Решение проблемы
- Обновление драйверов
- Выставление корректных настроек
- Почему не работают на передней панели
- Через систему BIOS
- Использование диспетчера Realtek HD
- Как настроить гарнитуру на Windows 7 и проверить ее
Иногда пропадает звук в наушниках, если подключить их к компьютеру. Возникает вопрос, что делать в таком случае. Для начала нужно найти причину, а потом ее исправлять, произвести настройку устройства. В некоторых случаях придется зайти в систему БИОС.
Причины, по которым компьютер не видит наушники Windows 7
Перед тем как устранять поломки, необходимо найти, в чем кроется проблема, вспомнить момент, когда перестала работать гарнитура.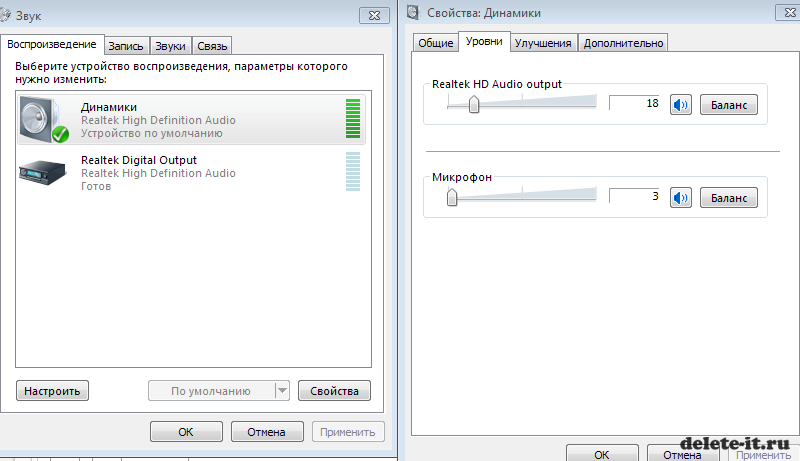 Существует несколько причин, когда виндовс 7 не видит наушники:
Существует несколько причин, когда виндовс 7 не видит наушники:
- повреждение шнура или разъема;
- неисправность гарнитуры;
- неправильное подключение к ноутбуку;
- не обновлённые драйверы;
- неполадки в передней панели.
Неисправность наушников на компьютере
Обратите внимание! Звук может пропадать из-за вирусов в компьютере. Для устранения проблемы необходимо просканировать систему и удалить зараженные файлы.
В некоторых случаях проблемой неисправности может стать пыль в разъеме.
Решение проблемы
Как работают беспроводные наушники, для каких устройств подходят
Если нет звука в наушниках на компьютере Windows 7, то необходимо проверить их на другом устройстве (например, использовать телефон или подключить при помощи заднего входа на компьютере). Если там проблема остается, то поломка в самом устройстве. Также нужно обращать внимание на подключение и разъемы.
Наушники для ПК имеют круглые штекеры разных цветов.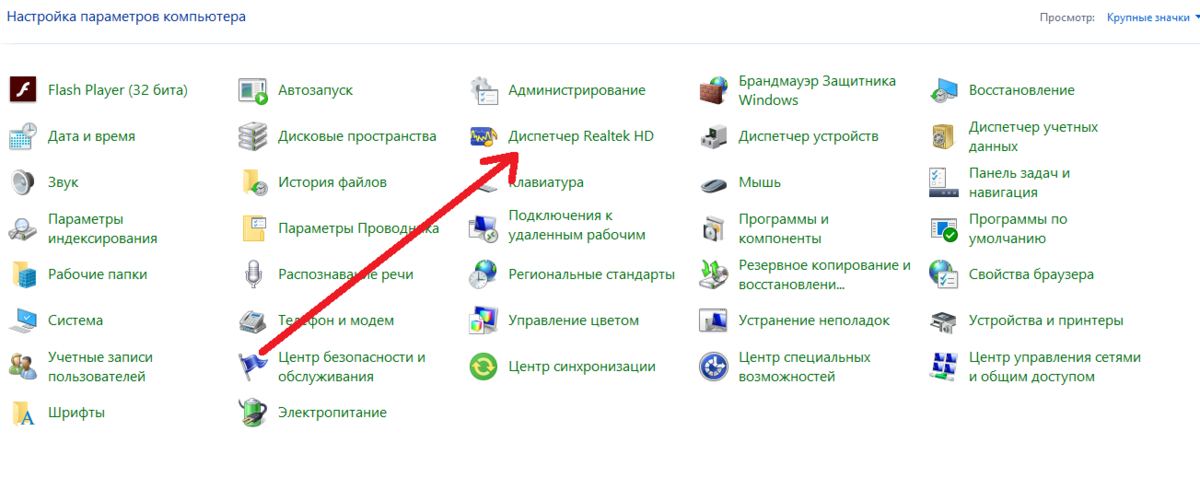 На панели, где находятся разъемы, есть рисунки, с помощью которых можно понять, как правильно подключаться. Есть разъемы для микрофона или музыки.
На панели, где находятся разъемы, есть рисунки, с помощью которых можно понять, как правильно подключаться. Есть разъемы для микрофона или музыки.
Разъемы для наушников
Обратите внимание! Дополнительно нужно посмотреть наличие заломов на шнуре, т. к. проблема может быть и в механической поломке наушников.
Обновление драйверов
Если нет повреждений, подключение выполнено правильно, но звука нет, то необходимо посмотреть драйверы видеокарты. Если они не обновлены, то система откажется воспроизводить видео или музыку любым путем.
Для проверки драйверов нужно:
- Нажать на «Пуск» и перейти в «Панель управления».
- Перейти в «Систему безопасности».
- С левой стороны будут отображаться разные разделы, необходимо найти «Система».
- Нажать на «Диспетчер устройств».
- Кликнуть на строку «Звуковые, видео и игровые…».
- Правой мышкой нажать на название видеокарты своего компа.
- Выбрать «Обновить драйверы».

- Нажать на «Автоматический поиск обновлений…».
Все манипуляции проводят в диспетчере устройств
Система найдет драйверы и установит их на компьютер. Если этот вариант не помог, то можно воспользоваться другим вариантом:
- Найти драйвер для звукового адаптера (сделать это можно на официальном сайте) и скачать на ноутбук.
- Перейти в «Диспетчер устройств» и кликнуть на видеокарту.
- Выбрать строку «Свойства».
- Переместиться во вкладку «Драйверы» нажать на «Удалить».
После удаления необходимо установить скачанный драйвер. После этого можно проверять звук.
Обратите внимание! Если используется гарнитура с USB-разъемом, то придется дополнительно устанавливать драйверы. Они могут быть в виде отдельного диска при покупке.
Выставление корректных настроек
Неправильное указание устройства для воспроизведения может стать причиной, по которой наушники на ноутбуке Window 7 не работают. Для устранения проблемы необходимо:
- Нажать на микшер громкости (находится в правом нижнем углу экрана) правой кнопкой мыши.

- Выбрать вторую строчку «Устройства воспроизведения».
- Перейти в раздел «Воспроизведение». Если не отображается гарнитура, то необходимо кликнуть правой кнопкой на пустое место и выбрать «Показать отключенные устройства».
- По названию наушников кликнуть правой кнопкой и выбрать «Включить».
После проделанных действий появится устройство, напротив которого будет гореть зеленая галочка.
Почему не работают на передней панели
Как подключить наушники к компьютеру Windows 10
Такая проблема возникает, если неправильно подсоединены разъемы для наушников к материнской плате. Для подключения могут использоваться колодки 2 вариантов:
- AC’97 старая модель, выпущенная в 1997 г.;
- HD Audio, созданная в 2004 г., поддерживает качественное воспроизведение аудио.
Причинами, по которой не работают наушники на компьютере Windows 7, могут быть несоответствие стандарта, по которому работает передняя панель, и спецификация материнской платы.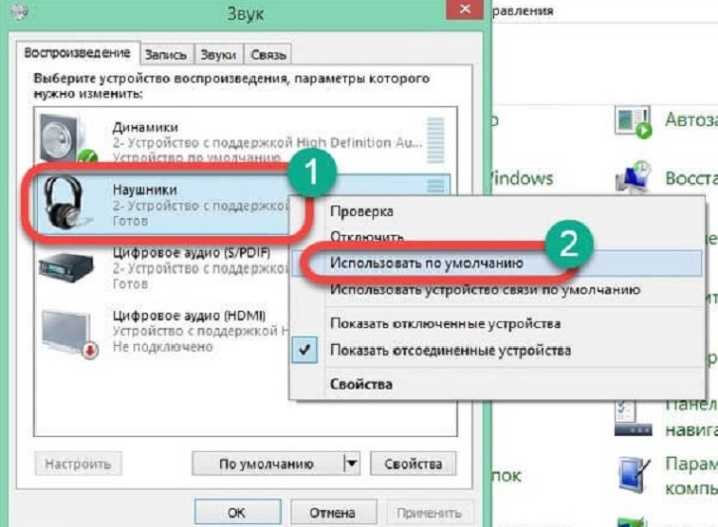 В этом случае необходима особая настройка.
В этом случае необходима особая настройка.
Через систему BIOS
Для начала нужно зайти в эту систему. При включении компьютера нажать на «F2» или «Del», а потом найти нужные разделы:
- «Advanced», где нажать «Onboard Devices Configuration».
- Ниже найти «Front Panel Type» и переключить его в любой вариант колодки.
Система БИОС
К сведению! Есть виды материнских плат, которые не позволяют изменять настройки передней панели. Есть возможность только включить или отключить звуковой контроллер.
Использование диспетчера Realtek HD
Компьютер не видит наушники на Windows 10
Если драйверы звука установлены верно, то этот диспетчер должен быть на компьютере. Запустить можно из панели задач, где находится его значок. Если такого нет, то необходимо через «Пуск» зайти в «Панель управления» и найти там «Диспетчер Realtek HD».
На мониторе появится окно, где необходимо выполнить следующие действия:
- Выбрать вкладку «Динамики».

- В правом верхнем углу найти желтую папку и нажать на нее.
- Поставить галочку напротив первого пункта «Отключить определение гнезд передней панели». Если таковая имеется, то нужно пропустить действие и сразу нажать на «Ок».
Настройка звука
Все настройки необходимо сохранить и проверить звук.
Как настроить гарнитуру на Windows 7 и проверить ее
Для проверки микрофона на наушниках можно использовать интернет-сервисы. Они позволяют понять, принимает ли устройство звук. Также для этих целей подойдет Скайп. Можно осуществить пробный звонок роботу, после сигнала нужно говорить в микрофон. Если в записи слышен голос, то устройство исправно.
Инструкция по настройке гарнитуры:
- Зайти в меню «Пуск» и выбрать с правой стороны «Панель управления».
- Найти раздел «Звук» и выбрать вкладку «Запись».
- Нажать на «Микрофон», а потом «Свойства».
- Кликнуть на «Прослушать» и поставить галочку напротив варианта, который позволяет слушать с этого устройства.
 В этой же вкладке есть уровни звука, с помощью которых можно регулировать и мощность.
В этой же вкладке есть уровни звука, с помощью которых можно регулировать и мощность.
Обратите внимание! Некоторые устройства устанавливают ограничение в несколько децибел. Ознакомиться с параметрами можно в инструкции.
Настройка через диспетчер звуковой карты:
- Необходимо зайти в раздел «Оборудование звука».
- Найти звуковую карту.
- Кликнуть правой кнопкой на пустое место и выбрать «Расширенные опции» и выбрать «Независимые наушники».
- В нижнем левом углу найти раздел «Расширенный режим» и перейти в «Наушники».
Теперь можно производить дополнительные настройки с устройством, устанавливая громкость, проверяя динамики. Можно по очереди прослушать звучание голоса сначала в одном наушнике, потом в другом.
Причин, по которым звука в наушниках может не быть, много. Исправить их возможно при помощи обновления драйверов, настройки устройства через внутренние инструменты виндовс. Все инструкции просты, поэтому трудностей возникнуть не должно.
Автор:
Сергей Алдонин
Разъем для наушников не работает в Windows 7
спросил
Изменено
1 год, 7 месяцев назад
Просмотрено
89 тысяч раз
Разъем для наушников не работает в 64-разрядной версии Windows 7.
Пробовал следующие вещи:
- 3 разные наушники динамики
- 2 разные версии драйвера Realtek (2.7/2.6)
- Стандартные драйверы Windows 7
Я не вижу ничего, кроме «Динамиков» в устройствах воспроизведения (я включил Показать скрытые/деактивированные устройства ).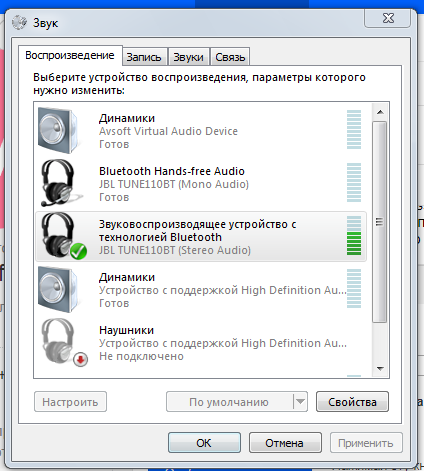 В Ubuntu нет никаких проблем!
В Ubuntu нет никаких проблем!
Когда я использовал конфигуратор Realtek, я хотел отключить автоматическое определение подключенных динамиков, но этой опции (значок маленькой папки) не было ни в одной из версий.
Время от времени я использую HDMI для подключения экрана. Аудиоразъем с экрана работает на (иногда!). Но я предполагаю, что это не связано, потому что даже когда я загружаю Windows без экрана, она все равно не работает.
- windows-7
- windows
- аудио
- наушники
1
Попробуйте полностью удалить драйверы Realtek, а затем перезагрузиться и посмотреть, обнаруживают ли собственные аудиодрайверы Windows.
Надеемся, что аудиоустройство было правильно обнаружено Windows, чтобы проверить его, перейдите в «Диспетчер устройств»
4
У меня была такая же проблема на моем Lenovo Thinkpad W540.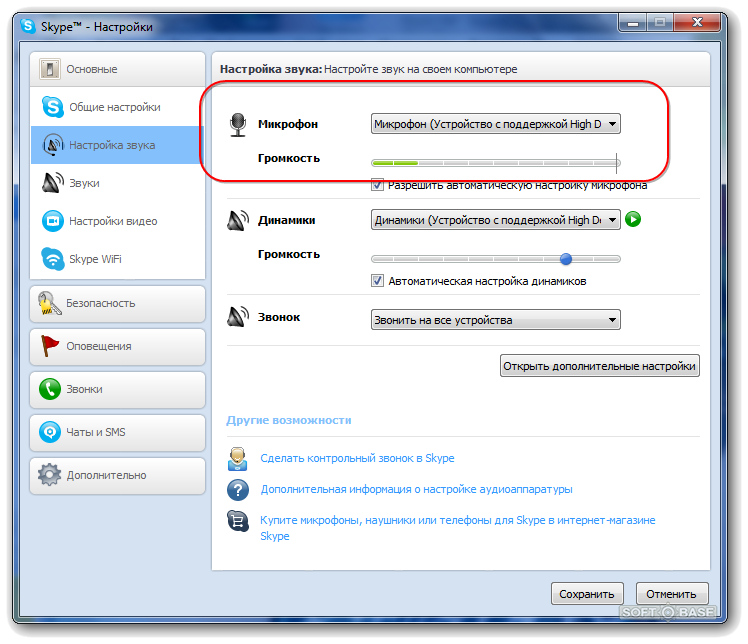 Все работало нормально, и внезапно, когда я подключал наушники, Windows не меняла обратное устройство на наушники. Вот что я сделал, чтобы исправить проблему,
Все работало нормально, и внезапно, когда я подключал наушники, Windows не меняла обратное устройство на наушники. Вот что я сделал, чтобы исправить проблему,
- Переустановил драйверы чипсета.
- Удалены аудиодрайверы и переустановлены снова.
- Обновлен мой BIOS.
- Перезапустил мою машину.
Теперь все работает нормально. Когда я подключаю наушники, Windows автоматически меняет воспроизведение
У меня была аналогичная проблема (Lenovo Thinkpad W540 с док-станцией), и я решил ее следующим образом (обратите внимание, что проблема была с Realtek HD audio manager):
- Откройте панель управления, при просмотре по категориям нажмите «Оборудование и звук»
- Нажмите «Realtek HD Audio Manager»
- Нажмите «Показать дополнительные настройки» в правом верхнем углу окна «Диспетчер».
- Выберите «Классический режим» и нажмите «ОК».
У меня это сработало сразу, перезагрузка не требуется.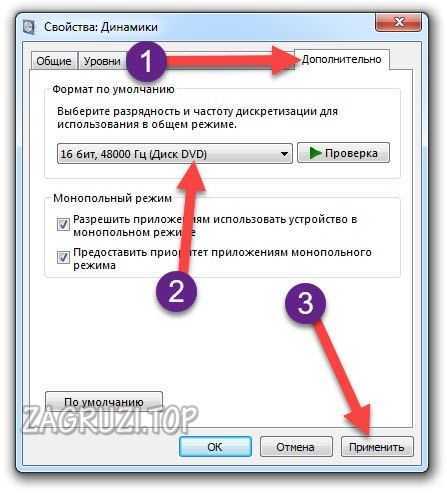
Если проблема не устранена после переустановки драйверов, вы можете использовать средство проверки системных файлов:
- Нажмите кнопку
Пуск. - Введите
cmdв поле поиска. - Щелкните правой кнопкой мыши файл
cmd.exeи выберитеЗапуск от имени администратора. - В окне CMD введите
sfc /scannow.
Будет выполнен поиск поврежденных файлов в вашей системе и попытка их исправления. Если проблема, с которой вы столкнулись, была вызвана неправильным завершением работы и повреждением системных файлов, она будет решена.
У меня была аналогичная проблема с USB-гарнитурой, подключенной к док-станции (Windows 7 и 10, Lenovo W540). Время от времени гарнитура / микрофон не использовались, хотя я видел, что они доступны и установлены по умолчанию, ПК вместо этого использовал встроенный динамик / микрофон. Решением была перезагрузка, но это отнимает много времени.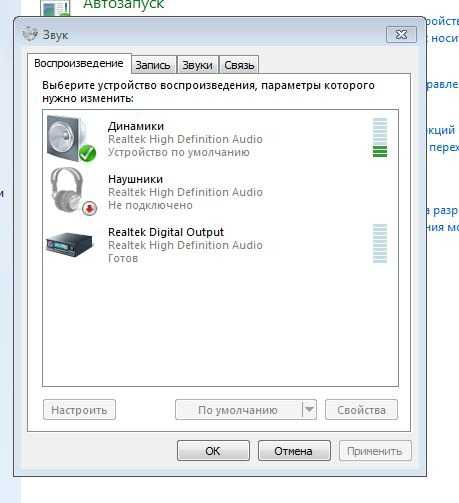
Сегодня обнаружил, что если подключить гарнитуру в другой USB порт , на ноутбуке или на док-станции, то она начинает работать, перезагрузка не требуется!
Надеюсь, это будет работать для меня, и, возможно, это поможет кому-то еще, потому что я потратил много времени на перезагрузку, чтобы решить эту проблему.
Если Windows не распознает наушники, перейдите в системный BIOS. При запуске у меня было F10 на клавиатуре.
Затем я искал и нашел ВСТРОЕННЫЙ АУДИО и он был отключен. Включите его, а затем СОХРАНИТЕ ИЗМЕНЕНИЯ И ВЫЙТИ .
Ничего не трогайте, если не знаете, что делаете. У вас мало вкладок в биосе и на других материнских платах по другому.
У меня что-то от HP.
Надеюсь, это поможет вам.
Итак, я предполагаю, что проблема различна для разных устройств. Вот что у меня сработало без перезагрузки:
- Перейти в панель управления (Windows + X)
- В разделе «Оборудование и звук» нажмите «Управление аудиоустройствами»
- В разделе «Воспроизведение» щелкните правой кнопкой мыши «Динамики: RealTek», если ваши наушники не обнаружены.

- Щелкните свойства.
- В разделе «Уровни» вы увидите, что громкость микрофона установлена на ноль. Поднимите его!
- Готово!
Щелкните правой кнопкой мыши значок громкости и выберите «Устройства воспроизведения».
Теперь щелкните правой кнопкой мыши пустое место и выберите «Показать отключенные устройства» и «Показать отключенные устройства».
Выберите «наушники», нажмите «Свойства» и убедитесь, что наушники включены и установлены по умолчанию.
Зарегистрируйтесь или войдите в систему
Зарегистрируйтесь с помощью Google
Зарегистрироваться через Facebook
Зарегистрируйтесь, используя электронную почту и пароль
Опубликовать как гость
Электронная почта
Обязательно, но не отображается
Опубликовать как гость
Электронная почта
Требуется, но не отображается
Нажимая «Опубликовать свой ответ», вы соглашаетесь с нашими условиями обслуживания, политикой конфиденциальности и политикой использования файлов cookie
.
Наушники
не работают в Windows? Вот некоторые исправления
Настройка звуковых устройств в Windows может быть грязным делом. Драйверы могут конфликтовать друг с другом, Windows может неправильно интерпретировать один тип звука как другой, и вам, возможно, придется погрузиться в настройки звука, чтобы точно понять, что происходит. Если ваши наушники не работают в Windows 10 и 11, пришло время устранить неполадки. Конечно, если все идет хорошо, вы сможете подключить звуковое устройство и заставить его просто работать, но если этого не произойдет, это руководство здесь, чтобы напасть и спасти вас.
Содержание
- 1. Изолируйте проблему
- 2. Убедитесь, что наушники включены и установлены как устройство по умолчанию
- 3. Обновите, переустановите или замените звуковые драйверы
- 4. Измените «Формат по умолчанию» Наушники
- 5. Выберите HD Audio вместо AC97
- 6.
 Убедитесь, что Bluetooth работает правильно
Убедитесь, что Bluetooth работает правильно - 7. Проблемы с беспроводными наушниками
- 8. Замените аудиопорт наушников
- Часто задаваемые вопросы
1. Изолируйте проблему
Прежде чем переходить ко всем программным исправлениям, которые мы перечислили ниже, важно убедиться, что проблема не связана с оборудованием. Если это так, то приведенные ниже исправления, вероятно, вам не помогут.
Два примечательных элемента оборудования, которые могут быть неисправны, когда ваши наушники не работают, — это сами наушники и порт, к которому вы их подключаете. Сначала подключите наушники к другому устройству, чтобы проверить, работают ли они там. Вероятно, это хороший знак, что вам нужны новые наушники, если они все еще не работают.
Если они работают на другом устройстве, попробуйте подключить наушники к другому аудиопорту на ПК, на котором они не работают. Если они вдруг начинают работать, то это говорит о том, что проблема в оригинальном порте.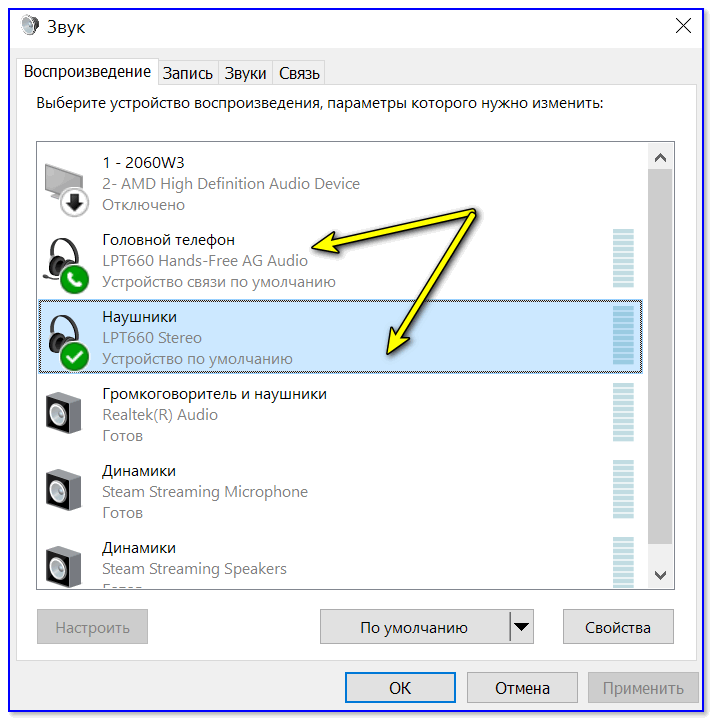 Вы можете просто использовать наушники с новым портом или прочитать наш список исправлений.
Вы можете просто использовать наушники с новым портом или прочитать наш список исправлений.
2. Убедитесь, что наушники включены и установлены как устройство по умолчанию
Другим важным местом, где вам может понадобиться проверить, не работают ли ваши наушники в Windows 11, является окно «Звук». Лучший способ попасть сюда — щелкнуть правой кнопкой мыши значок динамика в области уведомлений в углу Windows, а затем нажать «Настройки звука».
В списке «Выберите, где воспроизводить звук» щелкните стрелку рядом с наушниками, затем на новом экране щелкните раскрывающийся список «Установить звуковое устройство по умолчанию» и выберите «Использовать по умолчанию для звука».
Если вы не видите своих наушников в списке, возможно, они отключены. В окне «Настройки звука» прокрутите вниз и нажмите «Дополнительные настройки звука», чтобы перейти к классическому окну «Звук».
Чтобы установить наушники в качестве аудиоустройства по умолчанию, найдите их на вкладке «Воспроизведение», затем щелкните правой кнопкой мыши пустое место и убедитесь, что установлен флажок «Показать отключенные устройства».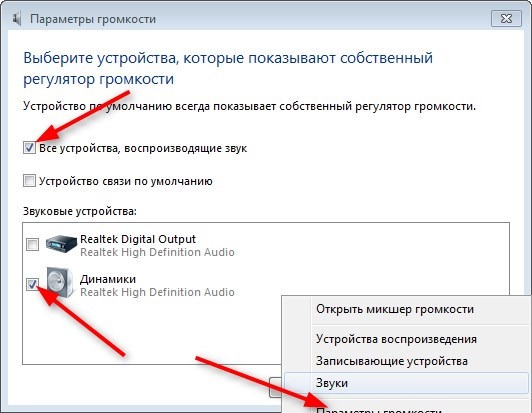
Затем найдите свои наушники в списке, щелкните их правой кнопкой мыши, нажмите «Включить», затем снова щелкните правой кнопкой мыши и выберите «Установить как устройство по умолчанию».
Чтобы быстро изменить предпочитаемый аудиовыход в Windows 11, щелкните значок динамика, затем щелкните стрелку рядом с полосой громкости и выберите там устройство вывода.
3. Обновите, переустановите или замените звуковые драйверы
Если вы подключите наушники к компьютеру с Windows и услышите обнадеживающий звук «звон», хорошая новость заключается в том, что они обнаруживаются на аппаратном уровне. Плохая новость заключается в том, что что-то идет не так на программном уровне при передаче звука с ПК на наушники.
Чтобы исправить это, щелкните правой кнопкой мыши меню «Пуск» и перейдите в «Диспетчер устройств» -> «Звуковые, видео и игровые контроллеры», затем выберите аудиодрайвер. (В нашем случае это «Realtek High Definition Audio».)
Начните с щелчка правой кнопкой мыши по драйверу, выбора «Обновить драйвер», затем «Автоматический поиск обновленного программного обеспечения драйвера».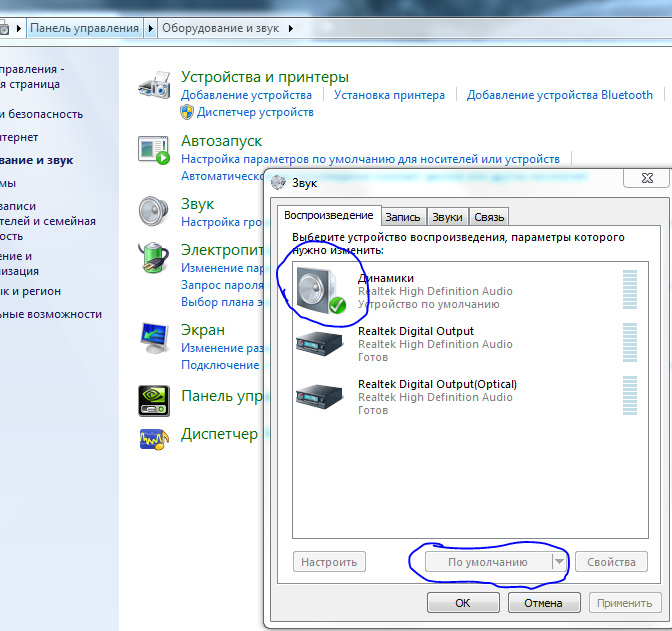
В случае сбоя щелкните правой кнопкой мыши драйвер, затем «Отключить устройство» перед его повторным включением. Наконец, вы также можете попробовать откатить драйвер, выбрав «Свойства» в контекстном меню драйвера, затем щелкнув вкладку «Драйвер» и «Откатить драйвер».
Некоторые пользователи также сообщают об исправлении следующего. В окне «Обновить драйвер» нажмите «Выполнить поиск драйверов на моем компьютере», затем «Позвольте мне выбрать из списка» и выберите «Аудиоустройство высокой четкости». Вы можете получить предупреждающее сообщение о том, что драйвер может быть несовместим. Проигнорируйте сообщение, затем продолжайте и установите драйвер.
Если это не работает, вы также можете проверить последнюю версию драйвера на веб-сайте производителя наушников. Убедитесь, что вы выбрали правильную версию для вашего устройства и операционной системы.
4. Измените «Формат по умолчанию» ваших наушников
Вернитесь в окно «Звук» и щелкните вкладку «Воспроизведение». Щелкните правой кнопкой мыши наушники (они могут отображаться как «Динамики», если они подключены, или как «2-й аудиовыход» или что-то подобное), затем нажмите «Свойства» и перейдите на вкладку «Дополнительно».
Щелкните правой кнопкой мыши наушники (они могут отображаться как «Динамики», если они подключены, или как «2-й аудиовыход» или что-то подобное), затем нажмите «Свойства» и перейдите на вкладку «Дополнительно».
Попробуйте поиграть с «Форматом по умолчанию» наушников, нажимая «Тест» каждый раз, когда меняете его, чтобы увидеть, начинаете ли вы слышать звук.
5. Выберите HD Audio вместо AC97
AC97 и HD Audio — это два аудиостандарта, которые обычно подключаются к переднему разъему 3,5 мм на многих настольных компьютерах. Использует ли ваш ПК один или другой, в конечном итоге будет зависеть от того, какой разъем соединяет вашу материнскую плату с вашими передними звуковыми портами.
Предполагая, что внутри все правильно подключено (например, с использованием новейшего заголовка HD Audio, который автоматически определяет устройства), вы должны зайти в инструмент аудиодрайвера и убедиться, что ваши «Настройки разъема» верны.
Нашим инструментом звукового драйвера является Realtek HD Audio Manager (находится в Панели управления).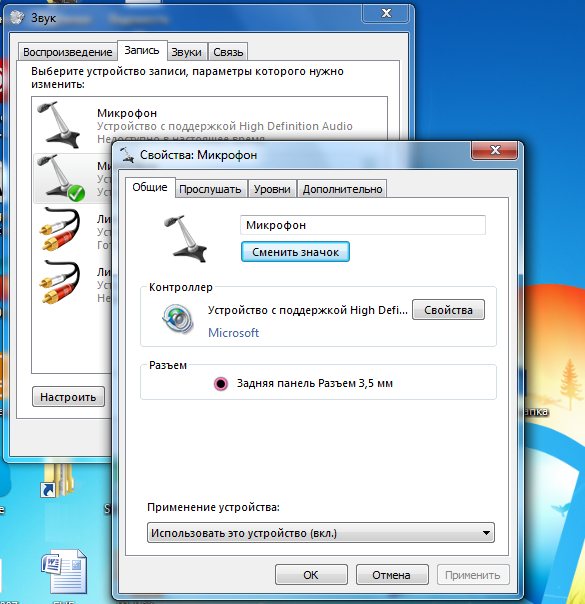 Откройте его, щелкните шестеренку «Настройки» в правом верхнем углу и убедитесь, что в разделе «Настройки разъема» выбрана «Передняя панель HD Audio».
Откройте его, щелкните шестеренку «Настройки» в правом верхнем углу и убедитесь, что в разделе «Настройки разъема» выбрана «Передняя панель HD Audio».
Пока вы здесь, вы также можете использовать наушники в качестве второго аудиоустройства вместо замены динамиков, установив флажок, который мы выделили красным ниже.
6. Убедитесь, что Bluetooth работает правильно
Другая проблема, связанная с тем, что ваши наушники не работают в Windows 10 и 11, может быть связана с Bluetooth. Очевидно, это относится только к Bluetooth-наушникам. Есть две основные вещи, которые нужно искать.
Во-первых, убедитесь, что ваши наушники совместимы с Windows 10/11 и вашим ПК. Если ваш компьютер поддерживает только Bluetooth 4.0, а ваши наушники — 5.0, они могут работать некорректно.
Щелкните правой кнопкой мыши «Пуск» и выберите «Диспетчер устройств». Разверните «Bluetooth», чтобы увидеть текущую версию Bluetooth.
Вторая проблема может заключаться в том, что Bluetooth отключен в Windows 11. Нажмите «Поиск» и введите «Bluetooth». Выберите «Bluetooth и другие настройки устройства». Переключите Bluetooth в положение «Вкл.».
Нажмите «Поиск» и введите «Bluetooth». Выберите «Bluetooth и другие настройки устройства». Переключите Bluetooth в положение «Вкл.».
Также возможно, что ваш встроенный Bluetooth-адаптер вышел из строя. Попробуйте подключить другие устройства Bluetooth, чтобы убедиться, что это только ваши наушники. Если ничего не работает, возможно, вам придется купить USB-адаптер Bluetooth или ключ.
Если вы вообще не видите никаких настроек Bluetooth, ваш компьютер не поддерживает Bluetooth. Вместо этого вам понадобится USB-адаптер Bluetooth.
7. Проблемы с беспроводными наушниками
Проблема с беспроводными наушниками может быть связана с самими наушниками. Хотя это может показаться слишком очевидным, убедитесь, что ваши наушники заряжены. Низкий заряд может не позволить Windows 11 распознать их и подключиться к ним. И даже если они подключатся, заряда может не хватить для воспроизведения какого-либо звука.
У вас также может быть проблема с прошивкой. Время от времени вам потребуется обновлять прошивку наушников для работы с более новым оборудованием и операционными системами.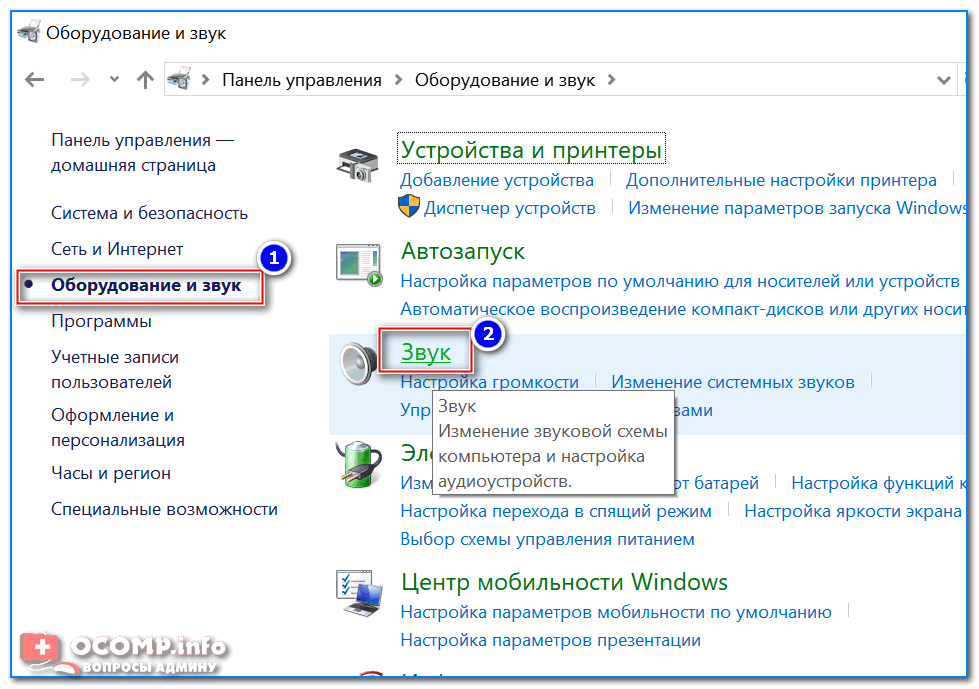 В большинстве случаев вам необходимо посетить веб-сайт производителя для получения последних обновлений и подробных инструкций по обновлению.
В большинстве случаев вам необходимо посетить веб-сайт производителя для получения последних обновлений и подробных инструкций по обновлению.
Наконец, убедитесь, что ваши беспроводные наушники действительно заряжаются. Например, если у вас есть наушники с чехлом для зарядки, чехол может не заряжаться или больше не держать заряд.
8. Замените аудиопорт для наушников
Если вы пробовали все остальное, а порт AUX по-прежнему не отвечает, хотя все остальное работает, пришло время признать, что порт вышел из строя.
Большинство ПК имеют только один порт для наушников или AUX, поэтому вы не можете просто использовать другой доступный порт. Проблематично, если разъем для наушников не работает, его невероятно сложно починить. Вам нужно будет разобрать свой компьютер и припаять замену. Если что-то пойдет не так, вы можете нанести непоправимый ущерб.
Если ваш аудиопорт не работает, самое простое решение — купить звуковой USB-адаптер. Они довольно недорогие и обычно подключаются по принципу «подключи и работай», что означает, что они готовы к работе в течение нескольких секунд.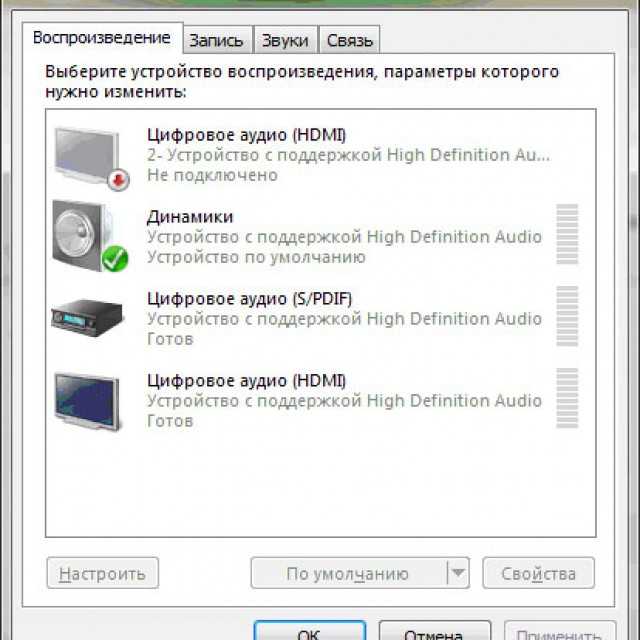 Sabrent USB External Stereo Sound Adapter выпускается в версиях USB-A и USB-C менее чем за 10 долларов.
Sabrent USB External Stereo Sound Adapter выпускается в версиях USB-A и USB-C менее чем за 10 долларов.
Часто задаваемые вопросы
1. Что делать, если проблемы с наушниками возникают только в определенном приложении?
Возможно, у вас не было никаких проблем, пока вы не начали использовать Zoom, Skype или другую службу видеоконференций и чатов. В этом случае не паникуйте. Проблема, скорее всего, одна из трех:
- Вы случайно отключили звук или другой участник случайно отключил микрофон.
- Приложение пытается использовать встроенные динамики вашего ПК вместо наушников.
- Возможно, ваше приложение устарело, поэтому ваши наушники не работают должным образом.
Все это можно решить, проверив настройки вашего приложения. Вы найдете области для изменения аудио- и видеоустройств по умолчанию. Обычно опция отключения звука находится на главном экране во время разговора.
2. Будут ли адаптеры/ключи USB работать в концентраторе USB?
Большинство новых ПК не слишком щедры, когда речь идет о доступных портах USB.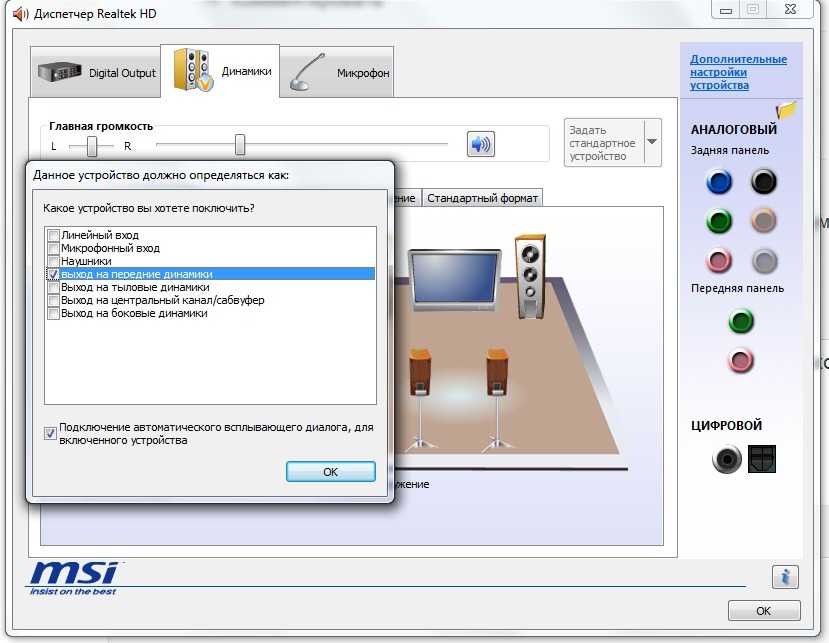 Даже на старых ПК их может быть всего несколько. Поэтому, если вам нужно добавить адаптер AUX и/или ключ Bluetooth, у вас может не хватить портов.
Даже на старых ПК их может быть всего несколько. Поэтому, если вам нужно добавить адаптер AUX и/или ключ Bluetooth, у вас может не хватить портов.
Концентратор USB может работать. Однако, как правило, лучше использовать USB-концентратор с питанием. А при подключении к хабу любые устройства, подключенные через переходник или ключ, могут работать не так гладко.
3. Может ли изношенный кабель стать причиной проблем?
Абсолютно! Если у вас возникли проблемы, проверьте наушники на наличие признаков физического повреждения. Любое изнашивание может означать, что сами провода повреждены. Это также применимо, если вы слишком туго намотали кабель наушников. Это может привести к чрезмерному натяжению проводов и их разрыву.
4. Может ли обновление до Windows 11 вызвать проблемы с неработающими наушниками?
Если вы недавно перешли с Windows 10 на Windows 11 и впервые замечаете проблемы с наушниками, вполне вероятно, что проблема связана с обновлением.
Начните устранение неполадок, просмотрев настройки, перечисленные в этом посте, чтобы увидеть, изменились ли при обновлении ваши пользовательские настройки на значения по умолчанию для Windows.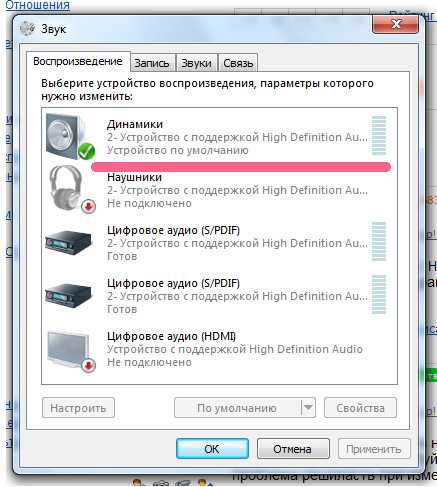 Это может привести к тому, что весь звук будет проходить через динамики, а не через наушники.
Это может привести к тому, что весь звук будет проходить через динамики, а не через наушники.
Кроме того, вам может потребоваться обновить аудиодрайверы, прошивку наушников и/или приложения, чтобы обеспечить их совместимость с Windows 11. вы можете просто обнаружить, что это очень незначительная проблема и ее легко исправить. Если вы все еще не уверены, что такое «драйверы», узнайте, что такое драйверы для наушников и почему они так важны.
Когда вы закончите устранение неполадок, найдите время, чтобы убедиться, что ваш компьютер защищен. Вирусы определенно могут нанести ущерб общей производительности..
Кристал Краудер
Кристал Краудер более 15 лет проработала в сфере высоких технологий, сначала в качестве специалиста по информационным технологиям, а затем в качестве писателя. Она работает, чтобы научить других, как максимально эффективно использовать свои устройства, системы и приложения.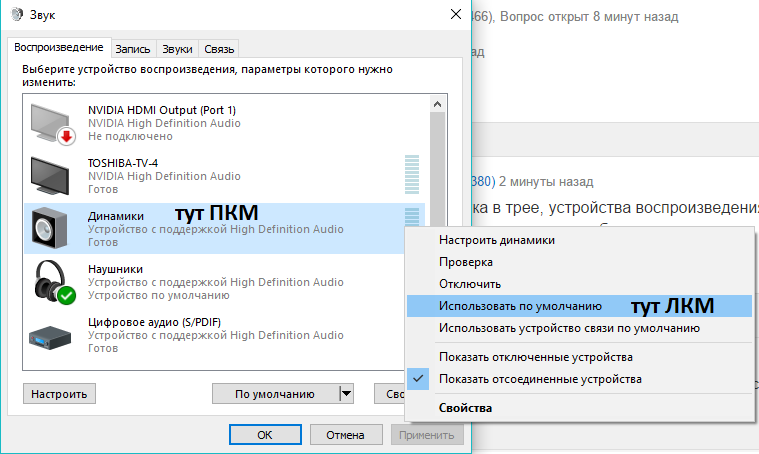


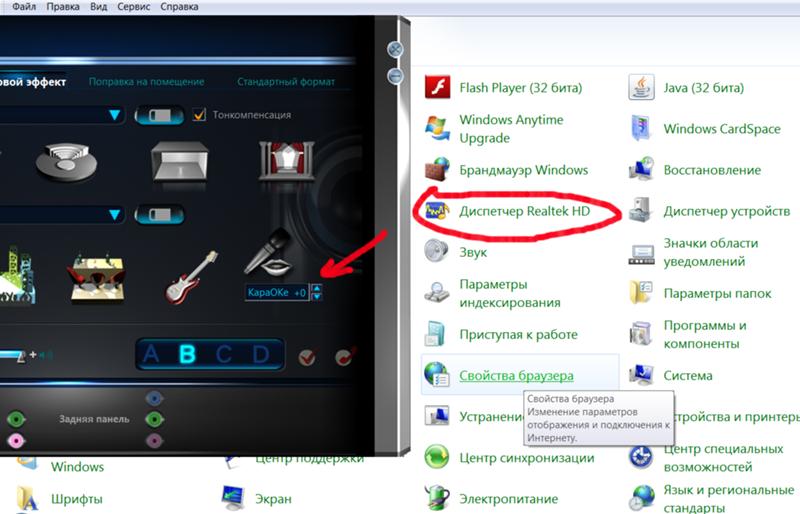 Скачайте драйвер и запустите его установку.
Скачайте драйвер и запустите его установку.


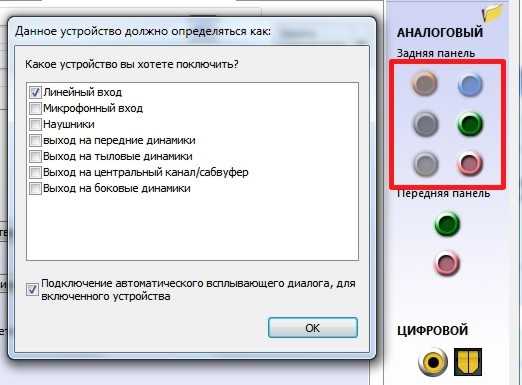
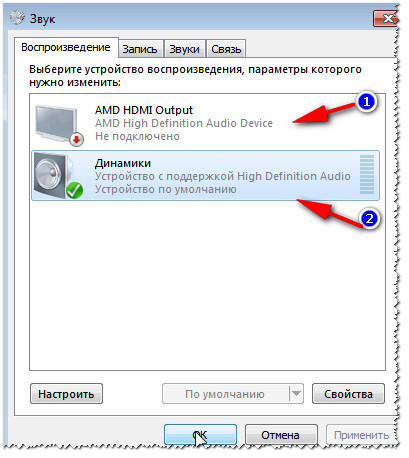 В этой же вкладке есть уровни звука, с помощью которых можно регулировать и мощность.
В этой же вкладке есть уровни звука, с помощью которых можно регулировать и мощность.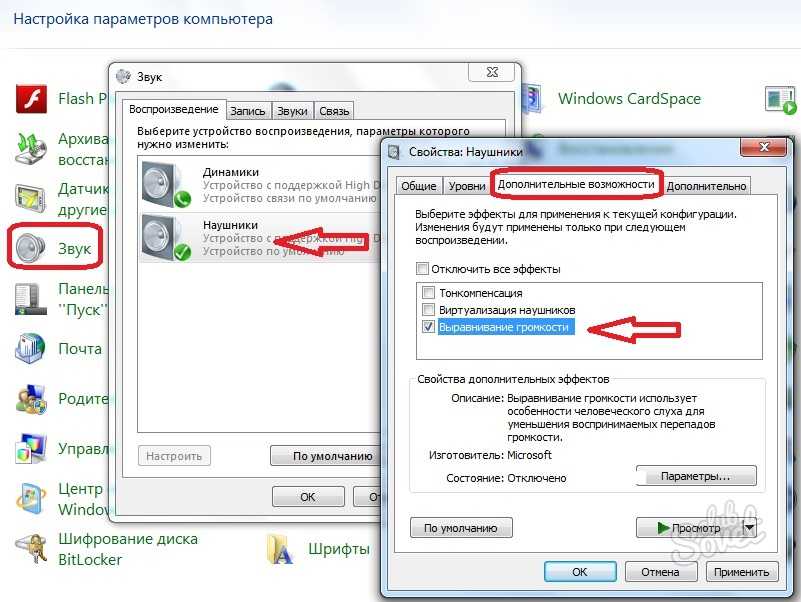
 Убедитесь, что Bluetooth работает правильно
Убедитесь, что Bluetooth работает правильно