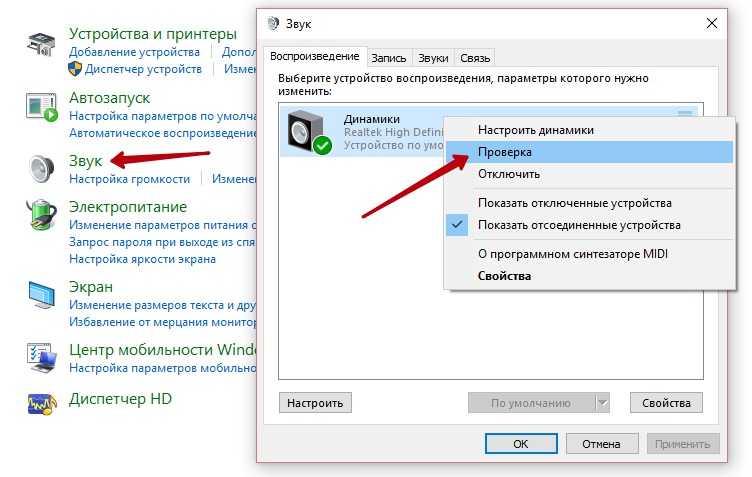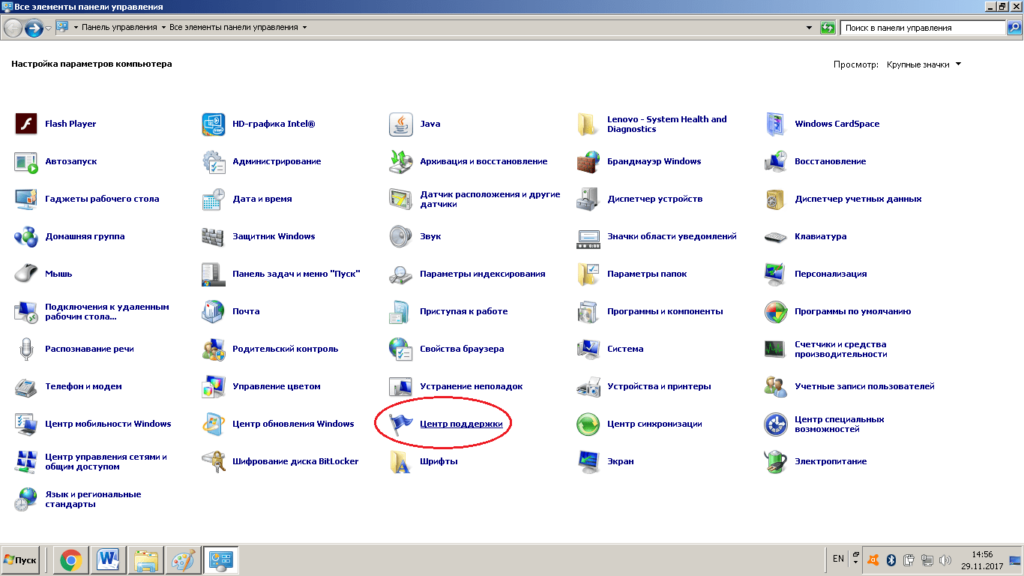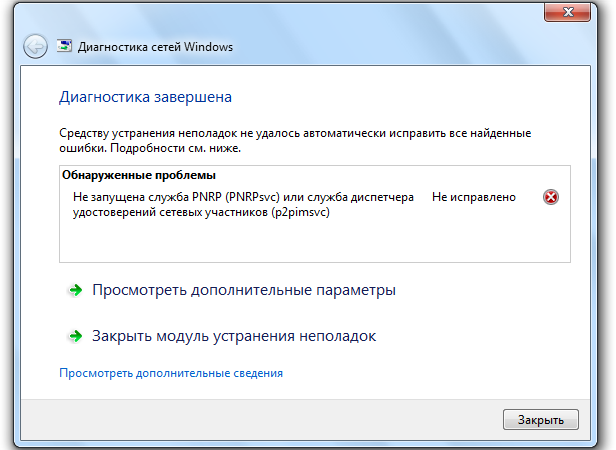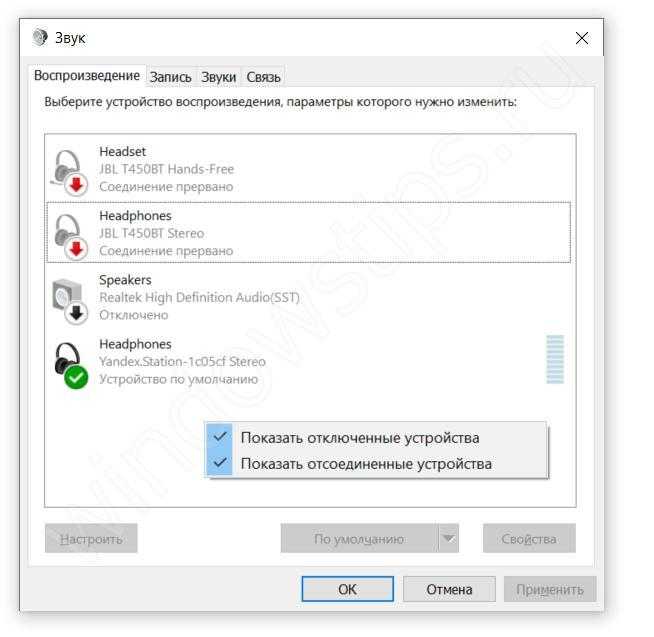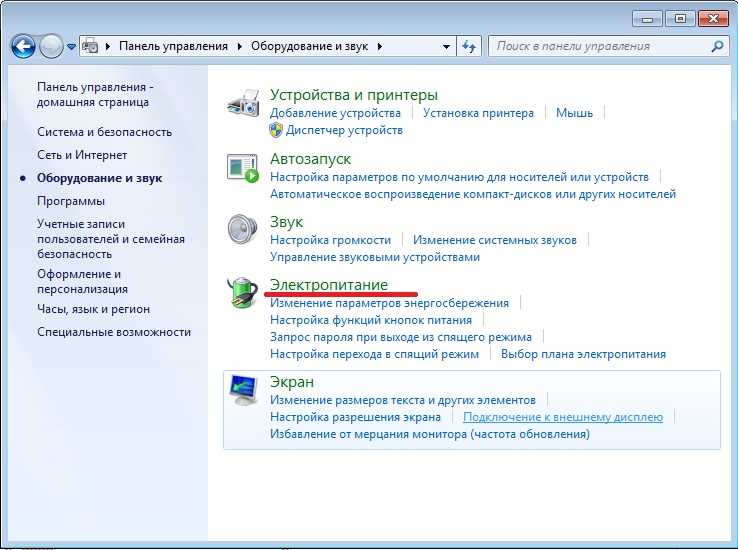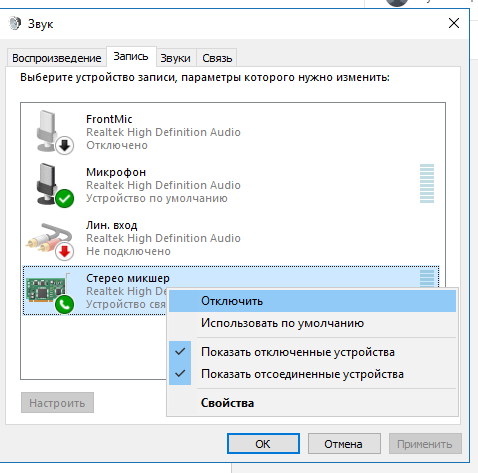Звуковое устройство отключено windows 7 не исправлено: Звуковое устройство отключено в Windows 7
Содержание
Выходное аудиоустройство не установлено в Windows 10: что делать
При очередном запуске ПК или уже во время его работы на иконке звука в правой части «Панели задач» может появиться крестик и одно из сообщений: «Наушники или динамики не подключены», «Звуковые устройства не установлены» или «Выходное аудиоустройство не установлено». При этом в любой из программ звук перестаёт воспроизводиться. Как быть в такой ситуации пользователю, ведь без звука на ПК очень некомфортно работать?
Содержание
Если динамики неправильно подключены
Если электроника, которая воспроизводит звук, имеет механические повреждения
Если в разделе «Устройства воспроизведения» стоит неправильное указание
Исправляем проблему при помощи мастера устранения неполадок
Проверка аудиовходов и аудиовыходов в «Диспетчере устройств»
Если используются устаревшие или неподходящие драйверы
Видео: как обновить звуковые «дрова» в Windows 10
Откат драйвера
Чистим компьютер от вирусов
Лечим файлы системы
Видео: обновляем повреждённые системные файлы
Выполняем откат через точку восстановления
Если динамики неправильно подключены
Если вы пользуетесь колонками либо наушниками на стационарном ПК или ноутбуке, решение любой проблемы со звуком начинается с внешней диагностики — проверки правильности подключения оборудования и наличия механических повреждений на нём. Проверять нужно даже в том случае, если полностью уверены, что всё верно соединено.
Проверять нужно даже в том случае, если полностью уверены, что всё верно соединено.
Если возникла ошибка «Выходное устройство не установлено», проверьте, правильно ли подключены ваши динамики к ПК
Если у вас ноутбук, достаньте из разъёма штекер и запустите какой-либо аудиофайл, чтобы выяснить, будет ли звук воспроизводиться через встроенные динамики. Если звук работает, значит, дело во внешних динамиках. Если нет, это может означать поломку самого разъёма или звуковой карты либо сбой в работе звукового ПО.
Если у вас стационарный ПК, просто осуществите переподключение: достаньте штекер и снова вставьте его через несколько секунд — проверьте звук. Если нет результата, попробуйте подключиться через другой разъём для звука (обычно он находится уже с другой стороны блока).
Посмотрите, в правильный ли разъём вставлен штекер от колонок или наушников. На стационарных ПК разъёмы обычно различаются по цвету. Звуковой выход всегда окрашен в зелёный цвет.
Звуковой разъём на стационарном ПК обычно имеет зелёный цвет
Если это ноутбук, разъёмы будут одинаковых цветов — выбираем тот слот, рядом с которым нарисованы наушники.
На ноутбуке слот для подключения звукового оборудования обозначен изображением наушников
Чтобы окончательно убедиться в работоспособности внешней акустической системы, попробуйте подключить колонки либо наушники к другому девайсу — это может быть даже мобильный телефон. Если оборудование не работает и для другого девайса, значит, вам нужно его заменить — приобрести новое.
Проверьте гарнитуру через телефон или другое устройство
Если оборудование работает, значит, проблема в вашем ПК либо «операционке», поэтому переходим к другим способам решения проблемы.
Если электроника, которая воспроизводит звук, имеет механические повреждения
Одновременно с проверкой правильности подключения нужно осмотреть всё звуковое оборудование на физические повреждения: частичный или полный разрыв проводов, изогнутый штекер, вмятины или сколы на поверхности наушников, колонок либо самих проводов (возможно, он ранее был передавлен).
Звуковые штекеры, которые вставляются в слоты ПК, не должны быть изогнуты
Попробуйте подключить к этому же ПК какую-то другую гарнитуру, если сомневаетесь, что ваше текущее оборудование работоспособно.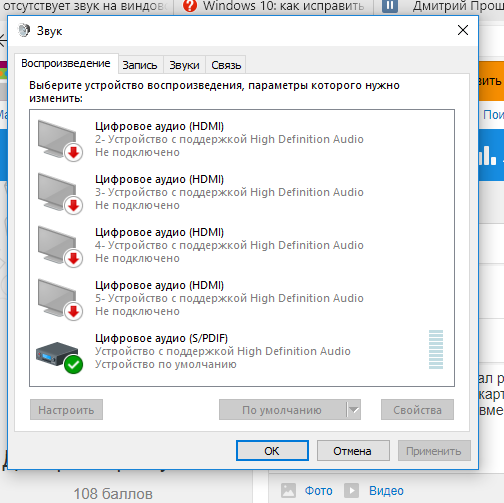
Если у вас есть другая гарнитура, подключите её к ПК, чтобы исключить поломку на ПК или сбой в системе и ПО
Если в разделе «Устройства воспроизведения» стоит неправильное указание
Возможно, в настройках вашей системы выбрано не то оборудование для воспроизведения аудио. Особенно актуальна данная причина, когда к ПК подключено сразу несколько девайсов для вывода звука. Что в этом случае делать, расскажем в инструкции:
- Вызываем контекстное меню иконки звука с изображением крестика — кликаем правой кнопкой и выбираем левой клавишей предпоследнюю строчку «Звуки».В меню звуковой иконки в «Области уведомлений» кликаем по строчке «Звуки»
- Переходим в новом окне на первую вкладку «Воспроизведение». Если в окне стоит уведомление «Звуковые устройства не обнаружены (не найдены)», кликаем по пустому пространству правой кнопкой и ставим отметку рядом с первым пунктом о показе отключённых ранее звуковых девайсов.Поставьте значение «Показать отключенные устройства»
- В окошке сразу появится строчка с динамиками — щёлкаем по ней правой клавишей и делаем выбор в пользу опции включения.
 Через контекстное меню включите устройство «Динамики»
Через контекстное меню включите устройство «Динамики» - Оборудование сразу должно стать активным — кликаем по нему снова правой кнопкой.Когда динамики станут активными, щёлкните по ним правой кнопкой снова
- Выбираем использование по умолчанию. После этого звук должен заработать на ПК, а крестик с иконки на «Панели задач» должен пропасть.Нажмите на опцию «Использовать по умолчанию»
Исправляем проблему при помощи мастера устранения неполадок
Справиться с различными неполадками в «Виндовс» поможет специальное встроенное средство по поиску и исправлению ошибок. Для звука был создан отдельный инструмент. Пользоваться им легко на интуитивном уровне:
- Щёлкаем правой клавишей по значку звука и выбираем строчку для запуска средства по устранению неполадок.
- Инструменту понадобится некоторое время для выяснения причин ошибки. Ждём, когда процедура завершится.Подождите, пока инструмент проведёт поиск неполадок
- Если у вас несколько звуковых устройств, например, встроенные динамики и наушники, средство может спросить, для какого именно девайса нужно осуществить поиск и исправление.
 Выбираем и жмём на «Далее».Выберите нужный звуковой девайс, если у вас их несколько
Выбираем и жмём на «Далее».Выберите нужный звуковой девайс, если у вас их несколько - Средство сразу автоматически может решить проблему либо предложит пользователю запустить применение метода самостоятельно. Кликаем по ссылке «Применить» и ждём снова.Подождите, пока мастер постарается исправить текущие неполадки
- По итогам работы будет показан отчёт, где будет перечень выявленных проблем и их текущее состояние — «Исправлено», «Не исправлено», «Обнаружено». Если все неполадки в результате были устранены, жмём на клавишу «Закрыть» в правом нижнем углу и проверяем звук.В отчёте средства должно стоять состояние «Исправлено» для всех найденных неполадок
- Если вы видите состояние «Не исправлено», запускаем средство снова. Если ситуация не поменяется, переходим к другим мерам.Если у вас стоит состояние «Не исправлено», запустите средство ещё раз
Проверка аудиовходов и аудиовыходов в «Диспетчере устройств»
Если средство диагностики оказалось бессильно, переходите в более серьёзным мерам.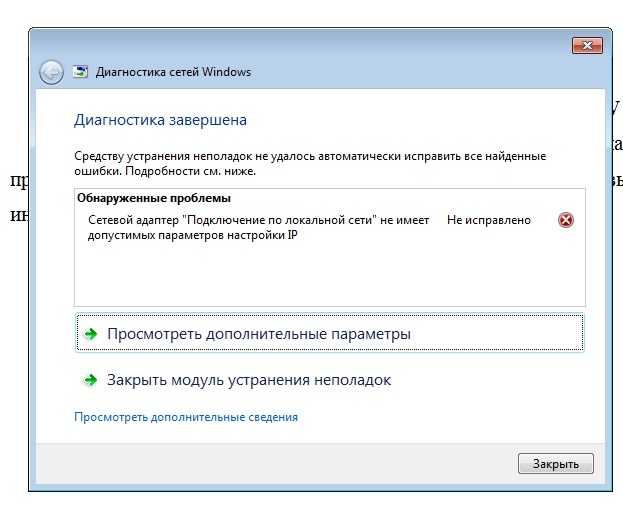 Для начала посмотрите в «Диспетчере устройств», рабочее ли состояние у аудиовыходов вашего ПК:
Для начала посмотрите в «Диспетчере устройств», рабочее ли состояние у аудиовыходов вашего ПК:
- Зажмите X и Windows на клавиатуре, чтобы появилось контекстное меню кнопки «Пуск», либо же кликните по последней правой клавишей мышки. В списке щёлкните по пункту «Диспетчер устройств».В меню иконки «Пуск» жмём на «Диспетчер устройств»
- Если меню не появляется, нажмите одновременно на R и Windows, наберите формулу devmgmt.msc и выполните её с помощью ОК.В окне «Выполнить» введите код devmgmt.msc и нажмите на ОК
- В диспетчере нас больше всего интересует меню «Аудиовходы и аудиовыходы», чем звуковое и игровое оборудование. Раскройте его двойным кликом.В «Диспетчере устройств» откройте список с аудиовходами
- Если на иконке в строчке «Динамики» стоит стрелка, направленная вниз, значит, оборудование отключено — вам нужно его активировать. Щёлкните правой кнопкой по строке и выберите «Включить».Если устройство оказалось деактивированным, включите его через контекстное меню
- Если стрелки нет, также нажмите правой кнопкой — выберите отключение.
 Подтвердите действие, а затем снова активируйте устройство через то же контекстное меню.Попробуйте сначала отключить, а затем снова включить устройство «Динамики»
Подтвердите действие, а затем снова активируйте устройство через то же контекстное меню.Попробуйте сначала отключить, а затем снова включить устройство «Динамики» - Присмотритесь к пунктам в меню с аудиовыходами и со звуковыми и игровыми устройствами. Рядом с иконками могут также стоять восклицательные знаки в жёлтых треугольниках. Это означает, что устройства работают неправильно или вовсе не функционируют.Если присутствует знак ошибки, необходимо обновить драйвер или конфигурацию оборудования
- Кликните по такому устройство правой кнопкой и выберите удаление. Тут же подтвердите действие.Удалите оборудование через его контекстное меню
- Когда строчка исчезнет из списка, нажмите на меню «Действие» сверху и кликните по функции обновления конфигурации. Проверьте, работает ли звук.Обновите конфигурацию через меню «Действие»
Если используются устаревшие или неподходящие драйверы
Во многих случаях проблемы со звуком связаны с драйверами — они либо устарели, либо не подходят вашей звуковой карте.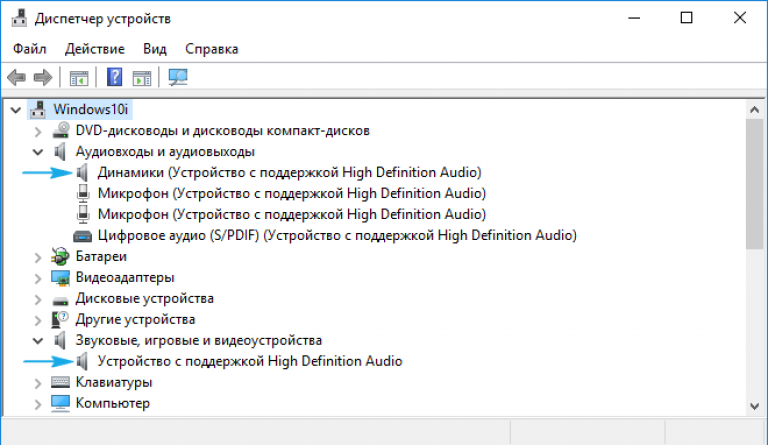 Обновление в «Диспетчере устройств» далеко не всегда приносит результаты — обычно юзеры видят сообщение о том, что в данный момент установлены актуальные «дрова». В действительности может быть иначе. Драйверы также могли быть повреждены в процессе работы ПК. В любом из этих случаев рекомендуется загрузка и повторная инсталляция драйверов, но уже через официальный ресурс — либо самой звуковой карты (например, с сайта Realtek), либо производителя ноутбука или стационарного ПК.
Обновление в «Диспетчере устройств» далеко не всегда приносит результаты — обычно юзеры видят сообщение о том, что в данный момент установлены актуальные «дрова». В действительности может быть иначе. Драйверы также могли быть повреждены в процессе работы ПК. В любом из этих случаев рекомендуется загрузка и повторная инсталляция драйверов, но уже через официальный ресурс — либо самой звуковой карты (например, с сайта Realtek), либо производителя ноутбука или стационарного ПК.
На официальном сайте Realtek вы можете скачать драйверы для вашей звуковой карты от этого производителя
Самый быстрый и лёгкий способ — использовать официальный сайт производителя ПК. Единственное, что может показаться сложным — поиск страницы на сайте с точной моделью компьютера. Разберём ход действий на примере ноутбука от Asus:
- Переходим на официальный сайт данного производителя. Открываем меню «Продукты», переходим на блок «Ноутбуки и трансформеры» и выбираем серию, к которой относится текущий ноутбук, например, в нашем случае это будет серия ZenBook.
 В разделе «Продукты» выберите серию вашего ноутбука
В разделе «Продукты» выберите серию вашего ноутбука - Выбираем версию продукта, к примеру, вариант Pro.Выберите одну из версию, соответствующей вашему ноутбуку
- Ищем свою модель на новой странице (названия должны в точности совпадать).Выберите модель ноутбука среди представленных на сайте
- На странице с нужной моделью переходим в раздел «Поддержка» в правой части окна.На странице выбранной модели откройте раздел с поддержкой
- Теперь переключаемся на первый блок для драйверов и утилит.Запустите раздел для утилит и драйверов
- В выпавшем меню выбираем версию «операционки». Для большинства современных моделей это ОС Windows 10 с 64-битной разрядностью.Выберите вашу ОС в меню
- В появившемся перечне ищем драйвер Audio — кликаем по синей клавише «Скачать».Скачайте драйвер Audio
- Открываем загруженный архив через загрузки обозревателя.Откройте файл Setup в загруженном архиве
- Запускаем файл под названием Setup.exe.
- На дисплее появится интерфейс установщика драйвера — кликаем по «Далее», чтобы начать инсталляцию.
 Установите драйвер на ПК с помощью мастера
Установите драйвер на ПК с помощью мастера - Следуем простым инструкциям в мастере по установке, ждём, когда инсталляция завершится и перезапускаем девайс — об этом действии вас попросит сам мастер. После установки драйвера проверяем, работает ли аудио на ПК.
Видео: как обновить звуковые «дрова» в Windows 10
Откат драйвера
Звуковое устройство может быть не найдено, если, наоборот, драйверы звука были обновлены до версии, которая не работает на вашем ПК. Если у вас в «операционке» проходил недавно какой-то апдейт, попробуйте сделать откат звуковых «дров» в «Диспетчере устройств»:
- Запустите интерфейс диспетчера через окно «Выполнить» и команду devmgmt.msc либо через контекстное меню кнопки «Пуск». Раскройте перечень со звуковым и игровым оборудованием.

- Щёлкните правой клавишей по звуковой карте и кликните по последней строчке «Свойства».Щёлкните по пункту «Свойства» в меню
- В новом окне в разделе «Драйвер» выберите опцию отката до предыдущей версии. Ждём завершения процесса и перезапускаем ПК, чтобы все изменения вступили в силу.Откатите драйвер до предыдущей версии
Чистим компьютер от вирусов
Вирусы вредят системе и способны вызывать разнообразные неполадки. Этот способ желательно соединить со следующим — лечением системных файлов, потому что зачастую именно вирусы повреждают их. Сначала отыщем и удалим все вирусы:
- Запустите ПК в безопасном режиме. Для этого поставьте перезагрузку в меню «Пуск» и на первых же секундах повторного включения девайса, зажмите на «клаве» F8. В меню на чёрном фоне выберите опцию безопасного режима.
- В этом состоянии ПК запустите проверку на вирусы. Активируйте сканирование сначала через свой постоянный антивирус (сторонний либо встроенный Windows Defender).
 Мы разберём запуск на примере встроенного приложения. Раскройте трей и отыщите там щит белого цвета — нажмите на него.
Мы разберём запуск на примере встроенного приложения. Раскройте трей и отыщите там щит белого цвета — нажмите на него.
В трее Windows отыщите белый щит и кликните по нему - В интерфейсе Defender переключитесь на блок для защиты от вирусов и иных угроз.
Откройте первый раздел «Защита от вирусов и угроз» - Под кнопкой для запуска быстрой проверки щёлкните по ссылке о более расширенном сканировании.Кликните по ссылке «Запустить новое расширенное сканирование»
- Отметьте полный режим и нажмите на серую большую кнопку для запуска процесса.Выберите полное сканирование и нажмите на «Выполнить»
- Если файлов на ПК много, проверка будет длиться долго, но это необходимость — быстрое сканирование, скорее всего, не даст нужный результат. При обнаружении угроз (информация будет показана в отчёте после окончания проверки) смело удаляем их.Подождите, пока «Защитник» проведёт проверку и попытается обнаружить вирусы
В качестве дополнительного инструмента воспользуйтесь портативными антивирусами, которые не конфликтуют с уже установленными на девайсе.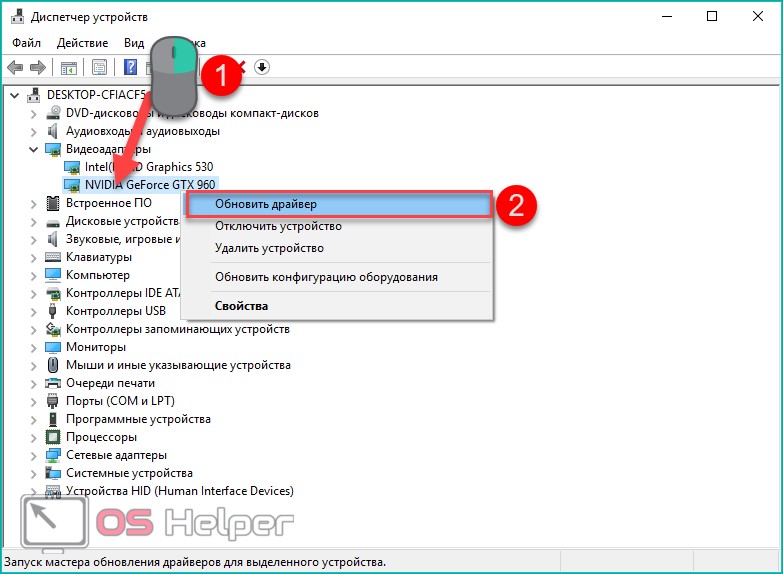 К примеру, можете взять AVZ, Kaspersky Virus Removal Tool, Dr.Web CureIt или любую другую утилиту. Вне зависимости от того, нашлись вирусы или нет, переходите к лечению системных документов.
К примеру, можете взять AVZ, Kaspersky Virus Removal Tool, Dr.Web CureIt или любую другую утилиту. Вне зависимости от того, нашлись вирусы или нет, переходите к лечению системных документов.
Лечим файлы системы
Масса проблем на ПК, в том числе и неполадки со звуком, могут быть вызваны именно повреждёнными файлами системы, которые просто не в состоянии работать в штатном режиме. Чтобы убрать повреждения системы, нужно заменить проблемные файлы на новые с помощью выполнения определённых формул в «Командной строке»:
- Мы должны открыть встроенную программу Windows «Командная строка» с правами администратора ПК. Для этого нажимаем на R и Windows, но только одновременно (язык на компьютере при этом может стоять любой). Данное горячее сочетание вызовет окно «Выполнить». В его пустой строчке пишем cmd — зажимаем сразу уже три кнопки Enter + Shift + Ctrl. Щёлкаем по «Да», чтобы дать согласие на внесение изменений в системе.Введите команду cmd в поле «Открыть»
- Если данный способ не вызвал ничего на дисплее, вводим в универсальной строке поиска в «десятке» такой же запрос cmd.
 В «Поиске» введите команду cmd
В «Поиске» введите команду cmd - Кликаем по классической программе в результатах правой клавишей и открываем искомую консоль от имени администратора.В результатах поиска нажмите правой кнопкой на приложение и выберите «Запуск от имени администратора»
- Сначала вставляем или набираем самостоятельно первую, более лёгкую формулу sfc /scannow — жмём на «Ввод» и ожидаем завершение процедуры сканирования и замены файлов. Она займёт достаточно много времени.Вставьте и выполните команду sfc /scannow
- После этого перезагружаем ПК. Если ничего не поменялось, снова запускаем чёрный редактор и вставляем уже другую более действенную формулу dism.exe /Online /Cleanup-image /RestoreHealth.Если первая команда не помогла, выполните вторую dism.exe /Online /Cleanup-image /RestoreHealth
- Так же жмём на Enter и ждём. В редакторе вы будете видеть, как продвигается поиск и очистка системы от повреждённых файлов. После неё также перезагружаем ПК.На экране будет отображаться процент проверенных файлов
Видео: обновляем повреждённые системные файлы
youtube.com/embed/Z-DPNlZaZPI?feature=oembed» frameborder=»0″ allow=»accelerometer; autoplay; encrypted-media; gyroscope; picture-in-picture» allowfullscreen=»»>
Выполняем откат через точку восстановления
Последней мерой будет восстановление системы до предыдущего состояния «Виндовс», когда ошибки «Выходное устройство не обнаружено» не было у вас на ПК. Выполнять такой откат будем с помощью одной из точек восстановления, ранее созданных на ПК. Если у вас нет таких точек, вы можете использовать функцию «десятки» «Вернуть компьютер в исходное состояние», выполнение которой можно запустить через окно «Параметры».
В разделе «Обновление и безопасность» вы можете запустить восстановление системы до исходного состояния
Ход действий с точкой будет таким:
- В окне «Выполнить» в пустой пока что строчке набираем команду rstrui.exe и кликаем по ОК — ждём появления мастера по восстановлению.Выполните команду rstrui.exe для запуска мастера
- В интерфейсе встроенного средства даём себе право выбрать, какую точку использовать — отмечаем второй пункт и жмём на «Далее».
 Выберите второй вариант и кликните по «Далее»
Выберите второй вариант и кликните по «Далее» - В представленном списке выбираем одну из точек. Щёлкаем вновь по «Далее».Выделите необходимую точку левой клавишей мышки и нажмите на «Далее»
- Запускаем восстановление, если всё устраивает, с помощью клавиши «Готово».Щёлкаем по «Готово», чтобы запустить процесс восстановления
- Подтверждаем намерение осуществить откат в маленьком окошке. Система уйдёт в режим загрузки. На синем фоне будет отражаться прогресс операции по восстановлению. Когда всё закончится, загрузится ваш «Рабочий стол» и вы увидите уведомление о том, что процедура отката успешно завершена.Подтвердите действие, чтобы началось восстановление
Неполадка «Выходное аудиоустройство не установлено» устраняется через указание правильного устройства для вывода звука в настройках, обновление или, наоборот, откат звуковых драйверов, чистку системы от вредоносных кодов и лечение системных файлов. Перед выполнением указанных процедур, убедитесь, что оборудование правильно подключено к ПК (если оно внешнее), а также что оно не имеет никаких физических повреждений.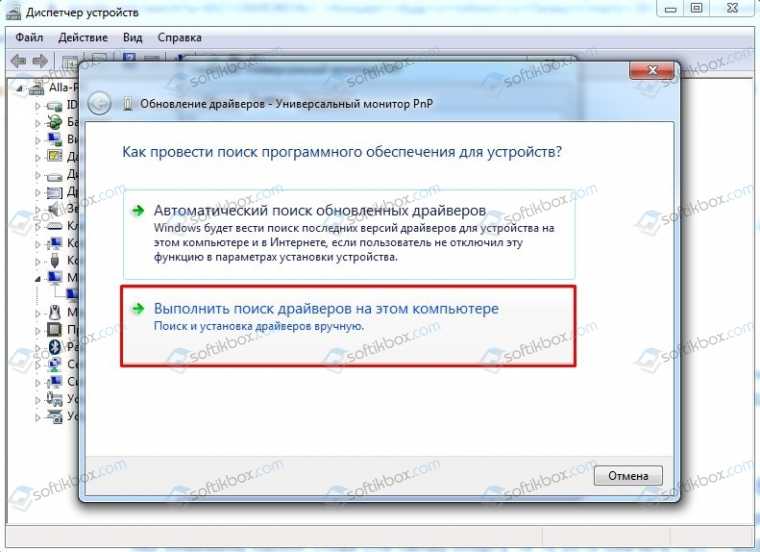 Также сначала не помешает провести диагностику с помощью встроенного средства по устранению неполадок. Крайний выход из ситуации — восстановление (через точку либо опцию возврата ПК к исходному состоянию).
Также сначала не помешает провести диагностику с помощью встроенного средства по устранению неполадок. Крайний выход из ситуации — восстановление (через точку либо опцию возврата ПК к исходному состоянию).
- Автор: Екатерина Васильева
- Распечатать
Оцените статью:
(7 голосов, среднее: 2.6 из 5)
Поделитесь с друзьями!
что делать и как запустить аудио, 5 способов
За воспроизведение звука в операционной системе Виндовс 10 отвечают определенные службы. Но иногда пользователь сталкивается с проблемой, когда они могут быть недоступны, и ПК не видит внешнюю гарнитуру. Что делать, если при наведении курсора на значок в Windows 10 появляется соответствующее сообщение «Службы звука не отвечают»? Узнаем подробнее, с чем связана такая неполадка, как ее устранить.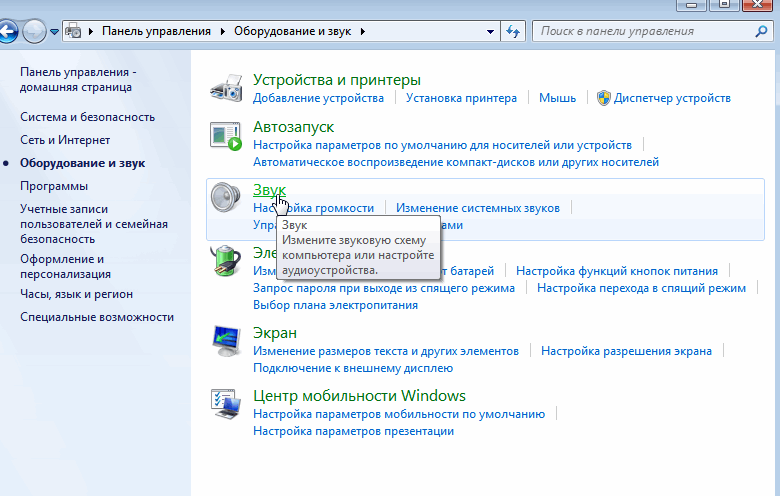
СОДЕРЖАНИЕ СТАТЬИ:
Почему службы аудио в Windows 10 не отвечают
Распространенная проблема, связанная с запуском службы в «десятке», появляется по разным причинам:
- Неполадки в работе драйверов. В основном, Виндовс 10 автоматически обновляет программное обеспечение. Но иногда случается, что необходимый драйвер отсутствует. В этой ситуации пользователю придется самостоятельно скачать и установить ПО.
- Неисправность внешних устройств, воспроизводящих звук. При выходе из строя колонки придется поменять на новое оборудование.
- Неполадки в работе служб звука. Такая проблема носит аппаратный характер, устраняется пользователем вручную в настройках системы.
- Вирусные атаки в системе. При попадании в ОС вирусные ПО способны заблокировать часть функций системы, в том числе службы Audio.
Кроме этих проблем, на функционирование аудиосистемы влияют комплектующие ПК. Возможно, установленные элементы не совместимы между собой. Также на отсутствии звука сказываются проблемы с центральным процессором.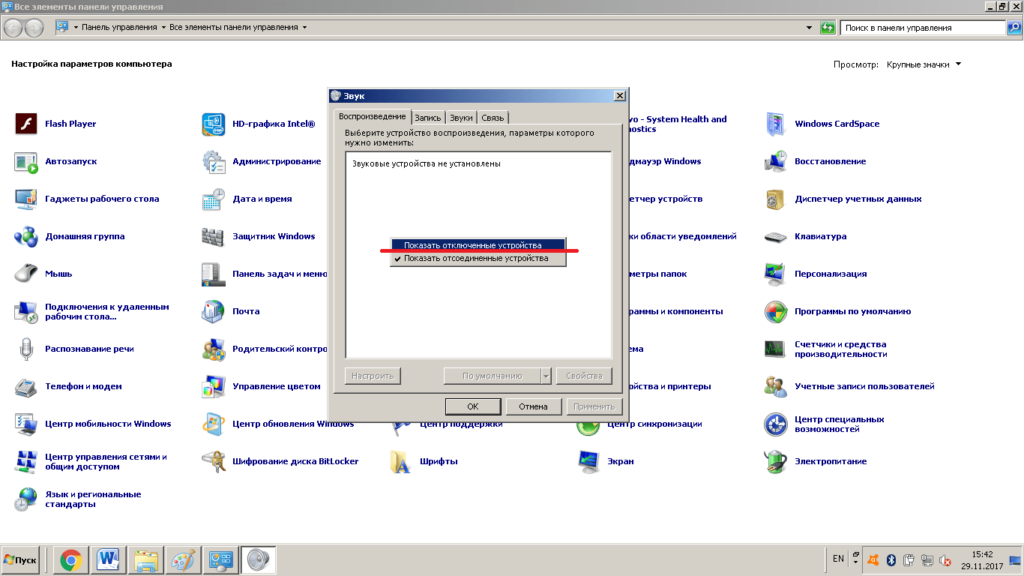 В большинстве случаев описываемая ошибка исправляется парой простых шагов, согласно инструкции.
В большинстве случаев описываемая ошибка исправляется парой простых шагов, согласно инструкции.
Устранение неполадок
Перед тем, как приступать к решению проблемы, в первую очередь, рекомендуется попробовать перезапустить инструмент Windows Audio. Если эти действия не помогли, тогда можно приступать к практической части.
Автоматическое исправление
Самое простое решение – запустить средство устранения неполадок. Для диагностики и устранения неисправностей потребуется вызвать окно соответствующей утилиты по следующей схеме:
- Запустить Виндовс на компьютере.
- Нажать ПКМ по значку динамика на Панели задач.
- Выбрать из списка «Устранение неполадок со звуком».
- Запустится сканирование, дождаться его завершения.
Если в системе произошел какой-либо сбой, утилита выявит нарушение и устранит его. Пользователю останется проверить, запускается ли служба Audio. Если программа снова не работает, перейти к следующему методу.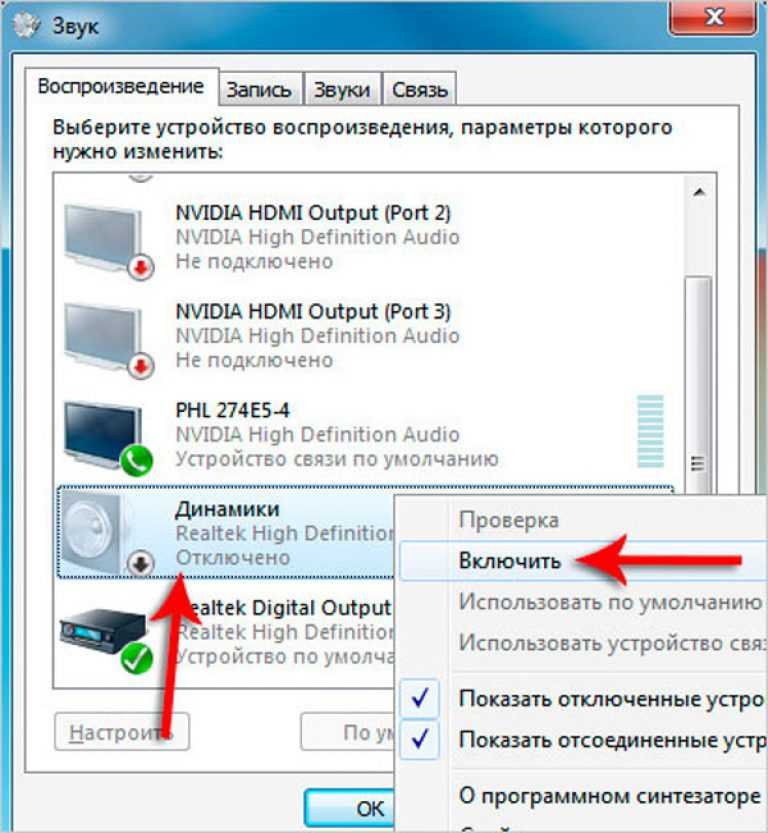
Командная строка
Исправить проблему со звуком поможет встроенное средство Виндовса – Командная строка. Средство запускается от имени Администратора, согласно следующей инструкции:
- Открыть меню «Пуск».
- В поисковой строке набрать: «cmd». Нажать клавишу ввода.
- Кликнуть по результату.
- В КС поочередно вводить команды, нажимая клавишу «Enter»: «net start RpcEptMapper», затем «net start DcomLaunch», после «net start RpcSs» и «net start AudioEndpointBuilder», последним «net start Audiosrv».
- Чтобы звук снова появился на устройстве, перезапустить Винду.
Служба звука Виндовс 10 должна заработать. Если ни один из вариантов не помог решить проблему, воспользоваться следующим способом восстановления ОС.
Восстановление системы
Во многих ситуациях, когда вернуть приложения, программы в рабочее состояние не удается, на помощь приходит точка отката. Она помогает вернуть работоспособность системы на дату, когда была создана точка восстановления.
Выполняется операция с помощью встроенного средства ОС:
- Нажать клавиши: «Win + R».
- В окне «Выполнить» прописать команду: «control». Нажать «Ok».
- Найти раздел «Восстановление».
- Выбрать пункт «Запуск восстановления системы».
- В новом окне нажать «Далее».
- Выбрать точку отката, нажать «Далее».
- Подтвердить действие, нажав кнопку «Готово».
После пользователю останется дождаться завершения процесса, когда система вернется в рабочее состояние. Служба audio должна снова заработать.
Вирусы
Одной из распространенных причин, почему служба звука в Виндовс 10 не запускается, становятся вирусные угрозы в системе. Встроенный защитник Windows или скачанные антивирусные программы способны решить проблему.
Бесплатные защитные утилиты работают по аналогичному принципу:
- Скачать установочный файл на ПК с официального сайта разработчика.

- Установить программу и войти в главное меню.
- Выбрать быстрый способ или полное сканирование системы.
- Нажать кнопку «Начать проверку».
Утилита начнет процесс проверки системы на вирусы. По завершению программа выдаст результаты и автоматически исправит проблемы.
Ручной запуск
Если на компьютере служба аудио не запущена, пользователь через настройки системы может сделать это вручную.
Пошаговая инструкция:
- Нажать ПКМ по значку «Пуск».
- Из списка выбрать «Управление компьютером».
- Найти раздел «Службы и приложения».
- Выбрать «Службы».
- В разделе выбрать из списка «Windows Audio», нажать по нему дважды.
- В строке «Тип запуска» выбрать режим «Автоматически».
- Нажать кнопку «Ok».
Служба звука в Виндовс 10 имеет три дополнительные службы: «Планировщик классов», «Средство построения точек», «Вызов процедур». Если хотя бы одна из них не будет работать, средство не запустится. Для включения опций пользователю потребуется во вкладке «Зависимости» включить данные настройки.
Если хотя бы одна из них не будет работать, средство не запустится. Для включения опций пользователю потребуется во вкладке «Зависимости» включить данные настройки.
Если ошибка «Службы звука не отвечают» появилась по причине нарушения целостности файлов системы, пользователю придется переустановить операционку, воспользовавшись загрузочной флешкой. Проблемы с драйверами решаются переустановкой ПО; предварительно их скачивают с официального сайта производителя.
Возникновение в Windows 10 ошибки, связанной с работой службы звука, может быть спровоцировано рядом факторов. Основными проблемами могут стать: вирусы, неполадки в работе драйверов, системные ошибки. Все эти нюансы легко устраняются пользователем, если следовать выше описанным инструкциям.
Вам помогло? Поделитесь с друзьями — помогите и нам!
Твитнуть
Поделиться
Поделиться
Отправить
Класснуть
Линкануть
Вотсапнуть
Запинить
Читайте нас в Яндекс Дзен
Наш Youtube-канал
Канал Telegram
Adblock
detector
Ваше аудиоустройство автоматически переключается в Windows 11? Попробуйте эти 7 исправлений
Может раздражать воспроизведение чего-либо на вашем компьютере и отсутствие звука с вашего основного звукового устройства. Вскоре вы обнаружите, что Windows 11 каким-то образом автоматически переключила аудиоустройство без вашего разрешения. И хуже всего то, что он продолжает делать это независимо от того, сколько раз вы переключаете его обратно.
Вскоре вы обнаружите, что Windows 11 каким-то образом автоматически переключила аудиоустройство без вашего разрешения. И хуже всего то, что он продолжает делать это независимо от того, сколько раз вы переключаете его обратно.
Есть несколько вещей, которые вы можете сделать, чтобы предотвратить это. Попробуйте эти семь шагов по устранению неполадок.
1. Обновить Windows 11
Если проблема связана с ошибкой Windows, возможно, обновление может решить проблему.
Чтобы вручную обновить Windows 11, выполните следующие действия:
- Нажмите Win + I , чтобы открыть приложение «Настройки».
- Перейдите к Центр обновления Windows .
- Нажмите кнопку Проверить наличие обновлений в правом верхнем углу.
- Если доступно обновление Windows, нажмите Загрузить и установить .
Затем Windows загрузит обновление, и вам придется перезагрузить компьютер, чтобы ОС установила его.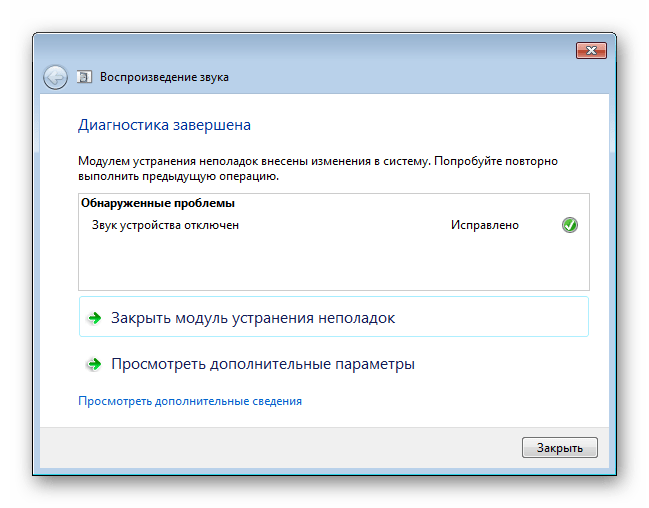
2. Устранение неполадок с обновлением Windows 11
Не все обновления Windows идеальны, а некоторые могут содержать ошибки, из-за которых ваша система может работать неправильно, вплоть до переключения аудиоустройств за вашей спиной. Если вы заметили, что проблема начала возникать после обновления, есть несколько способов исправить ошибки обновления в Windows 11.
Но прежде чем делать что-то радикальное, например сбрасывать Windows 11, попробуйте удалить обновление и посмотреть, поможет ли это.
Вот как откатить обновление в Windows 11:
- Нажмите Win + I , чтобы открыть приложение «Настройки».
- Перейдите к Центр обновления Windows > История обновлений .
- В разделе Связанные настройки нажмите Удалить обновления .
- Щелкните правой кнопкой мыши недавно установленное обновление Windows и выберите Удалить .
Теперь, когда вы откатили обновление Windows 11, проблема может исчезнуть.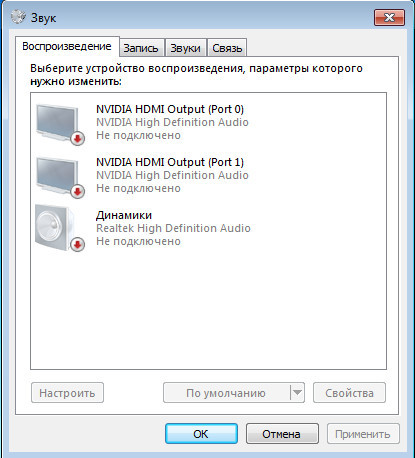 И когда Microsoft выпустит еще одно обновление, которое, вероятно, будет содержать исправление ошибки, обновите Windows и посмотрите, произойдет ли это снова.
И когда Microsoft выпустит еще одно обновление, которое, вероятно, будет содержать исправление ошибки, обновите Windows и посмотрите, произойдет ли это снова.
3. Установите или удалите звуковой драйвер
Устаревший драйвер также может вызывать проблемы с автоматическим переключением аудиоустройств. Вам просто нужно обновить его в «Управлении устройствами», чтобы исправить это, если это так.
Вот шаги по обновлению звукового драйвера:
- Нажмите Win + S , чтобы открыть поиск Windows.
- Введите диспетчер устройств в поле поиска и выберите Диспетчер устройств в результатах поиска.
- Прокрутите список устройств и разверните Звуковые, видео и игровые контроллеры .
- Щелкните правой кнопкой мыши свое основное звуковое устройство в списке устройств и выберите Обновить драйвер .
- Появится всплывающее окно, и вы должны нажать Автоматический поиск драйверов .

Если проблема возникла после обновления драйвера, вы можете откатить ее, выполнив следующие действия.
- Откройте Управление устройствами, щелкните правой кнопкой мыши основное аудиоустройство и выберите Свойства .
- Выберите вкладку Driver в окне свойств.
- Щелкните Откатить драйвер .
Это вернет драйвер к предыдущей версии, которая работала.
4. Запустите средство устранения неполадок с воспроизведением звука
При возникновении проблем со звуком всегда рекомендуется использовать средство устранения неполадок с воспроизведением аудио. Это удобный инструмент, который может помочь вам решить многие проблемы со звуком автоматически, особенно когда вы не знаете, что делать.
Вот шаги для запуска средства устранения неполадок с воспроизведением аудио:
- Нажмите Win + I , чтобы открыть приложение «Настройки».

- Перейдите к Система > Устранение неполадок > Другие средства устранения неполадок .
- Нажмите кнопку Выполнить рядом с Воспроизведение аудио .
- Средство устранения неполадок обнаружит проблемы и спросит, какое устройство вы хотите устранить.
- Выберите круговую кнопку для основного звукового устройства и нажмите Далее .
Средство устранения неполадок с воспроизведением аудио просканирует звуковое устройство на наличие проблем и, если обнаружит, предложит решение.
5. Убедитесь, что вы установили основное аудиоустройство в качестве устройства по умолчанию
Windows 11 может переключаться на другое аудиоустройство, потому что не может определить, какое звуковое устройство используется по умолчанию. Вам просто нужно сообщить ОС.
Выполните следующие действия, чтобы установить аудиоустройство по умолчанию в Windows 11:
- Нажмите Win + I , чтобы открыть приложение «Настройки».

- Перейдите к Система > Звук и щелкните звуковое устройство, которое вы хотите использовать по умолчанию.
- Разверните раскрывающийся список для Установить в качестве звукового устройства по умолчанию и выберите Использовать по умолчанию для аудио .
Теперь Windows 11 всегда будет знать, какое аудиоустройство используется по умолчанию.
6. Отключите и отключите аудиоустройство Windows продолжает переключаться на
Если аудиоустройство, на которое постоянно переключается ваш ПК с Windows, все еще подключено, отключите его. Но даже если вы его отключили, Windows все равно может попытаться подключиться к нему, потому что он все еще зарегистрирован в системе. Итак, чтобы поразить последний гвоздь в голове, вы также можете отключить его в «Управлении устройствами».
Чтобы отключить звуковое устройство в Windows, выполните следующие действия:
- Нажмите Win + R , чтобы открыть Windows Run.

- Введите devmgmt.msc в текстовое поле и нажмите Введите , чтобы открыть Управление устройствами.
- В разделе «Управление устройствами» прокрутите вниз и разверните раскрывающийся список Звуковой, видео- и игровой контроллер .
- Щелкните правой кнопкой мыши проблемное звуковое устройство и выберите Отключить .
Надеюсь, теперь, когда вы отключили и отключили другое звуковое устройство, Windows перестанет переключаться на него. Вы можете подключить и снова включить устройство, когда вам нужно будет использовать его снова.
7. Проверьте, не неисправно ли ваше основное аудиоустройство
Если до сих пор ничего не работало, возможно, звуковое устройство, которое вы используете, неисправно. Вы можете проверить его на наличие проблем с помощью средства устранения неполадок оборудования и устройств.
Вот шаги для запуска средства устранения неполадок оборудования и устройств:
- Нажмите Win + S , чтобы открыть поиск Windows.

- Введите powershell в поле поиска и нажмите Windows PowerShell в результатах поиска.
- Скопируйте и вставьте приведенную ниже команду в PowerShell и нажмите Введите , чтобы запустить ее:
msdt.exe -id DeviceDiagnostic
На приведенном ниже снимке экрана показано, как команда должна выглядеть в PowerShell.
- Это запустит средство устранения неполадок оборудования и устройств. Щелкните Далее .
- Средство устранения неполадок также попросит вас разрешить поиск и установку последних версий драйверов устройств. Нажмите Включить .
С помощью этих шагов средство устранения неполадок оборудования и устройств просканирует каждое устройство в вашей системе, включая ваше основное звуковое устройство, на наличие проблем. Если в вашем аудиоустройстве есть неисправность, которую Windows не может исправить, вам может потребоваться помощь специалиста по аппаратному обеспечению.
Привязка Windows к одному аудиоустройству
Когда ваше аудиоустройство продолжает включать вас в Windows 11, оно может заглушить все, что вы пытаетесь слушать. Хотя эти шаги по устранению неполадок не гарантируют работу на 100%, есть большая вероятность, что один из них решит вашу проблему.
Здесь мы рассмотрели несколько исправлений, включая обновления, драйверы и средства устранения неполадок. Вам просто нужно попробовать их все и посмотреть, какой из них работает для вас.
Если звук вашего ПК с Windows не просто работает в целом, вы можете попробовать другие шаги по устранению неполадок.
Звук не работает «Аудиоустройство отключено» в Windows 11/10
Всякий раз, когда вы сталкиваетесь с ситуацией, Windows Audio не работает или особенно звук не работает в Windows 10. Мы рекомендуем запустить встроенное средство устранения неполадок со звуком просто для выявления и устранения проблем, связанных со звуком, непосредственно из системы. Но что, если средство устранения неполадок со звуком не может решить вашу проблему, немногие пользователи сообщают о запуске средства устранения неполадок со звуком « Аудиоустройство отключено ».
Но что, если средство устранения неполадок со звуком не может решить вашу проблему, немногие пользователи сообщают о запуске средства устранения неполадок со звуком « Аудиоустройство отключено ».
Contents
- 1 Аудиоустройство отключено windows 11
- 1.1 Убедитесь, что службы зависимостей аудио работают
- 1.2 Проверьте состояние динамиков в разделе «Устройства воспроизведения»
- 1,3 Включение аудиоустройства в диспетчере устройств
- 1.4 Установите, а затем переустановите звуковые драйверы
- 1,5 Выполнение системы системы
С Windows 11prade I не слышал Sound от My . когда я пытаюсь устранить неполадки с устройством «Воспроизвести аудио», мне сообщается, что обнаружена проблема: Аудиоустройство отключено . Есть ли кто-нибудь с простым решением?
Это сообщение об ошибке обычно означает, что компьютер обнаруживает ваше аудиоустройство, но само устройство отключено.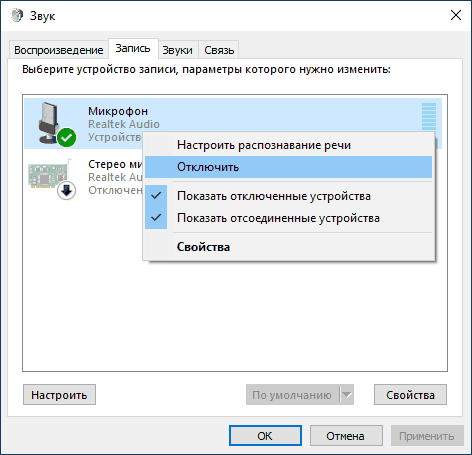 Это может быть связано с некоторыми неправильными конфигурациями, конфликтом драйверов или проблемами совместимости аудиоустройства, или вы можете вручную отключить аудиоустройство.
Это может быть связано с некоторыми неправильными конфигурациями, конфликтом драйверов или проблемами совместимости аудиоустройства, или вы можете вручную отключить аудиоустройство.
Существует множество причин отключения звука на вашем компьютере с Windows, но наиболее распространенными являются устаревшие или поврежденные аудиодрайверы.
Какой бы ни была причина здесь некоторые решения, которые вы можете применить для устранения Аудиоустройство отключено ” или звук не работает в Windows 10.
Убедитесь, что службы зависимости аудио работают
Это первое, что вы должны проверить, не работает ли звук после обновления до Windows 10 или Windows 11.
Нажмите Windows + R и введите services.msc в диалоговом окне «Выполнить», нажмите клавишу Enter , чтобы открыть оснастку Services .
В окне Службы убедитесь, что для следующих служб запущено Статус и их Тип запуска установлен на Автоматический.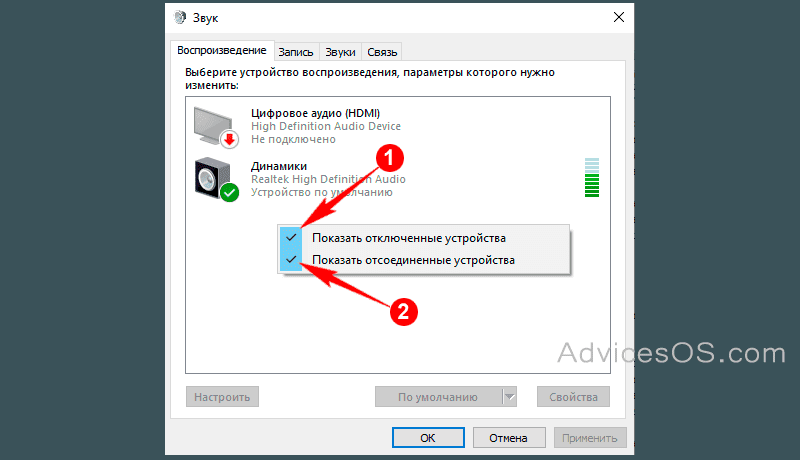
- Windows Audio
- Windows Audio Endpoint Builder
- Plug and Play
- Multimedia Class Prade. и их Тип запуска не установлен на Автоматический , затем дважды щелкните сервис и установите его на странице свойств сервиса. Проверьте после выполнения этих шагов, заработал ли звук. Также проверьте этот пост, если вы найдете Микрофон не работает после установки Windows 10.
Проверьте состояние динамиков в разделе Устройства воспроизведения
Если по какой-либо причине вы отключили аудиоустройство, вы можете не увидеть его в списке устройств воспроизведения. Или, особенно, если проблема началась после недавнего обновления Windows 10, есть вероятность, что из-за проблем несовместимости или драйвера кровати Windows автоматически отключит аудиоустройство, тогда вы можете не увидеть его в списке устройств воспроизведения.
- Первое открытие Панель управления .

- Нажмите Оборудование и звук , а затем нажмите Звуки .
- Здесь На вкладке «Воспроизведение» щелкните правой кнопкой мыши пустую область и убедитесь, что «Показать отключенные устройства » и « Показать отключенные устройства » отмечены галочкой.
- Если наушники/динамики отключены, они теперь будут отображаться в списке.
Щелкните правой кнопкой мыши устройство и Включить Нажмите OK . а также выберите « Установить по умолчанию ». Проверьте, помогает ли это.
Включение аудиоустройства в диспетчере устройств
- Нажмите Windows + R, введите « devmgmt. msc » в диалоговом окне и нажмите Enter.
- После того, как в диспетчере устройств откройте, разверните звуковые, видео и игровые контроллеры.
- Затем щелкните правой кнопкой мыши отключенное аудиоустройство и выберите « Включить устройство ».

- Вы можете сразу увидеть, какое устройство отключено, проверив черную стрелку рядом с ним, указывающую вниз.
Удалите, а затем переустановите звуковые драйверы
Это еще один эффективный способ решить большинство проблем, связанных со звуком в Windows 10. Как обсуждалось, несовместимые драйверы устройств также являются причиной отключения устройства, из-за которого нет звука или аудиоустройство отключено в Windows 10.
- Нажмите клавишу Windows + X и выберите «Диспетчер устройств».
- Разверните устройство «Звуковые, видео и игровые контроллеры». Появится список драйверов звуковой карты.
- Щелкните правой кнопкой мыши звуковой драйвер и выберите «Удалить».
Перезагрузите компьютер и дайте Windows установить общие драйверы. Теперь проверьте, правильно ли выводится звук. Если есть, вы можете остановиться здесь. Если звука нет, вы можете продолжить установку последних версий аудиодрайверов.

Для этого просто посетите веб-сайт производителя вашего устройства (например, производителя ноутбука HP, Dell, Asus, Lenovo и т. д. Если вы используете настольный компьютер, посетите веб-сайт производителя материнской платы (например, Gigabyte). Загрузите и сохраните последнюю доступную аудиодрайвер. для вашего ПК
Установите последнюю версию драйвера, загруженного с веб-сайта производителя, перезапустите Windows и убедитесь, что звук Windows 10 начал работать.
Выполнить восстановление системы
Если все вышеперечисленные решения не помогли решить проблему, звук Windows не работает, пришло время использовать функцию восстановления системы. Эта опция возвращает ваш компьютер к более раннему моменту времени, который называется точкой восстановления системы. Точки восстановления создаются при установке нового приложения, драйвера или обновления Windows, создать точку восстановления вручную . Восстановление не повлияет на ваши личные файлы, но оно удалит приложения, драйверы и обновления, установленные после создания точки восстановления.

- Первое открытие Панель управления .

 Через контекстное меню включите устройство «Динамики»
Через контекстное меню включите устройство «Динамики»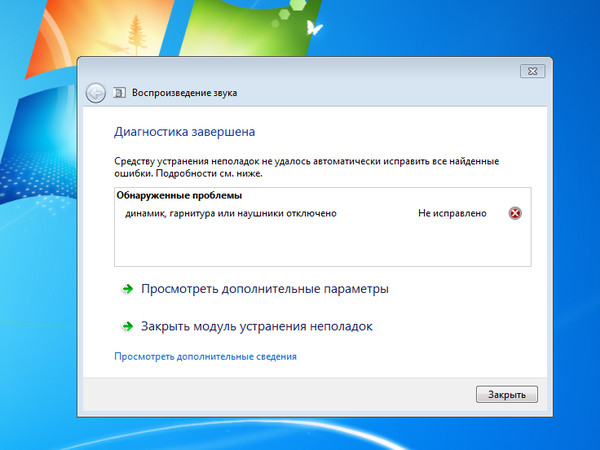 Выбираем и жмём на «Далее».Выберите нужный звуковой девайс, если у вас их несколько
Выбираем и жмём на «Далее».Выберите нужный звуковой девайс, если у вас их несколько Подтвердите действие, а затем снова активируйте устройство через то же контекстное меню.Попробуйте сначала отключить, а затем снова включить устройство «Динамики»
Подтвердите действие, а затем снова активируйте устройство через то же контекстное меню.Попробуйте сначала отключить, а затем снова включить устройство «Динамики»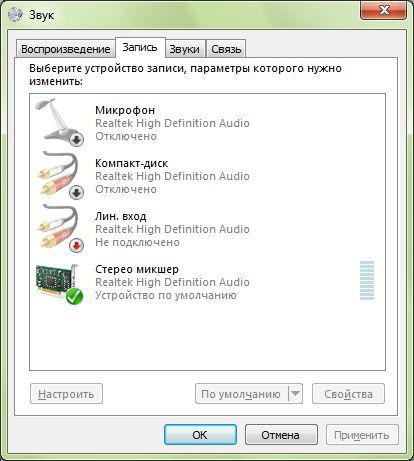 В разделе «Продукты» выберите серию вашего ноутбука
В разделе «Продукты» выберите серию вашего ноутбука Установите драйвер на ПК с помощью мастера
Установите драйвер на ПК с помощью мастера
 Мы разберём запуск на примере встроенного приложения. Раскройте трей и отыщите там щит белого цвета — нажмите на него.
Мы разберём запуск на примере встроенного приложения. Раскройте трей и отыщите там щит белого цвета — нажмите на него. В «Поиске» введите команду cmd
В «Поиске» введите команду cmd Выберите второй вариант и кликните по «Далее»
Выберите второй вариант и кликните по «Далее»