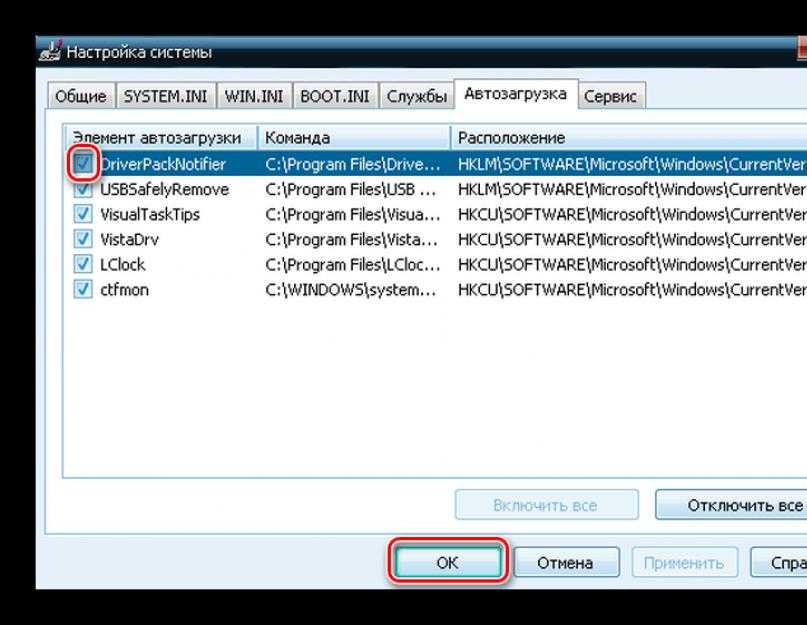Windows 7 чистка автозагрузки: Как убрать лишние программы из автозагрузки Windows 7?
Содержание
Система — Реестр, Автозагрузка
Реестр, Автозагрузка
Показывать программы:
С любой лицензиейБесплатнаяУсловно-бесплатнаяБесплатная (с рекламой)Демо версияТолько данныеПлатнаяВсе ОСWindows 12Windows 11Windows 10Windows 8.1Windows 8Windows 7VistaWinXPWin98WinNT 4.xWinMEWin2000Win2003MS-DOS
Сортировать по:
Дате обновленияРазмеру файлаРейтингу скачивания
Советуем обратить внимание
Эта программа не только чистит систему
Ускоряет систему, реестр и доступ в Интернет. Оптимизирует, чистит и исправляет все проблемы с ПК в 1 клик. Выявляет и удаляет шпионские и рекламные модули.
Программа — победитель многих конкурсов… Подробнее
RegRun Security Suite Gold 14.80.2023.0328
RegRun Security Suite — мощная утилита, предназначенная для оптимизации и настройки ОС семейства Windows. Ядром программы является StartUp-менеджер, предоставляюший пользователю доступ к процессу автозапуска программ, с функцией анализа ключей реестра. ..
..
get_app10 219 | Условно-бесплатная |
Soft4Boost Disk Cleaner 12.5.3.515
Disk Cleaner – приложение c с большим набором функций, позволяющее сохранить систему Windows чистой, что обеспечивает более стабильную и быструю работу работу компьютера…
get_app6 470 | Бесплатная |
EF StartUp Manager 23.04
EF StartUp Manager — менеджер автозагрузки, который позволяет эффективно управлять программами, автоматически загружающимися при старте операционной системы. Кроме вполне обычных возможностей…
get_app3 875 | Условно-бесплатная |
PrivaZer 4.0.69
PrivaZer — бесплатная программа, которая предназначена для очистки ПК от накопившегося системного мусора. Приложение позволяет удалить следы Интернет-активности, остатки удаленного ранее ПО, неиспользуемые ярлыки…
get_app50 480 | Бесплатная |
JCleaner 9. 3
3
Приложение для поиска и удаления «мусора» с ПК и списков истории. Присутствует автоматический поиск ошибок в системном реестре, имеются инструменты для ручного поиска и удаления данных, оптимизации файлов системного реестра, управления автозагрузкой…
get_app2 225 | Условно-бесплатная |
Vit Registry Fix 14.8.4
Vit Registry Fix — мощная программа для очистки реестра от ошибок и устаревших данных. Обладает мощным автоматическим средством сканирования и удаления ошибок самых разных типов. Может находить более 50 вариантов разновидностей ошибок в реестре…
get_app39 036 | Условно-бесплатная |
Autorun Organizer 5.30
Autorun Organizer — бесплатный менеджер автозагрузки Windows. Позволяет усорить загрузку и работу системы…
get_app15 731 | Бесплатная |
WinTools.net Classic 23.3.1
WinTools.net Classic — Набор инструментов, предназначенный для повышения производительности операционной системы MS Windows и поддержания производительности на высоком уровне на протяжении всего эксплуатационного периода.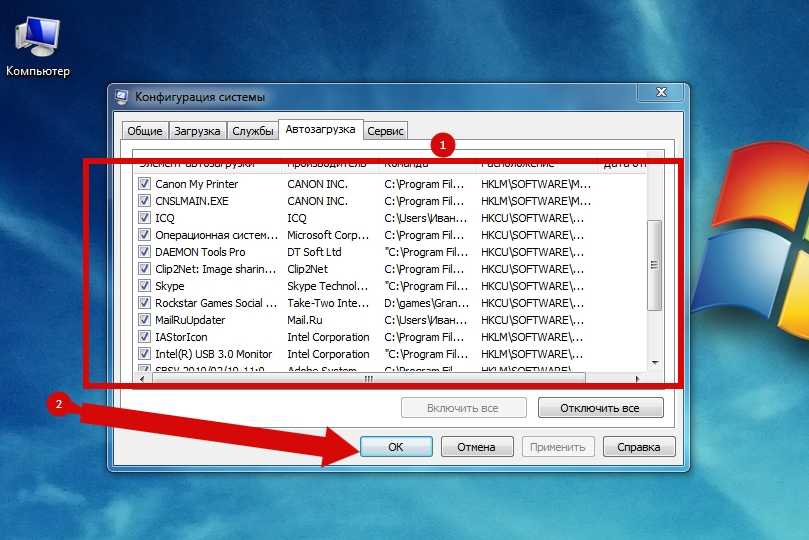 ..
..
get_app6 304 | Условно-бесплатная |
WinTools.net Professional 23.3.1
WinTools.net — Набор инструментов, предназначенный для повышения производительности операционной системы MS Windows и поддержания производительности на высоком уровне на протяжении всего эксплуатационного периода…
get_app57 744 | Условно-бесплатная |
Registry Finder 2.56.0
Registry Finder — небольшая не требующая установки системная утилита для поиска в реестре Windows нужной информации…
get_app5 113 | Бесплатная |
Quick Startup 5.20.1.185
Quick Startup — менеджер автозагрузки программ, с помощью которого Вы сможете добавлять, удалять, редактировать и отключать любые элементы в списке автоматического запуска приложений. Кроме того утилита отображает подробное описание о каждой программе…
get_app5 446 | Бесплатная |
Auslogics Registry Cleaner 10. 0.0.2
0.0.2
Очистка реестра от мусора — ключ к стабильной и быстрой системе. Registry Cleaner поможет вам избавиться от ошибок в реестре, удалить неиспользуемые ключи и сделает это совершенно бесплатно…
get_app38 661 | Бесплатная |
Auslogics Registry Defrag 14.0.0.2
Auslogics Registry Defrag — программа для дефрагментации реестра, которая удаляет из него старую или испорченную информацию и позволяет ускорить работу всей системы вцелом…
get_app17 750 | Бесплатная |
Reg Organizer 9.10
Reg Organizer — мощная программа, позволяющая следить за состоянием системного реестра и конфигурационных файлов. С помощью приложения можно чистить реестр, искать необходимые ключи реестра. Присутствуют функции управления конфигурационными файлами…
get_app393 036 | Условно-бесплатная |
WindowsCleaner 2.2.29
Windows Cleaner — это системная утилита для очистки системы от всякого мусора и оптимизации ее работы.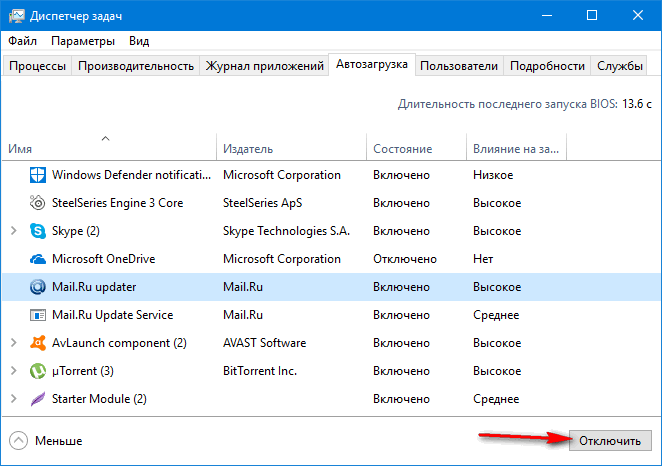 ..
..
get_app5 341 | Бесплатная |
Самые популярные
Новые публикации
Как отключить автозапуск Яндекс Браузера при включении компьютера: 4 способа
Flapler.com » Яндекс Браузер
На чтение 4 мин Просмотров 7.1к. Опубликовано Обновлено
Множество пользователей хотят отключить автозапуск Яндекс.Браузера после включения компьютера на операционной системе Windows (7, 8, 10). Дело в том, что любые автоматически загружаемые процессы увеличивают время запуска системы, а постоянное открытие программы заставляет пользователей беспокоиться: вдруг веб-обозреватель открывается из-за какого-либо вируса. Если убрать из автозагрузки у пользователей не получается, многие тут же удаляют обозреватель, так и не разобравшись, в чем проблема. На самом деле есть несколько способов о том, как отключить автозапуск яндекс браузера.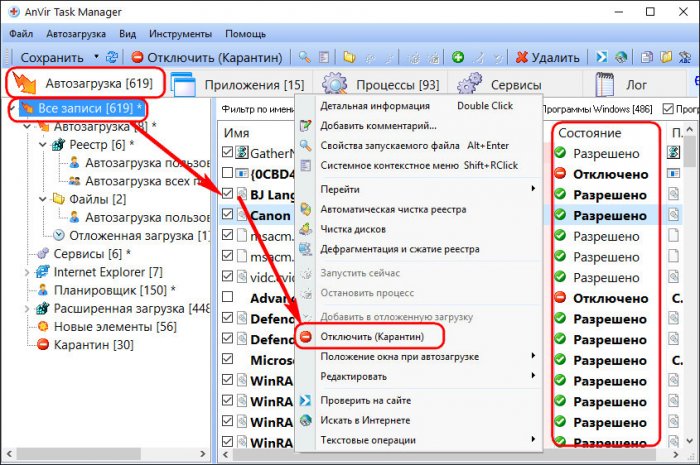 .
.
Содержание
- Способ 1
- Способ 2
- Способ 3
- Windows 10
- Windows 7
- Способ 4
Способ 1
Запретить браузеру загружаться при старте системы можно прямо в настройках обозревателя. Необходимо запустить браузер, открыть настройки и отключить эту функцию:
- В правом верхнем углу находится кнопка «Меню» — нажмите на нее.
- Теперь выберите «Настройки».
- Слева в списке нажмите на раздел «Системные».
- Одной из первых настроек будет «Запускать браузер вместе с Windows», в которой выставлено значение «Всегда».
- Нажмите на нее и в выпадающем списке выберите «Никогда».
Теперь можете закрыть браузер и смело перезагрузить компьютер — сторонний запуск процесса вас больше не потревожит.
Способ 2
Данный способ заключается в удалении записи Яндекс.Браузера из автозагрузки системы. Чтобы открыть встроенное средство управления автозагрузкой, сделайте следующее:
- Откройте меню «Пуск» и в поиске введите строчку «msconfig».

- Когда в поиске высветится строчка с таким же названием, нажмите Enter.
- Откроется окно конфигурации системы — перейдите во вкладку «Автозагрузка» и уберите галочки со всех записей, связанных с Яндекс.Браузером.
В Windows 10 вкладка «Автозагрузка» из конфигурации системы «переехала» в диспетчер задач.
Способ 3
Случается так, что ярлык браузера или запись реестра прописались в автозагрузке или в планировщике задач. Чтобы избавиться от надоедливого обозревателя, следуйте подходящей для своей системы инструкции.
Windows 10
На данной ОС убрать браузер из автозагрузки проще всего:
- Одновременно нажмите на кнопки CTRL+Alt+Delete — откроется список настроек, в котором нужно нажать на «Диспетчер задач». Либо нажмите правой кнопкой по панели задач внизу экрана, а затем выберите диспетчер.
- Когда он откроется, внизу окна нажмите на кнопку «Подробнее». Теперь перейдите во вкладку «Автозагрузка», найдите там Яндекс.
 Браузер и правом нижнем углу нажмите «Отключить».
Браузер и правом нижнем углу нажмите «Отключить».
- После этого откройте «Планировщик заданий» — для этого нажмите Win+R и введите в открывшейся строке «taskschd.msc». Либо откройте меню Пуск и в поиске пропишите «Планировщик заданий».
- Когда инструмент откроется, поищите в списке задач любые упоминания Яндекс.Браузера — их можете смело отключать. Но не удаляйте строки, если не знаете, за что они отвечают.
Windows 7
Чистка автозагрузки в Windows 7 практически аналогична Windows 10, только все действия производятся не в диспетчере задач, а в инструменте «Конфигурация устройства».
- Чтобы его открыть нажмите Win+R и введите «msconfig». В открывшемся окне перейдите во вкладку «Автозагрузка» и снимите галочку с браузера.
- Теперь проверьте папку автозапуска в меню Пуск — если там будет ярлык обозревателя, удалите его.
- И, напоследок, проверьте «Планировщик заданий»: так же нажмите Win+R, введите «taskschd.
 msc»
msc» - Если найдете задания, связанные с Яндексом или автозагрузкой, — отключайте их.
Способ 4
И последний способ: удаление Яндекс.Браузера из автозагрузки с помощью популярной программы для чистки — CCleaner. Мы рассмотрим чистку автозапуска на ее примере, но в аналогичных утилитах автозагрузка очищается так же.
- Откройте раздел «Инструменты» — «Запуск».
- Просмотрите все существующие записи и если найдете «GoogleChromeAutoLaunch», «YandexSearchBand» или аналогичные — нажмите на них и в правом меню выберите «Выключить». Если уверены, что данная функция не понадобится вам в будущем, можете сразу нажать «Удалить».
- В CCleaner можно не только отключить элементы автозагрузки, но и запретить некоторые действия. Например, выключить модуль автоматического обновления браузера. Для этого перейдите в раздел «Службы Windows», найдите там строчку «Yandex.Browser Update Service» и отключите ее.
- Еще необходимо зайти в настройки браузера и отключить опции, показанные на скриншоте ниже.
 Это отключит фоновую работу Алисы и обновление браузера даже после закрытия всех окон.
Это отключит фоновую работу Алисы и обновление браузера даже после закрытия всех окон.
Полностью избавиться от автозагрузки Яндекс.Браузера через его настройки нельзя, ведь несколько команд также прописываются в самой системе. Чтобы их удалить, помогут сторонние утилиты, типа CCleaner, либо системные инструменты.
Таким образом, мы выяснили, как можно самостоятельно отключить автозапуск яндекс браузера на Windows. Сделать это совсем несложно, если следовать инструкции выше, при том что существует несколько способов решения проблемы. Первый подойдет практически всем, ведь он прост и понятен, а второй пригодится для тех, кто хочет удалить из автозагрузки что-нибудь еще.
яндекс браузер
Поделиться с друзьями
Как очистить загрузку Windows 10, 8, 7 или Vista. — wintips.org
Чистая загрузка означает запуск Windows с минимальным набором служб и программ для устранения проблем с компьютером и выяснения того, какая программа или служба вызывает проблемы, снижение производительности или сбои на вашем компьютере.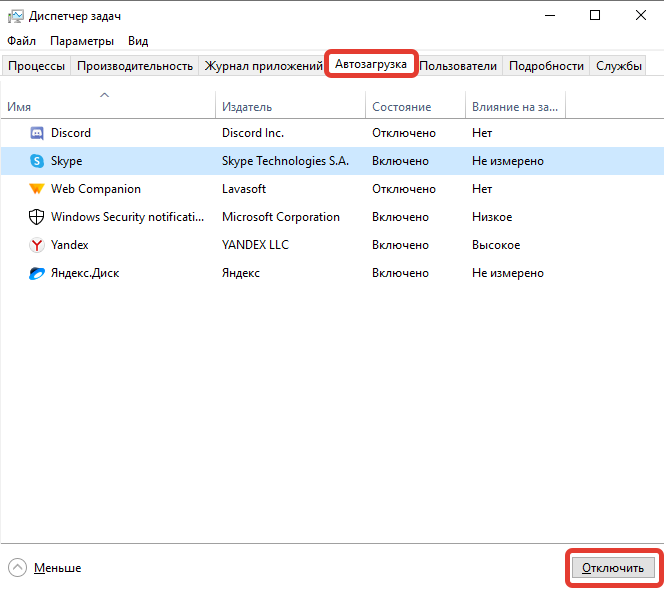
В состоянии чистой загрузки Windows загружает только необходимые системные службы и программы при запуске и не загружает все другие программы или службы, которые обычно работают в фоновом режиме во время обычной загрузки, например программы, которые были установлены пользователем (например, антивирусом, Dropbox, Skype и т. д.) или вредоносным приложением без ведома пользователя.
В этом уроке я покажу вам, как запустить Windows с минимальным набором драйверов и программ для устранения неполадок Windows.
Как выполнить чистую загрузку (запуск) для устранения проблем с Windows 10, 8, 7 или Vista.
1. Нажмите клавиши « Windows » + « R », чтобы открыть диалоговое окно «Выполнить ».
2. Введите msconfig и нажмите Введите , чтобы открыть утилиту настройки системы.
3. На вкладке Службы установите флажок в поле Скрыть все службы Microsoft .
На вкладке Службы установите флажок в поле Скрыть все службы Microsoft .
3а. Нажмите кнопку Отключить все .
4. Затем выберите вкладку Startup .
4а. Если вы используете Windows 7 или Vista :
1. Нажмите кнопку Кнопка «Отключить все» .
2. Нажмите OK и перезагрузите компьютер.
4б. Если вы используете Windows 10 или Windows 8 .
1. Нажмите, чтобы Открыть диспетчер задач .
2. Выберите по очереди все элементы автозагрузки и нажмите Отключить .
3. Закрыть Диспетчер задач.
4. Нажмите OK в утилите настройки системы и перезагрузите компьютер.
5. После перезагрузки проверьте, работает ли ваш компьютер.
— Если ваш компьютер работает правильно во время чистой загрузки, то снова выполните описанную выше процедуру, но теперь снова включите по одной каждую отключенную службу или программу и перезагрузите компьютер, пока не выясните, какая из них вызывает проблему.
Как выйти из состояния чистой загрузки.
1. Запустите команду msconfig еще раз.
2. На вкладке «Загрузка» выберите Обычный запуск.
3. Затем выберите вкладку Startup и включите отключенные элементы.
4. Нажмите OK и Перезагрузите компьютер.
Вот оно! Дайте мне знать, помогло ли вам это руководство, оставив свой комментарий о своем опыте. Поставьте лайк и поделитесь этим руководством, чтобы помочь другим.
Если эта статья была для вас полезна, поддержите нас, сделав пожертвование. Даже 1 доллар может иметь огромное значение для нас в наших усилиях продолжать помогать другим, сохраняя при этом этот сайт бесплатным:
Мы нанимаем
Мы ищем технических писателей на неполный или полный рабочий день, чтобы присоединиться к нашей команде! Речь идет об удаленной должности, на которую могут претендовать квалифицированные технические писатели из любой точки мира. Нажмите здесь, чтобы узнать больше.
Если ты хочешь остаться постоянно защищает от вредоносных программ, существующие и будущие , мы рекомендуем вам установить Malwarebytes Anti-Malware PRO , нажав ниже (мы
зарабатывайте комиссию с продаж, произведенных по этой ссылке, но без дополнительных затрат для вас.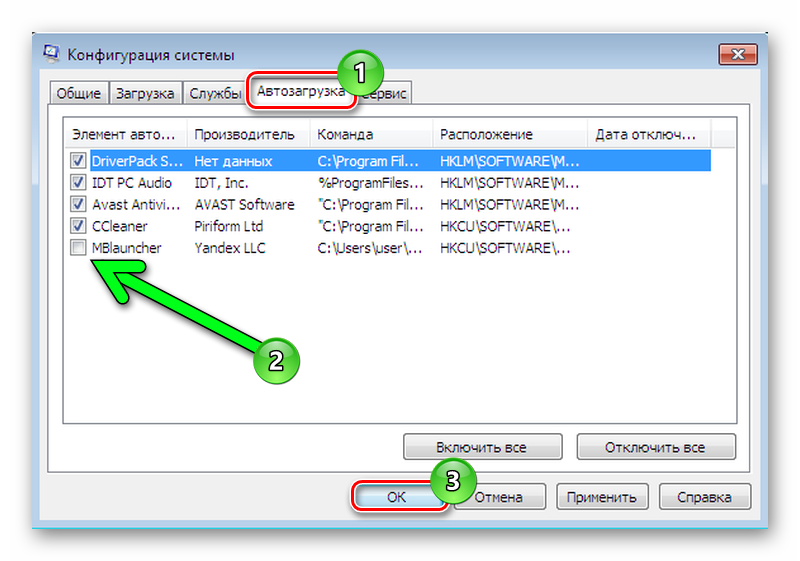 У нас есть опыт работы с этим программным обеспечением, и мы рекомендуем его, потому что оно полезно и полезно):
У нас есть опыт работы с этим программным обеспечением, и мы рекомендуем его, потому что оно полезно и полезно):
Полная защита домашних компьютеров — защитите до 3 компьютеров с помощью НОВОЙ программы Malwarebytes Anti-Malware Premium!
ИСПРАВЛЕНИЕ
: Отказано в доступе к записи на диске C:\ — вам необходимо разрешение для выполнения этого действия в ОС Windows 10, 8, 7 (решено) Как восстановить Windows 10/8 до более раннего рабочего состояния с помощью восстановления системы.
Чистая загрузка Запуск в Windows 7/8/10 – шаг за шагом
В большинстве случаев при установке или удалении программного обеспечения, драйверов или обновлений Windows; вам нужно отключить все ненужные службы и запустить Windows в режиме чистой загрузки, чтобы избежать сообщений об ошибках и неприятностей. В этой статье я покажу вам пошаговое руководство по запуску Windows 7/8 и 10 в режиме чистой загрузки.
Чистая загрузка — это процедура отключения дополнительных служб и запуска Windows с использованием минимального набора драйверов и программ автозапуска.
Устранение повреждений с помощью Outbyte PC Repair Tool
Если вы сталкиваетесь с различными сообщениями об ошибках, низкой производительностью ПК, частыми сбоями приложений и множеством проблем на вашем ПК с Windows, попробуйте Outbyte PC Repair Tool, чтобы исправить и оптимизировать ваш компьютер. Он исправляет ошибки, устраняет повреждения, улучшает здоровье ПК и увеличивает скорость.
Windows состоит из огромного количества dll-файлов , exe-файлов, системных файлов, различных типов служб, баз данных, и т. д., поэтому невозможно постоянно отслеживать все файлы. Великолепный инструмент для оптимизации ПК устраняет повреждения, исправляет ошибки, обновляет окна и драйверы, а также устраняет различные типы ошибок в автоматическом режиме .
Outbyte PC Repair Tool легко выполняет все вышеперечисленные задачи и предоставляет вам безошибочную и плавную среду Windows для работы, чтобы вы могли сосредоточиться только на своем бизнесе.
Как выполнить чистую загрузку?
Чтобы выполнить чистую загрузку, вы должны войти в систему как администратор. Следует помнить, что запуск ПК в режиме чистой загрузки означает, что ваш ПК позволит вам использовать только необходимые функции. Этот режим используется для установки драйверов и программного обеспечения, конфликтующих с другими службами. Вы должны запустить свой компьютер в обычном режиме после установки приложения.
Чистая загрузка Windows 10
Шаг 1: Перейдите в меню «Пуск» и найдите msconfig . Выберите «Конфигурация системы» в результатах поиска.
Шаг 2: Щелкните вкладку Служба и установите флажок Скрыть все службы Microsoft . Затем нажмите кнопку «Отключить все ».
Шаг 3: Перейдите на вкладку Startup и щелкните ссылку Open Task Manager .
Шаг 4: Перейдите на вкладку Startup в диспетчере задач и Отключите все элементы автозагрузки .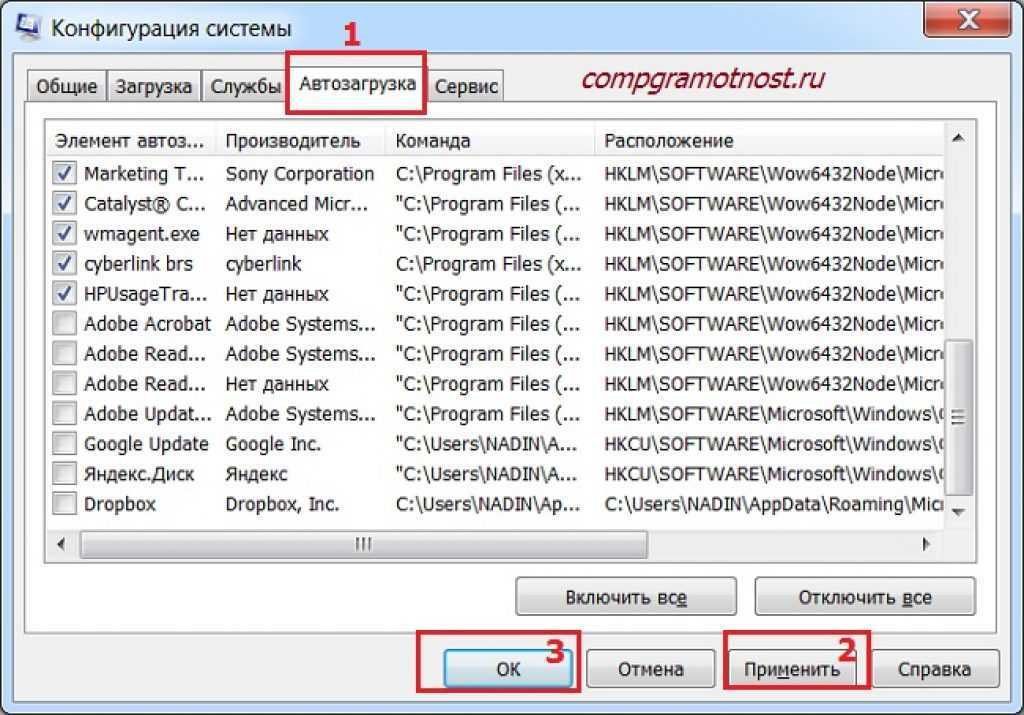
Шаг 5: Закройте диспетчер задач и нажмите «ОК» в диалоговом окне «Конфигурация системы», а затем перезагрузите компьютер.
Чистая загрузка Windows 8, 8.1
Шаг 1: Проведите пальцем от правого края экрана и нажмите «Поиск».
Шаг 2: Введите msconfig в поле поиска, а затем коснитесь или щелкните msconfig
Шаг 3: Перейдите на вкладку Служба и установите флажок Скрыть все службы Microsoft . После этого нажмите кнопку Отключить все .
Шаг 4: Перейдите на вкладку Startup и щелкните ссылку Open Task Manager .
Шаг 5: Перейдите на вкладку Startup в диспетчере задач, выберите каждый элемент и нажмите Disable .
Шаг 6: Закройте Диспетчер задач и нажмите OK в диалоговом окне «Конфигурация системы», а затем перезагрузите компьютер.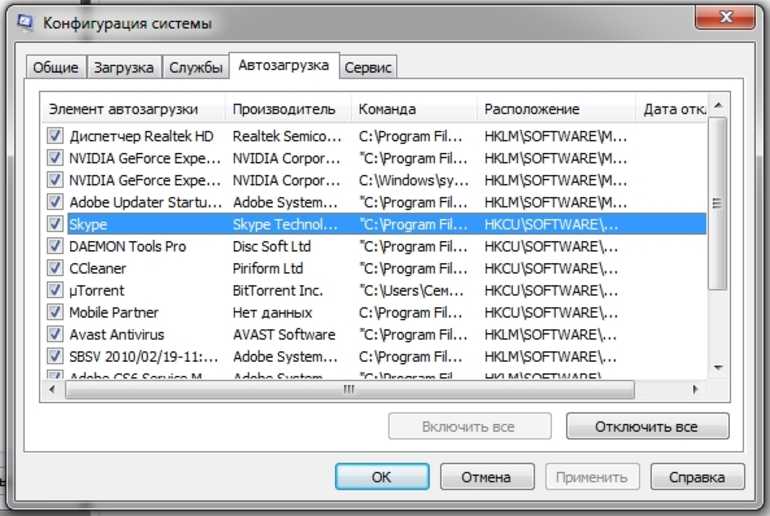
Чистая загрузка — Windows 7 и Vista
Шаг 1: Нажмите Start и введите msconfig в поле поиска и откройте msconfig.
Шаг 2: Перейдите на вкладку General , выберите параметр Selective Startup и нажмите снимите флажок Загрузить элементы запуска .
Шаг 3: Перейдите на вкладку Служба и выберите Скрыть все службы Microsoft , а затем нажмите кнопку Отключить все .
Шаг 4: Нажмите OK и перезагрузите компьютер.
Что дальше?
При перезагрузке ПК вы войдете в среду чистой загрузки. Теперь вы можете устанавливать программное обеспечение, драйверы или обновления без сообщений об ошибках. После завершения работы вам необходимо снова запустить компьютер в обычном режиме.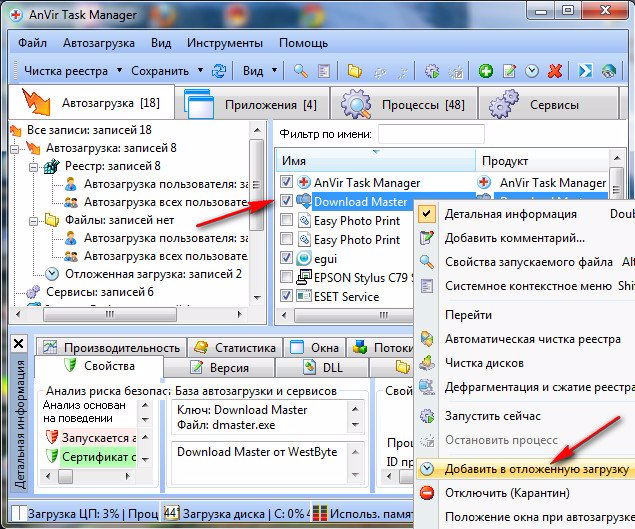 Вот простой шаг, чтобы запустить компьютер в обычном режиме.
Вот простой шаг, чтобы запустить компьютер в обычном режиме.
Windows 10/8/8.1
Шаг 1: Откройте диалоговое окно System Configuration , выполнив поиск msconfig в окне поиска при запуске.
Шаг 2: Перейдите на вкладку General и щелкните параметр Normal Startup .
Шаг 3: Перейдите на вкладку Служба и снимите флажок Скрыть все службы Microsoft , а затем нажмите кнопку Включить все .
Шаг 4: Нажмите Startup и щелкните ссылку Открыть Диспетчер задач .
Шаг 5: В диспетчере задач включите все программы автозапуска и нажмите OK.
Шаг 6: Перезагрузите компьютер.
Windows 7 и Vista
Шаг 1: Откройте msconfig
Шаг 2: Перейдите на вкладку General и выберите Обычный запуск, параметр и нажмите OK.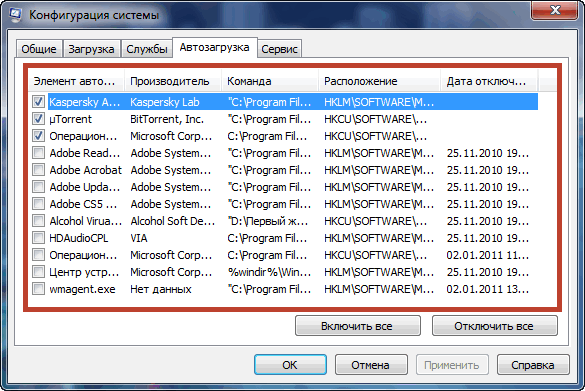


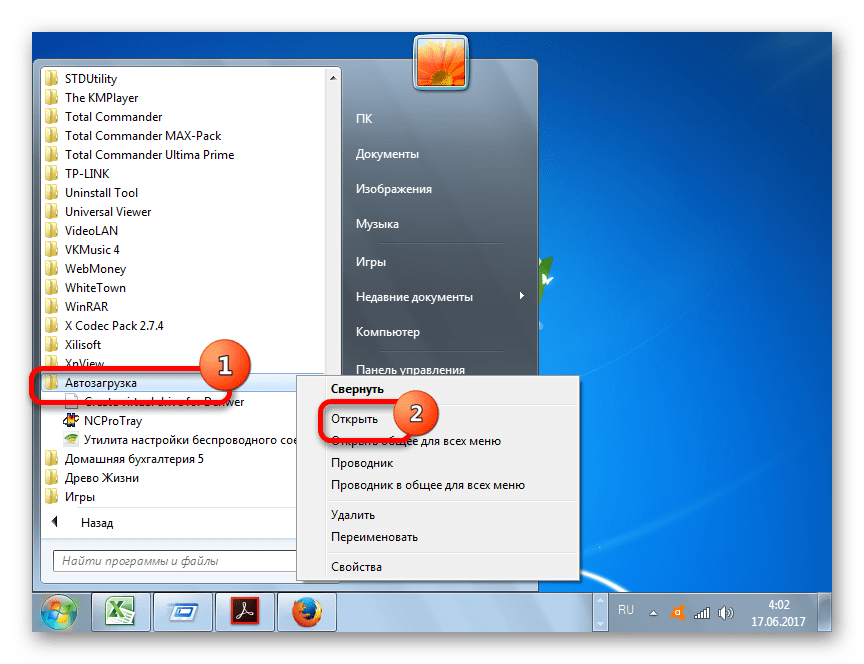 Браузер и правом нижнем углу нажмите «Отключить».
Браузер и правом нижнем углу нажмите «Отключить». msc»
msc» Это отключит фоновую работу Алисы и обновление браузера даже после закрытия всех окон.
Это отключит фоновую работу Алисы и обновление браузера даже после закрытия всех окон.