Как изменить фото расширение: Как изменить расширение картинки | Вторая жизнь Айтишника
Содержание
Как изменить расширение картинки | Вторая жизнь Айтишника
Расширение изображения – это тип файла картинки, который имеет окончание JPG/JPEG, PNG, BMP, GIF, ICO, PDF, TIF, WEBP, ECW, EMF, JLS, JP2, JNG, JPN, PCX, PBN, PGM, PPM, RAW, TGA.
Где чаще всего используются данные форматы расширения изображения:
- JPG/JPEG – фотографии, скриншоты
- PNG – скриншоты
- BMP – скриншоты с помощью встроенных программ Windows
- GIF – анимация
- ICO – иконки, favicon
- PDF – документ, изображение
- TIF – картинки, проекты с сохраненными слоями
- WEBP – изображения для web-браузеров
Если вы размещаете картинки на сайте, то рекомендую использовать PNG, так как JPG теряет качество после оптимизации изображения по уменьшению веса картинки. Однако у PNG в отличии от JPG есть небольшой минус – наибольший вес. Вебмастера все чаще стали использовать WEBP, так как вес картинки гораздо меньше, а поисковые системы стали оценивать сайты по скорости загрузки страниц.
А теперь давайте рассмотрим, как поменять расширение картинки. Перечислю два варианта:
- Paint – встроенное приложение Windows.
- IrfanView – бесплатная сторонняя программа.
Изменить расширение изображения в Paint
Paint присутствует в любой версии Windows 10, 8, 7. С помощью данного графического редактора можно с легкостью изменить расширение изображения буквально в пару кликов. Минусом отмечу, малое количество поддерживаемых форматов картинок: PNG, JPEG, BMP, GIF, TIF.
Откройте картинку, кликнув по ней правой кнопкой мыши, выберите Открыть с помощью – Paint.
Чтобы не проделывать данную процедуру постоянно с каждым изображением, рекомендую установить программу Paint для открытия картинок по умолчанию.
Допустим, файл изображения имеет расширение JPG, чтобы сохранить его в другом формате, в интерфейсе Paint кликните Файл – Сохранить как, выберите необходимый формат для сохранения.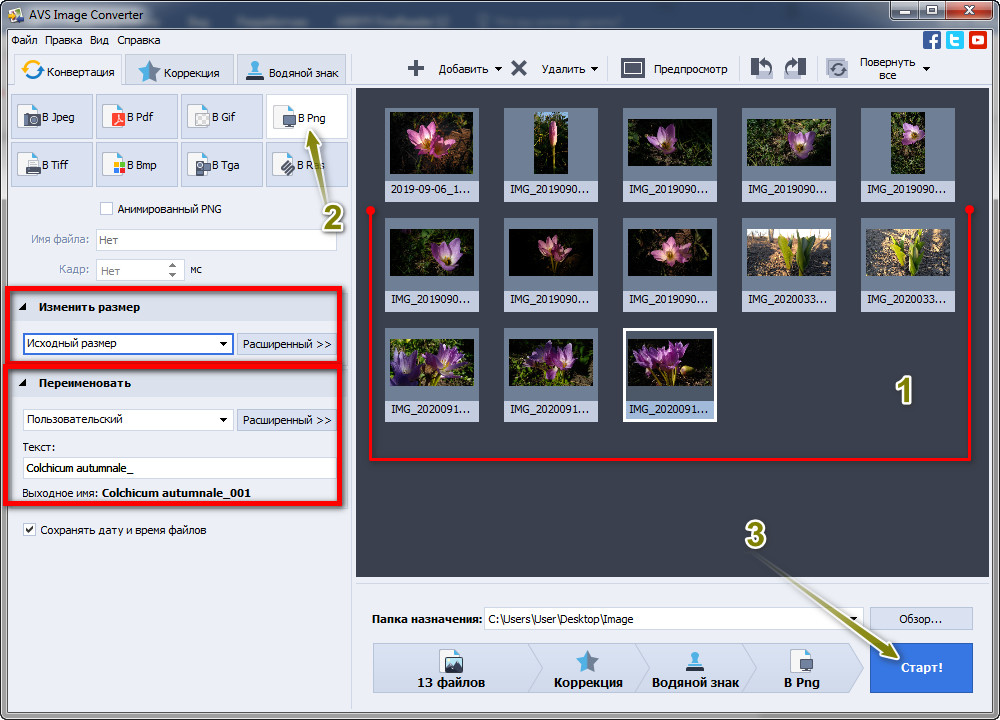
Или нажмите на Другие форматы. В строке Тип файла в выпадающем меню выберите нужное расширение и сохраните.
Изменить расширение картинки в IrfanView
Программу IrfanView необходимо для начала скачать с сайта разработчика и установить на компьютер. Далее открываем картинку точно также как Paint: ПКМ по изображению – Открыть с помощью – IrfanView.
Для того, чтобы изменить расширение картинки, в интерфейсе IrfanView кликните Файл – Сохранить как…
Выберите тип файла в выпадающем списке, нажмите кнопку Сохранить.
Как видно в выпадающем списке, количество поддерживаемых форматов большое.
Если у вас в операционной системе уже есть установленные графические редакторы, то можете попробовать изменить расширение по аналогии.
Как изменить формат фотографии
Очень часто, пытаясь отредактировать какое-либо изображение, пользователи сталкиваются с проблемой, когда редактор не поддерживает конкретный формат.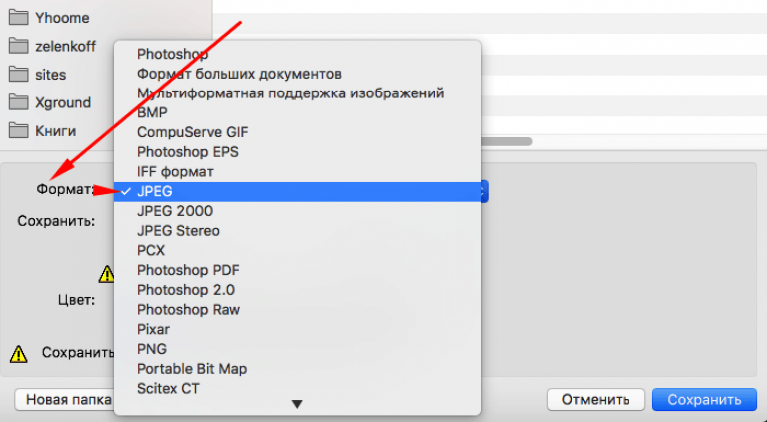 Также различные форматы имеют разные особенности и свойства, подходящие лучше для того или иного случая. Так или иначе, возникает необходимость в смене расширения. К счастью, делается это очень легко и быстро. В этой статье разберёмся, как изменить формат фотографии. Давайте же начнём. Поехали!
Также различные форматы имеют разные особенности и свойства, подходящие лучше для того или иного случая. Так или иначе, возникает необходимость в смене расширения. К счастью, делается это очень легко и быстро. В этой статье разберёмся, как изменить формат фотографии. Давайте же начнём. Поехали!
Всего существует несколько способов, позволяющих установить другое расширение для изображения. Рассмотрим каждый из них более детально.
Первый способ — Microsoft Office
Первый вариант — использовать всем известную программу Microsoft Office. Несмотря на то, что эта утилита предназначена, в первую очередь, для работы с документами, она отлично поможет вам решить и другие задачи, например, конвертацию фотографии. Для этого скопируйте изображение в документ Microsoft Word. Затем щёлкните по нему правой кнопкой мыши и в выплывающем меню нажмите на пункт «Сохранить как рисунок…», после чего в открывшемся окне понадобится выбрать расширение, в котором вы хотите сохранить свою фотографию. Microsoft Office Word позволяет конвертировать изображение в следующие форматы:
Microsoft Office Word позволяет конвертировать изображение в следующие форматы:
- TIFF;
- GIF;
- BMP;
- PNG;
- JPEG.
Эти типы расширений используются наиболее часто, поэтому в большинстве случаев вы можете использовать именно этот способ.
Второй способ — Paint
Если по какой-то причине на вашем компьютере отсутствует редактор документов Word, воспользуйтесь встроенной в операционную систему Windows программой Paint. Принцип действия аналогичный. Сначала скопируйте и вставьте нужную картинку, а после нажмите «Сохранить как» в меню «Файл». Далее необходимо просто указать желаемый формат. Если вы используете утилиту Paint, то здесь выбор доступных расширений несколько больше за счёт разновидностей BMP и JPEG.
Третий способ — Adobe Photoshop
Ещё один способ — воспользоваться известной многим программой для редактирования изображений Adobe Photoshop. В Photoshop всё выполняется точно так же. Сначала вы загружаете фотографию, затем переходите к меню «File» («Файл») и выбираете в нём пункт «Save as…» («Сохранить как…»).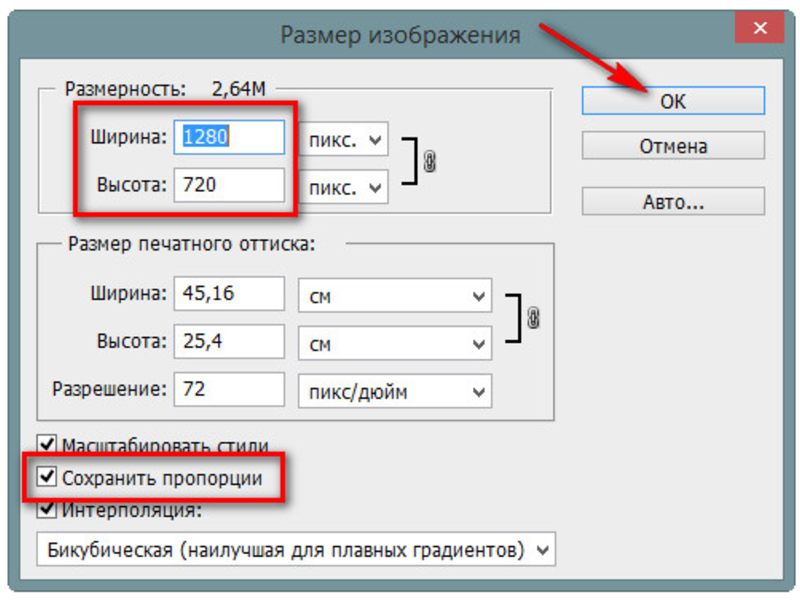 В появившемся окне остаётся указать желаемое расширение, выбор которых в Adobe Photoshop достаточно широкий. Разумеется, скачивать и устанавливать Photoshop исключительно для того, чтобы конвертировать JPEG в PNG нецелесообразно, ведь для этого можно использовать встроенный Paint.
В появившемся окне остаётся указать желаемое расширение, выбор которых в Adobe Photoshop достаточно широкий. Разумеется, скачивать и устанавливать Photoshop исключительно для того, чтобы конвертировать JPEG в PNG нецелесообразно, ведь для этого можно использовать встроенный Paint.
Четвёртый способ — Фотоальбом
При помощи бесплатного графического редактора «Фотоальбом», который входит в пакет полезных приложений от Microsoft «Основные компоненты Windows Live», так же можно достаточно легко задать требуемый формат. Однако в настоящий момент данная утилита не включаются в состав программ, устанавливающихся вместе с операционной системой. При этом вы по-прежнему можете её загрузить на свой компьютер через интернет.
Для того чтобы задать новые характеристики любой картинки, первым делом необходимо её добавить в саму программу. Это действие выполняется через меню вкладки «Файл», либо обычным перетаскиванием изображения на рабочую область. Далее нажмите «Файл»→ «Создать копию» и в открывшемся окне введите имя фотографии, а затем выберите нужный формат: «JPG», «PNG», «TIFF», «WMPHOTO».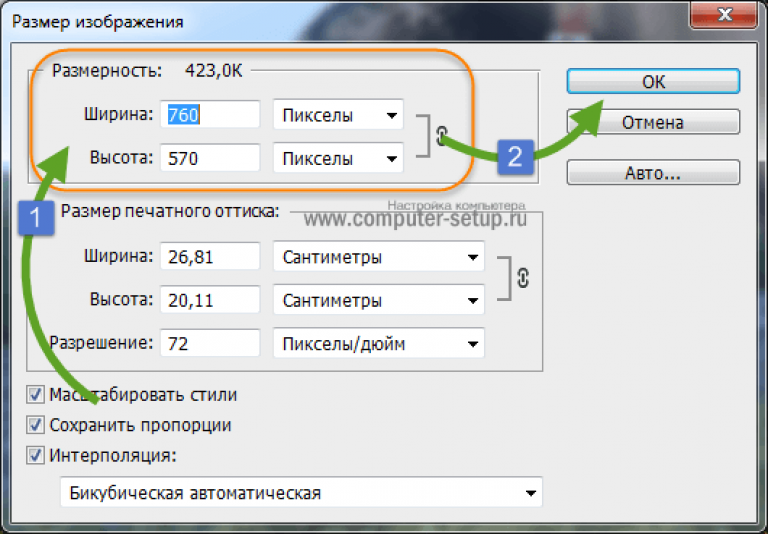 В конце не забудьте про сохранение.
В конце не забудьте про сохранение.
Пятый способ — FastStone Image Viewer
Эта программа имеет достаточно широкие возможности по редактированию фотографий. В частности, в её арсенале есть функция замены расширения. После запуска приложения выберите нужный файл на своём компьютере, а затем на панели инструментов кликните на строчку «Сохранить как». На следующем этапе укажите будущее местоположение фото, его название и тип. Для сохранения доступны такие форматы как: «BMP», «GIF», «JPEG», «PCX», «JPEG2000», «PPM», «TGA», «TIFF», «PDF».
Шестой способ — XnView
Бесплатная утилита «XnView» предназначена для просмотра и организации хранения фотографий. Помимо этого, с её помощью очень легко изменить текущий формат файла на любой доступный. Данная программа поддерживает огромное количество различных расширений, поэтому вы совершенно точно найдёте необходимый вариант.
В первую очередь загрузите ваше фото в приложение через вкладку «Файл» → «Открыть». Далее щёлкните на рабочей панели на пункт «Сохранить как». На следующем шаге выберите формат и сохраните изображение.
Далее щёлкните на рабочей панели на пункт «Сохранить как». На следующем шаге выберите формат и сохраните изображение.
Седьмой способ — IrfanView
Работать с фотографиями в данном приложении очень удобно и крайне просто. Помимо множества опций по визуальной настройке, имеется возможность по редактированию текущих параметров графических файлов, в частности замена их формата.
Чтобы установить новое расширение, откройте картинку в окне программы и нажмите на кнопку «Сохранить как» (иконка дискеты). В области конвертации выберите нужный тип и сохраните фото на ПК.
Восьмой способ — Paint.NET
Растровый редактор «Paint.NET» является расширенной и более функциональной версией стандартного «Paint». Он способен конкурировать с популярными платными приложениями, практически не уступая в своем качестве.
Для того чтобы изменить старый формат фотографии на какой-либо другой, для начала загрузите необходимый файл в саму программу. После чего выполните переход «Файл» → «Сохранить как» и выберите подходящее расширение в представленном списке.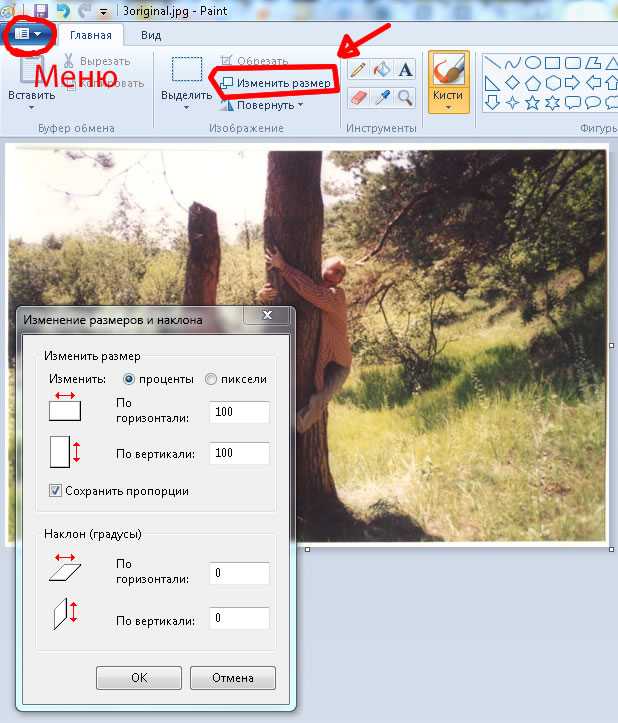
Девятый способ — Format Factory
Программа «Format Factory» специально предназначена для конвертации текущего формата различных медиафайлов в новый, более подходящий вариант. Чтобы изменить расширение вашей фотографии, перейдите в раздел «Фото» и задайте нужный формат для преобразования. В появившемся окне кликните на «Открыть файл», чтобы загрузить в картинку в приложение. По завершению этой манипуляции нажмите на кнопку «Старт» на главной странице.
Преобразование доступно среди следующих графических форматов: «WebP», «JPG», «PNG», «ICO», «BMP», «GIF», «TIF», «TGA».
Десятый способ — Movavi Video Converter
Несмотря на то, что эта программа, в первую очередь, направлена на работу с видеоформатами, в ней также реализован достаточно объёмный набор функций для редактирования фотографий. Быстрый и надёжный конвертор от Movavi позволяет буквально за пару минут преобразовать один формат изображения в другой.
Чтобы это сделать, сначала нужно добавить файлы на рабочую область, перейдя во вкладку «Изображения» → «Загрузить изображения». При этом, благодаря пакетной конвертации, можно загружать одновременно несколько фото. Сразу после этого в нижней части окна выберите требуемый формат. Причём у вас есть возможность воспользоваться готовыми пресетами для различных интернет-ресурсов, которые находятся в этом разделе. Затем вам следует выбрать будущее местоположение вашей картинки, кликнув на иконку папки. Завершающий этап — нажмите по кнопке «Старт», чтобы запустить процесс конвертирования.
При этом, благодаря пакетной конвертации, можно загружать одновременно несколько фото. Сразу после этого в нижней части окна выберите требуемый формат. Причём у вас есть возможность воспользоваться готовыми пресетами для различных интернет-ресурсов, которые находятся в этом разделе. Затем вам следует выбрать будущее местоположение вашей картинки, кликнув на иконку папки. Завершающий этап — нажмите по кнопке «Старт», чтобы запустить процесс конвертирования.
Бонусный способ — Онлайн-сервисы
Существует ещё один вариант, который позволяет, вообще, обойтись без как-либо утилит. Всё, что нужно, — зайти в интернет и найти специальный онлайн-сервис конвертации изображений, коих множество. Подобные сервисы позволяют быстро изменить расширение фотографии без лишней возни и регистрации.
Если нужно уменьшить или увеличить фотографию, это также можно без проблем сделать в Paint (достаточно нажать кнопку «Изменить размер» на панели инструментов), Adobe Photoshop и остальных аналогичных программах.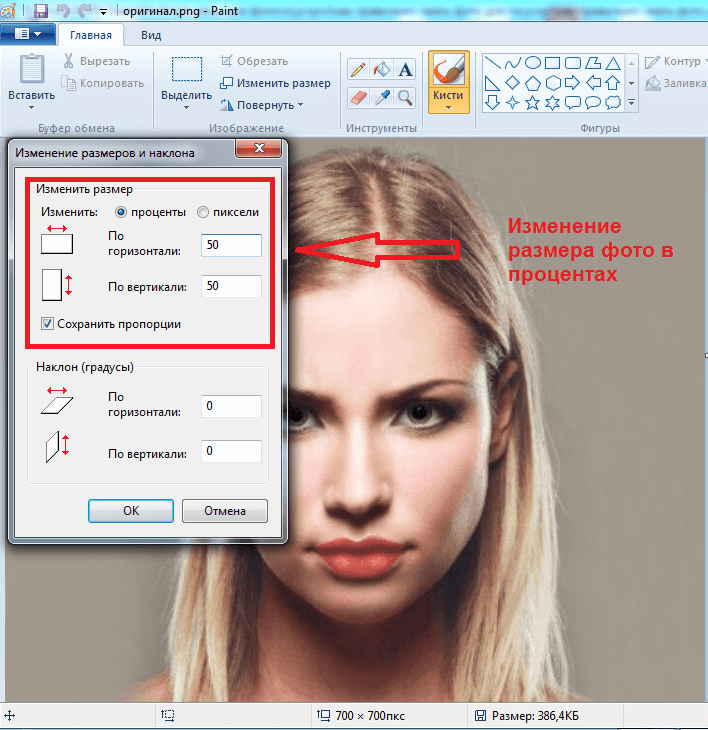
Как видите, подобный вопрос решается очень просто. Используйте тот способ, который вам больше по душе. Пишите в комментариях помогла ли вам эта статья решить возникшую проблему и делитесь расскажите другим пользователям какой способ вы считаете самым удобным и эффективным.
Конвертировать формат файла изображения, HEIC, PNG, JPG, TIFF, на iPhone iPad — iOSAppWeekly
8 комментариев
/ Управление файлами, iPad, iPhone / 19 января 2018 г. 8 мая 2020 г.
Когда вы делаете снимок с помощью камеры своего смартфона, он будет сохранен на вашем устройстве в формате файла по умолчанию, JPEG, PNG, TIFF или другом. Мы обнаружили, что многие телефоны и планшеты Android сохраняют фотографии в виде файлов PNG.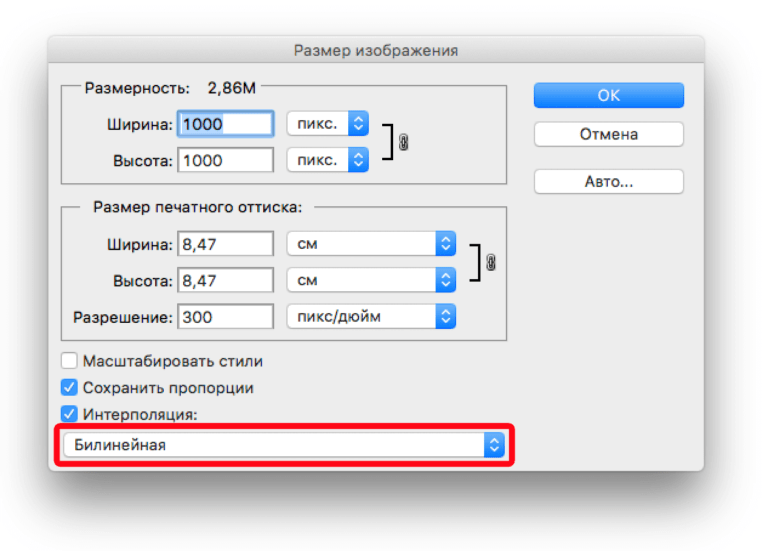 Последние модели iPhone, такие как iPhone 8, iPhone 8 Plus, iPhone X, сохраняют изображения в формате HEIC. И обычно у нас нет возможности изменить формат файла фотографии по умолчанию на наших мобильных телефонах. Пока мы находим только последние модели iPhone исключительными. Это связано с тем, что HEIC/HEIF — это очень новый формат изображений, представленный в iOS 11. В настоящее время мы находим его только на последних устройствах iOS и компьютерах Mac. Скорее всего, вы не хотите возвращать его к традиционному формату JPEG для ваших фотографий iPhone, поскольку Apple утверждает, что его новый формат фотографий может значительно сэкономить место на диске. На текущем этапе изображения HEIC экономят место, но приносят в жертву кроссплатформенную совместимость.
Последние модели iPhone, такие как iPhone 8, iPhone 8 Plus, iPhone X, сохраняют изображения в формате HEIC. И обычно у нас нет возможности изменить формат файла фотографии по умолчанию на наших мобильных телефонах. Пока мы находим только последние модели iPhone исключительными. Это связано с тем, что HEIC/HEIF — это очень новый формат изображений, представленный в iOS 11. В настоящее время мы находим его только на последних устройствах iOS и компьютерах Mac. Скорее всего, вы не хотите возвращать его к традиционному формату JPEG для ваших фотографий iPhone, поскольку Apple утверждает, что его новый формат фотографий может значительно сэкономить место на диске. На текущем этапе изображения HEIC экономят место, но приносят в жертву кроссплатформенную совместимость.
По этой причине мы видим, что многие поставщики программного обеспечения автоматически конвертируют фотографии iPhone в JPEG или другие форматы файлов. Например, приложения чата конвертируют фотографии HEIC в JPG или другой формат в фоновом режиме при отправке.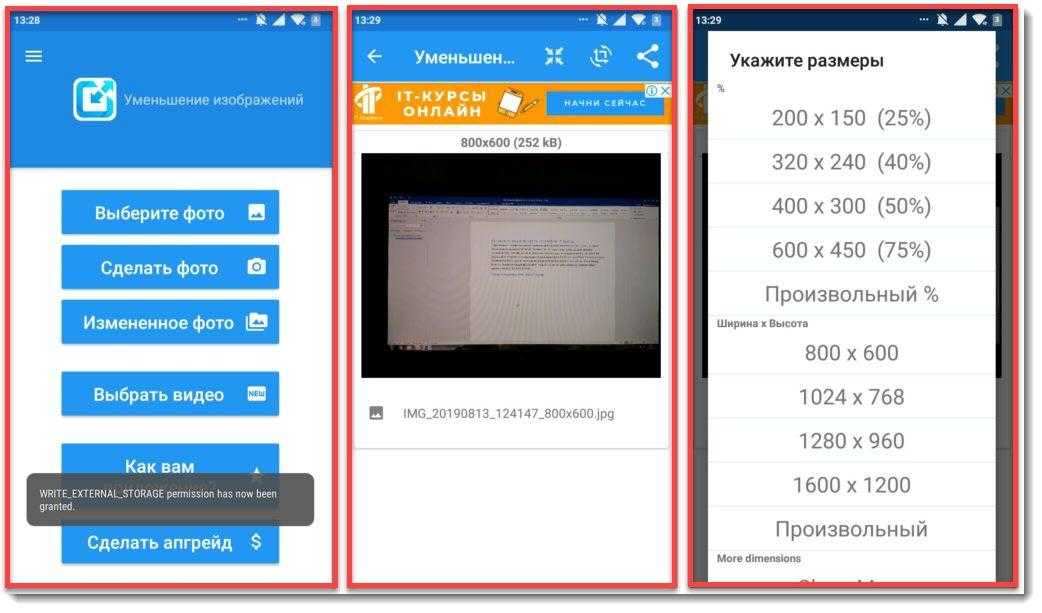 Приложения для передачи файлов конвертируют фотографии iPhone в JPG прямо в эфире при передаче. Посетите следующую страницу, чтобы узнать, как SendAnywhere может помочь вам отправлять фотографии iPhone HEIC в виде файлов JPG.
Приложения для передачи файлов конвертируют фотографии iPhone в JPG прямо в эфире при передаче. Посетите следующую страницу, чтобы узнать, как SendAnywhere может помочь вам отправлять фотографии iPhone HEIC в виде файлов JPG.
Даже у iPhone есть возможность конвертировать HEIC в JPG, когда вы копируете их с iPhone на ПК или Mac через USB. На iPhone 8 или более поздней версии перейдите к пункту 9.0009 Настройки > Фотографии > Передача на Mac или ПК . Здесь можно увидеть два варианта: Автоматический и Сохранить оригиналы . Выберите Автоматически , чтобы выбрать формат JPG при передаче на компьютер Mac или ПК. После этого подключите iPhone к компьютеру через USB, скопируйте и вставьте фотографии iPhone на компьютер через USB. Таким образом, вы можете экспортировать изображения HEIC в формате JPG на свой компьютер.
В этой статье мы хотели бы поделиться с вами простым способом преобразования фотографий iPhone или загруженных изображений и файлов изображений в другой формат файла, JPEG, PNG или TIFF, с помощью приложения для редактирования изображений Cropsize на iPhone iPad. Поступая так, вы сохраняете фотографии на iPhone в оптимизированном формате файла, что обеспечивает гораздо меньший размер файла и лучшее качество изображения в целом. Если вам нравится переносить фотографии с iPhone на устройства, отличные от Apple, использовать HEIC в Интернете, делиться HEIC в социальных сетях, вы можете сначала преобразовать формат файла фотографии на iPhone iPad.
Поступая так, вы сохраняете фотографии на iPhone в оптимизированном формате файла, что обеспечивает гораздо меньший размер файла и лучшее качество изображения в целом. Если вам нравится переносить фотографии с iPhone на устройства, отличные от Apple, использовать HEIC в Интернете, делиться HEIC в социальных сетях, вы можете сначала преобразовать формат файла фотографии на iPhone iPad.
Запустите приложение для редактирования изображений для iOS на вашем iPhone или iPad. Когда вы открываете приложение для редактирования изображений, вы видите, что оно открывает вашу фотопленку, чтобы вы могли быстро выбирать и добавлять фотографии в приложение. После загрузки фотографии в приложение вы можете увидеть такой экран.
В нижней части этого приложения для редактирования изображений вы можете найти различные инструменты для редактирования исходной фотографии, такие как изменение размера фотографий iPhone, добавление специальных эффектов к вашей фотографии, обрезка фотографий до любого размера на iPhone и т.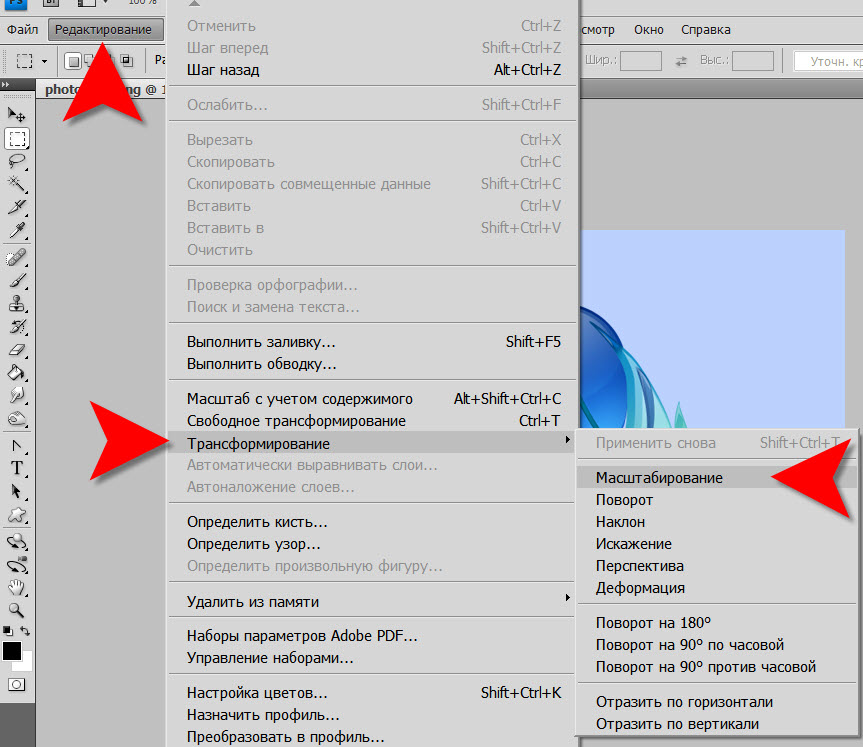 д. Вы можете пропустить редактирование на данный момент, если вам нужно только изменить формат файла изображения на iPhone. Выберите Экспорт из нижней панели инструментов, после чего вы попадете на новый экран, подобный этому.
д. Вы можете пропустить редактирование на данный момент, если вам нужно только изменить формат файла изображения на iPhone. Выберите Экспорт из нижней панели инструментов, после чего вы попадете на новый экран, подобный этому.
По умолчанию в редакторе установлен формат изображения Auto . В настоящее время он сохраняет все изображения или фотографии в виде файлов JPEG, так же, как и устаревший вариант JPEG, о котором мы поговорим ниже. Вы можете коснуться Format , чтобы развернуть всплывающее меню и найти параметры, включая Auto, PNG, JPEG, TIFF . Если вы хотите преобразовать фотографию в формат JPEG на iPhone, выберите JPEG, затем нажмите Кнопка «Поделиться» , чтобы просмотреть все доступные параметры, вы можете поделиться новым изображением JPEG на следующем шаге. Вы сможете отправить изображение по электронной почте, WhatsApp, добавить в приложение «Заметки», сохранить в приложении «Файлы», скопировать в iBooks и т.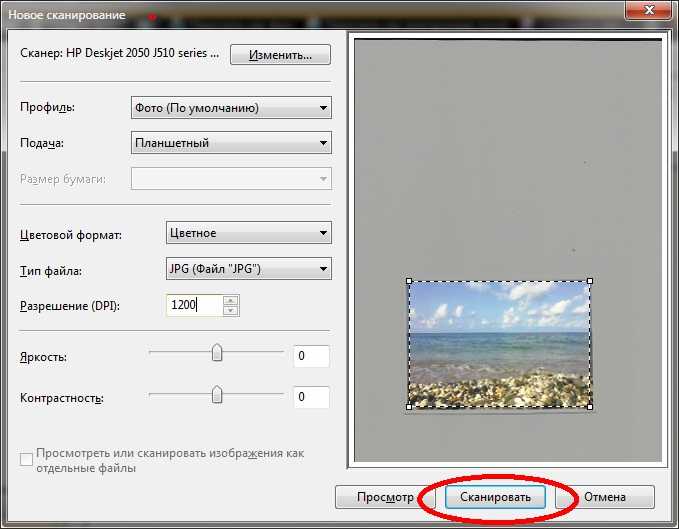 д. Выберите Сохранить изображение , чтобы сохранить изображение как новое в формате файла, отличном от вашего. Фотопленка или приложение «Фотографии» на iPhone или iPad. Это просто и быстро. Если вы ищете способ или приложение для преобразования изображения в jpeg, png или tiff на iPhone или iPad, конвертируйте heic в jpg, это, несомненно, ваш лучший выбор.
д. Выберите Сохранить изображение , чтобы сохранить изображение как новое в формате файла, отличном от вашего. Фотопленка или приложение «Фотографии» на iPhone или iPad. Это просто и быстро. Если вы ищете способ или приложение для преобразования изображения в jpeg, png или tiff на iPhone или iPad, конвертируйте heic в jpg, это, несомненно, ваш лучший выбор.
Преобразование типов файлов изображений с помощью предварительного просмотра на Mac
Искать в этом руководстве
Добро пожаловать
Открывайте PDF-файлы и изображения
Просмотр PDF-файлов и изображений
Поиск текста в PDF-файлах
Взаимодействие с текстом на фотографии
Добавляйте PDF-страницы в закладки
Просмотр информации о файлах PDF и изображениях
Импорт изображений с камеры
Посмотрите, где было сделано фото
Отображение PDF в виде слайд-шоу
Просмотр анимированных GIF-кадров
Заполнять и подписывать PDF-формы
Выделить и скопировать текст в PDF
Выделение, подчеркивание и зачеркивание текста
Добавление заметок и речевых пузырей в PDF
Аннотировать PDF
Объединить PDF-файлы
Добавляйте, удаляйте или перемещайте страницы PDF
Обрезать или повернуть PDF
Добавление эффектов в PDF
Изменение размера, поворот или отражение изображения
Преобразование типов файлов изображений
Извлечь изображение или удалить фон
Аннотировать изображение
Посмотрите, как изображение выглядит на другом устройстве
Применение цветового профиля к изображению
Сохраняйте PDF-файлы и изображения
Отменить изменения в PDF-файлах и изображениях
Копировать PDF-файлы и изображения
Блокировка PDF-файлов и изображений
Экспорт PDF-файлов и изображений
Защитите PDF паролем
Сжать PDF-файл
Печать PDF-файлов и изображений
Если вы не можете выделить или скопировать текст в PDF
Если изображения или PDF-файлы имеют неправильный размер
Если при переходе на страницу отображается неправильная страница PDF-файла
Изменить настройки предварительного просмотра
Горячие клавиши
Авторские права
Preview может преобразовывать файлы изображений во многие типы файлов, включая JPEG, JPEG 2000, PDF, PNG, PSD, TIFF и другие.

