Подключение ноутбука lenovo к роутеру: Как включить или выключить беспроводной Wi-Fi — Windows 7, 8, 8.1, 10 и 11
Содержание
Как включить Wi-Fi на ноутбуке Lenovo?
Ноутбуки Lenovo не отличаются особой капризностью в плане соединения по беспроводной сети, но иногда, чтобы включить Wi-Fi на ноутбуке Lenovo, приходится изрядно попотеть. Особенно, если это не очень новая модель ноутбука, и на нем установлена Windows 7, или Windows 8 (или даже XP). В Windows 10 все как-то проще. Хотя, я на своем ноутбуке после установки Windows 10 никак не мог включить Wi-Fi. Писал об этом в одной из статей на сайте. Но проблема решилась довольно быстро. В статье об этом так же напишу.
Конечно же, в зависимости от модели ноутбука, установленной операционной системы и разных настроек – причины могут быть разные. Но как показывает личный опыт и информация, которой со мной часто делятся в комментариях, чаще всего не удается подключится ноутбук Lenovo к Wi-Fi из-за того, что он отключен переключателем на корпусе ноутбука, или сочетанием клавиш на клавиатуре. Поэтому, эти два способа мы рассмотрим в первую очередь. Ну и конечно же очень часто на ноутбуке просто не установлен драйвер беспроводного модуля.
Давайте по порядку:
1
Если в трее у вас иконка беспроводной сети со звездочкой, то это значит, что все хорошо. Нажимайте на нее, выбирайте нужную сеть и подключайтесь.
2
Если там вообще нет значка Wi-Fi, а вместо него иконка «сетевого подключения» (Ethernet), то я практически уверен, что на вашем ноутбуке Леново не установлен драйвер на Wi-Fi. Примерно так выглядит эта иконка:
А в диспетчере устройств, на вкладке «Сетевые адаптеры» вы не увидите беспроводного адаптера (Wireless, WLAN).
В таком случае, вам нужно скачать и установить нужный драйвер. Я уже писал об этом в отдельной статье: Wi-Fi на ноутбуке Lenovo: как скачать драйвер и утилиту.
3
Ну и третий варианта, которому посвящена эта статья, это когда Wi-Fi адаптер есть, вроде все работает, но иконка Wi-Fi с красным крестиком и статус «Нет подключения – Нет доступных подключений», или «Беспроводная сеть – Отключено».
В моем случае, в Windows 10 кнопка Wi-Fi была просто неактивна. А переключатель беспроводной сети в параметрах не работал. Я писал об этом в статье Беспроводная сеть – Отключено в Windows 10. Там я как раз с этой проблемой столкнулся на ноутбуке Lenovo.
А переключатель беспроводной сети в параметрах не работал. Я писал об этом в статье Беспроводная сеть – Отключено в Windows 10. Там я как раз с этой проблемой столкнулся на ноутбуке Lenovo.
Если у вас такой же случай, не удается включить беспроводную сеть на ноутбуке, то смотрите и применяйте решения из этой статьи.
Механический переключатель Wi-Fi
На многих моделях ноутбуков Lenovo есть отдельный переключатель, который предназначен для отключения и включения беспроводного соединения. Нужно проверить, есть ли такой переключатель на вашем ноутбуке. Может вы, или кто-то другой случайно перевели его в положение «Выкл.» Поэтому, беспроводная связь отключена.
Чаще всего он находится спереди ноутбука. Может быть сборку, или где-то возле клавиатуры. Возле переключателя должна быть икона беспроводной сети.
Если такой переключатель есть на вашем ноутбуке, то убедитесь, что он в положении «Вкл.». Если там все включено, то отключите и снова включите.
Можно так же выполнить перезагрузку ноутбука. Если ноутбук не увидит беспроводные сети сразу после использования специального переключателя.
Если ноутбук не увидит беспроводные сети сразу после использования специального переключателя.
Сочетание клавиши Fn на ноутбуке Lenovo для включения Wi-Fi
На новых моделях, на которые производитель рекомендует устанавливать Windows 10, сочетание клавиш Fn + F7 (с иконкой самолета) служит для включения и отключения режима «в самолете». Но не исключено, что с помощью этого сочетания клавиш в отдельных случаях так же можно включить Wi-Fi.
Так же часто встречается сочетание клавиш Fn + F5 (с иконкой беспроводной сети).
В основном на ноутбуках Леново используется сочетание клавиш Fn + F7, или Fn + F5. Другие я не встречал.
Один раз нажимаем эти клавиши вместе и смотрим на результат. Если ничего не произошло, то нажмите на них и перезагрузите ноутбук.
Почему не работают функциональные клавиши?
Бывает, что беспроводная связь на ноутбуке Леново действительно отключена с помощью функциональных клавиш. Windows (после запуска диагностики) сообщает нам, чтобы для включения мы использовали клавиши, или переключатель.
Windows (после запуска диагностики) сообщает нам, чтобы для включения мы использовали клавиши, или переключатель.
Но отдельного переключателя нет, а функциональные клавиши не функционируют по причине отсутствия драйвера, или утилиты, которая отвечает за работу этих функциональных клавиш. В том числе Fn + F7 и Fn + F5.
А это значит, что нам нужно с сайта компании Lenovo, конкретно для своего ноутбука и установленной на нем системы загрузить и установить утилиту. Скорее всего это утилита Hotkey Features Integration, которую можно скачать по этой ссылке: https://support.lenovo.com/ua/ru/downloads/ds014985. Это для Windows 8, Windows 7 и Windows XP.
А если у вас Windows 10, то скорее всего необходима утилита Lenovo Utility for Windows 10. Ее можно скачать на страничке конкретной модели ноутбука.
После установки утилиты перезагрузите ноутбук и попробуйте использовать функциональные клавиши.
Программный способ (в настройках Windows)
Попробуйте использовать Центр мобильности Windows. Чтобы вызвать его, нажмите сочетание клавиш Win + X.
Чтобы вызвать его, нажмите сочетание клавиш Win + X.
Возможно, там будет кнопка «Включить беспроводную связь».
Если она есть и активна, то после нажатия Wi-Fi должен заработать.
В Windows 10 открыть это окно можно через поиск.
Но на моем ноутбуке с Windows 10 нет управления беспроводной связью в этом окне. Поэтому, зайдите в параметры, в раздел «Сеть и интернет» и на вкладке Wi-Fi попробуйте его включить.
Думаю, этих советов достаточно. Если вы знаете другие способы, которыми можно включить вай-фай на ноутбуке Леново, то пишите в комментариях.
Рекомендую еще статью: не работает Wi-Fi на ноутбуке. Что делать?
Если ничего из статьи не помогло, то все таки еще раз проверьте функциональные клавиши. Особенно, если у вас Windows 8 и ниже. Скачайте и установите утилиту Hotkey Features Integration, о которой я писал выше.
Как включить Wi-Fi на ноутбуке Lenovo любой модели?
Ноутбуки этой компании, иногда в комплектации при продаже имеют небольшой баг – отключение WiFi модуля. Из-за чего некоторые пользователи впадают в ступор — вот только, что вайфай работал, а теперь его нет. Сегодня в статье мы разберём часто задаваемый вопрос – как быстро и без проблем включить Вай-Фай на ноутбуке Леново.
Из-за чего некоторые пользователи впадают в ступор — вот только, что вайфай работал, а теперь его нет. Сегодня в статье мы разберём часто задаваемый вопрос – как быстро и без проблем включить Вай-Фай на ноутбуке Леново.
Инструкция будет развёрнутая и пошаговая, так что я думаю каких-то сложностей у вас возникнуть не должно. В некоторых местах я буду делать уточнение, для обычного пользователя. Также инструкция подойдёт для всех версий операционной системы Windows (7, 8, 8.1, 10). При этом не важно какая у вас модель Lenovo: G580, G50, G570, b570, b560, B590, sl510, g 5080, 320 или игровой ноут нового поколения.
ПОМОЩЬ! Если что-то у вас пошло не так, вылезла ошибка или быть может вы запутались в инструкции – смело пишите свои вопросы в комментариях ниже, а я вам сразу же, помогу. Наш долг – помогать всем нуждающимся во имя великого Wi-Fi-гида! Да пребудет с вами беспроводная сеть!
Содержание
- Подключение к Wi-Fi
- Со звездочкой
- С красным крестиком или вообще нет такого подключения
- С помощью кнопок
- Включить вручную
- Установка драйверов
- Первый способ
- Второй способ
- Третий способ
- Четвертый способ
- Wi-Fi подключен, но интернета нет
- Отключить постоянное выключение Wi-Fi на ноутбуке
- Задать вопрос автору статьи
Подключение к Wi-Fi
Давайте для начала посмотрим в правый нижний угол экрана, где должно отображаться наше подключение. От значка будет зависеть дальнейшие действия.
От значка будет зависеть дальнейшие действия.
Со звездочкой
В этом случаи Wi-Fi уже включен и полноценно работает. Достаточно нажать по этому соединению в правом нижнем углу. Выбрать домашнюю сеть, нажать «Подключиться», ввести пароль и радоваться интернетом.
С красным крестиком или вообще нет такого подключения
В таком случае есть два варианта:
- Wi-Fi модуль выключен и его надо включить в ручную или с помощью кнопок;
- На него не установлены драйвера.
Далее переходим к следующим главам, которые решают эту проблему.
С помощью кнопок
Есть два вида включения, через комбинацию горячих клавиш и через отдельную кнопку, правда она есть не на всех ноутах. Для начала найдите самый верхний ряд с клавишами, который начинаются на букву «F». Если присмотреться, то можно увидеть рядом маленькие значки.
Они обозначают включение или отключение функций на ноутбуке быстрым нажатием на определённое сочетание клавиш. Найдите кнопочку, на которой есть значок с антеннкой или ноутбуком с отходящими от него волнами.
Найдите кнопочку, на которой есть значок с антеннкой или ноутбуком с отходящими от него волнами.
Как только найдёте такую клавишу – нажмите на неё и на дополнительную клавишу Fn, которая расположена рядом с кнопками и Ctrl в левом нижнем или правом нижнем углу клавиатуры. Вспомогательная клавиша может располагаться на любой клавише: F2, F4, F5, F12 и т.д. Ещё раз уточню, надо нажать одновременно и один раз.
Если вы её не нашли – не беда! Возможно, у вас данная кнопочка выведена отдельно, для быстрого включения и выключения беспроводной сети. Поищите по всему ноутбуку, переключатель или кнопку с тем же значком.
Она может быть расположена в любой части ноутбука, но чаще это передняя часть или лицевая сторона рядом с клавиатурой. Иногда после переустановки ОС, клавиши перестают работать, потому что на ноуте не установлена специальная утилита. Я расскажу о её установки чуть ниже, а мы пока включим Wi-Fi другим способом.
Включить вручную
- Нажмите одновременно клавишу и R.

- В специальном окошке впишите волшебную команду ncpa.cpl.
- Вы должны увидеть два – три подключения. Первое – проводное. Третье – Bluetooth (есть не на всех моделях). И вот второе с лесенкой и есть наш встроенный Wi-Fi приёмник. Если он горит серым цветом. Нажмите по нему правой кнопкой мыши и выберите «Включить». А после этого по стандарту попытайтесь подключиться к вашей беспроводной сети, использую пароль.
Если такого подключения нет, то значит на вашем Lenovo не установлены драйвера на сетевой адаптер. Переходим к следующей главе.
Установка драйверов
Далее я приведу 4 способа, установки драйверов на ноутбуки фирмы Lenova. Так что выберите, тот, который кажется вам наиболее удобным.
Первый способ
Есть несколько вариантов, который мы можем использовать. Так как мы не можем подключиться к интернету по беспроводной сети, давайте постараемся вспомнить, был ли у вас диск вместе с ноутбуком.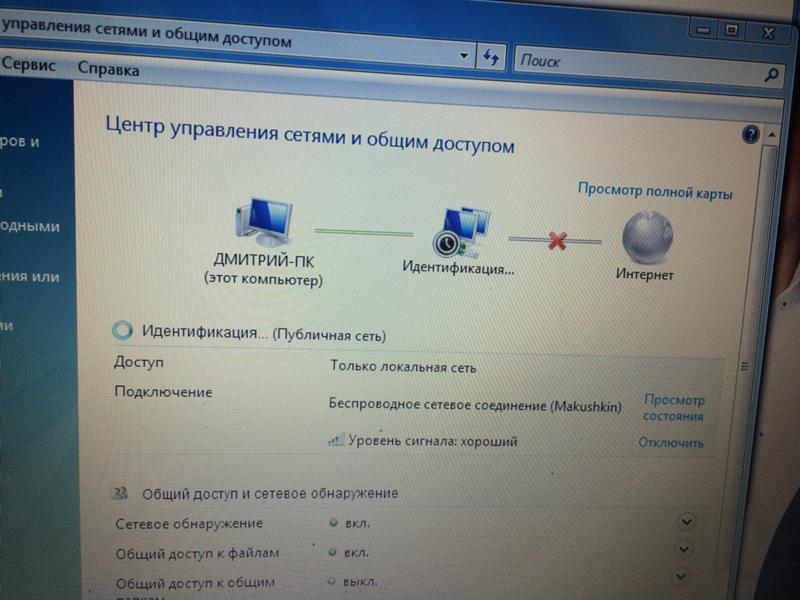 Там должны быть драйвера от беспроводного модуля. Посмотрите в коробке из под ноутбука.
Там должны быть драйвера от беспроводного модуля. Посмотрите в коробке из под ноутбука.
Если вы не нашли диск, зайдите в «Мой компьютер», на новых ноутбуках, разработчики сразу отдельно делают раздел в жестком диске с драйверами и так его и называют «Drivers». Далее ничего сложного нет, заходим туда и запускаем «Setup.exe». Устанавливаем все драйвера.
Второй способ
Если ничего нет, то давайте попробуем установить драйвера с прямого подключения по проводу. В коробке из-под роутера должен быть сетевой кабель. Один конец воткните в роутер в желтый разъём, а второй в ноутбук в сетевую карту – так как показано на картинке ниже.
По идее драйвера должны сразу же установиться, но не всегда так происходит. Поэтому далее действуем простой инструкции:
- Опять жмём одновременно кнопку и R.
- Вписываем команду devmgmt.msc и жмём «окей».
- Найдите вкладку «Другие устройства». Там будут расположены все устройства без установленных драйверов.
 Беспроводной адаптер может иметь имя «Неизвестное устройство» или в своём названии иметь слова: «Wireless», «Wi-Fi» или «802.11». Жмём по нему правой кнопкой мыши и «Обновить драйвера». Выбираем поиск с серверов Microsoft и после поиска устанавливаем.
Беспроводной адаптер может иметь имя «Неизвестное устройство» или в своём названии иметь слова: «Wireless», «Wi-Fi» или «802.11». Жмём по нему правой кнопкой мыши и «Обновить драйвера». Выбираем поиск с серверов Microsoft и после поиска устанавливаем.
Если драйвере не установились, переходим к следующему способу.
Третий способ
Это способ самый надёжный, так как вы будете устанавливать драйвера с официального сайта. Сайт у этой компании очень неудобный и тугой, поэтому я приведу подробную пошаговую инструкцию с картинками.
- Заходим на официальный сайт Lenovo – https://www.lenovo.com/ru/ru/.
- Выбираем в верхнем меню «Поддержка и гарантия» и во всплывающем меню «Ресурсы поддержки».
- Пролистайте чуть ниже и выберите «Ноутбуки и нетбуки».
- Теперь покажу на примере ноута Lenovo g580. После выбора устройства, чуть ниже появится окошко заполнения.

- Выбираем серию. В моём случаи это G.
- И подсерию G580.
- Я очень долго искал где эта вкладка находится. Но она оказалось ближе чем я думал. Нажмите по верхнему меню «Драйверы и Программное обеспечение».
- Выберите операционную систему Виндовс. Не ошибитесь с выбором, иначе драйвера не подойдут. Версию операционной системы можно посмотреть, нажав правой кнопкой мыши на иконку моего компьютера, и выбрав «Свойства».
- Сайт дико не удобный, поэтому сначала нажмите на раздел «Сетевые подключения: беспроводная LAN». После этого выберите самую последнюю версию продукта по дате и нажмите по названию драйвера. Далее откроется ещё одна вкладке, где будут драйвера. Выберите пак с названием «Recommended» и правее нажимаем «Скачать».
- Я бы ещё рекомендовал скачать утилиту по управлению питания.
 Она позволяет быстро включать и отключать Wi-Fi как по клавишам, так и вручную. Для этого заходим в «Управление питанием», нажимаем на последнюю версию утилиты и скачиваем рекомендованный пак. Но его установите, только после установки драйвера на беспроводной модуль.
Она позволяет быстро включать и отключать Wi-Fi как по клавишам, так и вручную. Для этого заходим в «Управление питанием», нажимаем на последнюю версию утилиты и скачиваем рекомендованный пак. Но его установите, только после установки драйвера на беспроводной модуль. - После этого запускаем обновление драйвера, устанавливаем и в конце перезагружаем ноут.
Четвертый способ
Не самый надёжный, но самый простой.
- Заходим на сайт – https://drp.su/ru/foradmin.
- Скачиваем пакет Offline для сетевого оборудования. Данный пак содержит все доступные драйвера для беспроводных модулей.
- После скачивания устанавливаем. Но при установке будьте внимательны, не установите лишнего мусора на свой компьютер. Ничего страшного там нет – ни вирусов, ни вредных программ, но они тормозят работе ноута.
Wi-Fi подключен, но интернета нет
Если Wi-Fi есть, но внизу вы видите подключение с желтым треугольником и интернета нет, то действуем так.
- + R
- ncpa.cpl
- Правой кнопкой по беспроводной сети и выбираем свойства.
- Выбираем четвертый проток и заходим в устройства. Получение IP нужно поставить в автономном режиме, то есть верхний флажок из двух. А вот DNS ставим второй флажок и вводим цифры как на картинке выше. Далее нажимаем «ОК».
Если и после этого интернета не будет, то скорее всего у вас проблемы с настройкой роутера. Для начала просто перезагрузите его. Для этого вытащите шнур питания из розетки маршрутизатора, а через минуту вставьте обратно. Если не помогло – идём сюда.
Отключить постоянное выключение Wi-Fi на ноутбуке
Ноутбуки работают от аккумуляторов. И во многих системах стоит настройка, отключения Wi-Fi модуля, когда он бездействует. Если вы постоянно пользуетесь интернетом и вас бесит самопроизвольное отключение, то действуем так:
- Заходим в «Сетевые подключения», как это сделать написано в прошлой главе.

- Нажимаем правой кнопкой по беспроводному подключению и далее выбираем «Свойства». В окне находим кнопку «Настроить».
- Переходим во вкладку, связанную с электропитанием, и отключаем верхнюю галочку. В конце нажимаем «ОК».
Теперь ваш ноутбук будет работать с постоянно включенным вай-фай модулем. Нужно понимать, что от этого батарея садиться куда быстрее. Но вы всегда можете обратно включить эту функцию.
Ethernet не подключается к устройству — Lenovo IdeaPad
762197
Руководства по ремонту и поддержке линейки потребительских ноутбуков Lenovo серии IdeaPad, впервые анонсированных в январе 2008 г.
641 вопрос
Посмотреть все
Шаммойя
@шаммоя
Рем: 1
1
Опубликовано:
Опции
- Постоянная ссылка
- История
- Подписаться
Привет, у меня есть ноутбук Lenovo ideapad 330 i5 8-го поколения под управлением Windows 11 Pro версии 21h3. Недавно я понял, что он больше не подключается через Ethernet, только через Wi-Fi. Я устранил неполадки своего маршрутизатора и без проблем подключил другие компьютеры с помощью того же кабеля Ethernet, что навело меня на мысль, что с ноутбуком что-то не так. Я предпринял несколько действий по устранению неполадок, например, попытался выяснить, нужно ли обновлять драйвер, но безуспешно. Я надеюсь, что кто-то здесь может помочь. Я прикреплю фотографии, показывающие мои сетевые адаптеры и детали ноутбука.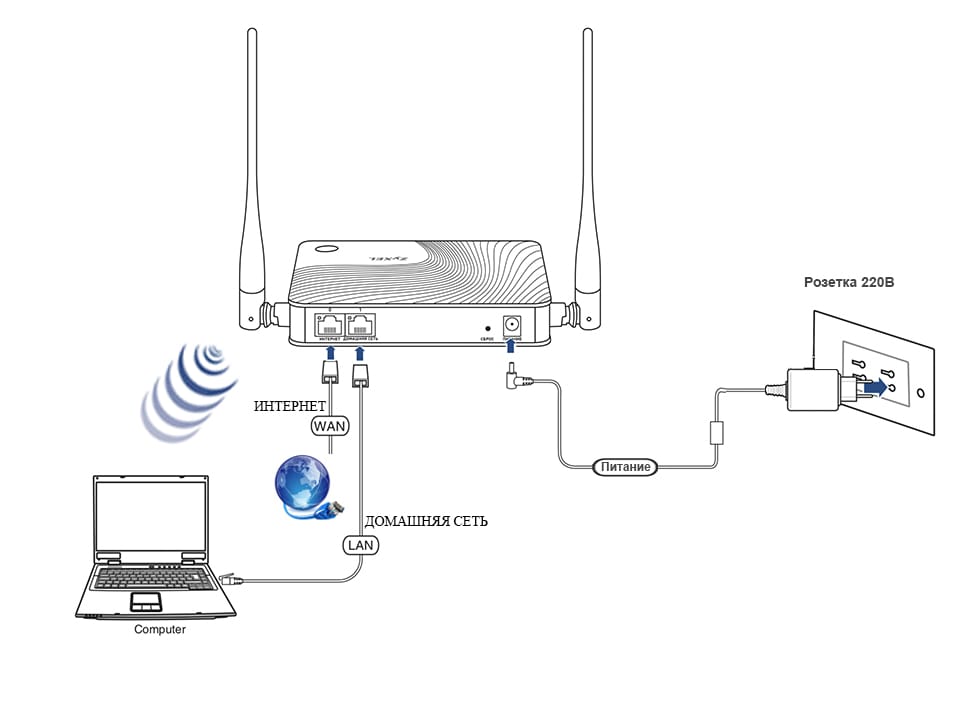
Ответьте на этот вопрос
У меня тоже есть эта проблема
Хороший вопрос?
Да
№
Оценка
0
Отмена
Самый полезный ответ
Джаефф
@jayeff
Реп: 409k
10
335
1,4к
Опубликовано:
Опции
- Постоянная ссылка
- История
Привет @shammoya
Убедитесь, что адаптер Ethernet все еще включен.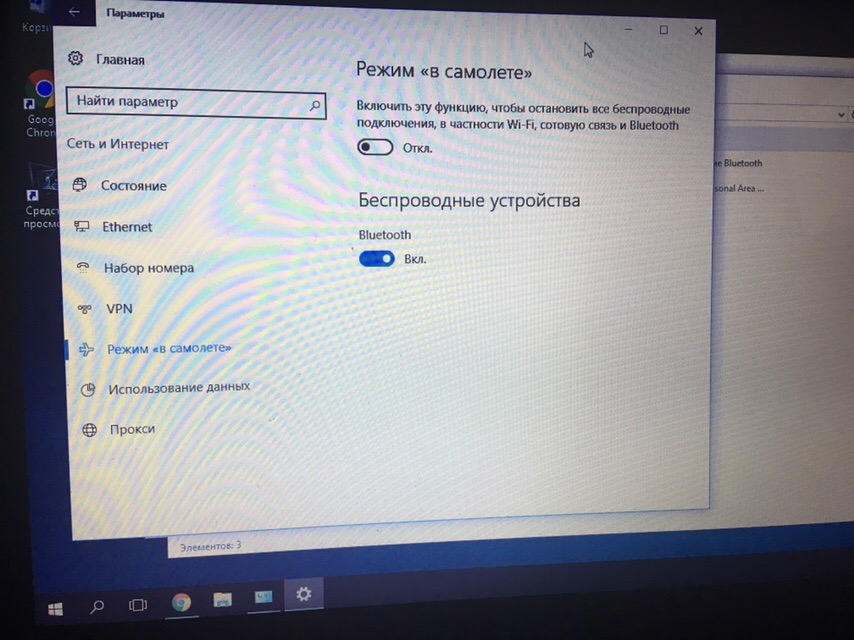
Перейдите в Диспетчер устройств > Сетевые адаптеры > щелкните правой кнопкой мыши Realtek PCIe GbE Family Controller > Свойства > Управление питанием и снимите флажок с пометкой Разрешить компьютеру отключать это устройство для экономии энергии > OK.
Закройте окно диспетчера устройств, перезагрузите компьютер обычным способом и проверьте, работает ли Ethernet.
Был ли этот ответ полезен?
Да
№
Оценка
2
Отмена
Не удается подключиться к этой сети Ноутбук Lenovo с Windows 10?
Содержание
Если у вас возникли проблемы с подключением к беспроводной сети на ноутбуке Lenovo с Windows 10, вы можете попробовать решить эту проблему несколькими способами.
Во-первых, убедитесь, что беспроводная сеть, к которой вы пытаетесь подключиться, действительно осуществляет вещание. Если это не так, вы не сможете подключиться к нему.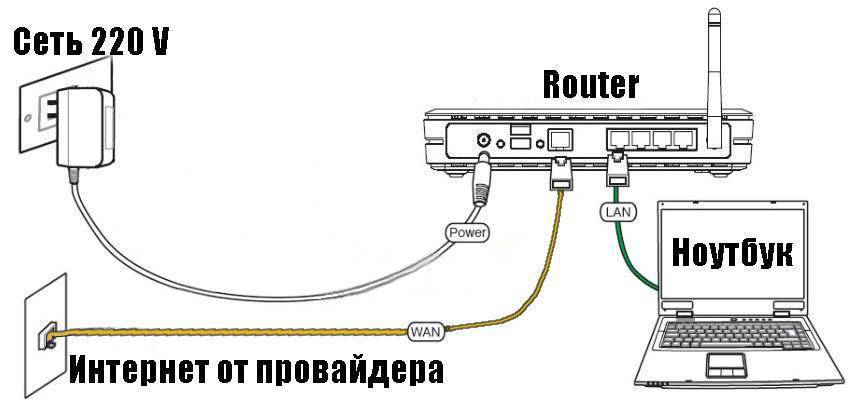
Затем попробуйте перезагрузить компьютер и маршрутизатор. Иногда это может решить любые проблемы с подключением.
Если проблема не устранена, попробуйте перезагрузить сетевой адаптер. Для этого зайдите в Панель управления и найдите « Центр управления сетями и общим доступом. » Нажмите » Изменить настройки адаптера «, затем щелкните правой кнопкой мыши беспроводной адаптер и выберите » Свойства. » На вкладке » Общие » нажмите » Сброс. »
Если у вас по-прежнему возникают проблемы с подключением к беспроводной сети на ноутбуке Lenovo с Windows 10, вам может потребоваться обратиться за помощью к производителю компьютера или поставщику услуг Интернета. Интернет?
Как исправить Не удается подключиться к этой сети Windows 10?
Есть несколько способов решить эту проблему:
1. Перезагрузите компьютер и повторите попытку подключения.
2. Проверьте настройки сетевого адаптера и убедитесь, что выбран правильный адаптер.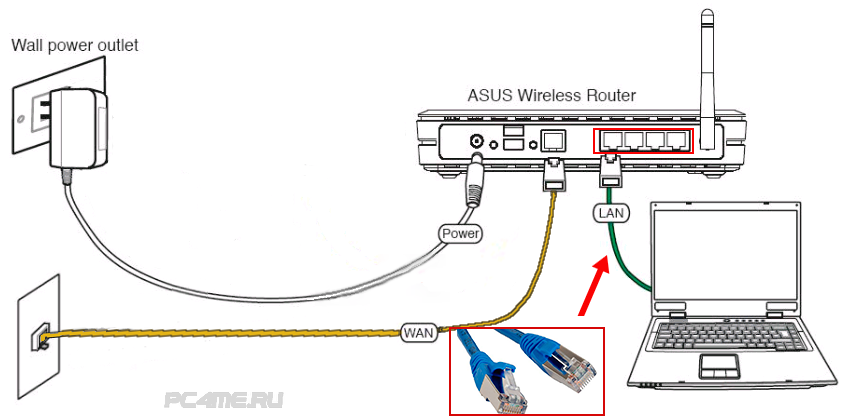
3. Убедитесь, что сеть, к которой вы пытаетесь подключиться, не скрыта.
4. Запустите средство диагностики сети Windows и посмотрите, сможет ли оно определить проблему.
5. Перезагрузите сетевой адаптер.
6. Обновите драйверы сетевого адаптера.
7. Обратитесь за помощью к своему интернет-провайдеру или сетевому администратору.
Как исправить сообщение ноутбука о невозможности подключения к этой сети?
Эта проблема может быть вызвана несколькими причинами. Сначала попробуйте перезагрузить компьютер и маршрутизатор, чтобы посмотреть, решит ли это проблему. Если нет, проверьте, настроен ли ваш ноутбук на правильную беспроводную сеть. Если это так, попробуйте забыть о сети и снова подключиться к ней. Если это не сработает, попробуйте обновить драйвер беспроводной сети. Обычно вы можете сделать это через диспетчер устройств вашего компьютера. Если ни одно из этих решений не работает, вам может потребоваться обратиться за помощью к поставщику услуг Интернета или маршрутизатору.
Почему моя Windows 10 не позволяет мне подключиться к Wi-Fi?
Существует несколько возможных причин, по которым ваш компьютер с Windows 10 не подключается к Wi-Fi. Вот несколько шагов по устранению неполадок, которые вы можете попробовать:
1. Проверьте, работает ли сеть Wi-Fi. Убедитесь, что другие устройства, например ваш телефон или другой компьютер, могут подключаться к сети Wi-Fi.
2. Проверьте безопасность сети Wi-Fi. Убедитесь, что в сети Wi-Fi используется надежный пароль.
3. Убедитесь, что сеть Wi-Fi использует правильный тип безопасности. WPA2 — самый безопасный тип безопасности Wi-Fi.
4. Убедитесь, что сеть Wi-Fi использует правильный канал. Если сеть Wi-Fi использует переполненный канал, это может вызвать проблемы с подключением.
5. Убедитесь, что сеть Wi-Fi использует правильный DNS-сервер. Если DNS-сервер настроен неправильно, это может вызвать проблемы с подключением.
6. Убедитесь, что сеть Wi-Fi использует правильный IP-адрес. Если IP-адрес настроен неправильно, это может вызвать проблемы с подключением.
Если IP-адрес настроен неправильно, это может вызвать проблемы с подключением.
7. Убедитесь, что сеть Wi-Fi использует правильную маску подсети. Если маска подсети не настроена
Почему мой ноутбук не подключается к Интернету, а все остальное подключается?
Может быть ряд причин, по которым ваш ноутбук не будет подключаться к Интернету, но все остальное будет. Вот несколько вещей, которые вы можете попробовать, чтобы устранить проблему:
1. Проверьте сетевые настройки вашего ноутбука и убедитесь, что он настроен для подключения к правильной сети.
2. Перезагрузите ноутбук и снова попробуйте подключиться к Интернету.
3. Если вы используете беспроводное соединение, попробуйте переместить ноутбук ближе к маршрутизатору, чтобы проверить, улучшит ли это соединение.
4. Проверьте, нет ли проблем с сетевым адаптером вашего ноутбука. Вы можете сделать это, зайдя в Диспетчер устройств (в Windows) и посмотрев, есть ли какие-либо ошибки, перечисленные для сетевого адаптера.
5. Попробуйте подключиться к Интернету с помощью другого браузера. Если вы можете подключиться с помощью другого браузера, проблема может быть связана с браузером, который вы использовали.
6. Если у вас по-прежнему возникают проблемы с подключением к Интернету, возможно, проблема связана с вашим маршрутизатором или интернет-провайдером. Вы можете попробовать перезагрузить маршрутизатор или обратиться за помощью к своему интернет-провайдеру.
Почему мой ноутбук не может подключиться к Wi-Fi, а мой телефон может?
Это может быть вызвано несколькими причинами:
1. Ноутбук может находиться вне зоны действия маршрутизатора Wi-Fi. Попробуйте подойти ближе к маршрутизатору, чтобы посмотреть, решит ли это проблему.
2. Возможны помехи от других устройств или приборов, использующих ту же частоту, что и маршрутизатор Wi-Fi. Попробуйте отключить все устройства, которые могут создавать помехи, и посмотрите, поможет ли это.
3. Маршрутизатор Wi-Fi может быть настроен на разрешение подключения только определенных устройств. Проверьте настройки маршрутизатора, чтобы узнать, разрешено ли подключение ноутбука.
Проверьте настройки маршрутизатора, чтобы узнать, разрешено ли подключение ноутбука.
4. Возможно, возникли проблемы с маршрутизатором Wi-Fi. Попробуйте перезапустить маршрутизатор, чтобы увидеть, решит ли это проблему.
Что означает, когда компьютер говорит, что не может подключиться к этой сети?
Это сообщение об ошибке может быть вызвано несколькими причинами. Во-первых, может быть проблема с самой сетью. Если все остальные устройства могут без проблем подключаться к сети, проблема, скорее всего, связана с самим компьютером. Попробуйте перезагрузить компьютер и посмотрите, решит ли это проблему. Если нет, следующим шагом будет проверка сетевых настроек компьютера, чтобы убедиться, что он правильно настроен для сети. Если проблема не устранена, возможно, проблема связана с сетевой картой или драйверами компьютера. В этом случае обновление драйверов может решить проблему.
Почему мое устройство не может подключиться к этой сети?
Может быть несколько причин, по которым ваше устройство не может подключиться к определенной сети. Одна из возможностей заключается в том, что сеть несовместима с вашим устройством. Другая возможность заключается в том, что сеть находится вне зоны действия. Наконец, в сети могут возникнуть технические проблемы. Если у вас по-прежнему возникают проблемы с подключением к сети, вам может потребоваться обратиться к поставщику услуг за дополнительной помощью.
Одна из возможностей заключается в том, что сеть несовместима с вашим устройством. Другая возможность заключается в том, что сеть находится вне зоны действия. Наконец, в сети могут возникнуть технические проблемы. Если у вас по-прежнему возникают проблемы с подключением к сети, вам может потребоваться обратиться к поставщику услуг за дополнительной помощью.
Почему мой Wi-Fi говорит, что не может подключиться к этой сети?
Может быть несколько причин, по которым ваш Wi-Fi сообщает, что не может подключиться к сети. Во-первых, убедитесь, что ваш Wi-Fi включен и ваше устройство находится в пределах досягаемости маршрутизатора. Если ваш Wi-Fi включен, но у вас по-прежнему возникают проблемы с подключением, попробуйте перезагрузить устройство и маршрутизатор. Если это не сработает, вам может потребоваться проверить настройки маршрутизатора, чтобы убедиться, что он настроен правильно. Вы также можете попробовать подключиться к другой сети Wi-Fi, чтобы проверить, работает ли это.
Почему мой Интернет говорит Невозможно подключиться к этой сети?
Существует несколько причин, по которым в Интернете может появиться сообщение « Не удается подключиться к этой сети. ». Одной из причин может быть неправильная настройка сетевых параметров вашего компьютера. Другой причиной может быть то, что ваш компьютер не может подключиться к Интернету, потому что он не подключен к маршрутизатору или модему.
Если сетевые параметры вашего компьютера настроены неправильно, вам необходимо изменить их. Для этого вам нужно будет получить доступ к панели управления вашего компьютера и найти параметры сети или Интернета. После того, как вы нашли правильные варианты, вам нужно будет выбрать « Настройте кнопку » или » Настройки «. Отсюда вы сможете настроить сетевые настройки вашего компьютера.
Если ваш компьютер не может подключиться к Интернету, потому что он не подключен к маршрутизатору или модему, вам нужно будет подключить свой компьютер к маршрутизатору или модему.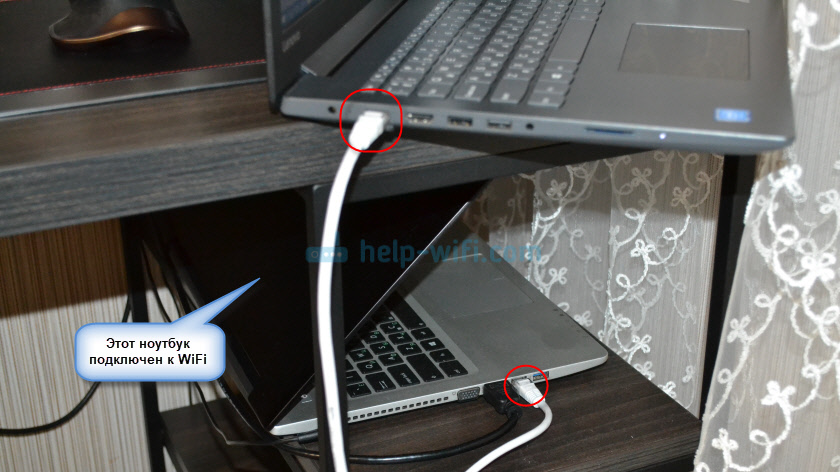 Для этого вам нужно будет использовать кабель Ethernet для подключения вашего компьютера к маршрутизатору или модему.Как только ваш компьютер будет подключен, вы сможете получить доступ к Интернету.
Для этого вам нужно будет использовать кабель Ethernet для подключения вашего компьютера к маршрутизатору или модему.Как только ваш компьютер будет подключен, вы сможете получить доступ к Интернету.
Как заставить Windows 10 подключаться к Wi-Fi?
Если у вас возникли проблемы с подключением к Wi-Fi в Windows 10, вы можете попробовать следующее:
1. Перезагрузите компьютер и повторите попытку подключения.
2. Убедитесь, что ваш Wi-Fi включен и что вы используете правильное сетевое имя.
3. Убедитесь, что ваш пароль правильный.
4. Обновите драйвер сетевого адаптера.
5. Сбросьте настройки сети.
6. Если проблема не устранена, обратитесь за помощью к поставщику услуг Интернета или производителю.
Почему я не могу подключиться к WiFi, а другие могут?
Есть несколько причин, по которым вы не сможете подключиться к сети Wi-Fi, хотя другие могут. Первое, что нужно проверить, это находится ли ваше устройство в зоне действия маршрутизатора. Если это так, то следующее, что нужно проверить, — зашифрована ли сеть. Если это так, то вам потребуется пароль для подключения. Если вы по-прежнему не можете подключиться, вам может потребоваться перезагрузить устройство или маршрутизатор.
Если это так, то следующее, что нужно проверить, — зашифрована ли сеть. Если это так, то вам потребуется пароль для подключения. Если вы по-прежнему не можете подключиться, вам может потребоваться перезагрузить устройство или маршрутизатор.
Почему мой ноутбук больше не подключается к Интернету?
Может быть ряд причин, по которым ваш ноутбук больше не подключается к Интернету. Во-первых, убедитесь, что ваш ноутбук все еще подключен к маршрутизатору или модему. Если да, то проверьте, включен ли роутер или модем и подключен ли он к Интернету. Если маршрутизатор или модем включен и подключен, то проверьте настройки вашего ноутбука, чтобы убедиться, что выбрана правильная сеть и что для соединения установлено значение « автоматический. ». вашего интернет-провайдера для получения дополнительной помощи.
Почему мой wi-fi работает на одних устройствах, а на других нет?
Это может быть вызвано несколькими причинами:
1. Неработающее устройство может находиться слишком далеко от маршрутизатора.


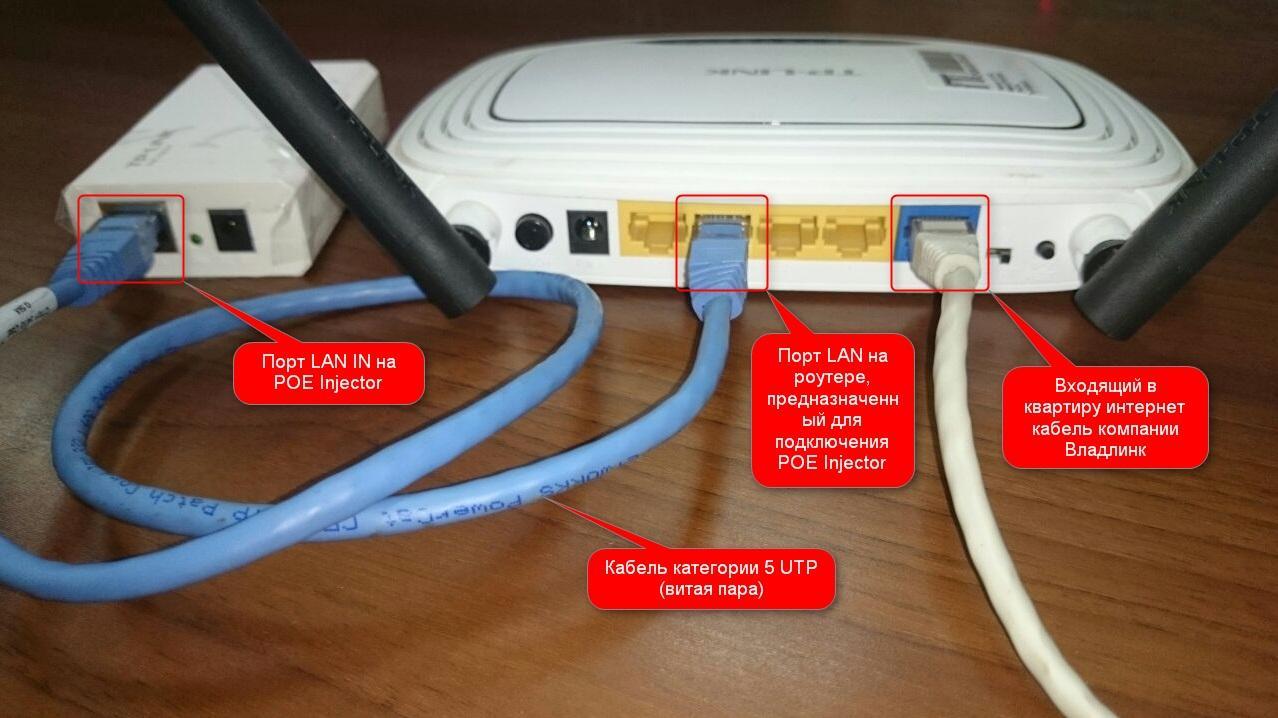 Беспроводной адаптер может иметь имя «Неизвестное устройство» или в своём названии иметь слова: «Wireless», «Wi-Fi» или «802.11». Жмём по нему правой кнопкой мыши и «Обновить драйвера». Выбираем поиск с серверов Microsoft и после поиска устанавливаем.
Беспроводной адаптер может иметь имя «Неизвестное устройство» или в своём названии иметь слова: «Wireless», «Wi-Fi» или «802.11». Жмём по нему правой кнопкой мыши и «Обновить драйвера». Выбираем поиск с серверов Microsoft и после поиска устанавливаем.
 Она позволяет быстро включать и отключать Wi-Fi как по клавишам, так и вручную. Для этого заходим в «Управление питанием», нажимаем на последнюю версию утилиты и скачиваем рекомендованный пак. Но его установите, только после установки драйвера на беспроводной модуль.
Она позволяет быстро включать и отключать Wi-Fi как по клавишам, так и вручную. Для этого заходим в «Управление питанием», нажимаем на последнюю версию утилиты и скачиваем рекомендованный пак. Но его установите, только после установки драйвера на беспроводной модуль.
