Звук не работает windows xp: Почему не работает звук на компьютере, настройка и установка
Содержание
Как поменять стандартные звуки Windows XP?
У тех, кто работает на компьютере с операционной системой Windows XP, порой возникает желание как-то изменить систему под себя, поменять первоначальные настройки, графическое оформление, больше узнать о строении этой весьма популярной и распространённой операционной системы.
Тяга к экспериментам над «форточной» системой также возникает у начинающих компьютерщиков, юных программистов, да и просто у рядового пользователя.
Что же можно поменять в операционной системе?
О том, как сменить иконки дисков и переименовать системную папку «Корзина» уже рассказывалось на страницах сайта. А что ещё можно изменить в операционной системе?
Поменять можно звуковое оформление, по-другому, стандартные звуки Windows.
Представьте, что при загрузке операционной системы из динамиков слышится не стандартная мелодия, а приветственная речь, популярная реплика из кинофильма или же вступление из понравившейся вам песни.
При более серьёзном подходе можно записать фразу или реплику самому, например, «Приветствую Вас, хозяин!», ну или что-то в этом духе .
В общем, фантазия в помощь!
Для качественной записи речи необходимо соответствующее оборудование. Лучше, чтобы это был качественный внешний микрофон. Те микрофоны, которые встроены, например, в ноутбуках и нетбуках не обладают хорошим качеством записи и, скорее, не годятся для высококачественной записи речи. Но, качественная запись речи, это для любителя.
Для изменения первоначальных звуков не понадобится каких-либо сторонних программ, разве что любой звуковой редактор. Звуковой редактор необходим для подготовки эксклюзивного звукового файла.
Как же сменить стандартные звуки операционной системы?
Для того чтобы добраться до стандартных звуков Windows, необходимо найти папку «Media», которая расположена в системной папке WINDOWS на диске С:\.
В папке «Media» хранятся стандартные звуки операционной системы в формате .wav.
Для замены приветственного звука «Windows XP – запуск», который играет каждый раз при загрузке системы, необходимо подменить «родной» звуковой файл новым.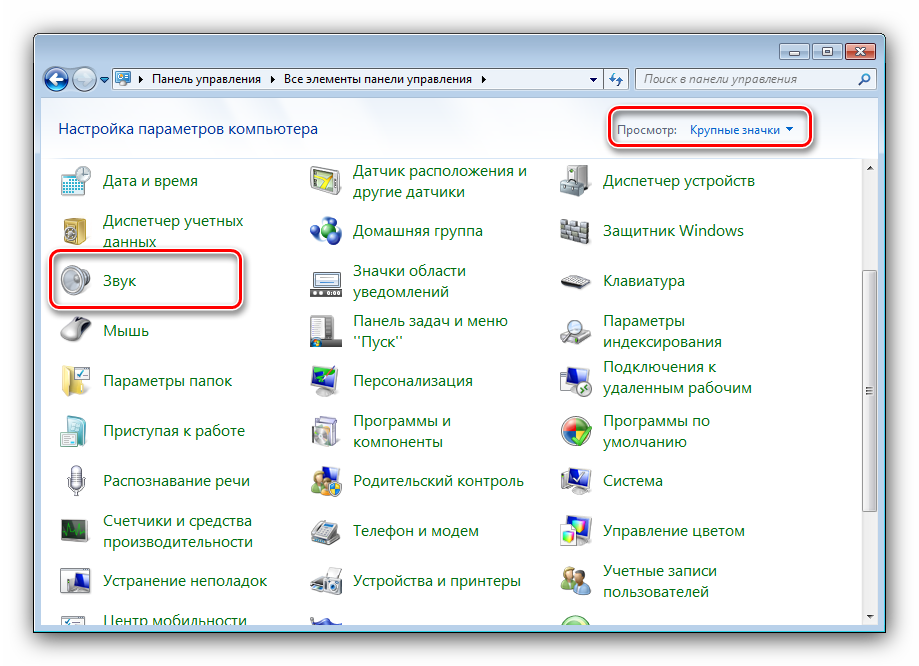
Для подмены звукового файла необходимо создать свой, оригинальный файл в формате .wav. Для его создания, собственно, и нужен звуковой редактор. Если есть навыки в этом деле, то без проблем справитесь.
Ну, а, если хочется побыстрее сделать оригинальный файл, то можно взять любую понравившуюся мелодию или звук, обрезать её в самом простом звуковом редакторе и конвертировать в формат .wav, если исходный файл имеет другой формат.
Сейчас есть огромное количество онлайн-сервисов, которые позволяют конвертировать файлы практически любого мало-мальски известного формата.
Далее нужно переименовать новый wav-файл по названию заменяемого файла. Скопировать его в папку «Media» с заменой уже имеющегося там стандартного.
При копировании нового файла в папку «Media» выскочит системное сообщение о том, что одноимённый файл уже существует и попросит подтвердить операцию.
Если хочется сохранить стандартный звук Windows перед заменой, то его можно скопировать в любую папку и при необходимости восстановить.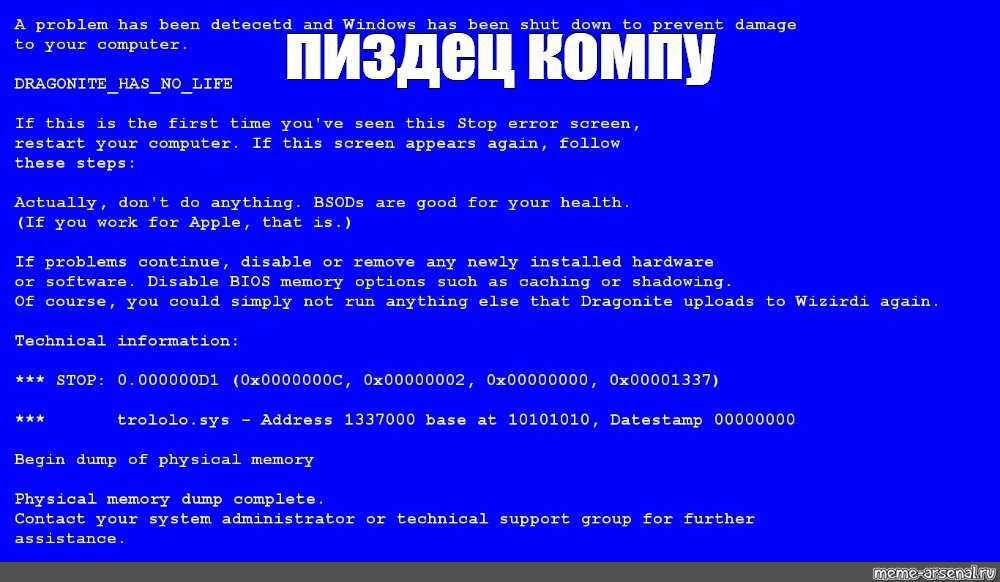
Есть некоторые особенности, которые следует учитывать при замене звукового файла.
Стандартный звук «Windows XP – запуск» длится 4 секунды. На практике данный файл заменялся мелодиями длительностью 9 и 11 секунд. Всё работало без проблем.
По данной методике можно заменить все стандартные звуки Windows, правда, длительность большинства из них не превышает 1 секунды, но подменить своими можно такие звуковые файлы как:
«Windows XP – запуск» – мелодия загрузки системы;
«Windows XP – завершение» – мелодия завершения работы системы;
«recycle» – воспроизводится во время очистки корзины.
Главная » О Компах » Текущая страница
Также Вам будет интересно узнать:
Подключение LCD-панели телевизора к ноутбуку.
Хитрая папка «Recent». Как наши компьютеры за нами следят.
Если микрофон не работает, какая причина? На Windows XP, 7, 8, 10, ноутбуке и в Скайпе
Вы только что подключили микрофон к своему ПК, а система его не «видит» или само устройство не реагирует на ваши манипуляции? Встроенное звукозаписывающее приспособление ноутбука перестало функционировать вдруг или после обновления? Это все еще не является признаком того, что оно конкретно неисправно.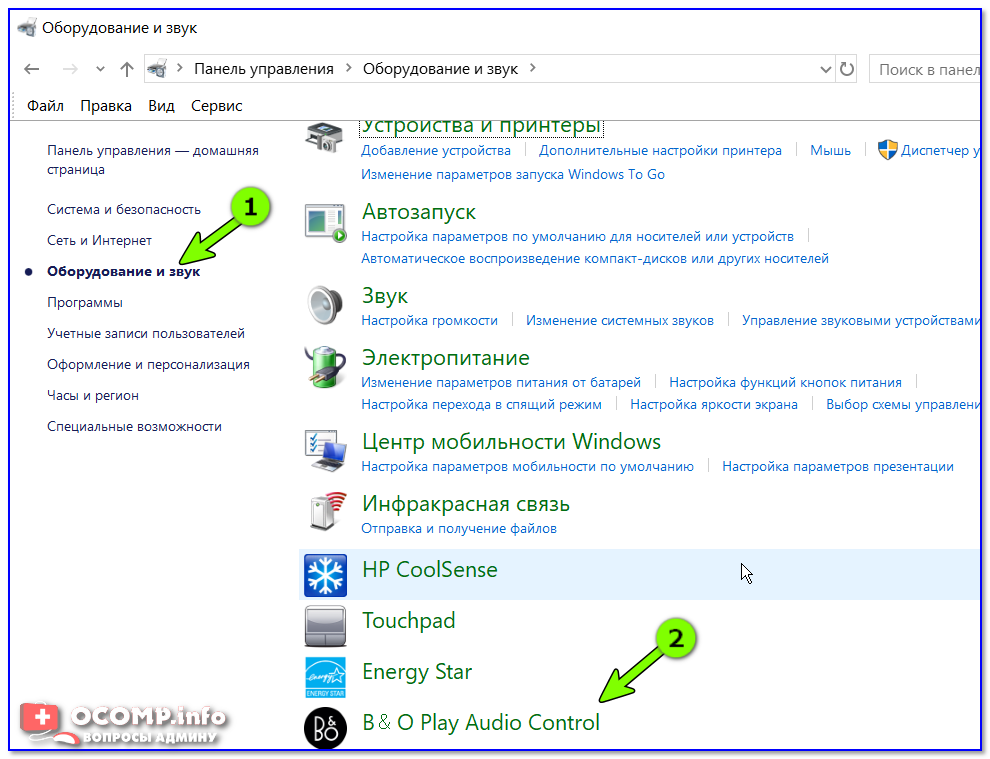 В статье мы дадим развернутые ответы на вопрос: что делать, если не работает микрофон, для разных случаев, которые имеют место.
В статье мы дадим развернутые ответы на вопрос: что делать, если не работает микрофон, для разных случаев, которые имеют место.
Важно: перед решением проблемы
Самая вероятная причина, из-за которой не функционирует подключенный микрофон, — он был присоединен к ПК неправильно. Для начала вам нужно вынуть из разъема устройство так, как советует производитель: отключить и отсоединить от ПК или же воспользоваться «Безопасным извлечением» (вызов — ПКМ по значку устройства в нижней панели задач).
Компьютер не видит микрофон от наушников: какая причина?
Микрофон и наушники — два устройства, значительно облегчающих работу с компьютером. При помощи них…
Если микрофон не работает, что делать далее? Убедитесь в следующем:
- ПО устройства совместимо с вашей версией ОС и правильно установлено (удалите его через «Панель управления» — «Удаление программ» и установите заново, следуя всплывающим инструкциям).
- Проверьте питание — аккумулятор микрофона должен быть заряжен.
 Если же он получает электроэнергию от внешнего источника — шнур надежно присоединен к последнему и не имеет повреждений.
Если же он получает электроэнергию от внешнего источника — шнур надежно присоединен к последнему и не имеет повреждений. - Проверьте уровень громкости микрофона — должно стоять среднее или высокое значение.
- Посмотрите, к верному ли порту вы присоединили устройство:
- Если оно подключается к USB, то протестируйте работу с другим портом.
- Если микрофон подключается к конкретному гнезду, то последнее или выделено розовым цветом, или имеет рядом с собой значок микрофона, надпись «mic».
- Работа возможна и от гнезда для гарнитуры (наушники + микрофон).
- Обязательно проверьте исправность устройства, подключив его к другому ПК. Если оно работает без нареканий, то наши советы будут полезны для вас. В противном случае неисправен сам микрофон.
Неисправный микрофон на Windows XP
Если микрофон не работает, что делать первым делом? Проверьте его исправность в утилите «Звукозапись» («Пуск» — «Стандартные» — «Развлечения»). В случае, когда микрофон не записал не единого звука, сделайте следующее:
- Нажмите ПКМ на значок громкости в нижней строке панели задач (трее) или же «Пуск» — «Стандартные» — «Развлечения» — «Громкость».

- Нажмите на «Параметры», далее перейдите в «Свойства».
- Точкой отметьте «Запись» и галочкой «Микрофон».
- В «Уровне записи» убедитесь, что микрофон не выключен и перетащите ползунок его громкости на нужный уровень.
Если этот способ не помог, тогда проделайте следующее:
- ПКМ по динамику в трее.
- Найдите «Открытие микшера громкости».
- Перейдите в «Уровни» и подключите устройство там.
Первым делом мы посоветуем вам установить/обновить на своем ПК драйверы звука:
- Realtek;
- SoundMax.
Выбирайте драйвер самой последней версии и именно для «семерки» 32- или 64-битной — это очень важно. Сделайте активным микрофон и установите для него должный уровень громкости в настройках SoundMax или Realtek. Если не работает гнездо для микрофона именно на передней панели, то в дополнительных (расширенных) настройках, блокируйте использование гнезд задней панели, если устройство подключено к передней.
Почему звуковые устройства не установлены? Как правильно. ..
..
Наверное, для большинства пользователей представление компьютера, конфигурация которого лишена…
В настройках Windows можно сделать следующее:
- Найдите «Звук» в «Панели управления».
- Вам нужно вложение «Запись», а потом — «Микрофон».
- Выбрав «Микрофон», нажмите на «Свойства».
- Проверьте активность и уровень громкости устройства на всех вкладках.
Устранение проблем с микрофоном на Windows 8 и 10
Что делать, если микрофон не работает на этой версии ОС? Следуйте пошаговому алгоритму, если какой-либо этап не устраняет проблему, переходите к следующему.
Обновите драйверы:
- Зайдите в меню «Диспетчера устройств».
- Два раза ЛКМ на «Игровые, звуковые, видео-контроллеры».
- ПКМ на наименовании драйвера — выберите «Обновить…».
- Остановитесь на автоматическом поиске новых версий.
- После того как система уведомит вас об успешном обновлении, проверьте микрофон в «Звукозаписи».
Воспользуйтесь «Устранением неполадок»:
- Откройте «Устранение неполадок», выберите вкладку со звуком.

- Затем вам будет нужно «Устранение неполадок звукозаписи», потом «Запись звука» — клик на «Далее».
- Выберите название вашего микрофона — «Далее».
- Следуйте указаниям программы-помощника.
- Подтвердить исправление той или иной проблемы вы можете нажатием на «Применить…».
Проверьте настройки звучания:
- Подсоедините устройство.
- В меню найдите «Звук» и зайдите в этот раздел.
- Вам пригодится вкладка «Запись».
- ПКМ кликните на пустой области этого окна.
- Выберите показ отключенных или отсоединенных устройств — если среди них ваш микрофон, попробуйте подсоединить его заново, следуя условиям из первого подзаголовка статьи.
- Если ваш микрофон определился в «Записи», то при произнесении звуков, шуме серые полосы рядом с его названием в этом окне должны меняться на зеленые. Если этого не происходит, оставьте вкладку открытой и переходите к следующему шагу.
Установка «по умолчанию»:
- В «Записи» обратите внимание на значок рядом с обозначением устройств — если это не галочка в зеленом круге, а стрелка вниз в сером, то нажмите на ней ПКМ и выберите «Включить» — устройство было неактивно.

- Отметьте «По умолчанию».
- «ОК» подтвердите действия. Не закрывайте «Запись».
Регулировка громкости:
- ПКМ выберите «Свойства», кликнув в «Записи» на нужный микрофон.
- Выберите вкладку «Уровни», подвиньте ползунки повыше — погромче.
- Значок «синий динамик» не должен быть зачеркнут красным «стоп».
Отключение улучшений:
- ПКМ по значку динамика в трее.
- Выберите «Записывающие устройства».
- Два клика на микрофоне.
- «Улучшения» — «Отключить все» — «Применить».
Смена формата:
- ПКМ на динамике в трее.
- «Звукозаписывающее оборудование» — два клика на микрофоне.
- «Дополнительно» — выберите один из 16-битных каналов.
- В той же вкладке снимите галочку с разрешения использования микрофона программами в монорежиме.
- Примените изменения.
Не работает микрофон на ноутбуке: что делать?
Если не работает встроенный микрофон «бука», то нужно предпринять это:
- Зайдите в «Диспетчер устройств», найдите звукозаписывающие.
 Затем ПКМ на каждом из наименований — «Обновить драйвер».
Затем ПКМ на каждом из наименований — «Обновить драйвер». - Если «дрова» не установлены, то скачайте последнюю версию Realtek для вашей версии ОС.
- «Панель управления» — «Звук».
- Выберите нужный микрофон, нажмите «Свойства» — включите устройство, увеличьте громкость.
- Если неполадки произошли после последнего обновления, то «откатите» ОС назад, выбрав нужную точку восстановления — дату в «Восстановлении системы».
Микрофон в «Скайпе»
Что делать: микрофон не работает в «Скайпе», но вообще функционирует отлично? Алгоритм такой:
- Зайдите в приложение, потом в «Инструменты», выберите «Настройки».
- Далее — «Настройка звука» — выберите нужный микрофон из доступных.
- Скажите что-нибудь — если полоса рядом с ним стала окрашиваться из серой в зеленую, все получилось.
- Если же элемент остался серым, то попеременно выбирайте все доступные микрофоны, пока один из них не отличится исправной работой — как в п. 3.
Что делать, если не работает микрофон на ноутбуке или ПК, мы разобрали.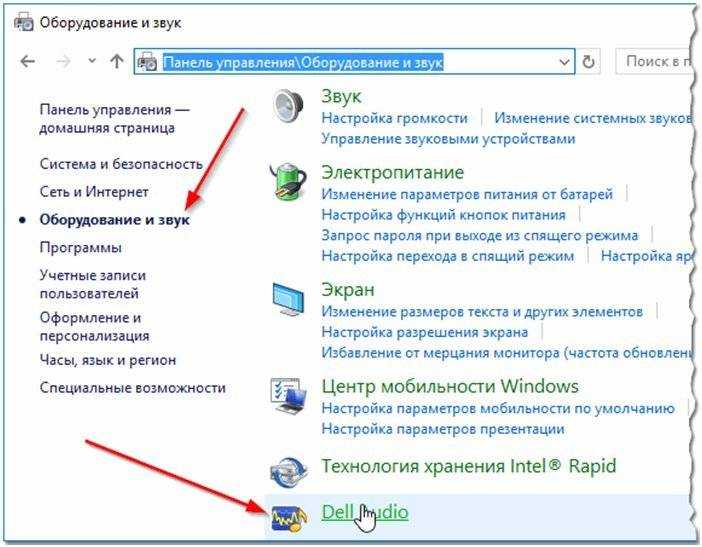 Надеемся, что наши советы помогут вам справиться с проблемой.
Надеемся, что наши советы помогут вам справиться с проблемой.
Как установить звуковые драйверы в Windows XP?
Если вы когда-либо добавляли новое оборудование на свой компьютер, вы знаете, что драйверы необходимы для его правильной работы. Драйверы обеспечивают связь между вашим оборудованием и операционной системой, сообщая друг другу, что делает другой. Без драйверов та новая видеокарта, которую вы только что установили, была бы бесполезна.
То же самое относится и к звуковым картам. Чтобы ваша звуковая карта работала должным образом, вам необходимо установить правильные драйверы.
Как изменить размер изображения в Microsoft…
Включите JavaScript
Как правильно изменить размер изображения в Microsoft Word
Если вам нужно установить звуковые драйверы в Windows XP, процесс относительно прост. Во-первых, определите звуковую карту, установленную на вашем компьютере. Вы можете сделать это, открыв Диспетчер устройств (нажмите «Пуск», затем «Панель управления», а затем дважды щелкните «Система»), разверните категорию «Звуковые, видео и игровые контроллеры» и найдите свою звуковую карту в списке устройств.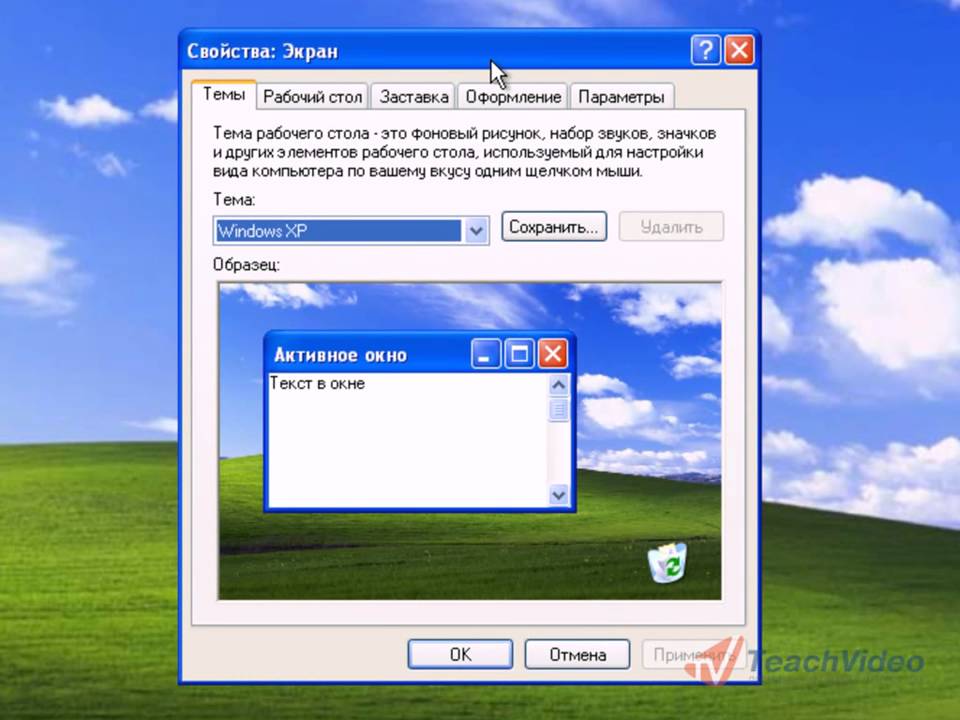
Как только вы узнаете, какая звуковая карта установлена, посетите веб-сайт производителя и загрузите последнюю версию драйвера для этой модели. Сохраните драйвер на рабочем столе или в другом легкодоступном месте. Затем откройте панель управления и дважды щелкните «Добавить оборудование».
Запустится мастер добавления оборудования. Нажмите «Далее» на первом экране мастера, выберите «Установить оборудование, которое я выбрал вручную из списка» («Дополнительно»), и снова нажмите «Далее». На следующем экране мастера прокрутите вниз, пока не увидите свою звуковую карту в списке «Устройства звуковой карты»; выберите его и нажмите «Далее».
Теперь мастер установит новый драйвер; когда все будет готово, перезагрузите компьютер, чтобы изменения вступили в силу.
Как загрузить звуковые драйверы для Windows XP
Как установить звуковые драйверы вручную?
Если у вас возникли проблемы с аудиодрайверами, вы можете установить их вручную. Этот процесс немного отличается для каждого производителя, но общая идея одна и та же. Во-первых, выясните, какое у вас аудиоустройство.
Во-первых, выясните, какое у вас аудиоустройство.
Обычно это можно сделать, взглянув на этикетку на задней панели устройства или в прилагаемое к нему руководство. Как только вы узнаете марку и номер модели, посетите веб-сайт производителя и найдите страницу поддержки для вашего конкретного устройства. На этой странице найдите раздел, посвященный загрузке драйверов.
Точное местоположение может варьироваться, но обычно оно находится в разделе «Поддержка» или «Загрузки». Оттуда вы сможете найти ссылку для загрузки программного обеспечения драйвера для вашего аудиоустройства. После загрузки файлов дважды щелкните их, чтобы начать установку.
Следуйте любым подсказкам, которые появляются во время установки — они, вероятно, будут аналогичны установкам других программ, которые вы выполняли в прошлом. После завершения установки перезагрузите компьютер и попробуйте снова использовать аудиоустройство.
Как заставить звук работать в Windows XP?
Если у вас возникли проблемы с воспроизведением звука на компьютере с Windows XP, вы можете попробовать несколько способов. Сначала убедитесь, что динамики подключены и включены. Если это не так, подключите их и включите, а затем перезагрузите компьютер.
Сначала убедитесь, что динамики подключены и включены. Если это не так, подключите их и включите, а затем перезагрузите компьютер.
Если это не сработает, попробуйте открыть панель управления и перейти к звуку. На вкладке «Воспроизведение» убедитесь, что ваши динамики установлены в качестве устройства по умолчанию. Если это не так, нажмите на них, а затем нажмите «Установить по умолчанию».
Также на вкладке «Воспроизведение», если вы видите в списке какие-либо другие устройства, которые вы не хотите включать (например, микрофон), щелкните их правой кнопкой мыши и выберите «Отключить». Если вы по-прежнему не слышите звука , перейдите на вкладку «Запись» и сделайте то же самое — убедитесь, что ваш микрофон включен и установлен в качестве устройства по умолчанию. Если это не так, включите его и установите по умолчанию.
Опять же, если здесь есть какие-либо другие устройства, которые вам не нужно включать (например, линейный вход или проигрыватель компакт-дисков), щелкните их правой кнопкой мыши и выберите «Отключить». Наконец, если ни одно из этих решений не работает, попробуйте обновление звуковых драйверов. Вы можете сделать это, выбрав «Пуск» > «Панель управления» > «Система» > «Оборудование» > «Диспетчер устройств».
Наконец, если ни одно из этих решений не работает, попробуйте обновление звуковых драйверов. Вы можете сделать это, выбрав «Пуск» > «Панель управления» > «Система» > «Оборудование» > «Диспетчер устройств».
В разделе «Звуковые видео и игровые контроллеры» найдите свою звуковую карту (она может быть указана под другим именем) и дважды щелкните по ней. Затем нажмите на вкладку «Драйвер» в верхней части открывшегося окна. Отсюда вы можете обновить драйверы автоматически или вручную, загрузив их с веб-сайта производителя вашей звуковой карты.
Как исправить отсутствие устройства вывода звука Windows XP?
Если вы столкнулись с ошибкой «Устройство вывода звука не установлено» в Windows XP, вы можете попытаться решить эту проблему несколькими способами. Во-первых, убедитесь, что все ваши драйверы обновлены. Вы можете сделать это, выбрав «Пуск» > «Панель управления» > «Система» > вкладка «Оборудование» > и щелкнув «Диспетчер устройств».
Отсюда вы сможете увидеть, есть ли рядом устройства с желтыми восклицательными знаками. Если это так, щелкните правой кнопкой мыши устройство и выберите «Обновить программное обеспечение драйвера». Если это не работает или вы не видите никаких устройств в списке диспетчера устройств, попробуйте удалить, а затем переустановить аудиодрайверы.
Если это так, щелкните правой кнопкой мыши устройство и выберите «Обновить программное обеспечение драйвера». Если это не работает или вы не видите никаких устройств в списке диспетчера устройств, попробуйте удалить, а затем переустановить аудиодрайверы.
Для этого вернитесь в «Пуск» > «Панель управления» > «Система» > вкладка «Оборудование» и нажмите «Диспетчер устройств». Найдите свое аудиоустройство (оно может находиться в разделе «Звуковые, видео и игровые контроллеры»), щелкните его правой кнопкой мыши и выберите «Удалить». После удаления перезагрузите компьютер, и Windows автоматически переустановит драйвер для вас.
Если ни одно из этих решений не работает, возможно, что-то не так с самой звуковой картой. В этом случае вам нужно либо заменить звуковую карту, либо вообще купить новый компьютер.
Как установить новый звуковой драйвер?
Если у вас возникли проблемы с качеством звука вашего компьютера, возможно, пришло время установить новый звуковой драйвер. Вот как это сделать: 1. Во-первых, определите марку и модель вашей звуковой карты.
Вот как это сделать: 1. Во-первых, определите марку и модель вашей звуковой карты.
Обычно эту информацию можно найти в диспетчере устройств (выполните поиск «диспетчер устройств» в меню «Пуск»).2. Как только вы узнаете марку и модель своей звуковой карты, перейдите на веб-сайт производителя и найдите драйверы. Обязательно загрузите правильные драйверы для вашей операционной системы (например, для 64-разрядной версии Windows 10).
3. Следуйте инструкциям на веб-сайте, чтобы установить новые драйверы. Обычно это включает в себя загрузку исполняемого файла и запуск его на вашем компьютере. Перезагрузите компьютер при появлении запроса и проверьте, исправили ли новые драйверы проблемы с качеством звука!
Звуковой драйвер для 32-разрядной версии Windows XP
Если вы ищете звуковой драйвер для 32-разрядной версии Windows XP, вам доступны несколько вариантов. Наиболее очевидным местом для начала является производитель вашей звуковой карты или аудиоустройства. Многие компании предлагают загружаемые драйверы на своих веб-сайтах, поэтому всегда стоит проверить их в первую очередь.
Многие компании предлагают загружаемые драйверы на своих веб-сайтах, поэтому всегда стоит проверить их в первую очередь.
Если вы не можете найти то, что вам нужно, на веб-сайте производителя, есть также несколько сторонних веб-сайтов, предлагающих звуковые драйверы для 32-разрядной версии Windows XP. Одним из самых популярных является DriverGuide (www.driverguide.com). Этот сайт предлагает большую базу данных драйверов, которые доступны для бесплатной загрузки.
Перед загрузкой любого драйвера важно убедиться, что он совместим с вашей версией Windows XP. Кроме того, рекомендуется проверить обзоры и рейтинги любого драйвера, который вы планируете загрузить. Это даст вам представление о том, насколько хорошо он работает и были ли у других пользователей какие-либо проблемы с ним.
Заключение
Если у вас возникли проблемы с воспроизведением звука в Windows XP, это может быть связано с необходимостью установки новых звуковых драйверов. Вот пошаговое руководство о том, как это сделать. Сначала откройте Диспетчер устройств, выбрав «Пуск» > «Панель управления» > «Система» > вкладка «Оборудование» > и затем нажав «Диспетчер устройств».
Сначала откройте Диспетчер устройств, выбрав «Пуск» > «Панель управления» > «Система» > вкладка «Оборудование» > и затем нажав «Диспетчер устройств».
В Диспетчере устройств найдите категорию «Звуковые, видео и игровые контроллеры». В этой категории вы должны увидеть свою звуковую карту. Если рядом с ним стоит желтый восклицательный знак, это означает, что проблема связана с драйвером.
Щелкните правой кнопкой мыши звуковую карту и выберите «Обновить драйвер». Это запустит мастер обновления оборудования. Выберите «Автоматический поиск обновленного программного обеспечения драйвера» и следуйте инструкциям оттуда.
Windows выполнит поиск всех обновленных драйверов и установит их автоматически.
Как обновить звуковые драйверы в Windows 10, 8, 7, Vista и XP
Содержание
- Устранение проблем со звуком в Windows 10
- Обновите звуковые драйверы в Windows 10
- Способ 1. Обновите аудиодрайвер вручную (через диспетчер устройств)
- Обновление звуковых драйверов в Windows 7
- Обновление аудиодрайверов в Windows XP/Vista:
- Способ 2.
 Загрузите и установите аудиодрайвер от производителей устройств
Загрузите и установите аудиодрайвер от производителей устройств - Windows Audio для Windows (32-разрядная и 64-разрядная версия Windows)
- Рекомендуемый способ: обновить звуковые драйверы с помощью функции восстановления драйвера
- Список наиболее распространенных аудиодрайверов и звуковых драйверов в Windows
4.6/5 — (21 голос)
Последнее обновление: 15 мая 2019 г., 11:43
Существует высокая вероятность того, что после обновления системы до Windows 10 у вас могут возникнуть проблемы с аудиодрайвером. Проблемы с драйверами могут быть следующими:
- Последний звуковой драйвер не устанавливается
- Нужно знать, как исправить аудиодрайверы в Windows 10
- Нужна помощь в устранении проблем со звуком или со звуком
- исправить проблемы со звуком в windows 10
- Отсутствующие или устаревшие драйверы
В случае, если вы используете другую ОС Windows, причины неработоспособности драйверов остаются прежними.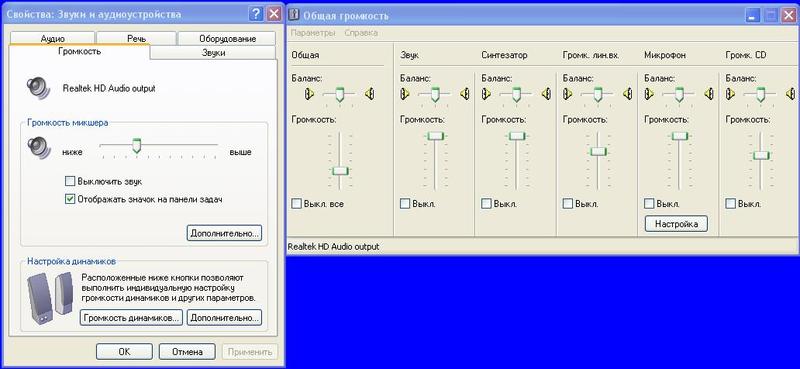 Тем не менее, могут быть небольшие различия в действиях, предпринимаемых для решения проблемы.
Тем не менее, могут быть небольшие различия в действиях, предпринимаемых для решения проблемы.
Если драйвер не работает должным образом, подключенное аудиоустройство не будет воспроизводить звук. Следовательно, драйверы должны быть сделаны функциональными, чтобы аудиоустройство работало бесперебойно. В случае, если драйвер устарел или отсутствует, вы можете обновить аудио / звуковые драйверы, выполнив определенные шаги позже.
Исправление проблемы со звуком в Windows 10
Чтобы узнать статус аудиодрайвера, перейдите в «Диспетчер устройств» вашей системы. Найдите устройство в открывшемся списке. Если рядом с устройством стоит желтая метка, это означает, что проблема связана с драйвером устройства.
Как только вы узнаете о проблеме с вашим аудиодрайвером, вы можете использовать 3 различных подхода, чтобы решить проблему и восстановить работоспособность вашего аудиоустройства.
Способ 1. Обновите аудиодрайвер вручную (через диспетчер устройств)
Выполните указанные ниже шаги, чтобы обновить аудиодрайверы в Windows 10, 8:
- В окне диспетчера устройств щелкните правой кнопкой мыши устройство, чтобы выбрать « Обновить программное обеспечение драйвера ».

- Появится всплывающее окно с вариантами выбора между « Автоматический поиск обновленного программного обеспечения драйвера» и « Поиск программного обеспечения драйвера на моем компьютере» ‘.
- Из двух вариантов выберите «Автоматический поиск обновленного программного обеспечения драйвера», чтобы помочь Windows найти последние версии драйверов для выбранного устройства в вашей системе и в Интернете.
- Если Windows не может найти новый драйвер для устройства, вам придется искать проверку драйвера онлайн на сайте производителя устройства.
- Если вышеуказанные шаги не увенчались успехом, возможно, вам придется переустановить драйвер.
Читайте также :
- Исправление ошибок активации Windows 10
- Исправление проблем с спящим режимом Windows 10
- Исправление драйверов принтера HP Windows 10
- Обновление драйверов в Windows 10
Выполните указанные ниже шаги, чтобы обновить звуковые драйверы в Windows 7:
- Перейдите к кнопке «Пуск» системы и откройте пункт «Меню».
 Щелкните правой кнопкой мыши «Компьютер» и выберите «Управление».
Щелкните правой кнопкой мыши «Компьютер» и выберите «Управление». - Появится окно управления компьютером. Выберите «Диспетчер устройств»
- При выборе «Диспетчер устройств» на правой панели открывается список категорий.
- Вы можете развернуть категории для поиска системных драйверов, которые необходимо обновить.
- Щелкните правой кнопкой мыши требуемый драйвер устройства и выберите «Обновить программное обеспечение драйвера».
- При выборе «Обновить программное обеспечение драйвера» откроется всплывающее окно с двумя вариантами выбора для обновления драйверов устройства. Выберите «Автоматический поиск обновленного программного обеспечения драйвера»
- Это действие перенаправит Windows на поиск последних доступных драйверов для выбранного устройства в вашей системе и в Интернете.
Связанные – Как обновить драйверы в Windows 7?
Выполните указанные ниже шаги, чтобы обновить драйверы в Windows Vista/Windows XP:
- Перейдите в «Пуск», выберите «Панель управления», а затем откройте «Система».

- Перейдите на вкладку «Оборудование» и выберите «Диспетчер устройств».
- Развернуть раздел «Звуковые, видео и игровые контроллеры»
- В разделе «Звуковые, видео и игровые контроллеры» дважды щелкните запись звуковой карты и перейдите на вкладку «Драйвер».
- Выберите «Обновить программное обеспечение драйвера».
- Следуйте указаниям мастера обновления программного обеспечения драйвера, чтобы обновить драйвер звуковой карты.
Другие статьи по устранению неполадок Windows
- Как исправить ошибки активации Windows 10
- способов ускорить Windows и оптимизировать ПК
- Исправление ошибок «синий экран смерти» в Windows 10
- Обновление драйверов в Windows 7
Способ 2. Загрузите и установите аудиодрайвер от производителей устройств
Если вы хотите обновить звуковые драйверы Realtek, не волнуйтесь, здесь вы найдете простой способ обновить их для Windows 10,7,8,8.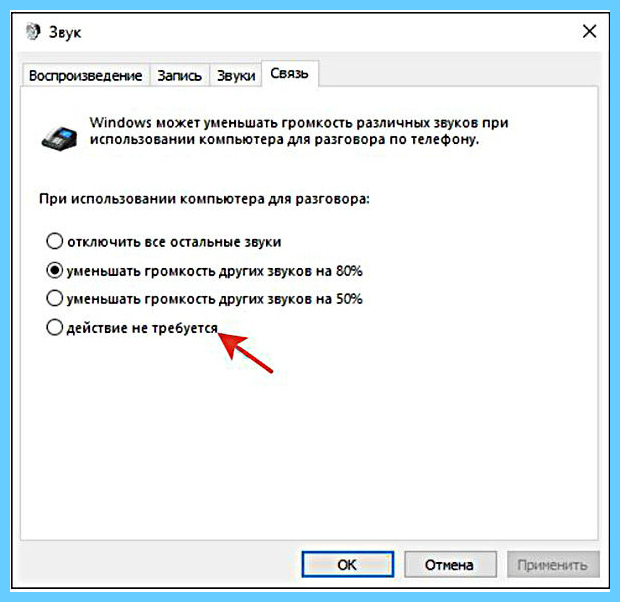 1,XP и Vista.
1,XP и Vista.
Несмотря на то, что первоначально предложенный подход поможет обновить требуемый драйвер, иногда Windows не может установить новый аудиодрайвер для устройства. В таком случае вам придется обратиться к веб-сайту производителя устройства, чтобы загрузить и установить драйвер.
Вы можете перейти на веб-сайт производителя ПК или аудиоустройства, чтобы получить последнюю версию драйвера для устройства в соответствии со спецификациями Windows 10. Убедитесь, что драйвер соответствует спецификациям и требованиям вашей модели ПК и операционной системы, и он должен быть совместим с обоими.
Windows Audio для Windows (32-разрядная и 64-разрядная версия Windows)
Если после обновления до Windows 10 у вас возникли проблемы с аудиодрайвером, вы можете решить эту проблему, обновив аудиодрайвер.
Загрузить по адресу: Каталог Центра обновления Майкрософт
ДАТА ВЫПУСКА: 13 января 2017 г.
АУДИОДРАЙВЕР ВЕРСИЯ: R 2.81
Версия драйвера в диспетчере устройств: 6.0.1.8036
Совместимость с Vista, Windows 7, Windows 8, Windows 8.1 и Windows 10
Softpedia — Аудиодрайвер Realtek High Definition Audio 2.81
ИЛИ
Аудиокодеки высокой четкости
: сайт загрузки драйверов
ИЛИ
Аудиокодеки высокой четкости: сайт загрузки драйверов
ИЛИ
Аудиокодеки высокой четкости: сайт восстановления драйверов
Рекомендуемый способ: обновить аудиодрайверы с помощью функции восстановления драйверов
Если ни один из вышеперечисленных методов вам не помог, переключитесь на восстановление драйверов, чтобы обновить аудиодрайверы вашей системы. Driver Restore — это программа, использующая удобный пошаговый подход для обновления устаревших или отсутствующих драйверов.
Программа обновления драйверов Windows просканирует систему и создаст список устаревших или отсутствующих драйверов.

 Если же он получает электроэнергию от внешнего источника — шнур надежно присоединен к последнему и не имеет повреждений.
Если же он получает электроэнергию от внешнего источника — шнур надежно присоединен к последнему и не имеет повреждений.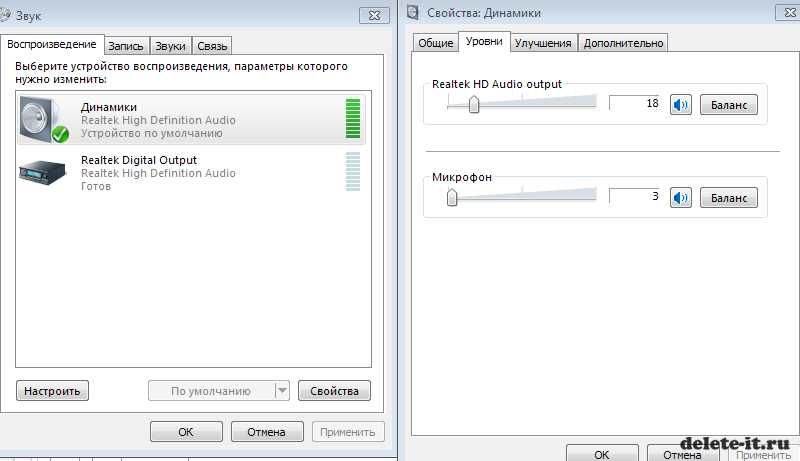
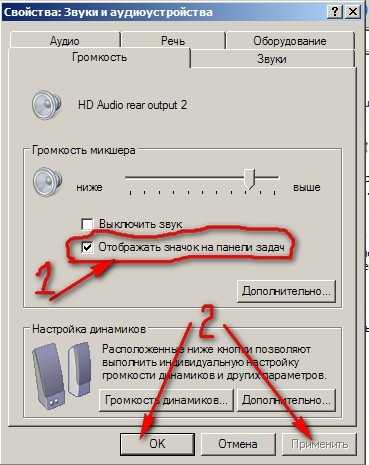
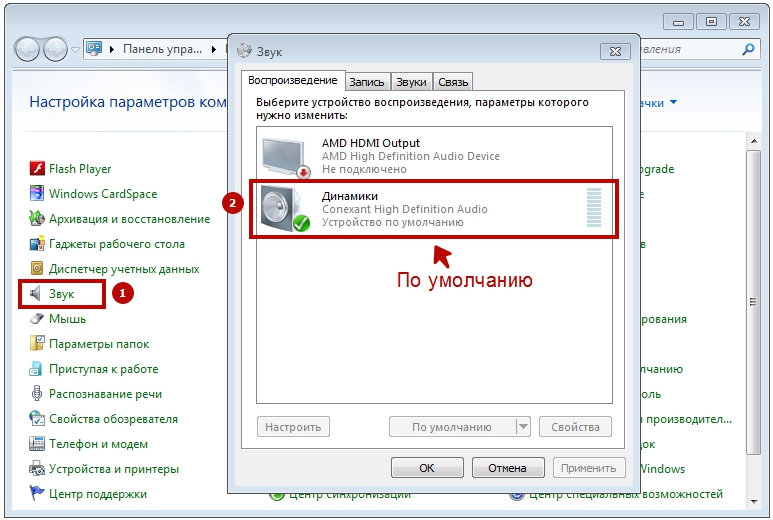
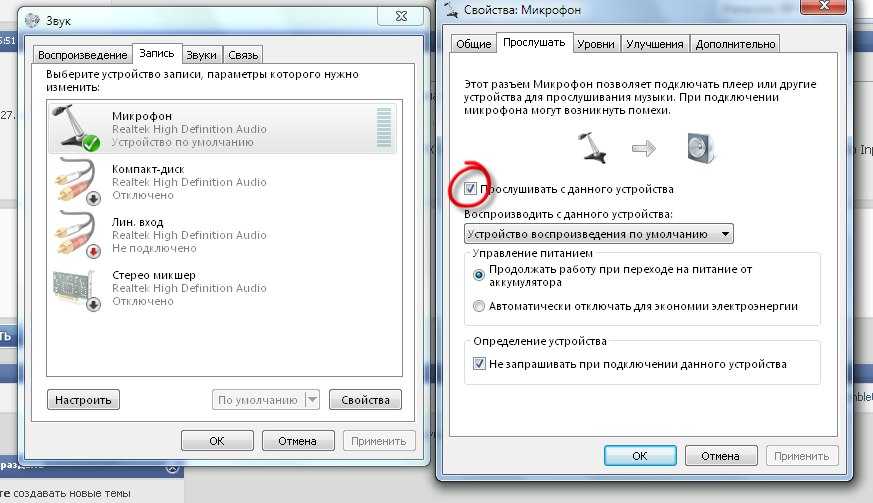 Затем ПКМ на каждом из наименований — «Обновить драйвер».
Затем ПКМ на каждом из наименований — «Обновить драйвер».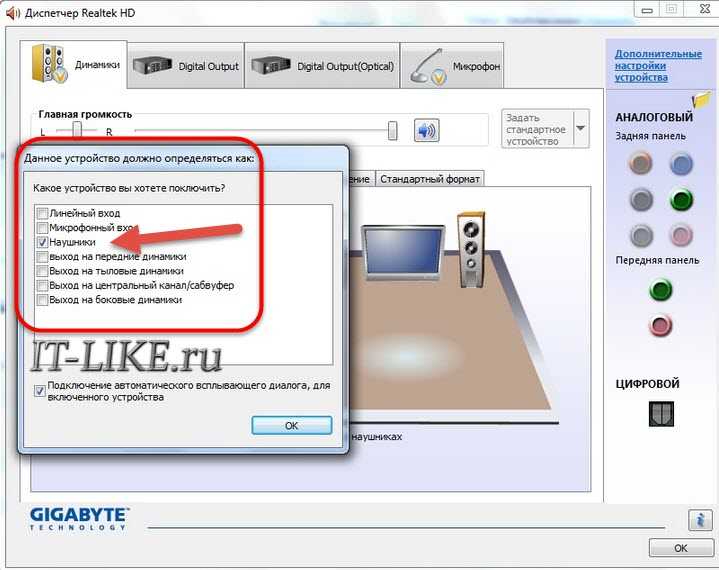 Загрузите и установите аудиодрайвер от производителей устройств
Загрузите и установите аудиодрайвер от производителей устройств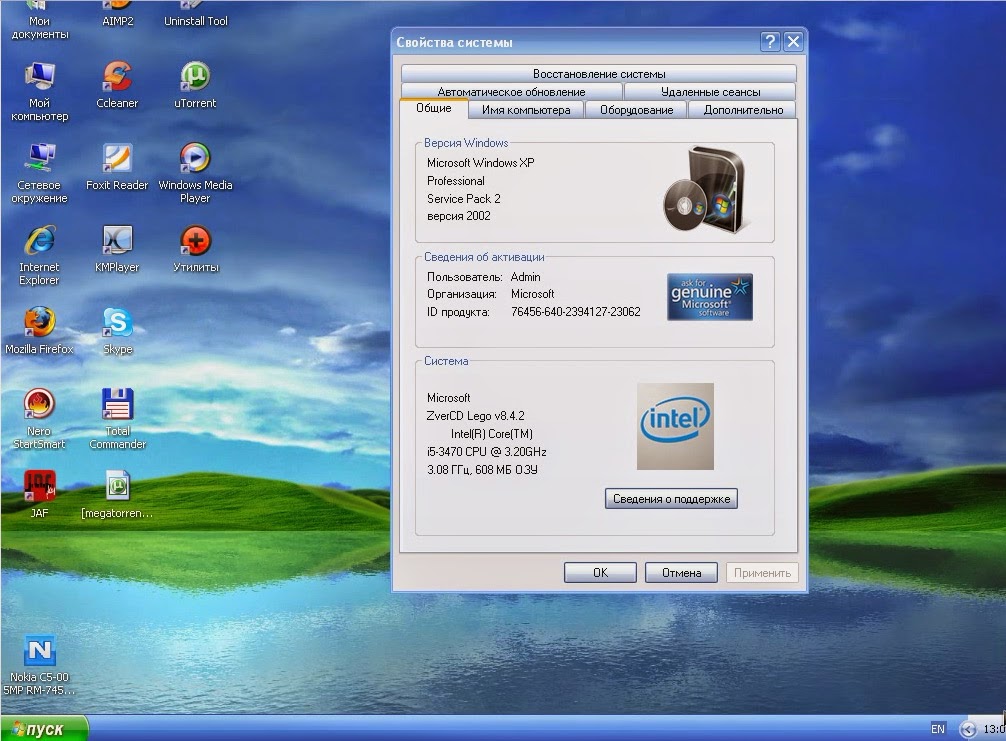
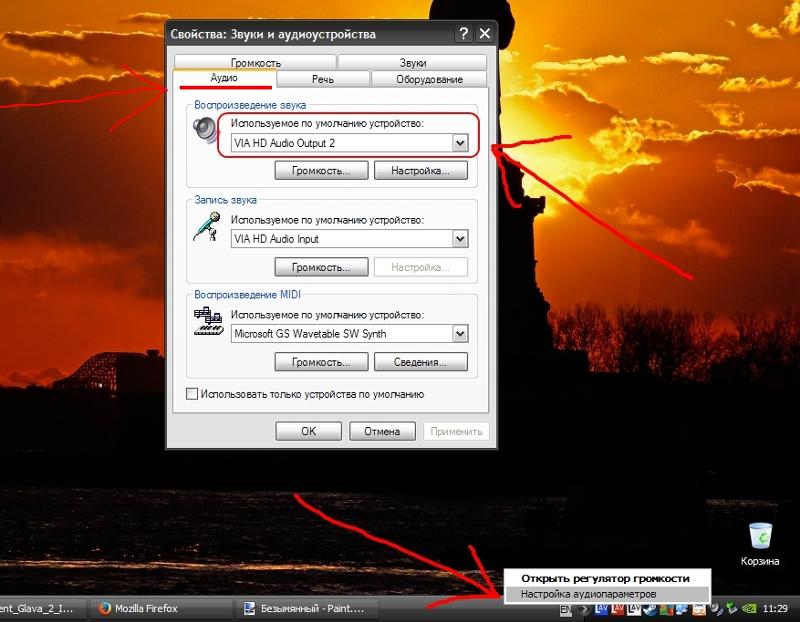 Щелкните правой кнопкой мыши «Компьютер» и выберите «Управление».
Щелкните правой кнопкой мыши «Компьютер» и выберите «Управление».
