Флешка форматируется долго: Долго форматируется USB флешка — Спрашивалка
Содержание
Перенос файла объемом 4 ГБ или более на USB-накопитель или карту памяти
Это связано с ограничением FAT32. Файлы размером более 4 ГБ НЕ могут храниться на томе FAT32. Форматирование флэш-диск в NTFS или exFAT разрешит этот вопрос.
ВНИМАНИЕ: Сделайте резервное копирование ваших данных. Форматирование удалит все данные в памяти устройства.
РЕШЕНИЕ 1 — Форматирование в еxFAT
еxFAT это новая файловая система, которая позволяет сохранить на устройстве файл размером более 4 ГБ. Эта файловая система также совместима с Mac.
Windows 7 и Mac OS 10.6 и выше совместимы с еxFAT изначально. Предыдущие операционные системы, возможно, потребуют установить патч для совместимости еxFAT.
ПРИМЕЧАНИЕ: еxFAT файловая система не совместима с некоторыми устройствами, такими как телевизоры, игровые системы, более старые операционные системы, автомобильные магнитолы и т.д.
Форматирование накопителя в exFAT
1. Щелкните 2 раза на Mой Компьютер.
2. Правой кнопкой щелкните на USB-накопителе или карте памяти, и выберите Формат.
3. В списке Файловых Систем щелкните на exFAT.
4. Выберите Начать.
5. Выберите OK, чтобы начать форматирование.
Нажмите здесь для Инструкций форматирования на Mac компьютере
РЕШЕНИЕ 2 — Форматирование в NTFS
ВНИМАНИЕ:
— После форматирования устройства в NTFS Вы не сможете записывать на диск на Mac. Большинство компьютеров Mac могут читать NTFS, но не записать.
— NTFS — это файловая система с журнализацией, которая создает больше операций чтения/записи. Следовательно, это МОЖЕТ уменьшить продолжительность жизни Вашего устройства.
— После того, как устройство отформатировано как NTFS, Вы ДОЛЖНЫ использовать «Безопасное извлечение устройства» для извлечения устройства.
ШАГ 1 — ШАГ 1 — Оптимизируйте USB-накопитель для производительности
1. Подключите устройство к ПК.
2. Откройте Панель Управления
a) Windows 8
b) Windows XP, Windows Vista, Windows 7
3. С левой стороны выберите Диспетчер устройств.
4. На правой стороне разверните Дисковые накопители
5. Щелкните правой кнопкой мыши на USB-накопителе и выберите Свойства.
6. Откройте вкладку Политика.
7. Выберите Оптимизировать для производительности, затем нажмите OK.
ШАГ 2 — Форматировать USB-накопитель
1. Дважды щелкните на значок Мой Компьютер.
2. Щелкните правой кнопкой мыши на USB-накопитель, затем выберите форматировать.
3. В списке Файловых Систем нажмите NTFS.
4. Нажмите кнопку Пуск.
5. Нажмите кнопку ОК, чтобы начать форматирование.
Details
| ID ответа | 38230 |
| Опубликовано | 14. 09.2022 00:09 09.2022 00:09 |
| Обновлено | 15.09.2022 07:57 |
10 мифов о флешках, в которые вы верите совершенно зря
17 января 2022
Технологии
Пора узнать всю правду о безопасном извлечении, форматировании и о том, что будет, если воткнуть носитель в зарядное устройство.
Краткую версию статьи можно послушать. Если вам так удобнее, включайте подкаст.
Миф 1. Если вынуть флешку неправильно, она сломается
Первый и, пожалуй, самый популярный миф. Всех нас учили, что, после того как запись данных на флеш‑накопитель завершится, надо щёлкнуть на значок «Безопасное извлечение устройства» в системном трее. Подождать, пока Windows отрапортует, что девайс может быть отключён, и только потом вынимать носитель из USB‑порта.
Так вот, делать это необязательно.
Порт USB был специально спроектирован для так называемой горячей замены — то есть он позволяет вставлять и вынимать устройства без дополнительных действий. Абсолютно необязательно размонтировать флешку, перед тем как её извлекать физически.
Естественно, если вы удалите её в тот момент, когда выполняется запись файлов, несохранённые данные будут повреждены. Но физически накопитель останется в порядке, и его можно будет спокойно использовать дальше. Если же флешка не активна (светодиод на ней не мигает), то её можно вынуть без риска потери данных.
Конечно, клацнуть по кнопке в системном лотке времени много не займёт и в принципе это хорошая привычка — так вы исключите ситуацию, при которой не успеет записаться нужная информация. Но если этим пренебречь, ничего страшного не случится.
Миф 2. USB‑накопители уязвимы для магнитов
Изображение: Dan‑Cristian Pădureț / Unsplash
Старый миф, про который сейчас мало кто помнит. Он сохранился со времён дискет: неодимовые магниты действительно могли повредить записи на них. Но это касается только старых гибких накопителей — современные жёсткие диски вы так не уничтожите.
Он сохранился со времён дискет: неодимовые магниты действительно могли повредить записи на них. Но это касается только старых гибких накопителей — современные жёсткие диски вы так не уничтожите.
А уж USB‑флешку магнитом сломать нельзя и подавно. Равно как и твердотельные носители, SD‑карты и прочие устройства с флеш‑памятью.
Дело в том, что на дискетах информация запечатлевалась путём изменения намагниченности пластины, покрытой ферромагнитным слоем. В современных SSD и флеш‑накопителях же используется совсем другой метод хранения данных, называемый энергонезависимой памятью NAND.
Информация аккумулируется в отдельных ячейках памяти на основе транзисторов. Можете сколько угодно водить игрушками с холодильника по своим носителям — они и не заметят.
Миф 3. Если уронить флешку в воду, она сломается
Изображение: Arun Prakash / Unsplash
Сама жидкость не повредит носителю, но может спровоцировать короткое замыкание, которое уничтожит схемы флешки. Вот только для этого нужно, чтобы устройство было подключено к питанию в тот момент, когда попадёт в воду.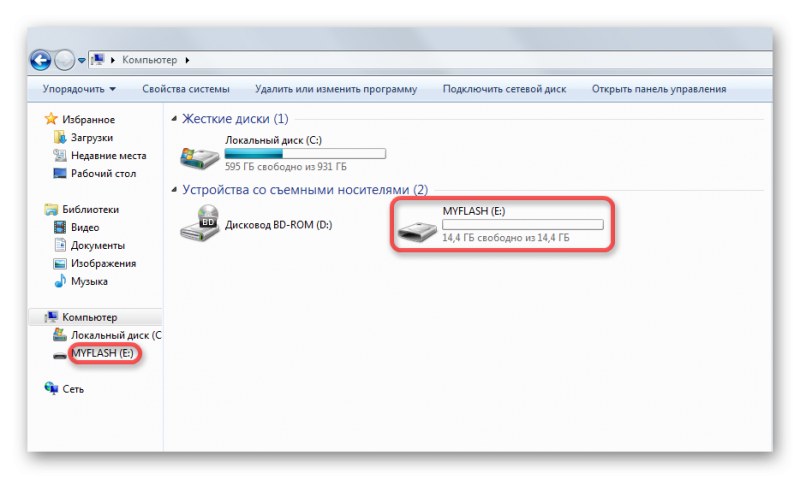
То есть, если вы подсоедините флешку USB‑удлинителем к компьютеру и бросите её в ведро с водой, носитель будет повреждён. Как, скорее всего, и порт на вашей материнской плате. Непонятно, правда, зачем проводить такие эксперименты.
Если же вы просто уроните флешку в лужу, ничего страшного не случится. Вытрите её и оставьте в покое на сутки, чтобы она просохла. Некоторые советуют поместить её в рис, но так делать с электроникой вообще не рекомендуется. После того как устройство высохнет, его можно будет снова подключить и скопировать файлы.
Единственное но: не надо хранить важные данные на флешке, которая намокла в прошлом, потому что есть небольшой риск, что на её схемах со временем появится коррозия. Если часто берёте USB‑девайс с собой в экстремальные путешествия, прикупите защищённую, с прорезиненным водостойким корпусом модель.
Миф 4. Если воткнуть флешку в зарядник, данные будут уничтожены
Пацаны, зарядил флешку. Работать стала в два раза быстрее, реально, попробуйте! pic.
twitter.com/qGTBVfDDmH
— Luchkov (@Luchkov) March 14, 2017
Все современные зарядные блоки для мобильных устройств снабжены портом USB, к которому, собственно, и подключается кабель смартфона. Некоторые считают, что, если засунуть в это гнездо флешку, то она будет «сожжена» электричеством или отформатирована. В своё время по Twitter даже бродили «вредные советы» вроде «Подзаряди флешку, будет работать быстрее».
Можете проверить сами, кстати. И убедиться, что это неправда.
Сила тока и напряжение в заряднике примерно те же, что создаёт материнская плата своими портами USB, так что флешке ничего не будет. Правда, и скорость работы у неё тоже не вырастет — это шутки ради проверили экспериментаторы из компании Kingston.
Миф 5. Флешку можно положить в стол и не беспокоиться о данных на ней
Изображение: Brina Blum / Unsplash
Прочитав предыдущий пункт, вы, возможно, решили, что поверить в такое способны только очень наивные люди и что заряжать флешку — несусветная глупость. Однако это не совсем так.
Однако это не совсем так.
Дело в том, что USB‑накопители, равно как и SSD‑диски, и карточки microSD, и SD, долго лежащие без подключения к питанию, начинают портиться. Да, память в них называется энергонезависимой, но работает она по принципу конденсатора. А как известно, не существует батарейки, которая способна хранить заряд вечно безо всяких утечек.
Поэтому, как ни странно, флешки надо периодически подзаряжать.
Достаточно на полчаса подсоединить накопитель к порту компьютера где‑то раз в полгода или год, и всё будет в порядке.
Миф 6. Форматирование флешки надёжно стирает данные
Изображение: Lasse Jensen / Unsplash
Нет, вовсе нет. Мы уже писали о том, как восстанавливать нечаянно удалённые данные с разных носителей. Так что, если вы случайно отформатировали флешку, а там были фотографии из отпуска, их можно легко вернуть.
Когда компьютер что‑то удаляет с носителя, данные фактически остаются на нём. Стирается только описание.
Но это также значит, что любой, кому вы одолжите свою флешку, даже после форматирования сможет посмотреть, что вы хранили на ней раньше. Поэтому не разбрасывайтесь своими USB‑дисками. Или выполняйте специальную процедуру перезаписи, перед тем как отдавать их в чужие руки.
Миф 7. Флешку не следует форматировать, если она не заполнена до конца
Известно, что ресурс твердотельного накопителя ограничен. То есть, если ваш USB‑девайс долго и часто использовался, со временем в его памяти начнут появляется отказавшие блоки.
Некоторые люди, далёкие от информационных технологий, весьма странно представляют себе долговечность флешек. Из указанного выше факта они делают вывод, что форматирование сильно сокращает срок жизни устройства, а следовательно, надо выполнять его как можно реже.
То есть нужно забивать память флешки до последнего и очищать её только тогда, когда на ней не останется места.
Но так заморачиваться абсолютно незачем.
Это имело бы смысл, если бы каждое форматирование полностью обнуляло содержимое памяти носителя. Но, как мы пояснили в предыдущем пункте, процедура удаляет только описание файлов. Если, конечно, вы не делаете низкоуровневое форматирование каждый раз, когда очищаете флешку. Просто используйте устройство в обычном режиме и не копите на нём ненужные файлы.
Миф 8. Объём флешки уменьшается со временем
Ещё один популярный миф: если USB‑накопители имеют ограниченный ресурс перезаписи, значит, со временем их объём будет уменьшаться. В интернете гуляет много вопросов в духе «флешка на 16 ГБ показывает, что на ней стало всего 200 МБ, что делать?».
Однако количество гигабайтов на вашем носителе меняться не может. Даже если вы исчерпаете ресурс твердотельного накопителя, то просто не сможете добавить на него ничего нового, но прочитать старые данные всё-таки сумеете. Описанная выше ошибка происходит по другой причине.
Так бывает, когда на вашем диске появляется несколько разделов, а компьютер может прочесть только один.
Чаще всего подобное наблюдается, если вы делали загрузочную флешку для Windows или Linux. Некоторые программы для создания live‑носителя разбивают ресурсы USB‑накопителя на два раздела: один небольшой, где‑то на 200 МБ, для загрузчика операционки; второй для самой системы.
После переустановки ОС, когда флешку понадобится использовать для других целей, откройте системную программу «Управление дисками» Windows, найдите там свой накопитель и удалите с него все разделы. Затем отформатируйте, и потерянные гигабайты вернутся.
Миф 9. Производители завышают ёмкость флешек
Изображение: Charles Deluvio / Unsplash
Купили вы себе флешку на 8 ГБ, подключили к компьютеру — и видите, что на самом деле её объём равен 7,6 ГБ. Где же ещё 400 МБ?
Дело в том, что производители носителей считают объём в десятичной системе, чтобы было удобнее: 1 ГБ у них равен 1 000 МБ. Компьютер же считает в двоичной системе, так что в килобайте — 1 024 (а не 1 000) Б, в мегабайте — 1 024 КБ, а в гигабайте — 1 024 МБ.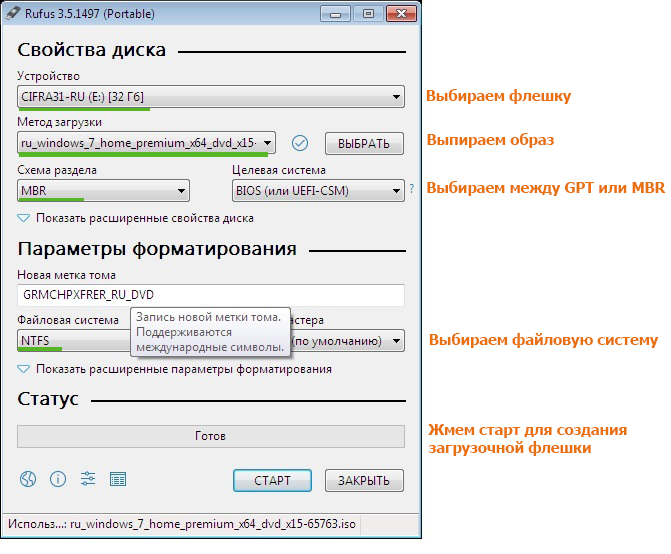 1 024, или 2¹⁰.
1 024, или 2¹⁰.
То есть объём флешки высчитывается так:
8 000 000 000 / (1 024 × 1 024 × 1 024) = 7,45
При округлении — всё те же 7,6 ГБ.
В общем, 8, 16, 64 ГБ указываются, чтобы не путать пользователей всякими там системами счисления. Не переживайте, это нормально.
Миф 10. Флешки нужно дефрагментировать
Изображение: hosein zanbori / Unsplash
Особо сознательные граждане, стремящиеся во что бы то ни стало «ускорить и оптимизировать» свой компьютер, могут пойти и на такие меры. Но, наверное, не стоит напоминать, что в дефрагментации нуждаются только жёсткие диски, и то не всегда.
Флеш‑накопителю же, как и SSD, дефрагментация только навредит, так как устройства с твердотельной памятью не любят лишних перезаписей. Так что оставьте девайс в покое, целее будет.
Читайте также 🧐
- Как использовать флешку: 10 необычных способов
- Почему компьютер не видит флешку или внешний жёсткий диск и что с этим делать
- 11 заблуждений о смартфонах, в которые не стоит верить
Сколько времени занимает форматирование жесткого диска? [500 ГБ/1 ТБ/2 ТБ/4 ТБ]
Сколько времени занимает форматирование жесткого диска ? Что делать, если жесткий диск долго форматируется? Теперь вы пришли в нужное место.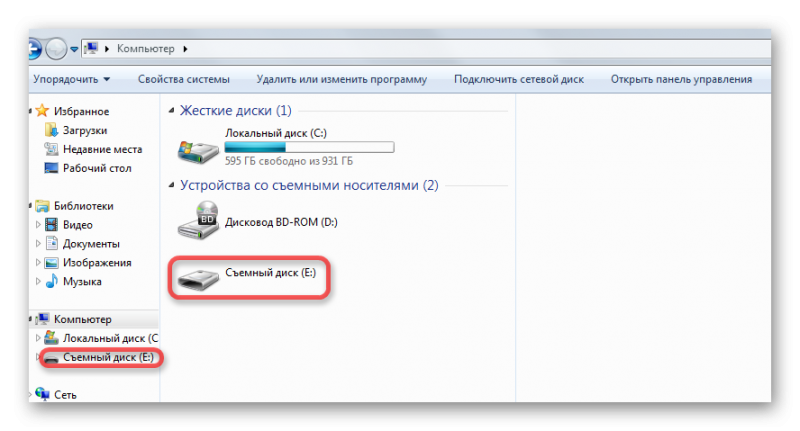 Этот пост Мастера разделов MiniTool подробно ответит на эти вопросы.
Этот пост Мастера разделов MiniTool подробно ответит на эти вопросы.
Чтобы освободить место на диске или получить поддерживаемую файловую систему, иногда требуется форматирование жесткого диска. Однако многие из них недовольны тем, что форматирование жесткого диска занимает целую вечность. Итак, сколько времени обычно занимает форматирование жесткого диска? Давайте получим ответ из следующего содержания.
Сколько времени занимает форматирование жесткого диска
Что влияет на скорость форматирования жесткого диска
Чтобы ответить «сколько времени занимает форматирование жесткого диска», необходимо понять, что влияет на скорость форматирования жесткого диска . Есть 3 основных фактора: объем памяти , тип форматирования и тип интерфейса . Обычно чем больше емкость жесткого диска, тем больше времени требуется для его форматирования.
Полное форматирование занимает больше времени, чем быстрое форматирование. Это связано с тем, что быстрое форматирование удаляет только данные из раздела, а затем перестраивает файловую систему, метку тома и кластер. В то время как полное форматирование полностью удалит данные из раздела и сделает данные невосстановимыми.
Это связано с тем, что быстрое форматирование удаляет только данные из раздела, а затем перестраивает файловую систему, метку тома и кластер. В то время как полное форматирование полностью удалит данные из раздела и сделает данные невосстановимыми.
Интерфейсное соединение также влияет на скорость форматирования. Например, USB 2.0 медленнее, чем интерфейс USB 3.0, а USB 3.0 медленнее, чем USB 3.1. Если вы хотите быстро отформатировать внешний жесткий диск, вам следует учитывать тип подключения интерфейса.
Сколько времени занимает форматирование жесткого диска емкостью 500 ГБ (1 ТБ/2 ТБ/4 ТБ)
Давайте ответим на 4 наиболее часто задаваемых вопроса по этой теме.
Примечание: Мы провели следующие тесты на основе того же типа подключения интерфейса (SCSI) и файловой системы в Windows 10. В действительности время форматирования может немного отличаться от используемого пространства на вашем жестком диске.
- Сколько времени занимает форматирование жесткого диска емкостью 500 ГБ: Согласно тесту, мы обнаружили, что форматирование жесткого диска емкостью 500 ГБ занимает около 8 минут при выборе быстрого форматирования, а при полном форматировании — около 25 минут.
 .
. - Сколько времени занимает форматирование жесткого диска емкостью 1 ТБ: Быстрое форматирование жесткого диска емкостью 1 ТБ занимает около 20 минут. Если вы выберете полный формат, это может занять до 1 часа.
- Сколько времени занимает форматирование жесткого диска емкостью 2 ТБ: Снова выполняем Quick Format на жестком диске на 2 ТБ, это можно сделать примерно за 30 минут. Однако полное форматирование может занять до 3 часов. Если на этом жестком диске хранится часть данных, это может занять у вас полдня.
- Сколько времени занимает форматирование жесткого диска емкостью 4 ТБ: В определенной степени 4 ТБ — это большой жесткий диск, форматирование которого займет довольно много времени. Итак, вам лучше выбрать быстрый формат, если вы хотите сэкономить время. Это связано с тем, что полное форматирование жесткого диска объемом 4 ТБ может занять целый день и даже больше.
Сколько времени занимает форматирование жесткого диска? Прочитав приведенную выше информацию, я полагаю, что у вас уже есть ответ.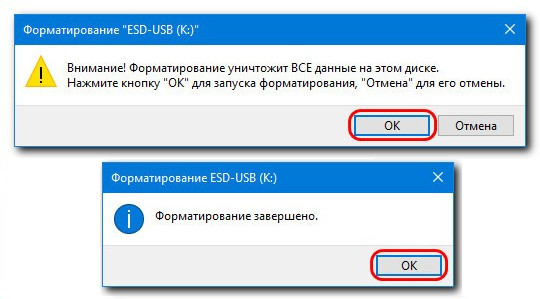 Есть еще один вопрос по поводу форматирования диска — жесткий диск форматируется целую вечность. Вас все еще беспокоит этот вопрос? Продолжаем читать следующую часть.
Есть еще один вопрос по поводу форматирования диска — жесткий диск форматируется целую вечность. Вас все еще беспокоит этот вопрос? Продолжаем читать следующую часть.
Жесткий диск форматируется вечно?
Почему форматирование жесткого диска занимает так много времени? Одна из наиболее распространенных причин заключается в том, что вы забыли выбрать опцию «Быстрое форматирование» при форматировании большого жесткого диска. Кроме того, поврежденные сектора и старое интерфейсное соединение являются причиной того, что форматирование жесткого диска занимает целую вечность.
Что делать, если жесткий диск форматируется вечно
Решение 1. Форматирование жесткого диска через другой интерфейс
Как упоминалось выше, быстрое интерфейсное соединение может ускорить процесс форматирования. Если вы столкнулись с проблемой внешнего жесткого диска, вы можете попробовать подключить его к компьютеру, а затем использовать для подключения соответствующий кабель, например USB 3. 0.
0.
Решение 2. Проверка поврежденных секторов на жестком диске
Если все вышеперечисленные методы не сработали, возможно, вам придется проверить поврежденные сектора на жестком диске. Это связано с тем, что для сканирования и форматирования поврежденных секторов потребуется много времени. Давайте снова запустим MiniTool Partition Wizard, чтобы проверить поврежденные сектора.
Бесплатная загрузка
Шаг 1. В главном интерфейсе этой программы выберите проблемный жесткий диск и нажмите Surface Test на левой панели.
Шаг 2. Нажмите кнопку Начать сейчас 9Кнопка 0004 во всплывающем окне. После этого этот инструмент немедленно просканирует весь диск и покажет вам результат теста.
Шаг 3. Если есть блоки, отмеченные красным цветом, это означает, что на жестком диске есть битые сектора. Здесь вы можете запустить CHKDSK для защиты поврежденных секторов. Для этого введите cmd в поле поиска, затем щелкните правой кнопкой мыши приложение Командная строка и выберите Запуск от имени администратора .
Для этого введите cmd в поле поиска, затем щелкните правой кнопкой мыши приложение Командная строка и выберите Запуск от имени администратора .
Шаг 4. В командной строке с повышенными привилегиями введите команду chkdsk /f /r и нажмите Enter . Затем введите Y , чтобы продолжить эту операцию. После этого эта команда запустит сканирование жесткого диска и пометит поврежденные сектора как недоступные.
После этого вы сможете быстрее отформатировать жесткий диск.
Как избежать длительного времени форматирования
Фактически, вы можете воспользоваться некоторыми альтернативами, чтобы избежать длительного времени форматирования.
Способ 1. Выберите быстрое форматирование
Первый и самый простой способ — выполнить быстрое форматирование. В Windows есть несколько встроенных инструментов, которые помогут вам отформатировать жесткий диск: «Управление дисками», «Diskpart» и «Проводник». Например, мы возьмем Управление дисками.
Например, мы возьмем Управление дисками.
Совет: Если ваш жесткий диск застрял при форматировании, вы можете сначала отменить форматирование, а затем выбрать быстрое форматирование.
Шаг 1. Нажмите клавиши Win + R , чтобы открыть окно Run 9.0004 , а затем введите diskmgmt.msc в текстовое поле и нажмите Введите для доступа к Управление дисками .
Шаг 2. Во всплывающем окне щелкните правой кнопкой мыши жесткий диск, который хотите отформатировать, и выберите в подменю параметр Форматировать .
Шаг 3. Убедитесь, что установлен флажок Выполнить быстрое форматирование , после чего вы сможете выбрать нужную файловую систему и Размер единицы распределения. После этого нажмите кнопку OK , чтобы сохранить изменения.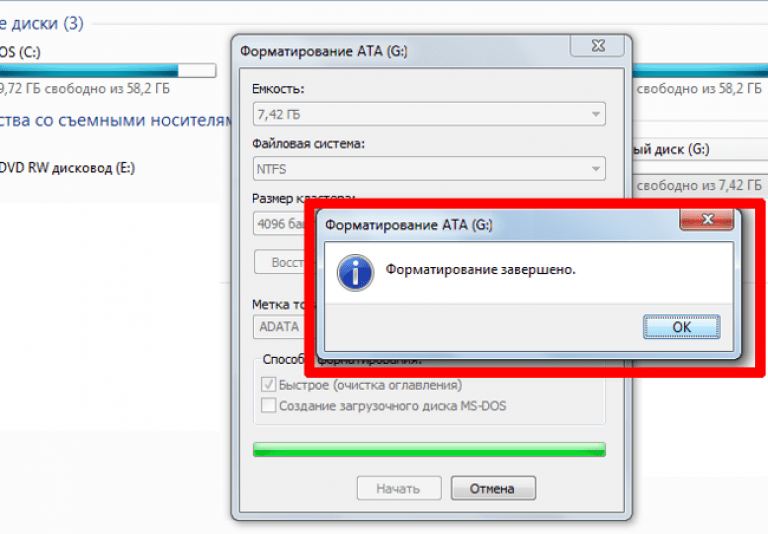
Шаг 4. Нажмите OK , чтобы подтвердить это форматирование.
Если этот метод по-прежнему занимает много времени для форматирования жесткого диска, вы можете перейти к следующим методам.
Способ 2. Использование альтернативы форматированию жесткого диска
Хотя встроенные инструменты Windows могут помочь вам отформатировать диск, они имеют некоторые очевидные ограничения на форматирование диска объемом более 32 ГБ в FAT32. Поэтому мы рекомендуем вам использовать эффективную утилиту форматирования, например MiniTool Partition Wizard. Это многофункциональный менеджер разделов, ориентированный на восстановление данных, оптимизацию жесткого диска, восстановление жесткого диска и преобразование файловой системы.
Бесплатная загрузка
Шаг 1. Запустите Мастер создания разделов MiniTool, чтобы войти в его основной интерфейс, затем выберите диск, который вы хотите отформатировать, и нажмите Форматировать раздел на левой панели.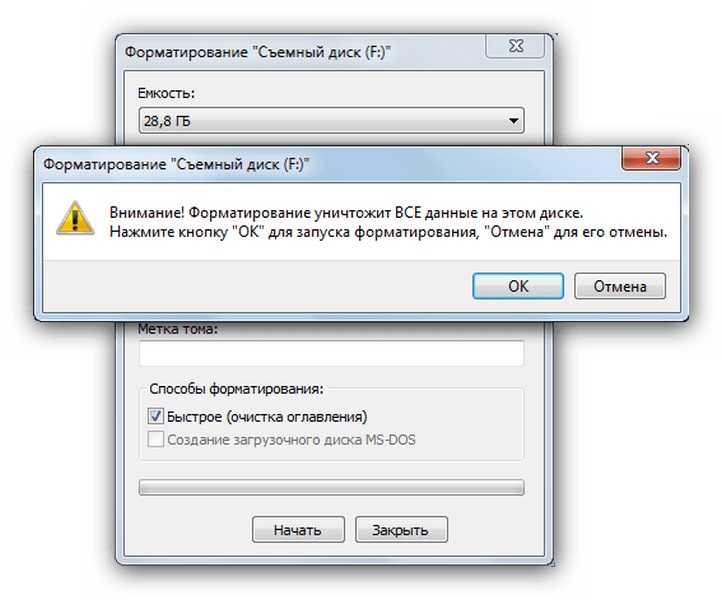
Совет: Функция Форматирование раздела аналогична функции Быстрое форматирование средства управления дисками.
Шаг 2. Во всплывающем окне выберите подходящий тип файловой системы из раскрывающегося меню и нажмите OK , чтобы сохранить изменения. Здесь вы также можете установить метку раздела и размер кластера в зависимости от ваших потребностей.
Шаг 3. Нажмите кнопку Применить , чтобы выполнить форматирование.
Метод 3. Очистка жесткого диска вместо форматирования
Если вы все же хотите полностью стереть данные на жестком диске, вы можете использовать функцию Wipe Disk в мастере разделов MiniTool вместо выполнения полного форматирования . Давайте посмотрим, как это сделать:
Шаг 1. В главном интерфейсе выберите жесткий диск, который вы хотите стереть, и нажмите на функцию Wipe Disk на левой панели.
Шаг 2. Выберите метод очистки из списка и нажмите OK , чтобы продолжить. Чем выше выбранный уровень очистки, тем выше уровень безопасности.
Шаг 3. Нажмите Применить , чтобы выполнить очистку.
Дополнительный совет: восстановление данных с отформатированного жесткого диска
Как упоминалось выше, форматирование жесткого диска приведет к удалению всех данных на нем. Иногда вы просто хотите отформатировать диск в поддерживаемую файловую систему, но забываете сделать резервную копию. Что вы можете сделать в этой ситуации? Вы можете использовать инструмент восстановления данных, такой как MiniTool Partition Wizard, чтобы вернуть потерянные данные.
Эту программу можно использовать для восстановления данных на многих устройствах хранения, включая жесткий диск, SD-карту, USB-накопитель и флешку. Вот учебник для вас.
Скачать бесплатно
Шаг 1.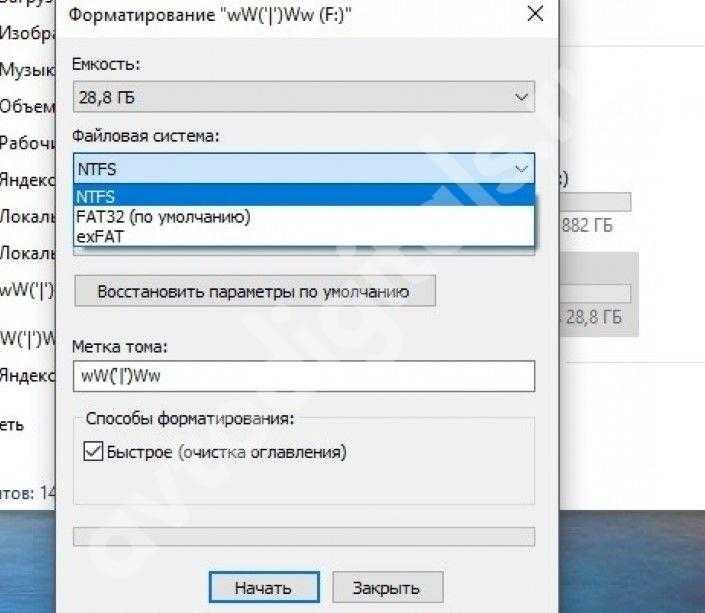 В главном интерфейсе щелкните правой кнопкой мыши отформатированный жесткий диск и выберите Data Recovery .
В главном интерфейсе щелкните правой кнопкой мыши отформатированный жесткий диск и выберите Data Recovery .
Шаг 2. Затем нужно дождаться завершения сканирования. После завершения сканирования поставьте галочки напротив нужных файлов и нажмите кнопку Сохранить .
Шаг 3. Выберите каталог для сохранения необходимых файлов и нажмите OK . Здесь мы рекомендуем вам сохранить восстановленные файлы на другой диск. В противном случае восстановленные данные могут быть перезаписаны.
Я хочу отформатировать жесткий диск для игр. Сколько времени занимает форматирование жесткого диска на 4 ТБ? К счастью, я нашел ответ из этой статьи. Возможно, вам это тоже понадобится.Нажмите, чтобы твитнуть
Сколько времени занимает форматирование жесткого диска на 500 ГБ? Прочитав этот пост, я полагаю, что вы уже знаете ответ. Кроме того, вы можете попробовать приведенные в посте решения, если форматирование жесткого диска занимает вечность.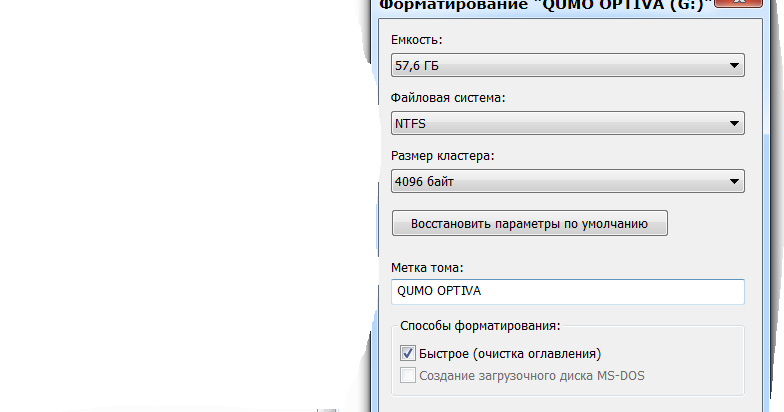
Если у вас есть какие-либо мнения или идеи по этому поводу, вы можете написать их в комментариях. Если у вас возникнут трудности с использованием программного обеспечения MiniTool, вы можете отправить нам электронное письмо по адресу [email protected].
- Твиттер
- Линкедин
- Реддит
Вот бесплатный способ сделать ваш USB-накопитель быстрее
Почему ваш USB-накопитель такой медленный? Если ваш диск отформатирован в FAT32 или exFAT (последняя из которых может работать с дисками большей емкости), у вас есть ответ.
Поставщики USB-накопителей, как правило, форматируют свои накопители на заводе в FAT32/exFAT, потому что любое устройство, которое может читать USB-накопители, может читать и записывать в эти известные форматы. Это включает, но не ограничивается: ПК с Windows, сотовые телефоны, автомобильные радиоприемники, устройства Linux и OS X/iOS.
Если вам нужна максимальная совместимость по чтению/записи, отформатируйте в exFAT.
Если вы хотите быстро записывать небольшие файлы, отформатируйте их в NTFS.
Но сегодня, как вы говорите, Windows в значительной степени полагается на файловую систему NTFS. Да, да, это так. И, по крайней мере, отчасти причина, по которой была разработана NTFS, заключается в том, что семейство FAT очень медленно записывает большое количество файлов меньшего размера.
Почему бы не использовать NTFS? Рад, что вы спросили.
Немного истории
Microsoft не чувствовала себя особенно щедрой, когда придумала свою файловую систему второго поколения, поэтому компания никому не рассказала, как ее реализовать. Как будто они соревновались с другими компаниями. Независимо от причин, отказ в доступе к этому коду был похож на размахивание красным флагом перед программистами с открытым исходным кодом во всем мире. Чтение из NTFS в других операционных системах вскоре стало возможным, но чтение является неразрушающим, поэтому, если вы напортачите с кодом, у вас останется исходный файл. Если ваш код испортил запись на диск, возможно, вы испортили чью-то цифровую жизнь. Не круто.
Если ваш код испортил запись на диск, возможно, вы испортили чью-то цифровую жизнь. Не круто.
Внешние твердотельные накопители Samsung T1 и T3 очень быстро записываются, но не так быстро с небольшими файлами, если вы отформатируете их в exFAT, а не в NTFS.
Это заняло больше времени, но, в конце концов, сообщество Linux почувствовало себя достаточно комфортно с его кодом записи NTFS, и он был добавлен в ядро операционной системы. Со временем Apple добавила и поддержку записи в NTFS, но вот в чем дело: она была скрыта, отключена по умолчанию и ее было трудно включить. Сложно как в терминале, командная строка, SUDO… Это не для обычного пользователя.
Камень и наковальня
Поставщики столкнулись с проблемой: отформатировать диски в почти универсальной FAT32/exFAT и позволить пользователям Windows работать с пониженной производительностью при копировании большого количества небольших файлов; или отформатируйте их в NTFS для повышения производительности под Windows, но, по сути, сделайте их защищенными от записи на Mac и нечитаемыми на других устройствах.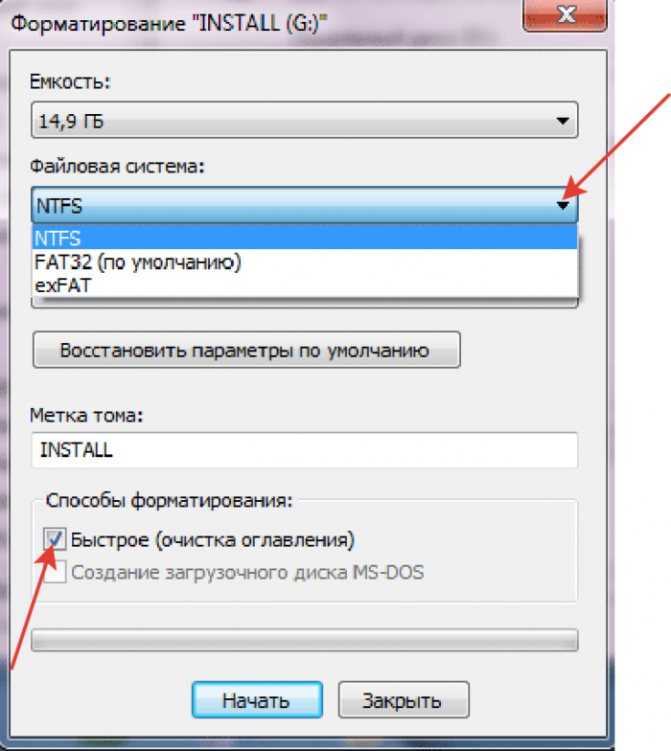
Большинство поставщиков выбрали первое. Судя по всему, фраза «Иногда работает медленно» вызывает гораздо меньше обращений в службу поддержки, чем «Мой диск не работает!»
Решение для пользователей только Windows простое. Создайте резервную копию данных на диске, переформатируйте указанный диск в NTFS, перенесите данные обратно и наблюдайте, как удаляются эти файлы. Диск по-прежнему будет доступен для чтения на Mac и для чтения/записи в Linux.
Медленная запись небольших файлов на Sandisk Extreme 900, отформатированных в exFAT.
Значительно более быстрая запись небольших файлов и папок на Sandisk Extreme 900, отформатированную в NTFS.
На случай, если у вас не только Windows, есть и другие варианты. Если вы собираетесь использовать USB-накопитель только на компьютерах Mac, вы можете отформатировать его в HFS+. Linux читает USB-накопители, отформатированные в HFS+, и, хотите верьте, хотите нет, но Microsoft тоже знает, как это сделать. К сожалению для пользователей ПК, указанные знания используются только на Xbox для чтения с iPhone и iPad.

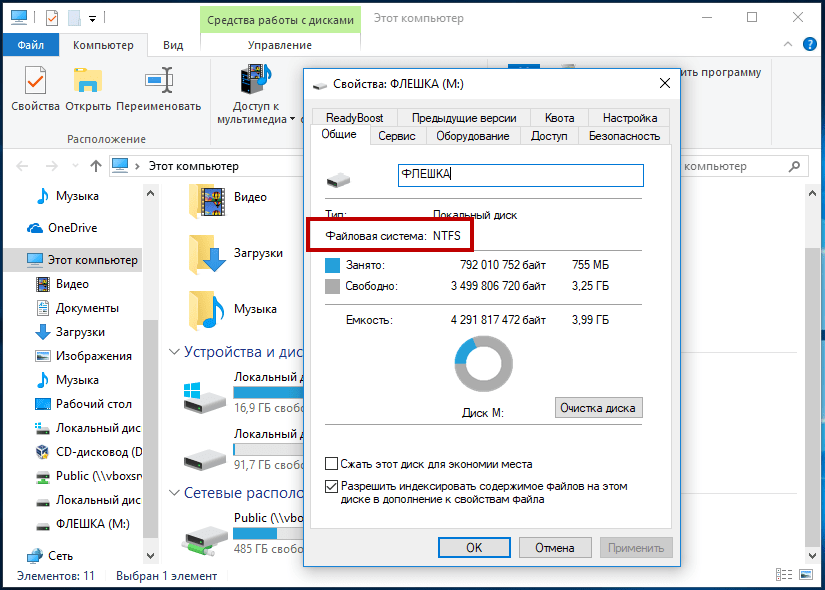 twitter.com/qGTBVfDDmH
twitter.com/qGTBVfDDmH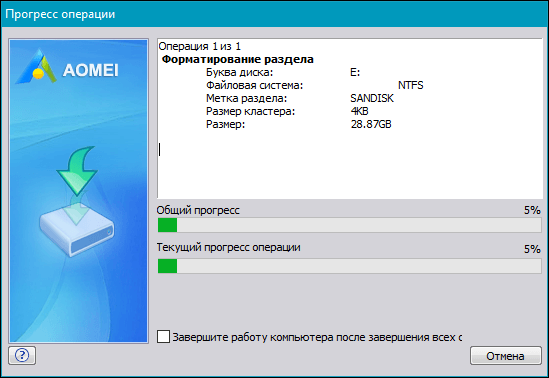


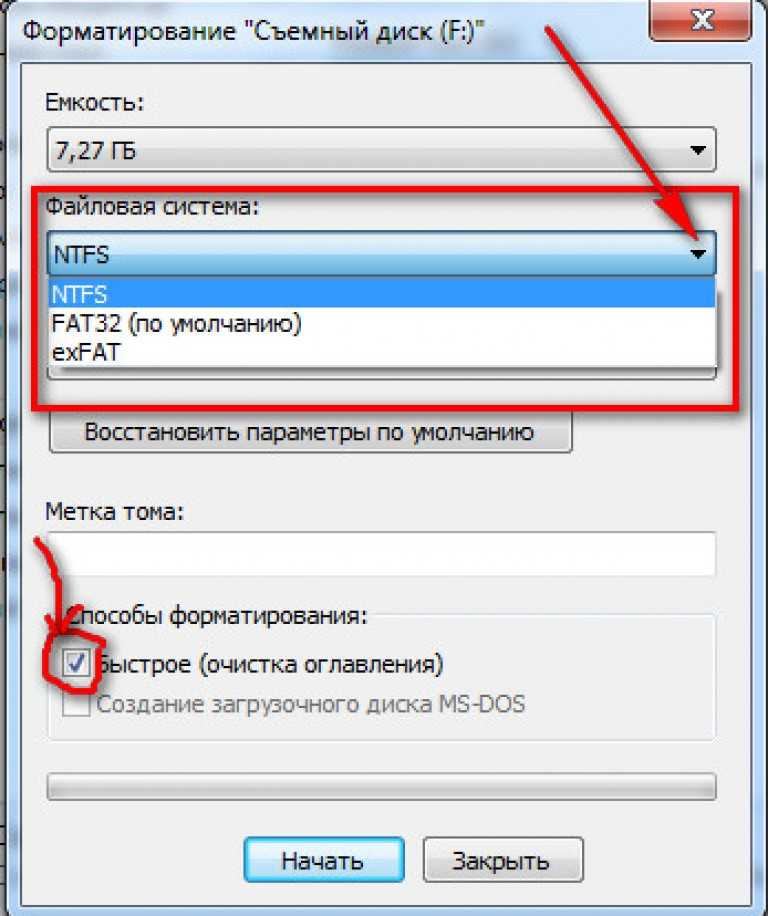 .
.