Звук на ноутбуке не идет: Решения если пропал звук на компьютере или ноутбуке
Содержание
Почему пропал, не работает звук на ноутбуке | Лучшая Цена ремонта в Днепре
Когда нет звука на ноутбуке, уже нельзя посмотреть любимые фильмы, сериалы, послушать музыку, провести видеовстречу. Что делать если на ноутбуке пропал звук? Данная поломка возникает на ноутбуках разных марок: Acer, HP, Toshiba, Sony vaio, Dell, Asus, Samsung, Lenovo и других. Если у вас вдруг перестал работать звук на ноутбуке, нужно хорошо разобраться в проблеме, так как причин этой неполадке может быть достаточно много.
Основные случаи когда на ноутбуке пропадает звук
Звук на ноуте может внезапно пропадать полностью, а в наушниках работает или наоборот, из динамиков звучание есть, без наушников работает, но с ними перестает. Звук может не работать в браузере в фильмах, или пропадать в играх. Чаще всего к нам обращаются со следующими проблемами:
- После отключения наушников резко перестал работать,
- После подключения hdmi,
- Залил ноутбук чаем, кофе и т.
 д.,
д., - После переустановки виндовс, при просмотре фильмов перестает работать звук,
- Упал ноутбук — пропал звук,
- Сначала в левом канале произошел сбой, потом пропал вообще,
- Пропал звук на ноутбуке, не работают кнопки регулировки звука и многое другое
В интернете есть множество сайтов, рассказывающих, как решить проблему самому, что довольно рискованно. Лучше вовремя обратится к специалистам, узнать, что происходит на самом деле. Если вы стараетесь починить девайс самостоятельно — это может только усугубить проблему.
Не работает звук на ноутбуке, какие могут быть причины
Вопросом, почему нет звука на ноутбуке задаются многие. Отсутствие звука мешает работе, досугу, общении с друзьями. Расскажем, какие появляются самые распространенные причины:
- Вирусы;
- Проблемы с драйверами;
- Что-то не так с звуковой картой;
- Неполадка в колонках;
- Проблема с аудио кодеком;
- Неисправность разъема наушников и другие.

Конечно, это далеко не все варианты, почему пропал звук на ноутбуке.
Каждый клиент задается вопросом — как сделать звук на ноутбуке, если он пропал? Лучшим решением будет обратится в проверенный сервисный центр V-comp.
Не работает звук на ноутбуке, как мне заказать ремонт в Днепре
Сервисный центр V-comp в Днепре поможет клиенту разобраться, почему на ноутбуке не работает звук.
У нас могут получить качественное обслуживание как физические лица, которые используют ноутбуки в домашних целях, так и предприятия. Мы обеспечили возможность работы с плательщиками НДС, принимаем безналичные платежи и выдаем по окончанию ремонта полный пакет подтверждающей документации.
Все детали приобретаются исключительно у проверенных поставщиков и продавцов, что дает возможность выдавать гарантию не только на работы, но и на запчасти.
Обслуживание всех без исключения клиентов происходит в следующем порядке:
- Прием неисправного ноутбуку по акту приема-передачи.
 Менеджер запишет все неполадки, сделает фото, выдаст акт приема с соответствующей печатью. Также, скажут предварительные сроки диагностики.
Менеджер запишет все неполадки, сделает фото, выдаст акт приема с соответствующей печатью. Также, скажут предварительные сроки диагностики. - Проводится первичная диагностика.
- После диагностики мы сообщаем клиенту цену, сроки. Как только получим согласие, начинаем ремонтные работы,
- Подберем нужные детали, по доступным ценам. По надобности, закажем их у проверенных поставщиков.
- Ремонт займет минимальное количество времени. Срок может удлиняться, когда нужно доставить запчасти, которых может не быть в Украине.
- Тестировщик тестирует ноутбук, убеждаясь в правильной работе. После, он попадает на выдачу
- Менеджер оповестит, когда забрать ноутбук, покажет его в действии, в день получения Также, заказчик получает акт выполненных работ, комплектующие (если была замена по ним).
- Осталось только оплатить саму работу, получить гарантию.
Консультацию по любым интересующим Вас вопросам, включая стоимость, порядок и перечень ремонтных работы касаемо ноутбука, Вы легко получите обратившись к нам:
- по адресу: город Днепр (Днепропетровск), улица Европейская, дом 8;
- позвонив по номерам телефонов: +38 (097) 097 33 03 (viber), +38 (066) 097 33 03, +38 (093) 097 33 03;
- или оставив заявку на обратный звонок на сайте нашей компании.

Не работает звук на ноутбуке: как исправить проблему
Содержание
- Пропал звук на ноутбуке? Найдите причину и исправьте ее с нашей помощью
- Возможные причины отсутствия звука: как проверить и восстановить?
- Регулировка громкости.
- Устройство воспроизведения.
- Драйверы
- Служба Windows Audio Service
- Служба устранения неполадок
- Другие варианты
- Как настроить звук на ноутбуке
- Отключилась звуковая карта
- Как войти в BIOS
- Как устранить проблемы со звуком на ноутбуке HP
- Не работает звук на ноутбуке Windows 10? Попробуйте исправить это!
Ноутбуки стали неотъемлемой частью нашей повседневной жизни, будь то работа, развлечения или общение. Однако ничто не может быть более неприятным, чем проблемы со звуком. Неполноценное устройство может нарушить вашу работу, повлиять на развлечения и заставить чувствовать себя беспомощным. Данная неисправность обычно вызвана различными факторами, и поиск решения является непростой задачей. Особенно для тех, кто не разбирается в технике. В этой статье мы рассмотрим возможные причины отсутствия звука на ноутбуке. А также предложим практические решения для устранения неполадок.
Особенно для тех, кто не разбирается в технике. В этой статье мы рассмотрим возможные причины отсутствия звука на ноутбуке. А также предложим практические решения для устранения неполадок.
Возможные причины отсутствия звука: как проверить и восстановить?
Использование ноутбуков для мультимедийной деятельности (просмотр фильмов, игры или прослушивание музыки) подразумевает наличие качественного звукового сопровождения. Но иногда мы можем столкнуться с неисправностью, когда исходит полная тишина из динамиков или наушников. Это может расстроить и даже прервать повседневную деятельность или развлечения. Далее описаны некоторые возможные причины неисправности, а также способы проверки и восстановления.
Регулировка громкости.
Первое и самое простое решение – проверить регулятор громкости ноутбука. Возможно, вы случайно отключили звук или сделали его слишком низким. В большинстве случаев микшер можно найти на панели задач рабочего стола. Убедитесь, что громкость не отключена и установлена достаточно высоко.
Устройство воспроизведения.
Почему не работает звук на ноутбуке? Еще одна потенциальная проблема заключается в том, что техника не настроена на правильное устройство воспроизведения. Ноут может иметь несколько аудиовыходов (встроенные динамики, внешние динамики или наушники). Необходимо проверить, какое устройство установлено в качестве выхода по умолчанию. Для этого щелкните правой кнопкой мыши значок динамика на панели задач и выберите “Устройства воспроизведения”. Оттуда выберите устройство для использования. Установите его по умолчанию.
Драйверы
Если приведенные выше решения не работают, возможно, аудиодрайверы устарели или отсутствуют. Драйверы – это программное обеспечение. Оно позволяет оборудованию взаимодействовать с операционной системой.
Если аудиодрайверы установлены неправильно, ноут не будет воспроизводить аудио.
Для проверки перейдите в диспетчер устройств. Найдите аудиоустройство и щелкните правой кнопкой мыши для запуска обновлений. Также посетите веб-сайт производителя техники и загрузите оттуда последние версии.
Также посетите веб-сайт производителя техники и загрузите оттуда последние версии.
Служба Windows Audio Service
Служба Windows Audio Service – это важный компонент, управляющий аудио. Если эта служба остановлена или работает неправильно, это приводит к отсутствию аудио. Для проверки, запущена ли служба, нажмите клавиши Windows + R. Введите “services.msc” в диалоговом окне “Выполнить”. Там найдите службу Windows Audio Service. Проверьте, запущена ли она. При отсутствии запуска щелкните службу правой кнопкой мыши и выберите “Запустить”.
Служба устранения неполадок
Не работает звук на ноутбуке Windows 10? В Windows есть встроенная служба устранения неполадок. Она помогает определить и устранить связанные с аудио неисправности. Для получения доступа к ней, перейдите в панель управления и выберите “Устранение неполадок”. Оттуда выберите “Оборудование и звук” и запустите службу.
Другие варианты
Ни одно из вышеперечисленных решений не сработало? Тогда попробуйте несколько других способов. Проверьте, подключен ли ноут к правильному аудиовходу. Особенно, при условии использования внешних динамиков. Восстановите ноутбук до предыдущего состояния, когда звук работал правильно. Наконец, если все остальное не помогает, вам может понадобиться обратиться за профессиональной помощью для диагностики.
Проверьте, подключен ли ноут к правильному аудиовходу. Особенно, при условии использования внешних динамиков. Восстановите ноутбук до предыдущего состояния, когда звук работал правильно. Наконец, если все остальное не помогает, вам может понадобиться обратиться за профессиональной помощью для диагностики.
Выполнив описанные выше действия, вы сможете быстро определить и устранить проблему.
Как настроить звук на ноутбуке
К счастью, регулировка аудио – это простой процесс, который может улучшить общее впечатление от работы. Ниже мы рассмотрим, как настроить аудио на ноутбуке.
- Найдите значок звука.
Этот значок обычно находится в правом нижнем углу панели задач.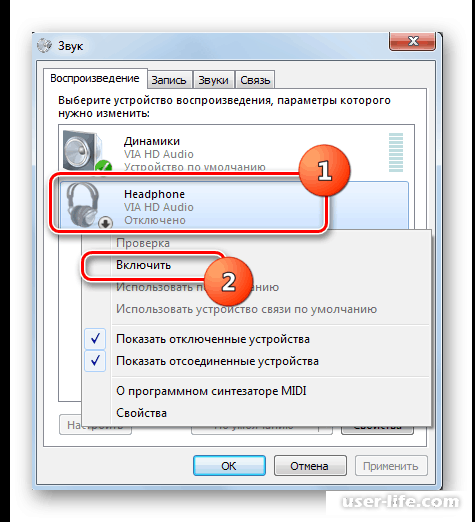 Он выглядит как динамик и отображает красный круг с линией через него при условии включенного аудио.
Он выглядит как динамик и отображает красный круг с линией через него при условии включенного аудио.
- Регулировка громкости.
Для регулировки громкости, щелкните значок аудио и используйте ползунок для увеличения или уменьшения громкости. Кроме того, можно использовать функциональные клавиши на клавиатуре. На большинстве устройств функциональные кнопки имеют регуляторы громкости, позволяющие ее увеличивать или уменьшать.
- Настройка параметров.
Если вас не устраивает качество аудио, настройте параметры. Для этого щелкните правой кнопкой мыши на значке звука и выберите “Открыть настройки звука”. Откроется окно “Настройки звука”. Там можно отрегулировать громкость, выбрать устройства ввода и вывода и изменить формат.
- Обновите аудиодрайвер.
Неполадки с воспроизведением аудио иногда связано с устаревшим или поврежденным аудиодрайвером. Для их обновления перейдите в диспетчер устройств. Для этого нажмите клавиши Windows + X и выберите в списке “Диспетчер устройств”.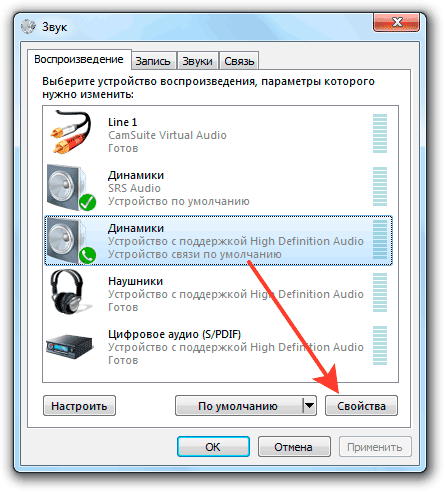 Далее раскройте раздел “Звуковые, видео и игровые контроллеры”. Щелкните правой кнопкой мыши на аудиоустройстве. Выберите “Обновить драйвер”. Далее следуйте инструкциям на экране.
Далее раскройте раздел “Звуковые, видео и игровые контроллеры”. Щелкните правой кнопкой мыши на аудиоустройстве. Выберите “Обновить драйвер”. Далее следуйте инструкциям на экране.
- Проверьте наличие внешних динамиков.
Если вы используете внешние динамики или наушники, убедитесь в их грамотном подключении к ноутбуку. Проверьте аудиокабель. Он должен быть подключен к нужному порту. Также убедитесь, что динамики или наушники включены и громкость увеличена.
Следуйте этим советам. Тогда вы сможете обеспечить наилучшее качество прослушивания аудио.
Отключилась звуковая карта
Почему не работает звук на ноутбуке? Отключенная звуковая карта может стать неприятной проблемой. При данном явлении ноут не может воспроизводить аудио.
Хорошей новостью является то, что существует несколько возможных решений. Поэтому вам не придется покупать новую звуковую карту или полностью заменять технику. Вот несколько способов устранения неполадок, если вы столкнулись с проблемой отключения звуковой карты:
- Проверьте соединения.
 Необходимо убедиться в надежности всех соединений между звуковой картой и материнской платой. Это включает в себя проверку физических соединений, а также драйверов ПО.
Необходимо убедиться в надежности всех соединений между звуковой картой и материнской платой. Это включает в себя проверку физических соединений, а также драйверов ПО. - Перезагрузите ноут. Иногда простая перезагрузка полностью устраняет неисправность. Выключите ноутбук, отключите его от сети. Подождите несколько секунд. А затем снова подключите и включите.
- Обновите драйверы звуковой карты. Если драйверы вашей звуковой карты устарели, это может привести к проблемам с подключением. Проверьте на сайте производителя последние обновления. Можно также установить универсальный аудиодрайвер.
- Отключите и снова включите звуковую карту. Для этого зайдите в диспетчер устройств. Найдите звуковую карту. Щелкните на ней правой кнопкой мыши и выберите – Отключить. Затем снова щелкните правой кнопкой мыши и выберите – Включить.
- Проверьте настройки BIOS. Причиной неисправности могут быть настройки звуковой карты в BIOS. Здесь мы переходим к следующему пункту.
youtube.com/embed/XTZ76Jn6TNM?feature=oembed» frameborder=»0″ allow=»accelerometer; autoplay; clipboard-write; encrypted-media; gyroscope; picture-in-picture; web-share» allowfullscreen=»»>
Как войти в BIOS
Базовая система ввода/вывода (BIOS) – это программа, которая запускается перед запуском операционной системы. Она отвечает за инициализацию и настройку аппаратных компонентов, включая звуковую карту.
Отключение звуковой карты может быть связано с неправильной конфигурацией настроек BIOS.
Вот как войти в BIOS:
- Перезапустите ноутбук. Этот шаг очень важен. Вам нужно получить доступ к BIOS во время процесса запуска.
- Нажмите соответствующую клавишу. В зависимости от модели, клавиша для доступа к BIOS может быть разной. Обычно во время запуска появляется сообщение: “Нажмите [клавишу] для входа в настройки”. Некоторые распространенные кнопки – F2, F10 и Delete. (Иногда не работает кнопка).
- Перейдите к нужным настройкам.
 Войдя в BIOS, вам нужно найти конфигурации звуковой карты. Эти настройки зависят от производителя и модели ноута. Найдите опцию “Integrated Peripherals”, “Onboard Devices” или “Advanced Settings”.
Войдя в BIOS, вам нужно найти конфигурации звуковой карты. Эти настройки зависят от производителя и модели ноута. Найдите опцию “Integrated Peripherals”, “Onboard Devices” или “Advanced Settings”. - Включите звуковую карту. Если она отключена в BIOS, вам необходимо ее активировать. Найдите опцию “Integrated Audio” или “Audio Controller”. Убедитесь, что она установлен на “Enabled”. И сохраните изменения перед выходом из BIOS.
В целом, не стоит отчаиваться. Всегда есть несколько возможных решений. Используйте данные ваше рекомендации на практике.
Как устранить проблемы со звуком на ноутбуке HP
У вас возникли проблемы с аудио? Есть несколько простых действий, чтобы восстановить звук на ноутбуке hp.
Шаг 1: проверьте настройки громкости и отключения аудио.
Сначала необходимо проверить уровень громкости и настройки отключения аудио. Это может показаться очевидным. Но данный аспект легко упустить из виду. Регулятор громкости не должен быть повернут до конца вниз.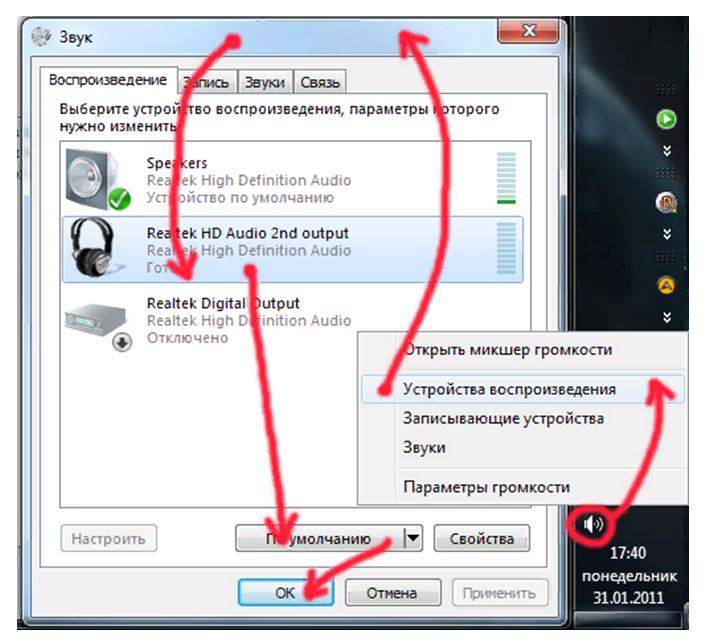 Проверьте физические кнопки или нажмите на значок динамика на панели задач с целью получить доступ к настройкам аудио.
Проверьте физические кнопки или нажмите на значок динамика на панели задач с целью получить доступ к настройкам аудио.
Шаг 2: проверка устройства воспроизведения.
Динамики или наушники должны быть выбраны в качестве устройства воспроизведения по умолчанию. Нажмите на значок динамика на панели задач и выберите “Открыть настройки звука”. В разделе “Выберите устройство вывода”. Убедитесь, что выбраны динамики или наушники вашего устройства.
Шаг 3: обновление аудиодрайверов.
Перестал работать звук на ноутбуке? Устаревшие драйверы часто являются причиной проблем с аудио. Для их обновления зайдите на сайт HP и найдите последние версии аудиодрайверов. Скачайте и установите их. Затем перезагрузите ноутбук. Это позволит убедиться, что у вас установлены последние версии драйверов. Тогда звук на ноутбуке hp и звуковая карта функционируют правильно.
Шаг 4: запустите средство устранения неполадок Windows.
Вы можете попробовать восстановить звук на ноутбуке hp другим способом. Следует запустить средство устранения неполадок Windows. Нажмите на значок динамика на панели задач. Выберите “Устранение проблем со звуком” и следуйте инструкциям на экране. Это позволит просканировать технику на наличие проблем и попытаться устранить их автоматически.
Следует запустить средство устранения неполадок Windows. Нажмите на значок динамика на панели задач. Выберите “Устранение проблем со звуком” и следуйте инструкциям на экране. Это позволит просканировать технику на наличие проблем и попытаться устранить их автоматически.
Шаг 5: обратитесь в службу поддержки.
Испробовали все вышеперечисленные шаги, но проблемы с воспроизведением аудио остались? Возможно, неисправна звуковая карта. В этом случае лучше всего обратиться в службу поддержки HP за дальнейшей помощью. Возможно, они смогут провести диагностику и предложить решение.
Выполнив описанные выше действия, вы сможете настроить звук на ноутбуке hp. А также найти и устранить большинство неисправностей.
Не работает звук на ноутбуке Windows 10? Попробуйте исправить это!
Вот несколько советов, которые можно попробовать для устранения неполадок со звуком на ноутбуке с Windows 10:
- Проверьте громкость. Убедитесь, что громкость увеличена, а не выключена. Это можно сделать, нажав на значок динамика на панели задач и отрегулировав ее.
- Проверьте устройство воспроизведения. Для этого щелкните правой кнопкой мыши по значку динамика на панели задач. Выберите “Открыть настройки звука”. А затем выберите нужное устройство из выпадающего меню “Выберите устройство вывода”.
- Проверьте драйвер звукового устройства. Его нужно обновить при необходимости. Зайдите в “Диспетчер устройств”. Проверьте наличие обновлений.
- Проверьте наличие обновлений Windows. Убедитесь, что ваша Windows 10 обновлена. Перейдите в “Настройки” > “Обновление и безопасность” > “Windows Update” и проверьте наличие обновлений.
- Перезапустите службу Windows Audio. Зайдите в “Службы”, нажав “Windows key + R”.
 Введите “services.msc” и нажмите Enter. В окне “Службы” найдите службу “Windows Audio” и щелкните на ней правой кнопкой мыши. В контекстном меню выберите “Перезапустить”.
Введите “services.msc” и нажмите Enter. В окне “Службы” найдите службу “Windows Audio” и щелкните на ней правой кнопкой мыши. В контекстном меню выберите “Перезапустить”. - Проверьте наличие сторонних аудиопрограмм. Если у вас установлены сторонние аудиопрограммы, попробуйте отключить или удалить их. Требуется узнать, не они ли являются причиной неполадок с аудио.
Если ни одно из этих действий не помогло, это может быть аппаратная проблема. И вам, возможно, придется связаться с производителем или компьютерным техником для получения дальнейшей помощи.
В заключении следует отметить, проблема отсутствия аудио на ноутбуке может стать неприятной для пользователей. Однако существует несколько возможных решений, начиная от проверки основных настроек и заканчивая обновлением драйверов и переустановкой программного обеспечения.
Важно устранять неполадки шаг за шагом, чтобы определить первопричину и найти подходящее решение. Кроме того, регулярное обслуживание и периодические обновления предотвратят возникновение подобных проблем.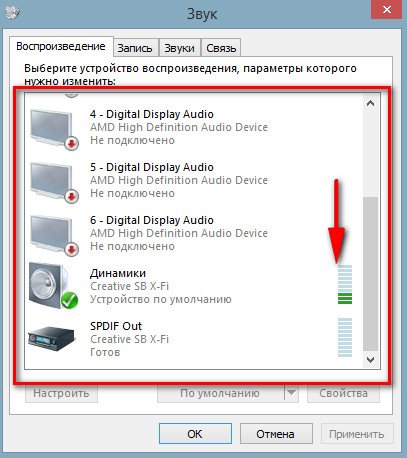 При правильном подходе и определенном терпении пользователи снова будут наслаждаться полноценной работой своего устройства.
При правильном подходе и определенном терпении пользователи снова будут наслаждаться полноценной работой своего устройства.
У ноутбука нет звука в Windows 10
Большинство пользователей ноутбуков обычно меняют громкость звука при использовании динамиков ноутбука с Windows 10. Однако в последнее время многие пользователи сообщают о проблеме, когда на их ноутбуке вообще нет звука в Windows 10. Это действительно распространенная проблема.
Если вы один из пользователей, которые также столкнулись с проблемой отсутствия звука на этом ноутбуке в Windows 10, не беспокойтесь, в этом руководстве мы покажем, как решить эту неприятную проблему. Читайте дальше…
- Решение 1. Отрегулируйте громкость звука
- Решение 2. Убедитесь, что динамик ноутбука включен
- Решение 3. Проверьте дополнительные параметры воспроизведения
- Решение 4. Удалите и переустановите драйвер аудио Средство устранения неполадок
Решение 1. Отрегулируйте громкость звука
Шаг 1. Щелкните правой кнопкой мыши значок Динамик в правом нижнем углу панели задач и выберите параметр Открыть микшер громкости .
Щелкните правой кнопкой мыши значок Динамик в правом нижнем углу панели задач и выберите параметр Открыть микшер громкости .
Шаг 2: Убедитесь, что вы продолжаете перетаскивать ползунок, чтобы увеличить громкость звука.
Это должно решить проблему со звуком в динамике ноутбука в Windows 10, но если проблема не устранена, вы можете выполнить следующий метод.
Решение 2. Убедитесь, что динамик ноутбука включен
Если в вашем динамике нет звука, это может быть результатом того, что динамики были отключены по ошибке. Было бы разумно исправить это, выполнив следующие шаги, перечисленные ниже.
Шаг 1. Откройте диалоговое окно «Звук» в Windows 10. Щелкните правой кнопкой мыши устройство «Динамики», выберите Включите и нажмите OK . Если в ноутбуке с Windows 10 по-прежнему нет звука, вы можете сделать это: щелкните правой кнопкой мыши свое аудиоустройство и выберите Свойства .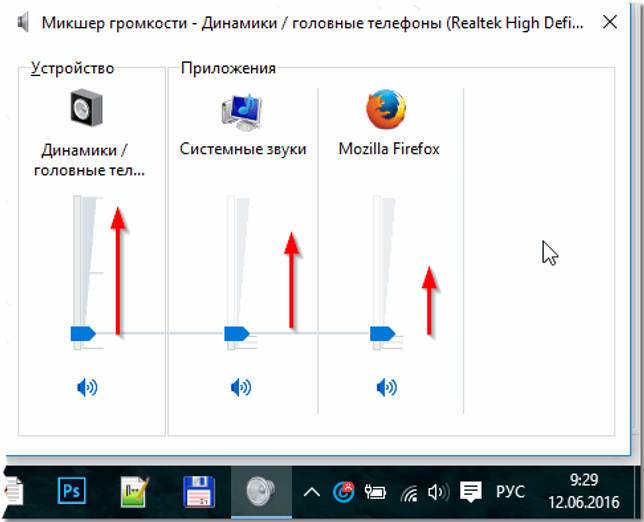
Шаг 2: В окне свойств динамиков перейдите на вкладку Enhancements . Снимите все улучшения и нажмите OK . Проверьте, решает ли это проблему с отсутствием звука на ноутбуке в Windows 10.
Решение 3. Проверьте дополнительные параметры воспроизведения
Шаг 1. Щелкните правой кнопкой мыши значок громкости звука в правом нижнем углу панели задач Windows 10 и выберите Устройства воспроизведения .
Шаг 2. Затем щелкните правой кнопкой мыши устройство «Динамики» и выберите «Свойства». (Как показано в Шаге 1 Решения 2 выше)
Шаг 3: Перейдите на вкладку Advanced и снимите флажки со следующих параметров в Эксклюзивном режиме. Затем нажмите Применить , а затем OK .
Перезагрузите ноутбук, чтобы сохранить изменения, и посмотрите, сможете ли вы избавиться от этого ноутбука, у которого нет звука в Windows 10.
Решение 4. Удалите и переустановите аудиодрайвер
У ноутбука нет звука в Windows 10, причина, вероятно, в том, что ваш аудиодрайвер имеет ошибку или что-то в этом роде. Вы можете попробовать переустановить аудиодрайвер, чтобы исправить неправильный драйвер. Вот процедура переустановки аудиодрайвера.
Вы можете попробовать переустановить аудиодрайвер, чтобы исправить неправильный драйвер. Вот процедура переустановки аудиодрайвера.
Шаг 1: Откройте Диспетчер устройств в Windows 10.
Шаг 2: В окне Диспетчера устройств появится параметр « Звуковые, видео и игровые контроллеры », разверните его. Щелкните правой кнопкой мыши аудиоустройство и выберите Удалить устройство 9.0022 из контекстного меню.
Шаг 3: Когда появится мастер удаления, нажмите Удалить для подтверждения.
Нажмите «Да», чтобы перезагрузить компьютер, и программа будет автоматически переустановлена на вашем ноутбуке. Проверьте, есть ли звук. Если это так, мы решили, что у ноутбука нет звука в Windows 10.
Решение 5. Запустите средство устранения неполадок с воспроизведением звука
Может быть ряд причин, по которым ноутбук не воспроизводит звук в Windows 10, например, ошибки драйвера, проблемы с оборудованием или иногда ошибки в самой Windows.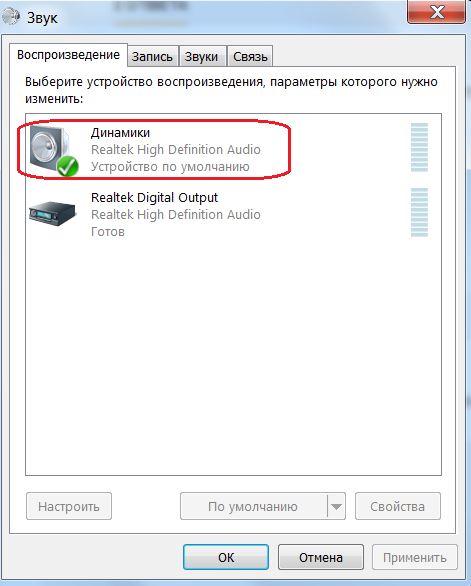 Но независимо от причины, средства устранения неполадок Windows могут найти и устранить любые существующие проблемы. Это всегда хороший способ решить проблему отсутствия звука в ноутбуке с Windows 10 с помощью средства устранения неполадок Windows. Для этого следуйте приведенным ниже инструкциям:
Но независимо от причины, средства устранения неполадок Windows могут найти и устранить любые существующие проблемы. Это всегда хороший способ решить проблему отсутствия звука в ноутбуке с Windows 10 с помощью средства устранения неполадок Windows. Для этого следуйте приведенным ниже инструкциям:
Шаг 1. Откройте приложение «Настройки» в Windows 10, выберите вкладку «Обновление и безопасность ».
Шаг 2: Перейдите к опции Устранение неполадок слева, выберите Воспроизведение аудио и нажмите Запустите средство устранения неполадок из правого списка.
Шаг 3. Запустите средство устранения неполадок с воспроизведением аудио, это обнаружит проблемы с устранением неполадок.
Шаг 4. Выберите устройство, для которого необходимо устранить неполадки, и нажмите Далее 9кнопку 0022 для продолжения.
Шаг 5. Следуйте инструкциям на экране для устранения неполадок.
Примечание. Не закрывайте Playing Audio до завершения процесса устранения неполадок.
Не закрывайте Playing Audio до завершения процесса устранения неполадок.
Перезагрузите ноутбук и посмотрите, сможете ли вы исправить ошибку ноутбука без звука в Windows 10.
Заключение
Надеюсь, что это было очень полезно, и теперь вы можете легко исправить ошибку ноутбука нет звука в Windows 10, но если у вас все еще есть какие-либо вопросы или предложения, пожалуйста, не стесняйтесь оставлять комментарии ниже.
Просмотрите это видео для получения подробной информации: У ноутбука нет звука в Windows 10 – 5 фиксированных решений
Исправление: Windows 10 нет звука
Кевин Эрроуз, 30 апреля 2023 г.
6 минут чтения
900 02 Кевин — сертифицированный сетевой Engineer
Ваш звук может полностью исчезнуть или сильно обрезаться, если вы недавно обновили Windows 10. Эта проблема также может привести к высокой загрузке ЦП и сбоям в браузере Edge.
Эта ошибка возникает из-за ошибок, присутствующих в одной из последних сборок Windows 10, начиная со сборки 15007, и проявляется всякий раз, когда пользователь ПК пытается воспроизвести любой звук. Проблема связана с программой Windows Spectrum, поэтому удаление или отключение Spectrum обычно решает проблему. Чиновники Microsoft уже признали, что это известная ошибка, и пытаются исправить ее в последних сборках. Следующие методы и шаги должны надежно решить проблему.
Проблема связана с программой Windows Spectrum, поэтому удаление или отключение Spectrum обычно решает проблему. Чиновники Microsoft уже признали, что это известная ошибка, и пытаются исправить ее в последних сборках. Следующие методы и шаги должны надежно решить проблему.
Метод 1: Исправить звук из CMD
- Перейдите в меню поиска, введите cmd и запустите Командную строку
- Скопируйте и вставьте следующее:
Rmd ir /s %ProgramData%\Microsoft\Spectrum \PersistedSpatialAnchorsShutdown - Затем выберите Y, чтобы подтвердить удаление.
- Введите Выход и перезагрузите компьютер
Способ 2: Удаление папки Spectrum
Поскольку проблема вызвана Windows Spectrum, удаление папки Spectrum решает вызванные ею проблемы.
- Удерживайте Ключ Windows и нажмите E
- Нажмите Просмотр
- Установите флажок Скрытые элементы (если он еще не установлен).
 Это важно, потому что папка ProgramData скрыта, поэтому вы не сможете получить к ней доступ.
Это важно, потому что папка ProgramData скрыта, поэтому вы не сможете получить к ней доступ. - Введите c:\ProgramData\Microsoft\Spectrum в адресную строку, расположенную в верхней части проводника, и нажмите . Введите
- Щелкните правой кнопкой мыши папку с именем PersistedSpatialAnchors и выберите Удалить
- Нажмите Ok , если будет запрошено подтверждение.
Теперь перезагрузите компьютер, и проблема со звуком должна быть решена.
Примечание: Если он говорит, что папка или программа используется и не может ее удалить, перезагрузите компьютер и попробуйте удалить ее. Если вы по-прежнему не можете удалить файлы после перезагрузки, следуйте методу 3, чтобы остановить службу Spectrum, и используйте этот метод, чтобы удалить файл.
Метод 3: Остановить службу Spectrum (Проверьте этот метод. Я не смог его выполнить, потому что у меня нет Spectrum. Пользователь предложил его.)
Пользователь предложил его.)
Если вам неудобно удалить Spectrum или его не позволяет вам удалить спектрум, потому что он используется, то это означает, что вы должны сначала остановить спектрум.
- Удерживайте Ключ Windows и нажмите R
- Введите services. msc и нажмите Введите
- Найдите службу Spectrum и дважды щелкните ее.
или
- Удерживайте Ключ Windows и нажмите R
- Введите taskmgr и нажмите Введите
- Найдите Spectrum . exe
- Щелкните правой кнопкой мыши Spectrum.exe и выберите Завершить задачу
После этого вы можете повторить метод 2, чтобы убедиться, что Spectrum удален и больше не запускается.
Если вы подключаете аудиоустройство через USB или HDMI, вам необходимо установить аудиоустройство в качестве устройства по умолчанию.
 Щелкните правой кнопкой мыши значок звука на экране (справа внизу) и выберите Устройства воспроизведения. Выберите свое аудиоустройство и нажмите «Установить по умолчанию».
Щелкните правой кнопкой мыши значок звука на экране (справа внизу) и выберите Устройства воспроизведения. Выберите свое аудиоустройство и нажмите «Установить по умолчанию».Способ 4. Использование различных аудиоформатов
Иногда проблема может быть связана с непреднамеренным изменением аудиоформата. Вы можете очень легко изменить аудиоформат на исходный. Но иногда вам может быть доступно несколько аудиоформатов. В этом случае вам следует попробовать каждый аудиоформат, пока ваш звук снова не начнет работать.
Это шаги для изменения аудиоформатов
- Щелкните правой кнопкой мыши значок звука на панели задач (справа внизу)
- Выберите Устройства воспроизведения
- Теперь выберите аудиоустройство (которое должно быть по умолчанию). Рядом с ним должна быть зеленая галочка.
- Выберите Свойства
- Выберите вкладку Дополнительно
- Теперь выберите формат из раскрывающегося списка в разделе Формат по умолчанию .
 Выберите любой, который вы хотите. Мы рекомендуем 16 бит, 44100 Гц
Выберите любой, который вы хотите. Мы рекомендуем 16 бит, 44100 Гц - Нажмите Применить , затем выберите Ok
- Теперь проверьте, работает ли звук.
Повторите указанные выше шаги и выберите другой аудиоформат, если звук не работает. Вы должны попытаться выбрать каждый аудиоформат из списка, чтобы убедиться, что проблема не вызвана неправильным аудиоформатом.
Метод 5: отключение и включение
Отключение и повторное включение устройства по умолчанию с экрана звука работает для многих пользователей. Следуйте приведенным ниже инструкциям, чтобы отключить, а затем снова включить устройство по умолчанию.
- Нажмите и удерживайте Клавиша Windows и нажмите R
- Введите mmsys. cpl и нажмите Введите
- Выберите устройство по умолчанию (тот, что с зеленой галочкой)
- Выберите Свойства
- Выбрать Общие вкладка
- Выбрать Не использовать это устройство (отключить) из выпадающего меню в разделе использования устройства
- Нажмите Применить , затем ОК
- Нажмите Применить , затем выберите ОК еще раз
- Теперь повторите шаги с 1 по 8.
 Но выберите Использовать это устройство (включить) из раскрывающегося меню на шаге 6.
Но выберите Использовать это устройство (включить) из раскрывающегося меню на шаге 6.
Звук должен работать нормально, как только вы закончите.
Способ 6. Отключение расширений
Отключение расширений для аудиоустройства также решает проблему, с которой вы столкнулись. Это также рекомендуемое решение Microsoft.
- Щелкните правой кнопкой мыши значок звука на панели задач (справа внизу)
- Выберите Устройства воспроизведения
- Теперь выберите аудиоустройство (, которое должно быть по умолчанию). Рядом с ним должна быть зеленая галочка
- Выберите Свойства
- Выберите Улучшения вкладка
- Отметьте параметр, который говорит Отключить все улучшения
- Нажмите Применить , затем ОК
- Теперь проверьте, работает ли ваше устройство
- Вы должны быть на устройстве воспроизведения окно Если проблема не решена, выберите другое рабочее устройство (если вы есть), отключите его улучшения и проверьте, работает ли звук.
 Повторите этот шаг для всех других устройств, которые у вас есть в окне «Устройства воспроизведения».
Повторите этот шаг для всех других устройств, которые у вас есть в окне «Устройства воспроизведения».
Если отключение улучшений не работает, перейдите к следующему способу.
Способ 7. Драйвер аудиоустройства высокой четкости
Переустановка аудиодрайвера и выбор аудиоустройства высокой четкости также решает эту проблему. Обычно доступен кодек High Definition Audio (или его вариант), который вызывает эту проблему. Если High Definition Audio CODEC уже является драйвером в вашем диспетчере устройств, это хороший показатель того, что проблема вызвана этим. Это как-то связано с последним обновлением Windows и этим драйвером. Таким образом, обновление/переустановка драйвера и выбор вышеупомянутого драйвера решает проблему.
- Удерживая клавишу Windows , нажмите R
- Введите devmgmt. msc и нажмите Введите
- Найдите и дважды щелкните Звуковые, видео и игровые контроллеры
- Щелкните правой кнопкой мыши IDT High Definition Audio CODEC и выберите Update Driver Software… 9002 2
- Выберите Найдите на моем компьютере программное обеспечение драйвера
- Выберите вариант Позвольте мне выбрать из списка драйверов устройств на моем компьютере
- Появится новое окно со списком драйверов.
 Выберите Аудиоустройство высокой четкости и выберите Далее . Убедитесь, что опция Показать совместимое оборудование отмечена флажком. Игнорируйте любые предупреждения и следуйте инструкциям на экране.
Выберите Аудиоустройство высокой четкости и выберите Далее . Убедитесь, что опция Показать совместимое оборудование отмечена флажком. Игнорируйте любые предупреждения и следуйте инструкциям на экране.
Когда вы закончите, ваш звук должен работать правильно.
Метод 8: Обновление драйверов
Хотя это может показаться ненужным, но иногда проблема просто связана с неправильным/поврежденным аудиодрайвером. Вы должны убедиться, что у вас установлены совместимые и последние версии драйверов.
Установить драйвера можно как автоматически, так и вручную. Шаги для обоих приведены ниже.
Автоматическое обновление/установка драйвера
Вы можете удалить драйвер и перезагрузить компьютер. Windows автоматически выполнит поиск и установит наиболее совместимый аудиодрайвер для вашей системы.
- Удерживайте клавишу Windows и нажмите R
- Введите devmgmt.
 msc и нажмите Введите
msc и нажмите Введите - Найдите и дважды щелкните Звуковые, видео и игровые контроллеры
- Щелкните правой кнопкой мыши аудиоустройство и выберите Удалить
- Следуйте любым дополнительным инструкциям на экране инструкции
- Перезагрузите систему, как только вы сделано
После перезагрузки системы ваш звук должен вернуться. Вам не придется ничего делать. Или вы можете заставить Windows искать и устанавливать совместимый драйвер для вашей системы, выполнив шаги, указанные ниже.
- Удерживая клавишу Windows , нажмите R
- Введите devmgmt. msc и нажмите Введите
- Найдите и дважды щелкните Звуковые, видео и игровые контроллеры
- Щелкните правой кнопкой мыши аудиоустройство и выберите Обновить драйвер Программное обеспечение…
- Выберите Автоматический поиск для обновленного программного обеспечения драйвера
- Если Windows найдет какую-либо обновленную версию, она сообщит вам об этом.
 Вы можете следовать инструкциям на экране, если Windows найдет обновленную версию, в противном случае это все, что вам нужно сделать.
Вы можете следовать инструкциям на экране, если Windows найдет обновленную версию, в противном случае это все, что вам нужно сделать.
Установка вручную
Если автоматический поиск драйверов не работает, вы всегда можете установить драйверы вручную. Установка драйверов вручную не сложна и занимает всего несколько минут. Чтобы это работало, вам нужно будет перейти на веб-сайт производителя аудиосистемы и загрузить последнюю версию драйвера.
Полное пошаговое руководство приведено ниже
- Перейдите на веб-сайт производителя и загрузите последнюю версию драйвера
- Удерживайте клавишу Windows и нажмите R
- Введите devmgmt. msc и нажмите Введите
- Найдите и дважды щелкните Звуковые, видео и игровые контроллеры
- Щелкните правой кнопкой мыши аудиоустройство и выберите Обновить драйвер Программное обеспечение…
- Выбрать Просмотреть мой компьютер для программного обеспечения драйвера
- Теперь нажмите Browse и выберите расположение драйвера, загруженного на шаге 1
- Нажмите Далее
Теперь следуйте инструкциям на экране и перезагрузите компьютер после установки драйвера.


 д.,
д.,
 Менеджер запишет все неполадки, сделает фото, выдаст акт приема с соответствующей печатью. Также, скажут предварительные сроки диагностики.
Менеджер запишет все неполадки, сделает фото, выдаст акт приема с соответствующей печатью. Также, скажут предварительные сроки диагностики.
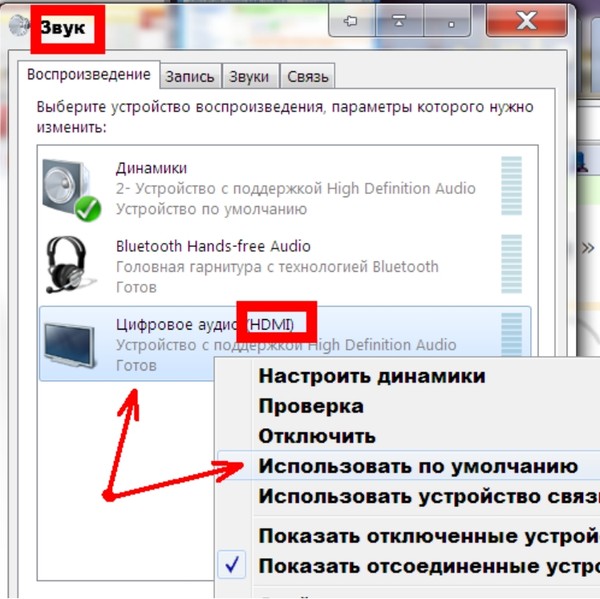 Необходимо убедиться в надежности всех соединений между звуковой картой и материнской платой. Это включает в себя проверку физических соединений, а также драйверов ПО.
Необходимо убедиться в надежности всех соединений между звуковой картой и материнской платой. Это включает в себя проверку физических соединений, а также драйверов ПО. Войдя в BIOS, вам нужно найти конфигурации звуковой карты. Эти настройки зависят от производителя и модели ноута. Найдите опцию “Integrated Peripherals”, “Onboard Devices” или “Advanced Settings”.
Войдя в BIOS, вам нужно найти конфигурации звуковой карты. Эти настройки зависят от производителя и модели ноута. Найдите опцию “Integrated Peripherals”, “Onboard Devices” или “Advanced Settings”..png) Введите “services.msc” и нажмите Enter. В окне “Службы” найдите службу “Windows Audio” и щелкните на ней правой кнопкой мыши. В контекстном меню выберите “Перезапустить”.
Введите “services.msc” и нажмите Enter. В окне “Службы” найдите службу “Windows Audio” и щелкните на ней правой кнопкой мыши. В контекстном меню выберите “Перезапустить”. Это важно, потому что папка ProgramData скрыта, поэтому вы не сможете получить к ней доступ.
Это важно, потому что папка ProgramData скрыта, поэтому вы не сможете получить к ней доступ. Щелкните правой кнопкой мыши значок звука на экране (справа внизу) и выберите Устройства воспроизведения. Выберите свое аудиоустройство и нажмите «Установить по умолчанию».
Щелкните правой кнопкой мыши значок звука на экране (справа внизу) и выберите Устройства воспроизведения. Выберите свое аудиоустройство и нажмите «Установить по умолчанию». Выберите любой, который вы хотите. Мы рекомендуем 16 бит, 44100 Гц
Выберите любой, который вы хотите. Мы рекомендуем 16 бит, 44100 Гц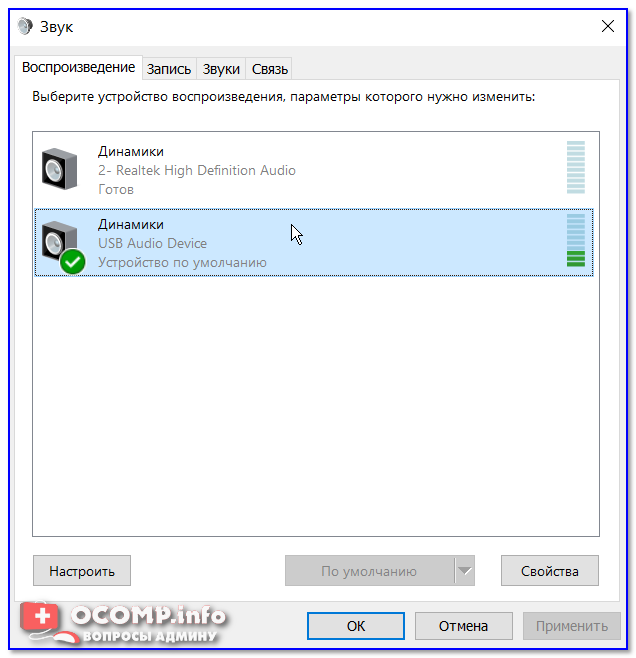 Но выберите Использовать это устройство (включить) из раскрывающегося меню на шаге 6.
Но выберите Использовать это устройство (включить) из раскрывающегося меню на шаге 6.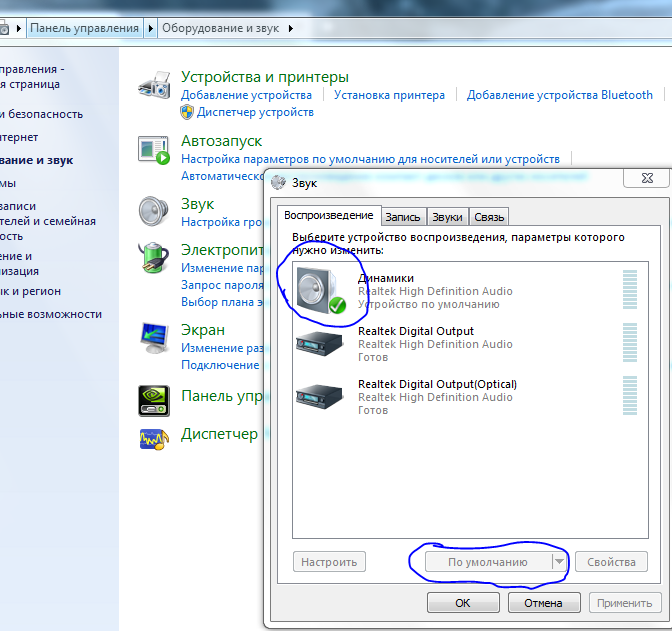 Повторите этот шаг для всех других устройств, которые у вас есть в окне «Устройства воспроизведения».
Повторите этот шаг для всех других устройств, которые у вас есть в окне «Устройства воспроизведения». Выберите Аудиоустройство высокой четкости и выберите Далее . Убедитесь, что опция Показать совместимое оборудование отмечена флажком. Игнорируйте любые предупреждения и следуйте инструкциям на экране.
Выберите Аудиоустройство высокой четкости и выберите Далее . Убедитесь, что опция Показать совместимое оборудование отмечена флажком. Игнорируйте любые предупреждения и следуйте инструкциям на экране. msc и нажмите Введите
msc и нажмите Введите Вы можете следовать инструкциям на экране, если Windows найдет обновленную версию, в противном случае это все, что вам нужно сделать.
Вы можете следовать инструкциям на экране, если Windows найдет обновленную версию, в противном случае это все, что вам нужно сделать.
