Настройки установить: Управление политиками настройки приложений в Microsoft Teams — Microsoft Teams
Содержание
Управление политиками настройки приложений в Microsoft Teams — Microsoft Teams
Twitter
LinkedIn
Facebook
Адрес электронной почты
-
Статья -
- Чтение занимает 5 мин
-
-
- Применяется к:
- Microsoft Teams
Как администратор, вы используете политики настройки приложений для установки и закрепления приложений, а также управляете, какие пользователи могут отправлять пользовательские приложения. Закрепление помогает способствовать внедрению соответствующих приложений в вашей организации и обеспечивает быстрый доступ к этим приложениям.
Закрепление помогает способствовать внедрению соответствующих приложений в вашей организации и обеспечивает быстрый доступ к этим приложениям.
Закрепить приложения: Политики настройки приложений позволяют выбирать приложения для закрепления, настраивать порядок отображения приложений для пользователей на панели приложений Teams или в области создания сообщений. Администраторы также контролируют, могут ли конечные пользователи закреплять свои собственные приложения или нет.
Установка приложений: Политики настройки приложений позволяют устанавливать разрешенные приложения от имени пользователей при запуске Teams и во время собраний.
Отправка пользовательских приложений: Политики настройки приложений позволяют контролировать, какие пользователи могут отправлять пользовательские приложения в Teams. См. статью Отправка пользовательских приложений .
Следующие встроенные политики настройки приложений доступны в центре администрирования Microsoft Teams по умолчанию:
Глобальная (по умолчанию для всей организации): Эта политика по умолчанию применяется ко всем пользователям в вашей организации, если вы не назначите другую политику.
 Измените глобальную политику, чтобы закрепить приложения, наиболее важные для ваших пользователей.
Измените глобальную политику, чтобы закрепить приложения, наиболее важные для ваших пользователей.FirstlineWorker: Эта политика предназначена для передовых сотрудников. Политику нельзя настроить. Вы можете назначить его фронтлайн-работникам в вашей организации.
Закрепление приложений
При закреплении приложения приложение отображается на панели приложения в клиенте Teams. Администраторы могут закреплять приложения и разрешать пользователям закреплять их. Закрепление используется для выделения приложений, наиболее необходимых пользователям, и повышения удобства доступа. Закрепление работает для всех типов приложений в Teams — основных приложений, приложений, предоставляемых Корпорацией Майкрософт, сторонних приложений и пользовательских приложений, разработанных в вашей организации.
Администраторы могут закрепить приложение с помощью политики настройки приложения. Приложения, закрепленные администраторами, автоматически устанавливаются для пользователей, для которых это приложение разрешено.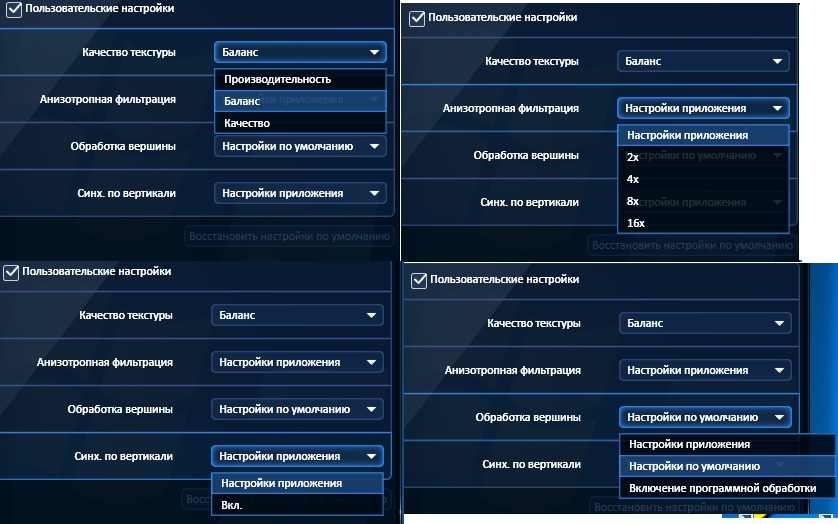 Такие приложения не могут быть удалены конечными пользователями. С помощью политики установки приложения можно выполнить следующие задачи:
Такие приложения не могут быть удалены конечными пользователями. С помощью политики установки приложения можно выполнить следующие задачи:
- Настройте Teams для конечных пользователей, чтобы выделить наиболее важные для них приложения. Вы выбираете приложения для закрепления и порядок их отображения.
- Контролируйте, могут ли пользователи закреплять приложения или нет.
Приложения закрепляются на панели приложений в левой части клиента Teams для настольных ПК и в нижней части мобильных клиентов Teams. Расширения для обмена сообщениями доступны в нижней части области создания сообщений.
| Классический клиент Teams | Мобильный клиент Teams |
|---|---|
Чтобы закрепить приложения с помощью политики установки приложений, выполните следующие действия.
Войдите в Центр администрирования Teams и получить доступ к Приложения Teams>Политики установки.

Нажмите Добавить.
Введите имя и описание для политики.
При необходимости включите закрепление пользователей , чтобы разрешить пользователям закреплять приложения и изменять порядок закрепленных приложений.
В разделе Закрепленные приложения выберите Добавить приложения.
В области Добавить закрепленные приложения найдите приложения, которые нужно добавить, а затем выберите Добавить.
Нажмите Добавить.
На панели приложений или расширениях обмена сообщениями расположите приложения в том порядке, в который вы хотите, чтобы приложения отображались в клиенте Teams.
Нажмите Сохранить.
Примечание.
В Teams для образования приложение «Назначения» по умолчанию закреплено в глобальной политике, даже если оно не отображается в глобальной политике.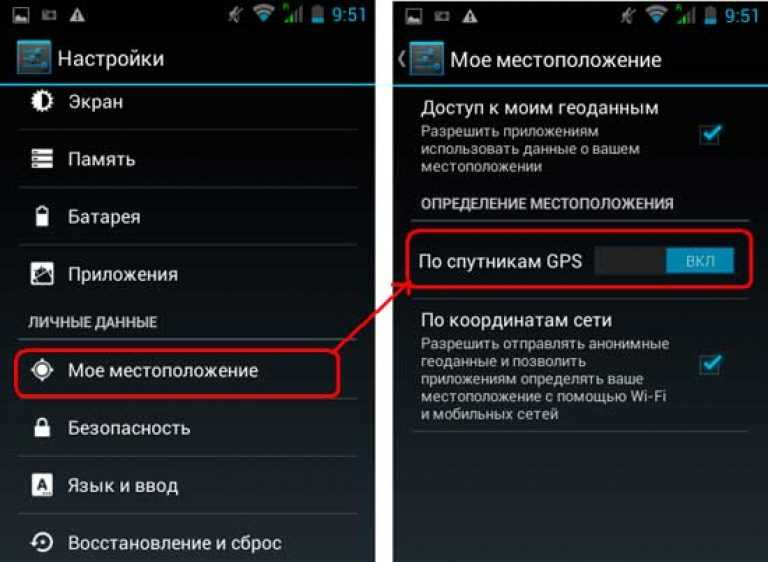
Примечание.
Для передовых сотрудников в вашей организации мы рекомендуем использовать специализированное передовое приложение. Эта функция закрепляет наиболее релевантные приложения в Teams для пользователей с лицензией F. Дополнительные сведения см. в статье Настройка приложений Teams для сотрудников первой линии.
Установка приложений
С помощью политики установки приложения администратор может выполнить следующие задачи:
- Установите приложения для конечных пользователей в личной среде Teams.
- Установите приложения для конечных пользователей в качестве расширений для обмена сообщениями.
Конечные пользователи могут самостоятельно устанавливать приложения, если политика разрешений приложений позволяет установить их, а приложение разрешено администратором Teams. Если приложение заблокировано, конечные пользователи могут запросить утверждение администратора.
Чтобы установить приложения с помощью политики установки приложений, выполните следующие действия.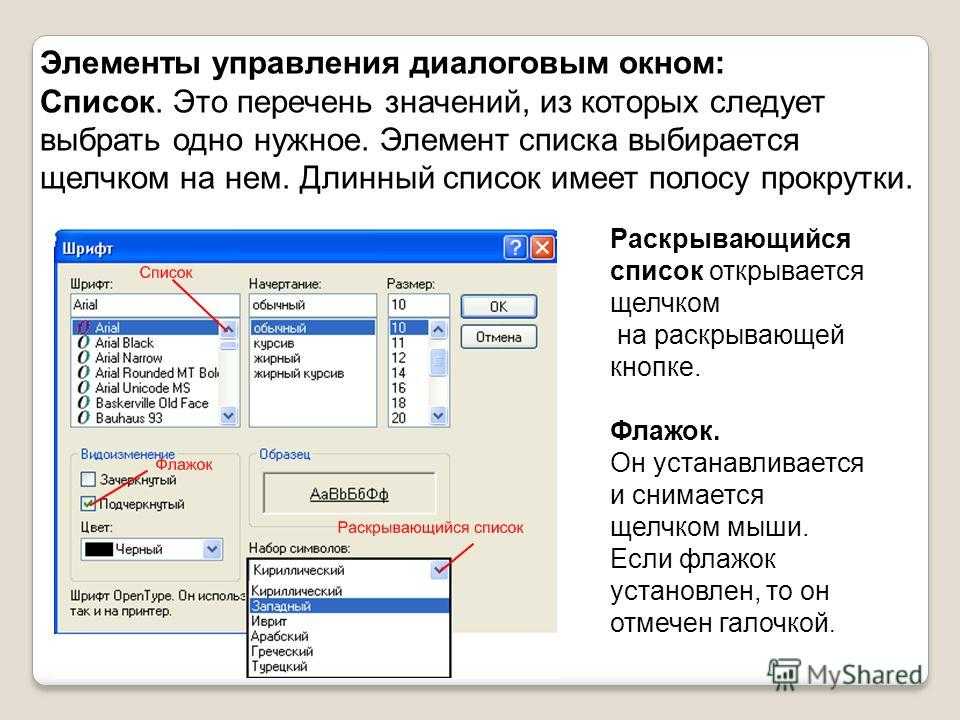
Войдите в Центр администрирования Teams и получить доступ к Приложения Teams>Политики установки.
Нажмите Добавить.
Введите название и описание для политики.
В разделе Установленные приложения выберите Добавить приложения.
В панели Добавление установленных приложений найдите приложения, которые требуется установить для пользователей. Вы также можете фильтровать приложения с помощью политики разрешений приложений.
Нажмите Добавить.
Управление политиками настройки приложений
Вы управляете политиками настройки приложений в центре администрирования Microsoft Teams. Используйте глобальную политику (по умолчанию для всей организации) или создайте и назначьте пользовательские политики. Конечные пользователи получают глобальную политику. При создании настраиваемой политики она переопределяет глобальную политику. Управлять этими политиками может глобальный администратор или администратор служб Teams.
Управлять этими политиками может глобальный администратор или администратор служб Teams.
Вы редактируете параметры глобальной политики, чтобы включить нужные приложения. Чтобы настроить Teams для разных групп пользователей в вашей организации, создайте и назначьте одну или несколько настраиваемых политик.
Изменение политики установки приложения
Вы можете использовать центр администрирования Microsoft Teams для редактирования политики, включая глобальную политику (по умолчанию для всей организации) и настраиваемые политики, которые вы создаете. После изменения или назначения политики изменения вступят в силу в течение нескольких часов.
Войдите в Центр администрирования Teams и получить доступ к Приложения Teams>Политики установки.
Выберите политику, которую нужно изменить, а затем нажмите кнопку Изменить.
Внесите нужные изменения.
Нажмите Сохранить.

Назначение пользовательской политики в политике настройки приложения пользователям и группам
Сведения о том, как назначать политики конечным пользователям и группам, см. в статье Как назначать политики пользователям и группам.
Рекомендации и ограничения
Вы не можете устанавливать настраиваемые приложения с настраиваемыми вкладками с помощью политик установки приложений.
Конечные пользователи не могут удалить приложение, установленное администратором.
Конечные пользователи могут открепить приложение, закрепленное с помощью политики настройки приложений, если закрепление пользователей разрешено в политике.
Пользователи могут изменить порядок закрепленных приложений в классических и мобильных клиентах Teams, если включен параметр закрепления пользователя. Пользователи не могут изменить порядок закрепленных приложений на веб-клиентах Teams.
Администраторы всегда имеют приоритет.
 Если включен параметр Закрепление пользователей, приложения, закрепленные пользователями, отображаются под приложениями, закрепленными администраторами. Если параметр «Закрепление пользователей» отключен, пользователи теряют существующие контакты, а на панели приложения доступны только приложения, закрепленные администраторами.
Если включен параметр Закрепление пользователей, приложения, закрепленные пользователями, отображаются под приложениями, закрепленными администраторами. Если параметр «Закрепление пользователей» отключен, пользователи теряют существующие контакты, а на панели приложения доступны только приложения, закрепленные администраторами.Параметр закрепления пользователя доступен в Центре администрирования Teams в средах Microsoft 365 Для государственных организаций (GCC) (GCC, GCC High и DoD), но он не действует.
В Teams для образования приложение «Назначения» по умолчанию закреплено в глобальной политике, даже если оно не отображается в глобальной политике.
Максимальное количество закрепленных приложений, которые можно добавить в политику, не ограничено. Однако по крайней мере два приложения должны быть закреплены на мобильных клиентах Teams (iOS и Android). Если политика содержит менее двух приложений, мобильные клиенты не будут отражать параметры политики и будут продолжать использовать существующую конфигурацию.

После изменения или назначения политики изменения вступят в силу в течение нескольких часов.
Не все приложения можно закрепить в Teams с помощью политики установки приложений. Некоторые приложения могут не поддерживать эту функцию. Чтобы найти приложения, которые можно закрепить, выполните поиск приложения на панели Добавление закрепленных приложений. Вкладки с личной областью действия (статические вкладки) и боты могут быть закреплены в настольном клиенте Teams, и эти приложения также доступны на панели Добавить закрепленные приложения. В магазине приложений Teams перечислены все приложения Teams. Область Добавление закрепленных приложений включает только приложения, которые можно закрепить в Teams с помощью политики.
В Teams для образования приложение «Звонки» недоступно. При создании пользовательской политики в политике настройки приложений в списке приложений отображается приложение «Вызывающие».
 Однако приложение не закреплено в клиентах Teams, а пользователи Teams для образования не увидят приложение «Звонки» в Teams.
Однако приложение не закреплено в клиентах Teams, а пользователи Teams для образования не увидят приложение «Звонки» в Teams.
- Параметры администратора для приложений в Teams
- Назначение политик конечным пользователям в Teams
Установка и настройка Office в Android
Существует два способа Office на телефоне или планшете с Android:
Вы можете установить новое мобильное приложение Office, объединяющее Word, Excel и PowerPoint, в одно приложение, а также новые функции, ориентированные на мобильные устройства, для просмотра, редактирования и совместной обработки файлов без переключения между несколькими приложениями. Подробнее.
Вы также можете установить Office приложения по отдельности:
Примечания:
-
Если вы используете Office 365 21Vianet, скачайте приложения Office для Android из местного магазина Android.

-
Хотите настроить электронную Microsoft 365 почты? См. статью Настройка электронной почты на устройстве Apple с помощью Office 365, предоставляемой оператором 21Vianet.
Примечание: Используете Chromebook? Мобильные приложения Office для Android можно установить на ноутбуке Chromebook, если у вас есть приложение Google Play Маркет или вы пользуетесь Office Online из интернет-магазина Chrome.
Используйте мобильные Office для работы из любого места, просто войдете с помощью бесплатной учетной записи Майкрософт или Microsoft 365 или учебной учетной записи. Если у вас есть Microsoft 365 подписка,вы получите доступ к дополнительным функциям приложения.
Первоначальная настройка приложений Office
Откройте Приложение Office, например Excel.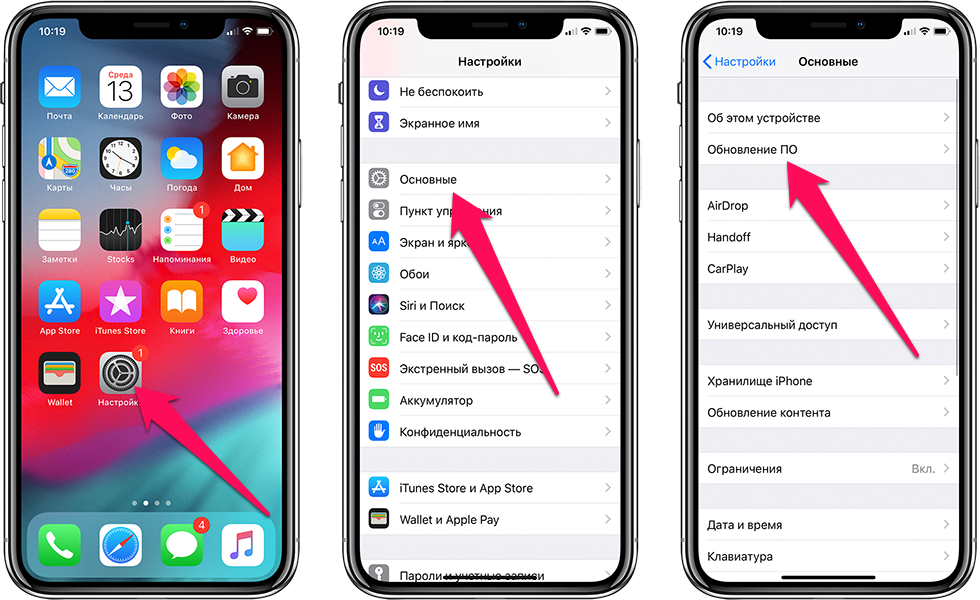
Во sign in with your учетная запись Майкрософт or Рабочей или учебной учетной записи Microsoft 365.
Примечание: Если вы используете Office 365 21Vianet, введите свой адрес электронной почты и пароль, связанные с вашей подпиской на Microsoft 365 21Vianet, и войдите в нее.
При входе с помощью учетная запись Майкрософт, связанной с Office 2016 или Office 2019, вы можете перейти на Microsoft 365.
Примечание: Если у вас нет учетная запись Майкрософт, вы можете создать ее бесплатно.
Следуйте инструкциям, чтобы приобрести план, или выберите Возможно, позже, если вы хотите использовать приложения без подписки.
Обратите внимание, что при использовании подписки наMicrosoft 365 дополнительные возможности.
Если на вашем устройстве Android установлены другие приложения Office, ваша учетная запись и файлы OneDrive будут добавлены автоматически.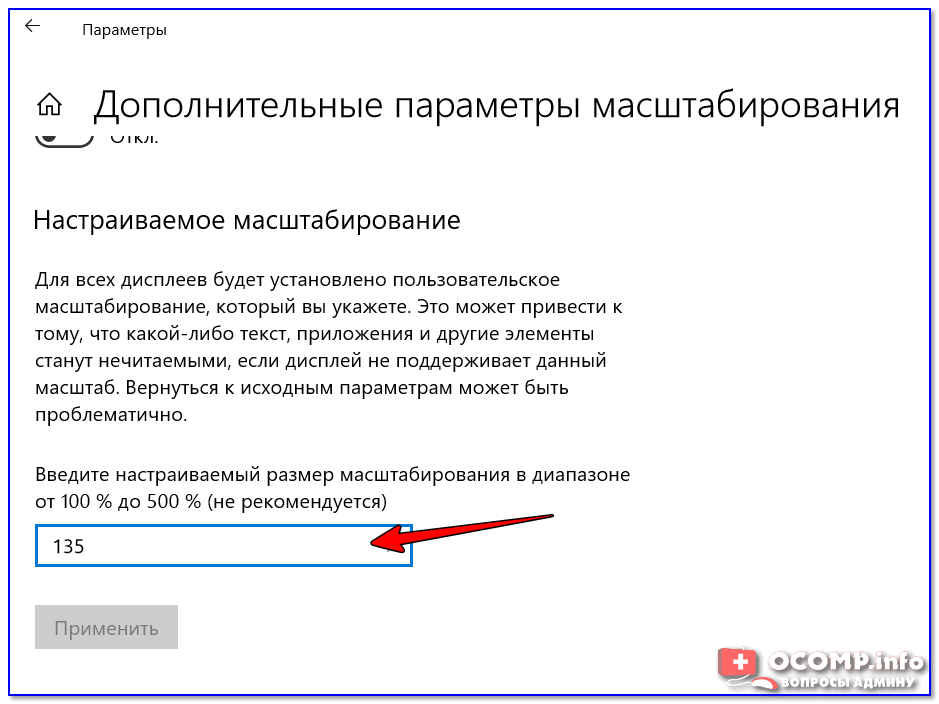
Чтобы добавить еще одну учетную запись, коснитесь кнопки Открыть (или Открыть другие документы, если вы используете планшет) и выберите пункт Добавить место.
Если вы используете OneNote, выберите элементы Параметры > Учетные записи.
Выберите облачную службу, которую вы хотите добавить, например OneDrive для бизнеса или Dropbox.
Введите адрес электронной почты и пароль для входа в соответствующую службу.
Готово!
Нужна помощь с установкой и настройкой приложений Office для Android?
Чтобы узнать, как использовать мобильное приложение Office, см. Microsoft Office мобильном устройстве.
- org/ListItem»>
-
Вы также можете перейти по одной из ссылок ниже.
Приложение
Содержимое справки для Android
Word
- org/ListItem»>
-
Справка по Word для планшетов c Android -
Word для телефонов с Android: анимированные советы -
Видео: начало работы с Word для планшетов с Android
Справка по Word для телефонов с AndroidExcel
- org/ListItem»>
-
Справка по Excel для планшетов с Android -
Excel для телефонов с Android: анимированные советы -
Видео: начало работы с Excel на планшетах с Android
Справка по Excel для телефонов с AndroidPowerPoint
- org/ListItem»>
-
Справка по PowerPoint для планшетов с Android -
PowerPoint для телефонов с Android: анимированные советы -
Видео: начало работы с PowerPoint для планшетов Android
Справка по PowerPoint для телефонов с AndroidOneNote
- org/ListItem»>
-
Видео: начало работы с PowerPoint для планшетов Android
Microsoft OneNote для Android -
В приложении Word, Excel или PowerPoint откройте или создайте документ, откройте боковое меню, коснитесь значка Параметры и выберите пункт Отправить отзыв или Справка и поддержка в Интернете.
В приложении OneNote коснитесь Параметры > справки.
Выберите службу, файлы в которой хотите просмотреть. Например, чтобы просмотреть документы Word, Excel или PowerPoint, выполните следующие действия:
-
нажмите Открыть > OneDrive — персональный, чтобы увидеть свои личные документы;
org/ListItem»>
нажмите Открыть > OneDrive — <название вашей организации>, чтобы увидеть документы своей организации или учебного заведения.
Вы увидите список файлов, сохраненный в OneDrive или OneDrive для работы или учебы. В этом списке будут отображаться только тип файлов, созданных с помощью этого приложения. Например, если вы открыли приложение Word, вы увидите только документы Word; если вы открыли приложение Excel, вы увидите электронные таблицы Excel.
Для просмотра записных книжек OneNote, сохраненных в OneDrive или OneDrive для работы или учебы, нажмите + Открыть.
Примечание: Чтобы использовать дополнительные возможности в Office, необходимо войти с помощью учетная запись Майкрософт или рабочая или учебная учетная запись, связанной с вашей Microsoft 365 подпиской. Список доступных планов см. в Office приложениях для Android, iOSили Windows с помощью Microsoft 365.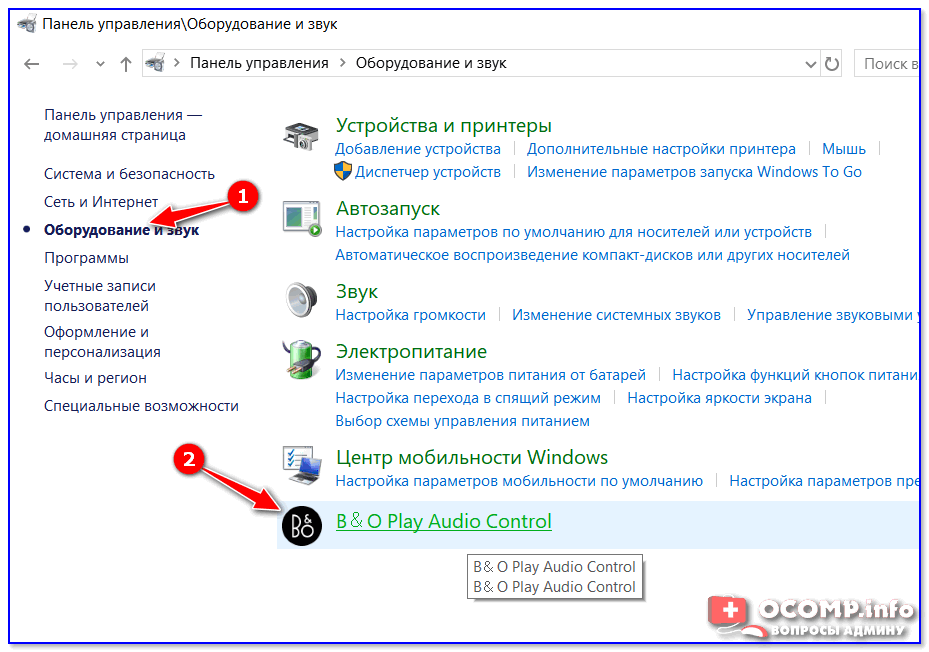
Ознакомьтесь здесь с последними требованиями к системе для Office для Android.
Доступность приложений зависит от страны, поэтому узнайте, какие приложения доступны в вашей стране.
См. также
-
Новые возможности Microsoft 365 для Android -
Работа приложений Word, Excel, PowerPoint и OneNote на устройствах с Android и iOS
Настройка электронной почты в приложении Outlook для Android
Если у вас возникли проблемы с использованием мобильного приложения Outlook для Android, отправьте запрос в службу поддержки Outlook в приложении. Если у вас есть рабочая или учебная учетная запись, использующая Microsoft 365 для бизнеса или учетные записи на базе Exchange, ваш ИТ-администратор может установить дополнительные требования. Например, если у вас есть устройство, управляемое компанией, локальный сервер Exchange, настроенный для базовой проверки подлинности, или вашей компании требуется управление мобильным приложением для защиты приложений. Конкретные инструкции см. в разделе Настройка Outlook для Android с дополнительными требованиями ниже. |
Первая настройка Outlook для Android
Примечание. Если у вас есть рабочая учетная запись, для которой требуется приложение корпоративного портала Intune , установите его из магазина Google Play перед настройкой Outlook для Android. Ваш ИТ-администратор может потребовать или не потребовать от вас регистрации устройства Android в Intune.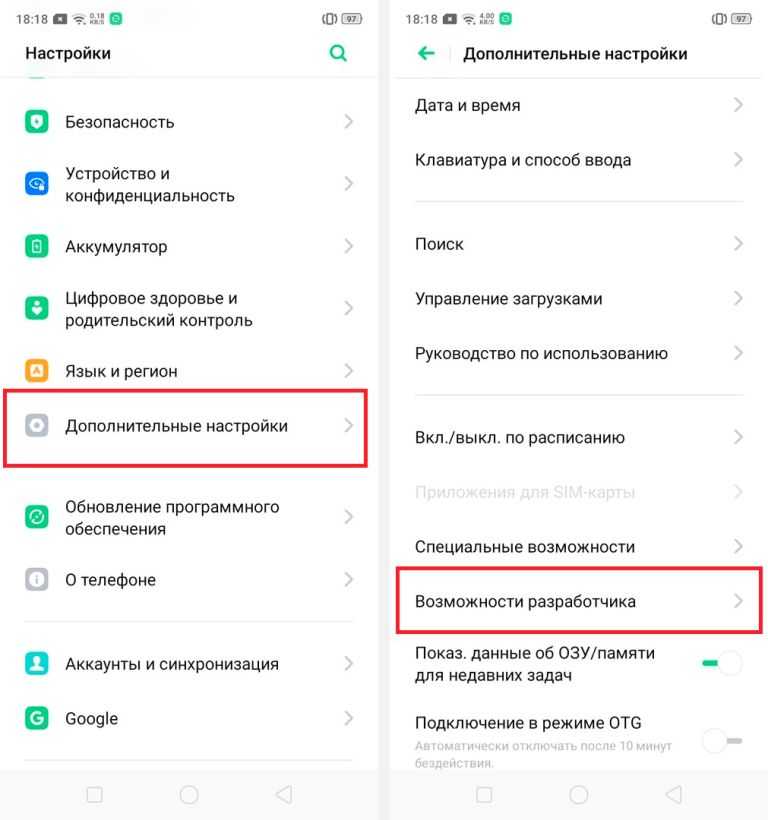
Установите приложение Outlook для Android из магазина Google Play, а затем откройте его.
Нажмите Начать , если это ваш первый раз.
В противном случае, чтобы добавить другую учетную запись электронной почты, откройте меню > Настройки > Добавить учетную запись > Добавить учетную запись электронной почты . Затем перейдите к шагу 4 в разделе Настройка другой учетной записи электронной почты ниже.
Outlook может обнаружить ваши учетные записи Google. Чтобы добавить их в Outlook для Android, нажмите Аккаунт Google Connect , а затем нажмите OK для подтверждения. Нажмите Разрешить , чтобы предоставить Outlook доступ к вашим контактам.
Если вы не хотите добавлять эти учетные записи, нажмите Пропустить , а затем перейдите к шагу 4 в разделе Настройка другой учетной записи электронной почты ниже.
Выберите учетные записи, которые вы хотите добавить, и нажмите Добавить учетную запись . Вас могут попросить войти в систему.
Вас могут попросить войти в систему.
Коснитесь Разрешить , чтобы подтвердить автономный доступ и любые другие запросы.
Чтобы добавить другую учетную запись электронной почты, нажмите Продолжить и перейдите к шагу 4, в противном случае нажмите Пропустить .
Настройте другую учетную запись электронной почты
Введите свой полный адрес электронной почты, затем нажмите Продолжить .
Примечание. Если вас попросят выбрать поставщика, вам придется настроить Exchange вручную или настроить учетную запись IMAP или POP.
Введите пароль учетной записи электронной почты и нажмите Войти или Далее .
Примечание. Экран входа может выглядеть по-разному в зависимости от поставщика услуг электронной почты.
Если включена многофакторная аутентификация, подтвердите свою личность.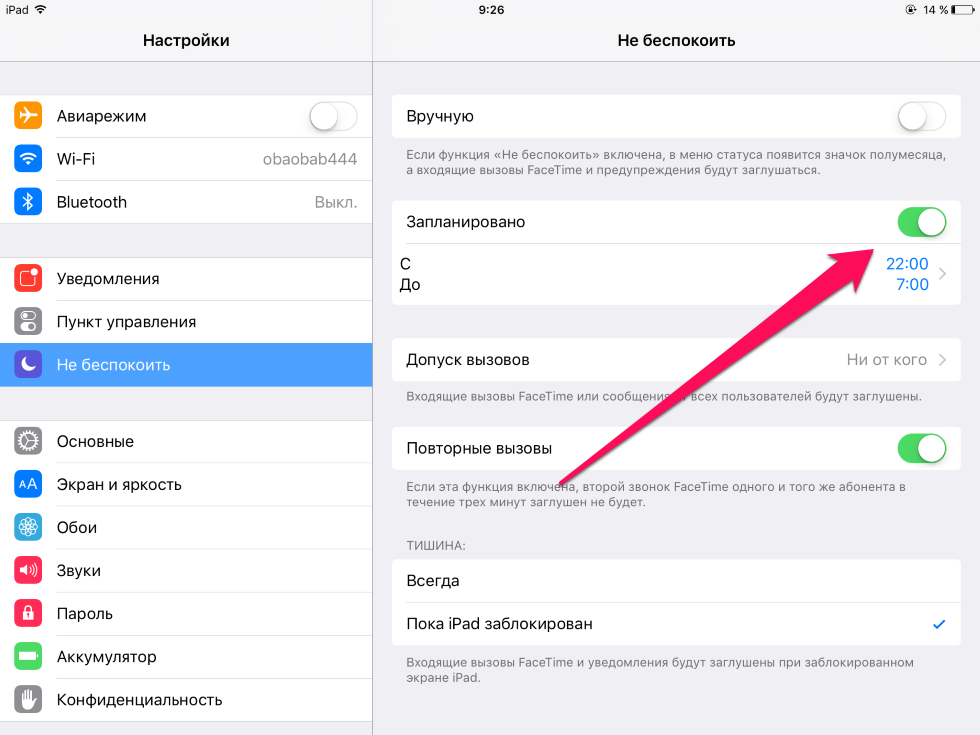 Дополнительные сведения см. в разделе Обзор сведений о безопасности.
Дополнительные сведения см. в разделе Обзор сведений о безопасности.
Настройка рабочих/учебных учетных записей с дополнительными требованиями
К некоторым рабочим и учебным учетным записям предъявляются дополнительные требования безопасности, прежде чем вы сможете использовать Outlook для Android. Если вы не уверены, какая из этих ситуаций применима к вашей рабочей или учебной учетной записи, обратитесь к своему администратору Microsoft 365.
Нажмите на расширитель, чтобы открыть его :
Как только вы начнете процесс регистрации, вы должны завершить его полностью, поскольку пауза более чем на несколько минут обычно останавливает ваш прогресс и требует, чтобы вы начали все сначала. Если этот процесс завершится сбоем, вам нужно вернуться в приложение Корпоративного портала, чтобы повторить попытку.
Открыть Google Play Store . Найдите и загрузите приложение корпоративного портала Intune .
Если вам будет предложено создать рабочий профиль в процессе регистрации, см. статью Создание рабочего профиля и регистрация устройства в Intune. В противном случае выполните процедуру, описанную в статье «Зарегистрируйте свое устройство Android в Intune», чтобы зарегистрировать свой телефон или планшет Android.
Примечание. Если вам будет предложено многофакторную аутентификацию, см. раздел Обзор сведений о безопасности.
Откройте приложение Outlook для Android. Если вам было предложено создать рабочий профиль, используйте экземпляр рабочего профиля Outlook, чтобы добавить свою учетную запись.
Если вам было предложено создать рабочий профиль, используйте экземпляр рабочего профиля Outlook, чтобы добавить свою учетную запись.
Примечания: Когда устройство зарегистрировано, управляемые приложения, включая Outlook, можно установить несколькими способами:
Вы устанавливаете приложение из приложения Корпоративного портала
Ваша компания может установить его автоматически в процессе регистрации
Вы устанавливаете приложение из управляемого Google Play
Коснитесь Начать .
Если ваша учетная запись найдена, нажмите Продолжить .
Примечание. Если ваша учетная запись не найдена автоматически, введите адрес электронной почты своей компании, нажмите Добавить учетную запись , а затем введите свой пароль при появлении запроса.
Введите пароль своей учетной записи электронной почты, затем нажмите Войти.
Ваша компания также может внедрить элементы управления, которые потребуют от вас регистрации, прежде чем вы сможете продолжить.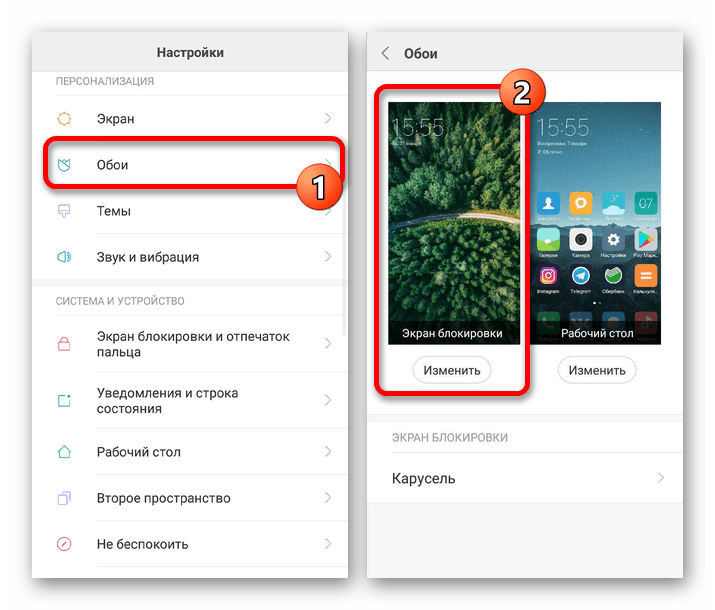 Регистрируясь, вы подтверждаете свою личность, чтобы ваша организация могла проверить устройство. Если будет предложено зарегистрировать устройство, нажмите Зарегистрировать .
Регистрируясь, вы подтверждаете свою личность, чтобы ваша организация могла проверить устройство. Если будет предложено зарегистрировать устройство, нажмите Зарегистрировать .
Если ваш ИТ-администратор установил дополнительные политики, вам может потребоваться нажать Активировать и Активируйте еще раз.
Примечание. После того, как вы откроете Outlook, ваш опыт будет зависеть от множества факторов, в том числе от настроек политики вашей компании и от того, обращались ли вы ранее к корпоративным ресурсам со своего устройства. Следуйте подсказкам, которые появляются на вашем устройстве для ваших данных обстоятельств.
Теперь вы готовы начать использовать Outlook для Android! Получите максимум от Outlook:
Оптимизируйте мобильное приложение Outlook для своего телефона или планшета
Памятка Outlook для Android
Политики защиты приложений Intune можно настроить и внедрить без регистрации устройства.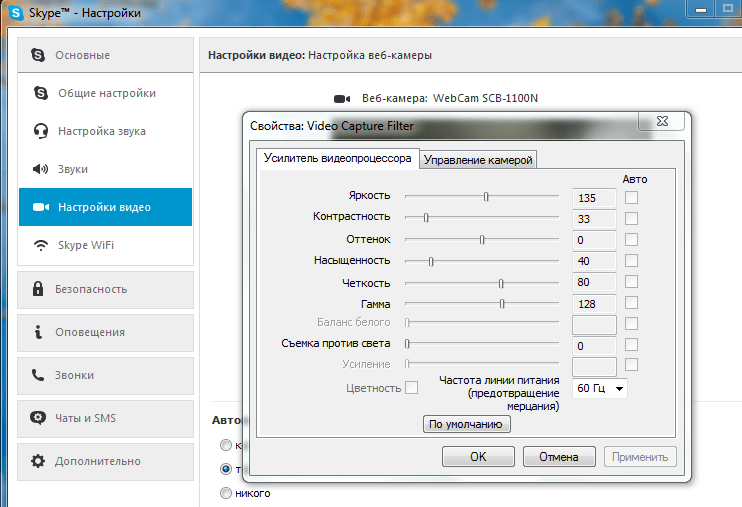 Однако для устройств Android вам по-прежнему необходимо установить приложение корпоративного портала Intune на устройство, чтобы применить политики защиты приложений.
Однако для устройств Android вам по-прежнему необходимо установить приложение корпоративного портала Intune на устройство, чтобы применить политики защиты приложений.
Открыть Google Play Store . Найдите и загрузите приложение корпоративного портала Intune .
Если вы еще этого не сделали, установите приложение Outlook для Android из магазина Google Play или нажмите здесь, чтобы ввести свой номер телефона и получить ссылку для загрузки.
Откройте приложение Outlook для Android.
org/ListItem»>Введите адрес электронной почты своей компании, затем нажмите Продолжить .
При появлении запроса введите пароль своей учетной записи электронной почты, затем нажмите Войти .
Примечания:
Ваш опыт может различаться в зависимости от требований вашей компании. Например, вам может быть предложено пройти аутентификацию с помощью приложения Microsoft Authenticator или подтвердить себя с помощью текстового сообщения или телефона. Дополнительные сведения см. в разделе Обзор сведений о безопасности.
В вашей компании также могут быть реализованы элементы управления, которые потребуют от вас регистрации, прежде чем вы сможете продолжить.
 Регистрируясь, вы подтверждаете свою личность, чтобы ваша организация могла проверить устройство. Если будет предложено зарегистрировать ваше устройство, нажмите Регистр .
Регистрируясь, вы подтверждаете свою личность, чтобы ваша организация могла проверить устройство. Если будет предложено зарегистрировать ваше устройство, нажмите Регистр .
Если будет предложено добавить другую учетную запись, нажмите Может быть позже .
Коснитесь Пропустите или пролистайте экраны функций.
Сообщение, Теперь ваша организация защищает свои данные в этом приложении. Вам нужно перезапустить приложение, чтобы продолжить , появляется. Нажмите ОК .
org/ListItem»>
Коснитесь Начать .
Перезапустите Outlook для Android и при появлении запроса настройте личный идентификационный номер (ПИН-код).
Теперь вы готовы начать использовать Outlook для Android! Получите максимум от Outlook:
Оптимизируйте мобильное приложение Outlook для своего телефона или планшета
Памятка Outlook для Android
Если вы еще этого не сделали, установите приложение Outlook для Android из магазина Google Play или нажмите здесь, чтобы ввести свой номер телефона и получить ссылку для загрузки.
Откройте Outlook для Android.
 Если это первый раз, нажмите Начать и Пропустить , если вам будет предложено добавить какие-либо обнаруженные учетные записи. В противном случае откройте Меню > Настройки > Добавить учетную запись > Добавить учетную запись электронной почты .
Если это первый раз, нажмите Начать и Пропустить , если вам будет предложено добавить какие-либо обнаруженные учетные записи. В противном случае откройте Меню > Настройки > Добавить учетную запись > Добавить учетную запись электронной почты .Введите адрес электронной почты своей компании, затем нажмите Продолжить .
Коснитесь Обмен .
Введите адрес электронной почты и пароль вашей компании для автоматической настройки учетной записи. Нажмите Войти .
Примечания: Если автоматическая настройка не удалась, нажмите Продолжить , затем введите следующие параметры вручную:
- org/ListItem»>
Имя сервера: Обычно это то же имя, которое вы вводите при проверке электронной почты в Интернете.
Домен: Обычно это необязательно. Если вы не уверены, обратитесь к своему ИТ-администратору.
Имя пользователя: Это адрес электронной почты вашей компании.
Пароль: Это пароль для учетной записи электронной почты вашей компании.

Нажмите Далее , когда закончите, и пролистайте функции.
Теперь вы готовы начать использовать Outlook для Android! Получите максимум от Outlook:
Оптимизируйте мобильное приложение Outlook для своего телефона или планшета
Памятка Outlook для Android
В Outlook для Android выберите Настройки > Добавить учетную запись > Добавить учетную запись электронной почты .
org/ListItem»>Коснитесь Настройте учетную запись вручную , если она доступна, а затем на странице поставщика услуг электронной почты выберите Exchange и включите Расширенные настройки .
Введите сведения о настройках сервера, если они доступны, а затем коснитесь значка галочки .
Настройки входящего сервера
Домен\Имя пользователя
Введите свой полный адрес электронной почты, например ваше имя@вашдомен. com .
com .Пароль
Используйте пароль, который вы используете для доступа к электронной почте.Сервер
Учетные записи Exchange — см. раздел «Найдите настройки сервера почтовых ящиков Exchange» или обратитесь к ИТ-администратору за информацией о вашем сервере.
org/ListItem»>
Рабочие или учебные учетные записи Microsoft 365 — используйте outlook.office365.com .
Порт
Используйте 443 или 993 .Тип защиты
Выберите SSL/TLS или убедитесь, что установлен флажок Использовать защищенное соединение (SSL) , затем нажмите Далее .
Введите адрес электронной почты. Нажмите Продолжить .
Настройки исходящего SMTP-сервера
org/ListItem»>Вам может быть предложено ввести пароль учетной записи электронной почты еще раз или согласиться/активировать любые необходимые разрешения.
Нужна дополнительная помощь в настройке Outlook для Android?
Если вам по-прежнему нужна помощь в настройке электронной почты с помощью Outlook для Android, откройте запрос в службу поддержки Outlook в приложении или подробно расскажите нам о своем вопросе в поле для комментариев ниже, чтобы мы могли решить его в будущем.
Если вы хотите настроить учетную запись электронной почты IMAP или POP или у вас нет учетной записи электронной почты с Exchange ActiveSync, воспользуйтесь этими инструкциями. Когда вы настраиваете учетную запись электронной почты с использованием IMAP или POP, синхронизируется только ваша электронная почта, а не календарь или контакты. Что такое IMAP и POP?
Настройка учетной записи POP или IMAP в Outlook для Android
В Outlook для Android выберите Настройки > Добавить учетную запись > Добавить учетную запись электронной почты .
Введите адрес электронной почты. Нажмите Продолжить . Когда вас попросят выбрать поставщика услуг электронной почты, выберите IMAP или POP3 .
Переключить Расширенные настройки и введите свой пароль и настройки сервера.
Примечание. Если вы еще не знаете эту информацию, вам необходимо получить ее у поставщика услуг электронной почты или у администратора.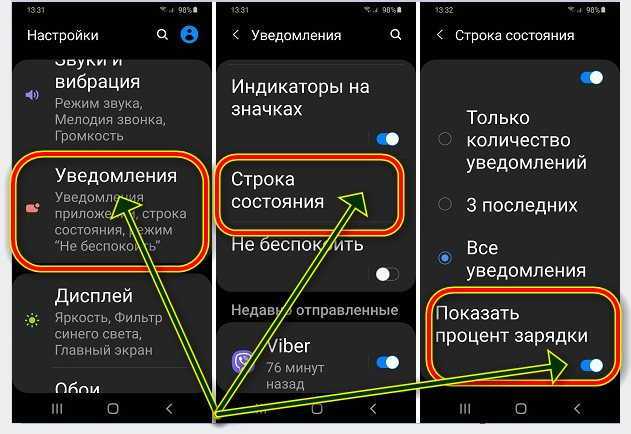 Список общих параметров сервера и справочную справку см. в разделе Параметры сервера, которые вам потребуются от поставщика услуг электронной почты.
Список общих параметров сервера и справочную справку см. в разделе Параметры сервера, которые вам потребуются от поставщика услуг электронной почты.
Коснитесь значка галочки для завершения.
Чтобы изменить свой пароль, вы должны перейти на веб-сайт вашего провайдера электронной почты, чтобы изменить его.
Перейдите на веб-сайт поставщика услуг электронной почты.
Например, если вы используете учетную запись электронной почты @hotmail.com, войдите в Outlook.com или, если вы используете Gmail, перейдите на Gmail.
 com.
com.Перейдите в настройки своей учетной записи или профиля.
Смените пароль.
Outlook для Android обнаружит ошибку синхронизации и снова попросит ввести пароль.
Если у вас возникли трудности с синхронизацией Outlook для Android с вашим новым паролем, удалите свою учетную запись электронной почты, а затем снова добавьте ее.
Примечание. Если вы измените пароль для своей учетной записи электронной почты, которая также является вашей учетной записью Microsoft, вам может потребоваться снова войти в другие приложения и веб-сайты Microsoft.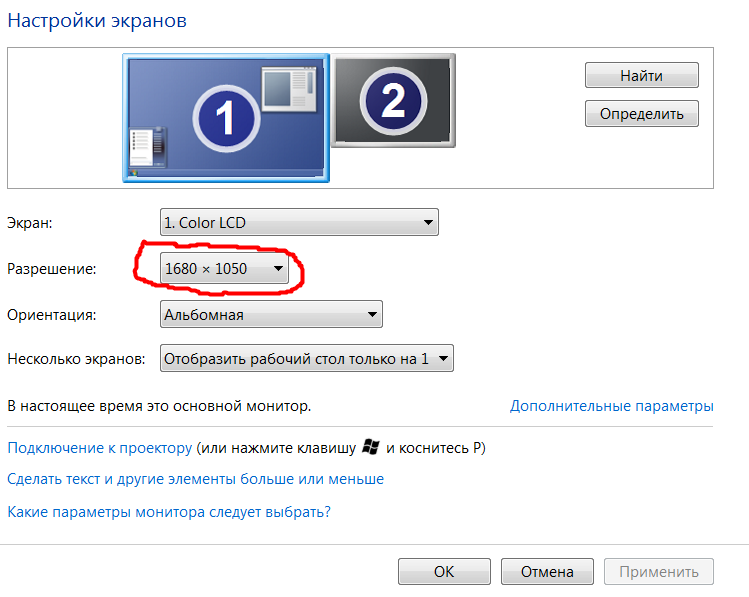
Обо всем по порядку. Если вы используете учетную запись электронной почты Outlook.com (включая hotmail.com, msn.com, live.com и т. д.), проверьте состояние сервера Outlook.com здесь. Теперь выберите один из вариантов ниже:
«У меня настроен Outlook, но мне нужна помощь с чем-то в приложении.» — См. раздел «Откройте запрос в службу поддержки Outlook в приложении» и нажмите «Связаться со службой поддержки», чтобы узнать, как вы общаетесь с агентами в приложении.
«Мне нужна помощь в устранении неполадок при настройке электронной почты». – См. раздел Устранение неполадок с настройкой электронной почты на мобильном устройстве.
org/ListItem»>«Я использую адрес электронной почты Outlook.com (например, hotmail.com или live.com), и раньше он синхронизировался, но теперь нет». — См. Устранение проблем с синхронизацией электронной почты Outlook.com.
«Я впервые настраиваю электронную почту, и мой календарь или контакты не синхронизируются». — См. Синхронизация календаря с моим телефоном или планшетом.
Получите максимум от Outlook
Оптимизируйте мобильное приложение Outlook для своего телефона или планшета
Памятка Outlook для Android
Настройка Определение и значение — Merriam-Webster
установка
ˈse-tiŋ
1
: способ, положение или направление установки чего-либо
также
: тип крепления
3
а
: время, место и обстоятельства, при которых что-то происходит или развивается
б
: время и место действия литературного, драматического или кинематографического произведения
с
: декорации, используемые в театральных постановках или кинопостановках
4
: музыка, написанная для текста (например, стихотворения)
5
: столовые приборы для сервировки стола за столом
две упаковки из стерлингового серебра
6
: партия яиц для инкубации
Синонимы
- окружающая среда
- атмосфера
- климат
- климат
- контекст
- контекст
- окружающая среда
- окрестности
- средний
- среда
- мизансцена
- объемный
- окрестности
- Terrain
Просмотреть все синонимы и антонимы в тезаурусе
Примеры предложений
Это была бы красивая настройка на пикник.
Он склонен быть застенчивым в социальных сетях .
ужин в непринужденной обстановке
В фильме действие пьесы меняется с конца 18 века на 2000 год.
Она использует современный Лос-Анджелес как номер 9.0705 установка для ее книги.
Экономьте деньги, повышая температуру в настройках летом и понижая зимой.
Она только что научилась менять настройки на своей камере.
Узнать больше
Недавние примеры в Интернете
Его главная забота — любовь, которая в сеттинге , изложенном сценаристами несколько месяцев назад, делает любовный ракурс еще более интересным и определенно популярным среди покровителей кино.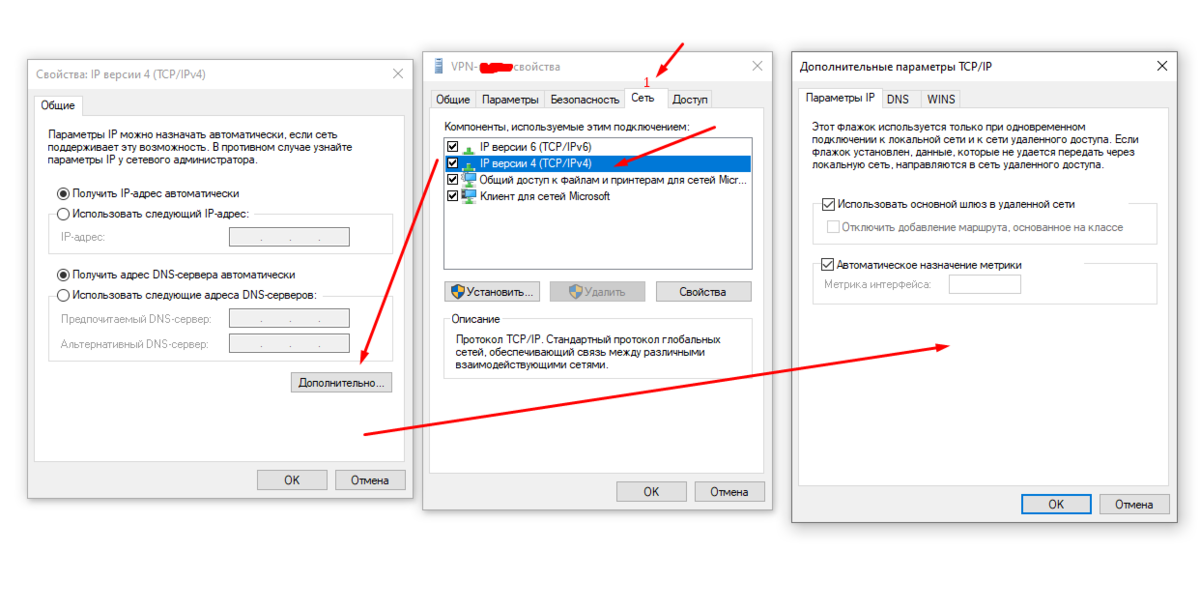
Сан-Диего Юнион-Трибьюн , 25 ноября 2022 г.
Но сочетание северного сияния и этой далекой 9Настройка 0705 звучит неотразимо.
Майкл Снайдер, New York Times , 17 ноября 2022 г.
Этот набор от Balsam Hill сочетает в себе осенний венок с бронзовой птицей, а также множество других оранжево-красных тонов.
Хелена Мэдден, ELLE Decor , 17 ноября 2022 г.
Google проиграл дело в Австралии из-за этого устанавливает в 2021 году и недавно урегулировал отдельный иск с Аризоной на 85 миллионов долларов.
Рон Амадео, Ars Technica , 14 ноября 2022 г.
Этот параметр предотвратит автоматическое воспроизведение трейлеров при просмотре Netflix для нового шоу.
Крис Смит, BGR , 13 ноября 2022 г.
Эта новая настройка помогает режиссеру Джо Данте создать по-настоящему острую сатиру на голливудскую машину.
Крис Снеллгроув, EW.com , 9 ноября 2022 г.
Республиканец Грег Гаррисон и демократ Джессика Пэксон не появлялись вместе ни в одном из сеттингов , и не планируется делать это до 8 ноября, дня выборов.
Джон Туохи, The Indianapolis Star , 25 октября 2022 г.
И пропорциональная разбивка не будет одинаковой через каждые установка , сказала мне Сима Лакдава, эксперт по передаче гриппа в Университете Эмори.
Джейкоб Стерн, The Atlantic , 24 октября 2022 г.
Узнать больше
Эти примеры предложений автоматически выбираются из различных онлайн-источников новостей, чтобы отразить текущее использование слова «настройка». Мнения, выраженные в примерах, не отражают точку зрения Merriam-Webster или ее редакторов. Отправьте нам отзыв.
Мнения, выраженные в примерах, не отражают точку зрения Merriam-Webster или ее редакторов. Отправьте нам отзыв.
История слов
Первое известное использование
14 век, в значении, определенном в смысле 1
Путешественник во времени
Первое известное использование настройки было
в 14 веке
Другие слова из того же века
перевернуть весь мир
параметр
блок настройки
Посмотреть другие записи поблизости
Процитировать эту запись
«Параметр.»
Словарь Merriam-Webster.com , Merriam-Webster, https://www. merriam-webster.com/dictionary/setting. По состоянию на 6 декабря 2022 г.
merriam-webster.com/dictionary/setting. По состоянию на 6 декабря 2022 г.
Копировать ссылку
Детское определение
настройка
установка
набор-iŋ
1
: способ, положение или направление, в котором что-то установлено
замена термостата настройка
2
: рама или держатель, в котором что-то монтируется
закрепка для бриллианта
3
: фон (как время и место) действия рассказа или представления
4
: предметы посуды, необходимые для сервировки стола
Два Настройки из Silver
5
: Партия яиц для вылупления
Подробнее от Merriam-Webster на
Установка
Nglish: перевод Установка
Nglish: перевод .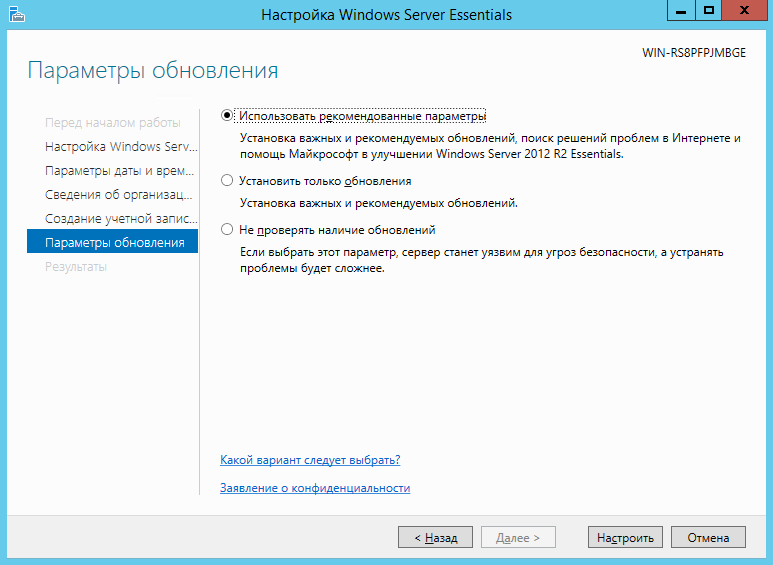

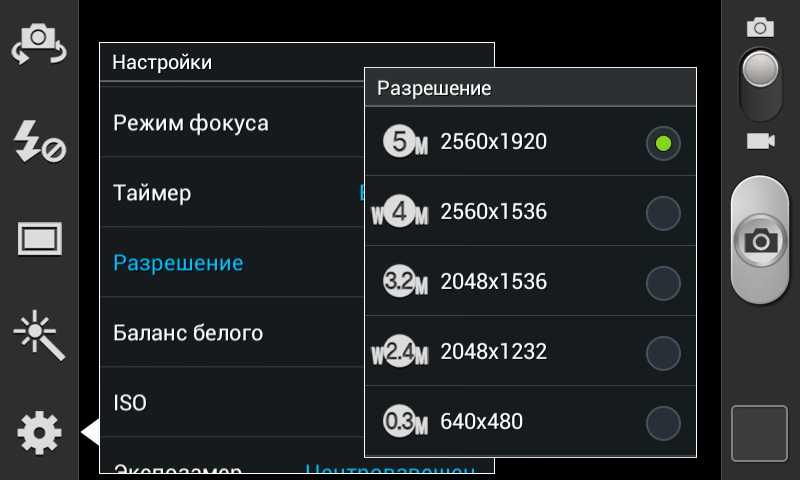 Измените глобальную политику, чтобы закрепить приложения, наиболее важные для ваших пользователей.
Измените глобальную политику, чтобы закрепить приложения, наиболее важные для ваших пользователей.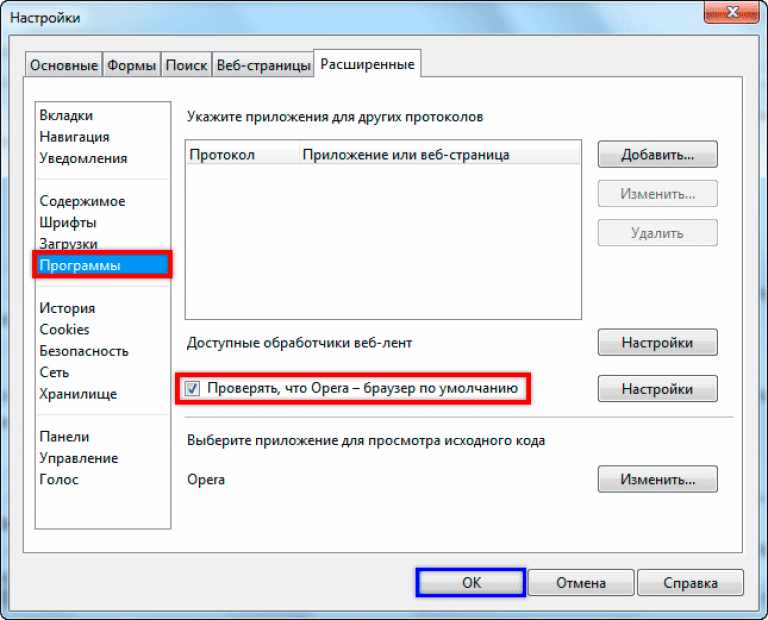
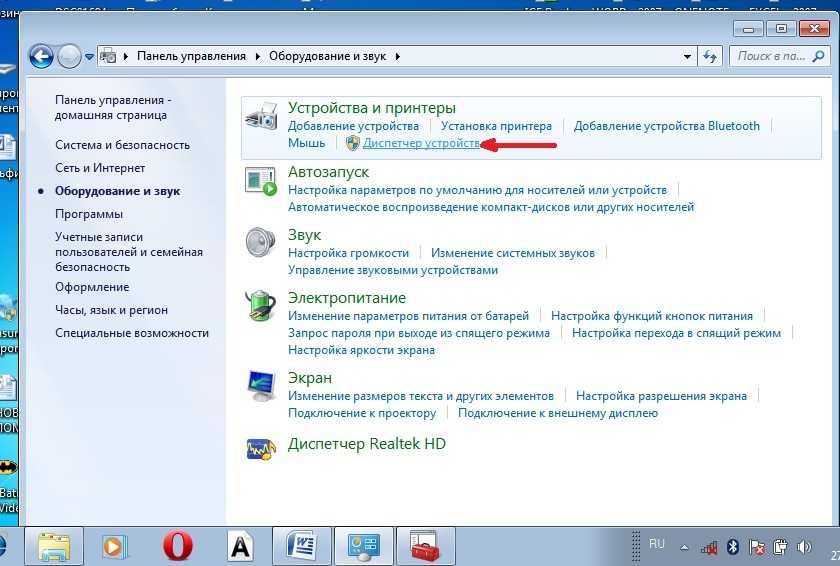
 Если включен параметр Закрепление пользователей, приложения, закрепленные пользователями, отображаются под приложениями, закрепленными администраторами. Если параметр «Закрепление пользователей» отключен, пользователи теряют существующие контакты, а на панели приложения доступны только приложения, закрепленные администраторами.
Если включен параметр Закрепление пользователей, приложения, закрепленные пользователями, отображаются под приложениями, закрепленными администраторами. Если параметр «Закрепление пользователей» отключен, пользователи теряют существующие контакты, а на панели приложения доступны только приложения, закрепленные администраторами.
 Однако приложение не закреплено в клиентах Teams, а пользователи Teams для образования не увидят приложение «Звонки» в Teams.
Однако приложение не закреплено в клиентах Teams, а пользователи Teams для образования не увидят приложение «Звонки» в Teams.
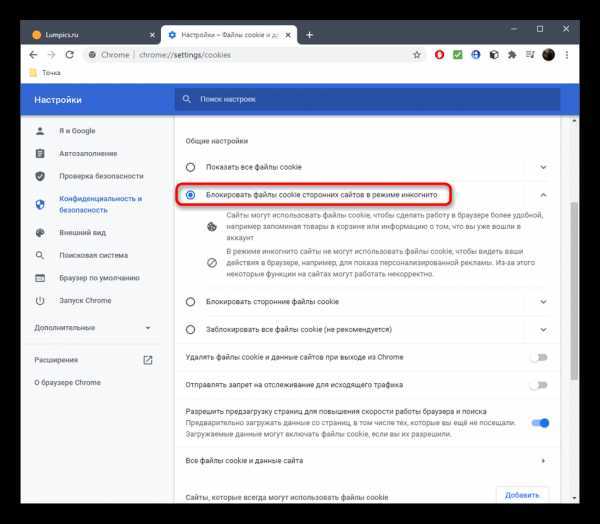
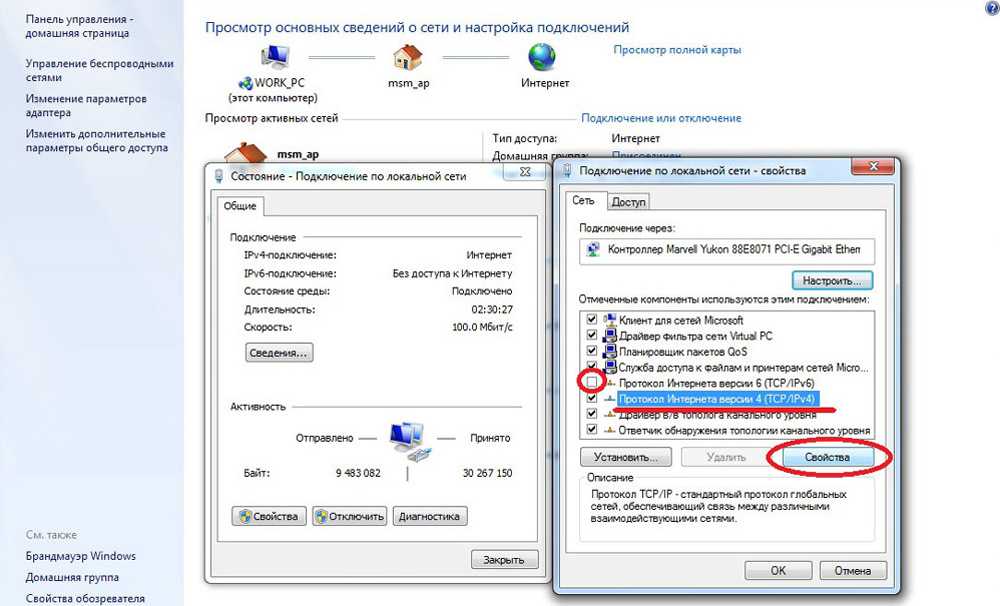 Регистрируясь, вы подтверждаете свою личность, чтобы ваша организация могла проверить устройство. Если будет предложено зарегистрировать ваше устройство, нажмите Регистр .
Регистрируясь, вы подтверждаете свою личность, чтобы ваша организация могла проверить устройство. Если будет предложено зарегистрировать ваше устройство, нажмите Регистр .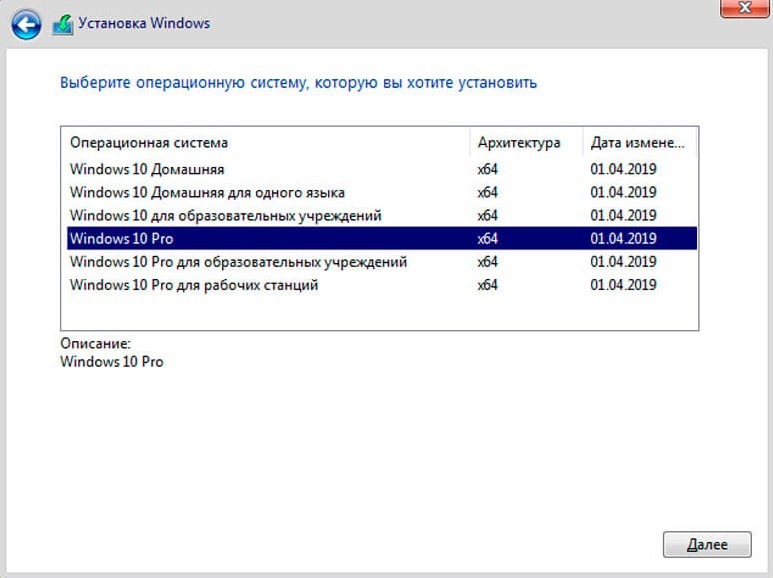 Если это первый раз, нажмите Начать и Пропустить , если вам будет предложено добавить какие-либо обнаруженные учетные записи. В противном случае откройте Меню > Настройки > Добавить учетную запись > Добавить учетную запись электронной почты .
Если это первый раз, нажмите Начать и Пропустить , если вам будет предложено добавить какие-либо обнаруженные учетные записи. В противном случае откройте Меню > Настройки > Добавить учетную запись > Добавить учетную запись электронной почты .
 com .
com . com.
com.