Звонок на мобильный с пк бесплатно: подбор и сравнение вкладов, кредитов, кредитных карт, автострахование, калькулятор ОСАГО и каско, рейтинг страховых компаний
Содержание
Дешевые звонки за границу в приложении Yolla
Yolla – приложение для международных звонков
С нашим приложением вам больше не нужно гуглить «как позвонить за границу». Просто введите любой международный номер или выберите кого-либо из списка контактов и наслаждайтесь звонками превосходного качества по низким ценам. Звоните на любые мобильные и городские телефоны по всему миру.
Зачем все это? Иногда случаются ситуации, когда нам нужно позвонить за границу кому-то, у кого нет интернета или даже смартфона. И здесь Yolla придет вам на помощь!
С нашими выгодными тарифами вы будете звонить дешево и экономить на международных звонках, чтобы тратить деньги на то, что вам действительно нужно. Экономьте до 90% на звонках за границу и не платите за роуминг.
Более того, если у того, кому вы звоните, есть Yolla, звонок будет бесплатным! Международные звонки через интернет никогда не были проще.
Присоединяйтесь
Дешевые международные звонки
Тратьте меньше на международные звонки
Привыкли к дорогим звонкам за границу? Не знаете, как дешево звонить за границу с мобильного? Ознакомьтесь с нашими тарифами на звонки в Казахстан, звонки в Туркменистан и звонки в Молдову.
 Позвонить за границу никогда не было так просто!
Позвонить за границу никогда не было так просто!Узнайте стоимость перед звонком
Звонки за границу через интернет в Yolla — это честно. Стоимость минуты разговора вы увидите в момент набора номера. Никаких скрытых платежей и платы за соединение: сумма оплаты всегда видна на экране!
Звоните за границу на мобильные и городские
Тем, кому вы звоните, не нужна ни Yolla, ни даже смартфон! Любой телефон может принять звонок от Yolla. А вам больше не нужна SIM-карта для поездок за границу!
Пополняйте мобильные и аккаунты Yolla
C Yolla вы можете пополнить любой мобильный номер в 148 странах с минимальной комиссией и без скрытых платежей.
 Вы также можете пополнить аккаунты своих друзей в Yolla на случай, если у них нет банковской карты или Paypal.
Вы также можете пополнить аккаунты своих друзей в Yolla на случай, если у них нет банковской карты или Paypal.
Очень удобно что определяется твой номер, не дорого и хорошая связь!!!!
Igor D.
Хорошая связь, в Казахстан звонить без проблем, слышно хорошо. Ценник хороший, 2,5₽ минута примерно.
Duzmambetov Danil
Наконец то нормальная связь, звонишь и ни о чем не паришься, спасибо разработчикам!
Re7ty
Качество связи и тарифы соответствуют заявленным (Германия). Ушел от конкурента к вам и ничуть не жалею! Спасибо!
OpiuMiller
Самый выгодный оператор для звонков в Туркменистан. Качество отличное! Удобно пользоваться. Счет лучше пополнять на сайте этого оператора.
Счет лучше пополнять на сайте этого оператора.
Superpoinr
Приемлемые цены. А дозвон-качество на высоте — это даже важнее для меня.
ValGri
Очень рада, что нашла ваше приложение! Раньше использовала Скайп для звонков, но с вами гораздо выгоднее. И качество связи в разы лучше. Твёрдая пять! 🙂
Анастасия С.
Звонок прошел в другую страну, туда где нет интернета, нормально. Списали в 7 раз меньше, чем при обычном звонке через сотового оператора.
Елена Г.
Минута разговора с мамой была оч. дорогой, теперь могу спокойно с ней общаться, качество лучше. Цены ниже.
Ольга С.
Звоню отцу в Казахстан, выходит очень дёшево, спасибо за программу, стал чаще общаться
Сергей Д.
Наш рейтинг в Google Play и App Store — 4.7 и 4.5
Часто задаваемые вопросы
Что такое Yolla и зачем она мне?
Yolla – это приложение для бесплатных звонков HD-качества другим пользователям Yolla и для звонков на любые телефоны по всему миру по низким ценам. Для звонка по Yolla подойдет любое Интернет-соединение, будь то WiFi, 3G, 4G/LTE, при этом вам не придется платить за звонки вашему мобильному оператору.
Номер вашего мобильного всегда отображается у тех, кому вы звоните по Yolla. Ваши друзья и родственники всегда будут знать, кто им звонит, и даже смогут вам перезвонить.
Какие звонки бесплатны?
Все звонки с Yolla на Yolla бесплатны.
 При установке приложения вы получаете приветственный бонус, чтобы попробовать звонки высочайшего качества на мобильные и городские телефоны.
При установке приложения вы получаете приветственный бонус, чтобы попробовать звонки высочайшего качества на мобильные и городские телефоны.* В случае использования мобильного Интернета, ваш сотовый оператор может взимать плату за передачу данных.
У меня нет банковской карты. Как еще можно пополнить счет?
1. Пользователи Android могут активировать оплату через счет мобильного оператора. Чтобы включить данный способ оплаты, откройте приложение Google Play или Play Market, откройте боковое меню и выберите Аккаунт > Способы оплаты > Добавить (+) > Название мобильного оператора. Для того, чтобы вы могли использовать мобильный платеж, ваш оператор должен поддерживаться в Google Play. См. список поддерживаемых операторов (Direct carrier billing > Direct carrier billing availability).
2.
 Пользователи смартфонов Apple могут установить методы оплаты, поддерживаемые Apple, такие как Alipay, UnionPay, и оплату через счет мобильного оператора (см. список поддерживаемых операторов).
Пользователи смартфонов Apple могут установить методы оплаты, поддерживаемые Apple, такие как Alipay, UnionPay, и оплату через счет мобильного оператора (см. список поддерживаемых операторов).Как получить больше бонусов?
Пригласите друзей звонить по Yolla и получите бонусы после того, как они впервые пополнят свой баланс (пополнение $4 и выше).
Перейдите в раздел Акции (в боковом меню на Android или в нижнем меню на iOS), чтобы пригласить друзей, узнать текущие правила бонусной программы и размеры бонусов, которые вы можете получить. Для того, чтобы бонус был начислен, нужно, чтобы ваши друзья для установки Yolla на свой смартфон использовали вашу реферальную ссылку.
ВНИМАНИЕ: Пожалуйста, попросите друзей НЕ менять Интернет-подключение (3G/WiFi) после перехода по реферальной ссылке. Если ваш друг перешел по ссылке в сети 3G, а затем переключился на WiFi для загрузки приложения, или прошло значительное время между кликом по ссылке и регистрацией в приложении, у Yolla может не быть возможности отследить такую установку из-за технических ограничений.

Как подключить телефон Android к ПК с Windows 11
Вы сделали снимок на свой телефон и теперь хотите увидеть его на большом экране. Вы получаете текстовое сообщение, но не хотите доставать свой телефон, чтобы ответить на него, пока работаете на компьютере. Windows 11 позволяет вам увидеть эту фотографию и ответить на это сообщение прямо с клавиатуры. Все, что вам нужно сделать, это подключить Android-устройство к Windows 11. Самое впечатляющее, что с некоторыми моделями Android-телефонов вы можете одновременно использовать несколько мобильных приложений прямо на вашем компьютере.
В течение многих лет Apple опережала Windows с точки зрения интеграции мобильных и настольных компьютеров с возможностью macOS позволять пользователям отправлять текстовые сообщения и совершать звонки со своего рабочего стола. Компьютеры Mac на базе Apple Silicon идут еще дальше, предлагая возможность запуска мобильных приложений.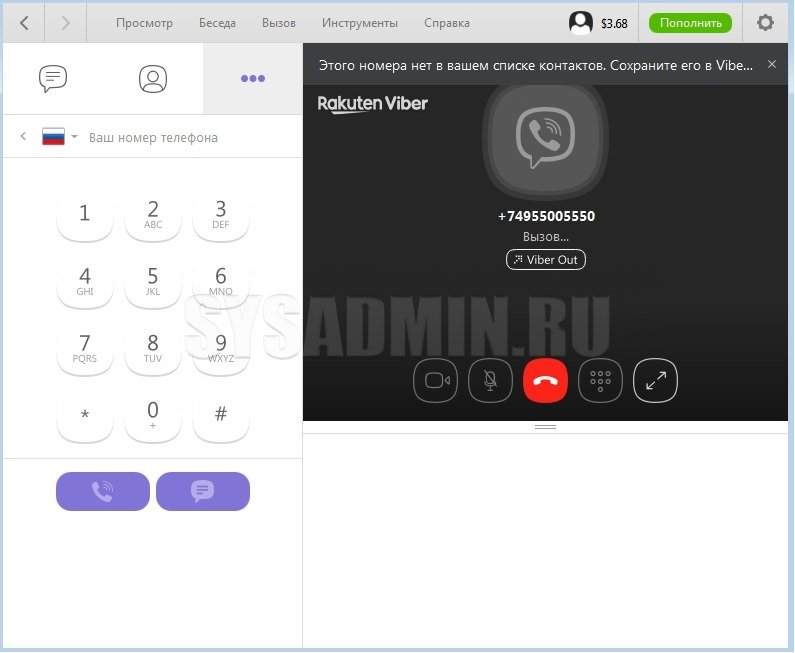 Пользователи Windows наконец-то могут заявить, по крайней мере, о паритете с описанной здесь функциональностью переноса мобильных устройств на настольные компьютеры, которую Microsoft обновила в марте.
Пользователи Windows наконец-то могут заявить, по крайней мере, о паритете с описанной здесь функциональностью переноса мобильных устройств на настольные компьютеры, которую Microsoft обновила в марте.
Если у вас есть iPhone, вы также можете подключить его к компьютеру под управлением Windows 11, но вы не получите такой же глубины опыта, как пользователи Android. Microsoft заявила, что хочет перенести ту же функциональность для iPhone на Windows, но Apple уже давно не заинтересована в освобождении пользователей от привязки к своим продуктам. Тем не менее, вы можете подключить iPhone к ПК с Windows для некоторых основных функций передачи файлов. Однако здесь мы покажем вам, как подключить телефон Android и ПК с Windows 11 для более богатой интегрированной настройки для мобильных устройств и настольных компьютеров.
Что нужно для начала работы
Windows 11 предлагает подключить смартфон в процессе первоначальной настройки. Предполагая, что вы не сделали этого в то время, мы проведем вас через процедуру и назовем несколько вещей, которые вы должны знать, прежде чем начать.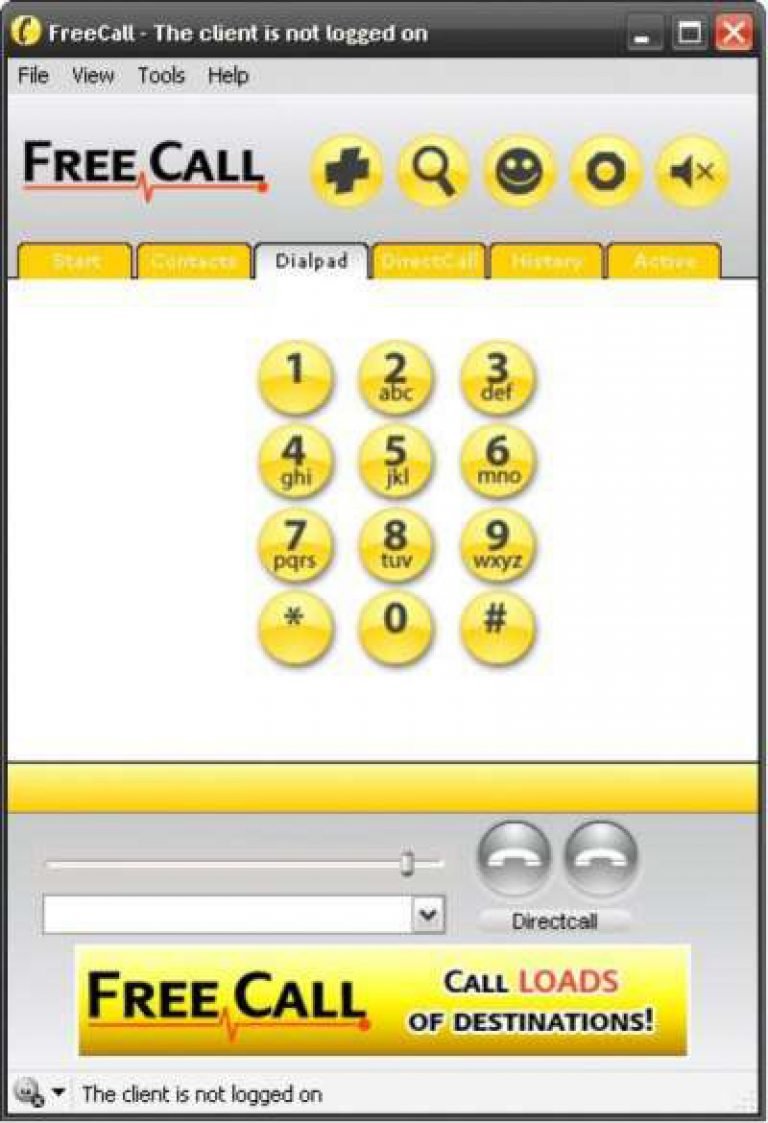
Одним из важных требований является то, что вам необходимо установить на свой телефон приложение Link to Windows(откроется в новом окне) из Google Play Store и войти в приложение с той же учетной записью Microsoft, в которую вы вошли на своем ПК. . На некоторых телефонах приложение предустановлено. Не беспокойтесь о подключении к ПК, поскольку приложение Phone Link предустановлено на всех ПК с Windows 11.
Еще одним требованием является то, что телефон должен находиться в пределах досягаемости ПК с Bluetooth и Wi-Fi, потому что, хотя отображение и управление происходят на ПК, приложения по-прежнему работают на телефоне.
Кроме того, чтобы получить функциональность Android-to-Windows 11, вам необходимо использовать Android 7 или более позднюю версию. Любой ПК с Windows 11 работает. Для тестирования настройки мы использовали Surface Laptop 3 и Samsung Galaxy S21 Ultra. Модель телефона важнее модели ПК с точки зрения того, какие функции вы получаете.
В последнем обновлении Microsoft упростила свою стратегию подключения телефонов. На вашем ПК есть приложение под названием Phone Link, а другое приложение под названием Link to Windows вы устанавливаете на свое мобильное устройство. Ранее Link to Windows работала только с некоторыми моделями Samsung и телефонами Surface Duo(откроется в новом окне) (некоторые модели Honor были недавно добавлены для пользователей в Китае). Эти модели по-прежнему имеют больше возможностей, таких как зеркалирование приложений Android на ПК. Обратите внимание, что это отличается от широко рекламируемой способности Windows 11 запускать приложения для Android, в которых приложения фактически работают на оборудовании ПК.
На вашем ПК есть приложение под названием Phone Link, а другое приложение под названием Link to Windows вы устанавливаете на свое мобильное устройство. Ранее Link to Windows работала только с некоторыми моделями Samsung и телефонами Surface Duo(откроется в новом окне) (некоторые модели Honor были недавно добавлены для пользователей в Китае). Эти модели по-прежнему имеют больше возможностей, таких как зеркалирование приложений Android на ПК. Обратите внимание, что это отличается от широко рекламируемой способности Windows 11 запускать приложения для Android, в которых приложения фактически работают на оборудовании ПК.
И последнее вступительное замечание о системе Link to Windows: вы можете установить ее на несколько ПК для одного и того же телефона, поэтому, если вы перемещаетесь между рабочим столом и домом и ноутбуком в дороге, она будет работать на обоих.
Пошаговое руководство: как подключить Android к ПК
Откройте приложение Phone Link на ПК с Windows 11.
 Здесь вы увидите первую страницу четырехэтапного процесса установки.
Здесь вы увидите первую страницу четырехэтапного процесса установки.
Войдите в свою учетную запись Microsoft. Если вы уже вошли в учетную запись при настройке ПК, достаточно просто принять учетную запись в мастере.
Установите мобильное приложение Link to Windows. Вы можете получить его, выполнив поиск в Google Play или введя www.aka.ms/yourpc(откроется в новом окне) в своем мобильном браузере. В качестве альтернативы, на последних телефонах Samsung и Surface Duo просто опустите шторку быстрых настроек и выберите «Связать с Windows». Нажмите и удерживайте, чтобы перейти к настройкам синхронизации.
Выполните сопряжение телефона и ПК. Здесь у вас есть выбор между сопряжением с использованием QR-кода или вводом текстового кода, отображаемого в приложении Phone Link на ПК, в сопутствующее приложение телефона. Обратите внимание, что вам нужно отсканировать QR-код в приложении Link to Windows на телефоне — обязательно используйте камеру в приложении.
 После того, как вы выполнили любой метод сопряжения, все. Готово!
После того, как вы выполнили любой метод сопряжения, все. Готово!Вы получаете поздравительную страницу с сообщением об успешном подключении.
Далее идет краткое визуальное руководство о том, что вы можете делать с приложением, когда ваш телефон подключен.
Что можно делать с подключенным телефоном?
Как уже упоминалось, более элегантные функции работают только на определенных моделях телефонов, но подключение к любому настроенному телефону Android позволяет просматривать текстовые сообщения и отвечать на них, просматривать уведомления и управлять ими, совершать звонки и отвечать на них, а также мгновенно получать фотографии на компьютере. .
Microsoft недавно переработала интерфейс приложения, чтобы основные параметры (Сообщения, Звонки, Приложения, Фото) отображались вверху. Теперь вы видите последние приложения и ссылку «Просмотреть все приложения», когда щелкаете значок на панели задач. Уведомления спрятаны на левой боковой панели.
Рекомендовано нашими редакторами
Windows 11: самые большие изменения и новые функции
25 хитростей Windows 11, которые вам нужно знать
7 простых способов делать скриншоты в Windows 11
Вы можете перетаскивать фотографии с телефона в настольные приложения.
На панели задач для Phone Link отображается значок с количеством ожидающих вас уведомлений. Вы можете выбрать, от каких приложений получать уведомления и отвечать на них на ПК или на телефоне. И не все происходит в приложении. Вы можете напрямую отвечать на сообщения во всплывающем окне уведомлений Windows в правом нижнем углу экрана.
Вы можете ответить на текстовое сообщение прямо из уведомления Windows.
Если у вас не самая мощная модель телефона, вы не увидите раздел «Приложения» в верхнем меню.
Приложение Phone Link в Windows 11 позволяет использовать приложения Android на рабочем столе, хотя на самом деле они работают на соседнем телефоне.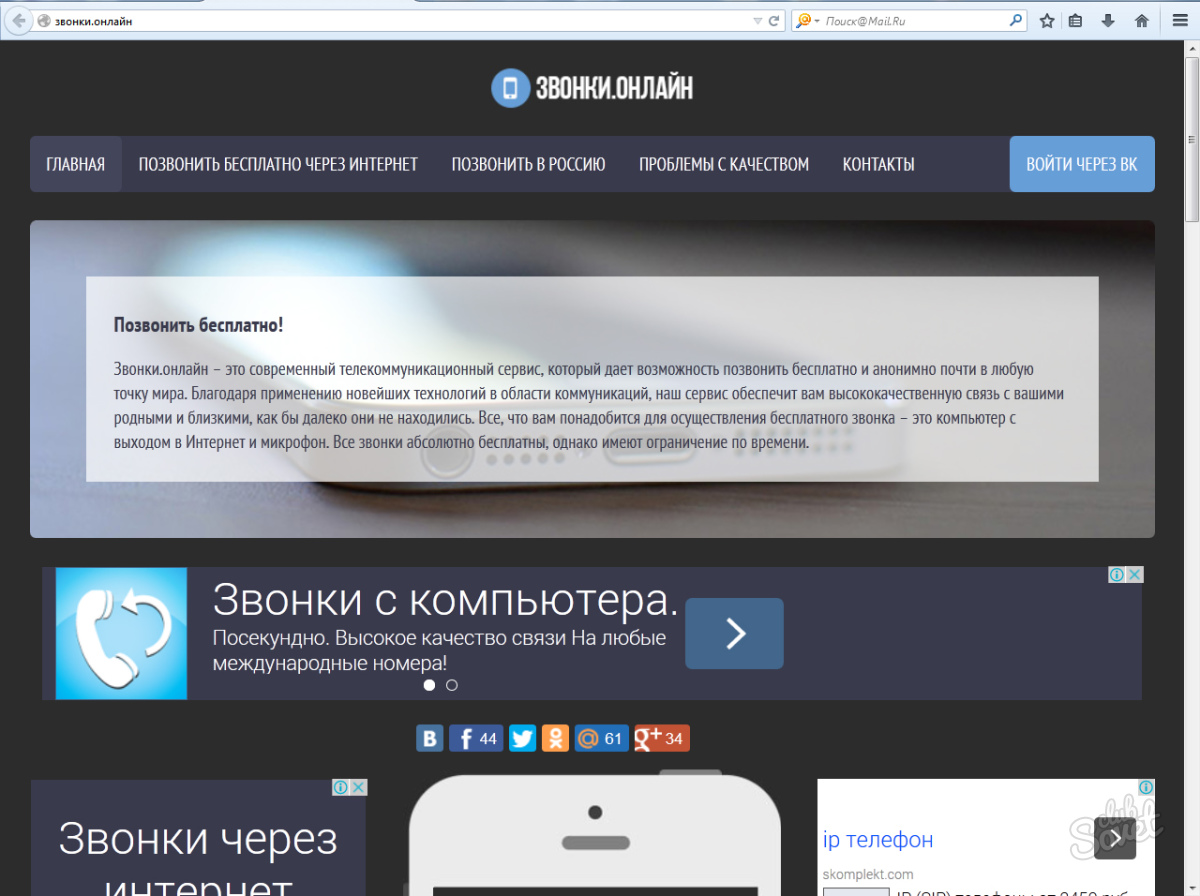
Самые полезные функции — это те, которые работают с любым устройством Android, например, доступ к текстовым сообщениям и фотографиям с телефона на ПК. Даже с менее продвинутыми моделями вы видите фотографии на своем ПК сразу после того, как снимаете их на свой телефон, и можете перетаскивать их в документ или другое приложение, которое работает с фотографиями, например Photoshop.
Навигация по приложениям может быть немного сложной, так как вы не можете использовать колесико мыши для перемещения вверх и вниз по экрану. Вместо этого вы должны щелкнуть и перетащить. Но если у вас есть ПК с сенсорным экраном или трекпадом, он чертовски близок к настоящему Маккою. Отличным атрибутом является то, что приложения, которые вы запускаете через Phone Link, получают свои собственные значки на панели задач, как если бы они были стандартными приложениями для ПК. Таким образом, вы можете сворачивать, изменять размер и закрывать приложения так же, как если бы они были настольными приложениями.
Чтобы получить дополнительные советы и новости о новейшей операционной системе Microsoft для настольных компьютеров, посетите нашу страницу Windows 11.
Windows 11: Обзор
Нравится то, что вы читаете?
Подпишитесь на информационный бюллетень Tips & Tricks , чтобы получить советы экспертов, чтобы получить максимальную отдачу от вашей технологии.
Этот информационный бюллетень может содержать рекламу, предложения или партнерские ссылки. Подписка на информационный бюллетень означает ваше согласие с нашими Условиями использования и Политикой конфиденциальности. Вы можете отказаться от подписки на информационные бюллетени в любое время.
Спасибо за регистрацию!
Ваша подписка подтверждена. Следите за своим почтовым ящиком!
Подпишитесь на другие информационные бюллетени
Телефонная связь с вашим телефоном Galaxy и ПК с Windows 10 или 11
Контакт
Свяжитесь с нами
Мы здесь для вас.
Напишите нам
Напишите нам
начать онлайн-чат с Samsung
1-800-САМСУНГ
Пн – Вс: 8:00 – 12:00 (EST)
Помощь в заказе
Акции Samsung
Позвоните или напишите нам
Позвоните нам
Нужна помощь прямо сейчас?
Использование электронной почты в качестве способа связи было прекращено с 3 апреля 2019 г. Пожалуйста, свяжитесь с нами через чат для более быстрого ответа.
Пожалуйста, свяжитесь с нами через чат для более быстрого ответа.
Позвоните или напишите нам
Позвоните нам
Чем мы можем вам помочь?
1-800-САМСУНГ
1-800-САМСУНГ
1-800-726-7864
1-800-726-7864
Мобильный
8:00–12:00 по восточному поясному времени
7 дней в неделю
Бытовая электроника и техника
8:00–12:00 по восточному поясному времени
7 дней в неделю
ИТ/вычисления
8:00 – 21:00 по восточному поясному времени
7 дней в неделю
Поддержка текста
24 часа в сутки
7 дней в неделю
мобильные|телефоны
© Samsung Electronics America, Inc.

 Позвонить за границу никогда не было так просто!
Позвонить за границу никогда не было так просто! Вы также можете пополнить аккаунты своих друзей в Yolla на случай, если у них нет банковской карты или Paypal.
Вы также можете пополнить аккаунты своих друзей в Yolla на случай, если у них нет банковской карты или Paypal. При установке приложения вы получаете приветственный бонус, чтобы попробовать звонки высочайшего качества на мобильные и городские телефоны.
При установке приложения вы получаете приветственный бонус, чтобы попробовать звонки высочайшего качества на мобильные и городские телефоны. Пользователи смартфонов Apple могут установить методы оплаты, поддерживаемые Apple, такие как Alipay, UnionPay, и оплату через счет мобильного оператора (см. список поддерживаемых операторов).
Пользователи смартфонов Apple могут установить методы оплаты, поддерживаемые Apple, такие как Alipay, UnionPay, и оплату через счет мобильного оператора (см. список поддерживаемых операторов).
 Здесь вы увидите первую страницу четырехэтапного процесса установки.
Здесь вы увидите первую страницу четырехэтапного процесса установки. После того, как вы выполнили любой метод сопряжения, все. Готово!
После того, как вы выполнили любой метод сопряжения, все. Готово!