Где находится яндекс диск на ноутбуке: Где находится яндекс диск на компьютере?
Содержание
Яндекс.Диск в Проводнике — Сайт
Ещё в 2014 году на нашем сайте мы опубликовали статью о том, как пользоваться Яндекс.Диском для обмена информацией с друзьями.
С тех пор интерфейс Яндекс.Диска поменялся только в лучшую сторону и по-прежнему является самым популярным у слабовидящих пользователей компьютера.
Однако способ создания Яндекс.Диска в Проводнике Windows вызывает у пользователей некоторые сомнения. Дело в том, что после установки приложения Яндекс.Диск на компьютер, содержимое облачного хранилища синхронизируется с данными на жёстком диске компьютера, занимая на нём столько же байт памяти, сколько на диске Яндекса.
В этой статье Вы узнаете, как создать сетевой Яндекс.Диск на компьютере без загрузки данных на жёсткий диск.
Сетевой Яндекс.Диск позволяет работать с файлами и папками в облаке без браузера и установки приложения Яндекс.Диск на компьютер.
Удалённое подключение к Яндекс.Диску можно сделать через WebDAV. Это набор расширений и дополнений к протоколу HTTP. Используя эту технологию, Вы удалённо подключаетесь к Яндекс.Диску. Тем самым, создавая сетевой диск на своём компьютере, Вы получаете возможность работать с ним через «Проводник».
При этом все файлы будут находиться только в облачном хранилище Яндекса, а в Проводнике, на компьютере будут отображаться лишь иконки для работы. Не занимается память на жёстком диске и не требуется никакой синхронизации файлов.
Откройте Проводник на своём компьютере.
В левой колонке найдите раздел «Компьютер». Он может называться по-разному: «Мой компьютер», или например «Этот компьютер». Щёлкните правой кнопкой мыши по этому названию, или, что тоже самое, в правой части окна на свободном месте, откройте правой кнопкой мыши Контекстное меню и выберите пункт «Добавить новый элемент в сетевое окружение».
Откроется Мастер Добавления сетевого расположения
Здесь ничего не нужно менять. Просто щёлкните кнопку Далее.
В следующем окне также щёлкните кнопку Далее.
Откроется окно, где в поле редактирования нужно ввести следующий адрес сервера:
https://webdav.yandex.ru
Нажмите кнопку Далее.
В открывшемся окне «Безопасность Windows» введите адрес электронной почты Яндекса (все буквы до «собачки») и пароль.
Отметьте чит-бокс «Запомнить учётные данные».
Нажмите OK.
Теперь вводите имя для сетевого диска. По умолчанию он будет называться «Яндекс.Диск». Можно оставить так или дать своё название, такое, чтобы Вы могли легко найти его в Проводнике, например, «Мой диск».
Всё теперь Ваш Сетевой диск — подключен
Таким диском можно пользоваться, как любым другим диском на компьютере, при условии, что есть подключение к интернету.
ПРИМЕЧАНИЕ:
— Чтобы найти созданный Вами диск в Проводнике, откройте папку «Мой компьютер», и в правой части окна опуститесь вниз до раздела Сетевые расположения.
— Чтобы удалить сетевой диск, достаточно нажать на нём правую кнопку мышки и выбрать пункт «Удалить», или «Отключить».
С содержимым нового Сетевого диска можно работать также, как и с содержимым Яндекс.Диска, установленного в проводник с помощью приложения Яндекса.
Отличие лишь в том, что на компьютере нет файлов. Они расположены в облаке на серверах Яндекса. А Вы работаете лишь с ярлыками папок и файлов.
В Проводнике файлы можно, как обычно:
- — добавлять (копировать) в папку Яндекс.Диск,
- — удалять из папки,
- — создавать новые папки,
- — перемещать и переименовывать файлы.

По прежнему, Вы можете получить ссылку на любой из файлов в папке Яндекс.Диск, щёлкнув по нему правой кнопкой и выбрав в контекстном меню пункт «Яндекс.Диск» и в подменю «Скопировать публичную ссылку». При этом, ссылка скопируется в буфер обмена, и Вы её можете вставить в письмо и переслать Вашему другу для того, чтобы он мог скачать себе на компьютер этот файл.
Яндекс.Диск позволяет создать облачную локальную сеть для друзей. Вы создаёте общую папку в Облаке Яндекс.Диска. Такая же папка будет у Вас на компьютере, но точно такую же папку можно создать и на компьютере
Вашего друга.
Чтобы создать общую папку:
— Зайдите в интернете в Ваш Яндекс.Диск.
— В меню выберите Общие папки.
— На открывшейся странице нажмите кнопку «Создать общую папку».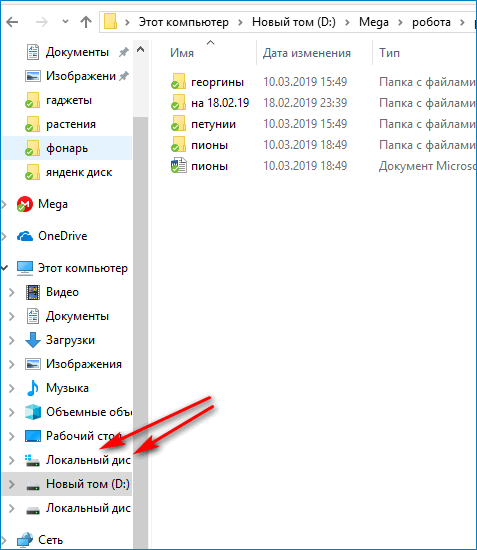
— На новой странице выберите одну из имеющихся на диске папок, или впишите название новой, например «Общая».
— Нажмите кнопку «Создать».
— На новой вкладке «Общий доступ к папке Общая», впишите название почтового ящика Вашего друга. Его ящик должен быть на Яндексе, например: [email protected].
— Нажмите кнопку «Пригласить».
— Выберите в раскрывающемся списке необходимый статус доступа: полный доступ или только просмотр.
— Нажмите напротив нового друга ещё раз кнопку «Пригласить».
— После того, как все друзья приглашены, нажмите внизу окна кнопку «Закрыть».
Через несколько минут Ваш друг получит на свой почтовый ящик письмо от сервиса Яндекс.Диск с приглашением.
Ему нужно будет принять приглашение, после чего на его Яндекс.Диске автоматически создастся новая папка с названием «Общая», то есть с тем названием, которое придумали Вы.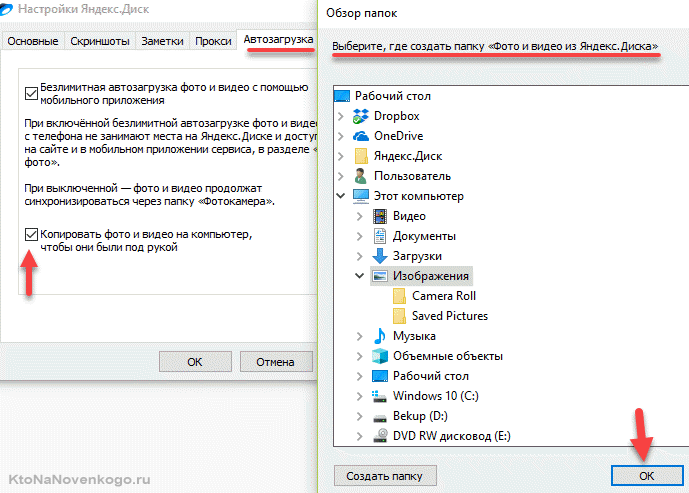
Чтобы зайти Вашему другу в общую папку на своём диске в Облаке, то есть на сайте Яндекс.Диска нужно, всего лишь, выбрать меню «Общие папки». Здесь он найдёт Вашу папку, сможет её открыть и посмотреть файлы.
А если Ваш друг установит, как и Вы, Яндекс.Диск на свой компьютер, ноутбук или планшет, то он сможет открывать Общую папку в Проводнике на своём компьютере дома, и на планшете или ноутбуке везде, где доступен интернет.
Часто задаваемые вопросы о Яндекс.Диск — SEO-блог
Добрый день, уважаемые читатели блога БЛОGГЕР!
Я уже писал о том, что Яндекс запустил облачный сервис Яндекс.Диск.
Но в процессе регистрации и знакомства с его функционалом возникают вопросы.
По этому я решил создать отдельную статью, в которой буду публиковать вопросы и ответы, связанные с работой Яндекс.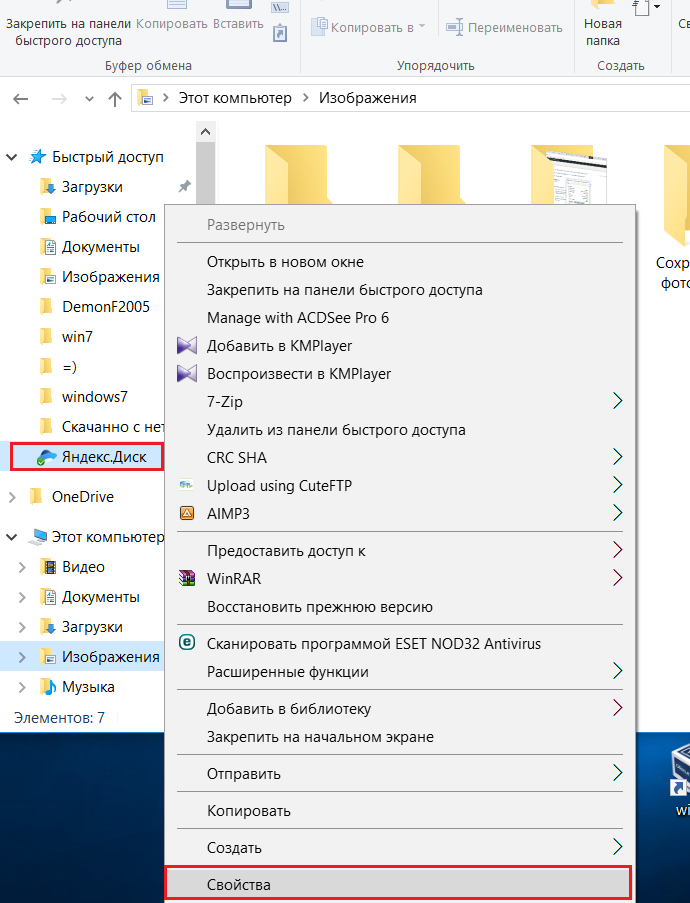 Диск.
Диск.
Для начала можете ознакомиться с файлом read.me по работе Яндекс.Диск.
Вопросы и ответы
1. Почему так долго ждать инвайт?
Melodiana написала:
Совсем не обязательно, что вам придётся ждать несколько недель — те, кто запросили инвайты в первых рядах, получат их гораздо быстрее.
2. В связи с запуском этого сервиса, не планирует ли Яндекс закрыть Яндекс.Народ?
Melodiana написала:
Со временем Яндекс.Диск полностью заменит Яндекс.Народ.
3. Какие типы файлов можно размещать на Яндекс.Диск и можно ли получить на них прямую ссылку?
Лев Добров, Служба поддержки Яндекса:
Вы можете хранить любые типы файлов, но на все файлы можно получить только ссылку на страницу скачивания файла. Прямых ссылок мы не даем по соображениям безопасности.
4. Можно ли загрузить папку с файлами и какой максимальный размер загружаемого файла?
Яндекс.Диск «Вопросы и ответы»:
Да.
Вы можете просто скопировать или переместить нужную папку с файлами в папку «Яндекс.Диск» на вашем компьютере и через некоторое время она отобразится в веб-интерфейсе. В Яндекс.Диск можно загрузить файлы размером не более 3 ГБ каждый.
5. Правильно ли я понимаю, что файлы, размещенные на ЯндексДиск нельзя по аналогии с Google Docs интегрировать, например, в блог?
Лев Добров, Служба поддержки Яндекса:
Да, Вы правильно поняли, это сделать невозможно.
6. Как перенести ранее загруженные на Народ файлы в Яндекс.Диск?
Предварительно для удобства создайте на Яндекс.Диск папку, например с названием «Народ».
Загруженные ранее на Народ файлы, доступны по ссылке mail.yandex.ru/neo2/#disk/narod
Перейдите по вышеуказанной ссылке, нажмите мышкой на нужный файл. Нажав на флажок меню «Еще», появится ссылка «Скопировать в папку». Нажав на эту ссылку появится дерево папок с надписью «Куда копируем?». Выбираем нужную папку. В нашем случае, это папка «Народ».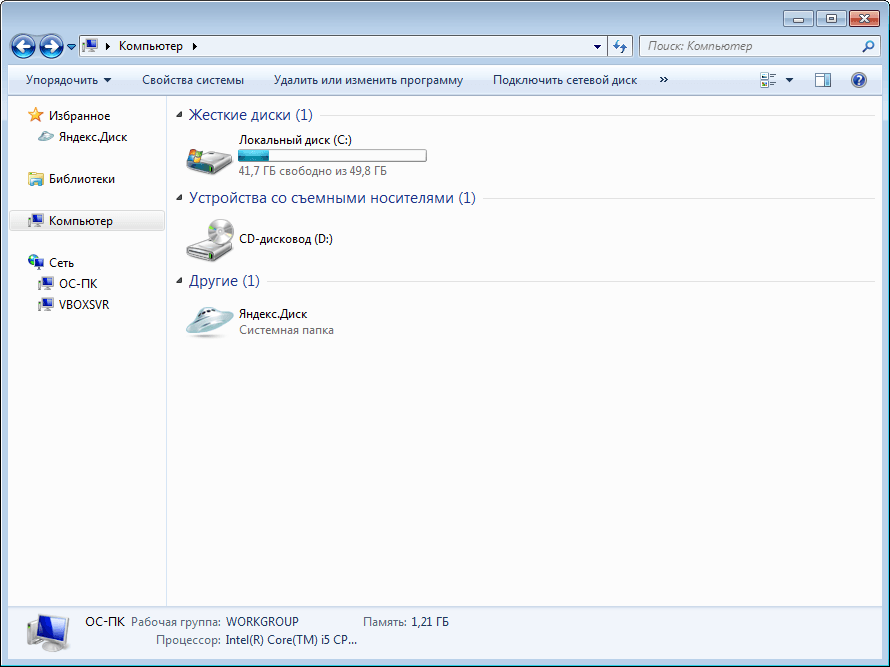
Лев Добров, Служба поддержки Яндекса:
Массовые действия с файлами и папками пока не доступны.
7. Как как установить два Яндекс Диска на один компьютер?
Попробуйте установить два разных клиента Webdav, например — Cyberduck и CrossFTP Pro, и создать два подключения.
При настройке программ используйте такие параметры :
Адрес сервера: https://webdav.yandex.ru
Логин: ваш логин на Яндексе.
Пароль: ваш пароль на Яндексе (или пароль приложения, если вы включили двухфакторную аутентификацию).
8. Можно ли с помощью Яндекс.Диск сделать скриншот?
Да, можно. В программе есть встроенный редактор для создания скриншотов.
Снимайте, редактируйте, сохраняйте.
9. Поддерживает ли Яндекс.Диск автоматическую загрузку фотографий с фотоаппарата или телефона?
Да, такая возможность существует. Если вы уже установили Яндекс.Диск, просто подключите фотоаппарат или телефон к компьютеру.
По умолчанию ваши фотографии должны загружаться автоматически в папку Фотокамера. В веб-интерфейсе эта папка находится в дополнительном меню (справа от Корзины).
В веб-интерфейсе эта папка находится в дополнительном меню (справа от Корзины).
Если статья вам понравилась, поблагодарите автора — активно плюсуем.
На эту же тему читайте:
Облачный сервис Яндекс.Диск
Поисковики — битва за облака
Лучшее решение для облачного хранения
Часто задаваемые вопросы en | Часто задаваемые вопросы Ноутбук en
АвторANDREI PASAT
Яндекс Диск: лучшее решение для облачного хранения
Если вы ищете эффективное и удобное решение для облачного хранения, Яндекс Диск должен быть первым в вашем списке. Благодаря возможностям мгновенной синхронизации, простому в использовании интерфейсу и надежным мерам безопасности Яндекс Диск упрощает хранение, совместное использование и доступ к вашим файлам на всех ваших устройствах.
Что такое Яндекс Диск?
Яндекс Диск — это сервис облачного хранения, разработанный Яндексом, российской транснациональной технологической компанией.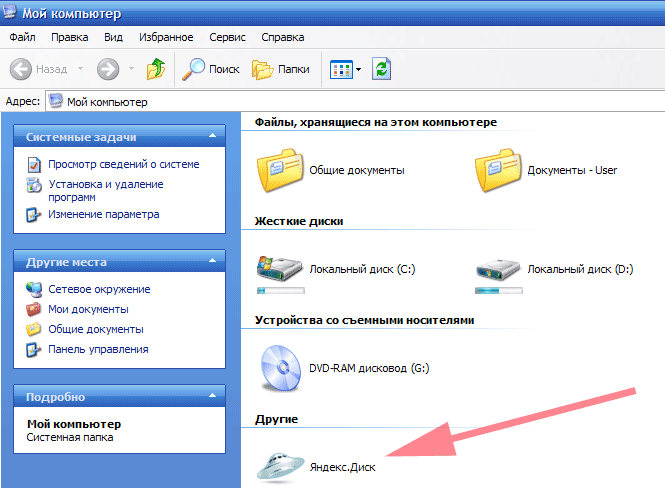 Разработанный с учетом потребностей конечного пользователя, Яндекс Диск предлагает множество функций, которые удовлетворяют потребности как частных лиц, так и компаний.
Разработанный с учетом потребностей конечного пользователя, Яндекс Диск предлагает множество функций, которые удовлетворяют потребности как частных лиц, так и компаний.
Некоторые из основных функций Яндекс Диска включают:
- Безопасное хранение файлов и совместное использование
- Кроссплатформенная синхронизация на всех ваших устройствах
- Мгновенный доступ к вашим файлам из любого места
- Удобные инструменты для совместной работы и управления командой
- Настраиваемые планы хранения в соответствии с вашими потребностями
Независимо от того, что вам нужно сделать, Яндекс Диск упрощает задачу благодаря широкому набору функций и интуитивно понятному интерфейсу.
Как загрузить Яндекс Диск на свой ноутбук
Готовы начать работу с Яндекс Диском? Вот пошаговая инструкция, как скачать Яндекс Диск на ноутбук:
- Зайдите на сайт Яндекс Диска и нажмите кнопку «Скачать» в правом верхнем углу
- Выберите версию Яндекс Диска, совместимую с вашей операционной системой
- Нажмите «Загрузить» и дождитесь загрузки установочного файла
- Запустите установочный файл и следуйте инструкциям на экране, чтобы завершить процесс установки
- После завершения установки откройте Яндекс Диск и войдите в систему, используя данные своей учетной записи Яндекса
Поздравляем! Вы успешно загрузили Яндекс Диск на свой ноутбук и можете начать пользоваться всеми его возможностями.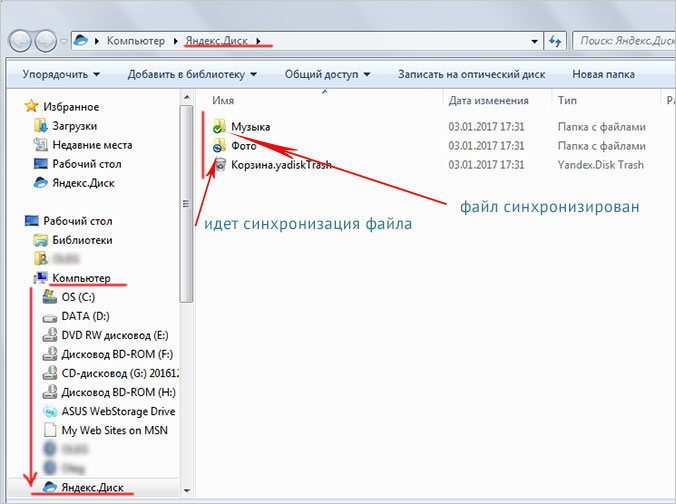
Ключевые выводы
Вот несколько основных выводов, которые следует учитывать при выборе Яндекс Диска в качестве решения для облачного хранения:
- Яндекс Диск — это комплексное облачное хранилище, которое предлагает безопасное хранение файлов и обмен ими, кроссплатформенную синхронизацию и параметры настройки
- Яндекс Диск легко скачать и установить на ноутбук благодаря простому и понятному интерфейсу
- Яндекс Диск — идеальный выбор для частных лиц и компаний, которым требуется безопасное и надежное облачное хранилище
- Яндекс Диск — отличная альтернатива другим облачным хранилищам, таким как Google Диск и Dropbox
С Яндекс Диском вы можете быть уверены, что ваши файлы в безопасности, защищены и всегда доступны, где бы вы ни находились. Начните сегодня и убедитесь сами!
Похожие сообщения
Яндекс.Диск для ПК/Mac/Windows 7.8.10 — Скачать бесплатно
Разработчик: Приложения Яндекса
Лицензия: БЕСПЛАТНО
Рейтинг: 4. 5/5 — 192 007 голосов
5/5 — 192 007 голосов
Последнее обновление: 16.06.2022
Рекламные ссылки
Сведения о приложении
| Версия | ВВД |
| Размер | ВВД |
| Дата выпуска | 5 сентября 2012 г. |
| Категория | Приложения для повышения производительности |
Что нового: | |
Описание: | |
Разрешения: | |
Ссылка с QR-кодом: | |
Надежное приложение: | |
Совместимость с Windows 7/8/10 ПК и ноутбуков
Скачать на ПК
Совместимость с Android
Скачать на Android
Посмотреть старые версии
Яндекс.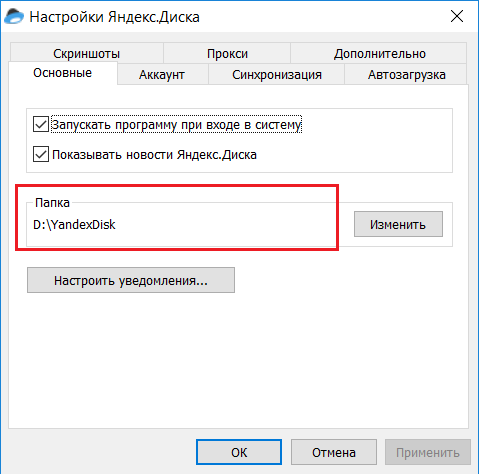 Диск для iPad, iPhone также разработан Yandex Apps и доступен для загрузки в App Store. Вы можете ознакомиться и установить это приложение по следующей ссылке:
Диск для iPad, iPhone также разработан Yandex Apps и доступен для загрузки в App Store. Вы можете ознакомиться и установить это приложение по следующей ссылке:
Совместимость с iPad, iPhone
Скачать на iOS или Детальный просмотр
Ищете способ Скачать Яндекс.Диск для Windows 10/8/7 ПК ? Тогда вы находитесь в правильном месте. Продолжайте читать эту статью, чтобы узнать, как загрузить и установить одно из лучших приложений для повышения производительности Яндекс.Диск для ПК.
Большинство приложений, доступных в магазине Google Play или iOS Appstore, созданы исключительно для мобильных платформ. Но знаете ли вы, что по-прежнему можете использовать любое из ваших любимых приложений для Android или iOS на своем ноутбуке, даже если официальная версия для платформы ПК недоступна? Да, у них есть несколько простых приемов, которые вы можете использовать для установки приложений Android на компьютер с Windows и использования их так же, как на смартфонах Android.
Здесь в этой статье мы перечислим различные способы Скачать Яндекс.Диск на ПК в пошаговой инструкции. Итак, прежде чем приступить к делу, давайте посмотрим на технические характеристики Яндекс.Диска.
Яндекс.Диск для ПК – Технические характеристики
| Наименование | Яндекс.Диск |
| Установки | 10 |
| Разработано | Приложения Яндекса |
Яндекс.Диск — первое место в списке приложений категории «Производительность» в Google Play. У него очень хорошие рейтинги и отзывы. В настоящее время Яндекс.Диск для Windows набрал более 10 000 000+ установок приложений и 4,5 звезды средний совокупный рейтинг пользователей.
Яндекс.Диск Скачать для ПК Windows 10/8/7 Ноутбук:
Большинство современных приложений разрабатываются только для мобильной платформы. Такие игры и приложения, как PUBG, Subway Surfers, Snapseed, Beauty Plus и т.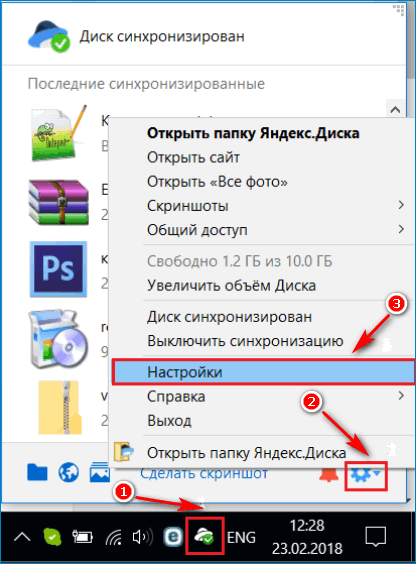 д., доступны только для платформ Android и iOS. Но эмуляторы Android позволяют нам использовать все эти приложения и на ПК.
д., доступны только для платформ Android и iOS. Но эмуляторы Android позволяют нам использовать все эти приложения и на ПК.
Так что даже если официальная версия Яндекс.Диска для ПК недоступна, вы все равно можете использовать ее с помощью Эмуляторов. В этой статье мы представим вам два популярных эмулятора Android для использования Яндекс.Диска на ПК .
Яндекс.Диск Скачать для ПК Windows 10/8/7 — Способ 1:
Bluestacks — один из самых крутых и широко используемых эмуляторов для запуска приложений Android на ПК с Windows. Программное обеспечение Bluestacks доступно даже для Mac OS. Мы собираемся использовать Bluestacks в этом методе для загрузки и установки Яндекс.Диск для ПК Windows 10/8/7 Ноутбук . Давайте начнем наше пошаговое руководство по установке.
- Шаг 1 : Загрузите программное обеспечение Bluestacks 5 по ссылке ниже, если вы не установили его ранее — Загрузите Bluestacks для ПК
- Шаг 2 : Процедура установки довольно проста и понятна.
 После успешной установки откройте эмулятор Bluestacks.
После успешной установки откройте эмулятор Bluestacks. - Шаг 3 : Первоначальная загрузка приложения Bluestacks может занять некоторое время. После его открытия вы сможете увидеть главный экран Bluestacks.
- Шаг 4 : Магазин Google Play предустановлен в Bluestacks. На главном экране найдите Playstore и дважды щелкните значок, чтобы открыть его.
- Шаг 5 : Теперь найдите приложение, которое хотите установить на свой компьютер. В нашем случае ищем Яндекс.Диск для установки на ПК.
- Шаг 6 : После того, как вы нажмете кнопку «Установить», Яндекс.Диск будет автоматически установлен на Bluestacks. Вы можете найти приложение в списке установленных приложений в Блюстакс.
Теперь вы можете просто дважды щелкнуть значок приложения в bluestacks и начать использовать приложение Яндекс.Диск на своем ноутбуке. Вы можете использовать приложение так же, как и на своих смартфонах Android или iOS.
Если у вас есть APK-файл, в Bluestacks есть возможность импортировать APK-файл. Вам не нужно заходить в Google Play и устанавливать игру. Однако рекомендуется использовать стандартный метод установки любых приложений для Android.
Последняя версия Bluestacks обладает множеством потрясающих функций. Bluestacks4 буквально в 6 раз быстрее, чем смартфон Samsung Galaxy J7. Поэтому рекомендуется использовать Bluestacks для установки Яндекс.Диска на ПК. Для использования Bluestacks у вас должен быть ПК с минимальной конфигурацией. В противном случае вы можете столкнуться с проблемами загрузки во время игры в высококлассные игры, такие как PUBG.
Яндекс.Диск Скачать для ПК Windows 10/8/7 — Способ 2:
Еще один популярный эмулятор Android, который в последнее время привлекает большое внимание — MEmu play. Он очень гибкий, быстрый и предназначен исключительно для игровых целей. Теперь мы увидим, как Скачать Яндекс.Диск для ПК Windows 10 или ноутбука 8 или 7 с помощью MemuPlay.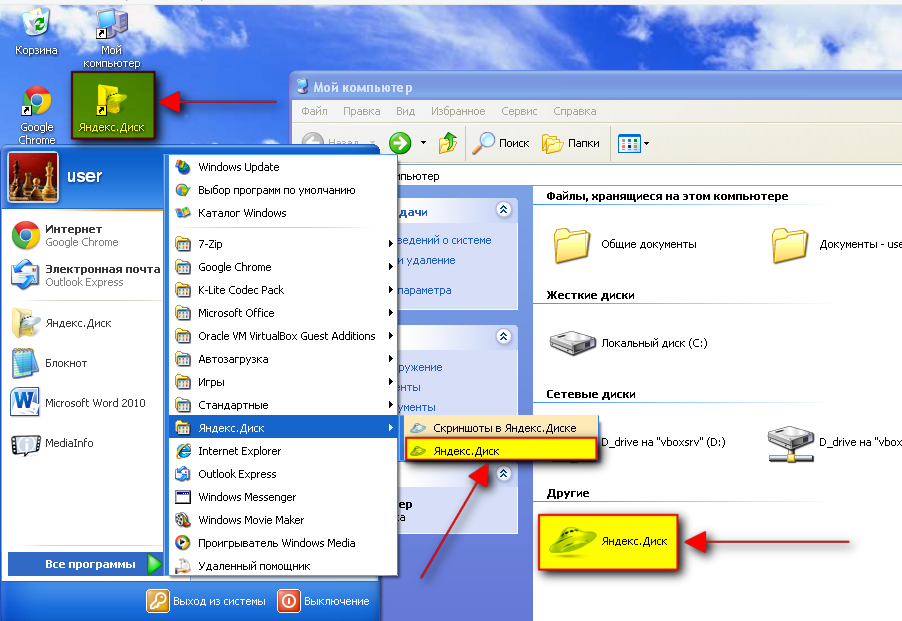
- Шаг 1 : Загрузите и установите MemuPlay на свой ПК. Вот ссылка для скачивания — веб-сайт Memu Play. Откройте официальный сайт и загрузите программное обеспечение.
- Шаг 2 : После установки эмулятора просто откройте его и найдите значок приложения Google Playstore на главном экране Memuplay. Просто дважды нажмите на него, чтобы открыть.
- Шаг 3 : Теперь найдите приложение Яндекс.Диск в магазине Google Play. Найдите официальное приложение от разработчика приложений Яндекса и нажмите кнопку «Установить».
- Шаг 4 : После успешной установки вы можете найти Яндекс.Диск на главном экране MEmu Play.
MemuPlay — простое и удобное приложение. Он очень легкий по сравнению с Bluestacks. Поскольку он предназначен для игр, вы можете играть в такие высококлассные игры, как PUBG, Mini Militia, Temple Run и т. д.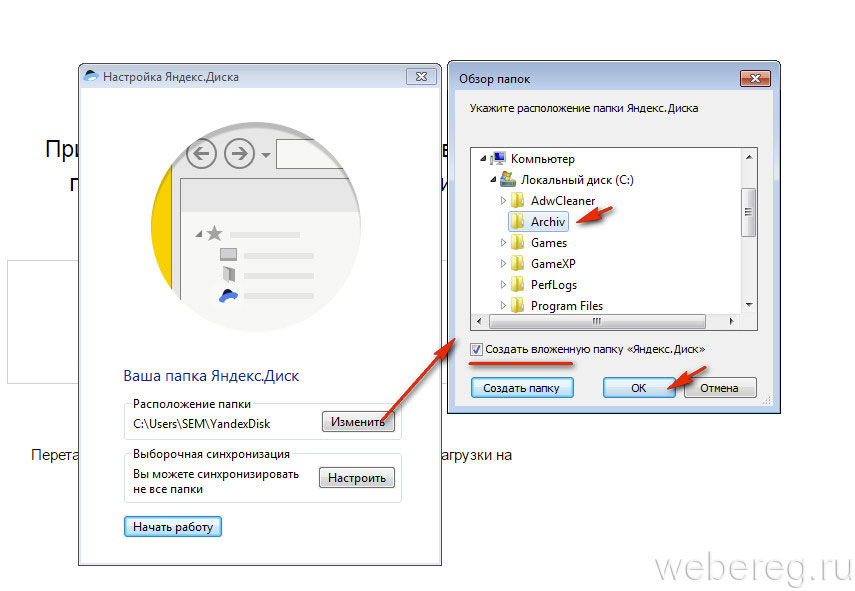

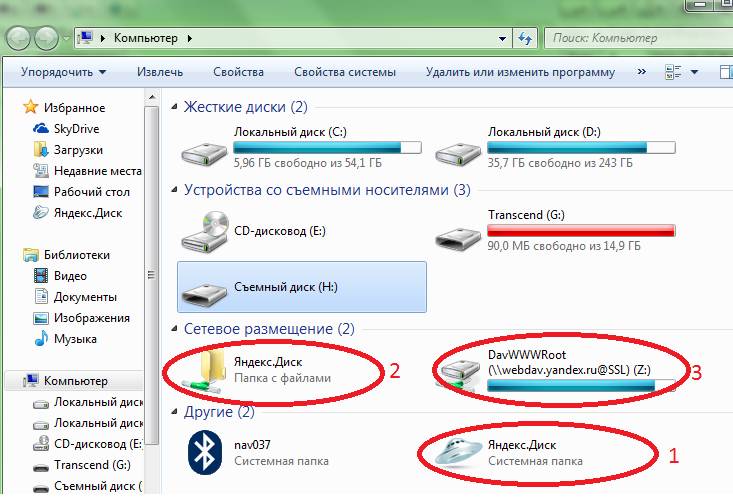
 Вы можете просто скопировать или переместить нужную папку с файлами в папку «Яндекс.Диск» на вашем компьютере и через некоторое время она отобразится в веб-интерфейсе. В Яндекс.Диск можно загрузить файлы размером не более 3 ГБ каждый.
Вы можете просто скопировать или переместить нужную папку с файлами в папку «Яндекс.Диск» на вашем компьютере и через некоторое время она отобразится в веб-интерфейсе. В Яндекс.Диск можно загрузить файлы размером не более 3 ГБ каждый.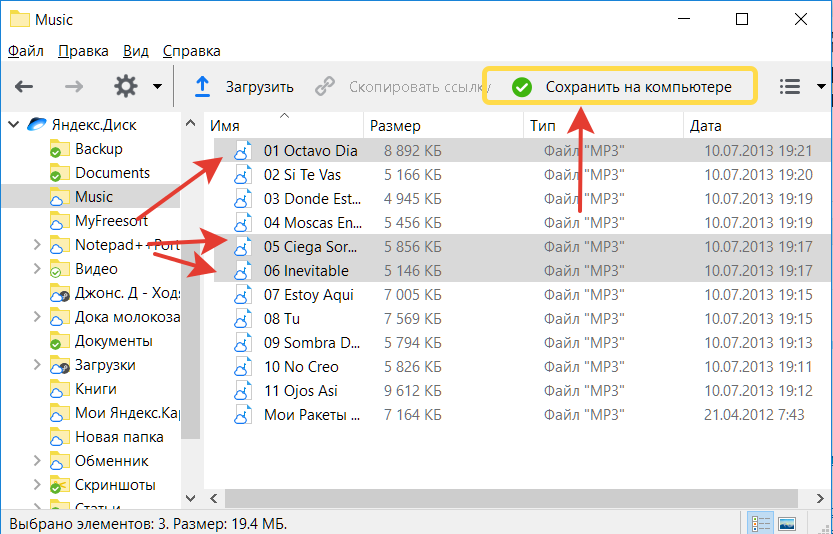 После успешной установки откройте эмулятор Bluestacks.
После успешной установки откройте эмулятор Bluestacks.