Звонить с компа бесплатно на телефон: подбор и сравнение вкладов, кредитов, кредитных карт, автострахование, калькулятор ОСАГО и каско, рейтинг страховых компаний
Содержание
Что такое Google Voice? Как пользоваться бесплатной телефонной службой Google
- Google Voice — это бесплатная служба, позволяющая объединить несколько телефонных номеров в один, с которого можно звонить или отправлять текстовые сообщения.
- Вы можете настроить учетную запись Google Voice на своем компьютере или мобильном устройстве и сразу же начать совершать внутренние и международные звонки или отправлять текстовые сообщения.
- Ваш номер Google Voice должен быть связан с существующим номером телефона, поэтому вы не можете использовать Google Voice в качестве единственного поставщика услуг телефонной связи.
- Хотя создать учетную запись и совершать внутренние звонки можно бесплатно, за международные звонки взимается небольшая поминутная плата.
Google Voice — это бесплатная служба интернет-телефонии, которая позволяет объединить все ваши сотовые услуги и переадресовывать вызовы на несколько устройств одновременно.
Если у вас дома есть стационарный телефон, а также служебный телефон и ваш личный смартфон, вместо того, чтобы переключаться между тремя разными номерами и устройствами, вы можете выдать один простой номер Google Voice, и когда кто-то позвонит, вы будете уведомлены. на все три числа.
Вы также можете использовать Google Voice на компьютере для совершения и приема вызовов. Но прежде чем вы сможете использовать какие-либо функции Google Voice, вам сначала понадобится учетная запись Google. Вам также потребуется существующий номер мобильного или стационарного телефона в США.
Для пользователя, у которого просто слишком много телефонов и номеров для управления, Google Voice — отличный ресурс для объединения нескольких каналов связи. Это также удобно для постоянных путешественников, которые вынуждены переключаться между перевозчиками. Если вы обнаружите, что меняете телефонные номера и платите целое состояние за международные звонки, или для тех пользователей, которые хотят бесплатно записывать входящие звонки, это также отличный вариант.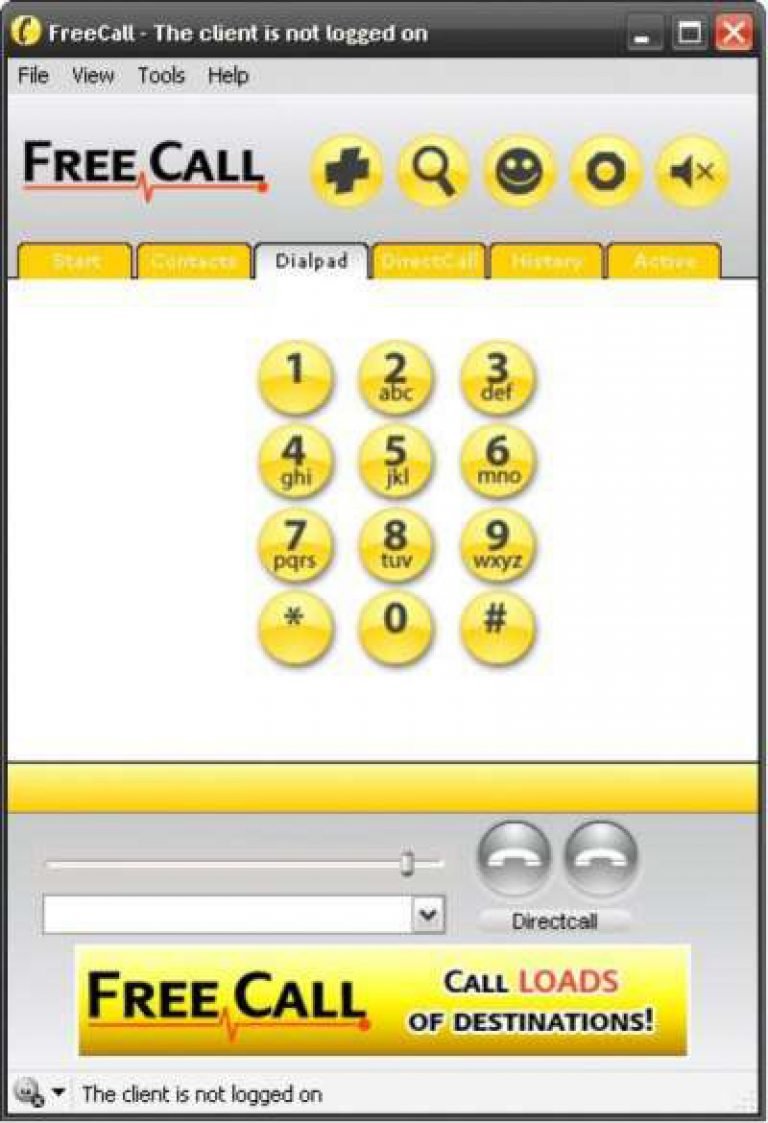
Вот пошаговое руководство по началу работы с Google Voice.
Как настроить Google Voice на компьютере
1. Зайдите на сайт Google Voice.
2. Войдите в свою учетную запись Google, если вы еще этого не сделали.
3. Введите код региона или города в текстовое поле Google Voice.
4. В появившемся раскрывающемся списке выберите номер телефона.
Ввод кода города или города поможет Google Voice присвоить вам номер, соответствующий месту вашего проживания.
Оливия Янг/Business Insider
5. Затем вам будет предложено подтвердить существующий номер телефона. Нажмите «Подтвердить» на странице, которая загружается.
Затем вам будет предложено подтвердить существующий номер телефона. Нажмите «Подтвердить» на странице, которая загружается.
6. Введите номер, на который Google будет перенаправлять ваши звонки.
Привязать существующий номер телефона.
Оливия Янг/Business Insider
7. Нажмите «Отправить код».
8. Получив код в текстовом сообщении или по телефону, введите его в поле.
9. Нажмите «Подтвердить».
10. Чтобы подтвердить, что это номер, на который вы хотите переадресовывать звонки, нажмите «Заявить».
10. Вам будет предложено дважды нажать «Готово», прежде чем вы закончите.
Как связать более одного номера с вашей учетной записью Google Voice на вашем компьютере
1. Войдя в систему, перейдите на панель инструментов Google Voice.
Привяжите дополнительные номера в разделе «Связанные номера» в настройках.
Эбби Уайт/Business Insider
2. Нажмите «Новый связанный номер» в нижней части меню панели инструментов.
3. Введите номер, который вы хотите связать, и нажмите «Отправить код».
Привяжите дополнительные номера в разделе «Связанные номера» в настройках.
Оливия Янг/Business Insider
4. Завершите проверку нового номера так же, как и первый.
5. Чтобы просмотреть все связанные номера, вернитесь в панель управления Google Voice, прокрутите страницу вниз. Вы можете найти все свои связанные номера под значком телефона.
Как настроить Google Voice на мобильном устройстве
1. Загрузите приложение Google Voice на свой iPhone или телефон Android.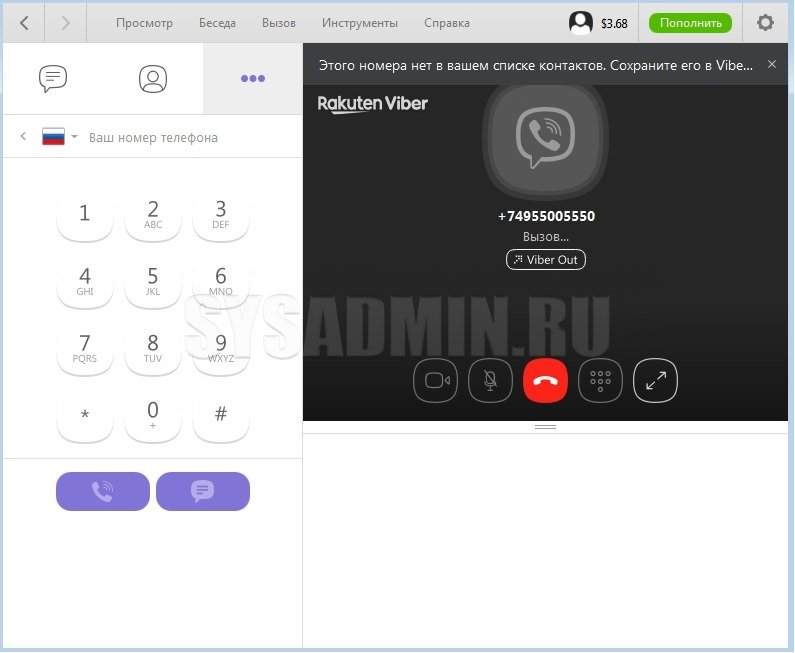
Загрузите Google Voice из магазина приложений вашего мобильного устройства.
Оливия Янг/Business Insider
2. Когда приложение открыто, выберите учетную запись Google, к которой вы хотите привязать номер Voice, и нажмите «Продолжить».
Кнопка «Продолжить» расположена в нижней части экрана зеленого цвета и содержит ваше имя.
Эбби Уайт/Business Insider
3. На следующей странице нажмите «Поиск» в правом нижнем углу, чтобы выбрать номер Google Voice.
На следующей странице нажмите «Поиск» в правом нижнем углу, чтобы выбрать номер Google Voice.
4. Введите свой почтовый индекс или город, чтобы загрузить список региональных номеров для выбора.
Иногда, когда вы ищете город, Google Voice сообщает, что ни один из них не доступен, поэтому вместо этого попробуйте ввести код города.
Эбби Уайт/Business Insider
5. Нажмите зеленую кнопку «Выбрать» рядом с нужным номером.
6. Google Voice подтвердит выбранный вами номер. Нажмите «Далее» на следующих двух экранах, чтобы начать процесс проверки.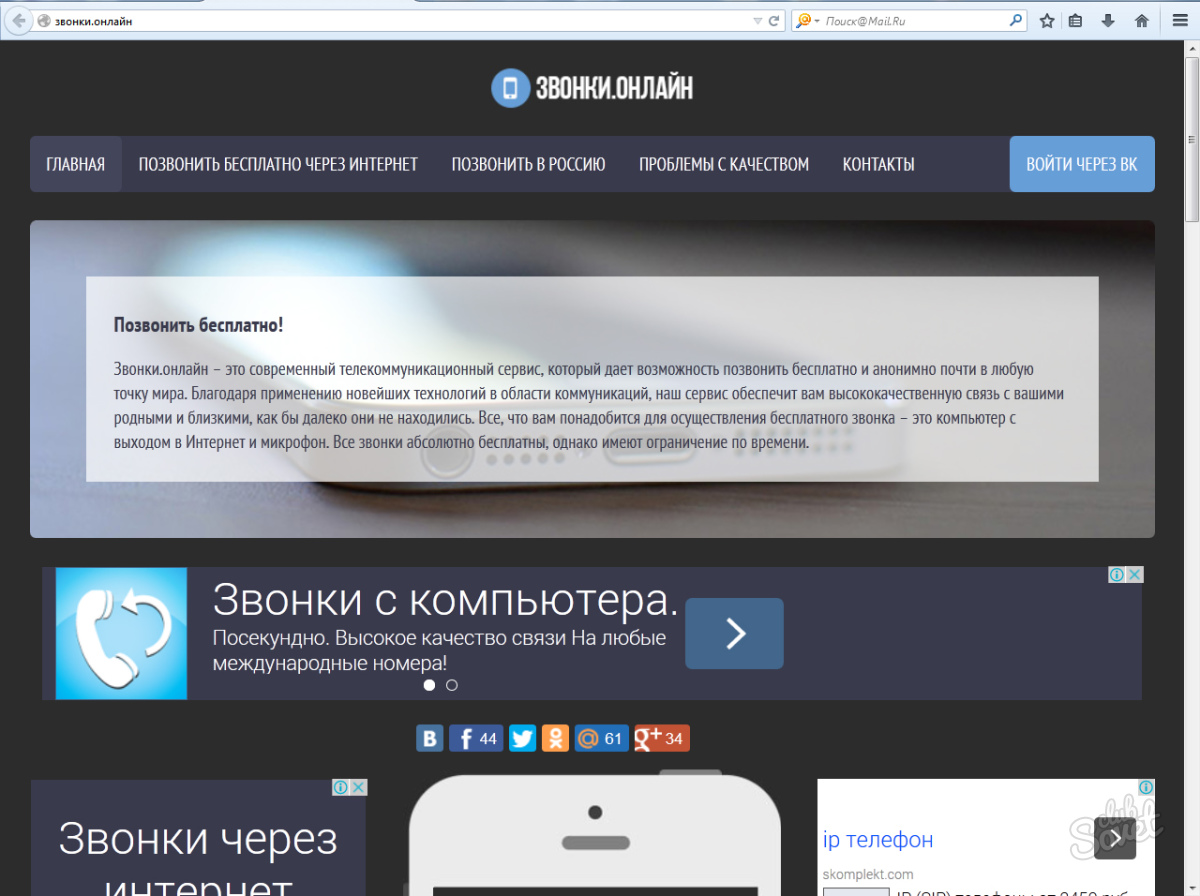
7. Введите номер телефона, который вы хотите подключить к своему номеру Google Voice.
8. На следующем экране введите код, отправленный на ваш телефон, прежде чем выбрать «Подтвердить».
9. Нажмите «Заявить», чтобы подтвердить, что вы хотите связать номер Google Voice со своим телефоном, прежде чем выбрать «Готово».
Как использовать Google Voice
Вы можете работать с Google Voice так же, как с обычным приложением для телефона, но с еще большей гибкостью.
Чтобы позвонить через Google Voice, просто перейдите в раздел «Вызовы» и введите номер. В меню «Настройки» вы можете настроить и прослушать голосовую почту, заблокировать номера и настроить другие параметры.
Вы также можете отправлять и получать текстовые сообщения через Google Voice, используя Wi-Fi или мобильные данные, но есть определенные ограничения. Текстовые сообщения бесплатны, если вы отправляете сообщения кому-либо в США или Канаде, но когда вы находитесь за пределами США и не используете Wi-Fi, «ваша компания мобильной связи может взимать с вас дополнительную плату за роуминг за отправку текстового сообщения».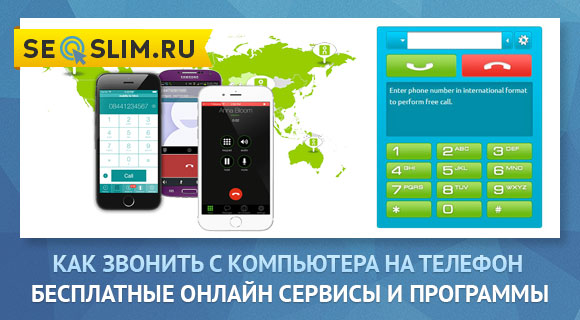 гуглить.
гуглить.
Как настроить Google Voice на компьютере или мобильном устройстве и использовать его для звонков и отправки сообщений
Как изменить приветствие голосовой почты в Google Voice с помощью компьютера или мобильного устройства
Как совершать международные звонки с помощью Google Voice на смартфоне, планшете или компьютере
Как пополнить счет Google Voice двумя способами, чтобы вы могли совершать международные звонки
Как заблокировать номер в Google Voice на настольном или мобильном телефоне
Оливия Янг
Оливия Янг — путешественница, которая провела два года за границей в Новой Зеландии, Австралии и Азии. Ей нравится писать о путешествиях, еде, культуре и образе жизни.
Ей нравится писать о путешествиях, еде, культуре и образе жизни.
ПодробнееПодробнее
Совершайте телефонные звонки со своего компьютера с помощью Google Voice VOIP
Теперь все должны знать, что Google Voice стал общедоступным, и ЛЮБОЙ может получить учетную запись. Теперь, с последним обновлением, Google Voice стал настоящим убийцей Skype, убийцей стационарных телефонов, провайдером VOIP и угрозой для мобильных операторов. Почему? Поскольку вы можете совершать бесплатные телефонные звонки в любую точку США и Канады, используя только свой компьютер и подключение к Интернету, телефон не требуется.
Если вы не совсем понимаете, что все это значит, Google создал забавное видео, чтобы помочь объяснить ситуацию.
Загрузите подключаемый модуль голосового и видеочата Google
Чтобы использовать Google Voice из Gmail для звонков через VOIP, вам потребуется подключаемый модуль голосового и видеочата. Загрузите его здесь: http://www.google.com/chat/voice/
Совершайте реальные телефонные звонки на ЛЮБОЙ номер телефона из Gmail
После установки подключаемого модуля a Кнопка «Позвонить по телефону» появится на левой боковой панели Gmail, она находится под Chat . Когда вы Нажмите кнопку, появится диалоговое окно телефона, точно такое же, как в Google Voice для мобильных устройств. Введите номер или имя контакта Google и позвоните!
Опять же, все звонки в США И Канаде абсолютно бесплатны!
Конференц-связь по-прежнему доступна максимум для 4 человек, но она ДЕЙСТВИТЕЛЬНО работает с Gmail!
Включение приема вызовов Google Voice в браузере Gmail
Нет телефона под рукой? Или, может быть, просто проще принимать звонки на вашем компьютере. В любом случае, если у вас установлен подключаемый модуль, вы можете отвечать на звонки из своего интернет-браузера, просто убедитесь, что окно Gmail открыто. Но, прежде чем вы будете получать звонки на свой Gmail, вы сначала должны настроить переадресацию звонков. Делается это в настройках Google Voice.
В любом случае, если у вас установлен подключаемый модуль, вы можете отвечать на звонки из своего интернет-браузера, просто убедитесь, что окно Gmail открыто. Но, прежде чем вы будете получать звонки на свой Gmail, вы сначала должны настроить переадресацию звонков. Делается это в настройках Google Voice.
Посетите https://www.google.com/voice#phones
На вкладке Телефоны настроек Google Voice вы найдете возможность переадресовывать звонки в Google Chat. Всего Установите флажок рядом с Google Chat над вашим адресом Gmail, и все готово.
После того, как вы настроили переадресацию, если вы получаете звонок на свой номер Google Voice, он теперь будет звонить на все проверенные вами устройства, а ТАКЖЕ в окно Gmail. Небольшое всплывающее окно появится поверх ваших электронных писем. Вам будет предложено три варианта: Ответить , Экран или Игнорировать вызов .
Ответ и Игнор довольно очевидны, но Вариант экрана довольно заводной.
Здесь вы можете прослушать, как ваш абонент оставляет вам голосовое сообщение. Если в любой момент вы захотите вскочить и начать говорить, Нажмите Присоединяйтесь. Если надоело их слушать, можно также Повесить трубку .
Когда ваш абонент закончит оставлять сообщение, вам будет предложено два варианта.
— Пометить как прочитанное нажмите 7 на клавиатуре. Чтобы сохранить Непрочитанные , нажмите 9 .
SMS-сообщения Gmail с вашего номера Google Voice, возможно, в будущем?
Google еще не интегрировала функции текстовых сообщений Google Voice в Gmail, по крайней мере, мы не могли сказать. В той же панели чата Gmail у вас есть возможность позвонить или отправить SMS . Хотя это правда, что вы можете отправлять SMS практически на любой мобильный телефон из Gmail, он не дает получателю ваш номер Google Voice.

