Как почистить ноутбук до заводских настроек: Сброс ноутбука Acer до заводских настроек
Содержание
Как сбросить ноутбук Lenovo до заводских настроек и вернуть к старту
Как сбросить ноутбук до заводских настроек Lenovo? Жмите на кнопку с изогнутой стрелкой возле клавиши питания справа вверху, выберите «System Recovery», жмите на «Восстановить с исходной резервной копии» и следуйте инструкции. Ниже подробно рассмотрим, как правильно откатить настройки до заводских, в чем особенности процесса, и для решения каких задач это может потребоваться.
Как откатить настройки с помощью кнопки
Наиболее простой способ, как вернуть ноутбуке к заводским настройкам Lenovo — воспользоваться встроенным программным обеспечением «OneKey Recovery». Оно создано, чтобы создать резервную копию или сбросить девайс в случае необходимости. При этом можно избежать установки дополнительного ПО для резервного копирования.
Чтобы сбросить настройки на ноутбуке Леново, найдите справа вверху небольшую кнопку с изогнутой стрелкой. Она находится прямо возле основной клавиши питания. После этого сделайте следующие шаги:
- Жмите на эту клавишу.

- С помощью стрелок на клавиатуре выберите «System Recovery».
- Жмите на «Восстановить с исходной резервной копии», если вы не создавали точки восстановления. При этом учтите, что все файлы на дисках удаляются.
- Подтвердите действие и дождитесь, пока произойдет возврат к заводским настройкам ноутбука Леново.
- Как только работа завершена, жмите «Готово» и «Перезагрузка».
- Заполните предложенные поля: страна, языка, раскладка клавиатуры и часовой пояс.
- Примите условия лицензии.
- Создайте Lenovo ID по желанию.
- Введите имя компьютера.
- Подключитесь к роутеру или пропустите этот шаг.
- Жмите на «Использовать стандартные параметры».
- Дождитесь загрузки рабочего стола.
Теперь вы знаете, как сделать сброс настроек на ноутбуке Леново до заводских и вернуть ноут к первоначальному состоянию.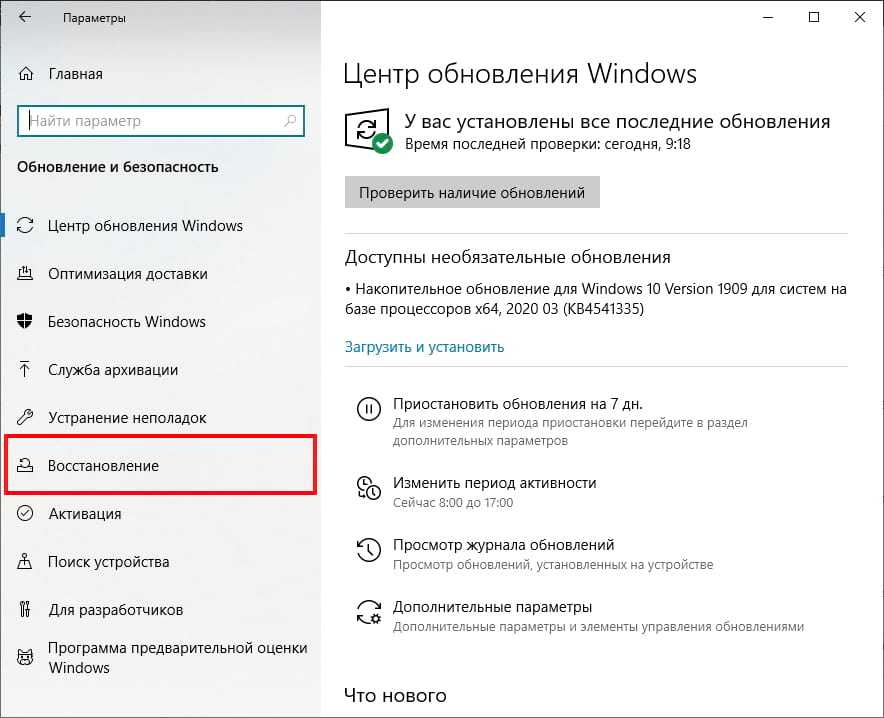 Если вы хотите сохранить какие-то данные, лучше заранее сделать резервную копию. В таком случае можно будет переустановить систему и вернуть важные настроек.
Если вы хотите сохранить какие-то данные, лучше заранее сделать резервную копию. В таком случае можно будет переустановить систему и вернуть важные настроек.
Перед тем как сбросить данные, сделайте следующие шаги:
- Кликните на кнопку «Пуск».
- Войдите в приложение «OneKey Recovery».
- Кликните на «Резервное копирование системы».
- Сохраните данные на диске, где больше всего места.
- Подтвердите и дождитесь завершения процесса.
После этого можно форматнуть ноутбук Леново до заводских настроек, а далее вернуть устройство к исходной точке восстановления.
Если у вас Lenovo Think Pad, сбросить девайс до заводских нужно по другой схеме. Алгоритм такой:
- Во время загрузки жмите на F11.
- Выберите язык и подтвердите решение путем нажатия на «Далее».
- Выберите пользователя и укажите пароль, если нужно.
- В специальном меню выберите пункт «Lenovo Factory Reset», чтобы восстановить заводские настройки на ноутбуке Леново.

- В открывшемся окне программы выберите нужный язык, примите соглашение.
- Подтвердите понимание, что все данные будут утеряны.
- Дождитесь завершения процесса.
- Перезапустите ноутбук путем нажатия соответствующей кнопки.
- После перезапуска ноута установите все настройки, поставьте пароль для входа.
Как сбросить через БИОС
Существует способ, как восстановить ноутбук Леново через БИОС. Такой метод позволяет быстро вернуться к первоначальным параметрам. Чтбы сбросить девайс, сделайте следующее:
- Жмите на кнопку перезагрузки.
- В момент запуска ОС кликните F2, F10 или Del. В зависимости от модели эта кнопка может отличаться.
- Перейдите в раздел «Exit».
- Найдите кнопку «Load Default Settings». Название может немного отличаться, но слово «Default» должно присутствовать.
- Подтвердите действие.
- Дождитесь загрузки и выберите пункт выхода с сохранением изменений.
Таким способом можно легко откатить ноутбук Леново к заводским настройкам. Если девайс отказывается загружаться, снова войдите в BIOS и в разделе BOOT установите правильный диск.
Если девайс отказывается загружаться, снова войдите в BIOS и в разделе BOOT установите правильный диск.
Как сбросить с помощью диска для Setup/Repair
Еще один способ, как очистить ноутбук Леново до заводских настроек — сбросить его с помощью специального диска восстановления. Он подходит в случае, если вы забыли пароль к устройству и нужно обойти требование к авторизации в учетной записи.
Чтобы обновить ноут и скинуть его к первоначальным данным, сделайте следующее:
- Подключите специальный диск к ноутбуку Lenovo.
- Войдите в БИОС и выставьте в BOOT загрузку с установленного диска или USB.
- Выберите пункт восстановления системы.
- Жмите на устранение неполадок.
- Кликните на пункт сброса этого компьютера.
- Выберите один из вариантов — «Сохранить мои файлы» или «Удалить все».
- Укажите Windows и диск, который необходимо обновить.
- Определитесь с нужным вариантом.
- Жмите на сброс и дождитесь завершения процесса.

Это простой способ, как отформатировать ноутбук Леново до заводских настроек, и сбросить его к первоначальному уровню. Он удобен тем, что вам не нужно привязываться к учетной записи.
Для чего нужно
Перед тем как выполнить восстановление заводских настроек на ноутбуке Леново, убедитесь в необходимости такого шага. Помните, что в таком случае с одного или нескольких дисков все данные будут удалены. По возможности сделайте резервную копию, к которой может будет вернуться после завершения процесса.
Необходимость сбросить ноутбук до заводских настроек может возникнуть в следующих случаях:
- Появление серьезных сбоев в работе.
- Отказ работы какого-либо оборудования.
- Продажа устройства.
- Желание полностью очистить девайс от старых файлов.
Как вариант, можно установить дополнительно ПО, чтобы сбросить данные. Но в случае с Lenovo в этом нет необходимости, ведь здесь предусмотрены встроенные программы.
Теперь вы знаете, как обнулить ноут до заводских настроек и тем самым вернуть его состоянию, которое было сразу после покупки. В комментариях расскажите, приходилось ли вам делать такую работу, какой метод вы выбрали, и с какими трудностями пришлось столкнуться.
В комментариях расскажите, приходилось ли вам делать такую работу, какой метод вы выбрали, и с какими трудностями пришлось столкнуться.
Как сбросить ноутбук до заводских настроек windows: способы
У большинства не разбирающихся в устройстве и принципе работы компьютерной техники пользователей зачастую возникают ситуации, когда совсем недавно купленный компьютер или ноутбук медленнее реагирует на команды либо вообще зависает. Самым простым решением такой проблемы у многих людей является переустановка операционной системы.
Но ведь на выполнение этой операции необходимо потратить уйму времени, связанных с установкой самой ОС, установки драйверов для устройств системного блока, оптимизацию системы. Смогут ли не разбирающиеся в компьютерной технике люди всё это сделать? Не лучше ли прибегнуть к более простым способам восстановления системы, к примеру, сбросить ноутбук к заводским настройкам.
1 Когда нужно сбрасывать ноутбук до заводских настроек
2 Способы восстановить заводские настройки на ноутбуке
3 Когда не получится ноутбук вернуть до заводских настроек
Когда нужно сбрасывать ноутбук до заводских настроек
Самой распространённой ситуацией, для решения которой пользователи применяют стандартные установки, является зависшее оборудование либо его низкая работоспособность. Причин возникновения такой ситуации множество, но основной из них является перезаполненный жёсткий диск. Решение этой проблемы заключается в удалении ненужных файлов на системном разделе (к примеру, в папках ТЕМР и ТМР находятся файлы ссылок на различные ранее используемые пользователем ресурсы – они не нужны и подлежат удалению) и освобождении памяти устройства. Для получения максимального эффекта от работы системы системный раздел компьютера должен быть очищен более чем на 65%.
Причин возникновения такой ситуации множество, но основной из них является перезаполненный жёсткий диск. Решение этой проблемы заключается в удалении ненужных файлов на системном разделе (к примеру, в папках ТЕМР и ТМР находятся файлы ссылок на различные ранее используемые пользователем ресурсы – они не нужны и подлежат удалению) и освобождении памяти устройства. Для получения максимального эффекта от работы системы системный раздел компьютера должен быть очищен более чем на 65%.
При наличии двух жёстких дисков следует все файлы хранить на HDD, на котором отсутствуют файлы операционной системы. Системный диск предназначен только для работы с системными файлами. Лучшим вариантом является установка ОС на отдельный жёсткий диск с наименьшим объёмом (к примеру, твердотельный накопитель SSD).
Но может так случиться, что при совсем незаполненной памяти ноутбук начинает медленно работать. Причинами такой ситуации являются попавшие в систему вирусы, огромное количество установленных приложений. Также лэптопы тормозят и при огромном количестве установленных файлов. Решением проблемы является проведение сканирования оборудования антивирусными программами (чтобы уничтожить вирусы), выполнить полное удаление ненужных программ, к примеру, приложением Revo Uninstaller (приложение является бесплатным и выполняет полное удаление как самой программы, так и её ссылки с системных каталогах и реестре). Посредством встроенной в систему утилиты msconfig можно очистить ОЗУ от ненужных программ, автоматически запускающихся при включении ОС. Наконец, очистку от ненужных файлов можно выполнить программой CCleaner.
Также лэптопы тормозят и при огромном количестве установленных файлов. Решением проблемы является проведение сканирования оборудования антивирусными программами (чтобы уничтожить вирусы), выполнить полное удаление ненужных программ, к примеру, приложением Revo Uninstaller (приложение является бесплатным и выполняет полное удаление как самой программы, так и её ссылки с системных каталогах и реестре). Посредством встроенной в систему утилиты msconfig можно очистить ОЗУ от ненужных программ, автоматически запускающихся при включении ОС. Наконец, очистку от ненужных файлов можно выполнить программой CCleaner.
Чистка ОЗУ делается так:
- На клавиатуре нажимаются кнопки Win (со значком Windows) и R (одновременно).
- В окне командной строки вводится название утилиты – msconfig.
- В открывшемся окне открывается вкладка автозагрузки.
- В появившемся списке отключаем ненужные, потребляющие ОЗУ, приложения.
Кто не хочет выполнять перечисленные выше операции, единственным выходом из ситуации является восстановление заводских настроек на ноутбуке. Но как это сделать без выполнения серьёзных действий, да ещё и так, чтобы после операции все ранее установленные программы и файлы были сохранены?
Но как это сделать без выполнения серьёзных действий, да ещё и так, чтобы после операции все ранее установленные программы и файлы были сохранены?
Но есть и более серьёзные неполадки, при которых без заводских настроек точно не обойтись, чаще всего это:
Следует сказать, что существуют и более серьёзные проблемы, когда заводские настройки очень даже могут помочь:
- Блокирование доступа в ОС;
- Появление в ОС вредоносных программ;
- Сбои в программном обеспечении;
- Невозможность нормального функционирования ОС из-за сделанных неопытными пользователями ошибок;
- Постоянные автоматические перезагрузки ноутбука.
Способы восстановить заводские настройки на ноутбуке
Выполнить данную операцию сможет как сам пользователь, так и мастер. Но обращение к мастеру чревато потерей внушительной суммы. Да и любой специалист для решения описанных выше проблем сделает лишь замену системы. Лучше выполнить сброс самому.
Самым простым и распространённым методом является восстановление параметров в процессе загрузки. Делается это так:
Делается это так:
- Необходимо выполнить включение ноутбука и сразу же начать многократное нажатие кнопки F8. Целью этого действия является появление меню «Расширенные настройки загрузки».
- Выбор опций в этом меню выполняется кнопками со стрелками вверх/вниз. Нужно выделить строку «Ремонт вашего компьютера» и нажать кнопку Enter.
- В информационном окне появится сообщение о восстановлении системы. При установленном пользователем ранее паролем необходимо его ввести и подтвердить начало операции.
- Запустится мастер восстановления системы Windows, в котором нужно будет ввести значение «Опции восстановления системы». Далее нужно дождаться окончания восстановления системы и включения лэптопа.
- ОС восстановлена. Теперь необходимо обновить драйвера и установить нужные программы.
В лицензионных ОС этот процесс выполняется гораздо быстрее. Но выполнить его могут лишь «продвинутые» пользователи. Делается это так:
- Правой кнопкой манипулятора выделяется ярлык «Мой ПК».

- Выделяется пункт свойств системы.
- Открыть вкладку восстановления системы
- Нажать на иконку восстановления.
При наличии точек восстановления запустится процесс сброса к заводским настройкам. Там же находится иконка создания точек восстановления, файлов с настройками ОС, которые смогут помочь при будущих сбоях.
Следует объяснить, что собой представляет точка восстановления. При работе ОС в какой-то момент времени запоминает свои настройки и сохраняет их в отдельном файле. При необходимости восстановлении ОС подключает этот файл, а также считывает и обновляет из него все, сохранённые в нём на определённое время параметры.
Когда не получится ноутбук вернуть до заводских настроек
Сброс к заводским настройкам является невозможным чаще всего при только что установленных новых ОС, когда способствующий соответствующему сбросу раздел удалён. Единственным способом восстановления настроек является использование установочных дисков. При их отсутствии возврат к стандартным настройкам уже невозможен. Теперь нужно только выполнять обновление ОС.
Теперь нужно только выполнять обновление ОС.
Случается, что модель ноутбука может быть защищена от возможность обновить настройки. Во избежание усугубления ситуации обходить такое блокирование не рекомендуется. В противном случае возможны появление непредвиденных аварийных ситуаций, с которыми справиться смогут только мастера из сервисных центров.
Ноутбук Электроника
Как восстановить заводские настройки Windows 10 и зачем это нужно
Хорошей практикой является сброс компьютера до заводских настроек при его продаже или утилизации, независимо от того, Mac это или ПК с Windows. Неважно, используете ли вы его каждый день для основной работы или просто время от времени просматриваете фотографии. На вашем устройстве обязательно будет всякая личная и конфиденциальная информация.
Также полезно периодически сбрасывать Windows 10 до заводских настроек, чтобы она работала в оптимальном состоянии. В конце концов, со временем накапливается множество данных (используемых в настоящее время и оставленных фрагментов). Один из лучших способов очистить жесткий диск — перезагрузить компьютер с Windows, и если вы используете Windows 10, это относительно легко сделать. Просто не забудьте сделать резервную копию важных документов, видео, сохранений игр, изображений, лицензий и других важных данных.
Один из лучших способов очистить жесткий диск — перезагрузить компьютер с Windows, и если вы используете Windows 10, это относительно легко сделать. Просто не забудьте сделать резервную копию важных документов, видео, сохранений игр, изображений, лицензий и других важных данных.
Если вам нужно восстановить заводские настройки вашего ноутбука или ПК и вернуть его к исходным настройкам по умолчанию, эта статья проведет вас через процесс сброса, и она работает на любом устройстве с Windows 10.
Восстановление заводских настроек Windows 10 с помощью параметра «Восстановить компьютер»
Перед тем, как перейти к заводскому сбросу Windows 10, обязательно прочитайте эту статью полностью и ознакомьтесь с основными часто задаваемыми вопросами внизу . После этого вы можете решить, возможен ли сброс настроек.
Важно отметить, что параметр сброса может использовать исходную лицензию OEM, если вы обновили свою версию Windows 10, например, с Home до Pro. Если этот сценарий относится к вам, попробуйте переключить лицензию в меню «Настройки».
Если этот сценарий относится к вам, попробуйте переключить лицензию в меню «Настройки».
Если этот процесс не работает (скорее всего, не будет), вам необходимо выполнить чистую установку/обновление с использованием более новой лицензии и программного обеспечения. Вот шаги, чтобы перезагрузить устройство с Windows 10.
- Начните, нажав «Меню Пуск -> Настройки».
- Затем выберите «Обновление и безопасность». Либо введите « Сброс » без кавычек в поле поиска « Cortana». «
- В меню « Обновление и безопасность » выберите « Восстановление » в левой части экрана .
- Восстановление откроет новую страницу с дополнительными параметрами. Для восстановления вашего ПК вам нужно выбрать «Сбросьте этот компьютер».
- Теперь у вас есть два варианта: (1) « Сохранить мои файлы » , (2) « Удалить все ».
 Первый вариант сохранит ваши личные файлы и подходит для общего обновления настроек и удаления установленных приложений. Второй вариант удалит все файлы.
Первый вариант сохранит ваши личные файлы и подходит для общего обновления настроек и удаления установленных приложений. Второй вариант удалит все файлы. - Если вы решите использовать опцию « Сохранить мои файлы » выше, вы увидите новое окно. Для Windows с обновлением May 2020 Update или более поздней версии вы получите два варианта переустановки Windows 10: « Загрузка из облака » и « Локальная переустановка ». Облачный вариант переустанавливает Windows 10 с последней версией. В локальном варианте используются существующие установочные данные с вашего устройства.
- Теперь вы увидите настройки того, что будет делать сброс. Нажмите « Далее », когда будете готовы.
- Затем на следующем экране вы сможете просмотреть список приложений, которые будут удалены. Нажмите « Сбросить », когда будет готово.
- Если вы выберете вариант « Удалить все », вам нужно будет выбрать « Загрузка из облака » или « Локальная переустановка », если у вас есть Windows May 2020 Update или более поздняя версия .

- Затем вам будут представлены настройки для сброса. Нажмите « Далее », когда будете готовы.
- Затем нажмите « Сброс » в следующем окне.
После завершения сброса вы увидите на рабочем столе один или несколько HTML-файлов со списком всех удаленных приложений. Вы можете решить, что переустанавливать с нуля.
Кроме того, Windows 10 хранит все старые данные в папке «Windows.old», поэтому у вас всегда есть возможность извлечь данные оттуда, если это необходимо. Просто помните, что у большинства приложений не будет информации о лицензии в проводнике Windows, но вы все равно сможете искать ценные данные.
В зависимости от вашего выбора и скорости вашей системы сброс займет до часа. Вы узнаете, что процесс завершен, когда вам будет предложено лицензионное соглашение.
Если вы еще не готовы к сбросу настроек, но будете готовы в будущем, вы можете настроить Windows 10 на резервное копирование файлов и их автоматическое обновление с настоящего момента до момента, когда вы захотите восстановить заводские настройки ноутбука. Однако вариант резервного копирования не для лицензий и программ; это для личных сохраненных данных . Некоторые сторонние программы резервного копирования предлагают независимый выбор файлов, что позволяет восстанавливать установленные программы (и в некоторых случаях лицензии).
Однако вариант резервного копирования не для лицензий и программ; это для личных сохраненных данных . Некоторые сторонние программы резервного копирования предлагают независимый выбор файлов, что позволяет восстанавливать установленные программы (и в некоторых случаях лицензии).
Сброс Windows 10
Как вы уже видели, для сброса Windows 10 не так уж много. Просто убедитесь, что у вас есть резервные копии важных файлов в безопасном месте, прежде чем начать процесс. Даже если вы решите сохранить файлы и просто переустановить ОС, лучше перестраховаться, чем сожалеть.
Поделитесь своим опытом сброса Windows 10 ниже.
Часто задаваемые вопросы о сбросе настроек Windows 10
В чем разница между сбросом Windows 10 и новым запуском?
Сброс Windows 10 предназначен для переустановки ОС Windows 10 в исходное OEM-состояние, когда вы ее приобрели. Таким образом, все ПРЕДУСТАНОВЛЕННЫЕ сторонние приложения и лицензии, прилагаемые к устройству, будут переустановлены. Новый запуск Windows 10 аналогичен сбросу, за исключением того, что он НЕ сохраняет OEM и предустановленное стороннее программное обеспечение и лицензии — он переустанавливает Windows 10 с нуля.
Новый запуск Windows 10 аналогичен сбросу, за исключением того, что он НЕ сохраняет OEM и предустановленное стороннее программное обеспечение и лицензии — он переустанавливает Windows 10 с нуля.
Примечание. Версия Windows 2004 (не год) и выше объединила параметр « Новый запуск » с параметром « Сброс моего компьютера ».
Рекомендуется ли выполнять сброс Windows 10?
Да, рекомендуется сбрасывать Windows 10, если это возможно, предпочтительно каждые шесть месяцев, если это возможно. Большинство пользователей прибегают к сбросу Windows только в том случае, если у них возникают проблемы с ПК. Тем не менее, тонны данных сохраняются с течением времени, некоторые с вашим вмешательством, но большинство без него.
Наиболее часто собираемые данные включают действия вашей ОС и вашу личную информацию. Такие действия, как история просмотров, лайки в социальных сетях, публикации в социальных сетях, просмотры новостей, история поиска, просмотренные видео, автосохранение документов, файлы временных резервных копий, история просмотров PDF и многое другое, сохраняются в системе и используются для определенных целей.
Данные могут накапливаться довольно быстро и продолжать вращаться и замедлять работу вашей системы, чем больше вы используете свой компьютер. Если оставить их без присмотра, данные могут быть получены с помощью вредоносных программ, шпионских программ и других средств. Сброс вашего ПК (как вы можете сделать со своим Android-смартфоном) обеспечивает оптимальную производительность и стабильность на постоянной основе.
Сохраняет ли сброс Windows 10 документы, музыку, изображения и контакты?
Да, Windows 10 сохраняет личные папки, такие как «Мои документы», «Мои видео» и «Мои контакты», при выполнении сброса Windows 10. Однако ВЫ ДОЛЖНЫ указать, что хотите сохранить свои личные данные, когда вам будет предложено. В противном случае сброс удалит все, кроме OEM/предустановленного программного обеспечения, и начнет с нуля.
Сохраняются ли данные игры при сбросе Windows 10?
Обычно при сбросе Windows 10 игровые данные или игры НЕ сохраняются. Этот процесс предназначен для обеспечения чистой ОС Windows, но он предлагает возможность сохранить некоторые ваши данные, такие как документы, изображения и т. д. Для независимо установленных игр или игр, установленных сторонними производителями, не создается резервная копия.
д. Для независимо установленных игр или игр, установленных сторонними производителями, не создается резервная копия.
Если у вас есть игры из Microsoft Store, данные сохранения могут быть восстановлены при переустановке, но это зависит от функциональности и параметров игры. Microsoft не занимается сохранением игр в Microsoft Store.
Всегда лучше сделать резервную копию любых ценных игровых данных перед перезагрузкой ПК, а для этого потребуются исследования и уникальные методы, основанные на сохранениях игр и настройках, которые необходимо сохранить.
Сохраняет ли сброс пользовательских драйверов Windows 10?
Нет, сброс Windows 10 не сохраняет драйверы. ОС переустанавливает драйверы по умолчанию или те, которые Microsoft имеет в своей базе данных, поэтому вам нужно будет переустановить сторонние или пользовательские драйверы самостоятельно.
Сброс моего компьютера в Windows 10 снова требует обновлений?
Да, сброс Windows 10 не сохраняет обновления, поэтому вам придется их переустановить.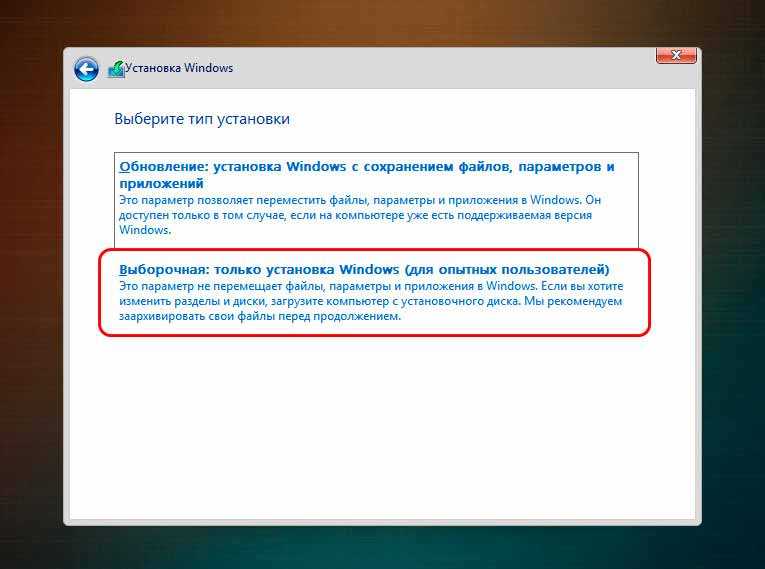 Тем не менее, последнее рекомендуемое обновление включает в себя все предыдущие обновления, так что все будет не так плохо.
Тем не менее, последнее рекомендуемое обновление включает в себя все предыдущие обновления, так что все будет не так плохо.
Как сбросить ноутбук до заводских настроек без резервных дисков
Автор: Джейн Уильямс
i Creatas Images/Creatas/Getty Images
Почти каждому приходилось стирать компьютер, чтобы насладиться новым, чистым запуском или продать кому-то другому. На заре вычислительной техники вам требовались оригинальные установочные диски, чтобы вернуть машину к заводским настройкам по умолчанию. С ноября 2013 года вам больше не нужны внешние диски для очистки и восстановления компьютера, поскольку Windows предлагает встроенные разделы восстановления на вашем жестком диске, что дает вам возможность выполнить сброс до заводских настроек.
Прежде чем начать
При подготовке к сбросу ноутбука к заводским настройкам по умолчанию помните, что это приведет к полной очистке жесткого диска и переустановке операционной системы. Все ваши личные данные будут удалены, включая программное обеспечение, которое вы установили после первоначальной настройки ноутбука. Прежде чем начать процедуру сброса, сделайте резервную копию всех ваших личных файлов и соберите программы, которые вы хотите переустановить. Убедитесь, что у вас есть все серийные номера и регистрационная информация, чтобы обеспечить беспрепятственный процесс переустановки и обеспечить быстрое резервное копирование и работу вашей системы. Отключите все внешние устройства, такие как принтеры или мониторы, и соберите установочные диски, чтобы подключить их позже.
Все ваши личные данные будут удалены, включая программное обеспечение, которое вы установили после первоначальной настройки ноутбука. Прежде чем начать процедуру сброса, сделайте резервную копию всех ваших личных файлов и соберите программы, которые вы хотите переустановить. Убедитесь, что у вас есть все серийные номера и регистрационная информация, чтобы обеспечить беспрепятственный процесс переустановки и обеспечить быстрое резервное копирование и работу вашей системы. Отключите все внешние устройства, такие как принтеры или мониторы, и соберите установочные диски, чтобы подключить их позже.
Windows 7 и 8
В обеих версиях Windows 7 и 8 вы можете найти программу для запуска процедуры восстановления в Recovery Manager. Откройте «Пуск» и введите «восстановление» в поле поиска, если вы не можете найти его в списке программ. Откройте «Recovery Manager» и выберите соответствующую опцию «Recovery», чтобы вернуть вашу систему к заводскому состоянию. Программное обеспечение проведет вас через весь процесс, поэтому внимательно прочитайте подсказки, чтобы продолжить. Если раздел восстановления вашего ноутбука по-прежнему работает должным образом, то есть файлы не были случайно удалены или повреждены вирусом, компьютер сотрет ваши данные и переустановит все установленное на заводе программное обеспечение.
Если раздел восстановления вашего ноутбука по-прежнему работает должным образом, то есть файлы не были случайно удалены или повреждены вирусом, компьютер сотрет ваши данные и переустановит все установленное на заводе программное обеспечение.
Из меню загрузки
Если на вашем ноутбуке возникла какая-либо функциональная проблема, например, атака вредоносного ПО или другая проблема, препятствующая правильной загрузке, вы можете запустить процедуру восстановления из меню загрузки. Windows 8 обычно открывает экран автоматического восстановления, если возникает проблема, что позволяет вам попытаться устранить повреждение и перейти к восстановлению заводских настроек по умолчанию. Различные производители ноутбуков предлагают клавишу с цифрой F в качестве входа в меню загрузки, и эта клавиша различается в зависимости от марки вашего ноутбука. В ноутбуках HP используется клавиша F11, а в компьютерах Dell — F8. Узнайте у производителя вашего ноутбука конкретную клавишу и несколько раз нажмите ее, пока ваш ноутбук пытается загрузиться, чтобы открыть меню загрузки.


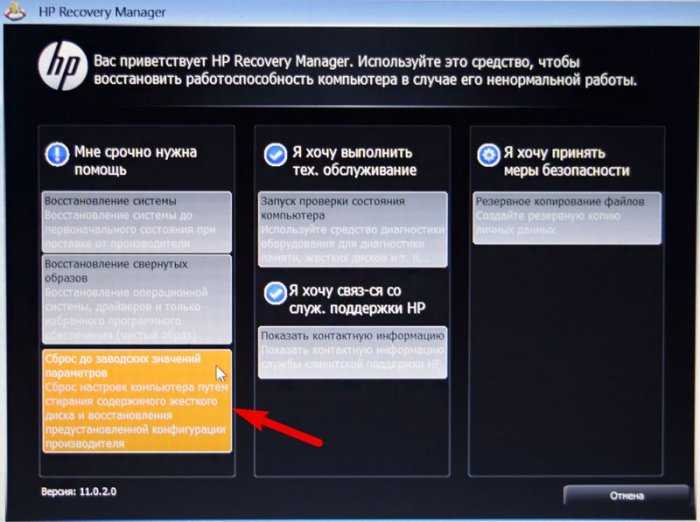


 Первый вариант сохранит ваши личные файлы и подходит для общего обновления настроек и удаления установленных приложений. Второй вариант удалит все файлы.
Первый вариант сохранит ваши личные файлы и подходит для общего обновления настроек и удаления установленных приложений. Второй вариант удалит все файлы.
