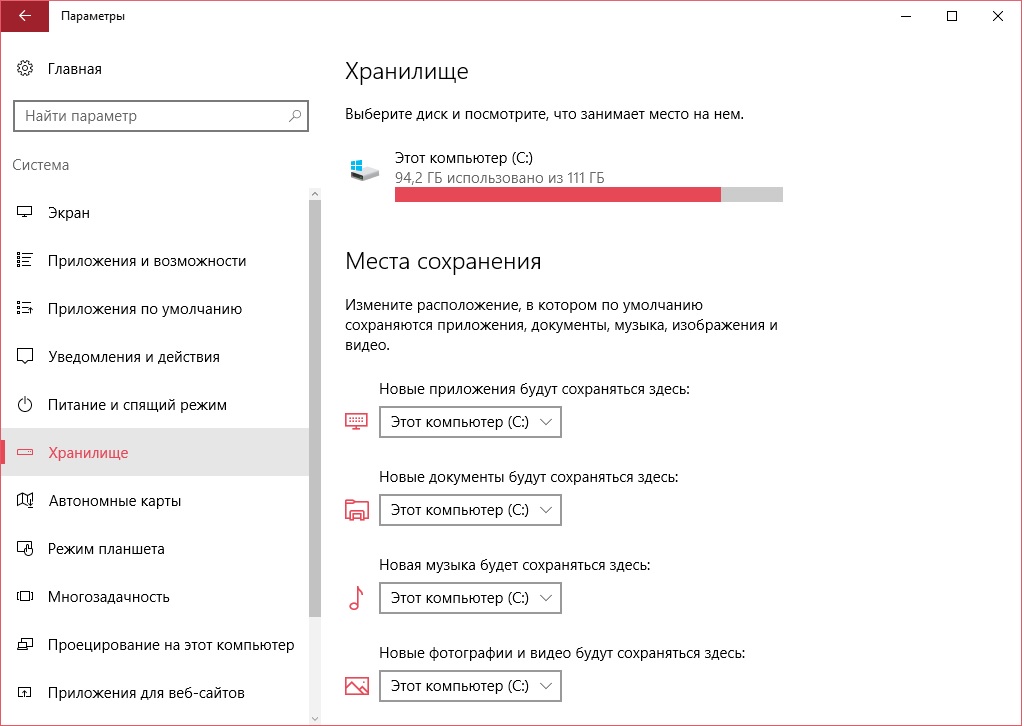Как в виндовс 10 отключить слежение: отключение слежения – WindowsTips.Ru. Новости и советы
Содержание
Windows 10: отключаем слежку вручную
Не секрет, что Windows собирает о нас кучу сведений и право на слежку указано в условиях соглашения при установке Windows, но кто же его читает…
Для повышения приватности и отключения слежения в Windows 10 существует масса готовых утилит (O&O ShutUp10, Windows Privacy Dashboard), однако развитие таких программ остановилось где-то в 2016-2017 годах. Кроме того, их авторы, зачастую, не брезгуют банальным копированием наработок друг у друга и редко утруждают себя проверкой что из всего этого работает, а что уже нет.
Я же предпочитаю самостоятельно контролировать изменения в системе, потому не сильно доверяю всяким чистильщикам реестра и подобным утилитам. Давайте попробуем вручную отучить Windows 10 следить за вами и воспользуемся для этого штатным редактором реестра. Напоминаю, что все действия вы выполняете на свой страх и риск!
Отключаем запись активности пользователя
За это отвечает функция Timeline (временная шкала), которая отслеживает и сохраняет историю ваших действий за последние дни, недели и месяцы, что позволяет быстро возобновить работу или открыть посещенные сайты.
Переходим в ветку реестра:
HKEY_LOCAL_MACHINE\SOFTWARE\Policies\Microsoft\Windows\System
Создаем 32‐разрядный DWORD со значением 0 и названием EnableActivityFeed.
Отключаем «кейлоггер»
Не все в курсе, что Windows 10 поставляется со вшитым кейлоггером (клавиатурным шпионом), записывая все нажатия клавиш, которые потом могут отсылаться в Microsoft с целью помочь выявить ошибки. Цели могут быть и иными…
За его работу отвечает служба dmwappushsvc.
HKEY_LOCAL_MACHINE\SYSTEM\CurrentControlSet\Services\dmwappushsvc
Присваиваем параметру dmwappushsvc значение 4 (здесь же можно сразу выключить и DiagTrack).
Отключаем телеметрию
Сразу следует пояснить один момент, что в Windows 10 полностью отключить сбор диагностических данных (телеметрию) без потери существенных функций системы не получится, а включена она по умолчанию во всех редакциях Win10, за исключением Enterprise.
Есть три варианта настройки передачи собранных данных: «Базовая настройка», «Расширенная» и «Полные данные». Еще есть раздел «Безопасность», но он присутствует только в Enterprise. Через реестр мы можем задать минимальный уровень сбора телеметрии:
Еще есть раздел «Безопасность», но он присутствует только в Enterprise. Через реестр мы можем задать минимальный уровень сбора телеметрии:
HKEY_LOCAL_MACHINE\SOFTWARE\Policies\Microsoft\Windows\DataCollection
(если параметра DataCollection нет, его нужно создать). Создаем DWORD 32 бит c названием Al‐ lowTelemetry и присваиваем ему значение 1.
Отключаем сбор данных о местоположении
HKEY_CURRENT_USER\SOFTWARE\Microsoft\Windows\CurrentVersion\DeviceAccess\Global\{BFA794E4‐F964‐4FDB‐90F6‐ 51056BFE4B44}
Присваиваем этому параметру значение Allow.
Отключаем Cortana
HKEY_LOCAL_MACHINE\SOFTWARE\Policies\Microsoft\Windows\Windows Search Устанавливаем параметру Allow Cortana значение 0.
Отключаем OneDrive
HKEY_LOCAL_MACHINE\SOFTWARE\Policies\Microsoft\Windows\Skydrive
Находим или создаем параметр DisableFileSync типа DWORD 32 бит и присваиваем ему значение 1.
Выключаем отправку телеметрии в планировщике задач
Помимо телеметрии, в планировщике есть куча изначально созданных задач, которые отнимают ресурсы и работают без ведома пользователя. В основном они собирают телеметрические данные для «программы по улуч‐ шению пользовательского опыта» и сервиса облачной защиты SmartScreen.
В основном они собирают телеметрические данные для «программы по улуч‐ шению пользовательского опыта» и сервиса облачной защиты SmartScreen.
Отключить всю эту богадельню можно следующими командами:
schtasks /Change /TN "Microsoft\Windows\AppID\SmartScreenSpecific" /Disable schtasks /Change /TN "Microsoft\Windows\Application Experience\ProgramDataUpdater" /Disable schtasks /Change /TN "Microsoft\Windows\Application Experience\Microsoft Compatibility Appraiser" /Disable schtasks /Change /TN "Microsoft\Windows\Autochk\Proxy" /Disable schtasks /Change /TN "Microsoft\Windows\Customer Experience Improvement Program\Consolidator" /Disable schtasks /Change /TN "Microsoft\Windows\Customer Experience Improvement Program\KernelCeipTask" /Disable schtasks /Change /TN "Microsoft\Windows\CloudExperienceHost\CreateObjectTask" /Disable schtasks /Change /TN "Microsoft\Windows\DiskDiagnostic\Microsoft‐Windows‐DiskDiagnosticDataCollector" /Disable schtasks /Change /TN "Microsoft\Windows\Maintenance\WinSAT" /Disable schtasks /Change /TN "Microsoft\Windows\NetTrace\GatherNetworkInfo" /Disable schtasks /Change /TN "Microsoft\Windows\Shell\FamilySafetyMonitor" /Disable schtasks /Change /TN "Microsoft\Office\OfficeTelemetryAgentFallBack" /Disable schtasks /Change /TN "Microsoft\Office\OfficeTelemetryAgentLogOn" /Disable
Подписывайтесь на канал
Яндекс.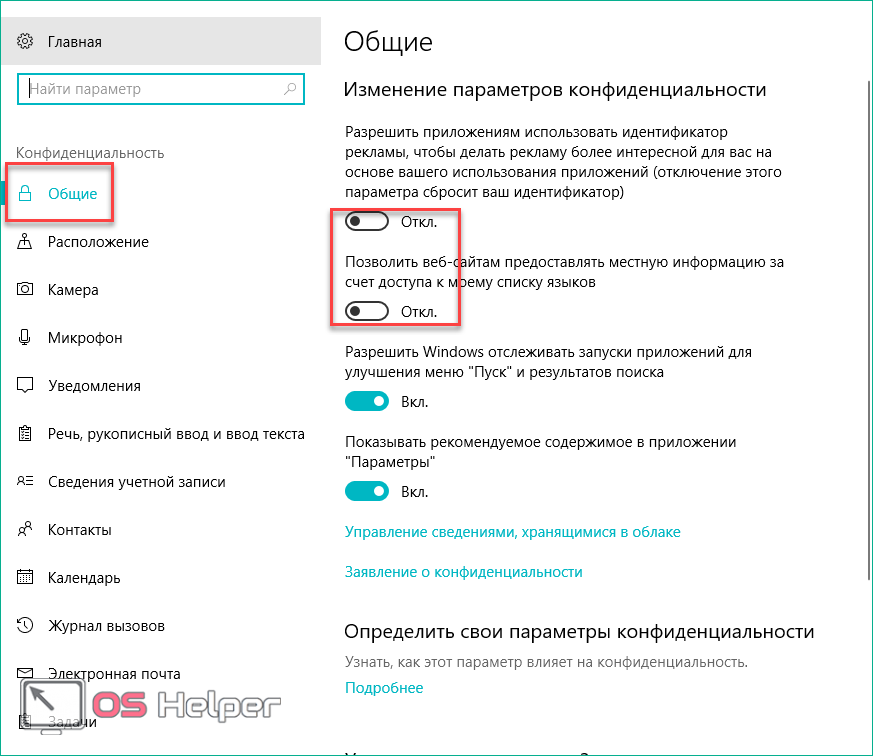 Дзен
Дзен
и узнавайте первыми о новых материалах, опубликованных на сайте.
9 способов, как убрать слежку навсегда
ОС Windows 10 от компании Microsoft оснащена системой сбора данных – телеметрией. В последней версии опция претерпела серьезные изменения, при этом у владельцев ПК появилась возможность редактирования ее параметров. Данные, которые собирает компания, используются для проведения аналитики, улучшения функционала Виндовса. Но большинство юзеров предпочитают отключать «слежку». Как выполнить отключение телеметрии в ОС Windows 10, рассмотрим далее.
СОДЕРЖАНИЕ СТАТЬИ:
Что это такое и для чего нужно ее отключать?
Представляет собой автоматизированный процесс, который включает способы сбора информации о действиях пользователя. Данные собираются в удаленных местах и отправляются в компанию «Майкрософт». Собранный материал используется для анализа, улучшения услуг.
Корпорация занимается сбором двух типов информации – основным и полным.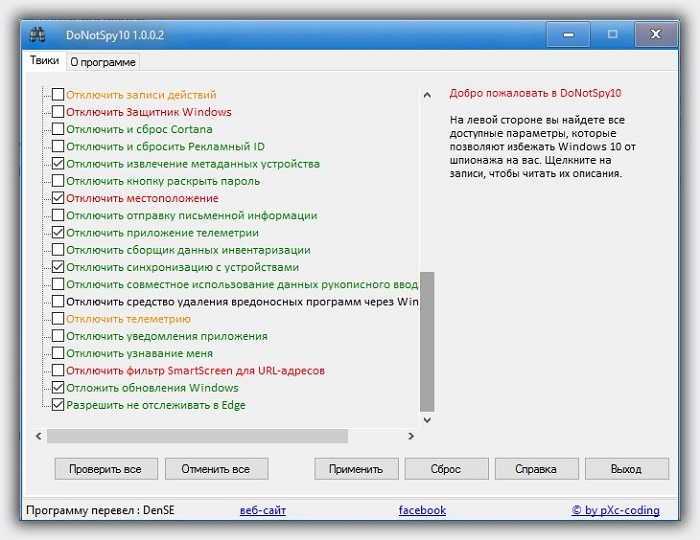 В первом случае поступают данные о работе устройства, операционной системы, совместимости программ.
В первом случае поступают данные о работе устройства, операционной системы, совместимости программ.
В полный сбор информации входят данные о скачанных утилитах, сервисах, посещаемых веб-сайтах и просматриваемом контенте. Сюда же входит информация набора текста, ввода запросов в поисковиках, данные о покупке лицензий. В общем, компания «Майкрософт» получает полные данные о действиях клиента.
По заверениям разработчиков, MCT создана для хороших целей, которые направлены на улучшение сервиса. Но многие предприятия и обычные пользователи отключают телеметрию, чтобы сохранить конфиденциальность. Но даже ограничение ее работы полностью не заблокирует функцию.
Отключение слежки в Windows 10 во время установки
Некоторые компоненты можно отключить еще на этапе установки Винды. На начальном этапе пользователь увидит 4 основных экрана, на каждом из которых будет открываться соответствующее меню настроек.
Начальный экран настроек
После установки операционки на экране отобразится окно, в котором будет предложено использовать стандартные параметры. Нажимая на эту кнопку, юзер добровольно соглашается на передачу личных данных, что влечет нарушение конфиденциальности. Поэтому эту кнопку необходимо игнорировать. В нижнем левом углу экрана юзеру нужно выбрать пункт «Настройка параметров».
Нажимая на эту кнопку, юзер добровольно соглашается на передачу личных данных, что влечет нарушение конфиденциальности. Поэтому эту кнопку необходимо игнорировать. В нижнем левом углу экрана юзеру нужно выбрать пункт «Настройка параметров».
Настройка параметров
В следующем окне будет отображен список параметров, которые по умолчанию будут включены. Именно эти опции открывают доступ к данным владельца гаджета. Пользователю нужно переместить ползунки в положение «Выключено».
Окончательный этап настройки
После нажатия кнопки «Далее» откроется новое окно. В этом меню также необходимо отключить все опции, кроме одного – «SmartScreen». Эта функция защищает компьютер от проникновения вредоносных программ. Отключив опции, пользователь навсегда заблокирует официальный шпионаж за своими действиями.
По завершению настроек останется кликнуть кнопку «Далее».
Создание локального профиля
Здесь пользователю будет предложено создать учетную запись Microsoft. Если пользователь создаст профиль, данные и настройки будут к нему привязаны. Если хакеры взломают систему, то вся личная информация попадет к ним в руки. Поэтому этот пункт лучше пропустить.
Если пользователь создаст профиль, данные и настройки будут к нему привязаны. Если хакеры взломают систему, то вся личная информация попадет к ним в руки. Поэтому этот пункт лучше пропустить.
Как отключить телеметрию в Виндовс 10
Если не удалось отключить опцию слежения на этапе установки операционки, можно сделать это после.
Изменение параметров конфиденциальности
Настройки выполняются в разделе «Конфиденциальность». Чтобы установить параметры, нужно следовать инструкции:
- Зайти в Пуск.
- Нажать значок шестеренки.
- Выбрать пункт «Конфиденциальность».
- Зайти во вкладку «Общие».
- Перетащить ползунок в положение «Выключено».
- Зайти в раздел «Расположения».
- Убрать определение местоположения, разрешить использовать для других приложений.
- В разделе «Речь, рукописный ввод…» выбрать «Остановить изучение».
- В «Отзывы и диагностика» выставить слово «Никогда».

- В «Отправке данных» выбрать значение «Базовые знания».
Выполнить отключение разрешений в остальных вкладках по усмотрению.
Отключение телеметрии в Редакторе реестра
Такой способ обычно использую опытные пользователи. Перед выполнением процедуры рекомендуется сделать резервное копирование данных. Чтобы воспользоваться Редактором, нужно:
- Открыть утилиту.
- Перейти: HKEY_LOCAL_MACHINE\SOFTWARE\Policies\Microsoft\Windows\DataCollection.
- Задать параметр: AllowTelemetry.
- Присвоить значение «0».
После выполнения всех действий нужно перезагрузить устройство, чтобы изменения вступили в силу.
Отключение служб телеметрии
Этот метод позволяет отключить службы, которые отвечают за сбор и отправку данных:
- DiagTrack;
- dmwappushservice.
Изменение параметров происходит через «Службы» или в «Управлении компьютером». Пользователю необходимо в строке «Тип запуска» установить параметр «Отключено».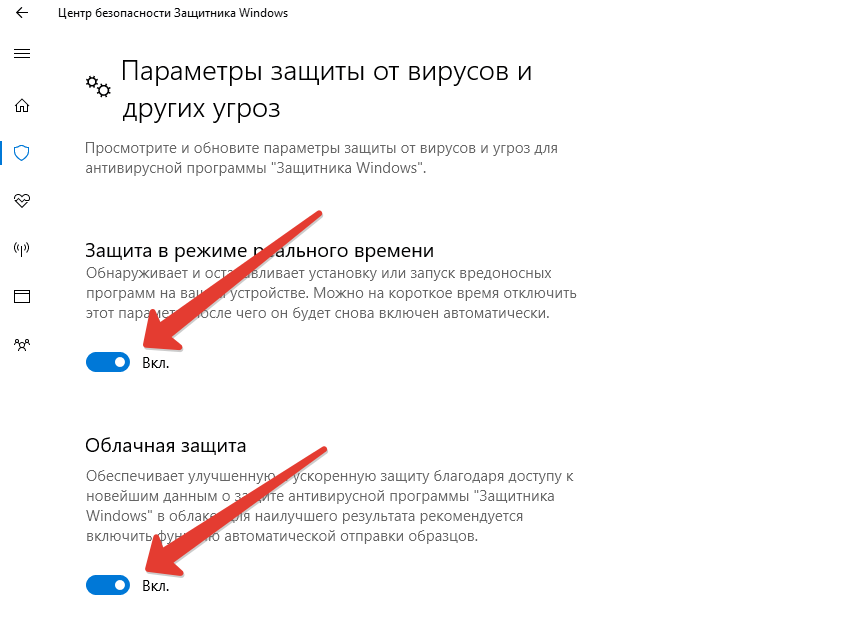 Затем подтвердить действие. Можно эти службы не только отключить, но и удалить полностью.
Затем подтвердить действие. Можно эти службы не только отключить, но и удалить полностью.
Настройка групповой политики
Настроить работу таким способом возможно в любой Виндовс, кроме Домашней версии. Для работы с редактором потребуется:
- Открыть утилиту нажатием: «Win + R».
- Ввести команду: gpedit.msc.
- Перейти в раздел двойным нажатием ЛКМ «Сборки данных…».
- В правой части найти и тапнуть дважды «Разрешить телеметрию».
- Нажать блок «Параметры», выбрать значение «0 – Безопасность».
- Подтвердить действие.
По завершению изменения настроек перезапустить систему.
Сторонние программы
Во всемирной паутине можно найти множество программ, которые помогают отключить «слежку». Наиболее популярная среди пользователей – утилита Destroy Windows 10 Spying (DWS).
Пошаговая инструкция:
- Скачать и запустить софт.
- Зайти во вкладку «Настройки».

- Включить «Профессиональный режим».
Запустится автоматический процесс отключения режима слежения. По завершению сеанса потребуется перезагрузить устройство.
Результаты отключения MCT
Отключение опции Microsoft Telemetry приведет к снижению нагрузки на операционную систему, корпорация «Майкрософт» перестанет получать сведения о личных данных юзера. Повысив уровень конфиденциальности, пользователь скроет от компании полезные сведения, которые пригодились бы разработчикам для улучшения качества сервиса. Уберечь таким способом личную информацию от мошенников вряд ли удастся.
Управление настройками телеметрии можно выполнить одним из предложенных способов. Блокирование службы выполняют в случае возникновения сбоев в ее работе или сохранения конфиденциальности. Пользователь самостоятельно выбирает метод блокировки – встроенными инструментами или сторонними утилитами.
Вам помогло? Поделитесь с друзьями — помогите и нам!
Твитнуть
Поделиться
Поделиться
Отправить
Класснуть
Линкануть
Вотсапнуть
Запинить
Читайте нас в Яндекс Дзен
Наш Youtube-канал
Канал Telegram
Ищите сочинения по школьной программе? Тогда Вам сюда
«Как-нибудь» или «как нибудь» – как правильно пишется?
Adblock
detector
Как отключить отслеживание рекламы в Windows 11
Если вы хотите запретить Windows 11 показывать персонализированную рекламу, выполните следующие действия, чтобы отключить систему отслеживания рекламы.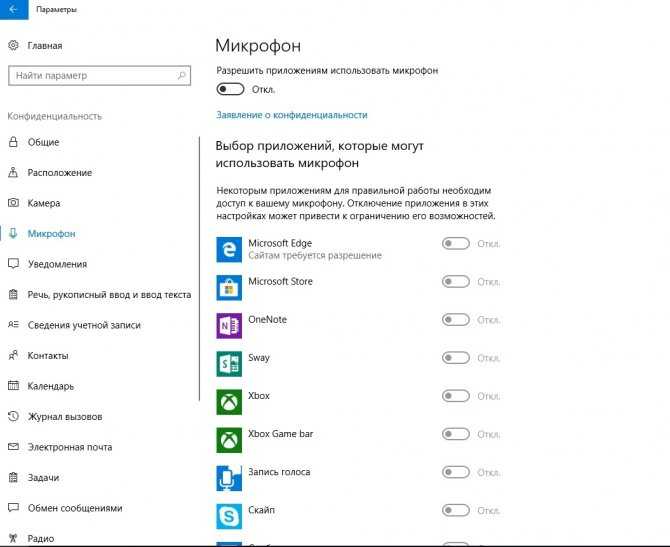
Мауро Хук
@pureinfotech
В Windows 11 система получает уникальный рекламный идентификационный номер, который позволяет рекламным компаниям отслеживать ваши действия, чтобы показывать вам персонализированную рекламу при использовании определенных приложений.
Хотя иногда персонализированная реклама может помочь найти различные продукты и услуги, которые могут вас заинтересовать, некоторые люди могут посчитать это проблемой конфиденциальности. Если вы один из тех, кто предпочитает не видеть рекламу, основанную на вашем поведении, Windows 11 позволяет вам отключить идентификатор отслеживания. Вы по-прежнему будете видеть рекламу в разных приложениях, но она не будет персонализирована.
В этом руководстве вы узнаете, как отключить отслеживание рекламы в приложениях Windows 11.
Чтобы отключить отслеживание рекламы в Windows 11, выполните следующие действия:
Открыть Настройки в Windows 11.

Нажмите Конфиденциальность и безопасность .
В разделе «Разрешения Windows» щелкните вкладку Общие .
Отключите тумблер «Разрешить приложениям показывать мне персонализированную рекламу с помощью моего рекламного идентификатора» .
После выполнения этих шагов Windows 11 больше не будет показывать персонализированную рекламу на основе вашего поведения в приложениях, использующих эту уникальную рекламную идентификацию. Вы по-прежнему будете видеть рекламу, но она не будет персонализированной. Кроме того, эта опция не помешает Google показывать персонализированную рекламу. В этом случае вам придется отключить персонализацию из вашей учетной записи Google в Интернете.
На странице «Общие» вы также можете отключить параметры, чтобы веб-сайты не отображали контент на основе вашего языка, Windows 11 не отслеживала активность вашего приложения и предлагаемый контент в приложении «Настройки».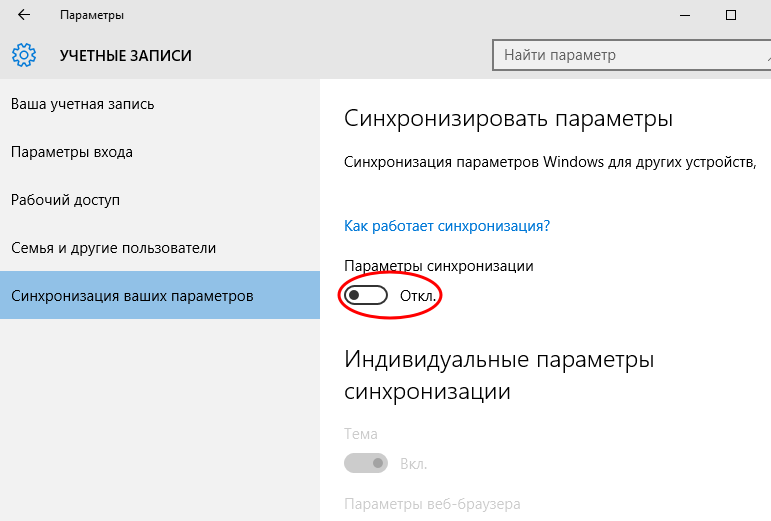
Поскольку вы здесь…
У меня есть небольшая просьба. Это независимый сайт, и создание контента требует много тяжелой работы. Хотя больше людей читают Pureinfotech, многие используют блокировщик рекламы. Таким образом, доходы от рекламы быстро падают. И, в отличие от многих других сайтов, здесь нет платного доступа, блокирующего читателей. Таким образом, вы можете понять, почему нужна ваша помощь. Если каждый, кто находит этот сайт полезным и помогает поддерживать его, будущее будет намного более безопасным. Спасибо.
$55 на данный момент собрали 5 человек.
Пожертвовать
- Как сделать Chrome или Firefox средством просмотра PDF по умолчанию в Windows 11
- Средство отслеживания истории сборки Windows 11 Insider Preview
Мы так же, как и вы, ненавидим спам! Отписаться в любое время
Работает на Follow.it (Конфиденциальность), нашей конфиденциальности.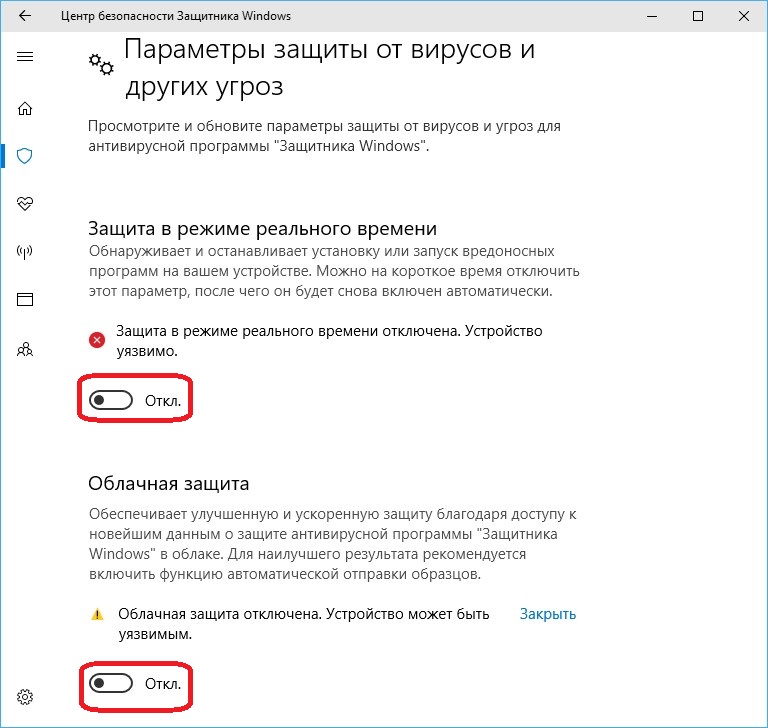
Как отключить отслеживание местоположения в Windows 10 [Руководство]
Windows 10 имеет множество улучшений по сравнению с предыдущими версиями с точки зрения функций и безопасности, но имеет некоторые особенности, которые всегда раздражают опытных пользователей. Одним из них является отслеживание на основе местоположения, которое гораздо более распространено в Windows 10, чем в более ранних версиях, что делает его потенциальным кошмаром для безопасности. Однако это не обязательно так, потому что вы можете изменить настройки местоположения и отключить доступ к местоположению в Windows 10 несколькими простыми щелчками мыши. Здесь мы покажем вам, как отключить отслеживание местоположения в Windows 10.
Отключить отслеживание местоположения в Windows 10 (2021)
Вы можете отключить отслеживание местоположения практически для любого стороннего приложения или встроенных функций Windows с помощью настроек. Есть несколько исключений из этого правила, например, Cortana, которую необходимо полностью отключить, чтобы она не собирала информацию о вашем местоположении. В этой статье мы покажем вам не только, как запретить Microsoft и встроенным приложениям отслеживать ваше местоположение, но и как запретить сторонним программам получать доступ к любой информации о местоположении без вашего явного разрешения. Итак, без дальнейших проволочек, давайте посмотрим, как отключить доступ к местоположению для Microsoft и других приложений в Windows 10.
В этой статье мы покажем вам не только, как запретить Microsoft и встроенным приложениям отслеживать ваше местоположение, но и как запретить сторонним программам получать доступ к любой информации о местоположении без вашего явного разрешения. Итак, без дальнейших проволочек, давайте посмотрим, как отключить доступ к местоположению для Microsoft и других приложений в Windows 10.
Содержание
Отключить отслеживание местоположения Microsoft в Windows 10
- Перейдите в «Настройки» (клавиша Windows + I) и выберите «Конфиденциальность».
- Теперь нажмите «Местоположение» в разделе «Разрешения для приложений» на левой панели, чтобы получить доступ к настройкам местоположения. Если разрешение на определение местоположения включено, нажмите «Изменить» и отключите этот параметр.
Это отключит доступ к местоположению для Microsoft, встроенных служб Windows 10 и приложений Microsoft Store на этом устройстве.
Отключить отслеживание местоположения приложениями Microsoft Store
Если вы хотите, чтобы все приложения и службы не отслеживали вас, но у вас нет проблем с предоставлением Windows доступа к вашему местоположению, оставьте предыдущую настройку «Вкл.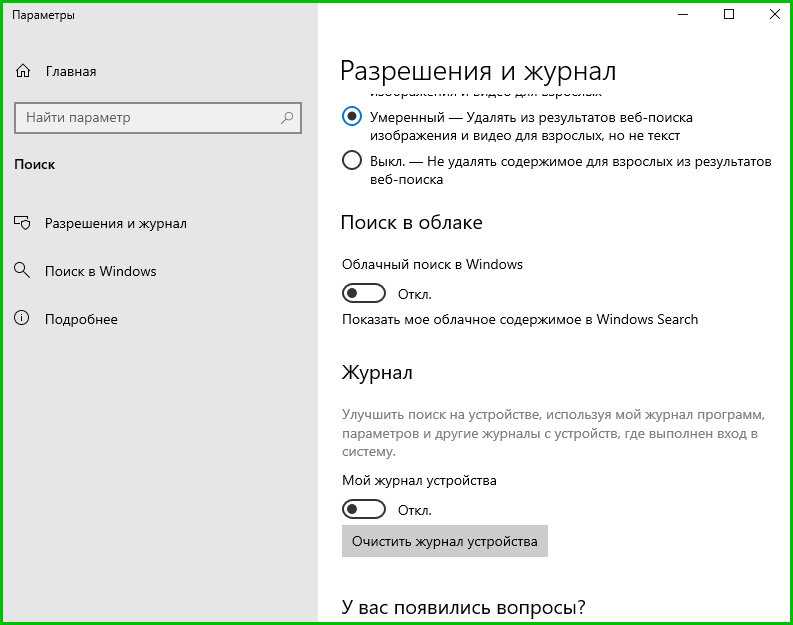 ».
».
- Теперь прокрутите вниз на той же странице («Настройки» > «Конфиденциальность» > «Местоположение») и выключите переключатель, чтобы отключить доступ к местоположению для всех перечисленных там приложений в массовом порядке.
Примечание. Этот параметр применяется только к приложениям, загруженным из Microsoft Store, и встроенным приложениям в Windows 10, но не к обычным настольным приложениям, загруженным со сторонних веб-сайтов .
Отключить отслеживание местоположения для каждого приложения
Если вы хотите, чтобы некоторые приложения Windows 10, такие как часы, погода и новостные приложения, определяли ваше местоположение для получения более актуальной информации, но не хотите отслеживать массовое отслеживание, вам необходимо оставьте обе предыдущие настройки «Включенными» и прокрутите страницу вниз, чтобы предоставить разрешения для каждого приложения.
- Чтобы предоставить или отключить разрешения для каждого приложения, включите или выключите каждый переключатель отдельно в зависимости от того, хотите ли вы, чтобы это приложение определяло ваше местоположение.

Примечание. Этот параметр применяется только к приложениям, загруженным из Магазина Microsoft, и встроенным приложениям в Windows 10 .
Отключить отслеживание местоположения настольными приложениями
Настольные приложения не запрашивают разрешение на доступ к данным, как это делает приложение Microsoft Store. Чтобы запретить им доступ к информации о местоположении, прокрутите вниз и отключите переключатель «Разрешить настольным приложениям доступ к вашему местоположению».
Очистить всю историю местоположений в Windows 10
Даже если вы измените настройки местоположения в Windows 10 и отключите каждый параметр, описанный до сих пор, ваша история местоположений останется на устройстве и будет доступна приложениям и службам. Хотя эта информация в конечном итоге будет удалена автоматически «через ограниченное время», вы можете удалить ее вручную прямо сейчас.
- Чтобы очистить историю местоположений в Windows 10, оставайтесь на той же странице («Настройки» > «Конфиденциальность» > «Местоположение») и на правой панели найдите «История местоположений».
 Теперь нажмите «Очистить».
Теперь нажмите «Очистить».
Отключить отслеживание местоположения для всех учетных записей
Разрешение на определение местоположения может быть включено или отключено только для каждой учетной записи. Поэтому, если вы делитесь своим компьютером с любым другим пользователем или есть другие учетные записи пользователей, которые вы используете сами, вам придется отключить разрешение на определение местоположения для всех из них по отдельности.
Часто задаваемые вопросы
1. Могу ли я включить определение местоположения для стороннего приложения, не позволяя Windows или Microsoft получить доступ к моему местоположению?
К сожалению, нет. Microsoft специально разработала стек разрешений местоположения таким образом, что вам нужно будет разрешить ему доступ к вашему местоположению, прежде чем вы сможете предоставить разрешение на определение местоположения любому стороннему приложению. Таким образом, даже вы можете изменить настройки местоположения в Windows 10, вы не можете разрешить доступ к местоположению для сторонних приложений, не предоставив Microsoft доступ к нему сначала.
2. Гарантирует ли отключение разрешений на определение местоположения, что никто не сможет отследить мое местоположение?
Нет. Многие приложения и веб-сайты по-прежнему могут определить ваше общее местоположение, анализируя другие технологии, такие как Bluetooth, Wi-Fi, сотовый модем и т. д., чтобы определить местоположение вашего устройства. Это одна из многих причин, по которой вы можете захотеть использовать надежный VPN-сервис для подмены вашего местоположения во время серфинга в Интернете.
3. Как отключить надоедливые запросы местоположения с веб-сайтов во время серфинга?
Все основные браузеры, включая Chrome, Firefox и Edge Chromium, позволяют пользователям отключать запросы местоположения с веб-сайтов. Вот как это сделать:
- Chrome: Выберите «Настройки» > «Конфиденциальность и безопасность» > «Настройки сайта» > «Местоположение». Затем отключите «Спрашивать перед доступом», чтобы заблокировать запросы местоположения.

- Firefox: Перейдите в «about:config» > «geo.enabled» и установите для него значение «False». Это должно остановить надоедливые запросы о местоположении.
- Edge: В Windows 10 для этого не нужен сам Edge. Вместо этого вы можете отключить доступ к местоположению в настройках Windows, как описано ранее.
4. Как запретить Cortana отслеживать мое местоположение?
Как упоминалось ранее, вам необходимо полностью отключить Cortana, чтобы она не собирала информацию о вашем местоположении. Для этого ознакомьтесь с нашим подробным руководством о том, как полностью отключить Cortana в Windows 10, перейдя по соответствующей ссылке во втором абзаце.
5. Одинаково ли работают эти методы на настольных компьютерах и ноутбуках?
Да, описанные выше способы работают как на стационарных компьютерах, так и на ноутбуках. Однако на ноутбуках, которые в основном поставляются со встроенными веб-камерами и микрофонами, вы также должны отключить разрешения камеры и микрофона для приложений в меню «Настройки» > «Конфиденциальность» > «Камера/микрофон».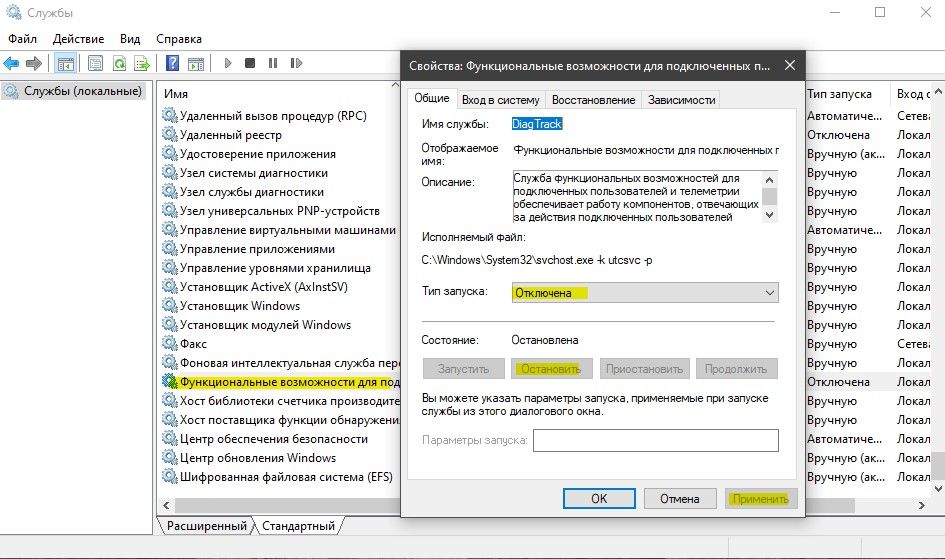 Даже если вы разрешаете доступ, убедитесь, что вы делаете это только для избранных приложений, таких как Skype, Zoom и Google Meet, а не для приложений, которым никогда не нужно использовать камеру или микрофон на вашем ПК.
Даже если вы разрешаете доступ, убедитесь, что вы делаете это только для избранных приложений, таких как Skype, Zoom и Google Meet, а не для приложений, которым никогда не нужно использовать камеру или микрофон на вашем ПК.
6. Могу ли я подделать свое местоположение в Windows 10?
Да, можно. Одним из способов был поддельный драйвер адаптера GPS, чтобы указать местоположение по вашему выбору. Однако программное обеспечение с открытым исходным кодом, указанное на GitHub, больше не поддерживается автором, поэтому в настоящее время я не могу ручаться за его эффективность. Вместо этого вы можете использовать VPN или даже подделать свое местоположение в самом браузере. Возможность использовать поддельные GPS-координаты можно найти в «Параметры разработчика» во всех основных браузерах, включая Chrome, Firefox и Opera.
7. Как еще я могу защитить свою конфиденциальность в Windows 10?
Перейдите в «Настройки» > «Конфиденциальность» и отключите все переключатели, которые вы там видите. Также отключите рекламный идентификатор Windows 10, чтобы приложения, веб-сайты и службы не могли отслеживать вас в Интернете. Если вам нужна еще более глубокая защита конфиденциальности, перейдите к другим параметрам на левой панели той же страницы («Настройки»> «Конфиденциальность») и измените глобальные параметры конфиденциальности для таких вещей, как распознавание речи, рукописный ввод и обратная связь.
Также отключите рекламный идентификатор Windows 10, чтобы приложения, веб-сайты и службы не могли отслеживать вас в Интернете. Если вам нужна еще более глубокая защита конфиденциальности, перейдите к другим параметрам на левой панели той же страницы («Настройки»> «Конфиденциальность») и измените глобальные параметры конфиденциальности для таких вещей, как распознавание речи, рукописный ввод и обратная связь.
Запретить приложениям и службам доступ к вашему географическому местоположению в Windows 10
Запрет Microsoft и сторонним приложениям собирать информацию о вашем географическом местоположении — один из самых простых способов обеспечить конфиденциальность в Windows 10. После этого обязательно выполните шаги, описанные в ответе на последний вопрос в раздел часто задаваемых вопросов, чтобы путешествовать относительно беззаботно. Наряду с вышеупомянутыми шагами вы также должны время от времени очищать историю серфинга, чтобы веб-трекеры не могли отслеживать ваши действия в Интернете.

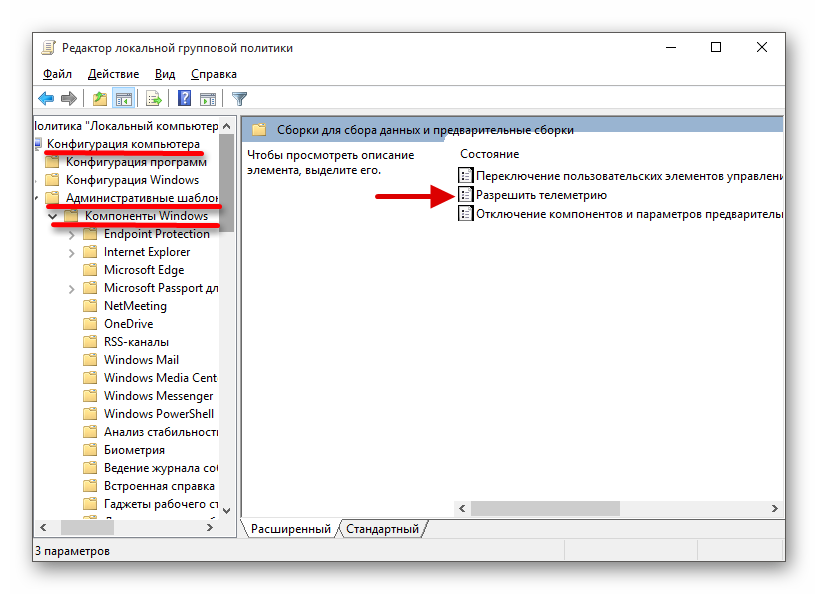
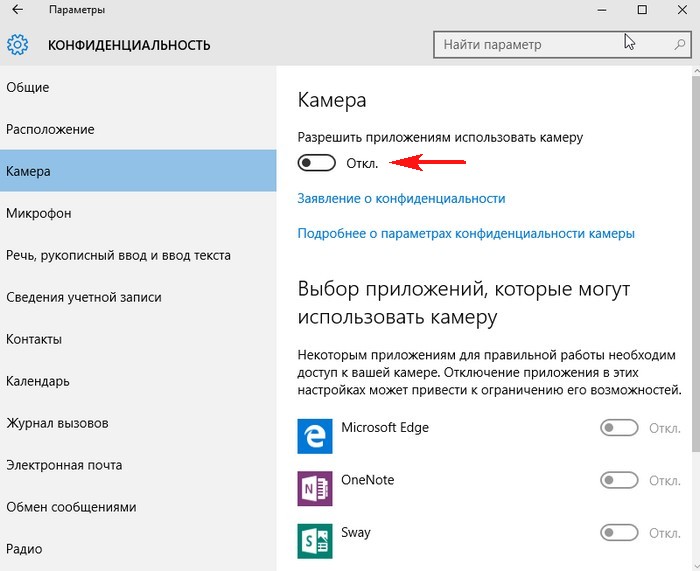
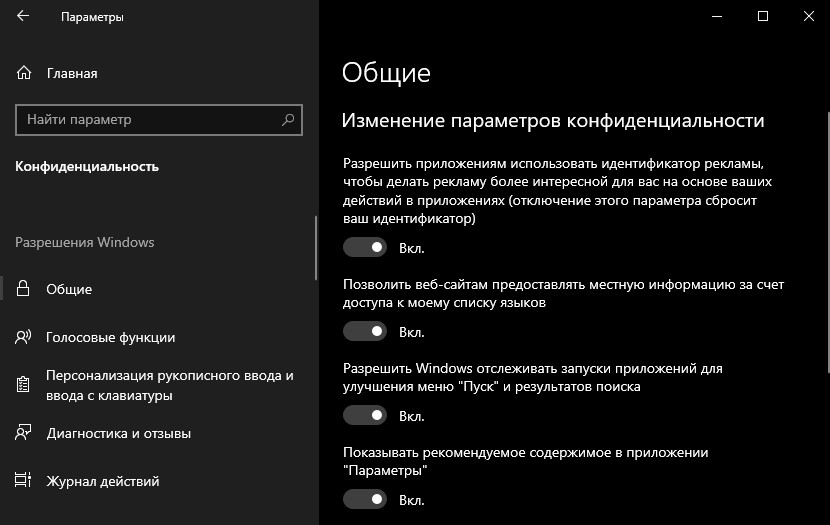
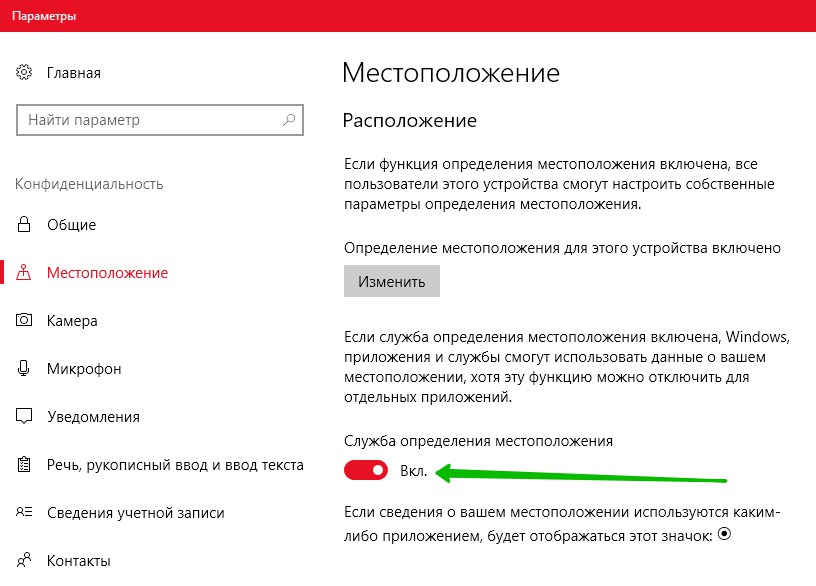
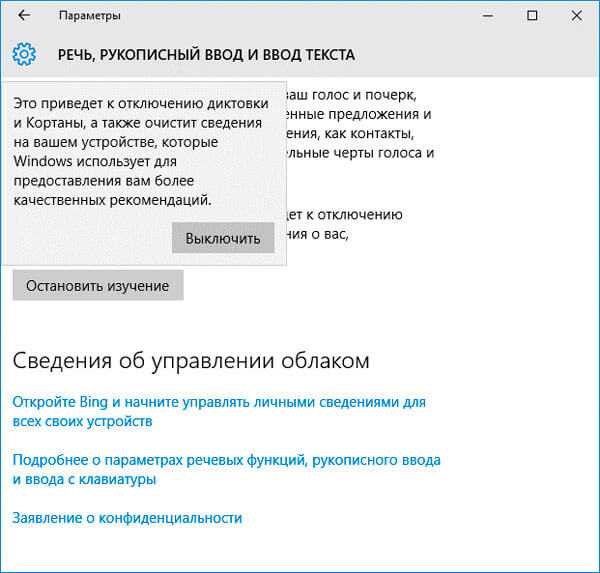 Теперь нажмите «Очистить».
Теперь нажмите «Очистить».