Не горит индикатор на флешке но комп ее видит: Компьютер не видит флешку: решаем проблему просто
Содержание
Решаем в 2 клика что делать и как
Если компьютер не видит флешку — то вот вам простая инструкция по исправлению данной проблемы. Наши советы не помогут только если флешка уже сгорела.
Любая техника служит без проблем определенное время. Флешка также может выходить из строя и в этой статье будут указаны основные причины её поломок.
Содержание:
ТОП-3 причин, почему компьютер не видит флешку
Вот список основных проблем:
- Проблемы с USB-портом. Проблемы с USB-портами являются довольно распространенным явлением. Такое бывает, когда пользователи переустанавливают операционную систему или меняют ее на другую версию. Когда подключаем какое-нибудь периферийное устройство, то может возникать ошибка под номером 43. Если перейти в «Диспетчер устройств», то там можно будет обнаружить желтые треугольники на USB-портах. Чтобы обнаружить проблему, можно просто воспользоваться соседним разъемом или проверить кабель самого устройства.

- Вирусы. Бывает так, что компьютер не видит USB флешку из-за вируса. Это также распространенная проблема. Суть проблемы заключается в том, что такой вредоносный код просто блокирует порты. Скачайте бесплатную утилиту Dr.Web Curetlt и просканируйте ПК на вирусы.
- USB-разъем у флешки загрязнен. Такая ошибка может появляться из-за того, что разъемы на портах или на флешке просто загрязненные. Чтобы это исправить, достаточно просто почистить контакты.
Другие причины, почему компьютер не видит флешку с помощью USB
К сожалению, тремя выше приведенными неисправностями все проблемы с не читающимися флэшками не ограничиваются. Ниже мы привели не так часто встречающиеся проблемы и пути их решения.
Флешка сломана
Очередной распространенной причиной того, что флешку компьютер не видит, является поломка девайса. В этом случае можно попытаться отремонтировать ее, отдав в сервисный центр, или просто купить новый накопитель. Повредить флешку можно с помощью внешнего воздействия от удара, влаги, температуры и так далее.
Повредить флешку можно с помощью внешнего воздействия от удара, влаги, температуры и так далее.
Проверить то, что устройство сломано можно следующим образом:
- обнаружить, что при подключении не горит светодиод;
- накопитель не видит ноутбук или компьютер;
- оно может определяться в качестве неопознанного объекта (ошибка 43).
Может случиться так, что комп не видит флешку из-за поврежденных контактов. Чтобы в этом убедиться, для начала можно подключить ее к другому компьютеру. Также можно вставить другой девайс.
Проблема с драйверами на компе
Каждый носитель содержит в себе драйвер, который автоматически считывается операционной системой. При первом подключении к системе устройством он устанавливается. Бывает так, что компьютер не видит флешки в Windows 7 из-за того, что ОС может давать сбой.
Для обнаружения такого рода проблемы, необходимо перейти в «Диспетчер устройств». Далее подключить флешку и подождать, пока один из компонентов во вкладке контролеров USB поменяет свое название. Его необходимо удалить. Теперь следует снова подключить внешний накопитель.
Его необходимо удалить. Теперь следует снова подключить внешний накопитель.
Файловые системы ПК и флешки конфликтуют
Бывает так, что компьютер не видит флешку через USB из-за конфликта файловых систем. Например, на ПК может использоваться система «NTFS», но сам накопитель работает на «FAT32». Из-за этого может возникать несовместимость. В данной ситуации первоочередным решением проблемы является форматирование флешки. Но важно перед началом процедуры указать в параметрах правильную файловую систему.
Флеш-карта не отформатирована
Чаще всего данная проблема возникает с новыми флешками, которые еще не использовались ранее. Для форматирования флешки нужно проделать следующие действия:
- Подключите флеш-карту к usb-порту;
- Зайдите в «Этот компьютер»;
- Кликните правой кнопкой на диск съемного носителя;
- Выберите пункт «Форматировать»;
- В появившимся окне выберите NTFS в поле «Файловая система»;
- Нажмите кнопку «Начать» и через несколько минут флешка будет отформатирована.

Проблема с присвоением имени съемного носителя в Windows
Эта проблема также является конфликтом. Конфликтуют разделы. Поначалу все происходит в нормальном режиме. Флешка подключается, система ее распознает и появляется характерный звук. Снизу на панели задач появится правильный значок, но устройству не присваивается буква.
Чтобы это устранить, необходимо перейти в «Панель управления». Там найти и войти в «Администрирование». Теперь следует выполнить:
- Выбрать «Управление компьютером».
- Найти раздел «Запоминающиеся устройства».
- Выбрать «Управление дисками».
- Присвоить накопителю любую свободную букву.
Совет: Данные действия необходимо выполнять от имени администратора.
Проблема с настройками BIOS
Распространенные причины, почему компьютер не видит флешку из-за BIOS:
- Может не соответствовать режиму загрузки.
- При попытке сделать флешку загрузочной, были неправильно записана информация на носитель.

Чтобы исправить данную проблему, необходимо просто перезаписать загрузочную флешку.
Программы для устранения проблем с USB-флешкой для ПК с Windows
Чтобы избавиться от проблем с флешками USB, используют следующие программы:
Смотри наши инструкции по настройке девасов в ютуб!
USBObvilion — это приложение выполняет удаление записей в реестре и очищение его в Windows при подключении внешних устройств. Все, что подключается первый раз к компьютеру, изначально устанавливается в ОС, а затем записывается в реестр. Программа стирает следы таких установок. Ее не нужно устанавливать. Достаточно просто запустить файл. Главной особенностью USBOblivion является простота и то, что она бесплатная.
Microsoft easy fix — это стандартная программа для Windows Она предназначена для устранения неполадок, в частности и с USB. Ее можно скачать с помощью раздела «Автоматическая диагностика и устранения проблем с USB».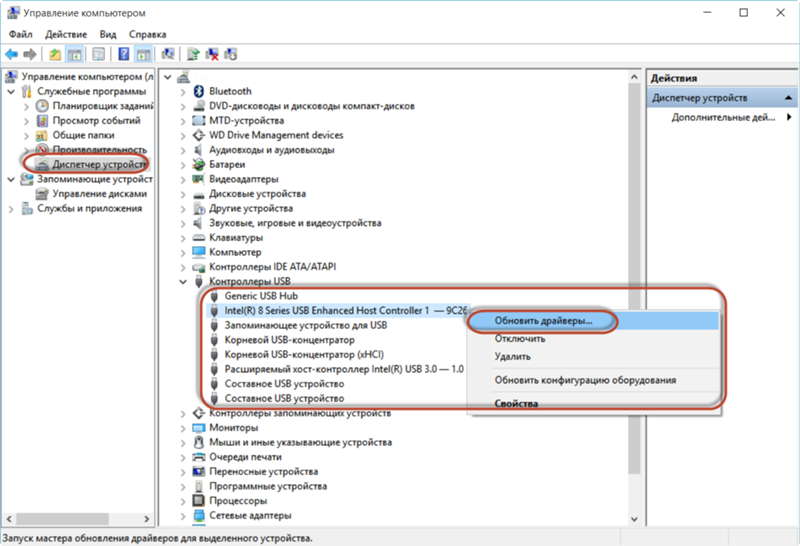 Утилиту необходимо установить на компьютер и открыть файл WinUSB, чтобы провести диагностику. Следует нажать «Далее», чтобы запустить процесс. После завершения операции можно проверить, произошли исправления или нет.
Утилиту необходимо установить на компьютер и открыть файл WinUSB, чтобы провести диагностику. Следует нажать «Далее», чтобы запустить процесс. После завершения операции можно проверить, произошли исправления или нет.
Почему компьютер видит флешку, но не открывает
Бывает так, что флеш-накопитель определяется системой при подключении, но его невозможно открыть. Зачастую перед пользователями появляется надпись «Вставьте диск в дисковод». Об этом свидетельствует то, что флешка работает исправно, но есть неполадки с ее функционированием. Это может быть из-за физического повреждения, нарушения файловых систем или конфликтов разделов.
Чтобы это исправить, лучше всего отнести девайс в сервисный центр. Также может помочь низкоуровневое форматирование или создание разметки для раздела.
Восстановление флешки стандартными средствами
Когда говориться о стандартных средствах для восстановления флешки, имеется в виду средства, которые находятся в Windows. Восстановить UBS-носитель можно с помощью командной строки. Ее можно найти в System32. Там располагается файл cmd.exe. После его открытия, появится черное окно, в котором можно вводить команды. Теперь следует выполнить следующую последовательность действий:
Восстановить UBS-носитель можно с помощью командной строки. Ее можно найти в System32. Там располагается файл cmd.exe. После его открытия, появится черное окно, в котором можно вводить команды. Теперь следует выполнить следующую последовательность действий:
- Ввести diskart и нажать на Enter (откроется специальная утилита).
- Ввести LIST disk и нажать Enter.
- Выбрать диск, который обозначает флешку.
- Ввести SELECT disk=номер требуемого диска и нажать Enter.
- Ввести Clean и нажать Enter.
Таким образом, произойдет полная чистка флешки. Теперь следует перейти в диспетчер дисков Windows. Будет видно, что накопитель не размечен. Необходимо кликнуть по нему и создать том. Останется только выбрать правильные параметры.
Как исправить мигание флешки красным цветом-5 Методов
Ваша флешка мигает красным? Если да, то для вас это может быть плохой знак. Одна ошибка на вашем USB-накопителе может стереть все ваши сохраненные данные. И в таких случаях любое внезапное изменение поведения ваших дисков может вызвать серьезные опасения. Одно из таких действий, о котором следует беспокоиться, — это мигание светового индикатора флэш-накопителя красным светом или ненормальное мигание.
И в таких случаях любое внезапное изменение поведения ваших дисков может вызвать серьезные опасения. Одно из таких действий, о котором следует беспокоиться, — это мигание светового индикатора флэш-накопителя красным светом или ненормальное мигание.
- Часть 1. Что Означает Мигание Флешки?
- Часть 2. Как Исправить Проблему Мигания Внешнего Диска, но Не Обнаруживаемого/Не работающего?
- Часть 3. Используйте Recoverit для Восстановления Потерянных Данных с Мигающего USB-накопителя
Часть 1. Что Означает Мигающий Красный Свет Флешки?
Большинство флэш-накопителей поставляются с индикаторной лампой, установленной на их внешнем корпусе, и она настроена так, чтобы мигать, оставаться включенной или изменять цвет в зависимости от функционирования. Роль индикатора заключается в том, чтобы либо держать вас в курсе успешной передачи данных между накопителем и другими системами, либо информировать вас об ошибке, происходящей внутри механизма Диска.
Итак, как различить поведение света на флеш-накопителях?
Все Хорошо:
- Когда ваша флешка мигает равномерно.

- Когда ваша флешка постоянно включена, как и должно быть.
Что-то не так:
- Когда ваша флешка мгновенно начинает мигать быстрее или внезапно перестает мигать.
- Когда ваша флешка мигает красным или внезапно начинает светиться красным светом. Это не нормальный цветовой узор.
Каждый раз, когда вы замечаете, что индикатор на вашем флеш-накопителе ведет себя ненормально, вы, безусловно, должны проявить инициативу, чтобы исправить свой накопитель и заставить его снова работать должным образом.
Часть 2. Как Исправить Проблему Мигания Внешнего Диска, но Не Обнаруживаемого/Не работающего?
В большинстве случаев, когда флеш-накопитель мигает красным или ненормально мигает, ваша система не обнаруживает ее. Таким образом, вы не можете передавать какие-либо данные и не можете получить доступ к своему диску через ПК. Итак, чтобы ваш диск снова заработал, вам нужно исправить проблему, когда внешний диск мигает, но не работает или не обнаруживается.
Вот несколько исправлений, которые вы можете попробовать:
- Исправление 1. Попробуйте другой порт USB
- Исправление 2. Включите корневой USB-концентратор
- Исправление 3. Удалите вирус
- Исправление 4. Обновите драйверы USB
- Исправление 5. Измените реестр
Исправление 1. Попробуйте другой порт USB:
Не всегда виноват ваш Диск. Иногда, когда ваш накопитель горит красным светом или не работает должным образом, это может быть проблема с USB-портом вашей системы, к которому подключен накопитель.
Итак, вам нужно отключить флэш-накопитель от USB-порта, к которому он подключен, а затем попробовать другой USB-порт. Подключите флэш-накопитель к другому USB-порту вашей системы и посмотрите, начнет ли он работать правильно или нет. Если он по-прежнему не работает, вы можете попробовать другой порт USB или попытаться проверить USB-накопитель, подключив его к другой системе.
Исправление 2. Включите корневой USB-концентратор:
Еще одна вещь, которую вы можете попробовать, чтобы исправить USB-накопитель, — это переключить настройки корневого USB-концентратора.
Шаг 1. На панели поиска на главном экране перейдите в Диспетчер устройств и щелкните результаты, чтобы открыть окно Диспетчера устройств.
Шаг 2. В диспетчере устройств найдите параметр «Контроллеры последовательной шины USB» и щелкните его, чтобы развернуть. Под ним найдите «Корневой USB-концентратор», щелкните его правой кнопкой мыши и перейдите в «Свойства».
Шаг 3. В окне «Свойства корневого USB-концентратора» перейдите в раздел «Управление питанием». Здесь вы увидите опцию «Разрешить компьютеру выключать это устройство для экономии энергии». Если у вас несколько корневых USB-концентраторов, их может быть несколько. Снимите флажок.
Шаг 4. Нажмите ОК и перезагрузите компьютер. Подключите флэш-накопитель USB, который мигал красным, и посмотрите, устранена ли проблема. Вы можете отменить этот процесс, снова отметив эту опцию, если проблема не будет устранена сразу.
Следуя этому решению, проблема с миганием или неработающей флешкой должна быть решена.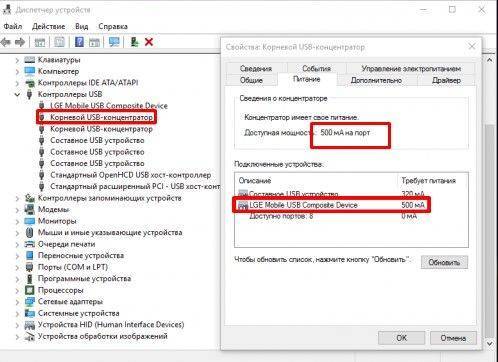 Если проблема все еще возникает, попробуйте следующий метод.
Если проблема все еще возникает, попробуйте следующий метод.
Исправление 3. Удалите вирус:
Если проблема с вашим флеш-накопителем возникает постоянно или, если проблема возникает со всеми флеш-накопителями, которые вы используете с вашей системой, тогда вам следует подумать о дезинфекции вашей системы, дисков и сети, чтобы освободить их от вирусов и вредоносных программ.
Вы можете использовать любой антивирус, поддерживаемый третьей стороной. Или вы можете использовать встроенные инструменты Windows для удаления вирусов из вашей системы. Вы также можете восстановить заводские настройки диска или отформатировать их, чтобы освободить их от вирусов.
Исправление 4. Обновите драйверы USB:
Устаревшие драйверы USB также могут вызвать такую ошибку. Таким образом, вы можете попробовать обновить драйверы.
Шаг 1. Перейдите в диспетчер устройств, выполнив поиск в панели Поиска или в разделе Пуск.
Шаг 2. В окне диспетчера устройств найдите диск, драйверы которого вы хотите обновить. Перейдите в «Дисковые накопители» и разверните его, чтобы увидеть все диски. Вы также можете поискать свое устройство в других категориях, если оно не найдено.
Перейдите в «Дисковые накопители» и разверните его, чтобы увидеть все диски. Вы также можете поискать свое устройство в других категориях, если оно не найдено.
Шаг 3. Теперь щелкните правой кнопкой мыши свой флеш-накопитель и выберите «Обновить драйверы» во всплывающем меню. Вы увидите варианты либо для автоматического поиска драйверов, либо для их выбора вручную. Выберите желаемый вариант и выполните дальнейшие инструкции.
После обновления драйверов вы можете подключить флэш-накопитель, на котором были проблемы с миганием и подключением, и посмотреть, решены ли проблемы.
Исправление 5. Измените реестр:
Редактирование настроек реестра также может оказаться спасением в таких ситуациях.
Шаг 1. Найдите «Regedit» через панель поиска на главном экране. Теперь перейдите в «Редактор реестра» и войдите в окно.
Шаг 2. В редакторе реестра перейдите в раздел «Компьютер > HKEY_LOCAL_MACHINE > SYSTEM > CurrentControlSet > Services > USBSTOR» на левой панели.
Шаг 3. Теперь на правой панели найдите «Пуск» и щелкните его правой кнопкой мыши. Выберите «Изменить» во всплывающем меню. Под измененным окном измените значение данных на «3». Щелкните «ОК».
Этот процесс и изменение данных значения на «3» изменят настройки реестра вашей системы и разблокируют порты. Теперь попробуйте подключить флешку и посмотрите, решена ли проблема или нет.
Часть 3. Используйте Recoverit для Восстановления Потерянных Данных с Мигающего USB-накопителя
Если все ваши попытки починить диск терпят неудачу, то единственный вариант, который у вас остается, — это восстановить потерянные данные с флеш-накопителя. Возможно, ваши данные еще не потеряны с диска, но это случается редко. В большинстве случаев причиной ненормального поведения вашего диска, такого как мигание красным, не мигание или шум, является повреждение данных, хранящихся на нем. В таких случаях вам следует как можно раньше восстановить данные с флэш-накопителя.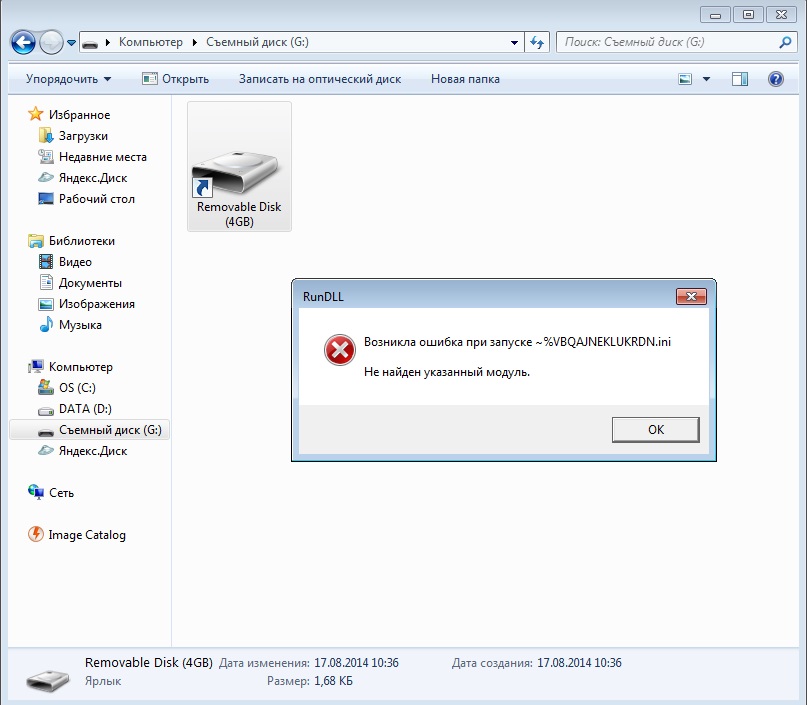
Лучший инструмент, который вы можете использовать для восстановления потерянных данных с мигающего USB-накопителя, — это программа Recoverit Восстановление Данных. Его основные функции играют важную роль в том, чтобы сделать восстановление данных с флэш-накопителей простым и чрезвычайно надежным для пользователя. Это самый мощный инструмент для восстановления данных на рынке, но самый доступный и простой в использовании.
Recoverit Data Recovery — Лучшее ПО для Восстановления Файлов
- Он позволяет восстанавливать потерянные данные со всех видов мигающих USB-накопителей или поврежденных дисков.
- Он позволяет восстанавливать данные с флэш-накопителя, мобильных устройств, ПК, MAC, SD-карты, жестких дисков, SDD и т. д.
- Вы можете выбрать определенное место на диске для сканирования и восстановления данных.
- Вы можете предварительно просмотреть данные перед восстановлением.
Скачать | Win Скачать | Mac
Руководство пользователя по восстановлению потерянных данных с мигающего USB-накопителя:
Шаг 1. Выбор диска
Выбор диска
Запустите инструмент Recoverit после подключения мигающей флешки к ПК. В главном окне инструмента Recoverit выберите свой флеш-накопитель в разделе «Внешние устройства» и нажмите «Начать», чтобы просканировать диск.
Шаг 2. Сканирование
Пока ваш Диск сканируется, вы можете выбрать конкретный путь к файлу или тип файла, чтобы отфильтровать процесс сканирования. После завершения сканирования вы можете перемещаться по перечисленным файлам и «просматривать» файлы, которые хотите восстановить.
Шаг 3. Восстановление
Просто выберите файлы, которые вы предварительно просмотрели и хотите восстановить, а затем нажмите кнопку «Восстановить». Если будет предложено, выберите безопасное место на вашем ПК для восстановления файлов и нажмите «ОК».
Завершение этого процесса обеспечит успешное восстановление всех выбранных вами файлов с мигающей флешки.
Вывод:
Не имеет значения, мигает ли ваш флеш-накопитель красным или издает шум, потому что любое ненормальное поведение вашей флешки может подвергнуть ваши данные риску. Таким образом, всякий раз, когда вы замечаете, что флеш-накопитель мигает красным или издает звук, вы должны восстановить все данные, хранящиеся на нем.
Таким образом, всякий раз, когда вы замечаете, что флеш-накопитель мигает красным или издает звук, вы должны восстановить все данные, хранящиеся на нем.
Скачать | WinСкачать | Mac
Флэш-накопитель
мигает красным? 5 способов исправить это!
Ваша флешка мигает красным? Если да, то это может быть плохим знаком для вас. Одна ошибка на вашем USB-накопителе может стереть все ваши сохраненные данные. И в таких случаях любое внезапное изменение поведения ваших Дисков может вызвать серьезные опасения. Одно из таких действий, о котором следует беспокоиться, — это мигание индикатора флэш-накопителя красным или ненормальное мигание.
- Часть 1. Что означает мигание флэш-накопителя?
- Часть 2. Как исправить внешний диск, мигающий, но не обнаруживаемый/работающий?
- Часть 3. Используйте Recoverit для восстановления потерянных данных с мигающего USB-накопителя.
Часть 1. Что означает мигание красного флэш-накопителя?
Большинство флэш-накопителей снабжены световым индикатором, установленным на их внешнем корпусе, который может мигать, оставаться включенным или менять цвет в зависимости от функционирования. Роль индикатора заключается в том, чтобы либо информировать вас об успешной передаче данных между приводом и другими системами, либо информировать вас об ошибке, возникающей внутри механизма привода.
Роль индикатора заключается в том, чтобы либо информировать вас об успешной передаче данных между приводом и другими системами, либо информировать вас об ошибке, возникающей внутри механизма привода.
Итак, как отличить поведение индикатора на флешке?
All Good:
- Когда ваша флешка мигает равномерным движением.
- Когда ваш флеш-накопитель постоянно включен, как и должно быть.
Что-то не так:
- Когда ваш флеш-накопитель мгновенно начинает мигать быстрее или внезапно перестает мигать.
- Когда флэш-накопитель мигает красным или флэш-накопитель внезапно начинает светиться красным светом, что не является нормальным цветовым шаблоном.
Всякий раз, когда вы замечаете, что индикатор вашего флеш-накопителя ведет себя ненормально, вам обязательно следует взять на себя инициативу, чтобы починить ваш накопитель и снова заставить его работать правильно.
Часть 2.
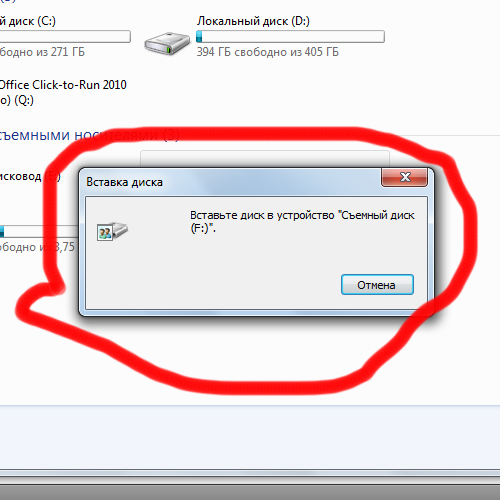 Как исправить внешний диск, который мигает, но не обнаруживается/работает?
Как исправить внешний диск, который мигает, но не обнаруживается/работает?
Большую часть времени, когда флэш-накопитель мигает красным или мигает ненормально, он остается незамеченным вашей системой. Таким образом, вы не можете передавать какие-либо данные и не можете получить доступ к Диску через ПК. Итак, чтобы ваш диск снова заработал, вам нужно исправить мигание внешнего диска, но не работающее или не обнаруживаемое.
Вот несколько исправлений, которые вы можете попробовать:
- Исправление 1. Попробуйте другой USB-порт
- Исправление 2. Включите корневой концентратор USB
- Исправление 3. Удалить вирус
- Исправление 4. Обновите драйверы USB
- Исправление 5. Изменить реестр
Исправление 1. Попробуйте использовать другой USB-порт:
Это не всегда вина вашего накопителя. Иногда, когда ваш накопитель горит красным светом или не работает должным образом, это может быть связано с портом USB вашей системы, к которому подключен накопитель.
Итак, вам нужно отключить флэш-накопитель от USB-порта, к которому он подключен, а затем попробовать другой USB-порт. Подключите флэш-накопитель к другому USB-порту вашей системы и посмотрите, начнет ли он работать правильно или нет. Если это все еще не работает, вы можете попробовать другой USB-порт или попробовать проверить USB-накопитель, подключив его к другой системе.
Исправление 2. Включите корневой USB-концентратор:
Еще одна вещь, которую вы можете попытаться исправить с помощью USB-накопителя, — переключить настройки корневого USB-концентратора.
Шаг 1. На панели поиска на главном экране перейдите в Диспетчер устройств и нажмите на результаты, чтобы открыть окно Диспетчера устройств.
Шаг 2. В диспетчере устройств найдите параметр «Контроллеры последовательной шины USB» и щелкните его, чтобы развернуть. Под ним найдите «Корневой USB-концентратор», щелкните его правой кнопкой мыши и перейдите в «Свойства».
Шаг 3. В окне «Свойства корневого концентратора USB» перейдите в раздел «Управление питанием». Здесь вы увидите параметр «Разрешить компьютеру отключать это устройство для экономии энергии». Если у вас несколько корневых USB-концентраторов, вариантов может быть несколько. Снимите флажок.
Шаг 4. Нажмите «ОК» и перезагрузите компьютер. Повторно подключите флэш-накопитель USB, который мигал красным, и проверьте, устранена ли проблема. Вы можете отменить этот процесс, снова установив флажок, если проблема не будет устранена сразу.
Следуя этому решению, проблема с миганием или с неработающим флэш-накопителем должна быть решена. Если проблема все еще возникает, вам нужно попробовать следующий метод.
Исправить 3. Удалить вирус:
Если проблема с вашим флэш-накопителем возникает постоянно или если проблема возникает со всеми вашими флэш-накопителями, которые вы используете в своей системе. Затем вам следует подумать о дезинфекции вашей системы, ваших дисков и вашей сети, чтобы освободить их от вирусов и вредоносных программ.
Вы можете использовать любой антивирусный инструмент, поддерживаемый сторонними производителями. Или вы можете использовать встроенные инструменты Windows для удаления вирусов из вашей системы. Вы также можете восстановить заводские настройки вашего диска или отформатировать его, чтобы очистить его от вирусов.
Исправление 4. Обновите драйверы USB:
Устаревшие драйверы USB также могут вызывать такую ошибку. Таким образом, вы можете попробовать обновить драйверы.
Шаг 1. Перейдите в Диспетчер устройств, выполнив поиск через панель поиска или раздел «Пуск».
Шаг 2. В окне диспетчера устройств найдите диск, для которого вы хотите обновить драйверы. Перейдите в «Диски» и разверните его, чтобы увидеть все диски. Вы также можете искать свое устройство в других категориях, если оно не найдено.
Шаг 3. Теперь щелкните правой кнопкой мыши флэш-накопитель и выберите «Обновить драйверы» во всплывающем меню.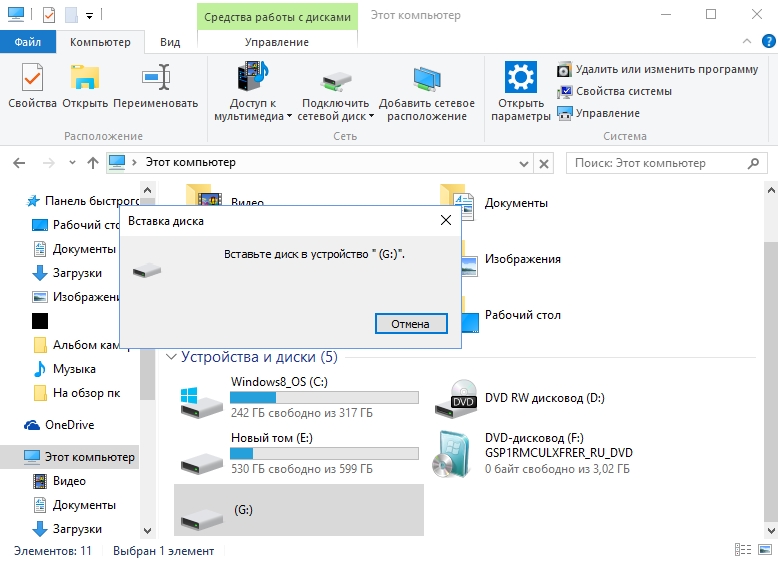 Вы увидите варианты автоматического поиска драйверов или выбора их вручную, выберите нужный вариант и продолжите дальнейшие инструкции.
Вы увидите варианты автоматического поиска драйверов или выбора их вручную, выберите нужный вариант и продолжите дальнейшие инструкции.
После обновления драйверов вы можете подключить флэш-накопитель, у которого возникли проблемы с подключением и миганием, и посмотреть, устранены ли проблемы.
Исправление 5. Изменить реестр:
Редактирование параметров реестра также может оказаться спасительным в таких ситуациях.
Шаг 1. Найдите «Regedit» с помощью панели поиска на главном экране. Теперь перейдите в «Редактор реестра» и войдите в окно.
Шаг 2. В редакторе реестра выберите «Компьютер > HKEY_LOCAL_MACHINE > SYSTEM > CurrentControlSet > Services > USBSTOR» на левой панели.
Шаг 3. Теперь на правой панели найдите «Пуск» и щелкните его правой кнопкой мыши. Выберите «Изменить» во всплывающем меню. Под измененным окном изменить значение данных на «3». Нажмите «ОК».
Этот процесс и изменение значения данных на «3» изменит настройки реестра вашей системы и разблокирует порты. Теперь попробуйте подключить флэш-накопитель и посмотреть, решена ли проблема или нет.
Теперь попробуйте подключить флэш-накопитель и посмотреть, решена ли проблема или нет.
Видеоруководство о том, как исправить поврежденный USB-накопитель и восстановить данные?
Последние видео из сообщества видео
Просмотреть еще >
Скачать бесплатно | Win Скачать бесплатно | Mac
Часть 3. Используйте Recoverit для восстановления потерянных данных с мигающего USB-накопителя.
Если все ваши попытки починить накопитель не увенчались успехом, остается только один вариант — восстановить потерянные данные с флэш-накопителя. Возможно, ваши данные еще не потеряны с диска, но это редкость. В большинстве случаев причиной ненормального поведения вашего диска, такого как мигание красным цветом, отсутствие мигания или шум, является повреждение данных, хранящихся на нем. В таких случаях вам следует восстановить данные с флешки как можно раньше.
Лучший инструмент, который вы можете использовать для восстановления утерянных данных с мигающего USB-накопителя, — это программа Recoverit Data Recovery . Его основные функции играют важную роль в том, чтобы сделать восстановление данных с флэш-накопителя простым и чрезвычайно надежным для пользователя. Это самый мощный инструмент для восстановления данных на рынке, но самый доступный и простой в использовании.
Recoverit Data Recovery — лучшее программное обеспечение для восстановления файлов
- Позволяет восстановить потерянные данные со всех видов мигающих USB-накопителей или поврежденных дисков.
- Позволяет восстанавливать данные с флэш-накопителей, мобильных устройств, ПК, MAC, SD-карт, жестких дисков, SDD и т. д.
- Вы можете выбрать определенное место на диске для сканирования и восстановления данных.
- Вы можете просмотреть данные перед восстановлением.
Скачать бесплатно | Win Скачать бесплатно | Mac
Руководство пользователя по восстановлению утерянных данных с мигающего USB-накопителя:
Шаг 1. Выбор диска
Выбор диска
Запустите инструмент Recoverit после подключения мигающего флэш-накопителя к ПК. В главном окне инструмента Recoverit выберите флэш-накопитель в разделе «Внешние устройства» и нажмите «Пуск», чтобы просканировать диск.
Шаг 2. Сканирование
Во время сканирования диска вы можете выбрать конкретный путь к файлу или тип файла, чтобы отфильтровать процесс сканирования. После завершения сканирования вы можете перемещаться по перечисленным файлам и «Предварительно просматривать» файлы, которые хотите восстановить.
Шаг 3. Восстановление
Просто выберите файлы, которые вы предварительно просмотрели и хотите восстановить, а затем нажмите кнопку «Восстановить». При появлении запроса выберите безопасное место на своем ПК для восстановления файлов и нажмите «ОК».
Завершение этого процесса обеспечит успешное восстановление всех выбранных файлов с мигающего флэш-накопителя.
Заключение:
Не имеет значения, мигает ли ваш флэш-накопитель красным или издает шум, потому что любое ненормальное поведение вашего флэш-накопителя может поставить ваши данные под угрозу. Таким образом, всякий раз, когда вы замечаете, что ваш флэш-накопитель мигает красным или издает звук, вам следует восстановить все данные, хранящиеся на нем.
Скачать бесплатно | Выиграть Скачать бесплатно | Mac
LaCie Rugged RAID Pro Руководство пользователя — Состояние светодиодов и питание
Светодиод состояния под защитным корпусом показывает состояние Rugged RAID Pro.
| Светодиод | Состояние |
|---|---|
| На | Устройство готово. |
| Мигает | Доступ к устройству осуществляется. |
| Быстрое мигание | Диск не готов или неисправен. |
Выкл. | Устройство неактивно, поскольку оно выключено или находится в режиме энергосбережения. |
Обратитесь в службу технической поддержки LaCie, если:
- Индикатор состояния не горит, пока устройство подключено к источнику питания и компьютеру . Прежде чем обращаться в службу технической поддержки LaCie, убедитесь, что Rugged RAID Pro не находится в режиме энергосбережения.
- Светодиод состояния продолжает быстро мигать . Возможно, один или оба ваших жестких диска вышли из строя. Не заменяйте один или оба жестких диска на месте или в полевых условиях. Это приведет к аннулированию гарантии Rugged RAID Pro.
Поведение индикатора питания
Rugged RAID Pro предназначен для работы с питанием от подключения к компьютеру. Если мощность соединения недостаточна для работы Rugged RAID Pro, мигает индикатор питания под защитным кожухом.
Если индикатор питания мигает, подключите кабель питания к Rugged RAID Pro, а затем подключите блок питания к работающей розетке.
Режим энергосбережения
Ваш Rugged RAID Pro может экономить энергию, переходя в режим энергосбережения. Управляемый вашим компьютером режим энергосбережения может продлить срок службы жестких дисков, избавив их от работы в течение продолжительных периодов бездействия.
Операционная система
Вы можете перевести компьютер в режим энергосбережения, выполнив одно из следующих действий:
- Перевод главного компьютера в спящий режим.
- Mac OS — Перейдите в «Системные настройки» > «Экономия энергии», чтобы включить спящий режим для жестких дисков.
- Windows — выберите Панель управления > Оборудование > Параметры электропитания > Выберите план электропитания > Изменить дополнительные параметры электропитания. Нажмите «Жесткий диск» и «Выключите жесткий диск после». Выберите время для вращения жестких дисков USB.
Для выхода из режима энергосбережения см. таблицу ниже:
| Вход в режим энергосбережения | Выход из режима энергосбережения |
|---|---|
Главный компьютер перевел продукт в режим энергосбережения из-за бездействия. Читайте также: |






