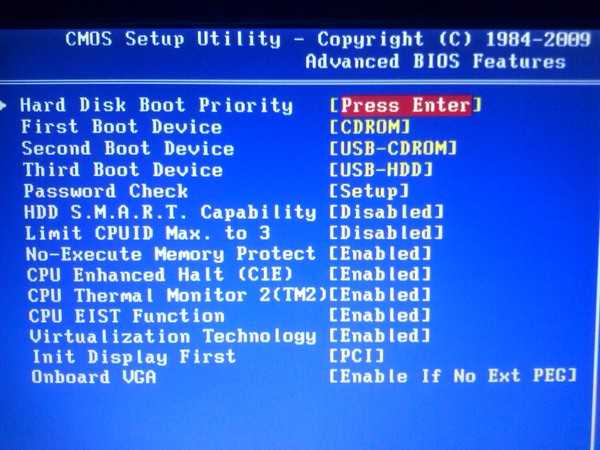Переустановка windows 10 через bios с флешки: Как установить Windows 10 с флешки через биос: на ноутбуке и компьютере
Содержание
Как настроить BIOS для загрузки с диска или флешки
Как зайти в BIOS или UEFI, изменить приоритет загрузочных устройств, режимы работы SATA контроллера (AHCI и IDE), загрузка с помощью Boot Menu для установки Windows. |
В прошлой статье мы говорили о том как сделать загрузочный диск или флешку. А сейчас я расскажу вам как настроить BIOS компьютера для установки Windows с диска или флешки.
Содержание
Содержание
- 1. Что такое BIOS и UEFI
- 2. Как войти в BIOS Setup
- 3. Основы работы в Setup
- 3.1. Клавиши управления
- 3.2. Сохранение настроек
- 3.3. Отмена настроек
- 3.4. Восстановление настроек
- 4. Варианты загрузки
- 5. Настройка BIOS
- 5.1. Изменение приоритета загрузки
- 5.2. Режим работы SATA контроллера
- 6. Загрузка с помощью «Boot Menu»
- 7. Проблемы с загрузкой
- 8. Ссылки
1. Что такое BIOS и UEFI
Каждая материнская плата имеет специальную программу для загрузки компьютера и настройки параметров различных устройств. Эта программа прошита (запрограммирована) в специальную микросхему на материнской плате и поэтому называется прошивкой.
Эта программа прошита (запрограммирована) в специальную микросхему на материнской плате и поэтому называется прошивкой.
Раньше все материнские платы имели прошивку, называемую BIOS, которая имела простой графический интерфейс с белыми буквами на синем фоне и была ограничена в функционале. Например, в BIOS нельзя было использовать мышку, выбирать язык и отсутствовали какие либо графические элементы (картинки) в виду ограниченного объема микросхемы памяти BIOS. Также материнские платы с BIOS не поддерживали диски объемом более 2 Тб ввиду ограничений старой системы разметки дисков (MBR).
Сейчас многие материнские платы имеют новый тип прошивки, называемый UEFI, которая отличается улучшенным графическим интерфейсом с использованием красивого фона, рисованных кнопок, возможностью выбора языка (включая русский) и некоторыми улучшениями. Например, поддержкой нового типа разделов дисков (GPT), позволяющей использовать жесткие диски объемом более 2 Тб.
Какой тип прошивки имеет ваша материнская плата можно узнать в руководстве к ней, на сайте производителя материнской платы или ноутбука, а также визуально при входе в программу настройки Setup. Программа Setup также прошита в материнскую плату и используется для изменения настроек BIOS или UEFI.
Программа Setup также прошита в материнскую плату и используется для изменения настроек BIOS или UEFI.
2. Как войти в BIOS Setup
Для входа в программу Setup нужно сразу после включения компьютера зажать кнопку «Delete» на клавиатуре. На некоторых материнских платах и ноутбуках для этого используются клавиши «F2», «F10» или «Esc». Какую именно кнопку нажимать можно прочитать в сообщениях, появляющихся сразу после включения компьютера.
В текстовом виде
В графическом виде
Если вы не успеваете прочитать, то нажмите кнопку «Pause» на клавиатуре для приостановки загрузки. Продолжить загрузку можно нажатием любой клавиши. Если вы нажмете клавишу, предназначенную для входа в Setup, то сразу же попадете в программу настройки материнской платы.
Классический BIOS
Интерфейс UEFI
3. Основы работы в Setup
3.1. Клавиши управления
Программа Setup представляет из себя набор различных параметров, сгруппированных на отдельных вкладках, в зависимости от назначения. Справа или внизу будет описание клавиш, с помощью которых производятся все действия.
Справа или внизу будет описание клавиш, с помощью которых производятся все действия.
Для перехода между вкладками обычно используются стрелочки «вправо», «влево» на клавиатуре. Для перехода между строками внутри одной вкладки используются стрелочки «вниз», «вверх».
Для смены значений необходимо перейти с помощью стрелочек на требуемое поле, нажать клавишу «Enter», а затем с помощью стрелочек выбрать новое значение из выпадающего меню. Для этого также могут используются клавиши «+», «-» или «Page Up», «Page Down».
Для возврата на уровень вверх или к предыдущей странице нажимайте клавишу «Esc». Клавиша «Esc» на одной из главных вкладок будет означать выход из BIOS без сохранения настроек, который нужно будет подтвердить или отказаться от выхода.
В программе Setup с интерфейсом UEFI можно выполнять все действия с помощью мышки.
3.2. Сохранение настроек
Это очень важный момент. После совершения всех необходимых настроек перейдите на вкладку «Exit», выберете стрелочками пункт «Exit and Save Changes» («Выйти и Сохранить Изменения», порядок слов может быть разным), нажмите «Enter» и подтвердите сохранение настроек выбрав стрелочками «OK» или «Yes» и снова «Enter».
Сохранить настройки можно гораздо проще и быстрее нажав клавишу «F10» на клавиатуре и подтвердив свое решение. Эта клавиша работает во многих версиях BIOS, UEFI и часто указывается в подсказках (внизу или справа).
3.3. Отмена настроек
Если вы случайно что-то изменили или не уверены в правильности сделанных настроек, то прейдите на вкладку «Exit» и выберите «Exit and Discard Changes» («Выйти и Отменить Изменения») или нажимайте клавишу «Esc» до появления сообщения о выходе без изменения настроек и подтвердите действие («OK» или «Yes»).
3.4. Восстановление настроек
Для восстановления всех настроек в оптимальные значения по умолчанию прейдите на вкладку «Exit» и выберите «Load Setup Default» («Загрузить Настройки По умолчанию»). После этого можно сразу изменить другие настройки или просто выйти из BIOS с сохранением параметров («Exit and Save Changes» или «F10»).
4. Варианты загрузки
Вставьте загрузочный диск или флешку в компьютер, на который вы планируете устанавливать Windows. Теперь для того, чтобы начать установку Windows, нужно настроить BIOS (или UEFI) с помощью программы Setup на загрузку с диска или флешки. Также для этого можно использовать специальное загрузочное меню материнской платы (Boot Menu). Последний вариант проще и удобнее, но мы рассмотрим оба способа.
Теперь для того, чтобы начать установку Windows, нужно настроить BIOS (или UEFI) с помощью программы Setup на загрузку с диска или флешки. Также для этого можно использовать специальное загрузочное меню материнской платы (Boot Menu). Последний вариант проще и удобнее, но мы рассмотрим оба способа.
5. Настройка BIOS
5.1. Изменение приоритета загрузки
Перейдите на вкладку «Boot» или «Загрузка».
Установите ваш DVD-привод или флешку первым в порядке загрузочных устройств.
Если вы будете устанавливать Windows с диска, то первым пунктом выбирайте устройство типа «ATAPI CD-ROM», название с указанием производителя или модели привода. Например, «CDROM:PM-HL-DT-STDVD-RAM Gh32NP» (это DVD-привод «LG»).
Если планируете устанавливать Windows с флешки, то первым выбирайте что-то типа «Removable Dev.» или название флешки с указанием производителя. Например, «USB: Patriot Memory» (это флешка «PATRIOT»).
Transcend JetFlash 790 16Gb
Вторым должен стоять жесткий диск, который обозначается как «Hard Drive», «HDD» или интерфейс к которому он подключен, производитель и модель диска. Например, «SATA:3M-SAMSUNG HD502HJ» (это жесткий диск «Samsung» на 500 Гб с интерфейсом SATA).
Например, «SATA:3M-SAMSUNG HD502HJ» (это жесткий диск «Samsung» на 500 Гб с интерфейсом SATA).
Обратите внимание на то, что в разделе «Boot» могут быть и другие пункты, отвечающие за приоритет загрузки, типа «Hard Disk Drives» или «Removable Device Priority».
В них также нужно проверить, чтобы DVD-привод или флешка стояли на первом месте.
Если у вас два жестких диска, то выше должен стоять тот, на который вы устанавливаете систему. Но в таком случае я рекомендую один из дисков отключить, чтобы избежать путаницы и возможных ошибок в установке системы. Его можно будет подключить после установки.
В программе Setup с интерфейсом UEFI все делается аналогично. Ищите раздел «Boot» или «Загрузка», находите там ваш DVD-привод или флешку и поднимаете их в самый верх приоритета загрузки. Плюс для этого можно использовать мышку, что проще и удобнее.
Не забудьте сохранить настройки на вкладке «Exit», выбрав пункт «Exit and Save Changes» или нажав «F10».
5.2. Режим работы SATA контроллера
Это в принципе не так важно, но многих интересует этот вопрос, поэтому я решил его немного прояснить. SATA диски могут работать в режиме совместимости с более старыми IDE дисками и в более современном режиме AHCI. AHCI дает небольшой прирост производительности жесткого диска при множественном одновременном обращении к нему. Такой режим работы диска возникает в основном на серверах и для обычного домашнего компьютера практически бесполезен.
При настройке BIOS есть возможность выбрать режим работы SATA контроллера.
Эти настройки могут находиться в разных местах и несколько отличаться в названиях, но принцип везде один. Вам предлагается режим совместимости с IDE или новый режим AHCI.
В целом, режим совместимости с IDE рекомендуется использовать для Windows XP, так как изначально она не имеет SATA-драйверов и просто не увидит жесткий диск, что не позволит установить Windows. Драйвера можно встроить в установочный дистрибутив Windows, но смысла это не имеет, так как на скорость работы не повлияет, а проблем может добавить.
Для Windows 7 и старше рекомендуется использовать режим AHCI, так как в современных операционных системах есть необходимые драйвера. Также многие специалисты настоятельно рекомендуют включать AHCI для быстрых SSD-дисков.
6. Загрузка с помощью «Boot Menu»
Есть более простой и удобный способ загрузки с DVD-диска или флешки как для BIOS, так и для UEFI – загрузка с помощью «Boot Menu» («Меню Загрузки»).
Для вызова меню загрузки могут использоваться клавиши «F8», «F10», «F11», «F12» или «Esc». Их часто можно увидеть в подсказках на начальном экране загрузки компьютера. Еще эту информацию можно узнать из инструкции, на сайте производителя материнской платы или ноутбука, поиском в интернете или методом тыка.
Сразу после включения компьютера зажмите и удерживайте клавишу вызова «Boot Menu» до появления меню выбора загрузочного устройства.
С помощью стрелочек «вниз» и «вверх» перейдите на DVD-привод или флешку и нажмите «Enter».
Transcend JetFlash 790 16Gb
Плюсы такого способа очевидны – не нужно копаться в BIOS, не нужно потом возвращать настройки BIOS обратно (хотя это не всегда обязательно) и достаточно вызвать это меню всего один раз, так как после начала установки Windows это уже не потребуется. Кроме того, использование «Boot Menu» не изменяет настройки BIOS или UEFI.
Кроме того, использование «Boot Menu» не изменяет настройки BIOS или UEFI.
7. Проблемы с загрузкой
Друзья, в связи с тем, что у многих возникали проблемы с загрузкой при установке Windows и некоторые писали об этом в комментариях, я решил сделать отдельный раздел, где собрал известные мне способы решения этих проблем.
Выполняйте рекомендации по очереди, а не все сразу, чтобы определить в чем именно была проблема.
- Если загрузка компьютера останавливается в самом начале и просит нажать F1, после чего входит в BIOS, то у вас скорее всего либо села батарейка на материнке (может сбиваться время), проблемы с процессорным кулером (вышел из строя, ни туда подключили) или жестким диском (ошибки в SMART).
- Если при включение ПК появляется сообщение «Reboot and Select proper Boot device or Insert Boot Media in selected Boot device and press a key» это значит, что загрузочная область на диске или флешке не найдена или повреждена. Попробуйте загрузиться с установочного диска или флешки с помощью Boot Menu (раздел 6 статьи), если не поможет сделайте загрузочный носитель заново с помощью утилиты «Windows USB/DVD Download Tool».

- Если после перезагрузки компьютера установка Windows начитается сначала, то выньте загрузочный диск или флешку и перезагрузите компьютер, установка должна будет продолжиться с жесткого диска.
- Отключите от компьютера все лишние USB-устройства (флешку, 3G-модем, смартфон, принтер). Оставить нужно только мышку, клавиатуру, DVD-диск или флешку, с которых вы производите установку Windows.
- Если у вас несколько жестких дисков, то отключите от материнской платы все диски, кроме того на который будет производиться установка Windows.
- Сбросьте настройки BIOS по умолчанию (описано в этой статье).
- Если установщик не видит диск или в конце появляется ошибка 0x0000007B измените в BIOS режим SATA контроллера с AHCI на IDE или обратно.
- Если при каждой загрузке компьютер или ноутбук сам входит в BIOS или открывает меню загрузки, то установите в BIOS опцию Boot Pop Menu в состояние Disable/Выключено (если есть).
- Отключите Fast Boot в разделе Advanced в BIOS, а в разделе Boot установите опцию Launch CSM в состояние Enable/Включено (если есть).

- В разделе Boot в BIOS измените режим загрузки с EFI (UEFI) на Legacy (если есть).
- Установите в BIOS опцию Secure Boot в состояние Disable/Выключено (если есть).
- Выберите в BIOS версию устанавливаемой Windows (если есть).
- Если у вас ноутбук, одна версия Windows устанавливается, а другая нет и вам не помогли советы по настройке BIOS, то обратитесь в поддержку или на форум производителя. Также может помочь обновление BIOS, после которого в нем могут появиться дополнительные опции (п.8-12).
- При возможности устанавливайте Windows с DVD-диска, так как с флешками бывает множество различных проблем.
- Делайте загрузочный диск или флешку из оригинального образа.
- Вставляйте флешку в разъем USB 2.0 на задней панели компьютера (материнской платы) или разъем USB 2.0 ноутбука. Загрузка с разъема USB 3.0 работает не всегда.
- Попробуйте воспользоваться Boot Menu, как описано в п.6 этой статьи. Этот способ проще, надежней чем настройка приоритета загрузки в BIOS и вы сможете определить видит ли компьютер вашу флешку.

- Нижнее подчеркивание на черном экране говорит о том, что компьютер зависает в момент обращения к флешке или к жесткому диску. Если без флешки загрузка идет дальше, то дело точно в ней.
- Если компьютер не видит флешку или не хочет с нее загружаться, используйте для установки DVD-диск или другую флешку.
- Если такой возможности нет, то измените тип флешки со «съемный носитель» на «жесткий диск» с помощью утилиты «BootIt Next Generation», отформатируйте ее утилитой «HP USB Disk Storage Format Tool» и сделайте заново загрузочной с помощью «Windows USB/DVD Download Tool». Все эти утилиты вы можете скачать ниже в разделе «Ссылки».
- Если проблема возникает уже после выбора раздела установки Windows, то воспользуйтесь советами по настройке BIOS (п.7-12). Удалите при установке старые разделы с диска или сделайте это с помощью загрузочного диска Acronis Disk Director.
- Если установщик сообщает, что не может установить Windows на диск, то попробуйте выполнить конвертацию MBR в GPT или обратно.

Напоминаю, что для выхода из BIOS с сохранением настроек используется клавиша F10.
По ссылкам ниже вы можете скачать все необходимые утилиты, для решения проблем с флешкой.
В следующих статьях мы рассмотрим как установить Windows 7, Windows 8.1 и Windows 10.
как правильно установить систему с USB-носителя
Оптические носители уходят в прошлое, как и их предшественники дискеты, а размеры дистрибутивов растут с каждым днём. И если Windows 7 можно было записать на однослойную болванку DVD объёмом 4,7 ГБ, то с Windows 10 этот фокус уже не пройдёт — её дистрибутив «весит» около 8 ГБ. Вместо того чтобы рыскать по компьютерным магазинам в поисках дорогих двухслойных DVD-болванок, самое разумное — купить недорогую флешку объёмом от 8 ГБ и создать на ней загрузочный образ дистрибутива. Установка с такого носителя будет происходить в 3–4 раза быстрее, чем с оптического диска, а для неттопов и нетбуков без оптического привода флешка и вовсе будет единственным возможным способом установки операционной системы Windows 10.
Содержание
Подготовка загрузочной флешки с Windows 10
Подготовка компьютера к установке системы
Настройка компьютера с BIOS
Настройка компьютера с UEFI
Процесс установки Windows 10 с флешки
Выбор раздела для установки системы
Видео: преобразование диска при помощи Paragon Partition Manager
Копирование файлов и завершение установки ОС
Видео: как установить на компьютер Windows 10
Настройки Windows 10 после установки
Подготовка загрузочной флешки с Windows 10
Произвести создание загрузочного носителя с Window 10 можно при помощи полудюжины сторонних программ, но логичнее всего это сделать, используя стандартное средство, доступное для загрузки с сайта компании Microsoft, Windows 10 Installation Media Creation Tool. Перед использованием утилиты убедитесь, что флешка имеет объём 8 Гб или больше, а на системном разделе жёсткого диска есть не менее 10 ГБ свободного места. Выясните также разрядность процессора на компьютере, для которого создаётся загрузочный носитель. Далее следуйте инструкции:
Выясните также разрядность процессора на компьютере, для которого создаётся загрузочный носитель. Далее следуйте инструкции:
- Загрузите утилиту Windows 10 Installation Media Creation Tool с официального сайта компании Micosoft.Не загружайте утилиту создания носителей с сомнительных ресурсов, делайте это только с официального сайта Microsoft
- Запустите утилиту, прочитайте лицензионное соглашение и примите его условия.
- Программа позволяет как создать установочный носитель, так и обновить компьютер в онлайн-режиме. Выберите создание носителя.Выберите создание установочного носителя, если не хотите просто обновить систему
- На следующем шаге уберите галочку у пункта «Использовать рекомендованные параметры» и выберите необходимую редакцию операционной системы, язык интерфейса и разрядность. Не следует выбирать 64-битную версию системы для компьютеров, у которых меньше 4 Гб оперативной памяти.Обязательно отключите настройку использования рекомендованных параметров, если планируете использовать загрузочный носитель и на других компьютерах
- Программа предложит выбрать создание USB-носителя или запись ISO-файла для последующей записи оптического диска.
 Выберите создание флешки.Если не планируете записывать носитель сторонними программами, выберите USB-устройство для распаковки дистрибутива
Выберите создание флешки.Если не планируете записывать носитель сторонними программами, выберите USB-устройство для распаковки дистрибутива - Из списка подключённых съёмных носителей выберите тот, на который будет производиться запись. Чтобы исключить возможность ошибки и уничтожения важных данных, перед записью загрузочной флешки отключите от портов USB любые другие съёмные накопители (диски).Если к компьютеру подключены несколько флешек, выберите ту, на которую нужно записать загрузочный образ
- Программа начнёт загрузку установочных файлов Windows 10 и их запись на флешку. Когда индикатор прогресса дойдёт до 100%, у вас в руках будет инсталлятор системы на флеш-накопитель, при помощи которого вы сможете установить Windows 10 на любой компьютер.Когда прогресс-индикатор дойдёт до 100%, загрузочный носитель будет готов к использованию
В процессе работы утилита загружает из интернета значительный объем данных (более 8 ГБ). Чтобы процесс создания носителя не растянулся на целый день, убедитесь, что компьютер, на котором производятся манипуляции, подключён к быстрому интернет-каналу.
Подготовка компьютера к установке системы
Чтобы компьютер или ноутбук мог успешно загрузить систему с флешки, на нём нужно произвести ряд настроек, связанных с очерёдностью загрузки и выбором носителя. На компьютерах с классическим BIOS и с более новым UEFI эти настройки отличаются.
Настройка компьютера с BIOS
На компьютерах под управлением классического BIOS загрузку с флешки можно активировать двумя способами. Все манипуляции нужно производить при подключённом к порту USB накопителе.
В первом случае можно просто воспользоваться клавишей выбора меню загрузки, нажав её сразу после включения компьютера. В большинстве редакций BIOS это клавиша F12. Выполните следующие действия:
- Включите компьютер и дождитесь появления стартового экрана на мониторе.
- Нажмите клавишу F12 и удерживайте её, пока на экране не появится меню выбора носителей для загрузки.
- Выберите пункт USB-HDD, а из него — свой флеш-накопитель, после чего нажмите Enter.

- Компьютер загрузится с флешки и начнёт процесс установки Windows 10.
Во втором случае можно изменить очерёдность загрузки с носителей через соответствующий пункт меню BIOS. Рассмотрим настройки BIOS семейства AWARD:
- Включите компьютер и дождитесь появления стартового экрана на мониторе.
- Нажмите клавишу Del или F1, чтобы попасть в меню настроек BIOS.
- Перейдите к пункту Advanced BIOS Features.
- Откройте пункт первого устройства для загрузки (First Boot Device) и выберите из списка любое устройство с префиксом USB (USB-ZIP, USB-HDD и др.).
- Вернитесь в главное меню клавишей Esc и сохраните конфигурацию командой Save & Exit Setup.
- Компьютер загрузится с флешки и начнёт процесс установки Windows 10.
Настройка компьютера с UEFI
Версии BIOS и UEFI сильно отличаются друг от друга оформлением, местами расположения вкладок, настроек и набором возможностей. Чтобы компьютер с UEFI смог загрузиться с флешки, она должна быть отформатирована в файловой системе FAT32. Учитывайте это при создании загрузочного носителя. Для настройки UEFI выполните шаги:
Учитывайте это при создании загрузочного носителя. Для настройки UEFI выполните шаги:
- Включите компьютер. При появлении стартового экрана нажмите специальную клавишу для вызова UEFI. В зависимости от производителя это могут быть клавиши F2, F10 или специальная кнопка на клавиатуре (ThinkVantage — у Lenovo, Assist — у Sony).Для дальнейшей настройки компьютера вызовите соответствующей кнопкой параметры UEFI
- Переведите интерфейс UEFI на русский язык, выбрав соответствующий пункт из выпадающего списка в правом верхнем углу экрана.
- Для загрузки с флешки, несовместимой с UEFI (с вероятностью 90% это будет так), нужно отключить систему Secure Boot — защитную опцию, которая препятствует выполнению загрузочного кода без цифровой подписи Microsoft.
- Активируйте режим совместимости с BIOS (Launch CSM, Legasy BIOS). После этого меню, в котором можно отключить Secure Boot, станет доступным.Активируйте CSM, чтобы получить доступ к меню загрузки
- Отключите Secure Boot соответствующим пунктом меню.
 Если CSM активирован, в меню загрузки доступны все съёмные носители
Если CSM активирован, в меню загрузки доступны все съёмные носители - Откройте Boot-меню при помощи клавиши F8 и выберите в нём вашу загрузочную флешку.Выберите флеш-накопитель и нажмите Enter
- Чтобы сохранить настройки, нажмите Exit — Save Changes. В отличие от систем с BIOS компьютер не перезагрузится, а сразу стартует с выбранного носителя — загрузочной флешки с дистрибутивом Windows 10.
Процесс установки Windows 10 с флешки
Подключите флешку с дистрибутивом Windows 10 к разъёму USB и включите компьютер. После стартового экрана загрузится программа-установщик, которая поможет вам установить операционную систему при помощи пошаговой инструкции. Просто следуйте её пунктам:
- Базовые региональные настройки (язык, формат даты и времени, а также первичная раскладка клавиатуры) — первое, что нужно будет выбрать в программе установки. После этого перейдите к следующим настройкам, нажав кнопку «Далее».Выберите язык и региональные стандарты для продолжения установки Windows 10
- Программа-инсталлятор позволяет не только установить операционную систему, но и исправить ошибки в уже имеющейся копии.
 Для этого есть кнопка-ссылка «Восстановление системы» в левом нижнем углу окна. А чтобы продолжить установку, нажмите кнопку «Установить» в центре экрана.Нажмите кнопку «Установить» для продолжения процесса
Для этого есть кнопка-ссылка «Восстановление системы» в левом нижнем углу окна. А чтобы продолжить установку, нажмите кнопку «Установить» в центре экрана.Нажмите кнопку «Установить» для продолжения процесса - Чтобы установленная копия Windows 10 успешно активировалась, нужно ввести правильный код продукта. Он может быть указан в составе коробочного дистрибутива, на наклейке системного блока или ноутбука и даже вшит в UEFI. В последнем случае его значение будет автоматически вставлено в поле ввода. Если у вас нет ключа, обратитесь к справочному руководству Microsoft в раздел «Дополнительная информация».Укажите ключ продукта, если он не был введён автоматически
- Если вы проводите установку без ключа продукта (это допустимо), программа установки запросит выбор редакции операционной системы. В зависимости от типа дистрибутива и фактической разрядности вашего компьютера могут быть предложены разные варианты установки.Выберите сборку и разрядность системы, которую хотите установить
- Обязательно прочитайте от начала и до конца лицензионное соглашение и примите его, иначе дальнейшая установка операционной системы будет невозможна.
 Прочитайте и примите условия лицензионного соглашения
Прочитайте и примите условия лицензионного соглашения - Следующий этап — выбор типа установки Windows 10. Хотя система и допускает обновление поверх имеющейся копии Windows с сохранением уже установленных программ, наилучшим решением будет всё-таки чистая установка с предварительным форматированием системного раздела. Время, потраченное на повторную инсталляцию приложений, с лихвой компенсируется стабильностью работы и отсутствием «глюков», которые неизбежно возникают при обновлении уже установленной системы.Обновление или чистая установка Windows 10 — выбор за вами
- Если перейдёте к выборочной установке, то перед вами откроется окно выбора раздела диска для установки. Что с этим делать — читайте в пункте ниже.
Выбор раздела для установки системы
Идеальный вариант установки системы — установка на новый чистый жёсткий диск. К сожалению, такая возможность есть не всегда. При обновлении системы окно выбора раздела для установки даже не откроется: программа-инсталлятор сама найдёт, где установлена предыдущая версия операционной системы. При чистой установке вам обязательно откроется окно выбора раздела для инсталляции. Чтобы сделать правильный выбор, следуйте перечисленным принципам:
При чистой установке вам обязательно откроется окно выбора раздела для инсталляции. Чтобы сделать правильный выбор, следуйте перечисленным принципам:
- В открывшемся окне выбора разделов вы увидите намного больше вариантов, чем логических дисков, которые отображаются в проводнике. У ноутбука обязательно будет скрытый раздел с дистрибутивом ОС, который использует система автоматического восстановления, а у стационарного ПК могут присутствовать служебные разделы, оставшиеся от предыдущих версий Windows. Самым правильным алгоритмом действий будет удаление системного и всех служебных разделов и установка ОС в неразмеченную область. Если на диске есть отдельный пользовательский раздел (с рабочими файлами, документами и прочим), его удалять не стоит.Если система устанавливается не на новый диск, выбирайте раздел внимательно
- Если на жёстком диске раньше была установлена 32-битная ОС Windows XP, Vista или 7, то с вероятностью 99% он отформатирован с системой разделов MBR.
 На современных компьютерах с UEFI установка Windows 10 на такой диск невозможна без полного удаления таблицы разделов и потери всей имеющейся на диске информации. Если вам нужно сохранить данные, перед запуском программы установки Windows 10 преобразуйте диск из MBR в GPT с сохранением данных. Сделать это можно при помощи одной из многочисленных программ манипуляции разделами, например, Paragon Partition Manager или Partition Magic.На компьютерах с UEFI установка в разделы MBR невозможна, для этого понадобится форматирование
На современных компьютерах с UEFI установка Windows 10 на такой диск невозможна без полного удаления таблицы разделов и потери всей имеющейся на диске информации. Если вам нужно сохранить данные, перед запуском программы установки Windows 10 преобразуйте диск из MBR в GPT с сохранением данных. Сделать это можно при помощи одной из многочисленных программ манипуляции разделами, например, Paragon Partition Manager или Partition Magic.На компьютерах с UEFI установка в разделы MBR невозможна, для этого понадобится форматирование - Если предыдущая система установлена на разделе или диске C, а для установки Windows 10 вы выберете другой раздел или диск, то в результате у вас на компьютере будет установлено одновременно две операционных системы с выбором нужной при загрузке компьютера.
Видео: преобразование диска при помощи Paragon Partition Manager
Копирование файлов и завершение установки ОС
Для завершения установки системы выполните действия:
- Когда вы укажете все необходимые сведения и выполните нужные настройки, программа установки начнёт процесс копирования и распаковки файлов на жёсткий диск.
 Продолжительность этого этапа всецело зависит от скорости флешки с дистрибутивом и характеристик системного жёсткого диска.Процесс копирования файлов занимает значительное время
Продолжительность этого этапа всецело зависит от скорости флешки с дистрибутивом и характеристик системного жёсткого диска.Процесс копирования файлов занимает значительное время - Растянувшийся на час или более процесс настройки с десятком перезагрузок не должен вас пугать, так как это нормально. Большое количество файловых операций выполняется быстрее, если на компьютере установлен SSD.Процесс установки и настройки системы может занять не один час
- По завершении этих процессов вы увидите предложение подключиться к сети, которая будет определена автоматически. Однако запрос на подключение может и не появиться, если Windows 10 не обнаружит необходимое оборудование.
Видео: как установить на компьютер Windows 10
Настройки Windows 10 после установки
После завершения процесса установки все необходимые первоначальные настройки операционная система произведёт автоматически. От вас потребуется лишь пройти ещё несколько простых шагов для настройки персонализации компьютера:
От вас потребуется лишь пройти ещё несколько простых шагов для настройки персонализации компьютера:
- Выбор региона (страны). Влияет на первичную раскладку клавиатуры, формат даты, времени и национальной валюты.Страна — начальный выбор региональных настроек
- Проверка правильности выбора первичной (основной) раскладки клавиатуры.Выберите первичную раскладку клавиатуры
- Если вам нужна дополнительная раскладка клавиатуры (помимо английской и русской), система предложит её добавить.Если вам нужна вторая раскладка клавиатуры, добавьте её на шаге выбора клавиатуры
- Если компьютер подключён к интернету, система предложит создать учётную запись Microsoft или войти в созданную ранее.Если у вас ещё нет учётной записи Microsoft, можете создать её, нажав на соответствующую кнопку
- Финишная прямая — настройка параметров конфиденциальности. Если вы осторожный человек, отключите в данном диалоговом окне все пункты.Чем больше пунктов отключите, тем лучше: сбор информации о вас системой будет деактивирован
- Система потратит ещё некоторое время на то, чтобы настройки окончательно вступили в силу.
 Поле окончания настройки система потратит ещё некоторое время на то, чтобы установки окончательно вступили в силу
Поле окончания настройки система потратит ещё некоторое время на то, чтобы установки окончательно вступили в силу - Появление интерфейса рабочего стола свидетельствует о том, что система полностью готова к работе.После появления рабочего стола ОС Windows 10 полностью готова к работе
Загрузочная флешка с дистрибутивом Windows 10 — это оптимальный носитель для развёртывания операционной системы. В отличие от оптических носителей с однократной записью на флешке можно держать самую свежую версию операционной системы. Достаточно отслеживать обновления на официальном сайте Microsoft и периодически перезаписывать образ на актуальный.
- Автор: Дмитрий Майдан
- Распечатать
Немолодой человек, мечтавший в детстве стать космонавтом
Оцените статью:
(31 голос, среднее: 4. 7 из 5)
7 из 5)
Поделитесь с друзьями!
Как переустановить Windows 10 без диска или флешки? – Relax type
Как переустановить Windows 10 без диска или USB-накопителя?. Загрузите инструмент для создания мультимедиа с вашего ПК. Запустите инструмент, примите условия лицензионного соглашения. В окне «
Содержание
- 1 Хотите сделать?
- 2 Как установить Windows через БИОС?
- 3 Как установить Windows 10 с флешки с нуля?
- 4 Как работает Windows 10 установлена операционная система?
- 5 Как переустановить Windows 10 без входа в систему?
- 6 Как переустановить Windows?
- 7 Можно ли переустановить Windows без диска и флешки?
- 8 Как правильно настроить BIOS в Windows 10?
- 9 Как загрузиться с флешки в UEFI?
- 10 Могу ли я установить Windows 10 бесплатно?
- 11 Как установить Windows на флешку?
- 12 Можно ли установить Windows 10 без USB-накопителя?
- 13 Как переустановить Windows 10 с нуля?
- 14 Где установить Windows 10?
Вы хотите сделать?
», отметьте «Создать установочный носитель (флешка, DVD или ISO-файл)».
Как установить Windows через БИОС?
Используйте стрелку вниз, чтобы открыть Advanced BIOS Features, и нажмите Enter. Нажмите Enter на первом выделенном загрузочном устройстве. Вы увидите список устройств, с которых можно включить загрузку с флешки в биосе. Чтобы загрузиться с USB-накопителя, используйте стрелки вверх и вниз, чтобы выбрать USB-HDD или USB-Flash, а затем нажмите Enter.
Как установить Windows 10 с флешки с нуля?
Подключите флэш-накопитель USB к новому компьютеру. Включите компьютер и нажмите клавишу, которая открывает меню для выбора загрузочного устройства для компьютера, например клавиши ESC/F10/F12. Выберите вариант загрузки компьютера с USB-накопителя. Windows запускает программу установки.
Как устанавливается операционная система Windows 10?
Подключите флэш-накопитель USB или вставьте DVD-диск в компьютер, на который вы хотите установить Windows 10. Перезагрузите компьютер. На странице. Установка Windows. выберите язык, время и параметры клавиатуры, а затем нажмите «Далее». Выбирать. Установите Windows. .
Выбирать. Установите Windows. .
Как переустановить Windows 10 без входа в систему?
Еще один простой способ получить доступ к этой функции, даже без входа в систему, — с экрана входа в систему (где вы вводите свой пароль), нажмите кнопку питания и, удерживая нажатой клавишу Shift, нажмите «Перезагрузить».
Как переустановить Windows?
Нажмите «Создать установочный носитель для другого компьютера». для этого ПК» установлен, если вы устанавливаете Windows на свой текущий ПК. Решите, какой носитель использовать.
Можно ли переустановить Windows без диска и флешки?
Запустите дистрибутив установщика в текущей версии Windows. Если вы переустанавливаете другую версию Windows, установочный носитель не требуется. В дистрибутиве системы есть утилита setup.exe, ее мы можем запустить, подключив установочный ISO-образ в текущей среде Windows.
Как правильно настроить BIOS в Windows 10?
Чтобы получить доступ к настройкам Uefi Bios для Windows 10, вам необходимо иметь доступ к операционной системе.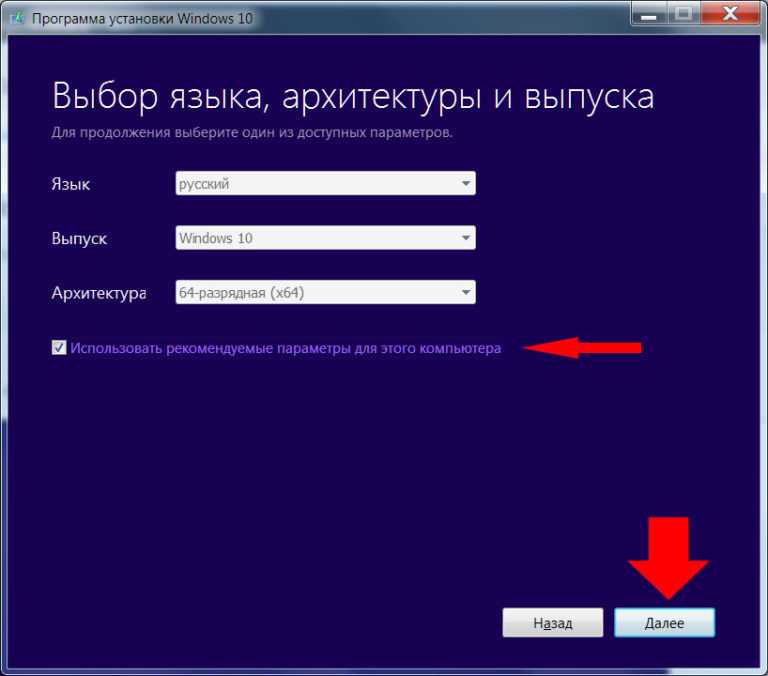 В нем необходимо выбрать перезагрузку в режиме специальных вариантов загрузки операционной системы и изменить настройки Uefi. После этого при каждой перезагрузке вы сможете легко получить доступ к BIOS и изменить необходимые настройки.
В нем необходимо выбрать перезагрузку в режиме специальных вариантов загрузки операционной системы и изменить настройки Uefi. После этого при каждой перезагрузке вы сможете легко получить доступ к BIOS и изменить необходимые настройки.
Как загрузиться с флешки в UEFI?
Вот в биосе нужно зайти в System Configuration, а там в Boot Options, где можно найти (для некоторых моделей) отдельный список загрузочных устройств для UEFI и Legacy режима. Флешка USB должна быть помещена в первую позицию, нажав F5/F6 для желаемого режима загрузки.
Как установить пиратскую версию Windows 10?
Получите флэш-накопитель объемом не менее 8 ГБ, загрузите приложение Media Creation Tool с сайта microsoft.com, это бесплатно. Запустите приложение и в пару кликов создайте себе загрузочную флешку с лицензионной сборкой Windows 10, затем активируйте ее лицензионным ключом и готово.
Могу ли я установить Windows 10 бесплатно?
Примечание: В случае, если пользователь уже принял обновление Windows 10 с последующим удалением до указанной даты, он по-прежнему имеет право бесплатно установить Windows 10 с нуля на свой обновленный ПК.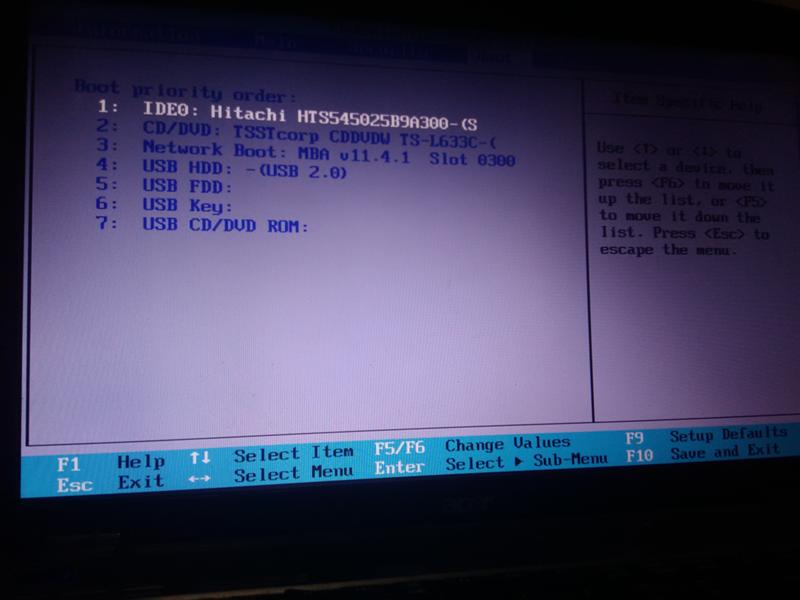
Как установить Windows на флешку?
Откройте образ ISO. Окна. 10 в UltraISO через меню File-Open. Выберите «Записать образ жесткого диска» в меню «Загрузка». Используйте мастер для записи установочного образа на USB-накопитель, обычно вам не нужно изменять какие-либо настройки.
Можно ли установить Windows 10 без USB-накопителя?
Собственно, суть метода в том, что мы подключаем винчестер пользователя к своему рабочему или домашнему компьютеру, подключаем его к виртуальной машине и производим все необходимые настройки. Затем мы снова подключаем устройство, и пользователь готов к работе.
Как переустановить Windows 10 с нуля?
Windows 10 предлагает несколько вариантов отката системы до предыдущего состояния. Шаг 1. В окне «Обновление и безопасность» перейдите на вкладку «Восстановить». На открывшейся странице вы увидите опцию «Вернуться к предыдущей версии Windows 10». Нажмите на кнопку «Старт» и подождите некоторое время.
Где установить Windows 10?
Как правило, при чистой установке система устанавливается на раздел, соответствующий диску С с его форматированием (или удалением). Для этого выделите этот раздел (отличить его можно по размеру), нажмите Формат. После этого выберите его и нажмите «Далее», чтобы продолжить установку Windows 10.
Для этого выделите этот раздел (отличить его можно по размеру), нажмите Формат. После этого выберите его и нажмите «Далее», чтобы продолжить установку Windows 10.
Как создать загрузочный USB-накопитель для восстановления Windows 10
Дополнительный бонус: как это сделать из командной строки
Загрузочный USB-накопитель Windows 10 чрезвычайно полезен. Вы можете использовать этот диск для установки новой версии Windows 10, запуска определенных системных инструментов и даже для восстановления компьютера, когда он отказывается включаться.
Существует несколько способов сделать загрузочный установочный диск Windows 10. Вы можете использовать собственный инструмент Microsoft или использовать стороннее бесплатное приложение с открытым исходным кодом для создания загрузочного диска.
Содержание
Создание загрузочного USB-накопителя Windows 10 с помощью Media Creation Tool
Если вы еще не загрузили ISO-файл Windows 10, используйте инструмент для создания носителя Microsoft, чтобы создать загрузочный USB-накопитель Windows 10. Инструмент автоматически загружает ISO-образ и помогает установить его на USB-накопитель.
Инструмент автоматически загружает ISO-образ и помогает установить его на USB-накопитель.
Прежде чем начать, убедитесь, что ваш Интернет стабилен и имеет хорошую скорость загрузки, потому что вы собираетесь загрузить файл размером в несколько ГБ.
Вам также потребуется USB-накопитель емкостью не менее 8 ГБ. Приведенная ниже процедура сотрет все с диска, поэтому убедитесь, что на диске не сохранено ничего важного.
Для запуска:
- Откройте браузер на своем ПК и перейдите на сайт загрузки Windows 10. Вы также можете напрямую перейти на страницу создания носителя.
- Выберите Загрузить инструмент сейчас , чтобы загрузить инструмент для создания мультимедиа.
- Запустите загруженный инструмент для создания мультимедиа.
- Инструмент отображает условия лицензии на первом экране. Выберите Принять , чтобы продолжить.
- Далее выберите Создайте установочный носитель (USB-накопитель, DVD-диск или файл ISO) для другого ПК.
 вариант. Выберите Далее внизу.
вариант. Выберите Далее внизу.
- Теперь инструмент попросит вас выбрать язык, выпуск и архитектуру для операционной системы Windows 10, которую вы хотите загрузить. Выберите эти параметры, если хотите, или включите Используйте рекомендуемые параметры для этого ПК . Выберите Далее .
- Выберите USB-накопитель на Выберите, какой носитель использовать для создания загрузочного USB-накопителя. Выберите Далее .
- Подключите USB-накопитель к компьютеру.
- Выберите Обновить список дисков в средстве создания носителя.
- Ваш USB-накопитель появится в списке. Выберите диск, а затем выберите Далее .
- Подождите, пока инструмент создаст загрузочный USB-накопитель.
 Это займет некоторое время.
Это займет некоторое время.
- Когда загрузочный USB-накопитель будет готов, выберите Готово .
Используйте Rufus для создания загрузочного USB-накопителя Windows 10
Если вы уже загрузили ISO-файл Windows 10, используйте Rufus, чтобы записать файл на USB-накопитель. Rufus — это бесплатное приложение с открытым исходным кодом, которое позволяет пользователям создавать загрузочные диски для различных операционных систем, включая Linux и Windows.
Чтобы использовать Rufus:
- Вставьте USB-накопитель (на котором есть не менее 8 ГБ свободного места) в компьютер.
- Зайдите на сайт Rufus и загрузите Rufus на свой компьютер.
- Дважды щелкните загруженный файл Rufus, чтобы запустить инструмент.
- Выберите Да в окне контроля учетных записей.
- Откроется окно Rufus, позволяющее настроить загрузочный диск.
 Шаги с 6 по 17 относятся к изображению ниже.
Шаги с 6 по 17 относятся к изображению ниже.
- Выберите USB-накопитель в раскрывающемся меню Устройство вверху.
- В меню Boot selection выберите Disk or ISO image (Выберите) . Выберите Выберите рядом с этой опцией, перейдите туда, где вы сохранили ISO-файл Windows 10, и выберите файл, чтобы добавить его в Rufus.
- Убедитесь, что Стандартная установка Windows выбрана в раскрывающемся меню Image option .
- Выберите GPT в меню Схема разделов .
- Выберите UEFI (не CSM) в меню Целевая система .
- В поле Метка тома введите описательное имя загрузочного диска. Например, Win10USBDrive — довольно описательное имя.

- Выберите Показать параметры расширенного формата .
- Включите параметр Быстрое форматирование .
- Активировать Создать расширенные файлы этикеток и значков 9вариант 0111.
- Выберите Start в нижней части Rufus, чтобы начать создание загрузочного USB-накопителя.
- В появившемся окне выберите OK .
- Выберите Закрыть в приглашении безопасной загрузки.
Ваш загрузочный USB-накопитель с Windows 10 готов.
Как загрузить компьютер с загрузочного USB-накопителя Windows 10
Чтобы загрузить компьютер с только что созданного загрузочного диска, вам необходимо изменить порядок загрузки в меню настроек BIOS вашего ПК. Также вам необходимо отключить опцию безопасной загрузки в том же меню BIOS.
На большинстве компьютеров доступ к BIOS можно получить, нажав и удерживая клавишу F2 во время загрузки компьютера. Прочтите наше руководство по входу в BIOS.
- Подключите загрузочный USB-накопитель к компьютеру и выключите компьютер.
- Нажмите и удерживайте клавишу F2 на клавиатуре.
- Удерживая нажатой клавишу F2, нажмите кнопку питания , чтобы включить компьютер.
- Теперь вы должны войти в BIOS. На этом экране нажмите клавишу со стрелкой вправо, чтобы выбрать Загрузочная вкладка.
- Выделите Вариант загрузки #1 и нажмите Введите .
- Выберите загрузочный диск из меню. Выберите только что созданный загрузочный USB-накопитель и нажмите . Введите .
- С помощью клавиши со стрелкой вправо перейдите на вкладку Security , выделите параметр Secure Boot и нажмите Enter .

- Выделите Secure Boot Control и нажмите Введите .
- Выберите Disabled из меню и нажмите Введите .
- Нажмите клавишу Esc , перейдите на вкладку Сохранить и выйти , выберите Сохранить изменения и выйти и нажмите Введите .
- Выберите Да в подсказке.
Ваш компьютер загрузится с только что созданного загрузочного USB-накопителя Windows 10. Теперь вы можете отремонтировать свой компьютер или установить свежую версию Windows 10, используя этот диск.
Дополнительный совет: создайте загрузочный USB-накопитель с Windows 10 из командной строки
Если вы предпочитаете командную строку, есть команда для создания загрузочного USB-накопителя с Windows 10. Это создает точно такой же диск, как описанные выше методы; однако требования остаются прежними.


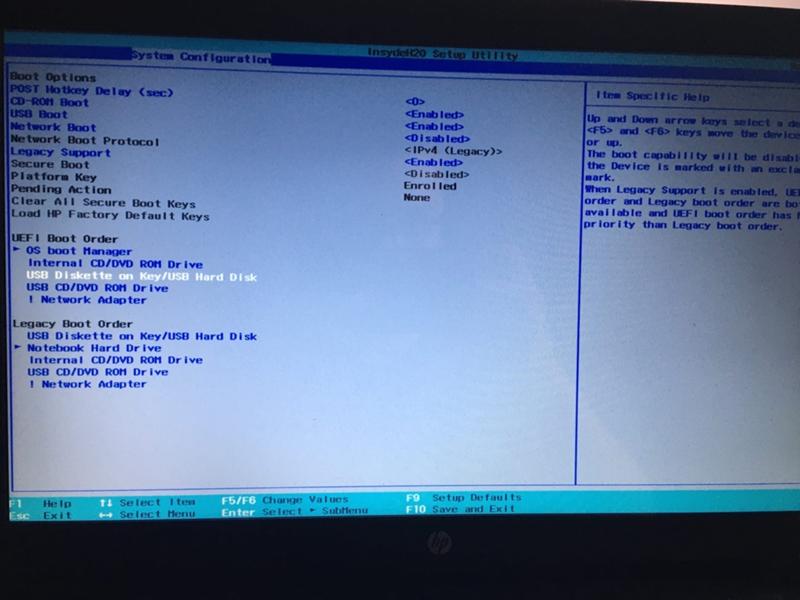


 Выберите создание флешки.Если не планируете записывать носитель сторонними программами, выберите USB-устройство для распаковки дистрибутива
Выберите создание флешки.Если не планируете записывать носитель сторонними программами, выберите USB-устройство для распаковки дистрибутива

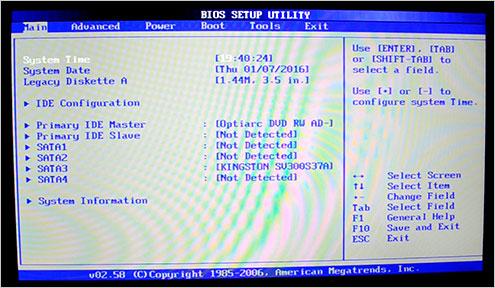 Если CSM активирован, в меню загрузки доступны все съёмные носители
Если CSM активирован, в меню загрузки доступны все съёмные носители Для этого есть кнопка-ссылка «Восстановление системы» в левом нижнем углу окна. А чтобы продолжить установку, нажмите кнопку «Установить» в центре экрана.Нажмите кнопку «Установить» для продолжения процесса
Для этого есть кнопка-ссылка «Восстановление системы» в левом нижнем углу окна. А чтобы продолжить установку, нажмите кнопку «Установить» в центре экрана.Нажмите кнопку «Установить» для продолжения процесса Прочитайте и примите условия лицензионного соглашения
Прочитайте и примите условия лицензионного соглашения На современных компьютерах с UEFI установка Windows 10 на такой диск невозможна без полного удаления таблицы разделов и потери всей имеющейся на диске информации. Если вам нужно сохранить данные, перед запуском программы установки Windows 10 преобразуйте диск из MBR в GPT с сохранением данных. Сделать это можно при помощи одной из многочисленных программ манипуляции разделами, например, Paragon Partition Manager или Partition Magic.На компьютерах с UEFI установка в разделы MBR невозможна, для этого понадобится форматирование
На современных компьютерах с UEFI установка Windows 10 на такой диск невозможна без полного удаления таблицы разделов и потери всей имеющейся на диске информации. Если вам нужно сохранить данные, перед запуском программы установки Windows 10 преобразуйте диск из MBR в GPT с сохранением данных. Сделать это можно при помощи одной из многочисленных программ манипуляции разделами, например, Paragon Partition Manager или Partition Magic.На компьютерах с UEFI установка в разделы MBR невозможна, для этого понадобится форматирование Продолжительность этого этапа всецело зависит от скорости флешки с дистрибутивом и характеристик системного жёсткого диска.Процесс копирования файлов занимает значительное время
Продолжительность этого этапа всецело зависит от скорости флешки с дистрибутивом и характеристик системного жёсткого диска.Процесс копирования файлов занимает значительное время Поле окончания настройки система потратит ещё некоторое время на то, чтобы установки окончательно вступили в силу
Поле окончания настройки система потратит ещё некоторое время на то, чтобы установки окончательно вступили в силу вариант. Выберите Далее внизу.
вариант. Выберите Далее внизу.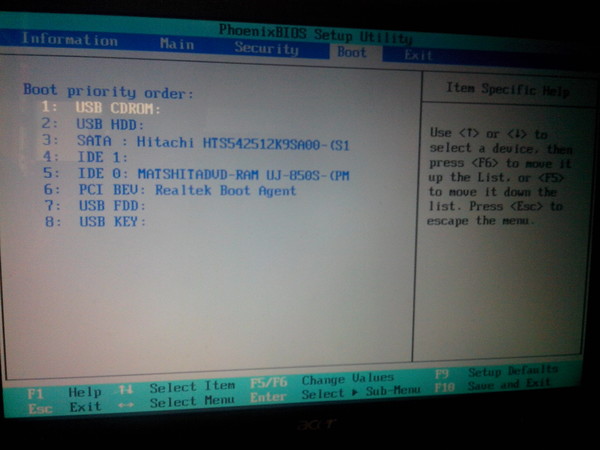 Это займет некоторое время.
Это займет некоторое время. Шаги с 6 по 17 относятся к изображению ниже.
Шаги с 6 по 17 относятся к изображению ниже.