Заводские настройки ноутбука asus: Как восстановить заводские настройки на ноутбуке ASUS
Содержание
Восстановить заводские настройки ноутбука Asus, DELL, Sony VAIO, ACER.
Привет, Гость!
Войти
Главная »
Блоги Экспертов И ИТ-Компаний »
Восстановить заводские настройки ноутбука Asus, DELL, Sony VAIO, ACER.
Возможность размещать посты на проекте остановлена
Редакция CNews готова принять пресс-релизы компаний на адрес [email protected].
Приглашаем вас делиться комментариями о материалах CNews на наших страницах платформ Facebook, Telegram и Twitter.
Если после покупки ноутбука у вас вдруг перестала работать операционная система WINDOWS 10 / 8.1 / 8 / 7 / Vista / XP 32|64-bit, Не торопитесь вызывать мастера или сами переустанавливать WINDOWS. Это связано с тем что на вашем ноутбуке уже есть образ операционной системы и вам достаточно только после включения компьютера нажать пару функциональных клавиш. И после этого через 20~30 минут у вас уже будет рабочая операционная система WINDOWS.
Это связано с тем что на вашем ноутбуке уже есть образ операционной системы и вам достаточно только после включения компьютера нажать пару функциональных клавиш. И после этого через 20~30 минут у вас уже будет рабочая операционная система WINDOWS.
Процедура восстановления ноутбука Asus:
После того как вы включите компьютер нужно постоянно нажимать на клавишу F9
Затем следуйте инструкциям показанным на экране монитора
Процедура восстановления ноутбука DELL:
для windows 7 нажимайте клавишу F8
для windows XP нажмите клавиши Ctrl и F11
После того как вы включите компьютер нужно постоянно нажимать на клавишу F8, нажимайте эту клавишу как только появится логотип Dell.
У вас откроется окно «Дополнительные варианты загрузки»
В этом окне выберите вкладку «Устранение неполадок компьютера»
В окне «Параметры восстановления системы» выберите русский язык и нажмите далее.
В окне «Параметры восстановления системы» нажмите «Dell DataSafe Restore и Emergency Backup» и следуйте инструкциям восстановления системы.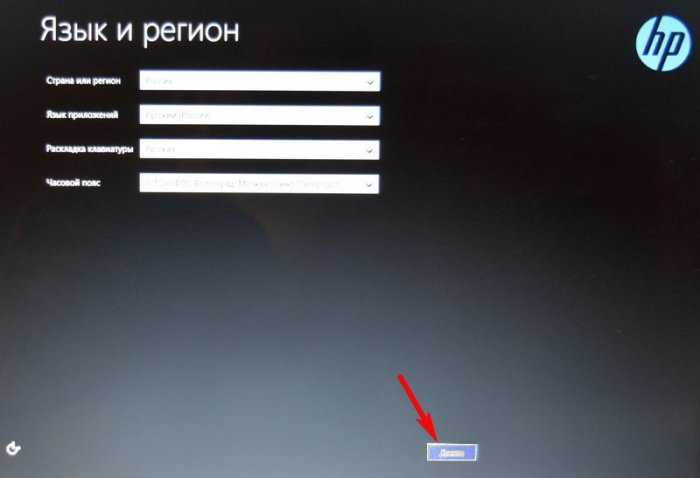
Процедура восстановления ноутбука Sony VAIO:
Для восстановления операционной системы на ноутбуке Sjny VAIO используется специальная клавиша ASSIST, которая находится на клавиатуре ноутбука.
Процедура восстановления ноутбука ACER:
После включения компьютера нажимаем сочетание клавиш ALT и F10 одновременно.
После этого у вас откроется диалоговое окно в котором выберите восстановление системы.
Источник: http://www.rtiopt64.ru/blog/vosstanovit zavodskie nastrojki noutbuka/2015-12-25-347
Данный материал является частной записью члена сообщества Club.CNews.
Редакция CNews не несет ответственности за его содержание.
6 лет назад
| тэги:
Windows
Комментарии
Другие публикации
Редакция CNews готова принять пресс-релизы компаний на адрес news@cnews. ru.
ru.
Приглашаем вас делиться комментариями о материалах CNews на наших страницах платформ Facebook, Telegram и Twitter.
Как вернуть ноутбуку заводские настройки?
- Подробности
- Опубликовано 25 Сентябрь 2014
- Автор: Роман
Возможность возвращения ноутбука к заводским установкам — это действительно полезная функция. Раздел восстановления дает возможность быстро восстановить программное обеспечение на ноутбуке до его оригинального рабочего состояния. Но хочется сразу предупредить, что перед использованием восстановления, необходимо скопируйте все необходимые файлы, поскольку есть большая доля вероятности, что они будут потеряны. Перенести файлы можно на USB флэшку, диск или облачный сервис.
Раздел восстановления представляет из себя, область, зарезервированную на Вашем жёстком диске в виде отдельного раздела (10-15 гГб), и используется для восстановления операционной системы, драйверов и утилит, предустановленных на ноутбук на заводе.
Поэтому важно помнить, что удалив раздел восстановления, обычно он называется RECOVERY, восстановить его самостоятельно довольно проблематично. Если у Вас возникли проблемы с восстановлением, рекомендуем обратиться в сервис-центр.
Если у Вас возникли проблемы с восстановлением, рекомендуем обратиться в сервис-центр.
Восстановление заводских настроек ноутбука
На пример ноутбука Asus, для других моделей алгоритм аналогичен.
- Включите ноутбук
- Во время загрузки заставки BIOS с логотипом производителя несколько раз нажмите на кнопку <F9>, должен появиться чёрный экран с меню.
- Нажмите Enter
- В следующем окне выбираем язык установки (например, Русский) и жмёте Next (далее).
- Появится сообщение, о том, что эта данная программа предназначена для ноутбуков Asus. И предупреждение, что файлы на дисках будут уничтожены.
- Далее, у нас спросят, на какой из разделов восстановить систему. Здесь выбор за вами, так как структура у каждого дисков своя.
После этого должна начаться непосредственно процедура восстановление. Происходит все таким образом: экран ноутбука несколько раз выключится в процессе установки подготовки видеодрайвера, система несколько раз будет перегружаться.
Остается только немного подождать. Система восстановления автоматически установит Windows, драйверы и программы.
По окончанию процедуры восстановления ноутбука нужно будет выбрать нужный язык для системы и нажать кнопку «Далее». Windows запустится, как в первый раз когда Вы только купили Ваш компьютер.
Список горячих клавиш основных производителей ноутбуков:
- Samsung – клавиша F4;
- Fujitsu Siemens – клавиша F8;
- Toshiba — клавиша F8;
- Asus — клавиша F9;
- Sony VAIO — клавиша F10;
- Packard Bell — клавиша F10;
- HP Pavilion — клавиша F11;
- LG — клавиша F11;
- Lenovo ThinkPad — клавиша F11;
- Acer – в BIOS активируйте режим Disk-to-Disk (D2D), затем нажмите Alt+F10;
- Dell (Inspiron) – клавиши Ctrl+F11
Добавить комментарий
Как восстановить заводские настройки планшета Asus, если забыли пароль Это также помогает, если вы по какой-то причине хотите обновить свое устройство и вдохнуть в него новую жизнь.
 Однако наиболее распространенная причина, по которой люди хотят выполнить сброс настроек, заключается в том, что они забывают свои пароли. Независимо от вашей цели, вы нашли эту полезную статью, и она содержит три очень простых метода перезагрузки планшета Asus.
Однако наиболее распространенная причина, по которой люди хотят выполнить сброс настроек, заключается в том, что они забывают свои пароли. Независимо от вашей цели, вы нашли эту полезную статью, и она содержит три очень простых метода перезагрузки планшета Asus.
- Вариант 1. Аппаратный сброс планшета Asus с ОС Android
- Вариант 2. Восстановление заводских настроек планшета Asus с ОС Windows
- Вариант 3. Сброс пароля планшета Asus с помощью сброса пароля Windows
Вариант 1. Аппаратный сброс планшета Asus с ОС Android
Как сбросить настройки планшета Asus?
Выполнение полной перезагрузки возвращает планшет в состояние, в котором он был, когда он был совершенно новым. Другими словами, полная перезагрузка планшета Asus удаляет все ваши изображения, музыку, электронные письма, контакты, приложения и любые другие данные, сохраненные на планшете. При жестком сбросе не только удаляются ваши данные, вы также теряете все настройки и конфигурации.
N/B: Пропустите вариант 1 и перейдите к вариантам 2 и 3, если вы хотите выполнить сброс планшета Asus с ОС Windows.
Итак, с этим покончено, если вы решили, что полный сброс — это выход, вот как сбросить настройки планшета Asus. Вы можете полностью сбросить вкладку с помощью параметров и меню операционной системы или с помощью аппаратных кнопок. Я покажу вам оба метода.
Метод 1:
Этот первый метод перезагрузки планшета Asus полезен и пригодится, когда у вас нет доступа к планшету. Например, если вы выполняете сброс настроек из-за потери блокировки экрана, вы не можете использовать метод 2. Вот:
- Шаг 1: Выключите планшет Asus.
- Шаг 2: Когда вкладка полностью отключена, одновременно нажмите и удерживайте кнопку «Уменьшение громкости» и кнопку «Питание» .
- Шаг 3: Удерживайте две кнопки, пока не увидите зеленый экран Android.
- Шаг 4: На этом экране вы найдете меню со списками.
 Экран вниз до «Режим восстановления» с помощью кнопок громкости и выберите этот пункт с помощью кнопки питания.
Экран вниз до «Режим восстановления» с помощью кнопок громкости и выберите этот пункт с помощью кнопки питания. - Шаг 5: Далее появится экран с надписью «Нет команды» . Когда вы увидите это, нажмите и удерживайте кнопки «Увеличение громкости» и «Питание» около двух секунд. Теперь вы должны получить новое меню.
- Шаг 6: Произойдет аппаратная перезагрузка планшета Asus. После сброса перезагружается в голое состояние.
- Шаг 7: Опять же, используя наши кнопки регулировки громкости, перейдите к «wipe data/factory reset» и выберите его с помощью кнопки питания.
- Шаг 8: Переключите эту опцию на «Да — удалить все данные пользователя» и нажмите кнопку 9.0003 «Питание» кнопку, чтобы выбрать его.
- После шага 8 ваш планшет Asus начнет операцию сброса к заводским настройкам, а когда это будет сделано, он перезагрузится, готовый к новым конфигурациям.

Способ 2:
Если у вас есть полный доступ к планшету и вы можете обойти экран блокировки, то этот метод более прост. Вот шаги для сброса планшета Asus:
- Шаг 1: Запустите приложение «Настройка» на планшете.
- Шаг 2: нажмите «Резервное копирование и сброс» .
- Шаг 3: Выберите «Сброс заводских данных» .
- Шаг 4: Нажмите «Сброс заводских данных» .
- Готово.
Вариант 2. Восстановление заводских настроек планшета Asus с ОС Windows
Изначально вы искали, как сбросить настройки планшета Asus на Windows? Нет проблем, мы вас прикрыли. Если вы потеряли свой пароль Windows и не можете войти в компьютер или по какой-либо другой причине, вам необходимо выполнить сброс настроек вашего компьютера.
Шаги:
- Шаг 1: При загрузке компьютера на экране входа в систему щелкните значок «Питание» в правом нижнем углу экрана.
 Нажав на нее, параметры будут скользить вверх. Нажмите и удерживайте клавишу Shift и нажмите «Перезагрузить» , удерживая кнопки.
Нажав на нее, параметры будут скользить вверх. Нажмите и удерживайте клавишу Shift и нажмите «Перезагрузить» , удерживая кнопки. - Шаг 2: Если вы удерживали клавишу Shift, нажимая перезапуск на последнем шаге, компьютер перезагрузится и отобразит интерфейс сброса. Нажмите «Устранение неполадок» > «Сбросить этот компьютер» > «Удалить все» .
- Из следующих вариантов нажмите «Просто удалить мои файлы» или «полностью очистить диск» , в зависимости от того, что вы хотите и есть ли у вас резервная копия или нет.
- Шаг 3: Нажмите «Сброс», чтобы начать операцию. Восстановление заводских настроек на компьютере занимает гораздо больше времени, чем на планшете. Итак, убедитесь, что машина подключена к сети на протяжении всего этого процесса; это может занять несколько часов.
- После завершения сброса настроек планшета Asus все ваши приложения, настройки, мультимедиа и данные будут полностью удалены.
 Затем вы можете настроить новый логин.
Затем вы можете настроить новый логин.
Вариант 3. Сброс пароля планшета Asus с помощью сброса пароля Windows
Два приведенных выше варианта представляют собой способы восстановления заводских настроек планшета Asus или компьютера с Windows. Однако эти методы полной перезагрузки планшета Asus не являются простыми, и наши читатели всегда просили более простой и усовершенствованный метод. Итак, перед вами Windows Password Reset, лучшая утилита для паролей для Windows.
Вы можете использовать сброс пароля Windows, чтобы разблокировать ноутбук Asus на любом компьютере с Windows от старой Windows 2000 до Windows 10. Удивительно, правда? Мало того, этот инструмент работает фантастически хорошо, и одна из наиболее важных функций этого инструмента заключается в том, что он помогает вам перезагрузить компьютер таким образом, чтобы вы не потеряли данные. Узнайте больше о том, почему это так здорово и как его использовать.
Скачать бесплатно
Купить сейчас (Pro)
Основные характеристики:
- Используйте его для полной перезагрузки планшета Asus на всех основных версиях ОС Windows.

- Разблокируйте планшет Asus без потери данных.
- Для создания (USB или CD/DVD) диска для сброса пароля не требуется дополнительное программное обеспечение. Сброс пароля Windows создаст его для вас.
- Довольно прост в использовании даже для тех, кто плохо знаком с технологиями.
Как сбросить настройки планшета Asus с помощью сброса пароля Windows:
Шаг 1: Загрузите и установите программу сброса пароля Windows. Запустите программу на другом компьютере и для начала сбросьте пароль планшета Asus.
Шаг 2: Затем вы создаете носитель для сброса пароля с помощью пустой флэш-памяти USB, компакт-диска или DVD-диска. Для этого выполните следующие действия:
- Выберите тип диска для сброса пароля, который вы хотите сделать – вы можете использовать флэш-накопитель USB или CD/DVD.
- Чтобы создать диск для сброса пароля CD или DVD, вставьте диск, нажмите «CD/DVD» и нажмите «Начать запись» .

- В качестве альтернативы для USB-диска для сброса пароля подключите флэш-накопитель, нажмите «USB» и нажмите «Начать запись» .
Шаг 3: Затем вам нужно, чтобы ваш компьютер загружался с только что созданного диска для сброса пароля, поэтому выполните следующие действия, чтобы выполнить настройку. Пожалуйста, выполните шаги 3 и 4 на планшете Asus, который вы хотите сбросить до заводских настроек.
- Загрузите компьютер и войдите в BIOS, нажав предложенные клавиши или комбинации клавиш во время загрузки машины.
- Когда появится экран BIOS, перейдите на вкладку под названием «Загрузка» с помощью клавиш направления. Здесь прокрутите вниз и выделите диск для сброса пароля.
- Нажмите кнопку «+» , чтобы переместить его вверх по списку, пока он не окажется в верхней части списка.
- Нажмите « F10» , чтобы сохранить настройки и выйти из BIOS.

Шаг 4. Теперь ваш компьютер настроен на загрузку с созданного диска для сброса пароля. Теперь, когда носитель вставлен или подключен, включите машину и убедитесь, что она загружается с диска сброса пароля.
Шаг 5: При загрузке вы увидите интерфейс сброса пароля Windows. Это последние шаги для сброса пароля планшета Asus:
- Первым шагом для окончательной разблокировки планшета Asus является выбор вашей системы Windows.
- Выберите учетную запись пользователя.
- Нажмите «Сброс» и введите новый пароль. Поле для старого пароля оставьте пустым.
- Извлеките CD/DVD и отключите флэш-накопитель USB, а затем нажмите 9.0003 «Перезагрузка» . Когда ваш компьютер загружается, вы можете войти в свой планшет Asus без пароля.
Если вы используете ноутбук Asus, вы также можете выполнить сброс пароля ноутбука Asus с помощью сброса пароля Windows.
Заключение
К восстановление заводских настроек планшета Asus кажется сложной задачей, но если подумать, это просто прогулка по парку, особенно с использованием такого инструмента, как сброс пароля Windows. Еще раз, имейте в виду, что жесткий сброс планшета Asus удалит все ваши данные с вашего устройства. Прежде чем приступить к любому из этих методов, имейте это в виду.
Еще раз, имейте в виду, что жесткий сброс планшета Asus удалит все ваши данные с вашего устройства. Прежде чем приступить к любому из этих методов, имейте это в виду.
Скачать бесплатно
Купить сейчас (Pro)
Как сбросить настройки ноутбука ASUS, если вы забыли пароль компьютера
Автор Penny Warren Опубликовано 13 июня 2022 г.
По разным причинам вам необходимо восстановить заводские настройки ноутбука ASUS. Например, вы можете отформатировать жесткий диск и переустановить систему Windows, чтобы исправить некоторые проблемы. Вы хотите улучшить производительность компьютера или удалить все личные данные. Знаете ли вы , как сбросить настройки ноутбука ASUS ?
Как сбросить настройки ноутбука ASUS
В ноутбуке ASUS есть раздел восстановления, содержащий программное обеспечение для восстановления исходного состояния. Вы можете положиться на раздел восстановления для сброса настроек ноутбука ASUS . Более того, вы можете использовать параметр сброса по умолчанию и профессиональный инструмент для восстановления заводских настроек ноутбука ASUS. В этом посте рассказывается о 3 эффективных способах перезагрузки ноутбука ASUS, даже если вы забыли пароль компьютера и не можете получить доступ к своей учетной записи ASUS .
Более того, вы можете использовать параметр сброса по умолчанию и профессиональный инструмент для восстановления заводских настроек ноутбука ASUS. В этом посте рассказывается о 3 эффективных способах перезагрузки ноутбука ASUS, даже если вы забыли пароль компьютера и не можете получить доступ к своей учетной записи ASUS .
- Часть 1. Сброс настроек ноутбука ASUS с разделом восстановления
- Часть 2. Как сбросить настройки ноутбука ASUS с параметром сброса по умолчанию
- Часть 3. Как сбросить настройки ноутбука ASUS, если вы забыли пароль компьютера
- Часть 4. Часто задаваемые вопросы о сбросе настроек Ноутбук ASUS
Часть 1. Как сбросить настройки ноутбука ASUS с помощью раздела восстановления
Сначала мы покажем вам обычный способ сброса настроек ноутбука ASUS с его разделом восстановления. Если вы больше не можете получить доступ к своей учетной записи ASUS, вы должны сначала попробовать этот метод.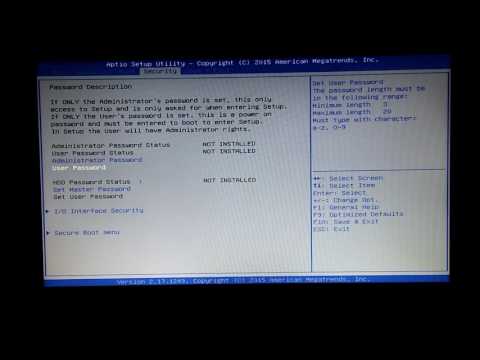
Шаг 1 Перезагрузите ноутбук ASUS и продолжайте нажимать клавишу F9, пока на экране не появится логотип ASUS. Таким образом, вы можете получить доступ к скрытому разделу и войти в экран загрузки. Шаг 2 Когда появится Диспетчер загрузки Windows, вы можете выбрать подходящий язык из вариантов и нажать кнопку Далее. Шаг 3 Теперь вы перейдете к экрану ASUS Preload Wizard. Там предлагается 3 варианта восстановления: восстановление Windows только на первый раздел, восстановление Windows на весь жесткий диск и восстановление Windows на весь жесткий диск с двумя разделами. Шаг 4 Выберите нужный вариант и нажмите кнопку «Далее». Затем следуйте инструкциям, чтобы восстановить заводские настройки ноутбука ASUS.
Часть 2. Как сбросить настройки ноутбука ASUS с помощью параметра сброса по умолчанию
Если у вас есть пароль ASUS и вы можете нормально войти в свою учетную запись, вы можете использовать параметр сброса по умолчанию для сброса настроек вашего ноутбука ASUS.
Шаг 1 Войдите в свою учетную запись ASUS и перейдите в «Настройки». Если вы используете ноутбук с Windows 10, вы можете щелкнуть значок Windows в левом нижнем углу, а затем щелкнуть значок «Настройки». Когда вы доберетесь туда, нажмите «Обновление и безопасность», а затем выберите «Восстановление». Шаг 2 Нажмите кнопку «Начать» в разделе «Сбросить этот компьютер». Выберите параметр «Восстановить заводские настройки» в следующем окне «Выбор параметра». Шаг 3 Теперь у вас есть 2 варианта восстановления заводских настроек ноутбука ASUS: только диск, на котором установлена Windows, и все диски. Выберите один в зависимости от ваших потребностей. Шаг 4 Нажмите кнопку «Восстановить», чтобы подтвердить операцию сброса настроек ноутбука ASUS.
Выполните аналогичные шаги, и вы сможете легко сбросить настройки компьютеров HP, Lenovo и других моделей.
Часть 3. Как сбросить настройки ноутбука ASUS, если вы забыли пароль компьютера
Вы столкнулись с ситуацией, когда вы забыли пароль компьютера и не можете разблокировать свой ноутбук ASUS? Или вам необходимо ввести пароль для сброса настроек? Здесь мы познакомим вас с профессиональным способом перезагрузки компьютера ASUS без пароля.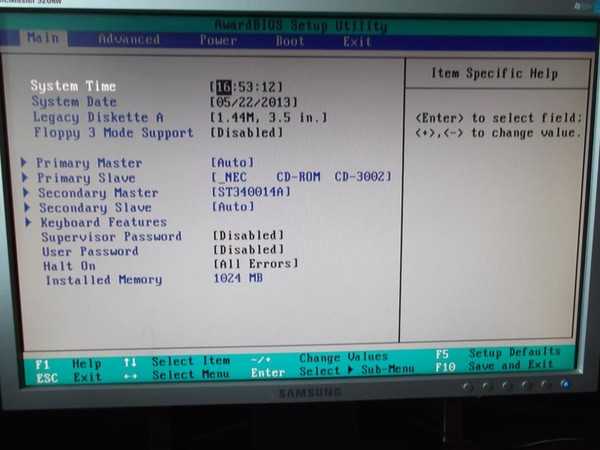 Для этого вы можете положиться на мощное средство сброса пароля Windows от imyPass.
Для этого вы можете положиться на мощное средство сброса пароля Windows от imyPass.
imyPass Сброс пароля Windows
4 000 000+ Загрузок
Сброс к заводским настройкам ноутбука ASUS с 7/8/10, когда забыл пароль компьютера.
Создать USB-накопитель или диск для сброса пароля Windows без текущего.
Восстановление, удаление или обход учетных записей Windows и паролей администратора.
Поддержка любых популярных систем Windows, файловых систем, жестких дисков и ноутбуков.
Бесплатная загрузка
Шаг 1 Бесплатно загрузите, установите и запустите этот imyPass Windows Password Reset на своем ноутбуке ASUS. Сначала следует создать USB-накопитель или диск для сброса пароля Windows. Подключите внешний USB-накопитель или CD/DVD-диск к компьютеру. Шаг 2 Вы можете создать USB-накопитель/диск для сброса пароля Windows двумя способами: создать CD/DVD для сброса пароля или создать USB-накопитель для сброса пароля. Выберите любой из них, как вам нравится. Шаг 3 Нажмите кнопку «Записать CD/DVD» или «Записать USB», чтобы начать создание диска сброса пароля или USB-накопителя. Затем нажмите OK, чтобы завершить процесс. Шаг 4 Перезагрузите ноутбук ASUS и нажмите клавишу F9, чтобы войти в меню загрузки. Выберите USB-накопитель/диск сброса, который вы только что создали, и нажмите Enter. Шаг 5 Ноутбук ASUS перезагрузится самостоятельно. После этого вы можете выбрать учетную запись ASUS, для которой хотите сбросить пароль, а затем нажать кнопку «Сбросить пароль», чтобы сделать это. Когда забытый пароль компьютера удален, вы можете восстановить заводские настройки ноутбука ASUS, как обычно.
Выберите любой из них, как вам нравится. Шаг 3 Нажмите кнопку «Записать CD/DVD» или «Записать USB», чтобы начать создание диска сброса пароля или USB-накопителя. Затем нажмите OK, чтобы завершить процесс. Шаг 4 Перезагрузите ноутбук ASUS и нажмите клавишу F9, чтобы войти в меню загрузки. Выберите USB-накопитель/диск сброса, который вы только что создали, и нажмите Enter. Шаг 5 Ноутбук ASUS перезагрузится самостоятельно. После этого вы можете выбрать учетную запись ASUS, для которой хотите сбросить пароль, а затем нажать кнопку «Сбросить пароль», чтобы сделать это. Когда забытый пароль компьютера удален, вы можете восстановить заводские настройки ноутбука ASUS, как обычно.
Часть 4. Часто задаваемые вопросы о том, как перезагрузить ноутбук ASUS
Вопрос 1. Является ли ASUS китайской компанией?
Да, ASUS китайская компания. ASUS — тайваньский многонациональный технологический бренд, официально известный как AsusTek Computer Inc. или ASUSTeK.

 Экран вниз до «Режим восстановления» с помощью кнопок громкости и выберите этот пункт с помощью кнопки питания.
Экран вниз до «Режим восстановления» с помощью кнопок громкости и выберите этот пункт с помощью кнопки питания.
 Нажав на нее, параметры будут скользить вверх. Нажмите и удерживайте клавишу Shift и нажмите «Перезагрузить» , удерживая кнопки.
Нажав на нее, параметры будут скользить вверх. Нажмите и удерживайте клавишу Shift и нажмите «Перезагрузить» , удерживая кнопки. Затем вы можете настроить новый логин.
Затем вы можете настроить новый логин.


