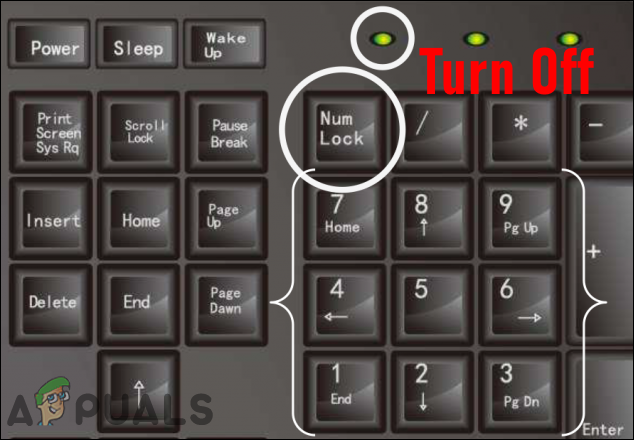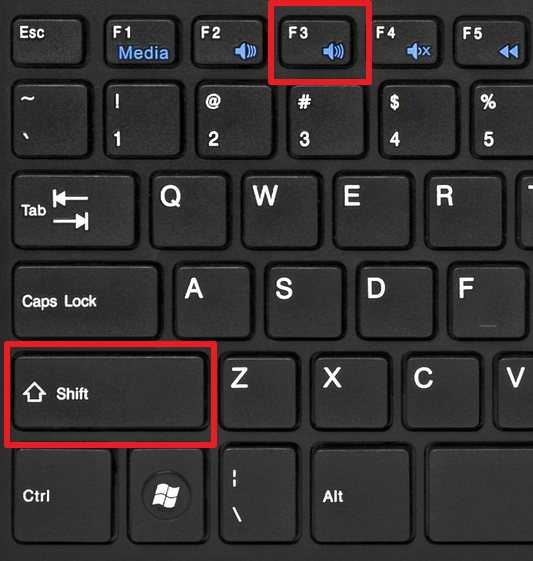Не работает цифровая клавиатура на ноутбуке что делать: Почему не работают цифры на клавиатуре справа? (Решение)
Содержание
Печатаются цифры вместо букв — как исправить
Если у вас на клавиатуре ноутбука (как правило, это происходит именно на них) вместо букв печатаются цифры, ничего страшного — ниже подробное описание, как исправить эту ситуацию. Причина, вероятнее всего в том, что вы или кто-то другой случайно включил быстрый набор цифр с текстовой клавиатуры, который так же легко и отключить.
Проблема возникает на клавиатурах без выделенного цифрового блока клавиш (который находится в правой части на «больших» клавиатурах), но с возможностью сделать так, чтобы часть клавиш с буквами можно было использовать для быстрого набора цифр, такая функция есть на многих современных ноутбуках и в этом случае клавиши U, I, O, J, K, L имеют подписи с цифрами, помимо русских букв.
- Почему ноутбук печатает цифры вместо букв и как это исправить
- Видео инструкция по решению проблемы
Что делать, если ноутбук печатает цифры, а не буквы
Итак, если вы столкнулись с указанной проблемой, внимательно посмотрите на клавиатуру своего ноутбука и обратите внимание на сходства с фотографией, представленной выше. Есть ли у вас подобные цифры на клавишах J, K, L? А клавиша Num Lock (num lk, Nm Lock, NmLk), располагающаяся в верхнем ряду (и обычно совмещенная с другой клавишей)? На некоторых ноутбуках эта же клавиша может иметь вид замка с цифрой или буквой, что показано в видео инструкции ниже, в которой вы также увидите некоторые другие варианты нужной клавиши.
Есть ли у вас подобные цифры на клавишах J, K, L? А клавиша Num Lock (num lk, Nm Lock, NmLk), располагающаяся в верхнем ряду (и обычно совмещенная с другой клавишей)? На некоторых ноутбуках эта же клавиша может иметь вид замка с цифрой или буквой, что показано в видео инструкции ниже, в которой вы также увидите некоторые другие варианты нужной клавиши.
Если есть, это означает, что вы случайно включили режим Num Lock, и часть клавиш в правой области клавиатуры стали печатать цифры (подобное может быть и удобно в некоторых случаях). Для того, чтобы включить или отключить Num Lock на ноутбуке, обычно требуется нажать сочетание клавиш Fn + Num Lock, Fn + F11 или просто NumLock (без сочетания с Fn) — то на некоторых ноутбуках (может зависеть не только от марки и модели, но и от настроек) включение и отключение функции Num Lock происходит при нажатии в сочетании с Fn, на некоторых — без такого сочетания, а простым нажатием Num Lock, проверьте оба варианта.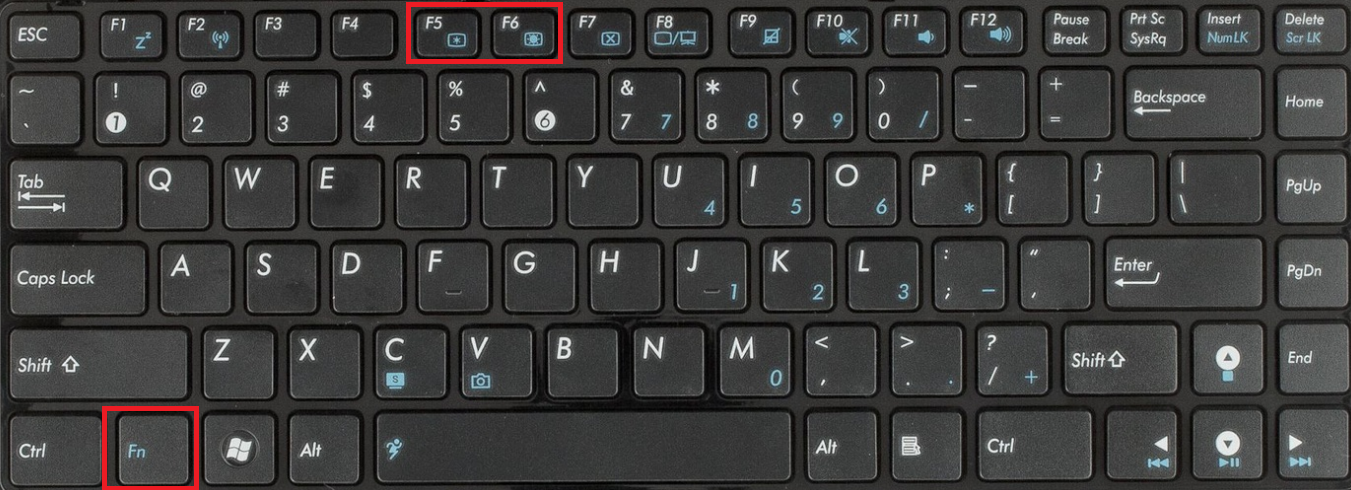 Сам текст надписи Num Lock на клавише может быть сокращенным, но всегда легко угадывается.
Сам текст надписи Num Lock на клавише может быть сокращенным, но всегда легко угадывается.
Может быть, что на вашей модели ноутбука это делается как-то иначе, но когда знаешь, что именно нужно сделать, обычно найти, как именно это делается уже проще. После отключения, клавиатура будет работать как прежде и там, где должны быть буквы, будут печататься именно они. Если вы не можете найти нужную клавишу, попробуйте запустить стандартную экранную клавиатуру Windows 10, 8.1 или Windows 7 (находится в разделе меню Пуск Специальные возможности или Стандартные программы, а если там отсутствует, используйте поиск в панели задач или в меню Пуск) и нажать клавишу Num Lock на ней.
Как исправить набор цифр вместо букв на клавиатуре ноутбука — видео инструкция
Примечание
Теоретически, проблема с появлением цифр вместо букв при печати на клавиатуре может быть вызвана специальным переназначением клавиш (с помощью программы или правки реестра) или использованием какой-нибудь хитрой раскладки (какой именно — не скажу, не встречал, но допускаю, что такие могут быть). Если вышеописанное никак не помогает, удостоверьтесь, что как минимум раскладка клавиатуры у вас установлена обычная русская и английская.
Если вышеописанное никак не помогает, удостоверьтесь, что как минимум раскладка клавиатуры у вас установлена обычная русская и английская.
remontka.pro в Телеграм | Способы подписки
Цифровая клавиатура не работает в Windows 11? Вот как это исправить
1 Включите цифровой замок
2 Отключите клавиши мыши
3 Запустите средство устранения неполадок клавиатуры
4 Обновите драйверы клавиатуры
5 Отредактируйте реестр Windows
6 Используйте виртуальную клавиатуру
Заставьте цифровую панель снова работать
Если вы используете цифровую клавиатуру для быстрого ввода цифр, вы пропустите ее, когда она перестанет работать. Однако есть способы заставить его снова работать в Windows 11.
Таким образом, давайте рассмотрим, как вы можете исправить неисправную цифровую клавиатуру в Windows 11, а также способ быстрой замены, если у вас нет времени или терпения, чтобы починить цифровую клавиатуру сейчас.
1 Включите цифровой замок
Если вы заметили, что ваша клавиатура делает некоторые странные вещи, такие как прокрутка вверх и вниз вместо ввода цифр, цифровая клавиатура отключена. Самый быстрый способ включить его — нажать клавишу Num Lock. Обычно клавиатуры поставляются с небольшой подсветкой для специальных клавиш, таких как Num Lock или Caps Lock. Если индикатор горит, ваша цифровая клавиатура включена.
Самый быстрый способ включить его — нажать клавишу Num Lock. Обычно клавиатуры поставляются с небольшой подсветкой для специальных клавиш, таких как Num Lock или Caps Lock. Если индикатор горит, ваша цифровая клавиатура включена.
Если вы заметили, что клавиши не работают, как обычно, и вы чувствуете некоторое сопротивление при нажатии, возможно, пришло время почистить клавиатуру.
Если с самим ключом все в порядке, перейдите к следующим решениям.
2 Отключите клавиши мыши
Если вы включили функцию клавиш мыши на своем компьютере с Windows 11, вы можете использовать цифровые клавиши для управления курсором. И хотя это хороший вариант для включения, когда ваша мышь работает со сбоями, она не позволит вам использовать цифровую клавиатуру, как обычно.
Вот как вы можете отключить клавиши мыши:
- Откройте меню «Пуск» и выберите «Настройки».
- Откройте Специальные возможности > Мышь.

- Там перейдите к разделу Используйте клавиатуру для управления мышью и выключите переключатель рядом с клавишами мыши.
- Включите цифровую клавиатуру и проверьте, работает ли она сейчас.
3 Запустите средство устранения неполадок клавиатуры
Если неисправность цифровой клавиатуры — не единственная проблема с вашей клавиатурой, вам следует запустить средство устранения неполадок клавиатуры Windows, чтобы клавиатура работала как обычно. Вот как вы можете это сделать:
- Нажмите Win + I, чтобы вызвать настройки.
- Выберите «Система» > «Устранение неполадок » > «Другие средства устранения неполадок».
- Прокрутите вниз до «Клавиатура» и нажмите кнопку «Выполнить».
После завершения процесса устранения неполадок Windows уведомит вас об обнаруженных проблемах и предложит решения для их устранения.
4 Обновите драйверы клавиатуры
Есть вероятность, что цифровая клавиатура вашей клавиатуры не работает из-за устаревшего, поврежденного или несовместимого дисковода клавиатуры. Если вы используете внешнюю клавиатуру, вы можете загрузить последнюю версию драйвера с веб-сайта производителя или использовать диспетчер устройств.
- Нажмите Win+X и выберите Диспетчер устройств.
- Разверните меню «Клавиатуры ».
- Щелкните правой кнопкой мыши драйвер клавиатуры и выберите «Обновить драйвер».
- Во всплывающем окне нажмите Автоматический поиск драйверов.
Windows 11 теперь будет искать проверенную версию драйвера и устанавливать ее.
5 Отредактируйте реестр Windows
Возможно, стороннее приложение изменило настройки вашей системы, и теперь вы не можете использовать цифровую клавиатуру. В этом случае редактирование реестра должно решить проблему.
- Откройте редактор реестра с правами администратора.
- Перейдите в раздел HKEY_CURRENT_USER > Панель управления > Клавиатура.
- Откройте InitialKeyboardIndicators.
- Установите для параметра «Значение» значение 2 и нажмите «ОК».
- Перезагрузите компьютер и проверьте, работает ли теперь цифровая клавиатура.
6 Используйте виртуальную клавиатуру
Если вам не удалось заставить работать цифровую клавиатуру, вы можете использовать виртуальную клавиатуру Windows 11 в качестве замены. Чтобы запустить его, нажмите сочетание клавиш Ctrl + Windows + O.
Если это не работает, вы можете открыть его из меню настроек. Перейдите в раздел «Универсальный доступ» > «Клавиатура» и включите переключатель рядом с «Экранная клавиатура».
По умолчанию виртуальная клавиатура не включает цифровую панель.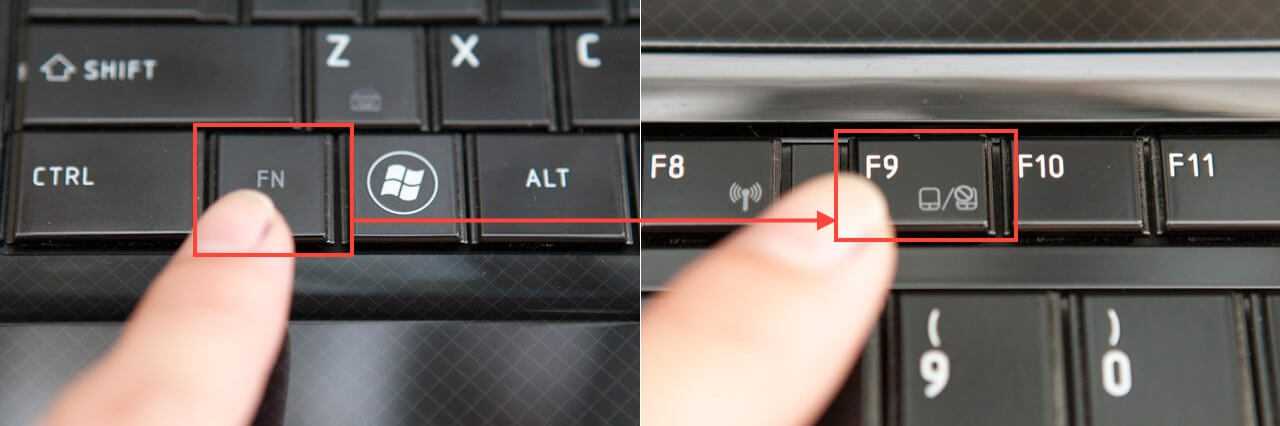 Чтобы включить его, нажмите «Параметры» и установите флажок «Включить цифровую клавиатуру ».
Чтобы включить его, нажмите «Параметры» и установите флажок «Включить цифровую клавиатуру ».
Если вам нужна виртуальная клавиатура с дополнительными возможностями настройки, вы можете установить бесплатную виртуальную клавиатуру, совместимую с Windows 11.
Заставьте цифровую панель снова работать
С помощью этих быстрых советов вы должны снова заставить цифровую клавиатуру работать. Чтобы избежать проблем в будущем, не сходите с ума, когда дело доходит до переназначения клавиатуры.
Если ничего не помогло, и вы по-прежнему не можете использовать цифровую клавиатуру, возможно, вам придется отнести свой ноутбук в профессиональный сервис или купить новую внешнюю клавиатуру.
Источник записи: www.makeuseof.com
Цифровая клавиатура не работает в Windows 11? Вот как это исправить
Если вы используете цифровую клавиатуру для быстрого ввода цифр, вы пропустите ее, когда она перестанет работать. Однако есть способы заставить его снова работать в Windows 11.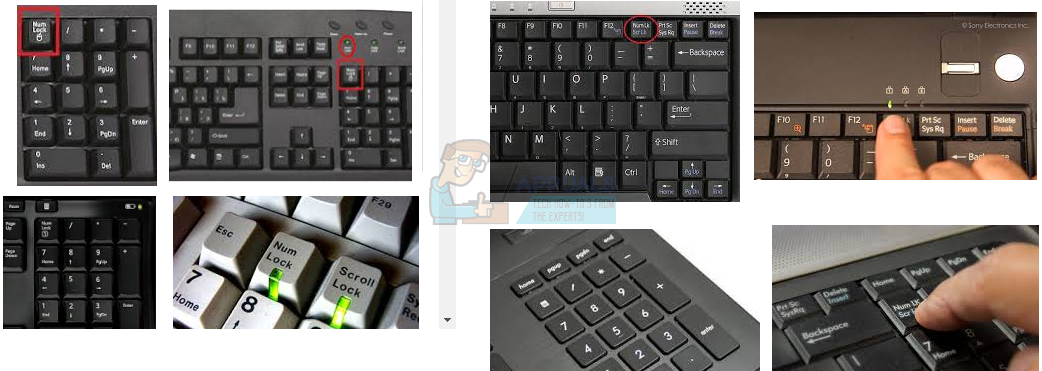
Таким образом, давайте рассмотрим, как можно исправить неисправную цифровую клавиатуру в Windows 11, а также трюк с быстрой заменой, если у вас нет времени или терпения исправить цифровая клавиатура сейчас.
1. Включите Num Lock
Если вы заметили, что ваша клавиатура делает некоторые странные вещи, такие как прокрутка вверх и вниз вместо ввода цифр, цифровая панель отключена. Самый быстрый способ включить его — нажать Клавиша Num Lock . Обычно клавиатуры поставляются с небольшой подсветкой для специальных клавиш, таких как Num Lock или Caps Lock . Если индикатор горит, ваша цифровая клавиатура включена.
Если вы заметили, что клавиши работают не так, как обычно, и вы чувствуете некоторое сопротивление при нажатии, возможно, пришло время почистить клавиатуру.
Если с самим ключом все в порядке, переходите к следующим решениям.
2. Отключите клавиши мыши
Если вы включили функцию клавиш мыши на компьютере с Windows 11, вы можете использовать цифровые клавиши для управления курсором.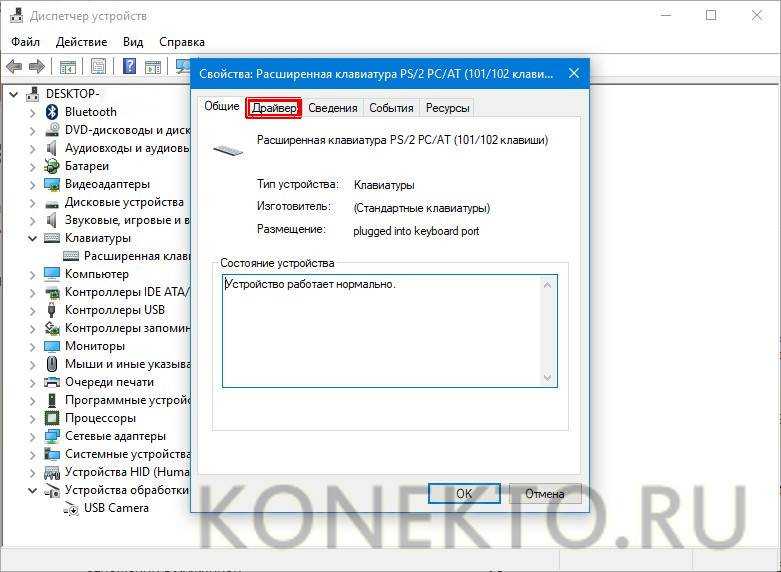 И хотя это хороший вариант для включения, когда ваша мышь работает со сбоями, она не позволит вам использовать цифровую клавиатуру, как обычно.
И хотя это хороший вариант для включения, когда ваша мышь работает со сбоями, она не позволит вам использовать цифровую клавиатуру, как обычно.
Вот как можно отключить клавиши мыши:
- Откройте меню Пуск и выберите Настройки .
- Перейдите на Специальные возможности > Мышь .
- Там идите к Используйте клавиатуру для управления мышью и выключите переключатель рядом с Клавиши мыши .
- Включите цифровую клавиатуру и проверьте, работает ли она.
3. Запустите средство устранения неполадок с клавиатурой
Если неисправность цифровой клавиатуры — не единственная проблема, связанная с вашей клавиатурой, вам следует запустить средство устранения неполадок клавиатуры Windows, чтобы клавиатура работала как обычно. Вот как это сделать:
- Нажмите Win + I , чтобы открыть настройки.
- Перейдите к Система > Устранение неполадок > Другие средства устранения неполадок .

- Прокрутите вниз до Клавиатура и нажмите кнопку Выполнить .
После завершения процесса устранения неполадок Windows уведомит вас об обнаруженных проблемах и предложит решения для их устранения.
4. Обновите драйверы клавиатуры
Возможно, цифровой блок вашей клавиатуры не работает из-за устаревшего, поврежденного или несовместимого дисковода клавиатуры. Если вы используете внешнюю клавиатуру, вы можете загрузить последнюю версию драйвера с веб-сайта производителя или использовать диспетчер устройств.
- Нажмите Win + X и выберите Диспетчер устройств .
- Разверните меню Клавиатуры .
- Щелкните правой кнопкой мыши драйвер клавиатуры и выберите Обновить драйвер .
- Во всплывающем окне нажмите Автоматический поиск драйверов .
Теперь Windows 11 будет искать проверенную версию драйвера и устанавливать ее.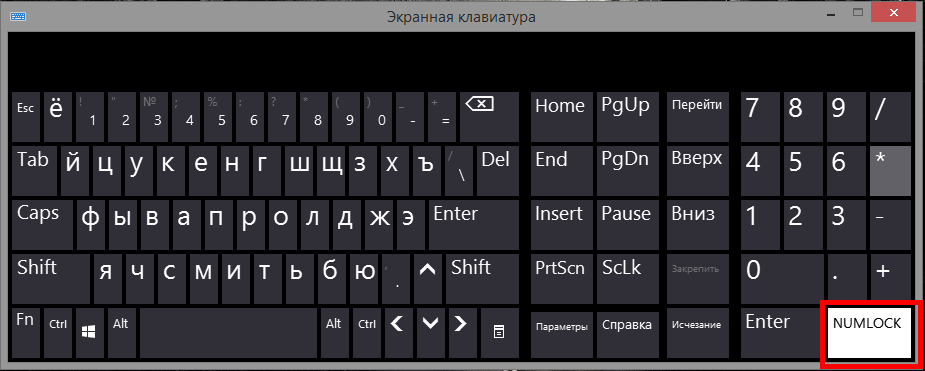
5. Отредактируйте реестр Windows
Возможно, стороннее приложение изменило настройки вашей системы, и теперь вы не можете использовать цифровую клавиатуру. В этом случае редактирование реестра должно решить проблему.
- Откройте редактор реестра с правами администратора.
- Перейдите к HKEY_CURRENT_USER > Панель управления > Клавиатура .
- Открыть InitialKeyboardIndicators .
- Установите Значение данных на 2 и нажмите OK .
- Перезагрузите компьютер и проверьте, работает ли теперь цифровая клавиатура.
6. Используйте виртуальную клавиатуру
Если вам не удалось заставить работать цифровую клавиатуру, вы можете использовать виртуальную клавиатуру Windows 11 в качестве замены. Чтобы запустить его, нажмите Ctrl + клавиша Windows + сочетание клавиш O .
Если это не работает, вы можете открыть его из меню настроек.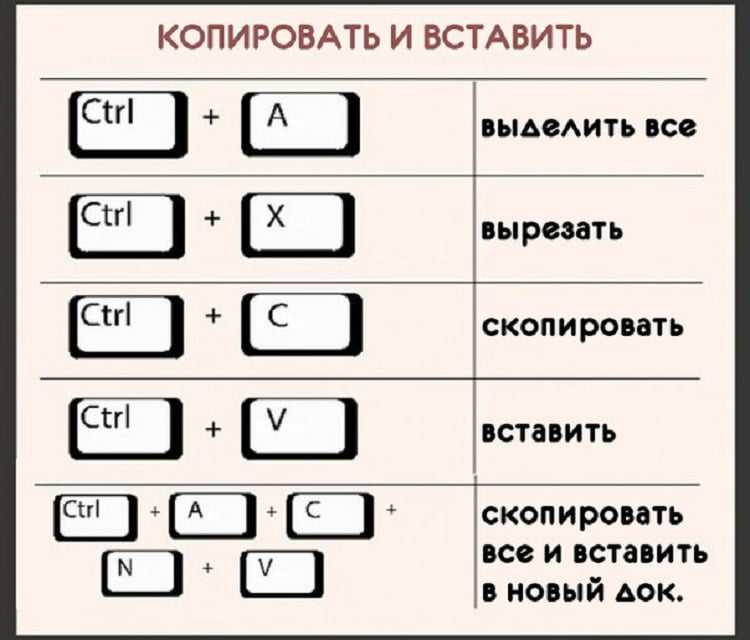 Перейдите к Специальные возможности > Клавиатура и включите переключатель рядом с Экранная клавиатура .
Перейдите к Специальные возможности > Клавиатура и включите переключатель рядом с Экранная клавиатура .
По умолчанию виртуальная клавиатура не включает цифровой блок. Чтобы включить его, нажмите Параметры и установите флажок Включить цифровую клавиатуру .
Если вам нужна виртуальная клавиатура с дополнительными возможностями настройки, вы можете установить бесплатную виртуальную клавиатуру, совместимую с Windows 11.
Заставьте цифровую панель снова работать
С помощью этих быстрых советов вы должны снова заставить цифровую панель работать. Чтобы избежать проблем в будущем, не сходите с ума, когда дело доходит до переназначения клавиатуры.
Если ничего не помогло, и вы по-прежнему не можете использовать цифровую клавиатуру, возможно, вам придется отнести свой ноутбук в профессиональный сервис или купить новую внешнюю клавиатуру.
5 способов исправить неработающую цифровую клавиатуру в Windows 10/11
Отключение клавиш мыши на панели управления — быстрый способ решить эту проблему
by Иван Енич
Иван Енич
Эксперт по устранению неполадок
Увлеченный всеми элементами, связанными с Windows, и в сочетании с его врожденной любознательностью, Иван глубоко погрузился в понимание этой операционной системы, специализируясь на драйверах и. .. читать далее
.. читать далее
Обновлено
Рассмотрено
Влад Туричану
Влад Туричану
Главный редактор
Увлеченный технологиями, Windows и всем, что имеет кнопку питания, он тратил большую часть своего времени на развитие новых навыков и изучение мира технологий. Скоро… читать дальше
Раскрытие партнерской информации
- Если в Windows 10 не работает цифровая клавиатура, проблема может быть связана с клавишей Num Lock, поэтому проверьте ее.
- Определенные настройки могут вызвать эту и многие другие проблемы с клавиатурой на вашем ПК.
- Быстрое решение этой проблемы — использование экранной клавиатуры, если вы спешите.
XУСТАНОВИТЕ, щелкнув файл загрузки
Чтобы исправить различные ошибки Windows 10, мы рекомендуем Fortect:
Это программное обеспечение исправит распространенные компьютерные ошибки, защитит вас от потери файлов, повреждения вредоносных программ, отказа оборудования и оптимизирует ваш компьютер для максимальной производительности. Исправьте проблемы с ПК и устраните вирусные повреждения прямо сейчас, выполнив 3 простых шага:
Исправьте проблемы с ПК и устраните вирусные повреждения прямо сейчас, выполнив 3 простых шага:
- Загрузите и установите Fortect на свой ПК
- Запустите инструмент и начните сканирование , чтобы найти поврежденные файлы, вызывающие проблемы.
- Щелкните правой кнопкой мыши Начать восстановление , чтобы устранить проблемы, влияющие на безопасность и производительность вашего компьютера.
- В этом месяце Fortect скачали 0 читателей.
Вы пытались использовать цифровую клавиатуру на своем ПК, и по какой-то причине она не работает? Вам не нужно беспокоиться, потому что мы покажем вам, как быстро восстановить его функциональность.
Для этого необходимо убедиться, что клавиша NumLock активирована. Поскольку это не первичный ключ, обычно его сложнее увидеть, но использовать эту функцию легко.
Предполагая, что вы уже проверили эту деталь и убедились, что ключ на самом деле не застрял, вы можете сделать еще несколько вещей.
Присоединяйтесь к нам, пока мы подробно рассмотрим проблемы с клавиатурой и попытаемся выяснить, почему цифровая панель не работает в Windows 10.
Почему цифровая панель не работает на моей клавиатуре?
Причин много, но самая распространенная — не нажата клавиша Num Lock. Таким образом, они должны быть соответствующим образом включены, чтобы использовать эти клавиши для ввода.
В некоторых случаях ваши настройки могут мешать работе цифровой клавиатуры. Наконец, проверьте, правильно ли работают все необходимые драйверы.
Что делать, если не работает цифровой блок клавиатуры Dell?
Эта проблема с неработающей цифровой панелью затрагивает все бренды клавиатур, и даже владельцы клавиатур ASUS, HP и Logitech сообщали о проблемах с цифровой панелью. Если вы столкнулись с этой проблемой, попробуйте включить NumLock при запуске и посмотрите, поможет ли это.
Имейте в виду, что эта проблема может коснуться и ноутбуков, и, говоря об этом, многие сообщали, что на этих устройствах также не работают функциональные клавиши.
Если у вас возникли дополнительные проблемы, мы предлагаем прочитать руководство по неработающей клавиатуре ноутбука для получения дополнительных решений.
Все ли клавиатуры имеют цифровую панель?
Нет, не на каждой клавиатуре есть цифровой блок. Эта функция есть только у полноразмерных клавиатур, но, поскольку многие не используют ее часто, некоторые производители не добавляют ее в свои устройства.
Клавиатуры разных форм-факторов
Это особенно актуально для механических клавиатур, так как они дороже для создания функций, которыми регулярно пользуется лишь небольшая часть пользователей. Естественно, это приводит к повышению цены конечного продукта.
Что делать, если Num Lock не работает?
Поскольку причины неработающей клавиши Num Lock хорошо известны, исправления тоже не за горами. Одним из верных решений является отключение клавиши мыши в настройках быстрого доступа.
Кроме того, вы можете бойкотировать ошибку, используя вместо нее экранную клавиатуру. Наконец, вам следует обновить драйвер клавиатуры, если проблема не устранена.
Наконец, вам следует обновить драйвер клавиатуры, если проблема не устранена.
Совет эксперта:
СПОНСОРЫ
Некоторые проблемы с ПК трудно решить, особенно когда речь идет об отсутствующих или поврежденных системных файлах и репозиториях Windows.
Обязательно используйте специальный инструмент, такой как Fortect , который просканирует и заменит поврежденные файлы их свежими версиями из своего репозитория.
Мы объяснили эти решения в следующем разделе этой статьи.
Как исправить цифровой блок клавиатуры, если он не работает?
1. Используйте экранную клавиатуру
- Нажмите клавишу Windows + S , чтобы открыть Search .
- Теперь введите экранная клавиатура . Выберите экранную клавиатуру из списка результатов.
- Используйте виртуальную клавиатуру для ввода нужных цифр.

Если экранная клавиатура по какой-то причине у вас не работает, попробуйте вместо нее использовать специализированное программное обеспечение, такое как Comfort On-Screen Keyboard Pro.
2. Убедитесь, что нажата клавиша Num Lock
- На клавиатуре найдите клавишу Num Lock . Вы можете найти его в верхнем левом углу цифровой клавиатуры.
- Нажмите клавишу. Свет рядом с ним должен загореться.
- Попробуйте использовать цифровую клавиатуру.
3. Отключить клавиши мыши
- Нажмите клавишу Windows + S , чтобы открыть Search .
- Введите Специальные возможности и выберите Настройки клавиатуры специальных возможностей .
- Перейти в поле Найти настройку .
- Введите клавиши мыши и выберите Включение и выключение клавиш мыши .

- Убедитесь, что параметр Управление мышью с помощью клавиатуры отключен.
4. Обновите/переустановите драйвер клавиатуры
- Нажмите клавишу Windows + X и выберите Диспетчер устройств из списка.
- Разверните раздел Клавиатуры , щелкните правой кнопкой мыши клавиатуру и выберите Обновить драйвер .
- Теперь выберите Автоматический поиск драйверов .
- Подождите, пока процесс завершится.
В некоторых случаях переустановка драйвера может помочь решить проблему, связанную с тем, что цифровая клавиатура не работает на ноутбуке, и вы можете сделать это, выполнив следующие действия: и выберите Диспетчер устройств .

Драйвер будет автоматически переустановлен после перезагрузки компьютера.
В большинстве случаев общие драйверы для оборудования и периферийных устройств вашего ПК не обновляются системой должным образом. Существуют ключевые различия между универсальным драйвером и драйвером производителя. Поиск правильной версии драйвера для каждого из ваших аппаратных компонентов может стать утомительным. Вот почему автоматизированный помощник может помочь вам каждый раз находить и обновлять вашу систему с помощью правильных драйверов, и мы настоятельно рекомендуем ДрайверФикс . Вот как это сделать:
- Загрузите и установите DriverFix .
- Запустить программу.
- Дождитесь обнаружения всех ваших неисправных драйверов.
- DriverFix теперь покажет вам все драйверы, у которых есть проблемы, и вам просто нужно выбрать те, которые вы хотели исправить.

- Подождите, пока приложение загрузит и установит новейшие драйверы.
- Перезагрузите компьютер, чтобы изменения вступили в силу.
DriverFix
Поддерживайте идеальную работу драйверов компонентов вашего ПК, не подвергая его риску.
Бесплатная пробная версия
Посетите веб-сайт
Отказ от ответственности: эта программа должна быть обновлена с бесплатной версии, чтобы выполнять некоторые определенные действия.
5. Используйте другую клавиатуру
- Отключите клавиатуру и подключите ее к другому порту.
- Подключите клавиатуру к другому компьютеру, если проблема не устранена.
- Если проблема не устранена, ваша клавиатура неисправна, поэтому обязательно замените ее.
Как исправить цифровую клавиатуру, если она не работает в Windows 11?
В последней версии ОС, построенной на основе предыдущей версии, исправления некоторых проблем в них практически не отличаются.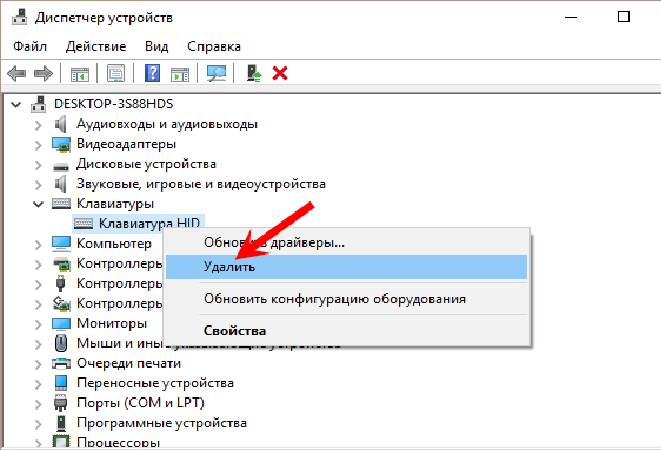 И проблема с неработающей цифровой клавиатурой ничем не отличается.
И проблема с неработающей цифровой клавиатурой ничем не отличается.
Следовательно, первое, что нужно сделать, когда вы столкнетесь с этой проблемой в Windows 11, — отключить клавиши мыши. Кроме того, вместо этого вы можете использовать экранную клавиатуру. Вы также можете попробовать все решения, чтобы решить проблему навсегда.
Стоит ли покупать клавиатуру с цифровым блоком?
Цифровая клавиатура не является важной функцией, и если вы не работаете с числами и часто не выполняете вычисления, в ней нет необходимости.
Клавиатуры без этой функции занимают меньше места, что важно для некоторых пользователей, и более доступны по цене. Если вам нужен цифровой блок, вы всегда можете купить его отдельно.
Как проверить, работают ли клавиши клавиатуры?
Просто откройте новый документ и начните печатать, чтобы проверить, работают ли ваши клавиши. Хотя это самый простой метод, он не всегда самый надежный, особенно при работе с уникальными ключами.
Мы предлагаем использовать один из многих доступных веб-сайтов для тестирования клавиатуры, чтобы правильно проверить ваши клавиши. Они работают со специальными ключами, поэтому вы всегда будете знать, правильно ли работают ваши ключи.
Как вернуть клавиатуру в нормальное состояние?
- Нажмите клавишу Windows + I , чтобы запустить приложение Настройки .
- Выберите параметр Время и язык .
- Нажмите Язык на левой панели.
- Прокрутите список Предпочтительные языки и выберите язык, отличный от первого.
- Щелкните стрелку вверх , чтобы сделать язык предпочтительным вариантом.
- Наконец, верните исходный предпочитаемый язык наверх.
- Это приведет к сбросу настроек клавиатуры по умолчанию.
Выше у вас есть несколько решений для исправления вашей цифровой клавиатуры, если она не работает должным образом на вашем устройстве с Windows 10.