В биос загрузка с диска: Вы заблудились на сайте компьютерного мастера
Содержание
Как войти в БИОС и настроить загрузку с флешки или дисковода.
Во многих видео авторы очень уклончиво и кратко говорят о БИОС. Быстро показывая картинку с синим или чёрным фоном. Или просто называют две, три клавиши, которые нужно нажать.
Сегодня попробуем разобраться с BIOS подробнее. Мы будем рассматривать БИОС на примере этого стационарного компьютера. Приёмы работы в БИОС ноутбуков аналогичны. Я ограничусь словом компьютер, или комп. А вы будете понимать, что я говорю и о компьютерах и ноутбуках. Когда будут различия, я буду уточнять.
Кроме самого компьютера или ноутбука, нам понадобится загрузочная флешка. У меня есть несколько видео, в которых я создавал загрузочные флешки для установки Windows. Ссылки вы найдёте в описании этого видео.
Если у вас есть DVD дисковод, то вам пригодится загрузочный диск. Этот диск был в комплекте с компьютером, но можно записать диск самостоятельно. Как записать загрузочный диск я так же показывал. Ссылка на видео в описании.
Этот диск был в комплекте с компьютером, но можно записать диск самостоятельно. Как записать загрузочный диск я так же показывал. Ссылка на видео в описании.
БИОС — это то, что включается в компе и ноуте самым первым. Когда мы нажимаем кнопку вкл. выкл. на корпусе. (Live нажимаю). Я немного упростил, но суть верная.
Когда мы говорим о BIOS?
Когда всё в порядке и пользователь просто жмакает на кнопку включения, то он не замечает БИОС. Операционная система загружается и на БИОС никто не обращает внимания.
О БИОС люди вспоминают чаще всего тогда, когда нужно загрузить компьютер как то не так, как он загружается обычно. Например с флешки или CD — DVD диска.
Обычно это нужно тогда, когда что то пошло не так, компьютер не загружается или пользователь решил переустановить Windows.
Как входят в БИОС и зачем?
В большинстве случаев, чтобы войти в BIOS, нужно нажать определённую клавишу на клавиатуре. Делать это нужно во время загрузки, сразу после включения компьютера кнопкой.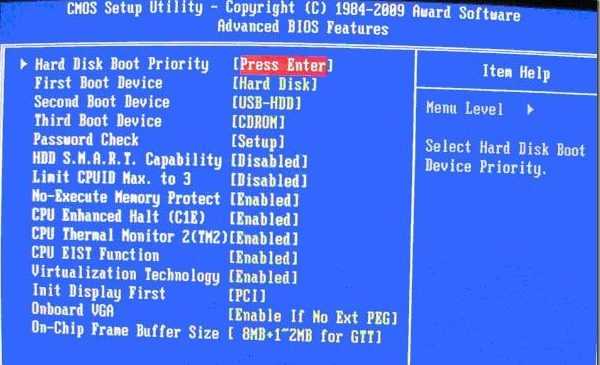
Внутри компьютера есть жесткий диск, который часто обозначают тремя буквами HDD — Hard Disk Drive. Вместо устаревшего жесткого диска, может стоять более современный накопитель SSD. С точки зрения загрузки, разницы между ними нет. Поэтому буду говорить просто, жесткий диск.
На жестком диске компьютера установлена Операционная система (мы говорим о Windows).
Жесткий диск с Виндовс — это загрузочное устройство компьютера. Когда всё в порядке, то компьютер загружается именно с жесткого диска.
Есть и другие загрузочные устройства. 10 лет назад, самым популярным загрузочным устройством, кроме самого жёсткого диска, был дисковод CD — DVD дисков. В наше время, дисковод есть далеко не у всех компьютеров ноутбуков. Но всё же, компьютеров с дисководом ещё очень много, поэтому будем говорить и о нём.
Сегодня наиболее популярным загрузочным устройством, после жесткого диска, является USB флешка.
Итак, предположим у нас есть три загрузочных устройства: жесткий диск, USB флешка и дисковод.
В БИОС входят обычно для того, чтобы изменить порядок загрузки устройств. Как я уже сказал ранее, когда всё в порядке, компьютер загружается жесткого диска.
В этом случае, жесткий диск стоит на первом месте в списке загрузочных устройств.
Чтобы загрузиться например с USB флешки, нужно переставить эту флешку на первое место в списке загрузочных устройств.
Чтобы загрузить компьютер с DVD диска, нужно на первое место поставить… вот эту шариковую ручку… Шутка. Конечно же на первое место нужно поставить дисковод.
Строго говоря, есть другой способ загрузить компьютер с флешки или диска. Это использование BOOT menu. Этот способ во многом лучше и быстрее, входа в БИОС. Но сегодня мы говорим именно о БИОС.
Итак, на этом компьютере, для входа в BIOS нужно нажать F10. Включаю комп кнопкой и начинаю нажимаю F10. Перед нами вот такой экран. Это БИОС этого компьютера.
Строго говоря, это не совсем БИОС. Это так называемый гибридный BIOS. Или BIOS — UEFI. Такой гибридный БИОС поддерживает как устаревшую Legacy BIOS загрузку, так и более современный UEFI интерфейс.
Такой гибридный БИОС поддерживает как устаревшую Legacy BIOS загрузку, так и более современный UEFI интерфейс.
Я показываю этот БИОС в качестве примера. Скорее всего, ваш будет выглядеть иначе. Но приёмы, которые я буду использовать при настройке, во многом схожи. Если вы освоите их, то надеюсь это поможет вам в настройке вашей версии БИОС.
Итак. Мы договорились, что будем менять порядок загрузочных устройств. Слово «загрузочных» по английски звучит как boot. Во многих BIOS есть отдельная вкладка, которая так и называется BOOT. Вкладки обычно располагаются вот здесь, вверху окна, в ряд. Как здесь.
Как видно, в этом, БИОС нет отдельной вкладки BOOT. На вкладке File, которая перед нами, тоже нет нигде похожего слова. Передвигаются по вкладкам, да и вообще по горизонтали в БИОС, нажатием на клавиши управления курсором Вправо, Влево.
Давайте попробуем поискать что то похожее на BOOT. Нажимаю стрелку Вправо, мы на вкладке Storage (хранилище). Здесь есть вот такой пункт Boot Order.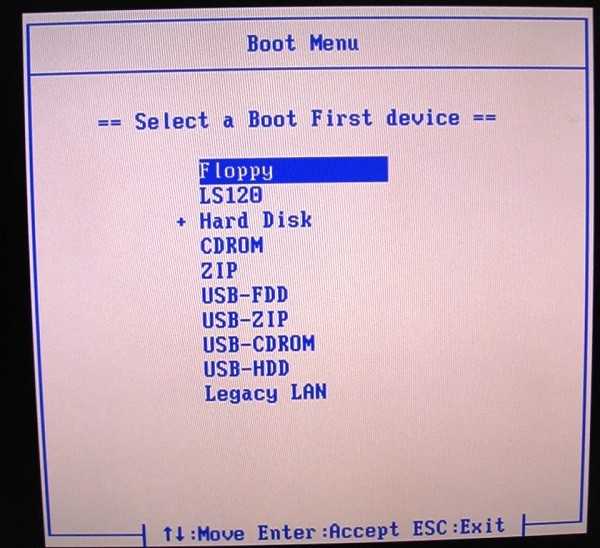 Order — можно перевести с английского как «Порядок». Вместе получается «Порядок загрузочных». Или порядок загрузки. Похоже, это то, что нужно.
Order — можно перевести с английского как «Порядок». Вместе получается «Порядок загрузочных». Или порядок загрузки. Похоже, это то, что нужно.
По вертикали, как вы понимаете, в БИОС перемещаются тоже клавишами со стрелками. Только теперь уже стрелки Вниз, Вверх. Нажимаю на стрелку Вниз два раза. Нужный пункт выделен. Чтобы открыть его, нажимаю на клавишу Enter.
Открылось вот такое подменю. Оно называется Boot Order. Это и есть Порядок загрузки устройств этого компьютера. Номеров или цифр здесь нет, но чем выше устройство, тем раньше компьютер пытается загрузиться с этого устройства.
Мы видим здесь две группы пунктов. UEFI Boot Sources — источники UEFI загрузки. И Legacy Boot Sources — источники Legacy загрузки. Как я говорил — это гибридный БИОС, поддерживающий как устаревшие Legacy устройства. Так и более современный UEFI интерфейс.
В случае, если у вас UEFI то в случае, если вы хотите загрузиться с флешки, можно ничего не настраивать. Мы видим, что оба пункта начинаются со слова USB. Первый пункт называется USB Hard Drive. То есть, сначала компьютер пытается загрузиться с USB флешки, если она подключена. Если он не нашёл флешку, то он загружается с Hard Drive — т.е. с жесткого диска.
Первый пункт называется USB Hard Drive. То есть, сначала компьютер пытается загрузиться с USB флешки, если она подключена. Если он не нашёл флешку, то он загружается с Hard Drive — т.е. с жесткого диска.
На этом компьютере у меня стоит жесткий диск размеченный в стиле MBR. В этом случае, верхняя группа пунктов мне не нужна. Её можно отключить. Для этого, перемещаю маркер на заголовок группы. Внизу подменю мы видим функциональные клавиши, работающие в этом меню.
Здесь есть клавиша F5 — Disable. Это слово можно перевести как Отключить. Нажимаю F5. Как видите группа свернулась до одной строки и стала серой, не активной. Здесь написано Disabled — то есть отключено. Ненужная группа больше не будет нам мешать. Если она понадобится, её можно включить обратно, той же клавишей F5. Здесь теперь написано Enable — то есть включить, или задействовать.
Теперь разберемся с загрузочными Legacy устройствами. Сейчас у меня к компьютеру не подключена загрузочная флешка. Я сделал это специально.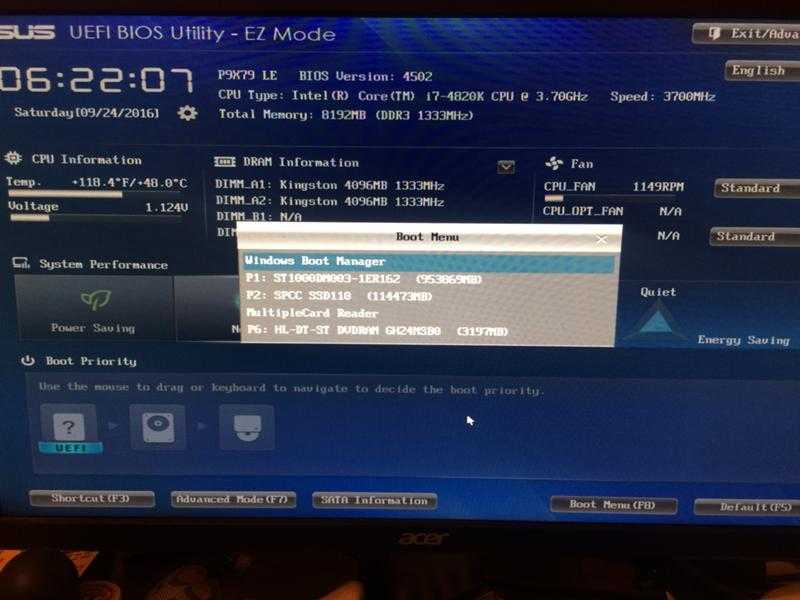
Давайте внимательно посмотрим на загрузочные устройства. Первым идёт ATAPI CD/DVD Drive — это дисковод CD — DVD. Затем USB Floppy/CD. Floppy — это дисковод гибких дисков, их называли дискетами. Они уже давно устарели, пропускаем его.
Ниже есть Hard Drive. И у него есть подпункт SATA0. Это говорит нам о том, что на данном компьютере имеется один физический жёсткий диск. Далее есть сетевой контроллер. С него тоже можно загрузиться, но сегодня не об этом.
Я запомнил загрузочные устройства, которые есть здесь в списке. Теперь подключаю загрузочную флешку к USB разъёму компьютера. Теперь нужно перезагрузиться и снова войти в BIOS.
Но, прежде чем делать это, нужно сохранить те настройки, которые мы только что сделали. Для сохранения настроек часто используется клавиша F10. Нажимаю F10. Теперь можно ещё раз нажать F10.
Открылась вкладка File и в ней выделен пункт, который называется Save Changes and Exit. Перевести можно как Сохранить изменения и выйти. Здесь нас ещё раз спрашивают: Вы действительно хотите Сохранить изменения и выйти. Кнопка Yes здесь уже выделена. Остаётся нажать на Enter.
Кнопка Yes здесь уже выделена. Остаётся нажать на Enter.
Компьютер перезагружается. Снова жмакаю на F10, чтобы войти в BIOS. Заходим на ту же вкладку Storage, открываем пункт Boot Order.
Мы видим, что здесь добавился пункт. UFD 3.0 Silicon-Power … Очевидно, что это и есть моя флешка. Нужно переместить её на первое место в списке.
Для этого перемещаю маркер на флешку. Чтобы перетащить этот пункт, нужно выделить его нажав на Enter. Пункт выделился и слева появилась стрелка вверх вниз. Теперь перетаскиваем пункт выше нажимая на клавишу курсора со стрелкой вверх. Пункт переместился. Чтобы зафиксировать его здесь, нужно снова нажать на Enter.
Теперь в подменю Hard Drive флешка находится жесткого диска, который обозначен здесь SATA0. В принципе, этого достаточно. Так как дисковод у нас пустой, а флоппи дисковода нет совсем, то первым загрузочным устройством будет флешка.
Если хочется, то можно перетащить и всё подменю Hard Drive. Делается это точно так же. Ставлю маркер на пункт, нажимаю Энтер, перемещаю всё подменю клавишей со стрелкой вверх.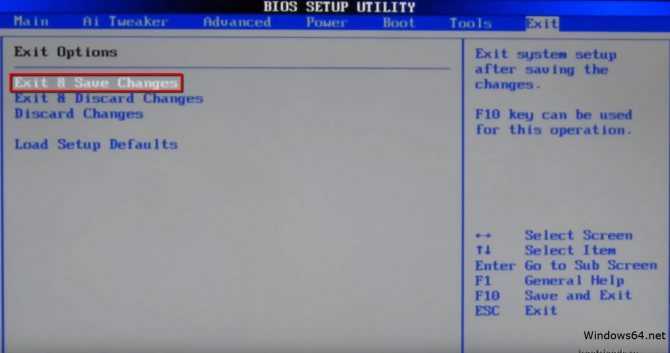 Снова Энтер.
Снова Энтер.
Готово, теперь флешка на чистом первом месте в списке. Сохраняем как обычно, подтверждаем нажатием на Enter. Как видим комп загрузился с мультизагрузочной флешки, которую я создавал в своём дополнительном видео. Здесь есть Windows 7, Windows 8.1, Windows 10, AOMEI Partition Assistant, для редактирования разделов, AOMEI Backupper, для резервного копирования, а так же два антивирусных сканера, от Eset и Касперского. Ссылка на это дополнительное видео есть в описании.
Если теперь перезагрузить компьютер, это можно сделать нажатием комбинации клавиш Ctrl + Alt + Delete. После перезагрузки, как видим компьютер снова загружается с флешки. Это происходит потому, что мы установили флешку самым первым загрузочным устройством.
Чтобы загрузиться с жесткого диска, нужно либо просто отключить флешку. Либо изменить настройки БИОС, установив жесткий диск в начало списка загрузочных устройств.
Как загрузиться с CD — DVD диска?
Теперь давайте загрузимся с CD — DVD дисковода. Вставляю диск. Перезагружаю компьютер. Снова заходим в BIOS клавишей F10. Заходим Storage, Boot Order. Теперь нужно на первое место переместить дисковод.
Вставляю диск. Перезагружаю компьютер. Снова заходим в BIOS клавишей F10. Заходим Storage, Boot Order. Теперь нужно на первое место переместить дисковод.
Делаем всё аналогично. Перетаскиваю. Enter. Сохраняю настройки. Компьютер перезагружается… и загружается с DVD.
Здесь не забудьте нажать любую клавишу, чтобы началась загрузка с DVD.
Как отключить Secure Boot?
Когда речь идёт о БИОС, очень часто возникает вопрос: Как отключить режим Secure Boot. О теории не будем. Скажу только, что официально Secure Boot поддерживают только Windows 8.1 и Windows 10. Если вы хотите установить Windows 7, то этот режим нужно отключить.
Кроме того, иногда пользователь сбрасывает BIOS к заводским настройкам. При этом, если у вас более менее свежий комп или ноут, то Secure Boot по умолчанию будет включен. И ваша Семерка перестанет загружаться.
На самом деле, все несколько сложнее, чем я сказал сейчас. После сброса БИОС к дефолтному состоянию, комп может перестать грузиться совсем.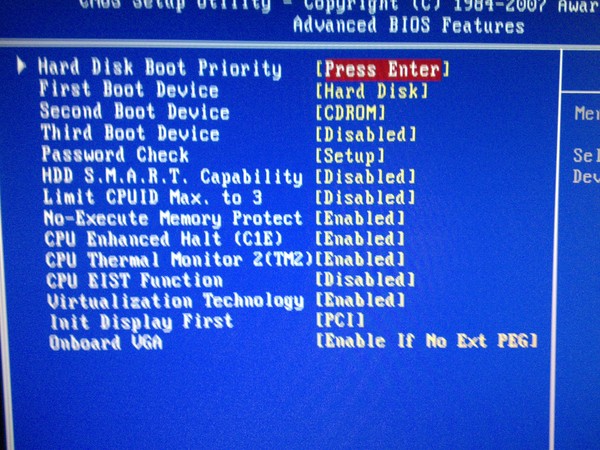
Пока я это говорил, пытался продемонстрировать вам, что сейчас компьютер у меня прекрасно загружается. Во всяком случае, вы видели что одна 10-я Винда загрузилась. Теперь я перезагрузил компьютер, вошёл в БИОС и давайте посмотрим на примере, что будет, если сбросить BIOS в дефолтное состояние.
Делается это часто на той же вкладке, на которой сохраняются изменения, сделанные в БИОС. Вот этот пункт.
Нажимаю на него. Подтверждаю. Компьютер перезагружается, и … Всё пропало! Во всяком случае, пользователь, который с БИОС на вы, не особо обрадуется, увидев такой экран.
Теперь остаётся снова перезагрузиться и войти в БИОС. Давайте поищем этот самый Secure Boot. В этом BIOS он находится на специальной вкладке — Security. Здесь есть пункт Secure Boot Configuration. Открываем его.
Как видим, не всё так просто. Тут нас предупреждают мелким текстом. Кратко, здесь написано о том, что Secure Boot поддерживается Windows 8 и другими системами. Ну и они говорят о том, что изменение настройки Secure Boot может привести к тому, что Windows перестанет загружаться.
То есть они предупреждают нас о том, что с нами уже случилось. На мой взгляд, такой красненький баннер лучше было вывесить, когда мы сбрасывали BIOS to Default.
Внимание. Чтобы пройти это окно нужно нажать F10.
А здесь уже сами настройки Secure Boot. Поменять значение можно клавишами со стрелками Вправо, Влево. При включенном Secure Boot поддержка Legacy должна быть отключена, то есть Disabled.
Теперь кратко поясню, что произошло и почему комп перестал грузиться. Я сбросил БИОС в дефолтное состояние, в котором Secure Boot — Enabled, то есть включен. При этом, как я только что показал, автоматом отключается поддержка Legacy. То есть, поддержка диска, размеченного в MBR.
При этом, в BIOS остаётся только режим UEFI, который просто не видит такой диск с Windows. В результаете не грузится даже Windows 10, который вообще поддерживает Secure Boot. Немного запутанно, но если просмотрите фрагмент несколько раз, думаю разберётесь.
Я отключил Secure Boot.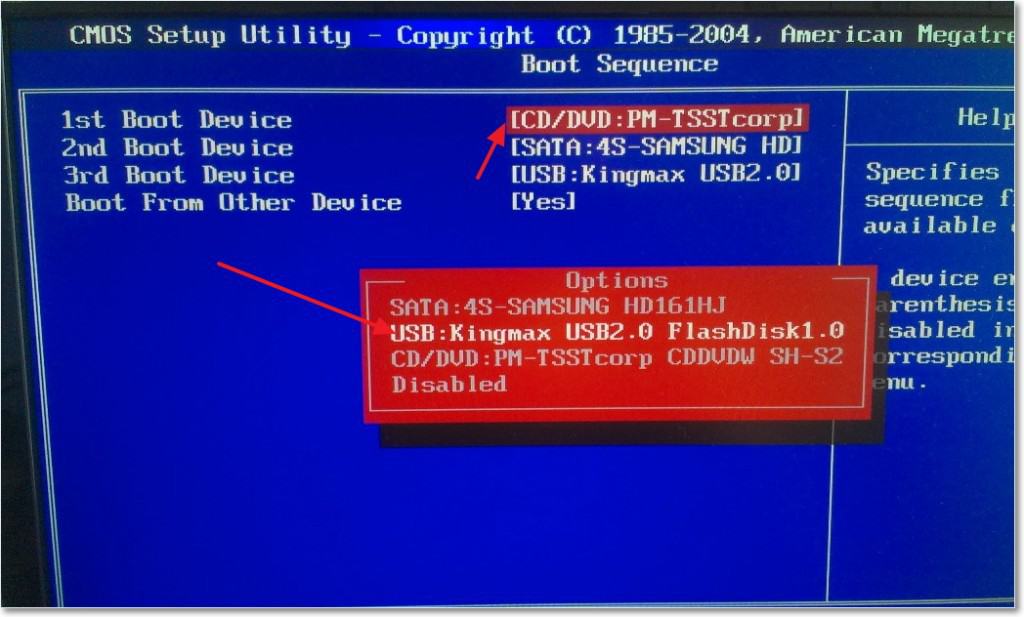 Теперь сохраняем настройки, как обычно. Комп перезагружается. При этом, может появиться подобное окно. Здесь о том, что ожидается подтверждение отключения Secure Boot. Вдруг какие нибудь злоумышленники отключили нам его, а мы и не знаем. Майкрософт заботится же о нас))
Теперь сохраняем настройки, как обычно. Комп перезагружается. При этом, может появиться подобное окно. Здесь о том, что ожидается подтверждение отключения Secure Boot. Вдруг какие нибудь злоумышленники отключили нам его, а мы и не знаем. Майкрософт заботится же о нас))
Чтобы пройти это окно, нужно набрать вот этот код на клавиатуре и после этого нажать Enter. Вот теперь всё. Мы настроили БИОС и комп снова будет загружаться.
А у меня GPT или MBR, как узнать?
Теперь о том, про что много раз упоминал в видео. О разметке жесткого диска, и как это связано с BIOS.
В Windows распространены два стиля разметки жёсткого диска (или SSD). MBR — это более старый стиль раздела. Более современный — GPT.
Как проверить, какая у меня сейчас разметка? Это делается в оснастке Управление дисками. В десятке она открывается очень просто. Нажимаем правую клавишу мыши на кнопке Пуск и выбираем пункт Управление дисками.
Перед нами оснастка Управления дисками. Здесь видно, что у меня один физический жёсткий диск, разделённый на несколько разделов.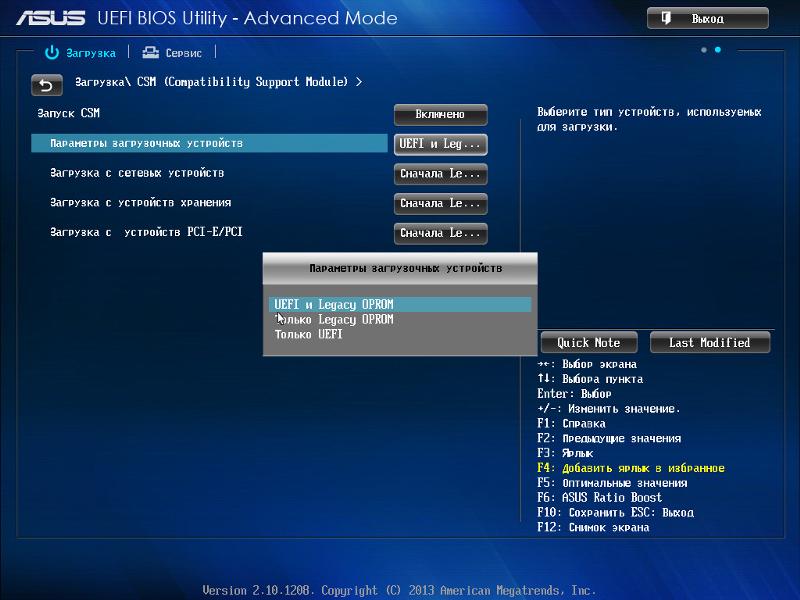 На заголовке диска нажимаю правую клавишу мыши и выбираю в контекстном меню пункт Свойства.
На заголовке диска нажимаю правую клавишу мыши и выбираю в контекстном меню пункт Свойства.
В этом окне нажимаю на вкладку Тома. Здесь в стоке Стиль раздела видно, что у меня на этом диске разметка MBR. Если у вас здесь написано вот так, значит у вас разметка диска GPT.
Как разметка связана с BIOS и UEFI?
Если сказать кратко, если ваш жесткий диск имеет стиль раздела GPT, то ваш комп или ноут загружается с помощью UEFI.
Если ваш диск имеет основную загрузочную запись MBR — то ваш комп или ноут загружается с помощью BIOS. При этом, у вас должна быть включена поддержка Legacy. Такую, устаревшую разметку, есть смысл использовать, если вы используете Windows 7 или более ранние версии Windows.
Если же вы купили новый комп или ноут и собираетесь установить на него Windows 8, 8.1, или Десятку, то есть смысл разметить новый диск в GPT и использовать более современный UEFI.
Теперь рассмотрим на примере нескольких ноутбуков.
Настройка BIOS на ноутбуке ASUS N56VJ.

В этом ноутбуке Asus БИОС открывается клавишей F2. Включаю, нажимаю F2. БИОС перед нами.
Здесь для изменения порядка загрузочных устройств есть отдельная вкладка BOOT. Перемещаюсь на неё клавишей курсора. Здесь, под заголовком Boot Option Priorities мы видим загрузочные устройства, которые здесь пронумерованы.
Флешка у меня пока не подключена. Просто запоминаем те пункты, которые здесь есть. У меня здесь на 1-м месте SSD диск с Windows, на 2-м CD — DVD дисковод. И ниже есть ещё сетевой адаптер.
Подключаю флешку и перезагружаюсь, так же Ctrl + Alt + Delete. Снова захожу в BIOS — F2. Открываю вкладку Boot. Здесь на первый взгляд, ничего не изменилось. Всё те же, жесткий диск, дисковод и сетевой адаптер.
Ниже есть пункт Hard Drive Priorities — приоритет жестких дисков. Открываю его. Здесь, кроме SSD диска есть второй пункт, со словами Silicon Power. Напомню, что так называется моя флешка. Это она и есть.
Нужно переставить её на первую позицию. Просто нажимаю на первой позиции Enter и клавишей курсора Вниз выбираю флешку. Снова Enter. Теперь, чтобы вернуться на предыдущий экран, нажимаю Escape.
Снова Enter. Теперь, чтобы вернуться на предыдущий экран, нажимаю Escape.
Мы видим, что флешка заменила жёсткий диск (он же SSD) на первом месте. Можно сохранять настройки и перезагружаться…
Ноутбук загрузился с флешки.
Теперь сбросим БИОС до заводских параметров. На вкладке, где сохраняются настройки, Save & Exit есть пункт Restore Defaults. Здесь подтверждаю сброс, нажимаю Enter. Настройки по умолчанию восстановлены.
Теперь выбираю Save Changes and Exit. Отключу флешку, чтобы проверить, загрузится ли ноутбук. Подтверждаю.
Как видно, ноутбук не загружается, а просто возвращается в БИОС. Это говорит о том, что настройки BIOS UEFI не соответствуют разметке диска. Ноутбук его не видит.
Давайте перейдём на вкладку Boot. Как видно, здесь нет вообще ни одного загрузочного устройства. Пункт Lounch CSM соответствует здесь поддержке Legacy. Он сейчас выключен — Disabled. Если просто включить его, то ничего не изменится.
Нужно сначала отключить Secure Boot. Эта настройка здесь на отдельной вкладке Security. Перехожу на неё. Нажимаю на Secure Boot Control клавишу Enter и клавишей курсора вниз меняю настройку на Disabled — выключено.
Эта настройка здесь на отдельной вкладке Security. Перехожу на неё. Нажимаю на Secure Boot Control клавишу Enter и клавишей курсора вниз меняю настройку на Disabled — выключено.
Теперь возвращаюсь на вкладку Boot и включаю пункт Launch CSM. Таким образом включена поддержка Legacy. Всё, теперь сохраняю F10. Подтверждаю.
Ноут перезагружается и Windows загружается.
Теперь, если снова зайти в БИОС, то на вкладке Boot снова всё в порядке, загрузочные устройства на месте.
Как настроить загрузку с флешки в BIOS на SONY VAIO SVE15.
На ноутбуке Sony SVE151 за вход в БИОС отвечает клавиша F2. У этой модели урезанная версия БИОС. Настроек очень мало. Никаких настроек Legacy и Secure Boot.
Заходим на вкладку BOOT. Здесь можно отредактировать список загрузочных устройств. Здесь есть п=вот такие пункты:
Internal Optical Disk Drive — внутренний дисковод CD — DVD.
Internal Hard Disk Drive — внутренний жесткий диск.
External Device — внешнее устройство.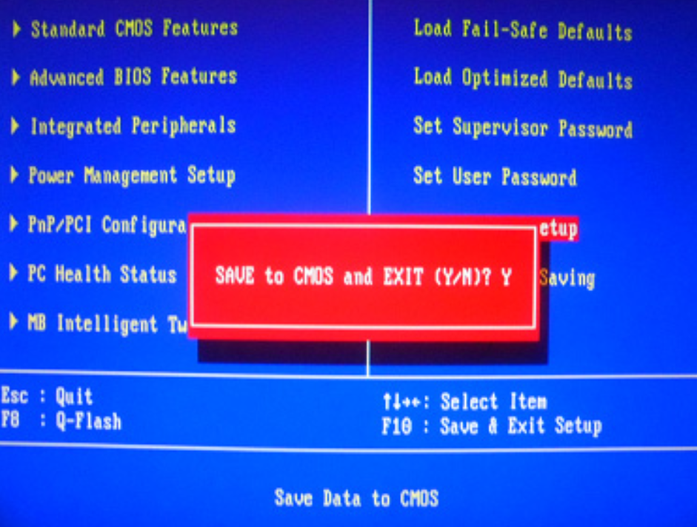
Network — сеть.
Флешка это внешнее устройство. Нужно поднять её на первое место. Просто перемещаемся на этот пункт клавишами курсора. Для изменения позиции, здесь используются клавиши F5 и F6. Нажимаю F5, пункт переместился выше. Ещё раз F5. Готово, внешнее устройство на первой строке.
Теперь нужно обязательно включить загрузку с внешнего устройства. По умолчанию она здесь выключена. Вот она — External Device Boot Disabled. Просто нажимаю Enter и клавишей курсора выбираю Enabled. Enter.
Теперь подключаем флешку и сохраняем настройки. Можно клавишей F10. Или можно перейти на вкладку Exit, выбрать Save Changes — т.е. сохранить изменения.
Перед выходом скажу, что здесь есть пункт сброса БИОС в дефолтное состояние.
Теперь выбираем Exit Setup — выходим из БИОС.
Ноут перезагружается и загружается с флешки.
BIOS в ноутбуке Samsung R440
За вход в БИОС на этом ноуте отвечает клавиша F2. Заходим на знакомую вкладку BOOT. Здесь довольно много настроек.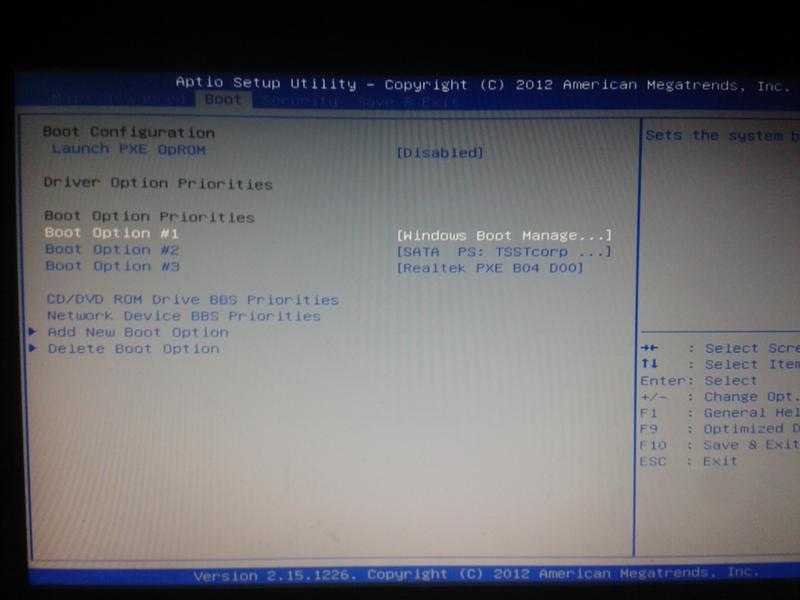 Те, которые интересуют сейчас нас находятся под пунктом Boot Device Priority. Он уже выделен, нажимаю Enter.
Те, которые интересуют сейчас нас находятся под пунктом Boot Device Priority. Он уже выделен, нажимаю Enter.
Здесь вот такой пронумерованный список загрузочных устройств. На первом и втором местах стоят дисковод оптических дисков и жесткий диск, но этом ноуте стоит SSD.
Больше никаких устройств мы не видим. Нам нужно загрузиться с флешки, подключаю её. И перезагружаю ноут комбинацией Ctrl + Alt + Del. Снова жму F2, чтобы войти в БИОС.
Захожу туда же, вкладка BOOT — Boot Device Priority. Мы видим, что здесь появилась USB HDD, далее идёт маркировка моей флешки.
Давайте переместим её на первую позицию. Клавишей курсора вниз перемещаюсь на флешку. Чтобы изменить позицию, в этом БИОС используется клавиши F5/F6. Нажимаю на F5. Так, это у нас вниз. Нам надо вверх, жму F6.
Готово. Флешка на первой позиции. Сохраняем изменения. Для этого здесь опять используется клавиша F10. Здесь просто подтверждаем, нажатием на Энтер. Ноут перезагружается… и загружается уже теперь с флешки, без посторонней помощи.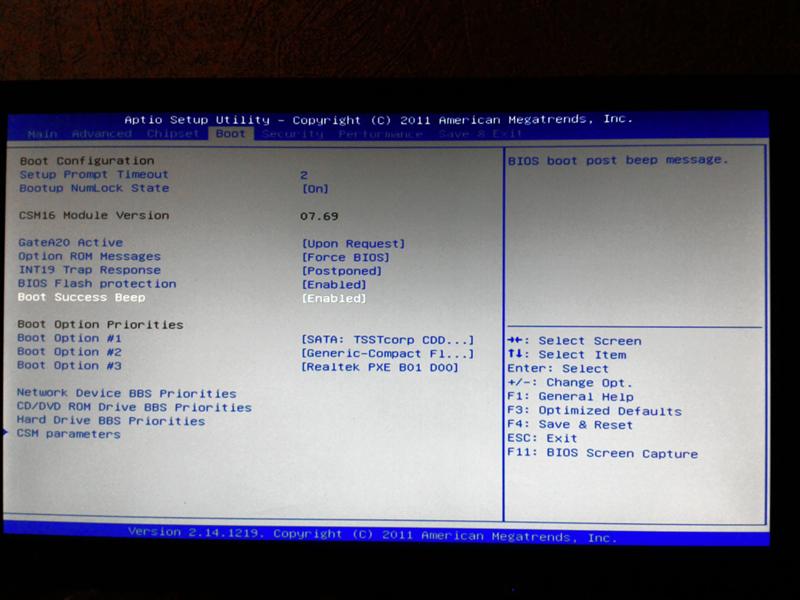
В этом БИОС от Phoenix свои есть обозначения и названия. Давайте посмотрим. Переходим на вкладку Advanced. Здесь мы видим Legacy OS Boot — так здесь называется поддержка Legacy. То есть, если у вас диск размечен в MBR, то здесь должно быть Enabled — включено.
Legacy USB Support — это поддержка внешних устройств, подключаемых через USB. Это могут быть как внешние диски и флешки, так и периферия, т.е. мыши и внешние клавиатуры. Думаю, нет смысла отключать эту поддержку. Т.е. пусть будет Enabled — включено.
Ниже есть AHCI mode Control — поддержка дисков SATA. На мой взгляд, нет смысла менять значение AUTO, которое здесь по умолчанию.
Ноутбук этот старый — модель 10 года. И отдельного переключателя Secure Boot здесь нет.
Несколько советов
1. Я показал на живых примерах, что на некоторых ПК и ноутбуках, после сброса BIOS в дефолтное состояние, Windows может не загрузиться совсем. Я не пугаю вас. Теперь вы знаете, что делая такой сброс, вы должны быть готовы к тому, чтобы снова войти в БИОС и сделать некоторые настройки.
Перед сбросом рекомендую внимательно рассмотреть все вкладки и пункты БИОС, чтобы заранее найти важные настройки. Такие как, отключение Secure Boot, включение поддержки Legacy, Launch CSM, режима AHCI SATA дисков.
2. Я использовал в этом видео современную флешку. Это даже не USB 3.0 а уже 3.1. Всё работало неплохо. Но! Вообще, я бы рекомендовал использовать в качестве загрузочных флешки USB 2.0. Вы потратите несколько больше времени на запись такой флешки, но шансов, что с неё загрузится любой ноут или комп у вас будет больше.
Так же, рекомендую использовать разъёмы USB 2.0, если они у вас есть. Они имеют черную вставку вот здесь, внутри. У USB 3.0 и USB 3.1 вставка синяя.
Кроме того, если у вас системный блок, то рекомендую использовать не передние, или верхние разъёмы, а задние. Они, как правило, работают более адекватно.
Если ноут или комп не видит загрузочную флешку, не грузится с неё, или наблюдаются ещё какие то странные глюки — первое, что я обычно делаю, беру другую флешку и пробую использовать её.
3. Последнее. Мне несколько раз встречались ноутбуки, которые ни за что не хотели загружаться с флешки, работая от батареи. А после подключения зарядного устройства всё вставало на свои места.
Как настроить BIOS для загрузки с диска или флешки
Как зайти в BIOS или UEFI, изменить приоритет загрузочных устройств, режимы работы SATA контроллера (AHCI и IDE), загрузка с помощью Boot Menu для установки Windows. |
В прошлой статье мы говорили о том как сделать загрузочный диск или флешку. А сейчас я расскажу вам как настроить BIOS компьютера для установки Windows с диска или флешки.
Содержание
Содержание
- 1. Что такое BIOS и UEFI
- 2. Как войти в BIOS Setup
- 3. Основы работы в Setup
- 3.1. Клавиши управления
- 3.2. Сохранение настроек
- 3.3. Отмена настроек
- 3.4. Восстановление настроек
- 4. Варианты загрузки
- 5. Настройка BIOS
- 5.
 1. Изменение приоритета загрузки
1. Изменение приоритета загрузки - 5.2. Режим работы SATA контроллера
- 5.
- 6. Загрузка с помощью «Boot Menu»
- 7. Проблемы с загрузкой
- 8. Ссылки
1. Что такое BIOS и UEFI
Каждая материнская плата имеет специальную программу для загрузки компьютера и настройки параметров различных устройств. Эта программа прошита (запрограммирована) в специальную микросхему на материнской плате и поэтому называется прошивкой.
Раньше все материнские платы имели прошивку, называемую BIOS, которая имела простой графический интерфейс с белыми буквами на синем фоне и была ограничена в функционале. Например, в BIOS нельзя было использовать мышку, выбирать язык и отсутствовали какие либо графические элементы (картинки) в виду ограниченного объема микросхемы памяти BIOS. Также материнские платы с BIOS не поддерживали диски объемом более 2 Тб ввиду ограничений старой системы разметки дисков (MBR).
Сейчас многие материнские платы имеют новый тип прошивки, называемый UEFI, которая отличается улучшенным графическим интерфейсом с использованием красивого фона, рисованных кнопок, возможностью выбора языка (включая русский) и некоторыми улучшениями. Например, поддержкой нового типа разделов дисков (GPT), позволяющей использовать жесткие диски объемом более 2 Тб.
Например, поддержкой нового типа разделов дисков (GPT), позволяющей использовать жесткие диски объемом более 2 Тб.
Какой тип прошивки имеет ваша материнская плата можно узнать в руководстве к ней, на сайте производителя материнской платы или ноутбука, а также визуально при входе в программу настройки Setup. Программа Setup также прошита в материнскую плату и используется для изменения настроек BIOS или UEFI.
2. Как войти в BIOS Setup
Для входа в программу Setup нужно сразу после включения компьютера зажать кнопку «Delete» на клавиатуре. На некоторых материнских платах и ноутбуках для этого используются клавиши «F2», «F10» или «Esc». Какую именно кнопку нажимать можно прочитать в сообщениях, появляющихся сразу после включения компьютера.
В текстовом виде
В графическом виде
Если вы не успеваете прочитать, то нажмите кнопку «Pause» на клавиатуре для приостановки загрузки. Продолжить загрузку можно нажатием любой клавиши. Если вы нажмете клавишу, предназначенную для входа в Setup, то сразу же попадете в программу настройки материнской платы.
Если вы нажмете клавишу, предназначенную для входа в Setup, то сразу же попадете в программу настройки материнской платы.
Классический BIOS
Интерфейс UEFI
3. Основы работы в Setup
3.1. Клавиши управления
Программа Setup представляет из себя набор различных параметров, сгруппированных на отдельных вкладках, в зависимости от назначения. Справа или внизу будет описание клавиш, с помощью которых производятся все действия.
Для перехода между вкладками обычно используются стрелочки «вправо», «влево» на клавиатуре. Для перехода между строками внутри одной вкладки используются стрелочки «вниз», «вверх».
Для смены значений необходимо перейти с помощью стрелочек на требуемое поле, нажать клавишу «Enter», а затем с помощью стрелочек выбрать новое значение из выпадающего меню. Для этого также могут используются клавиши «+», «-» или «Page Up», «Page Down».
Для возврата на уровень вверх или к предыдущей странице нажимайте клавишу «Esc».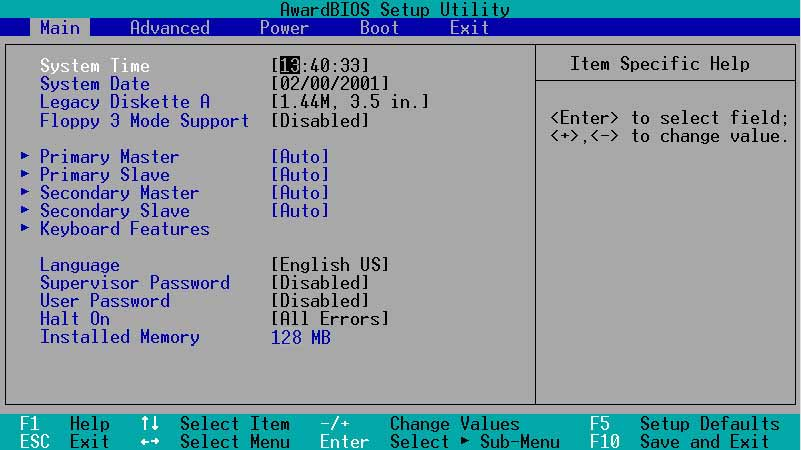 Клавиша «Esc» на одной из главных вкладок будет означать выход из BIOS без сохранения настроек, который нужно будет подтвердить или отказаться от выхода.
Клавиша «Esc» на одной из главных вкладок будет означать выход из BIOS без сохранения настроек, который нужно будет подтвердить или отказаться от выхода.
В программе Setup с интерфейсом UEFI можно выполнять все действия с помощью мышки.
3.2. Сохранение настроек
Это очень важный момент. После совершения всех необходимых настроек перейдите на вкладку «Exit», выберете стрелочками пункт «Exit and Save Changes» («Выйти и Сохранить Изменения», порядок слов может быть разным), нажмите «Enter» и подтвердите сохранение настроек выбрав стрелочками «OK» или «Yes» и снова «Enter».
Сохранить настройки можно гораздо проще и быстрее нажав клавишу «F10» на клавиатуре и подтвердив свое решение. Эта клавиша работает во многих версиях BIOS, UEFI и часто указывается в подсказках (внизу или справа).
3.3. Отмена настроек
Если вы случайно что-то изменили или не уверены в правильности сделанных настроек, то прейдите на вкладку «Exit» и выберите «Exit and Discard Changes» («Выйти и Отменить Изменения») или нажимайте клавишу «Esc» до появления сообщения о выходе без изменения настроек и подтвердите действие («OK» или «Yes»).
3.4. Восстановление настроек
Для восстановления всех настроек в оптимальные значения по умолчанию прейдите на вкладку «Exit» и выберите «Load Setup Default» («Загрузить Настройки По умолчанию»). После этого можно сразу изменить другие настройки или просто выйти из BIOS с сохранением параметров («Exit and Save Changes» или «F10»).
4. Варианты загрузки
Вставьте загрузочный диск или флешку в компьютер, на который вы планируете устанавливать Windows. Теперь для того, чтобы начать установку Windows, нужно настроить BIOS (или UEFI) с помощью программы Setup на загрузку с диска или флешки. Также для этого можно использовать специальное загрузочное меню материнской платы (Boot Menu). Последний вариант проще и удобнее, но мы рассмотрим оба способа.
5. Настройка BIOS
5.1. Изменение приоритета загрузки
Перейдите на вкладку «Boot» или «Загрузка».
Установите ваш DVD-привод или флешку первым в порядке загрузочных устройств.
Если вы будете устанавливать Windows с диска, то первым пунктом выбирайте устройство типа «ATAPI CD-ROM», название с указанием производителя или модели привода. Например, «CDROM:PM-HL-DT-STDVD-RAM Gh32NP» (это DVD-привод «LG»).
Например, «CDROM:PM-HL-DT-STDVD-RAM Gh32NP» (это DVD-привод «LG»).
Если планируете устанавливать Windows с флешки, то первым выбирайте что-то типа «Removable Dev.» или название флешки с указанием производителя. Например, «USB: Patriot Memory» (это флешка «PATRIOT»).
Transcend JetFlash 790 16Gb
Вторым должен стоять жесткий диск, который обозначается как «Hard Drive», «HDD» или интерфейс к которому он подключен, производитель и модель диска. Например, «SATA:3M-SAMSUNG HD502HJ» (это жесткий диск «Samsung» на 500 Гб с интерфейсом SATA).
Обратите внимание на то, что в разделе «Boot» могут быть и другие пункты, отвечающие за приоритет загрузки, типа «Hard Disk Drives» или «Removable Device Priority».
В них также нужно проверить, чтобы DVD-привод или флешка стояли на первом месте.
Если у вас два жестких диска, то выше должен стоять тот, на который вы устанавливаете систему. Но в таком случае я рекомендую один из дисков отключить, чтобы избежать путаницы и возможных ошибок в установке системы. Его можно будет подключить после установки.
Его можно будет подключить после установки.
В программе Setup с интерфейсом UEFI все делается аналогично. Ищите раздел «Boot» или «Загрузка», находите там ваш DVD-привод или флешку и поднимаете их в самый верх приоритета загрузки. Плюс для этого можно использовать мышку, что проще и удобнее.
Не забудьте сохранить настройки на вкладке «Exit», выбрав пункт «Exit and Save Changes» или нажав «F10».
5.2. Режим работы SATA контроллера
Это в принципе не так важно, но многих интересует этот вопрос, поэтому я решил его немного прояснить. SATA диски могут работать в режиме совместимости с более старыми IDE дисками и в более современном режиме AHCI. AHCI дает небольшой прирост производительности жесткого диска при множественном одновременном обращении к нему. Такой режим работы диска возникает в основном на серверах и для обычного домашнего компьютера практически бесполезен.
При настройке BIOS есть возможность выбрать режим работы SATA контроллера.
Эти настройки могут находиться в разных местах и несколько отличаться в названиях, но принцип везде один.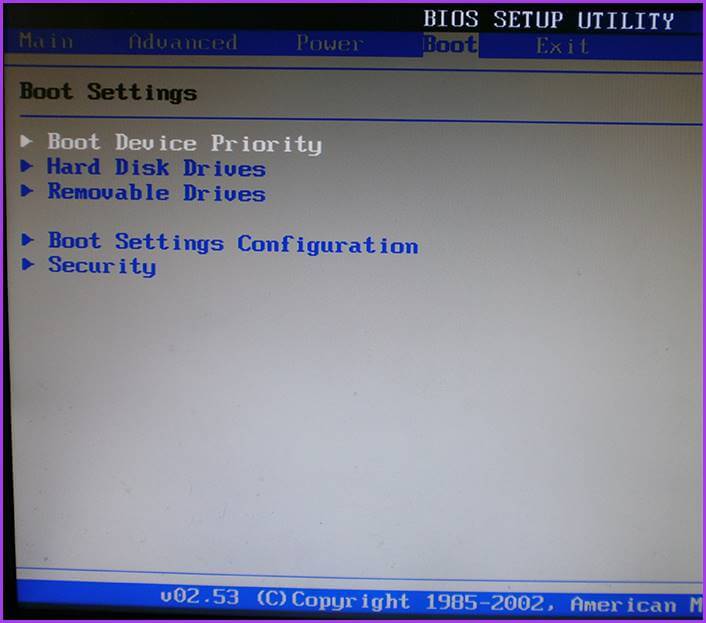 Вам предлагается режим совместимости с IDE или новый режим AHCI.
Вам предлагается режим совместимости с IDE или новый режим AHCI.
В целом, режим совместимости с IDE рекомендуется использовать для Windows XP, так как изначально она не имеет SATA-драйверов и просто не увидит жесткий диск, что не позволит установить Windows. Драйвера можно встроить в установочный дистрибутив Windows, но смысла это не имеет, так как на скорость работы не повлияет, а проблем может добавить.
Для Windows 7 и старше рекомендуется использовать режим AHCI, так как в современных операционных системах есть необходимые драйвера. Также многие специалисты настоятельно рекомендуют включать AHCI для быстрых SSD-дисков.
6. Загрузка с помощью «Boot Menu»
Есть более простой и удобный способ загрузки с DVD-диска или флешки как для BIOS, так и для UEFI – загрузка с помощью «Boot Menu» («Меню Загрузки»).
Для вызова меню загрузки могут использоваться клавиши «F8», «F10», «F11», «F12» или «Esc». Их часто можно увидеть в подсказках на начальном экране загрузки компьютера.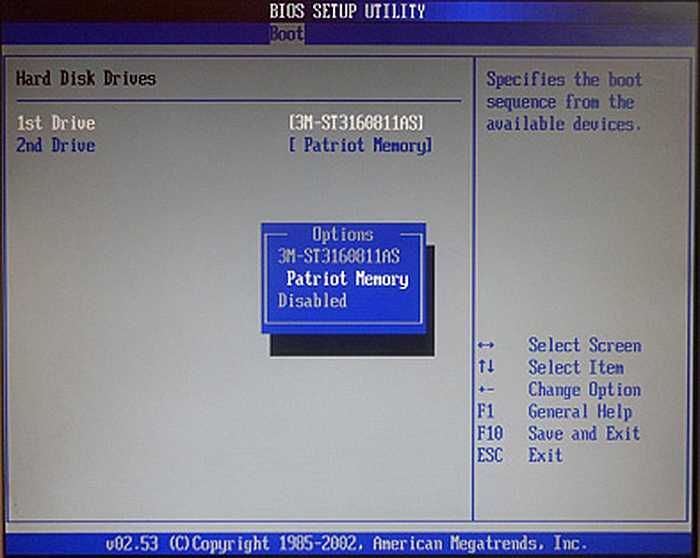 Еще эту информацию можно узнать из инструкции, на сайте производителя материнской платы или ноутбука, поиском в интернете или методом тыка.
Еще эту информацию можно узнать из инструкции, на сайте производителя материнской платы или ноутбука, поиском в интернете или методом тыка.
Сразу после включения компьютера зажмите и удерживайте клавишу вызова «Boot Menu» до появления меню выбора загрузочного устройства.
С помощью стрелочек «вниз» и «вверх» перейдите на DVD-привод или флешку и нажмите «Enter».
Transcend JetFlash 790 16Gb
Плюсы такого способа очевидны – не нужно копаться в BIOS, не нужно потом возвращать настройки BIOS обратно (хотя это не всегда обязательно) и достаточно вызвать это меню всего один раз, так как после начала установки Windows это уже не потребуется. Кроме того, использование «Boot Menu» не изменяет настройки BIOS или UEFI.
7. Проблемы с загрузкой
Друзья, в связи с тем, что у многих возникали проблемы с загрузкой при установке Windows и некоторые писали об этом в комментариях, я решил сделать отдельный раздел, где собрал известные мне способы решения этих проблем.
Выполняйте рекомендации по очереди, а не все сразу, чтобы определить в чем именно была проблема.
- Если загрузка компьютера останавливается в самом начале и просит нажать F1, после чего входит в BIOS, то у вас скорее всего либо села батарейка на материнке (может сбиваться время), проблемы с процессорным кулером (вышел из строя, ни туда подключили) или жестким диском (ошибки в SMART).
- Если при включение ПК появляется сообщение «Reboot and Select proper Boot device or Insert Boot Media in selected Boot device and press a key» это значит, что загрузочная область на диске или флешке не найдена или повреждена. Попробуйте загрузиться с установочного диска или флешки с помощью Boot Menu (раздел 6 статьи), если не поможет сделайте загрузочный носитель заново с помощью утилиты «Windows USB/DVD Download Tool».
- Если после перезагрузки компьютера установка Windows начитается сначала, то выньте загрузочный диск или флешку и перезагрузите компьютер, установка должна будет продолжиться с жесткого диска.

- Отключите от компьютера все лишние USB-устройства (флешку, 3G-модем, смартфон, принтер). Оставить нужно только мышку, клавиатуру, DVD-диск или флешку, с которых вы производите установку Windows.
- Если у вас несколько жестких дисков, то отключите от материнской платы все диски, кроме того на который будет производиться установка Windows.
- Сбросьте настройки BIOS по умолчанию (описано в этой статье).
- Если установщик не видит диск или в конце появляется ошибка 0x0000007B измените в BIOS режим SATA контроллера с AHCI на IDE или обратно.
- Если при каждой загрузке компьютер или ноутбук сам входит в BIOS или открывает меню загрузки, то установите в BIOS опцию Boot Pop Menu в состояние Disable/Выключено (если есть).
- Отключите Fast Boot в разделе Advanced в BIOS, а в разделе Boot установите опцию Launch CSM в состояние Enable/Включено (если есть).
- В разделе Boot в BIOS измените режим загрузки с EFI (UEFI) на Legacy (если есть).
- Установите в BIOS опцию Secure Boot в состояние Disable/Выключено (если есть).

- Выберите в BIOS версию устанавливаемой Windows (если есть).
- Если у вас ноутбук, одна версия Windows устанавливается, а другая нет и вам не помогли советы по настройке BIOS, то обратитесь в поддержку или на форум производителя. Также может помочь обновление BIOS, после которого в нем могут появиться дополнительные опции (п.8-12).
- При возможности устанавливайте Windows с DVD-диска, так как с флешками бывает множество различных проблем.
- Делайте загрузочный диск или флешку из оригинального образа.
- Вставляйте флешку в разъем USB 2.0 на задней панели компьютера (материнской платы) или разъем USB 2.0 ноутбука. Загрузка с разъема USB 3.0 работает не всегда.
- Попробуйте воспользоваться Boot Menu, как описано в п.6 этой статьи. Этот способ проще, надежней чем настройка приоритета загрузки в BIOS и вы сможете определить видит ли компьютер вашу флешку.
- Нижнее подчеркивание на черном экране говорит о том, что компьютер зависает в момент обращения к флешке или к жесткому диску.
 Если без флешки загрузка идет дальше, то дело точно в ней.
Если без флешки загрузка идет дальше, то дело точно в ней. - Если компьютер не видит флешку или не хочет с нее загружаться, используйте для установки DVD-диск или другую флешку.
- Если такой возможности нет, то измените тип флешки со «съемный носитель» на «жесткий диск» с помощью утилиты «BootIt Next Generation», отформатируйте ее утилитой «HP USB Disk Storage Format Tool» и сделайте заново загрузочной с помощью «Windows USB/DVD Download Tool». Все эти утилиты вы можете скачать ниже в разделе «Ссылки».
- Если проблема возникает уже после выбора раздела установки Windows, то воспользуйтесь советами по настройке BIOS (п.7-12). Удалите при установке старые разделы с диска или сделайте это с помощью загрузочного диска Acronis Disk Director.
- Если установщик сообщает, что не может установить Windows на диск, то попробуйте выполнить конвертацию MBR в GPT или обратно.
Напоминаю, что для выхода из BIOS с сохранением настроек используется клавиша F10.
По ссылкам ниже вы можете скачать все необходимые утилиты, для решения проблем с флешкой.
В следующих статьях мы рассмотрим как установить Windows 7, Windows 8.1 и Windows 10.
Как загрузиться с CD или DVD и создать загрузочный диск
Ваш компьютер не запускается правильно. Вы должны переустановить Windows. Ваша операционная система продолжает показывать сообщение об ошибке, и вам необходимо запустить диагностический инструмент. Это лишь некоторые из многих причин, по которым вам может понадобиться запустить систему с загрузочного носителя… но что, если вы не знаете, как загрузиться с загрузочного DVD-носителя?
Даже если у вас никогда не было опыта работы с аварийными загрузочными носителями, не волнуйтесь. Сделать загрузочный DVD или CD несложно, и это гарантирует, что вы сможете запустить свою систему, даже если она этого не хочет.
Загрузочный DVD
Что такое аварийный загрузочный носитель?
Обычно при включении компьютера система «загружается» (т. е. запускается) из операционной системы (ОС), установленной на жестком диске. Будь то Windows, Linux, macOS или что-то еще, ОС сообщает всем компонентам вашего компьютера, что делать.
е. запускается) из операционной системы (ОС), установленной на жестком диске. Будь то Windows, Linux, macOS или что-то еще, ОС сообщает всем компонентам вашего компьютера, что делать.
Но иногда вы не можете использовать установленную ОС либо потому, что она повреждена, либо потому, что вы собираетесь внести изменения в ОС, которые вы не можете сделать во время ее использования. Вот тут-то и появляется загрузочный носитель: это, по сути, небольшая, урезанная версия вашей операционной системы, которая может заставить ваш компьютер работать, когда вы не можете использовать ОС на своем жестком диске.
Вы можете создать загрузочный носитель на диске DVD, CD или Blu-ray, который загружается через оптический привод, о котором мы расскажем ниже. (Вы также можете сохранить загрузочный «диск» на USB-накопителе, но процесс создания и использования загрузочного USB-носителя отличается.)
Что нужно для создания загрузочного CD или DVD?
Для создания загрузочного диска вам потребуются три вещи:
- На вашем компьютере должен быть оптический привод чтения/записи,
- Чистый DVD или компакт-диск, который станет загрузочным диском,
- Утилита, которая создаст загрузочный носитель.
 Хотя доступны и другие инструменты, мы будем использовать Acronis Disk Director 12 . Он полностью сертифицирован для работы со всеми операционными системами Windows, включая Windows 10, и может работать в среде предустановки Windows (WinPE). С носителем на основе WinPE вы можете загрузить поврежденную машину или машину без какой-либо операционной системы.
Хотя доступны и другие инструменты, мы будем использовать Acronis Disk Director 12 . Он полностью сертифицирован для работы со всеми операционными системами Windows, включая Windows 10, и может работать в среде предустановки Windows (WinPE). С носителем на основе WinPE вы можете загрузить поврежденную машину или машину без какой-либо операционной системы.
ЗНАЕТЕ ЛИ ВЫ?
Вы также можете создать загрузочный носитель на основе Linux с помощью Acronis Disk Director 12.
Вы можете найти инструкцию о том, как это сделать здесь.
Как создать загрузочный DVD или CD
Создание аварийного загрузочного диска с помощью Acronis Disk Director 12 — простой процесс.
- В главном окне нажмите Инструменты и откройте Мастер создания загрузочных носителей Acronis :
Мастер создания загрузочных носителей Acronis
- На экране приветствия нажмите Далее :
Создание загрузочного носителя — шаг 2
- Затем выберите Windows PE в качестве типа загрузочного носителя и Windows-подобное представление в качестве диска:
Windows PE
- Для создания загрузочного носителя WinPE на вашем компьютере должен быть установлен пакет автоматической установки Windows (AIK).
 Если он уже установлен, Acronis Disk Director 12 обнаружит его. Если нет, вам будет предложено загрузить и установить его. (Инструкции по установке Windows AIK см. в этой статье.)
Если он уже установлен, Acronis Disk Director 12 обнаружит его. Если нет, вам будет предложено загрузить и установить его. (Инструкции по установке Windows AIK см. в этой статье.) - Затем вы сможете Создать WinPE автоматически , и начнется подготовка WinPE.
Подготовка WinPE
- Если у вас есть проблемы совместимости с аппаратным обеспечением машины и носителем WinPE, вы сможете добавить любые необходимые драйверы:
Добавление драйверов в WinPE
- Затем просто выберите тип носителя для создания . Как правило, вы хотите выбрать ISO-образ , но если вы создаете собственный образ WinPE, у вас есть возможность создать файл образа WIM.
Выбор между образами ISO и WIM
- Затем вы просто выбираете, где сохранить файл образа, и нажимаете Продолжить .
Загрузочный CD/DVD – ГОТОВО!
- После создания образа носителя WinPE просто запишите его на диск.

Как выполнить загрузку с аварийного DVD или CD-носителя
- Перейдите в настройки BIOS вашего компьютера и убедитесь, что оптический дисковод указан первым в последовательности загрузки. Если это не так, измените порядок в списке так, чтобы дисковод для оптических дисков был первым. Это гарантирует, что ваш компьютер будет загружаться с DVD (или CD), а не с жесткого диска, как обычно. (Большинство компьютеров с оптическим приводом уже имеют его в качестве первого загрузочного элемента, но сначала следует проверить.)
- Вставьте аварийный загрузочный диск в оптический дисковод.
- Перезагрузите компьютер. Вы можете сделать это из Windows или с помощью аппаратного сброса с помощью кнопки питания.
- Будьте начеку! В зависимости от вашей системы вам может быть предложено сообщение « Нажмите любую клавишу для загрузки с CD или DVD» , и у вас будет всего несколько секунд, чтобы ответить.

Если вы не нажмете клавишу, ваш компьютер перейдет к следующему устройству в списке последовательности загрузки, которым, вероятно, будет ваш жесткий диск… так что вам придется перезагрузить систему еще раз. - Ваш компьютер должен начать использовать аварийный загрузочный диск.
Устранение неполадок загрузочного диска
Если вы выполнили все описанные выше шаги, все должно работать нормально. Но если вы обнаружите, что ваша система не загружается с диска, как положено, вы можете проверить несколько вещей.
- Еще раз проверьте порядок загрузки BIOS. Вернитесь назад и убедитесь, что дисковод для оптических дисков был сохранен первым в порядке загрузки… неправильная конфигурация BIOS является наиболее распространенной проблемой.
- Это правильный дисковод? Если на вашем компьютере несколько дисководов для оптических дисков, вставьте загрузочный диск в другой дисковод и повторите попытку.
 Ваша система может загружаться только с определенного диска.
Ваша система может загружаться только с определенного диска. - Создайте новый загрузочный диск. Хотя маловероятно, но возможно, что диск, использованный для создания загрузочного носителя, был неисправен. Вместо повторной попытки использовать тот же аварийный диск, запишите новый и посмотрите, работает ли он.
Как загрузиться с CD или DVD на компьютер
Обновлено: 02.06.2020 автором Computer Hope
Для загрузки с компьютера вставьте компакт-диск или DVD-диск в дисковод и перезагрузите компьютер. При загрузке компьютер должен обнаружить загрузочный диск и использовать файлы на нем для загрузки. Если компьютер загружается с сообщением об ошибке при попытке загрузиться или загружается в Windows, вы можете столкнуться с одной из следующих ситуаций.
Необходимо нажать клавишу для загрузки с CD или DVD
Некоторые загрузочные компакт-диски (например, компакт-диск Microsoft Windows) предлагают вам нажмите любую клавишу для загрузки с CD. Если никакая клавиша не нажата, компьютер продолжает нормально загружаться и не загружается с компакт-диска. Обязательно внимательно следите за экраном во время запуска компьютера и нажмите клавишу, если будет предложено.
Если никакая клавиша не нажата, компьютер продолжает нормально загружаться и не загружается с компакт-диска. Обязательно внимательно следите за экраном во время запуска компьютера и нажмите клавишу, если будет предложено.
CD или DVD не являются загрузочными
Не все компакт-диски и DVD-диски являются загрузочными. Для загрузки с компакт-диска у вас должен быть компакт-диск, заявленный как загрузочный. Имейте в виду, что ранние компакт-диски Windows 95 не являются загрузочными. Однако Windows 98, ME, XP и более поздние компакт-диски являются загрузочными.
Неправильная настройка в BIOS
Если BIOS настроен неправильно, компьютер может игнорировать или не рассматривать CD-ROM или DVD как загрузочный вариант. Откройте программу настройки BIOS и убедитесь, что параметры последовательности загрузки правильно установлены для загрузки с компакт-диска. Эти настройки находятся в параметрах загрузки.
- Как войти и выйти из настройки BIOS или CMOS.

Мы предлагаем использовать настройку параметров загрузки, аналогичную приведенному ниже примеру. Если ничего не помогло, сделайте CD-ROM или ATAPI CD-ROM первым загрузочным вариантом.
- Дискета или LS120 (при наличии)
- CD-ROM или DVD-ROM
- Сеть (при наличии)
- Жесткий диск
Если компакт-диск находится после другого загрузочного устройства, он загружается с другого устройства перед компакт-диском. Убедитесь, что в устройствах перед CD-ROM (например, в дисководе гибких дисков) нет загрузочного носителя. Загрузочный носитель включает ваш жесткий диск, который является загрузочным, если только он не пуст.
Дисковод не выбран в меню загрузки
На многих компьютерах во время загрузки может потребоваться вход в меню загрузки (например, может отображаться Нажмите F9 для входа в меню загрузки). Если этот параметр доступен, нажмите клавишу для входа в меню загрузки, а затем выберите вариант загрузки с компакт-диска или DVD-диска.
Кончик
Если вы входите в меню загрузки, а дисковод CD-ROM или DVD не указан в качестве параметра, извлеките диск из компьютера. Затем выключите компьютер и снова нажмите клавишу для входа в меню загрузки. Если CD-ROM/DVD-ROM недоступен, вставьте диск обратно в компьютер, а затем выберите вариант загрузки с диска.
Неисправный CD или DVD
Убедитесь, что компакт-диск или DVD-диск доступен для чтения, обратившись к нему через Windows или с другого компьютера. CD или DVD могут быть плохими или нечитаемыми. Если вы обнаружите, что при чтении компакт-диска появляются ошибки, попробуйте сначала очистить компакт-диск, прежде чем искать замену. Для получения дополнительной информации о том, как очистить дисковод для компакт-дисков и компакт-дисков, см. нашу страницу очистки компьютера.
Перемычки установлены неправильно
Не все дисководы загружаются, если перемычки установлены неправильно. Если применимо для вашего компьютера и дисковода, убедитесь, что на дисководе CD-ROM или DVD правильно установлены перемычки.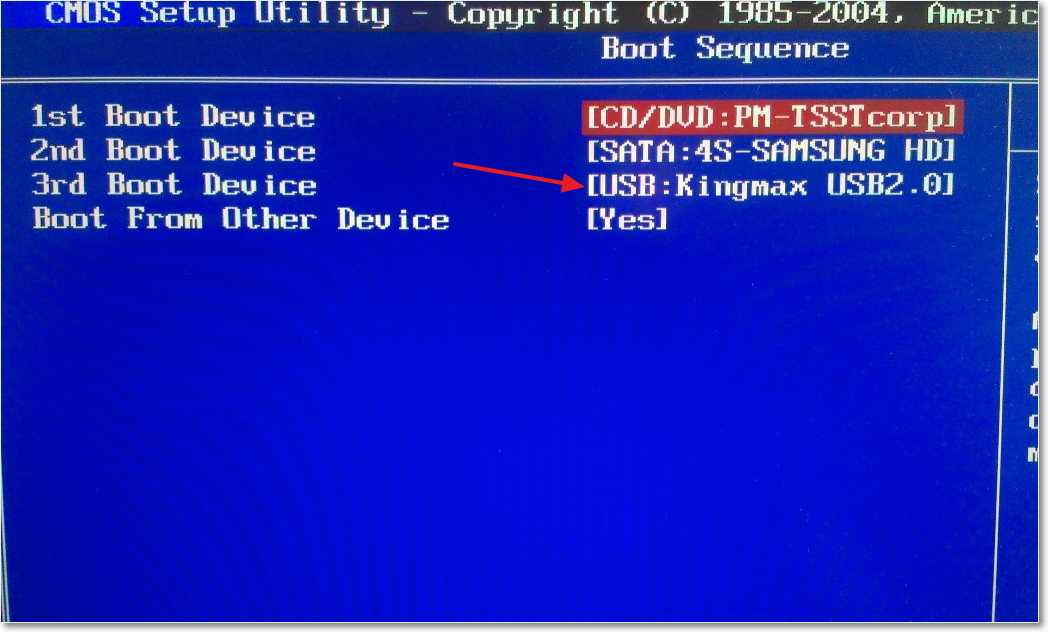 Мы рекомендуем установить CD-ROM в качестве основного на вторичном контроллере. Это правило также относится к портативным компьютерам со съемными дисководами.
Мы рекомендуем установить CD-ROM в качестве основного на вторичном контроллере. Это правило также относится к портативным компьютерам со съемными дисководами.
- Как проверить правильность подключения кабелей CD-ROM.
Кабели или другие проблемы, связанные с приводом
Некоторые современные компьютеры имеют несколько дисководов, например, компьютер может иметь дисковод DVD и еще один дисковод CD или CD-RW. Если на вашем компьютере несколько дисководов, рассмотрите возможность отключения одного из дисков и использования другого диска для загрузки с диска.
При использовании некоторых дисков IDE или ATA, если диск не подключен в качестве первого диска, это может помешать правильной загрузке диска. Если вам никогда не удавалось загрузиться с компакт-диска или DVD-диска, убедитесь, что дисковод является первым дисководом на кабеле.
Неисправный привод CD или DVD
Проверьте, работает ли в приводе другой CD или DVD. Если дисковод неисправен, он не может загрузиться с диска, потому что он не может читать с диска.

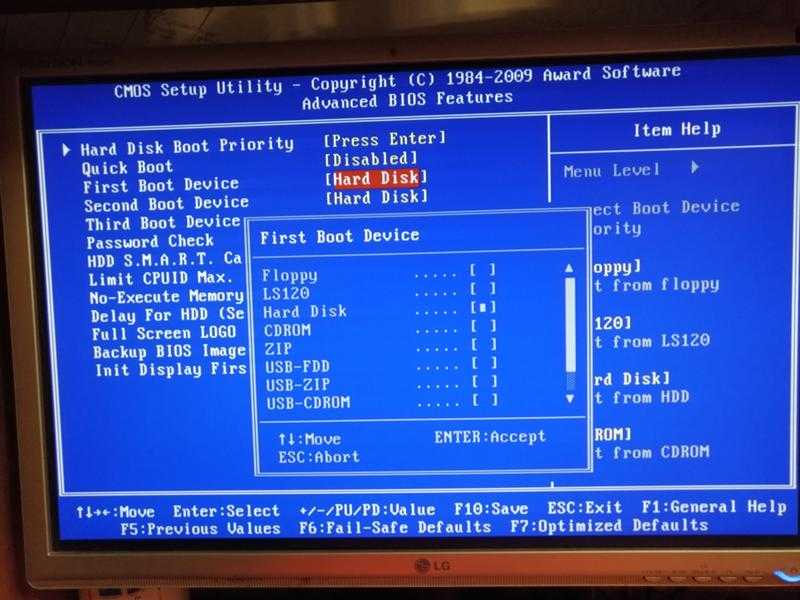 1. Изменение приоритета загрузки
1. Изменение приоритета загрузки
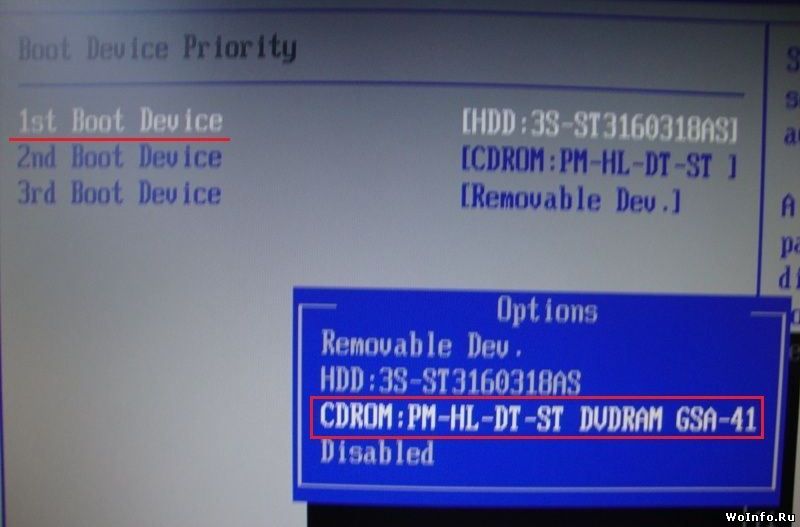
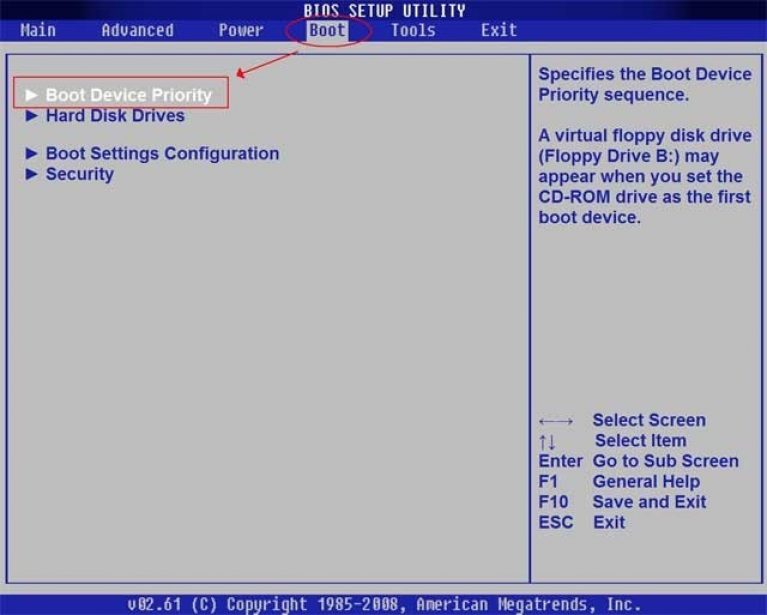 Если без флешки загрузка идет дальше, то дело точно в ней.
Если без флешки загрузка идет дальше, то дело точно в ней. Хотя доступны и другие инструменты, мы будем использовать Acronis Disk Director 12 . Он полностью сертифицирован для работы со всеми операционными системами Windows, включая Windows 10, и может работать в среде предустановки Windows (WinPE). С носителем на основе WinPE вы можете загрузить поврежденную машину или машину без какой-либо операционной системы.
Хотя доступны и другие инструменты, мы будем использовать Acronis Disk Director 12 . Он полностью сертифицирован для работы со всеми операционными системами Windows, включая Windows 10, и может работать в среде предустановки Windows (WinPE). С носителем на основе WinPE вы можете загрузить поврежденную машину или машину без какой-либо операционной системы. Если он уже установлен, Acronis Disk Director 12 обнаружит его. Если нет, вам будет предложено загрузить и установить его. (Инструкции по установке Windows AIK см. в этой статье.)
Если он уже установлен, Acronis Disk Director 12 обнаружит его. Если нет, вам будет предложено загрузить и установить его. (Инструкции по установке Windows AIK см. в этой статье.)
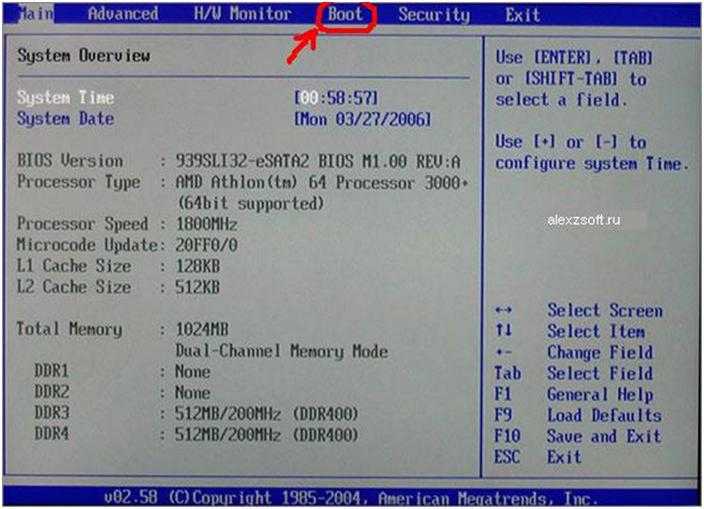
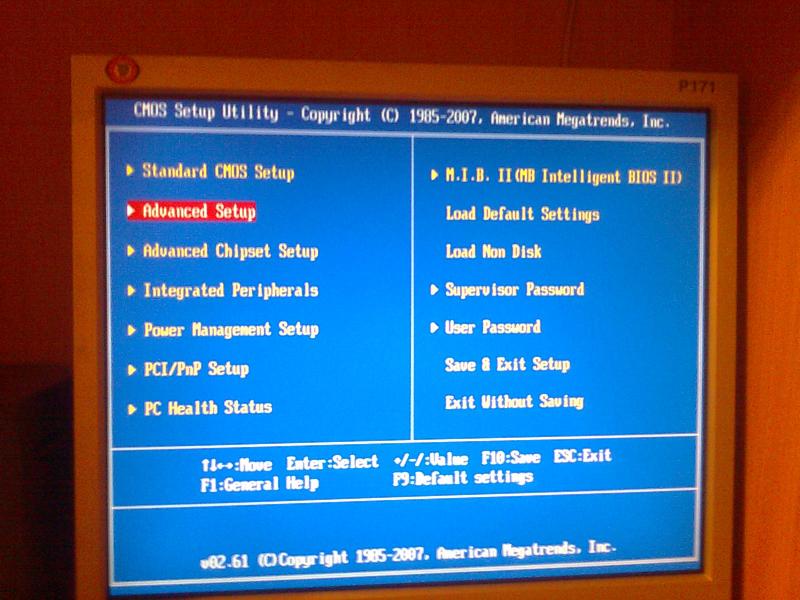 Ваша система может загружаться только с определенного диска.
Ваша система может загружаться только с определенного диска.
