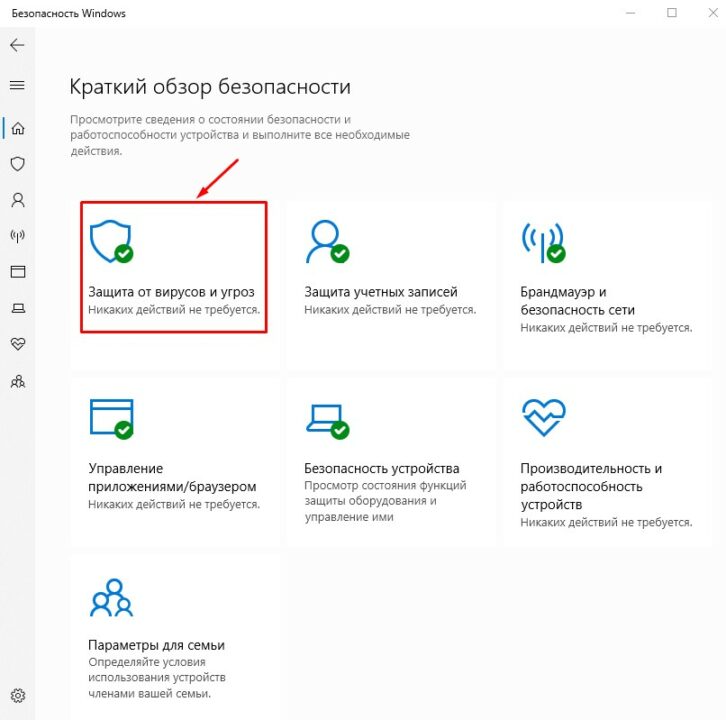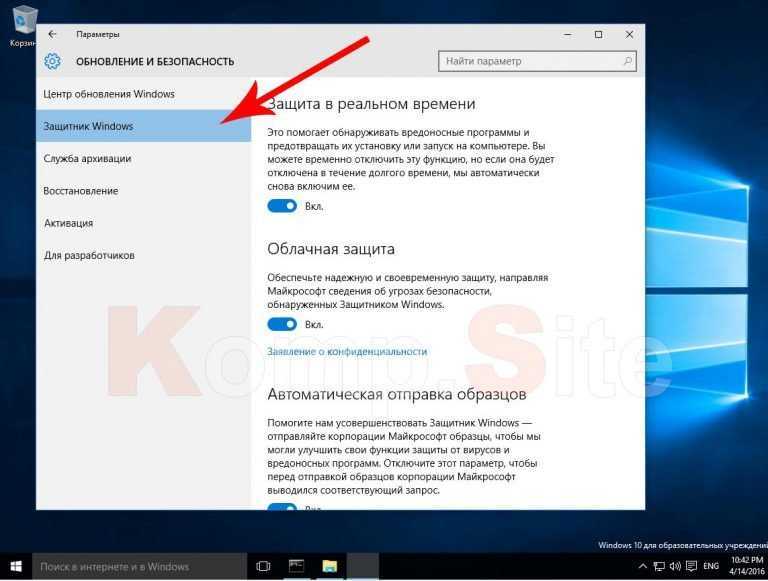Защитник windows 10 требуются действия: Защита с помощью панели «Безопасность Windows»
Содержание
Защита с помощью панели «Безопасность Windows»
В состав Windows 10 и 11 входит функция «Безопасность Windows», которая предоставляет последние обновления для антивирусной защиты. Ваше устройство получит активную защиту с момента запуска Windows. Безопасность Windows регулярно проверяет устройство на наличие вредоносныхпрограмм, вирусов и угроз безопасности. В дополнение к этой защите в режиме реального времени обновления скачиваются автоматически, чтобы обеспечить безопасность устройства и защитить его от угроз.
Совет: Если вы являетесь подписчиком Microsoft 365 для семьи или персонального, вы получаете Microsoft Defender, наше расширенное программное обеспечение безопасности для Windows, Mac, iOS и в рамках вашей подписки. Подробнее см. в руководстве Начало работы с Microsoft Defender.
Windows 10 или 11 в S-режиме
Если вы используете Windows 10 или 11 в S-режиме, некоторые функции будут немного отличаться. Так как этот режим оптимизирован для обеспечения более надежной защиты, область «Защита от вирусов и угроз» содержит меньше параметров. Однако волноваться не стоит. Встроенные средства защиты этого режима автоматически предотвращают запуск вирусов и других угроз на устройстве, и вы будете автоматически получать обновления для системы безопасности. Дополнительные сведения см. в статье Вопросы и ответы: Windows 10 или 11 в S-режиме.
Так как этот режим оптимизирован для обеспечения более надежной защиты, область «Защита от вирусов и угроз» содержит меньше параметров. Однако волноваться не стоит. Встроенные средства защиты этого режима автоматически предотвращают запуск вирусов и других угроз на устройстве, и вы будете автоматически получать обновления для системы безопасности. Дополнительные сведения см. в статье Вопросы и ответы: Windows 10 или 11 в S-режиме.
Важные сведения о безопасности
-
Безопасность Windows встроена в Windows и использует антивирусную программу под названием «Антивирусная программа в Microsoft Defender». (В более ранних версиях Windows 10 приложение «Безопасность Windows» называлось «Центр безопасности Защитника Windows»).
-
Антивирусная программа в Microsoft Defender автоматически отключается при установке и включении другого антивирусного приложения.
 При удалении другого приложения антивирусная программа в Microsoft Defender включится автоматически.
При удалении другого приложения антивирусная программа в Microsoft Defender включится автоматически. -
Если у вас возникли проблемы с получением обновлений для системы «Безопасность Windows», см. разделы Устранение ошибок Центра обновления Windows и Вопросы и ответы по обновлению Windows.
-
Инструкции по удалению приложения см. в разделе Восстановление или удаление приложений в Windows.
-
Инструкции по изменению учетной записи пользователя на учетную запись администратора см. в статье Создание учетной записи локального пользователя или администратора в Windows.
Знакомство с функциями «Безопасности Windows» и их настройка
Безопасность Windows — это место для управления инструментами, которые защищают ваше устройство и ваши данные:
- org/ListItem»>
-
Защита учетных записей — Доступ к параметрам входа в систему и параметрам учетной записи, включая Windows Hello и динамическую блокировку. -
Брандмауэр и защита сети — Позволяет управлять параметрами брандмауэра и отслеживать события, происходящие с вашими сетями и подключениями к Интернету. -
Безопасность устройства — Просмотр встроенных параметров безопасности, которые помогают защитить устройство от атак вредоносного программного обеспечения. -
Производительность и работоспособность устройства — просмотр состояния работоспособности и производительности устройства, а также поддержание чистоты и актуальности устройства с помощью последней версии Windows.
-
Семья — Отслеживание действий ваших детей в Интернете и устройств вашей семьи.
Защита от вирусов и угроз -Позволяет отслеживать угрозы для вашего устройства, запускать проверку и устанавливать обновления для обнаружения новейших угроз. (Некоторые из этих параметров недоступны, если вы используете Windows 10 в S-режиме.)
org/ListItem»>
Управление приложениями и браузером — Обновление параметров фильтра SmartScreen в Microsoft Defender для защиты вашего устройства от потенциально опасных приложений, файлов, сайтов и загрузок. У вас будет защита от эксплойтов, и вы сможете настроить параметры защиты для ваших устройств.
Чтобы настроить защиту вашего устройства с помощью этих функций Безопасности Windows, выберите пункт Пуск > Параметры > Обновление и безопасность > Безопасность Windows или нажмите кнопку ниже.
Открыть параметры безопасности Windows
Значки состояния обозначают уровень безопасности:
-
Зеленый цвет означает отсутствие рекомендуемых действий. -
Красный цвет предупреждает, что необходимо немедленно принять меры.
org/ListItem»>
Желтый цвет означает, что для вас есть рекомендации по безопасности.
Запуск проверки наличия вредоносных программ вручную
Если вас беспокоит определенный файл или папка на локальном устройстве, вы можете щелкнуть файл или папку правой кнопкой мыши в проводнике, а затем выбрать Проверить с помощью Microsoft Defender.
Совет: В Windows 11 вам может потребоваться выбрать Показать дополнительные параметры после того, как вы щелкните правой кнопкой мыши, чтобы увидеть параметр сканирования файла или папки.
Если вы подозреваете, что устройство может содержать вирусы или вредоносные программы, необходимо незамедлительно проверить ваше устройство, выполнив быструю проверку.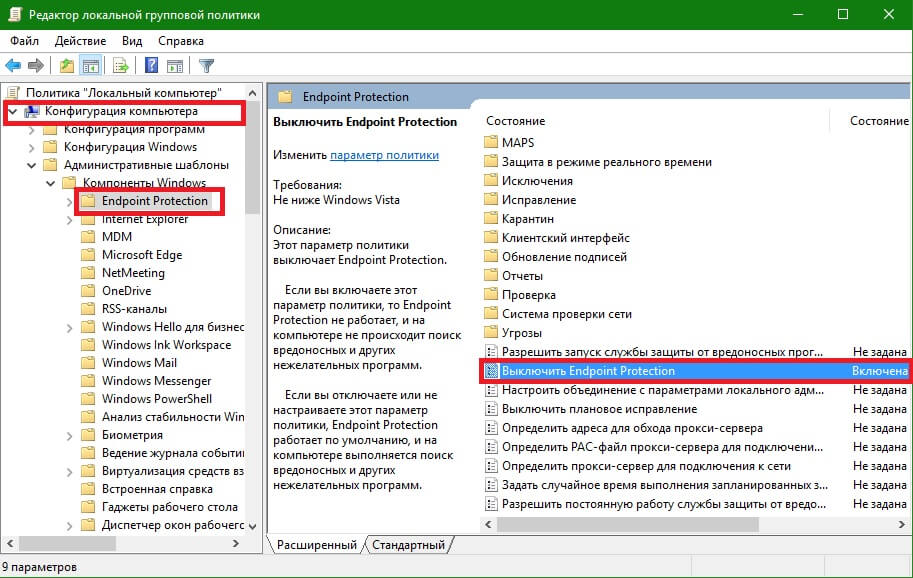
Запуск быстрой проверки в системе «Безопасность Windows»
Примечание: Так как работа системы защиты оптимизирована, этот процесс недоступен при использовании Windows 10 или 11 в S-режиме.
-
Выберите Пуск > Параметры > Обновление и безопасность > Безопасность Windows и затем нажмите Защита от вирусов и угроз.
Открыть параметры безопасности Windows -
В разделе Текущие угрозы выберите Быстрая проверка (или в более ранних версиях Windows 10 в разделе Журнал угроз выберите Проверить сейчас).

Если проверка не обнаружила никаких проблем, но вы все еще обеспокоены, возможно проверить устройство более тщательно.
Запуск расширенной проверки в «Безопасности Windows»
-
Выберите Пуск > Параметры > Обновление и безопасность > Безопасность Windows и затем нажмите Защита от вирусов и угроз.
-
В разделе Текущие угрозы выберите Параметры сканирования (или в более ранних версиях Windows 10 в разделе Журнал угроз выберите Запустить новое расширенное сканирование).
-
Полное сканирование (проверка всех файлов и программ, находящихся на вашем устройстве) -
Выборочная проверка (проверка определенных файлов или папок ) -
Сканирование автономным Microsoft Defender (перезапускает компьютер и выполняет глубокую проверку перед загрузкой Windows, для обнаружения особенно затаившихся вредоносных программ). Подробнее об автономном Microsoft Defender
org/ListItem»>
Выберите один из вариантов проверки.
org/ListItem»>
Выберите Проверить сейчас.
Подробнее о запуске расширенной проверки
Создание собственного расписания проверок
Несмотря на то что функция «Безопасность Windows» регулярно проверяет устройства для обеспечения их безопасности, можно также задать время и периодичность проведения проверок.
Примечание: Так как работа системы защиты оптимизирована, этот процесс недоступен при использовании Windows 10 или 11 в S-режиме.
Планирование сканирования
-
Нажмите кнопку Пуск , введите планировщик заданий в строке Поиск и в списке результатов выберите Планировщик задач.

-
В области слева выберите стрелку (>) рядом с разделом Библиотека планировщика заданий, чтобы развернуть его. Затем сделайте то же самое с пунктами Microsoft > Windows, прокрутите список вниз и выберите папку Windows Defender.
-
На центральной панели выберите пункт Запланированная проверка в Защитнике Windows. (Наведите указатель мыши на соответствующие пункты, чтобы просмотреть их полные названия.)
-
В области Действия справа прокрутите список вниз, а затем выберите Свойства.
-
Задайте время и периодичность, а затем нажмите кнопку OK.
-
Просмотрите расписание и выберите OK.
org/ListItem»>
В открывшемся окне перейдите на вкладку Триггеры и нажмите кнопку Создать.
Включение и отключение защиты, обеспечиваемой антивирусной программой в Microsoft Defender в режиме реального времени
Иногда может потребоваться быстро остановить работу защиты в режиме реального времени. Когда защита в режиме реального времени отключена, открываемые или скачиваемые файлы не проверяются на наличие угроз. Однако скоро защита в режиме реального времени будет включена автоматически для возобновления защиты вашего устройства.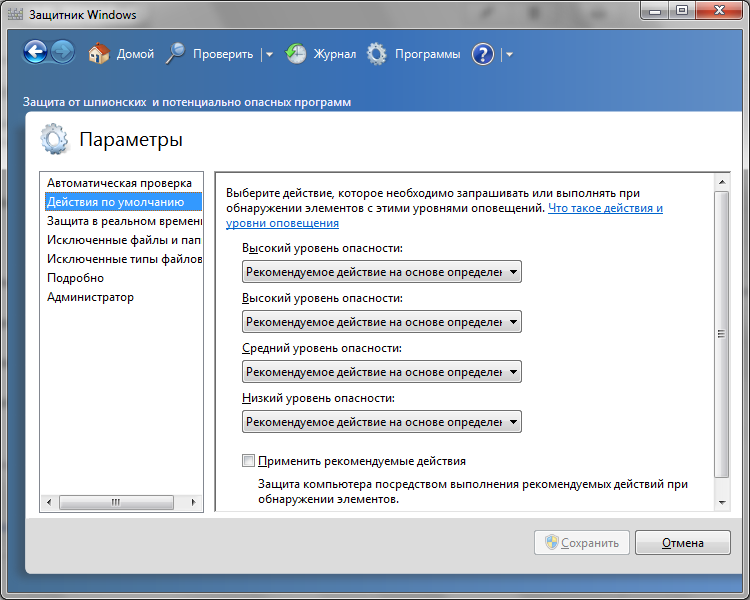
Временное отключение защиты в режиме реальном времени
Примечание: Так как работа системы защиты оптимизирована, этот процесс недоступен при использовании Windows 10 или 11 в S-режиме.
-
Выберите Пуск > Параметры > Обновление и безопасность > Безопасность Windows и затем Защита от вирусов и угроз > Управление параметрами. (В более ранних версиях Windows 10 выберите Защита от вирусов и угроз > Параметры защиты от вирусов и угроз.)
Открыть параметры Безопасности Windows -
Задайте параметру Защита в режиме реального времени значение Выкл.
 и нажмите Да для подтверждения.
и нажмите Да для подтверждения.
См. также
Пути заражения компьютера вредоносными программами
Справка и обучение по безопасности Майкрософт
Защита от вирусов и угроз в Безопасности Windows
Примечания:
-
Если вы работаете Windows S-режиме, это упрощено для более строгой защиты, поэтому в области защиты & вирусов меньше параметров, чем описано здесь. Это происходит потому, что встроенная безопасность Windows S-режиме автоматически предотвращает запуск на вашем устройстве вирусов и других угроз.
-
В ранних версиях Windows 10 Безопасность Windows называется Защитник Windows безопасности.

Защита & в Безопасность Windows помогает проверять угрозы на вашем устройстве. Вы также можете выполнить различные виды сканирования, просмотреть результаты предыдущих сканов вирусов и угроз и получить последнюю защиту отMicrosoft Defender антивирусной программы.
В области Текущие угрозы вы можете:
-
См. все угрозы, которые в настоящее время обнаружены на вашем устройстве.
-
Посматривать, когда последний раз запускалась проверка на устройстве, сколько времени это заняло и сколько файлов было проверено.
-
См. статью Угрозы, которые были на карантине, прежде чем они могут повлиять на вас и на все, что определено как угрозу, которую вы разрешили использовать на вашем устройстве.
org/ListItem»>
Начните новое быстрое сканирование или перейдите в параметры сканирования, чтобы выполнить более масштабную или пользовательскую проверку.
Примечание: Если вы используете антивирусное программное обеспечение сторонних разработчиков, здесь вы сможете воспользоваться его параметрами защиты от вирусов и угроз.
Выполнение необходимых проверок
Даже если Безопасность Windows включена и проверяет устройство автоматически, при необходимости можно выполнить дополнительную проверку.
- org/ListItem»>
-
Параметры сканирования.Щелкните эту ссылку, чтобы выбрать один из следующих расширенных вариантов проверки.- org/ListItem»>
Полная проверка. Сканирует все файлы и программы на вашем устройстве. -
Выборочная проверка. Сканируются только выбранные файлы и папки. -
Microsoft Defender сканирования в автономном режиме. Используются последние определения для проверки устройства на наличие новейших угроз. Это происходит после перезапуска без загрузки Windows, поэтому сохраняемой вредоносной программе сложнее скрывать или защищаться. Если вас беспокоит, что устройство могло пострадать от вредоносных программ или вирусов, или если вы хотите безопасно проверить его без подключения к Интернету, запустите эту проверку. Это перезагрузит ваше устройство, поэтому обязательно сохраните открытые файлы.
Это перезагрузит ваше устройство, поэтому обязательно сохраните открытые файлы.Дополнительные сведения см. в этой автономный Microsoft Defender.
Быстрая проверка. Вас беспокоит, что вы могли совершить действие, в результате которого на ваше устройство мог попасть подозрительный файл или вирус? Выберите функцию Быстрая проверка (в предыдущих версиях Windows 10 она называется Проверить сейчас), чтобы немедленно проверить ваше устройство на наличие новых угроз. Этот параметр полезен, когда вы не хотите тратить время на запуск полной проверки всех файлов и папок. Если Безопасность Windows рекомендует запуск одного из других типов сканирования, вы получите уведомление по завершению быстрой проверки.
Примечание: Параметры сканирования в ранних версиях Windows 10.
Управление параметрами защиты от вирусов и угроз
Используйте параметры защиты от вирусов и угроз для настройки уровня защиты, отправки в корпорацию Майкрософт образцов файлов, исключения доверенных файлов и папок из повторного сканирования или временного отключения защиты.
Управление защитой в режиме реального времени
Нужно остановить защиту в режиме реального времени на некоторое время? Вы можете временно отключить его с помощью параметра защиты в режиме реального времени. однако через некоторое время защита в режиме реального времени снова включатся автоматически, чтобы возобновить защиту устройства. Когда защита в режиме реального времени отключена, открываемые или скачиваемые файлы не проверяются на наличие угроз.
Когда защита в режиме реального времени отключена, открываемые или скачиваемые файлы не проверяются на наличие угроз.
Примечание: Если используемое устройство является частью организации, системный администратор может запретить отключение защиты в режиме реального времени.
Получение доступа к облачной защите
Предоставьте вашему устройству доступ к последним определениям угроз и обнаружению опасного поведения в облаке. Этот параметр позволяет Microsoft Defender получать постоянные улучшения от Корпорации Майкрософт, когда вы подключены к Интернету. Это позволит более точно выявлять, останавливать и устранять угрозы.
Этот параметр включен по умолчанию.
Отправьте нам файлы с помощью автоматической отправки образцов
Если вы подключены к облаку с помощью облачной защиты, вы можете сделать так, чтобы Защитник автоматически отправил подозрительные файлы в корпорацию Майкрософт для проверки на предмет потенциальных угроз. Корпорация Майкрософт уведомит вас о необходимости отправки дополнительных файлов и сообщит, содержит ли запрос личные сведения, чтобы вы могли решить, хотите вы отправить этот файл или нет.
Корпорация Майкрософт уведомит вас о необходимости отправки дополнительных файлов и сообщит, содержит ли запрос личные сведения, чтобы вы могли решить, хотите вы отправить этот файл или нет.
Если вас беспокоит файл и вы хотите убедиться, что он отправлен для оценки, выберите Отправить образец вручную, чтобы отправить нам нужный файл.
Защита от подделки защищает ваши параметры безопасности
Microsoft Defender Параметры антивирусной программы иногда могут быть изменены вредоносными или неосторожными приложениями или процессами; или иногда по незнаем людям. С включенной защитой от подделки важные параметры, такие как «Защита в режиме реального времени», не могут быть легко или случайно отключены.
По умолчанию этот параметр включен для потребителей.
Дополнительные сведения о Защите от подделки.
Защита файлов от несанкционированного доступа
С помощью параметра «Управляемый доступ к папкам» можно управлять тем, в какие папки могут вносить изменения неподтверченные приложения. Вы также можете добавить дополнительные приложения в список надежных, чтобы они могли вносить изменения в эти папки. Это мощный инструмент для обеспечения безопасности файлов от программ-вымогателей.
Вы также можете добавить дополнительные приложения в список надежных, чтобы они могли вносить изменения в эти папки. Это мощный инструмент для обеспечения безопасности файлов от программ-вымогателей.
При включении контролируемого доступа к папкам многие наиболее часто используемые папки будут защищены по умолчанию. Это означает, неизвестные или ненадежные приложения не смогут получить доступ к содержимому любой из этих папок или изменить его. При добавлении дополнительных папок они также защищаются.
Подробнее об использовании контролируемого доступа к папкам
Исключение элементов из списка проверки на наличие вирусов
Возможны ситуации, когда необходимо исключить определенные файлы, папки, типы файлов или процессы из списка проверки, например доверенные элементы в случае, если вы уверены, что на их проверку не нужно тратить время. В таких редких случаях можно добавить для них исключение.
В таких редких случаях можно добавить для них исключение.
Дополнительные сведения о добавлении исключения в Безопасность Windows
Настройка уведомлений
Безопасность Windows будет отправлять уведомления о здоровье и безопасности вашего устройства. Включить и отключить уведомления можно на странице уведомлений. В разделе Защита от вирусов и угроз выберите Параметры защиты от вирусов и угроз, Управление параметрами, прокрутите вниз до параметра Уведомления и выберите Изменение параметров уведомлений.
См. Безопасность Windows уведомлений
Защита устройства с учетом последних обновлений
Механизм обнаружения угроз (иногда называемая «определения») — это файлы, содержащие сведения о новейших угрозах, которым может быть подвергнуто ваше устройство.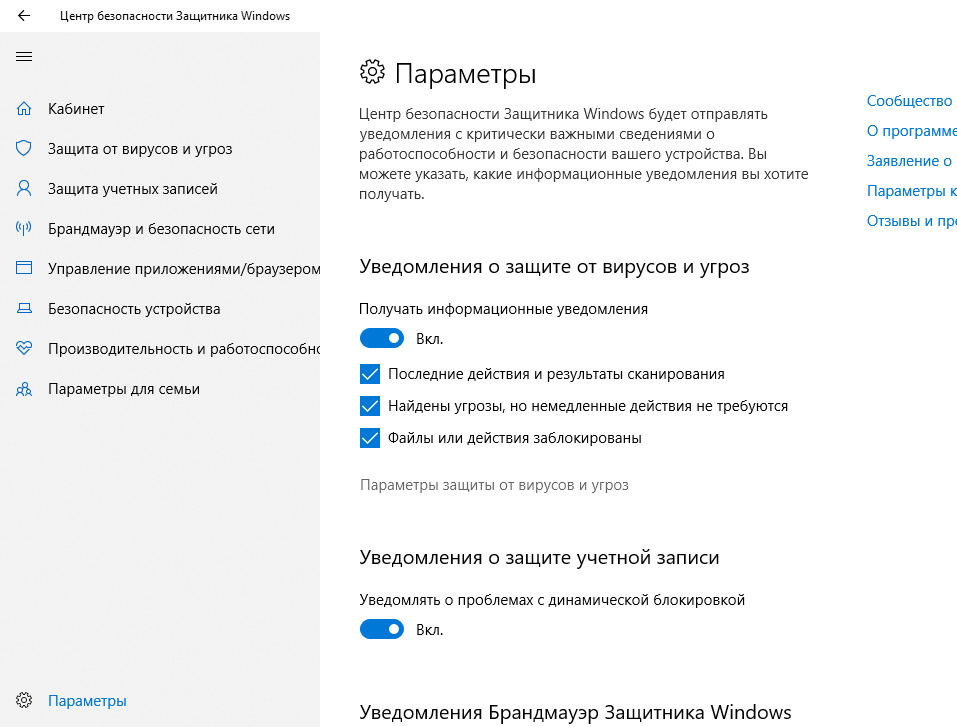 Безопасность Windows использует механизм обнаружения угроз при каждом выполнении проверки.
Безопасность Windows использует механизм обнаружения угроз при каждом выполнении проверки.
Корпорация Майкрософт автоматически загружает новейшие механизмы на ваше устройство как часть обновления Windows, но их также можно проверить вручную. На странице «Защита от вирусов и угроз» в разделе Обновления защитыот вирусов и угроз выберите Проверить наличие обновлений , чтобы проверить наличие последних механизмов обнаружения угроз.
Подробнее
Пути заражения компьютера вредоносными программами
Справка и обучение по безопасности Майкрософт
Уведомление о необходимости или рекомендуемом действии Защитника Windows
Если вы являетесь пользователем Windows 11/10, я уверен, что вы когда-нибудь сталкивались с этим. Если вы видите область уведомлений, возможно, вы видели, что значок Защитника Windows отображает восклицательный знак в желтом треугольнике с наложением, говорящим Рекомендуемые действия ИЛИ красный щит со знаком x, с Требуются действия Текст при наведении написан.
Если вы видите область уведомлений, возможно, вы видели, что значок Защитника Windows отображает восклицательный знак в желтом треугольнике с наложением, говорящим Рекомендуемые действия ИЛИ красный щит со знаком x, с Требуются действия Текст при наведении написан.
Система безопасности Windows говорит, что рекомендуются действия, но ничего!
Это нормально, если вам нужно что-то сделать. Но что, если при открытии Центра безопасности Защитника Windows вы обнаружите, что все зеленое и Никаких действий не требуется нигде.
Хотя конкретного решения для этой проблемы нет, есть несколько вещей, которые вы можете попробовать, чтобы значок отображался нормально без наложения значка.
Если вы видите сообщение Защитника Windows Требуется действие с красным экраном или значок Рекомендуемое действие с восклицательным знаком в желтом треугольнике, это не исчезнет; даже когда все в порядке, возможно, некоторые из этих советов помогут вам.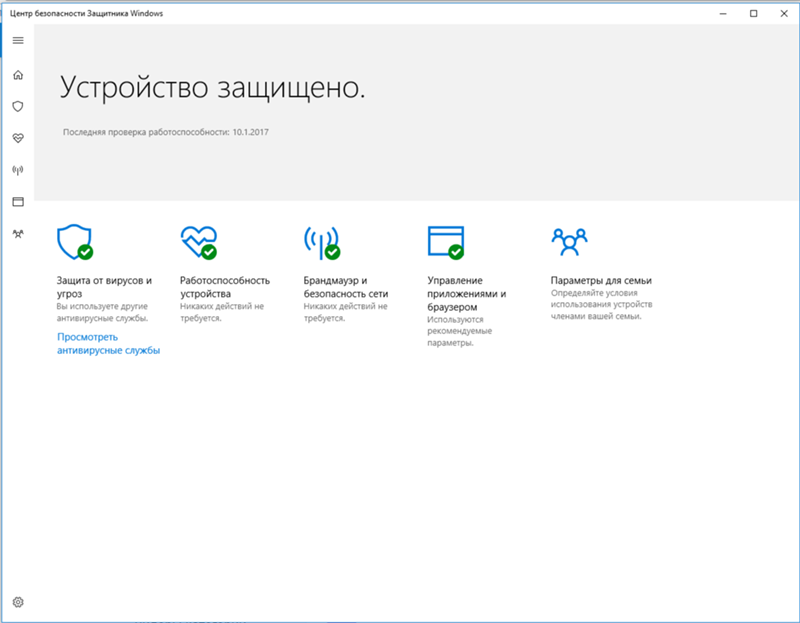
1] Перезапустите проводник и посмотрите, исчезнет ли значок.
2] Откройте Центр безопасности Защитника Windows, затем нажмите Обновление защиты от вирусов и угроз и нажмите Проверить наличие обновлений 9кнопка 0022.
3] Откройте Центр безопасности Защитника Windows и запустите Быстрое сканирование
4] Откройте Центр безопасности Защитника Windows и проверьте, включен ли ваш брандмауэр.
5] На панели инструментов в случае, если под Действия не требуются , вы увидите сообщение Закрыть , нажмите на него, чтобы оно исчезло.
Помогает ли это?
6] Откройте «Настройки»> «Система» и нажмите «Уведомления и действия». Под Показать уведомления для этих приложений, выключите, а затем включите параметр Защитника Windows.
7] Проверьте, нужно ли вам заблокировать файлы в вашей сети или, возможно, удалить файл из списка заблокированных.
8] Проверьте, нужно ли вам помещать файлы в карантин или, возможно, удалять файлы из карантина.
9] Проверьте сведения об активности в Центре поддержки Windows. Есть ли что-то, что вам нужно сделать?
10] Откройте диспетчер задач, щелкните правой кнопкой мыши значок уведомлений Защитника Windows и выберите Завершить задачу .
При перезагрузке компьютера проверьте, исчезла ли метка.
11] Очистите кеш уведомлений в трее. В этом случае вы можете выполнить настройку реестра или использовать бесплатное программное обеспечение для удаления или очистки прошлых значков в области уведомлений на панели задач. Для этого откройте regedit и перейдите к следующему разделу реестра:
HKEY_CURRENT_USER\Software\Classes\Local Settings\Software\Microsoft\Windows\CurrentVersion\TrayNotify
Удалите значения «Потоки значков» и «Поток прошлых значков».
В качестве альтернативы вы также можете использовать бесплатную программу CCleaner, чтобы упростить эту работу.
Перезапустите процесс explorer.exe или компьютер с Windows.
12] Если вы включили защиту от программ-вымогателей в Защитнике Windows, вам необходимо будет подключиться к OneDrive. Поэтому, пожалуйста, сделайте все необходимое и посмотрите, поможет ли это вам. Или вы можете отключить защиту от программ-вымогателей.
Под заголовком Защита от программ-вымогателей проверьте, видите ли вы знак «!». Если он виден, вы можете заметить сообщение « Настройте OneDrive для восстановления файлов в случае атаки программы-вымогателя ».
Вы можете либо настроить защиту от программ-вымогателей с помощью OneDrive, либо просто отклонить это предложение OneDrive, и вы увидите, что проблема исчезла и больше не появляется в Windows 11/10.
13] С помощью начального поиска откройте брандмауэр Защитника Windows в режиме повышенной безопасности.
С правой стороны нажмите «Обновить» и посмотрите, работает ли это.
14] Откройте Центр безопасности Защитника Windows. До 9 летЗаголовок 0021 Защита учетной записи , войдите в систему, используя учетную запись Microsoft, введите данные и выйдите.
Посмотрите, решит ли это вашу проблему.
15] Если ничего не помогает, вы можете рассмотреть возможность отключения значка Центра безопасности Защитника Windows на панели задач Windows.
Сообщите нам, помогло ли вам что-либо здесь или если у вас есть другие предложения.
Связанное чтение : Отключить сводные уведомления Защитника Windows.
4 способа очистить историю защиты Microsoft Defender в Windows 10 и 11
Автор
Нирадж Парути
Журналы истории защиты Microsoft Defender исчезают через 30 дней, но что, если вы хотите ускорить процесс? Вот как это сделать.
Защитник Windows — это антивирус Microsoft, встроенный в ваш ПК с Windows для защиты от вирусов, вредоносных программ и атак. Он ведет запись своих сканирований и действий в папке «История защиты».
Хотя история защиты через некоторое время удаляется, вы можете иметь больше контроля, чтобы очистить ее самостоятельно. Итак, давайте посмотрим, как можно очистить историю защиты четырьмя способами.
Что такое история защиты Microsoft Defender? Почему вы должны очистить это?
Один из лучших антивирусов для вашего ПК. Защитник Windows становится все лучше благодаря ряду мощных обновлений. Обнаружения, сделанные Защитником Windows, отображаются на странице «История защиты», что означает, что вы можете просматривать действия, предпринятые антивирусной программой Microsoft Defender от вашего имени. Это будут сканирования, выполняемые для выявления и блокировки вредоносных программ и других угроз. А также рекомендации (выделены красным или желтым цветом) действий, которые следует предпринять.
А также рекомендации (выделены красным или желтым цветом) действий, которые следует предпринять.
У вас также есть доступ ко всей этой информации в ясной и понятной форме, включая потенциально нежелательные приложения, которые были удалены, или ключевые службы, которые были отключены. В журнале защиты также будут отображаться обнаружения, возникающие при выполнении автономного сканирования Защитника Windows.
Хотя Защитник Windows хранит историю своих обнаружений в течение 30 дней, при необходимости вы можете очистить ее раньше, например, если накопилось много журналов сканирования. Очистка истории защиты поможет вам освободить место на вашем компьютере и обеспечить бесперебойную работу Защитника.
Итак, давайте рассмотрим четыре простых способа очистки истории защиты в Windows 10 и 11.
1. Как очистить историю защиты Microsoft Defender с локального диска
Вы можете вручную очистить историю защиты, удалив содержимое папки «Служба» в папке Защитника Windows на локальном диске — диске C, на котором установлена ОС Windows.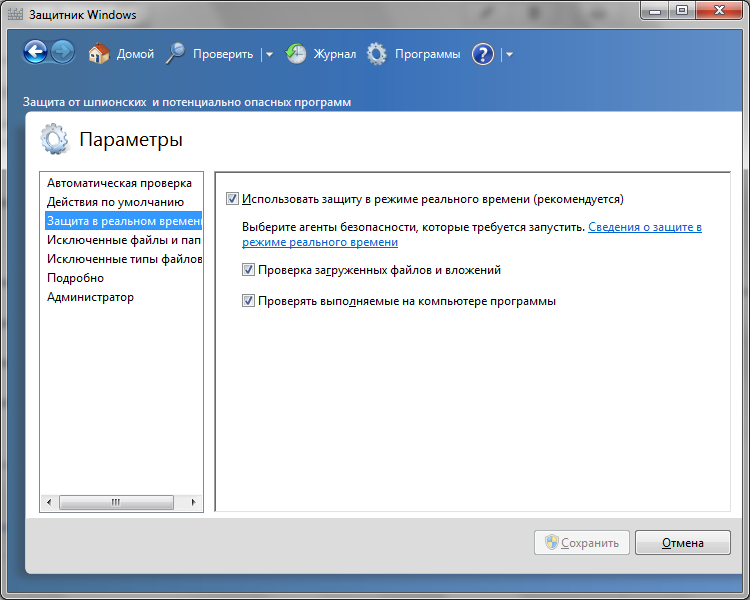 Вот как:
Вот как:
- Нажмите клавиши Windows + R , чтобы открыть окно «Выполнить».
- Скопируйте и вставьте путь ниже и нажмите OK или нажмите введите: C:\ProgramData\Microsoft\Windows Defender\Scans\History
- Кроме того, вы можете перейти к папке Defender Protection History , используя указанный выше путь в проводнике. Если вы не видите папку ProgramData при открытии локального диска, выберите Просмотр и установите флажок рядом с Скрытые элементы .
- Откройте папку Service и выберите все файлы внутри нее. Щелкните правой кнопкой мыши и выберите Удалить , чтобы удалить все файлы. Затем выйдите из Проводника.
- Затем найдите Windows Security и откройте его.
- В разделе Защита от вирусов и угроз нажмите Управление настройками .

- Наконец, переключите кнопку на Выкл. , а затем снова на Вкл. , для Защита в реальном времени и Облачная защита .
2. Как очистить историю защиты Microsoft Defender с помощью средства просмотра событий
Вы также можете вручную очистить историю защиты Defender с помощью средства просмотра событий — полезного приложения для анализа журналов событий на вашем устройстве.
Сначала выполните поиск Windows для Event Viewer и щелкните результат приложения под Best match , чтобы открыть Event Viewer.
- В средстве просмотра событий (локальном) на левой панели разверните Журналы приложений и служб .
- Под Журналы приложений и служб щелкните стрелку вниз рядом с папкой Microsoft .
- Нажмите Windows на левой панели, чтобы открыть список файлов Windows на средней панели.

- Прокрутите список файлов на средней панели вниз, чтобы найти Защитник Windows .
- Дважды щелкните Защитник Windows .
- Затем щелкните правой кнопкой мыши Operational и выберите Open для просмотра всех прошлых журналов.
- Теперь вы можете щелкнуть правой кнопкой мыши на Operational на левой панели и выберите Clear Log . Или нажмите Очистить журнал на правой панели под Действия .
- Выберите Очистить , чтобы очистить историю защиты. Если вы хотите сохранить журналы защиты для дальнейшего использования перед их очисткой, выберите Сохранить и очистить .
3. Как очистить историю защиты Microsoft Defender с помощью PowerShell
Что делать, если вы хотите, чтобы история защиты автоматически очищалась через определенное количество дней? Для этого вы также можете использовать команду PowerShell.
Давайте посмотрим, как это сделать: введите PowerShell в строке поиска. Щелкните правой кнопкой мыши Windows PowerShell в разделе Лучшее совпадение и выберите Запуск от имени администратора . Или выберите Запуск от имени администратора на правой панели поиска.
Нажмите Да в появившемся приглашении UAC. Откроется окно «Администратор : PowerShell ».
Введите или скопируйте и вставьте следующую команду, а затем нажмите , введите :
Set-MpPreference -ScanPurgeItemsAfterDelay 7
Число 7 в конце команды — количество дней, по истечении которых журналы истории защиты будут очищены. Просто измените это число, чтобы указать, когда вы хотите очистить историю защиты. И он будет очищен автоматически.
4. Как очистить историю защиты Microsoft Defender с помощью редактора групповой политики
Если у вас есть ПК с Windows 10 Pro, Windows 11 Pro или более поздней версии, вы также можете использовать редактор групповой политики для автоматической очистки истории защиты Защитника. Хотя есть решения для доступа к редактору групповой политики в Windows Home. Но давайте посмотрим, как очистить Историю защиты через редактор групповой политики в Windows Pro и выше:
Хотя есть решения для доступа к редактору групповой политики в Windows Home. Но давайте посмотрим, как очистить Историю защиты через редактор групповой политики в Windows Pro и выше:
- Нажмите клавиши Win + R , чтобы открыть окно «Выполнить». Введите gpedit.msc , чтобы открыть редактор локальной групповой политики . Или просто введите gpedit в строке поиска и нажмите Edit Group Policy под Best match , чтобы открыть его.
- В редакторе локальной групповой политики , на левой панели в разделе Конфигурация компьютера разверните Административные шаблоны , щелкнув стрелку вниз рядом с ним.
- Внутри папки Административные шаблоны щелкните Компоненты Windows , и список его компонентов появится на средней панели Редактора групповой политики .

- Затем прокрутите вниз, чтобы найти Антивирус Защитника Windows , и дважды щелкните его.
- В списке элементов Защитника Windows дважды щелкните в папке Scan .
- На правой панели дважды щелкните на Включить удаление элементов из папки истории сканирования . Или щелкните Изменить параметр политики на средней панели. Этот параметр политики определяет количество дней, в течение которых элементы должны храниться в папке истории сканирования, прежде чем они будут окончательно удалены.
- Затем выберите Изменить параметр политики , чтобы открыть окно политики. По умолчанию будет отображаться Not Configured . Чтобы установить количество дней, включите кнопку рядом с Enabled . Количество дней по умолчанию, равное 9.0004 30


 При удалении другого приложения антивирусная программа в Microsoft Defender включится автоматически.
При удалении другого приложения антивирусная программа в Microsoft Defender включится автоматически.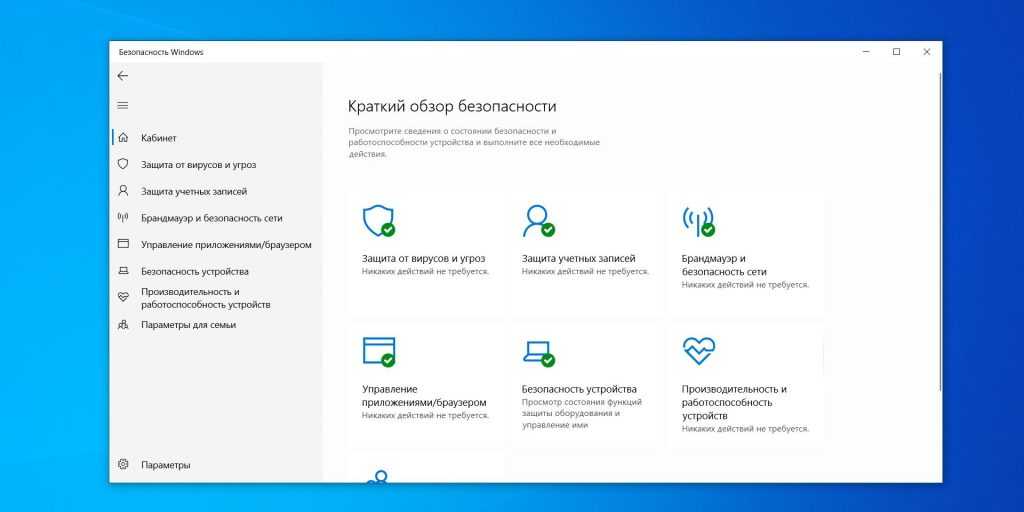


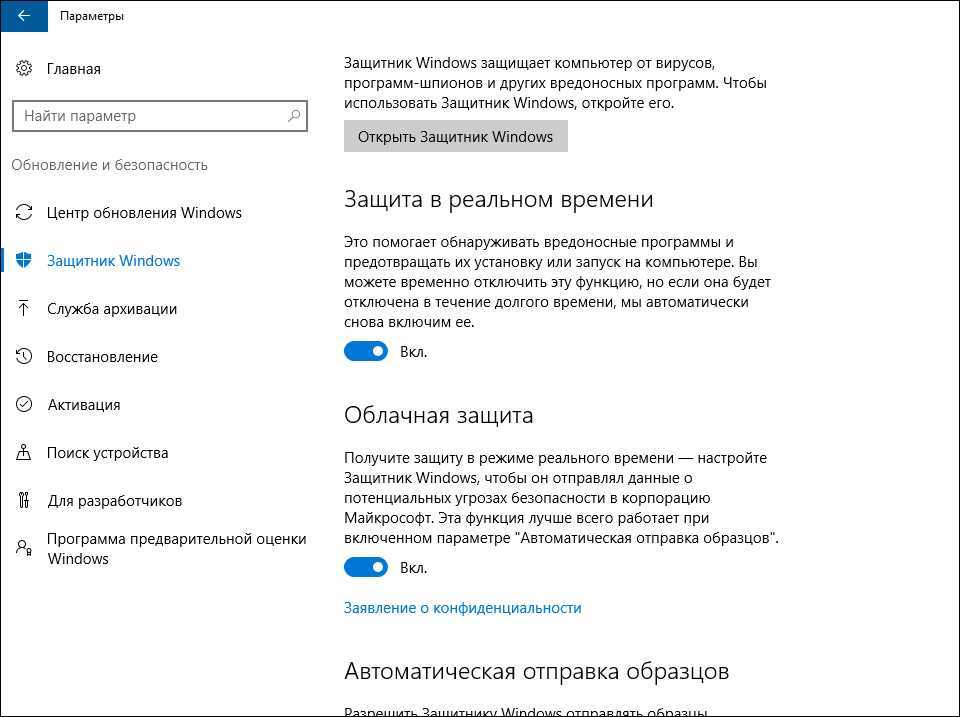 и нажмите Да для подтверждения.
и нажмите Да для подтверждения.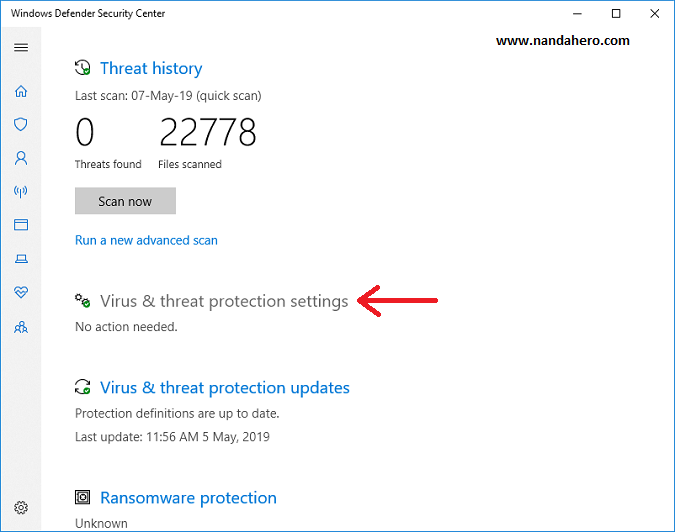
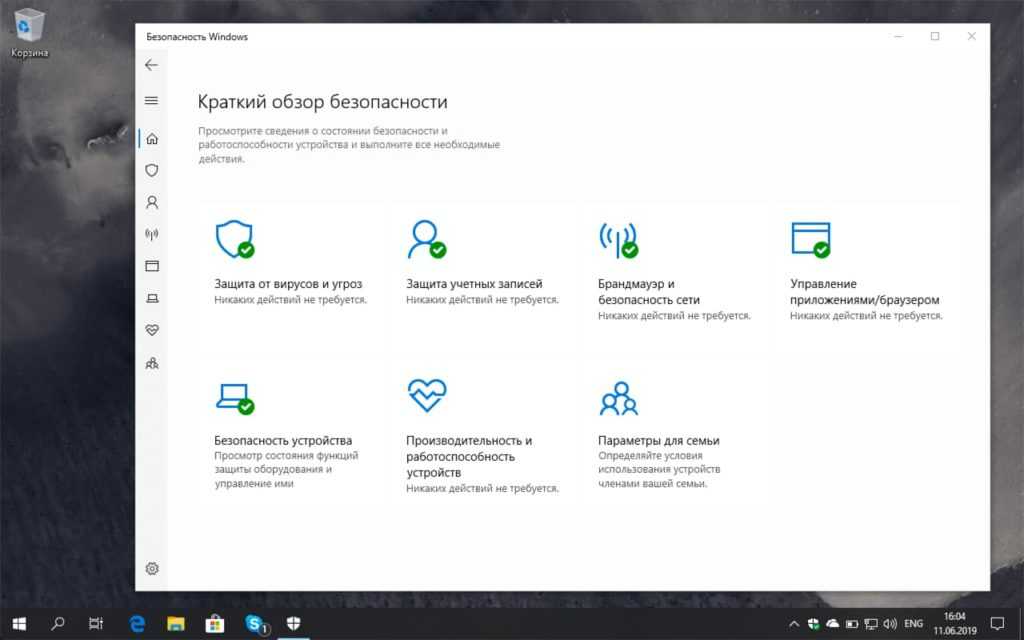 Это перезагрузит ваше устройство, поэтому обязательно сохраните открытые файлы.
Это перезагрузит ваше устройство, поэтому обязательно сохраните открытые файлы.