Настройка uefi ami bios: Как настроить BIOS (UEFI) для загрузки с флешки или диска (CD/DVD, USB, SD)
Содержание
uefi | Как настроить?
«Да чего там сложного?» — воскликнет половина читателей. Всего-то нажми клавишу Delete или F2 при включении ПК и сможешь без проблем войти в UEFI. Да, они правы, чаще всего так и происходит. Но Вам может попасться современный ноутбук или ПК, где такая возможность попросту скрыта. Я покажу как в этом случае зайти в UEFI BIOS из ОС Windows 11, буквально с рабочего стола! Читать далее →
Привет! Недавно я уже подробно рассказывал — что такое BIOS и CMOS. Сегодня я поподробнее остановлюсь на том какие бывают виды БИОСа, потому как разобраться в этом начинающему пользователю сложно. Хотя, на самом деле, всё весьма просто — надо лишь в этом немного разобраться. Тем более, что несмотря на различия во внешности, в плане настройки функций и принципах действий все они схожи. Я расскажу какие виды бывают и покажу всё это в картинках.
На текущий момент есть 3 основных разновидности BIOS отличающиеся по производителю. Читать далее →
Прочее
ami bios, award bios, bios utility, uefi, виды bios, система биос
На компьютерах имеющих вместо обычного BIOS — новый UEFI интерфейс, желательно устанавливать Windows в режиме EFI для улучшения работоспособности операционной системы .
Для установки Windows в режиме EFI Вам будет нужен образ 64-битной операционной системы Windows 7 SP1 или новее. При этом системный диск на который будет устанавливаться Windows в режиме EFI, должен быть размечен не в обычном MBR-виде, а сконвертирован в формат GPT. Это делдается в 64-битной версии Windows утилитой Diskpart. Читать Далее
Прочее
c флешки, gpt, uefi, usb-флешка, Windows 8, загрузочная флешка, установить windows 7
Сейчас сложно найти человека, который хотя бы по-наслышке не знал что такое BIOS. Действительно, компьютеры давно и прочно обосновались в наших квартирах и офисах. А если учесть патологическую страсть русского человека лезть во все по лозунгом «да чего тут ремонтировать-то?!», то думаю всем привычный экран BIOS особых вопросов давно не вызывает. Сами посудите — значительных изменений в BIOS не привносили целые десятилетия — он всё время внешне оставался одним и тем же. Читать далее →
Действительно, компьютеры давно и прочно обосновались в наших квартирах и офисах. А если учесть патологическую страсть русского человека лезть во все по лозунгом «да чего тут ремонтировать-то?!», то думаю всем привычный экран BIOS особых вопросов давно не вызывает. Сами посудите — значительных изменений в BIOS не привносили целые десятилетия — он всё время внешне оставался одним и тем же. Читать далее →
Прочее
asrock uefi, bios, efi, uefi, uefi asus, uefi gigabyte, window 7, window 8
Как настроить BIOS для загрузки с диска или флешки
Как зайти в BIOS или UEFI, изменить приоритет загрузочных устройств, режимы работы SATA контроллера (AHCI и IDE), загрузка с помощью Boot Menu для установки Windows. |
В прошлой статье мы говорили о том как сделать загрузочный диск или флешку. А сейчас я расскажу вам как настроить BIOS компьютера для установки Windows с диска или флешки.
А сейчас я расскажу вам как настроить BIOS компьютера для установки Windows с диска или флешки.
Содержание
Содержание
- 1. Что такое BIOS и UEFI
- 2. Как войти в BIOS Setup
- 3. Основы работы в Setup
- 3.1. Клавиши управления
- 3.2. Сохранение настроек
- 3.3. Отмена настроек
- 3.4. Восстановление настроек
- 4. Варианты загрузки
- 5. Настройка BIOS
- 5.1. Изменение приоритета загрузки
- 5.2. Режим работы SATA контроллера
- 6. Загрузка с помощью «Boot Menu»
- 7. Проблемы с загрузкой
- 8. Ссылки
1. Что такое BIOS и UEFI
Каждая материнская плата имеет специальную программу для загрузки компьютера и настройки параметров различных устройств. Эта программа прошита (запрограммирована) в специальную микросхему на материнской плате и поэтому называется прошивкой.
Раньше все материнские платы имели прошивку, называемую BIOS, которая имела простой графический интерфейс с белыми буквами на синем фоне и была ограничена в функционале. Например, в BIOS нельзя было использовать мышку, выбирать язык и отсутствовали какие либо графические элементы (картинки) в виду ограниченного объема микросхемы памяти BIOS. Также материнские платы с BIOS не поддерживали диски объемом более 2 Тб ввиду ограничений старой системы разметки дисков (MBR).
Например, в BIOS нельзя было использовать мышку, выбирать язык и отсутствовали какие либо графические элементы (картинки) в виду ограниченного объема микросхемы памяти BIOS. Также материнские платы с BIOS не поддерживали диски объемом более 2 Тб ввиду ограничений старой системы разметки дисков (MBR).
Сейчас многие материнские платы имеют новый тип прошивки, называемый UEFI, которая отличается улучшенным графическим интерфейсом с использованием красивого фона, рисованных кнопок, возможностью выбора языка (включая русский) и некоторыми улучшениями. Например, поддержкой нового типа разделов дисков (GPT), позволяющей использовать жесткие диски объемом более 2 Тб.
Какой тип прошивки имеет ваша материнская плата можно узнать в руководстве к ней, на сайте производителя материнской платы или ноутбука, а также визуально при входе в программу настройки Setup. Программа Setup также прошита в материнскую плату и используется для изменения настроек BIOS или UEFI.
2. Как войти в BIOS Setup
Для входа в программу Setup нужно сразу после включения компьютера зажать кнопку «Delete» на клавиатуре. На некоторых материнских платах и ноутбуках для этого используются клавиши «F2», «F10» или «Esc». Какую именно кнопку нажимать можно прочитать в сообщениях, появляющихся сразу после включения компьютера.
На некоторых материнских платах и ноутбуках для этого используются клавиши «F2», «F10» или «Esc». Какую именно кнопку нажимать можно прочитать в сообщениях, появляющихся сразу после включения компьютера.
В текстовом виде
В графическом виде
Если вы не успеваете прочитать, то нажмите кнопку «Pause» на клавиатуре для приостановки загрузки. Продолжить загрузку можно нажатием любой клавиши. Если вы нажмете клавишу, предназначенную для входа в Setup, то сразу же попадете в программу настройки материнской платы.
Классический BIOS
Интерфейс UEFI
3. Основы работы в Setup
3.1. Клавиши управления
Программа Setup представляет из себя набор различных параметров, сгруппированных на отдельных вкладках, в зависимости от назначения. Справа или внизу будет описание клавиш, с помощью которых производятся все действия.
Для перехода между вкладками обычно используются стрелочки «вправо», «влево» на клавиатуре. Для перехода между строками внутри одной вкладки используются стрелочки «вниз», «вверх».
Для перехода между строками внутри одной вкладки используются стрелочки «вниз», «вверх».
Для смены значений необходимо перейти с помощью стрелочек на требуемое поле, нажать клавишу «Enter», а затем с помощью стрелочек выбрать новое значение из выпадающего меню. Для этого также могут используются клавиши «+», «-» или «Page Up», «Page Down».
Для возврата на уровень вверх или к предыдущей странице нажимайте клавишу «Esc». Клавиша «Esc» на одной из главных вкладок будет означать выход из BIOS без сохранения настроек, который нужно будет подтвердить или отказаться от выхода.
В программе Setup с интерфейсом UEFI можно выполнять все действия с помощью мышки.
3.2. Сохранение настроек
Это очень важный момент. После совершения всех необходимых настроек перейдите на вкладку «Exit», выберете стрелочками пункт «Exit and Save Changes» («Выйти и Сохранить Изменения», порядок слов может быть разным), нажмите «Enter» и подтвердите сохранение настроек выбрав стрелочками «OK» или «Yes» и снова «Enter».
Сохранить настройки можно гораздо проще и быстрее нажав клавишу «F10» на клавиатуре и подтвердив свое решение. Эта клавиша работает во многих версиях BIOS, UEFI и часто указывается в подсказках (внизу или справа).
3.3. Отмена настроек
Если вы случайно что-то изменили или не уверены в правильности сделанных настроек, то прейдите на вкладку «Exit» и выберите «Exit and Discard Changes» («Выйти и Отменить Изменения») или нажимайте клавишу «Esc» до появления сообщения о выходе без изменения настроек и подтвердите действие («OK» или «Yes»).
3.4. Восстановление настроек
Для восстановления всех настроек в оптимальные значения по умолчанию прейдите на вкладку «Exit» и выберите «Load Setup Default» («Загрузить Настройки По умолчанию»). После этого можно сразу изменить другие настройки или просто выйти из BIOS с сохранением параметров («Exit and Save Changes» или «F10»).
4. Варианты загрузки
Вставьте загрузочный диск или флешку в компьютер, на который вы планируете устанавливать Windows. Теперь для того, чтобы начать установку Windows, нужно настроить BIOS (или UEFI) с помощью программы Setup на загрузку с диска или флешки. Также для этого можно использовать специальное загрузочное меню материнской платы (Boot Menu). Последний вариант проще и удобнее, но мы рассмотрим оба способа.
Теперь для того, чтобы начать установку Windows, нужно настроить BIOS (или UEFI) с помощью программы Setup на загрузку с диска или флешки. Также для этого можно использовать специальное загрузочное меню материнской платы (Boot Menu). Последний вариант проще и удобнее, но мы рассмотрим оба способа.
5. Настройка BIOS
5.1. Изменение приоритета загрузки
Перейдите на вкладку «Boot» или «Загрузка».
Установите ваш DVD-привод или флешку первым в порядке загрузочных устройств.
Если вы будете устанавливать Windows с диска, то первым пунктом выбирайте устройство типа «ATAPI CD-ROM», название с указанием производителя или модели привода. Например, «CDROM:PM-HL-DT-STDVD-RAM Gh32NP» (это DVD-привод «LG»).
Если планируете устанавливать Windows с флешки, то первым выбирайте что-то типа «Removable Dev.» или название флешки с указанием производителя. Например, «USB: Patriot Memory» (это флешка «PATRIOT»).
Transcend JetFlash 790 16Gb
Вторым должен стоять жесткий диск, который обозначается как «Hard Drive», «HDD» или интерфейс к которому он подключен, производитель и модель диска. Например, «SATA:3M-SAMSUNG HD502HJ» (это жесткий диск «Samsung» на 500 Гб с интерфейсом SATA).
Например, «SATA:3M-SAMSUNG HD502HJ» (это жесткий диск «Samsung» на 500 Гб с интерфейсом SATA).
Обратите внимание на то, что в разделе «Boot» могут быть и другие пункты, отвечающие за приоритет загрузки, типа «Hard Disk Drives» или «Removable Device Priority».
В них также нужно проверить, чтобы DVD-привод или флешка стояли на первом месте.
Если у вас два жестких диска, то выше должен стоять тот, на который вы устанавливаете систему. Но в таком случае я рекомендую один из дисков отключить, чтобы избежать путаницы и возможных ошибок в установке системы. Его можно будет подключить после установки.
В программе Setup с интерфейсом UEFI все делается аналогично. Ищите раздел «Boot» или «Загрузка», находите там ваш DVD-привод или флешку и поднимаете их в самый верх приоритета загрузки. Плюс для этого можно использовать мышку, что проще и удобнее.
Не забудьте сохранить настройки на вкладке «Exit», выбрав пункт «Exit and Save Changes» или нажав «F10».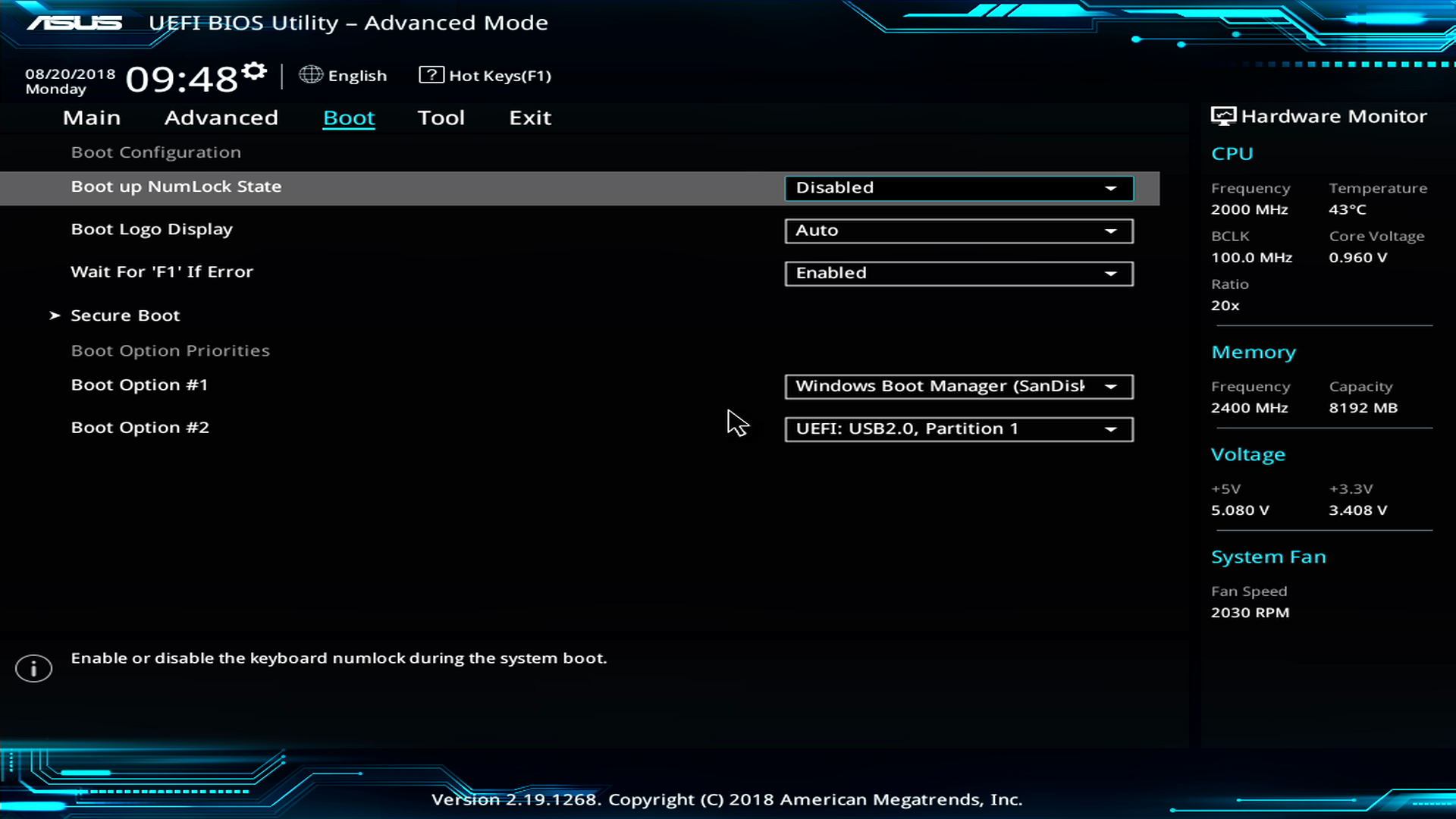
5.2. Режим работы SATA контроллера
Это в принципе не так важно, но многих интересует этот вопрос, поэтому я решил его немного прояснить. SATA диски могут работать в режиме совместимости с более старыми IDE дисками и в более современном режиме AHCI. AHCI дает небольшой прирост производительности жесткого диска при множественном одновременном обращении к нему. Такой режим работы диска возникает в основном на серверах и для обычного домашнего компьютера практически бесполезен.
При настройке BIOS есть возможность выбрать режим работы SATA контроллера.
Эти настройки могут находиться в разных местах и несколько отличаться в названиях, но принцип везде один. Вам предлагается режим совместимости с IDE или новый режим AHCI.
В целом, режим совместимости с IDE рекомендуется использовать для Windows XP, так как изначально она не имеет SATA-драйверов и просто не увидит жесткий диск, что не позволит установить Windows. Драйвера можно встроить в установочный дистрибутив Windows, но смысла это не имеет, так как на скорость работы не повлияет, а проблем может добавить.
Для Windows 7 и старше рекомендуется использовать режим AHCI, так как в современных операционных системах есть необходимые драйвера. Также многие специалисты настоятельно рекомендуют включать AHCI для быстрых SSD-дисков.
6. Загрузка с помощью «Boot Menu»
Есть более простой и удобный способ загрузки с DVD-диска или флешки как для BIOS, так и для UEFI – загрузка с помощью «Boot Menu» («Меню Загрузки»).
Для вызова меню загрузки могут использоваться клавиши «F8», «F10», «F11», «F12» или «Esc». Их часто можно увидеть в подсказках на начальном экране загрузки компьютера. Еще эту информацию можно узнать из инструкции, на сайте производителя материнской платы или ноутбука, поиском в интернете или методом тыка.
Сразу после включения компьютера зажмите и удерживайте клавишу вызова «Boot Menu» до появления меню выбора загрузочного устройства.
С помощью стрелочек «вниз» и «вверх» перейдите на DVD-привод или флешку и нажмите «Enter».
Transcend JetFlash 790 16Gb
Плюсы такого способа очевидны – не нужно копаться в BIOS, не нужно потом возвращать настройки BIOS обратно (хотя это не всегда обязательно) и достаточно вызвать это меню всего один раз, так как после начала установки Windows это уже не потребуется. Кроме того, использование «Boot Menu» не изменяет настройки BIOS или UEFI.
Кроме того, использование «Boot Menu» не изменяет настройки BIOS или UEFI.
7. Проблемы с загрузкой
Друзья, в связи с тем, что у многих возникали проблемы с загрузкой при установке Windows и некоторые писали об этом в комментариях, я решил сделать отдельный раздел, где собрал известные мне способы решения этих проблем.
Выполняйте рекомендации по очереди, а не все сразу, чтобы определить в чем именно была проблема.
- Если загрузка компьютера останавливается в самом начале и просит нажать F1, после чего входит в BIOS, то у вас скорее всего либо села батарейка на материнке (может сбиваться время), проблемы с процессорным кулером (вышел из строя, ни туда подключили) или жестким диском (ошибки в SMART).
- Если при включение ПК появляется сообщение «Reboot and Select proper Boot device or Insert Boot Media in selected Boot device and press a key» это значит, что загрузочная область на диске или флешке не найдена или повреждена. Попробуйте загрузиться с установочного диска или флешки с помощью Boot Menu (раздел 6 статьи), если не поможет сделайте загрузочный носитель заново с помощью утилиты «Windows USB/DVD Download Tool».

- Если после перезагрузки компьютера установка Windows начитается сначала, то выньте загрузочный диск или флешку и перезагрузите компьютер, установка должна будет продолжиться с жесткого диска.
- Отключите от компьютера все лишние USB-устройства (флешку, 3G-модем, смартфон, принтер). Оставить нужно только мышку, клавиатуру, DVD-диск или флешку, с которых вы производите установку Windows.
- Если у вас несколько жестких дисков, то отключите от материнской платы все диски, кроме того на который будет производиться установка Windows.
- Сбросьте настройки BIOS по умолчанию (описано в этой статье).
- Если установщик не видит диск или в конце появляется ошибка 0x0000007B измените в BIOS режим SATA контроллера с AHCI на IDE или обратно.
- Если при каждой загрузке компьютер или ноутбук сам входит в BIOS или открывает меню загрузки, то установите в BIOS опцию Boot Pop Menu в состояние Disable/Выключено (если есть).
- Отключите Fast Boot в разделе Advanced в BIOS, а в разделе Boot установите опцию Launch CSM в состояние Enable/Включено (если есть).

- В разделе Boot в BIOS измените режим загрузки с EFI (UEFI) на Legacy (если есть).
- Установите в BIOS опцию Secure Boot в состояние Disable/Выключено (если есть).
- Выберите в BIOS версию устанавливаемой Windows (если есть).
- Если у вас ноутбук, одна версия Windows устанавливается, а другая нет и вам не помогли советы по настройке BIOS, то обратитесь в поддержку или на форум производителя. Также может помочь обновление BIOS, после которого в нем могут появиться дополнительные опции (п.8-12).
- При возможности устанавливайте Windows с DVD-диска, так как с флешками бывает множество различных проблем.
- Делайте загрузочный диск или флешку из оригинального образа.
- Вставляйте флешку в разъем USB 2.0 на задней панели компьютера (материнской платы) или разъем USB 2.0 ноутбука. Загрузка с разъема USB 3.0 работает не всегда.
- Попробуйте воспользоваться Boot Menu, как описано в п.6 этой статьи. Этот способ проще, надежней чем настройка приоритета загрузки в BIOS и вы сможете определить видит ли компьютер вашу флешку.

- Нижнее подчеркивание на черном экране говорит о том, что компьютер зависает в момент обращения к флешке или к жесткому диску. Если без флешки загрузка идет дальше, то дело точно в ней.
- Если компьютер не видит флешку или не хочет с нее загружаться, используйте для установки DVD-диск или другую флешку.
- Если такой возможности нет, то измените тип флешки со «съемный носитель» на «жесткий диск» с помощью утилиты «BootIt Next Generation», отформатируйте ее утилитой «HP USB Disk Storage Format Tool» и сделайте заново загрузочной с помощью «Windows USB/DVD Download Tool». Все эти утилиты вы можете скачать ниже в разделе «Ссылки».
- Если проблема возникает уже после выбора раздела установки Windows, то воспользуйтесь советами по настройке BIOS (п.7-12). Удалите при установке старые разделы с диска или сделайте это с помощью загрузочного диска Acronis Disk Director.
- Если установщик сообщает, что не может установить Windows на диск, то попробуйте выполнить конвертацию MBR в GPT или обратно.

Напоминаю, что для выхода из BIOS с сохранением настроек используется клавиша F10.
По ссылкам ниже вы можете скачать все необходимые утилиты, для решения проблем с флешкой.
В следующих статьях мы рассмотрим как установить Windows 7, Windows 8.1 и Windows 10.
[РУКОВОДСТВО] Использование AptioV UEFI Editor + метод FPT Flash от AMI — Руководства и проблемы с модификацией BIOS AMI BIOS CONFIGURATION PROGRAM) не напрямую для публики, а только для партнеров поставщиков материнских плат с AMI
. Мы обнаружили, что последняя устаревшая утечка версии — это AMI BCP v5.0.2.0031 и AMI BCP v5.0.2.0034 (упоминание на китайском форуме), выпуск в 2017 год, возникла проблема с максимальной строкой и поддерживаемой конфигурацией чтения для более новых биосов, таких как Alderlake.
Некоторое сообщество исправляет это приложение, чтобы увеличить максимальную строку, это устраняет проблему, не может открыть некоторые биосы, например, от asus, потому что ограничение строки 11.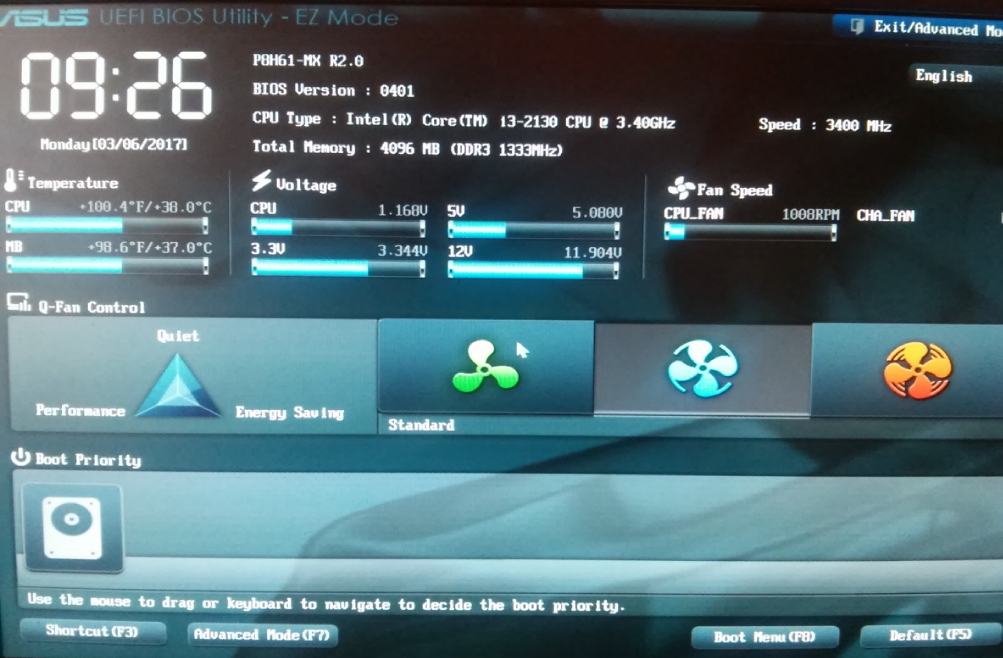 000 в версии 31, но не снимается вся проблема, в некоторых строках меню конфигурации биоса все еще отображается пустая строка
000 в версии 31, но не снимается вся проблема, в некоторых строках меню конфигурации биоса все еще отображается пустая строка
, поэтому найден новый переделать редактор конфигурации BIOS от BoringBoredom , его онлайн-инструменты на основе javascript, он настолько мощный, что может правильно прочитать всю строку, где в настоящее время AMIBCP не может прочитать, и другие его инструменты OpenSource работают вместе с UEFI Tools
—
прямо сейчас это приложение по-прежнему не может загрузиться, если модификация биоса с разрывом структуры с помощью шестнадцатеричного кода, поэтому используйте оригинальный биос от поставщика повреждения материнской платы, поэтому внимательно прочитайте все инструкции.
Для этого руководства я использую Asus H610M-A D4 и MSI Z690 для справки0019 Intel FPT Из инструментов CSME для перепрошивки
Загрузите версию, аналогичную вашей версии Management Engine, которую вы можете увидеть в настройках BIOS, для ольхового озера используется v16, а у Me есть вариант, такой как H, A и т. Д., Для потребителей, корпораций, использующих Me анализатор с этим site
Д., Для потребителей, корпораций, использующих Me анализатор с этим site
CSME Tools
мы не используем AfuWin, потому что он не может прошить неподписанный биос, или команда AFU /GAN не работает Aptio V
Intel AFT Blocking
- Работа с BIOS LOCK & Flash Protection Range Registers (FPRR) )
Найдено исправление @Lost_N_BIOS здесь [ошибка 280 368 блокировки биоса] ([GUIDE] Grub Fix Intel FPT Error 280 или 368 — BIOS Lock Asus/Other Mod BIOS Flash), чтобы разблокировать этот заблокированный
Но это не совсем относится к модулю group, и не работает в моем биосе, чтобы отключить блокировку, поэтому нам нужно , улучшенное, что , используя setup_var_ws вместо setup_var
получить IFR.txt с UBU Tools отсюда написано @Fernando, dev by @SoniX
копия ваш биос в папку ubutool и запустите UBU.bat, вставьте команду S для IFR
и получить IFr.txt и смещение блокировки биоса
открыть ifr.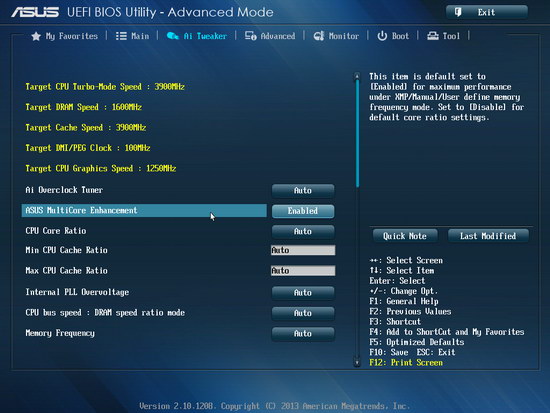 txt имя setup.extr.txt в папке ubu
txt имя setup.extr.txt в папке ubu
здесь мы ищем FPRR
но это все еще сбивает с толку для права чтения , теперь мы делаем
загрузите IFR Formatter и поместите в папку IFR.txt, переименуйте ifrext.txt в a.txt
запустите IFRFORMATTER.EXE, и он сгенерирует b.txt и откроет его
мы основали на том, что мой PFRR равен VarStore: PchSetup, VarOffset: 0x73F , Размер 0x1
Блокировка BIOS | VarStore: PchSetup, VarOffset: 0x1D, Размер: 0x1
и для отключенного значения = 0x0
после того, как вы получите значение BIOS , смещение блокировки BIOS и fprr с IFR Extractor
, как этот
, нам нужно применить это к работающей системе, используя специальный EFIShell
Загрузите ModGrubShellEfi от datasone
, чтобы запустить этот efi, который вы можете использовать разными способами, такими как refind boot или aio boot, но базовую настройку флэш-накопителя в fat32, создайте папку /efi/boot переименуйте modgroub. efi в BOOTX64.efi, поместите в загрузочную флешку, запустите флешку в биосе, не забудьте отключить безопасную загрузку
efi в BOOTX64.efi, поместите в загрузочную флешку, запустите флешку в биосе, не забудьте отключить безопасную загрузку
после запуска и войдите в оболочку efi
следуйте этому руководству по командам, используя setup_var_cv я получаю от этого или этого
Чтение текущее значение, применяемое в нашей биосе
setup_var_cv VarStore VarOffset Size
для FPRR
setup_var_cv PchSetup 0x73F 0x1
Команда записи
setup_var_cv VarStore VarOffset Size Value
для FPRR
setup_var_cv PchSetup 0x73F 0x1 0x0
И для BIOS LOCK то же самое, только измените varoffset
после использования команды reboot reboot, и наслаждайтесь использованием intel FPT без ограничений на перепрошивку
ok теперь мы завершили, переходим к следующему шагу
## #######################
Работа с IntelFPT
Инструмент для программирования Intel Flash
Дамп биоса
Для совместимости сброс биоса на основе мода из fpt а не биос от поставщика, поэтому вы можете прошить последнюю версию биоса поставщика и сделать дамп из fpt
Использовать 32-битный FPT Для совместимости рекомендуется командой @Lost_N_BIOS
для дампа биоса
FPTW.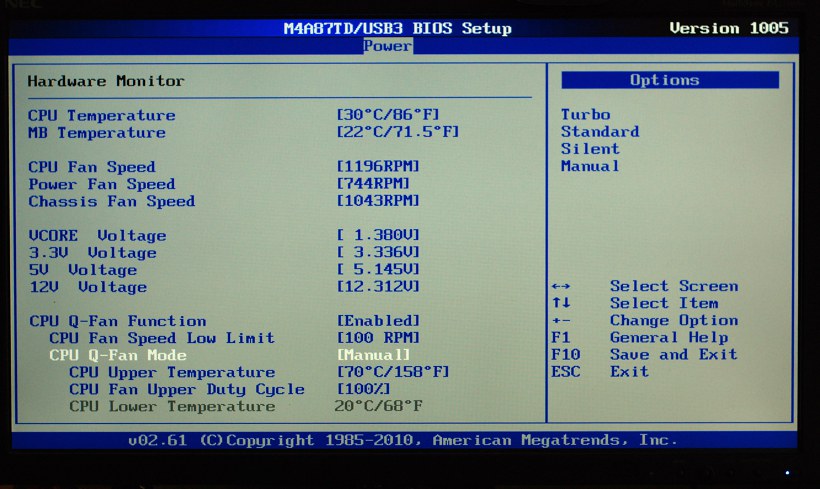 exe -bios -d biosoriginal.bin
exe -bios -d biosoriginal.bin
(параметр -bios для поиска только биоса и без ошибок для других, потому что только intel fpt пишите что пишете , если -ME будет дамп ManagementEngine )
сохраните копию biosoriginal.bin куда-нибудь
команда для Flash Bios с FPT
перед прошивкой не забудьте прочитать мой пост в теме до разблокировки Bios & FPRR первый спец. асус мобо
сначала попробуйте это
FPTW.exe -bios -savemac -f biosmod.rom
если не работает только это
FPTW.exe -bios -f biosmod.rom в области биоса, не перепутанной с областью gbe , чтобы не потерять mac, серийный номер и т. д. )
Хорошо, следующий шаг для редактирования дампа bios.bin
AMI AptioV UEFI EDITOR
его онлайн-редактор ami bios, разработанный BoringBoredom
90 002 Настройка Необходимые файлы
UefiTool New Engine 62 от @CodeRush
UEFITool 28 (для замены тела)
Открыть дамп биоса с помощью uefitoolne 62
Найдите High Precision или HPET
используйте CTRL +F на asus show found one , ini msi найдено три, неважно это только обратитесь к одному PE32_SETUP, дважды щелкните Highprecisionщелкните правой кнопкой мыши PE32 IMAGE SECTION выберите извлечение как есть (для сгенерированных файлов sct)
Поиск AMITSE
Много найдено, только выбрать в LZMACUSTOMDECOMPRESS…Щелкните правой кнопкой мыши и извлеките как есть pe32
Найдите setupdata
в asus setupdata под AMITSE, для msi вы можете щелкнуть поиск и записать setupdataспециально для setupdata это rightclick>setupbody (для сгенерированного файла .
 bin)
bin)генерировать IFR со специальной связанной версией IFR RS (ссылка в следующем шаге)
ifrextractor.exe «Section_PE32_image_Setup.sct» verbose
Примечание: не забудьте подробную команду, она не может загрузиться в uefieditor без этого
Работает только связанная версия IFR-Extractor-RS. Вам необходимо войти в учетную запись Github, чтобы загрузить его, пока артефакт не будет опубликован в виде обычного выпуска.
после того, как у вас есть четыре файла, необходимых для UEFI EDITOR, PE32.SCt,pe32AMITSE,ifr.txt,SETUPDATA BODY.bin
Работа с UEFI EDITOR
перейдите к редактору Uefi
Загрузите все четыре файла в каждый слот
редактор будет отображаться как это
после редактирования всего, что вы хотите, выберите кнопку загрузки uefi
вы получите только файлы, затронутые вашим редактированием, из файлов, сгенерированных инструментом uefi, и некоторый журнал изменений для деталей
Вставить и заменить обратно Отредактированные файлы efi в биос
Откройте дамп биоса с помощью инструмента Uefi 28
и выполните поиск, как в предыдущем примере Ключевое слово pe32 — «Высокая точность»
Нажмите «Заменить как есть»
Теперь отображается текст восстановления, вы можете выбрать «Файл»> «Сохранить», чтобы применить это
Для AMITSE & SETUP DATA
UEFI TOOL 28 имеет несколько другую структуру, чем более новая 62 версия
можем использовать GUID и размер для проверки, сравните две инфы 62 и 28 вот так
ДЛЯ ами це нажмите заменить есть, для SETUP DATA REPLACE BODY
после всего этого можно прошивать bios. rom с INTEL FPT
rom с INTEL FPT
Обновление: для полного резервного региона, такого как GBE, SERIAL, вам нужно выполнить разблокировку fpt, заблокированную в биосе, я пишу там
, а затем вы можете сбросить полную прошивку (биос, ME, GBE, другое)
, чтобы проверить блокировку региона
FPTW.exe -i
полный дамп
FTPW -d полный дамп.bin
Добавить параметр в меню BIOS AMI UEFI (как?) — Руководства по модификации BIOS и проблемы
chriz74
1
В моей биосе нет опций передачи обслуживания xhci или передачи обслуживания ehci. Я обнаружил, что они присутствуют в строке BIOS с дескрипторами 0x0632 и 0x0634… есть ли способ добавить эти параметры в меню USB?
Amibcp не имеет возможности изменять меню.
http://i.imgur.com/SR6IdfB.png?1
http://i. imgur.com/SRZAIg0.png?1
imgur.com/SRZAIg0.png?1
Редактировать Фернандо: Название темы настроено
CodeRush
2
Нет, он жестко запрограммирован в процессе сборки и не может быть легко изменен. Остается вероятность того, что код для включения/отключения передачи обслуживания XHCI все еще присутствует, и им можно управлять с помощью записи в переменной настройки. Попробуйте найти, где находится опция «Legacy USB Support» в вашей настройке var, и переключите некоторые 0x00s на 0x01s рядом с ней.
хриз74
3
Должен ли я извлечь образ настройки и найти шаблон 0 и 1 рядом с идентификатором дескриптора?
КодРаш
4
Нет. Сначала подготовьте UEFI-загрузочную флешку с утилитой RU (скачайте, распакуйте, переименуйте RU.efi в bootx64.efi, скопируйте в /BOOT/EFI флешки с файловой системой FAT32 и загрузитесь с нее) .
Нажмите Alt+=, чтобы открыть селектор переменных NVRAM, введите «Setup» и нажмите Enter. Вы видите свою установочную переменную (нажмите Ctrl+PgDn, чтобы увидеть смещения после 0xFF), сделайте скриншоты (F12) всех значений, затем измените опцию «Legacy USB support» и повторите процесс. Сравните скриншоты, чтобы увидеть, где находится этот 0x00/0x01, и попробуйте изменить (ввести) некоторые 0x00 рядом с ним на 0x01 и посмотреть, включен ли XHCI HO.
хриз74
5
О, здорово! Спасибо за информацию. попробую сегодня.
хриз74
6
CodeRush:
Нет. Сначала подготовьте UEFI-загрузочную флешку с утилитой RU (скачайте, распакуйте, переименуйте RU.efi в bootx64.efi, скопируйте в /BOOT/EFI флешки с файловой системой FAT32 и загрузитесь с нее).
Нажмите Alt+=, чтобы открыть селектор переменных NVRAM, введите «Setup» и нажмите Enter. Вы видите свою установочную переменную (нажмите Ctrl+PgDn, чтобы увидеть смещения после 0xFF), сделайте скриншоты (F12) всех значений, затем измените опцию «Legacy USB support» и повторите процесс. Сравните скриншоты, чтобы увидеть, где находится этот 0x00/0x01, и попробуйте изменить (ввести) некоторые 0x00 рядом с ним на 0x01 и посмотреть, включен ли XHCI HO.
Итак, я сделал несколько скриншотов, так как не уверен в том, что нашел, на экране «Настройка» нет ничего подробного, я нашел другую переменную с именем UsbSupport. Пожалуйста, проверьте фотографии.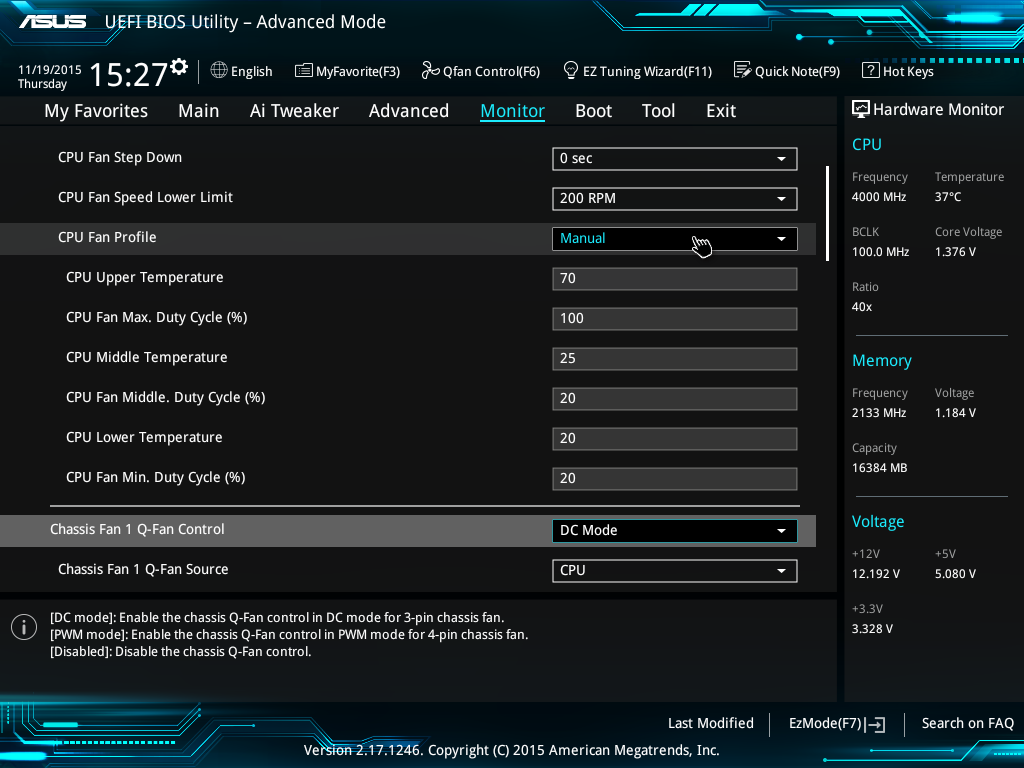 Что вы предлагаете попробовать?
Что вы предлагаете попробовать?
chriz74
7
не беда, я решил свою проблему другим способом.
c0dy
8
CodeRush:
Нет. Сначала подготовьте UEFI-загрузочную флешку с утилитой RU (скачайте, распакуйте, переименуйте RU.efi в bootx64.efi, скопируйте в /BOOT/EFI флешки с файловой системой FAT32 и загрузитесь с нее).
Нажмите Alt+=, чтобы открыть селектор переменных NVRAM, введите «Setup» и нажмите Enter. Вы видите свою установочную переменную (нажмите Ctrl+PgDn, чтобы увидеть смещения после 0xFF), сделайте скриншоты (F12) всех значений, затем измените опцию «Legacy USB support» и повторите процесс.Сравните скриншоты, чтобы увидеть, где находится этот 0x00/0x01, и попробуйте изменить (ввести) некоторые 0x00 рядом с ним на 0x01 и посмотреть, включен ли XHCI HO.
Интересный инструмент.
Отличается ли это, например, от сброса настроек nvram с помощью SCEWIN?
Или я смогу больше, чем с SCEWIN?
Давидм71
9
CodeRush:
Нет. Сначала подготовьте UEFI-загрузочную флешку с утилитой RU (скачайте, распакуйте, переименуйте RU.efi в bootx64.efi, скопируйте в /BOOT/EFI флешки с файловой системой FAT32 и загрузитесь с нее).
Нажмите Alt+=, чтобы открыть селектор переменных NVRAM, введите «Setup» и нажмите Enter. Вы видите свою установочную переменную (нажмите Ctrl+PgDn, чтобы увидеть смещения после 0xFF), сделайте скриншоты (F12) всех значений, затем измените опцию «Legacy USB support» и повторите процесс.Сравните скриншоты, чтобы увидеть, где находится этот 0x00/0x01, и попробуйте изменить (ввести) некоторые 0x00 рядом с ним на 0x01 и посмотреть, включен ли XHCI HO.
Интересно.
Давидм71
10
@Coderush,
Можно ли изменить бесполезный пункт меню биоса, чтобы сказать что-то еще и изменить адрес переменной? Например, сделать параметр, который говорит «управление полосой PCI» «16/0 8/8», на что-то еще, например, управление бифуркацией адресов из RcSetup на другой полосе? Спасибо
CodeRush
11
Все возможно при достаточной самоотдаче, но гораздо проще написать сценарий для оболочки EFI, чтобы переключить этот параметр, чем изменять настройки BIOS.
Давидм71
12
На самом деле, благодаря вам я научился изменять параметры в инструменте RU и проверять последствия. Единственное, меня смущают шестнадцатеричные коды, которые вы видите после того, как распечатаете переменные настройки в утилите IFR. Так что не уверены, достаточно ли просто изменить адрес переменной?
А еще я очень предан. Настолько. Просматривал спецификации и таблицы Intel.
КодРаш
13
Если не уверены — попробуйте и посмотрите, что получится. Может быть, этого будет достаточно, может быть, вам понадобится дополнительная смена где-то еще. Лучший способ выяснить это — поэкспериментировать.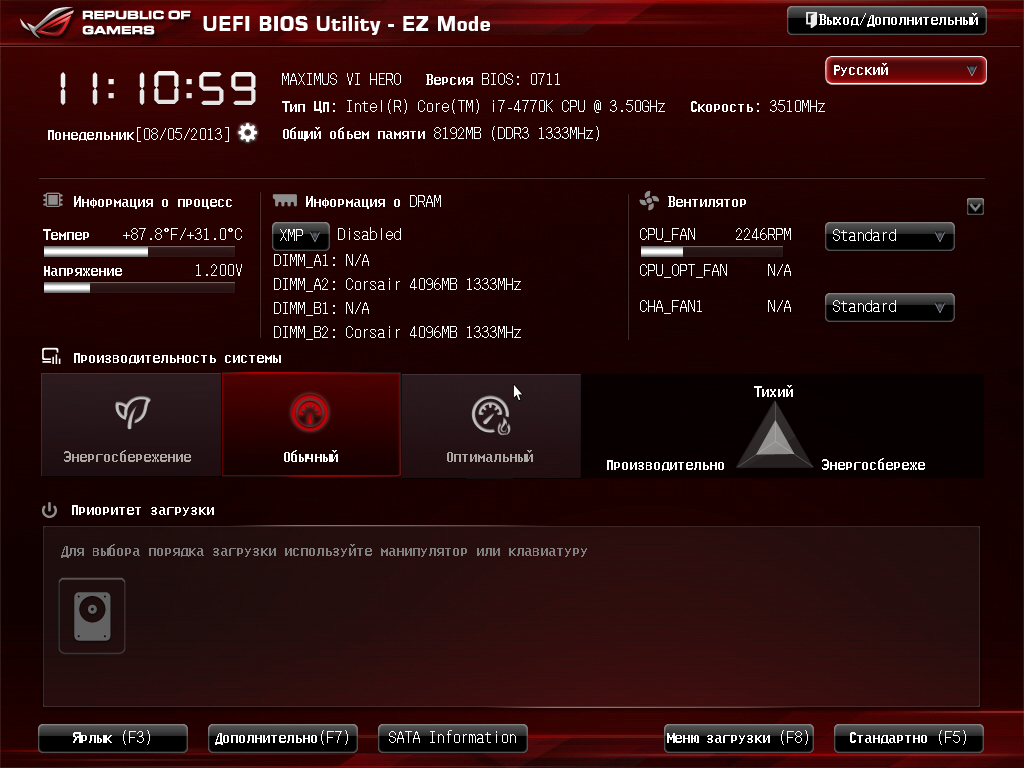
Давидм71
14
Я как бы врезался в стену. Я хочу установить переменную, существующую в IntelRCSetup, из главного меню настройки. Не знаю, как это сделать…
davidm71
15
@CodeRush и все такое,
Наконец-то удалось добавить новую опцию в мой MSI Godlike X99А Меню Биос!!! И он также записывает немного в предполагаемое место назначения, являющееся разделом памяти IntelSetup !!! Подробно о том, как я это сделал, и шаги в ближайшее время!
Здесь я добавил пункт подменю поддержки бифуркации:
davidm71
16
Расскажу подробно, как я справился с этим, чтобы помочь другим и получить предложения от тех, кто знает больше меня. По сути, я хотел создать пункт меню, который записывает «0x0» в подраздел IntelSetup моего биоса по адресу 0x539.. Эта опция включала возможность разделения линии 8X pci-e на две линии 4X/4X. Сначала мне нужно было узнать адрес регистрации. Я сделал это, выгрузив модули IntelSetup и Setup с помощью UEFITool и используя IFR-Extractor для изучения того, какая переменная соответствует какой-либо интересующей меня функции. знал, что 0x539 работает лучше всего. Во всяком случае, вернемся к разговору о моддинге меню. В моем биосе была скрытая функция, которая требовала AMIBCP, чтобы показать ее с правами ПОЛЬЗОВАТЕЛЯ, называемой «Распределение PCI-полосы» или что-то с параметрами «16/0» и «8x/8x», и эта опция ничего не сделала для меня и не заблокировала мою систему. позволяя ему публиковать, так что это было бесполезно.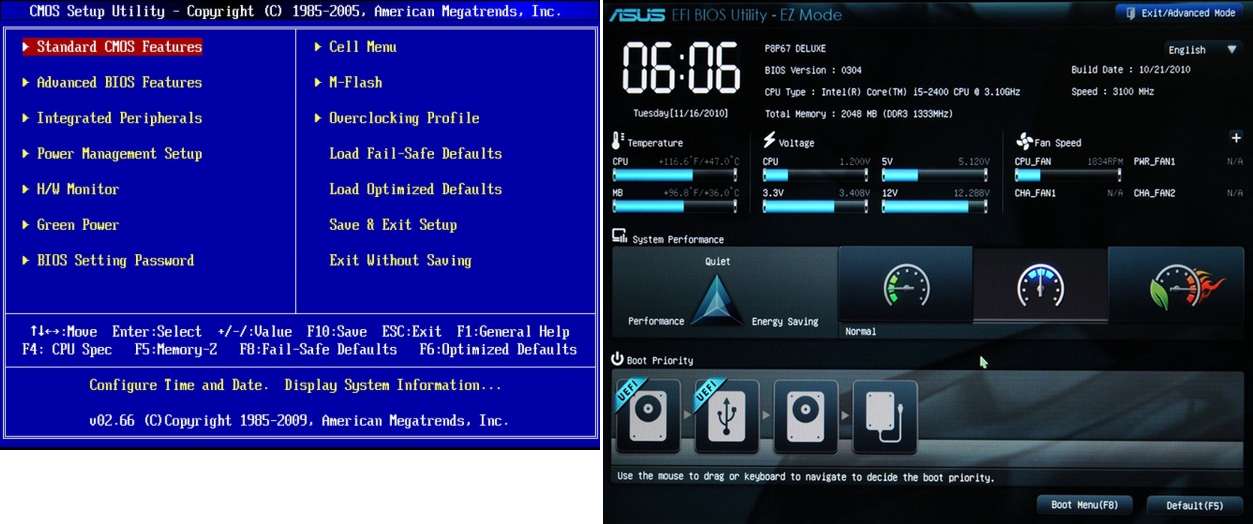 Поэтому с AMIBCP версии 5.02 я изменил имена на «Поддержка бифуркации» с параметрами «ВКЛ» и «ВЫКЛ» и сохранил файл. Следующим шагом было изучение извлеченного кода IFR. К сожалению, это было не так просто, как скопировать двоичный код из IntelSetup (он же Platform внутри UefiTool) для x539.переменная над старым пунктом меню «Распределение дорожек PCI-E». Требовалась некоторая переделка.
Поэтому с AMIBCP версии 5.02 я изменил имена на «Поддержка бифуркации» с параметрами «ВКЛ» и «ВЫКЛ» и сохранил файл. Следующим шагом было изучение извлеченного кода IFR. К сожалению, это было не так просто, как скопировать двоичный код из IntelSetup (он же Platform внутри UefiTool) для x539.переменная над старым пунктом меню «Распределение дорожек PCI-E». Требовалась некоторая переделка.
Изучая код вот что у меня получилось после переделки AMIBCP:
1
2
3
4
5
Настройка: Bifurcation Control, Variable: 0x535 {05 91 DF 0B Е0 0В 8В 00 01 00 35 05 10 10 03 FF 00}
0x306B4 Опция: OFF, значение: 0x3 {09 07 E3 0B 00 00 03}
0x306BB Опция: ON, значение: 0x4 {09 07 E2 0B 00 00 04}
0x306C2 Option : Авто, Значение: 0xFF {0907 E1 0B 30 00 FF}
0x306C9 Конец опций {29 02}
Я разберу это так, как смог понять. «0x535» был в основном локальной переменной программы установки. Пришлось изменить это на «0x539». Это делается позже в шестнадцатеричном редакторе.
Это делается позже в шестнадцатеричном редакторе.
Первый ’05 91′ известен как код операции. Следующие две пары ссылаются на идентификаторы переменных в строковом файле программы установки. Первый «DF 0B» или 0BDF — это номер «токена подсказки», найденный в 0BDF в строковом файле как «Поддержка бифуркации». Следующие два шестнадцатеричных числа «E0 0B» или 0BE0 — это число «Help Token», найденное в описании адреса в строковом файле. Вы можете заставить AMIBCP выгрузить строковый файл для просмотра на вкладке «Строки BIOS», где вы также можете изменить его значения.
Следующие два числа, «8B 00» в данном случае, являются номером «идентификатора вопроса», который по большей части должен быть уникальным. Следующий токен — это номер «varStore ID», где мы находим «01 00», где, как я полагаю, «01» ссылается на локальную установку или саму себя. Если вы посмотрите на верхнюю часть IFR-файла установки и платформы, вы увидите следующее:
Var Store: 0x1[1020] (Setup) {24 1C 43 D6 87 EC A4 EB B5 4B A1 E5 3F 3E 36 B2 0D A9 01 00 FC 03 53 65 74 75 70 00}
. .
.
..
..
Var Store: 0x28[6091] (intelsetup) {24 21 43 D6 87 EC A4 EB B5 4B A1 E5 3F 3E 36 B2 0D A9 28 00 CB 17 49 6E 74 65 6C 53 65 74 75 70 00}
Так я принял «01». себя и «28» переменные платформы, которые я хотел изменить. Не знаю, к чему относятся эти наборы цифр. Не было GUID.
Вместо этого я изменил код меню на этот:
1
2
3
4
5
6
True {46 02}
0x306A3 Параметр: PCIE Поддержка бифуркации, переменная: 0x539 {05 91 DF 0B E0 0B 6F 02 28 00 39 05 10 10 00 FF 00}
0x306B4 Опция: OFF, значение: 0x1 {09 07 E3 0B 00 00 01}
0x306BB Опция: ON, значение: 0x0 {09 07 Е2 0В 00 00 00}
0x306C2 Опция: Авто, Значение: 0xFF {09 07 E1 0B 30 00 FF}
0x306C9 Конец опций {29 02}
После «VarStore ID» мы находим переменную «varStoreInfo», которая и где программа установки записывает в память, чтобы внести изменения по назначенному адресу.
Здесь находится «39 05», также известный как наш 0x539. переменная. Обратите внимание, что FF в конце является значением по умолчанию. Я скопировал и вставил параметры ON OFF без необходимости изменять значения.
переменная. Обратите внимание, что FF в конце является значением по умолчанию. Я скопировал и вставил параметры ON OFF без необходимости изменять значения.
В моем случае «0x1» отключил функцию, а «0x0» включил ее. Важно то, что вы не меняете значения локальной переменной, потому что вы получите неправильные строки
, отображаемые в меню, но я рискнул и изменил «01» на «28».
Я сделал это, выполнив поиск исходного кода в шестнадцатеричном редакторе внутри файла «Setup.bin» и заменив его в соответствии с моим новым измененным кодом, описанным выше.
Потом прошил через fptw64. Было проще, чем использовать утилиту прошивки биоса, и перезагрузился и зашел в биос, чтобы изучить изменения.
Несмотря на то, что все выглядело хорошо, пришлось убедиться, что IntelSetup по адресу 0x539 был изменен на «00», и благодаря предложению Coderush использовать утилиту RU, это не было проблемой.
Теперь работает как надо.
анон53639373
17
У кого-нибудь есть идеи, как расширить меню Bios? В этом случае можно изменить соотношение сердцевины 5-8 на ударной доске Maximus 8.
Я извлек установочный модуль в виде двоичного файла, и вот варианты изменения ядра 1-4. Мой вопрос: есть ли способ расширить его до ядра 5-8?
Полный файл прилагается
setup.zip (524 КБ)
davidm71
18
Что именно вы хотите сделать?
анон53639373
19
Биос разблокирован для службы поддержки Coffe Lake. Я хочу иметь возможность изменить соотношение ядер от ядра 1-8 независимо.


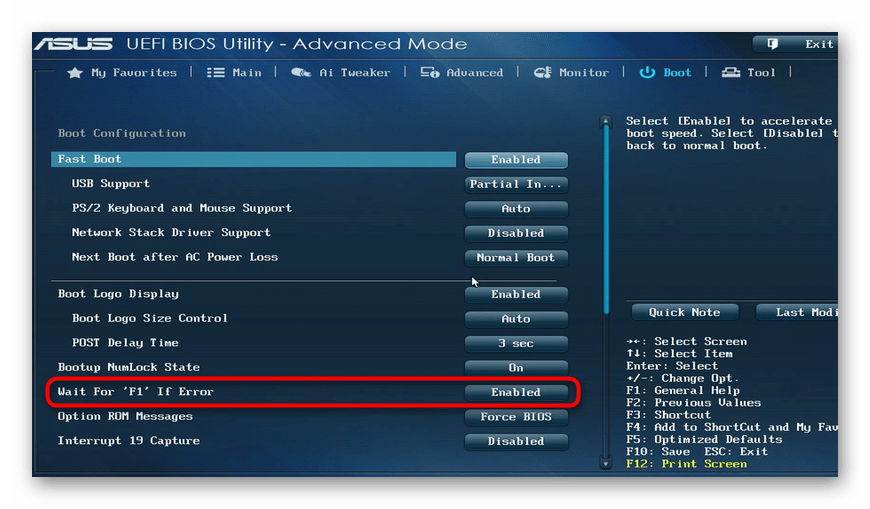


 bin)
bin) Сравните скриншоты, чтобы увидеть, где находится этот 0x00/0x01, и попробуйте изменить (ввести) некоторые 0x00 рядом с ним на 0x01 и посмотреть, включен ли XHCI HO.
Сравните скриншоты, чтобы увидеть, где находится этот 0x00/0x01, и попробуйте изменить (ввести) некоторые 0x00 рядом с ним на 0x01 и посмотреть, включен ли XHCI HO.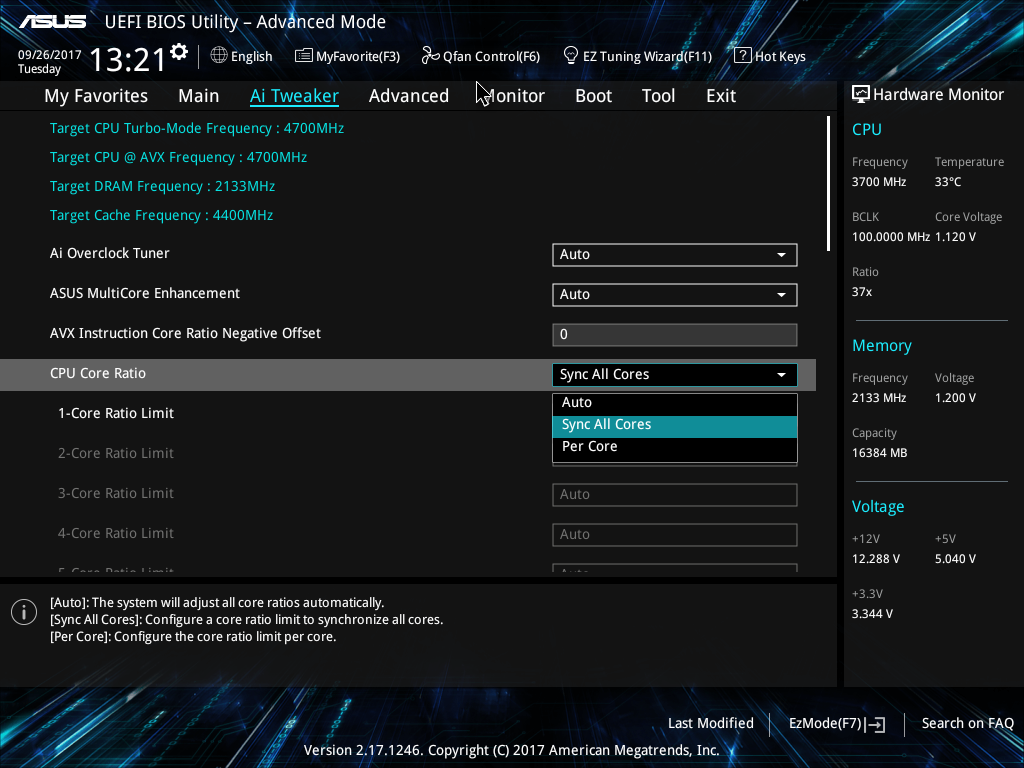 Сравните скриншоты, чтобы увидеть, где находится этот 0x00/0x01, и попробуйте изменить (ввести) некоторые 0x00 рядом с ним на 0x01 и посмотреть, включен ли XHCI HO.
Сравните скриншоты, чтобы увидеть, где находится этот 0x00/0x01, и попробуйте изменить (ввести) некоторые 0x00 рядом с ним на 0x01 и посмотреть, включен ли XHCI HO.