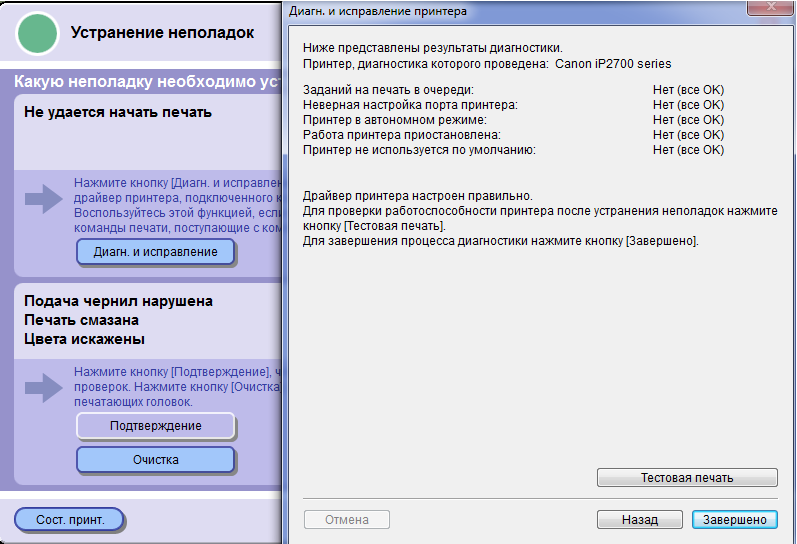Нет связи ноутбука с принтером мастера вызвать: Устранение неполадок с подключением к принтеру и с печатью в Windows
Содержание
КОМПЬЮТЕР НЕ ВИДИТ ПРИНТЕР — 6 этапов устранения проблемы
Победить глюк, связанный с коммуникацией двух устройств порой сложнее, чем разобраться в сбоях одного девайса. Однако, если речь идет о тандеме компьютера и принтера, тут не так уж много вариантов.
Компьютер или ноутбук не видит принтер: типичные причины при проводном соединении
При выявлении и устранении причины несогласованности устройств желательно следовать от простого к сложному:
- Проверяем состояние печатающего устройства в «Настройках и принтерах».
- Проверяем службу печати.
- Извлекаем кабель с обеих сторон, вставляем заново.
- Проверяем USB-разъем, например, с помощью подключения мыши.
- Пробуем подключить кабель к другому разъему.
- Переустанавливаем драйвера.
Теперь стало понятно, что делать, если компьютер категорически не видит принтер? Не совсем? Тогда читайте подробности далее.
Проблемы с соединением
Отметим первый важный момент: для отображения документов или графических файлов на бумаге ПК и печатающее устройство должны обмениваться информацией. Поэтому для начала нужно удостовериться в наличии соединения между ними. Дома их обычно коннектят по кабелю или Wi Fi. Далее мы рассмотрим оба варианта.
Поэтому для начала нужно удостовериться в наличии соединения между ними. Дома их обычно коннектят по кабелю или Wi Fi. Далее мы рассмотрим оба варианта.
Интересная статья: Что такое Mesh система: 9 преимуществ и 2 недостатка ячеистой домашней сети
USB соединение, при котором ноутбук не видит принтер
Рассмотрим случаи нарушения связи по кабелю, из-за которых компьютер категорически не определяет принтер:
Какие бывают Usb: Виды разъемов USB — кратко в 3 разделах
Беспроводное подключение
В случае подключения по вай-фай не все так очевидно. Соединение по воздуху может быть настроено через роутер или без него. Если в качестве посредника выступает маршрутизатор — необходимо проверить его работоспособность, перезагрузить. При прямом соединении причины неполадок могут быть следующими: принтер или комп не в сети, сбой настроек сопряжения.
Также люди порой сами создают проблемы, убирая печатающее устройство на значительное расстояние от ПК. Оптимальный вариант — когда техника находится в пределах прямой видимости. При таком расположении компьютер легко находит принтер, не заставляя пользователя нервничать. Нужно только все правильно настроить.
При таком расположении компьютер легко находит принтер, не заставляя пользователя нервничать. Нужно только все правильно настроить.
Устраняем мерцание: Мигает монитор: 2 программные и 4 аппаратные причины
Неполадки с драйверами
Дружба с принтером изначально не заладится, если неправильно установили драйвера. Все нужно делать по инструкции: в последовательности, описанной в документации, соединять разъемы кабелем, включать печатающий аппарат, устанавливать дрова. В итоге в устройствах Windows должен появиться полноцветный значок струйника или лазерника. Перед первой установкой желательно удалить драйвера других принтеров, с которыми комп общался в прошлом.
Неполадки с драйверами могут случиться также в процессе эксплуатации, например, из-за включения кабеля в другой порт, вирусов, выключения электричества при печати и в других ситуациях. Если ноутбук перестал видеть принтер, не хочет с ним общаться как раньше, необходимо заново установить драйвера, закачав их с сайта производителя или воспользовавшись CD диском, входящим в комплектацию. Перед переустановкой нужно удалить старые дрова.
Перед переустановкой нужно удалить старые дрова.
Установка неправильного принтера по умолчанию
Никто не запрещает подключать к ПК больше одного печатающего устройства, но в этом случае загвоздка может быть в том, что выбран не тот девайс по умолчанию. В «Устройствах и принтерах» жмем правой по нужному аппарату и выбираем «Использовать по умолчанию».
Интересная статья: Что такое памперс в струйном принтере и зачем он нужен + 8 этапов очистки памперса
Неправильные настройки
Теперь разберемся, почему компьютер четко видит принтер, но не печатает. Иногда он отказывается работать после сбоя, вызванного застреванием бумаги, выключением аппарата до того, как он закончит печатать и т.п. Чтобы проверить состояние устройства, сделайте даблклик по иконке оборудования. Затем во вкладке «Принтеры» избавьтесь от галочек напротив приостановки печати и автономной работы. В этом же меню очистите очередь печати.
К слову: Как работает лазерный принтер + процесс печати в 8 этапах
Проблемки с операционной системой
Изредка виновницей сбоя при печати оказывается Windows.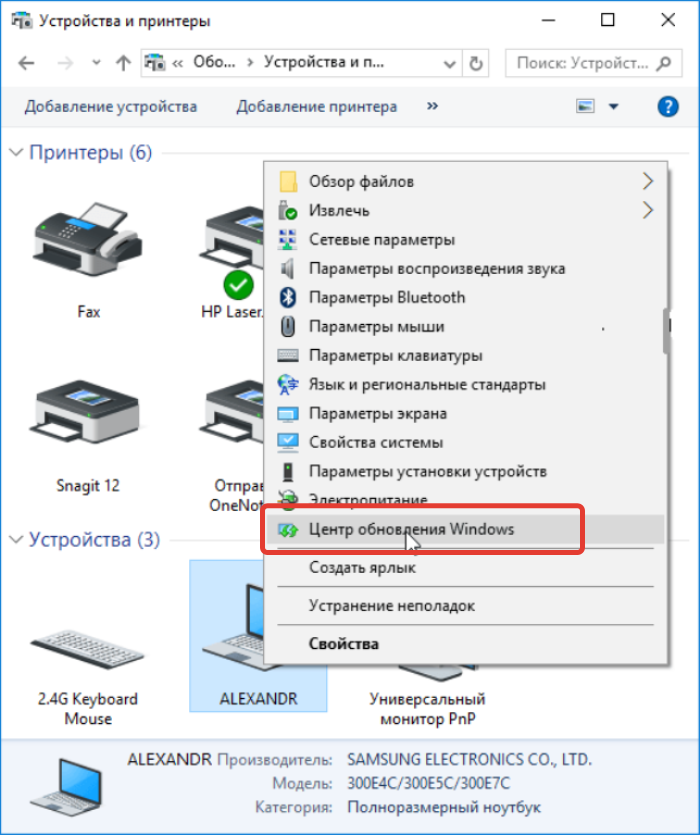 Для проверки в «Пуске» пишем «службы» и переходим в соответствующий раздел операционки. Открываем «Диспетчер печати», устанавливаем режим «авто». Если служба печати остановлена — запускаем.
Для проверки в «Пуске» пишем «службы» и переходим в соответствующий раздел операционки. Открываем «Диспетчер печати», устанавливаем режим «авто». Если служба печати остановлена — запускаем.
Что делать, если не удалось устранить проблему?
Иногда случается, что вроде подключение есть, драйвера в норме, настройки принтера и параметры системы в порядке, но печать не идет. Тем, кто оказался в беспросветном тупике, стоит обратиться за помощью. Варианты следующие:
- После предварительной договоренность отправьте технику в сервис. Специалисты смогут подружить оборудование.
- Вызвать специалиста на дом. Если нет аппаратных неисправностей — проблемы такого плана однозначно разрешимы в домашних условиях.
В заключении несколько слов о профилактике. Досадно, если ноутбук или ПК не видит принтер, рассмотрим, что делать для недопущения сбоев:
- Перед установкой новой техники почитайте инструкцию производителя.
- При проводном подключении размещайте оборудование так, чтобы кабель располагался свободно, хоть немного провисал.

- Используйте шнур из комплектации девайса.
- В «Устройствах и принтерах» поудаляйте технику, которой потеряла актуальность.
И не переживайте при неисправностях. Программные проблемы, как правило, легко устранимы.
Топчик офисных девайсов: Гаджеты для офиса: ТОП-7
Ноутбук не видит подключенный принтер через USB: почему и что делать
Ноутбук не видит подключенный принтер через USB: почему и что делать
Чтение займет: 9 мин.
Просмотры:
51 897
Способов подключения печатающего устройства к ноутбуку немного. Можно по старинке использовать USB-порт или производить соединение по локальной сети либо через Wi-Fi. Однако бывает, что принтер не определяется. К такому может привести множество факторов. Рассмотрим в пошаговой последовательности действия, которые помогут устранить неисправность.
Проблема, заключающаяся в том, что ноутбук не замечает принтер, сводится к плохому подключению, неправильной настройке оборудования, службы печати, «слетанию» драйверов, сложностям в операционной системе, некоторым прочим вещам. Рекомендации, данные в этом обзоре действенны при устранении неисправного подключения принтеров известных производителей, таких как Epson, Samsung, HP, Canon, Brother, Xerox, Kyocera, OKI.
Сразу же о немного устаревшей методике соединения по USB, которой, тем не менее, многие активно продолжают пользоваться. Если ноутбук не видит принтер через USB, то, скорее всего, загвоздка тут в неправильно проведённом процессе настройки.
Но подобная ситуация может возникнуть, причём совсем неожиданно, при коммуникации принтера с ноутбуком через Wi-Fi или локальную сеть. К такому тоже могут приводить разные факторы.
Неправильное подключение
Если Windows не определяет устройство для печати, то самое первое, что следует проделать – удостовериться, что принтер подключен должным образом. Это актуально, как правило, если организуется печать на новом компьютере или подключается только что приобретённый принтер.
Это актуально, как правило, если организуется печать на новом компьютере или подключается только что приобретённый принтер.
В случае выбора USB-порта прежде всего проверьте, тот ли это разъём. USB можно перепутать со слотом для Ethernet, а это может даже нанести вред печатающему устройству. Что касается подсоединения к компьютеру, то всегда нужно использовать вход, расположенный на задней его панели. Избегайте разъёмов передней панели, ведь они не связаны с материнской платой напрямую.
Также проверьте вот что: если USB версии 2.0, то вход для неё чёрный. Если это 3.0 – синий. Версии интерфейсов должны обязательно соответствовать. Очень советуем также не пользоваться удлинителями шнура USB.
Теперь о связи Wi-Fi. Её сигнал может не отличаться устойчивостью. А если к сети подключено слишком много потребителей, что относится, прежде всего, к офисам, он может и вовсе исчезнуть. В таких случаях первым делом нужно посмотреть, включен ли роутер. Затем следует проверить корректность настроек сети, то есть название и код доступа.
Повреждённый кабель
Имеется в виду физическая целостность всех шнуров, а также состояние входов ноутбука или компьютера и принтера. Сначала проведите осмотр всех кабелей подключения на наличие обрывов, порезов, перегибов, прочих повреждений. Так же нужно поступить со всеми штекерами.
Важно также осмотреть все входы, как на ноутбуке, так и на печатающем устройстве. Особенно те, которые наиболее часто используются для соединения с другой техникой. Теперь нужно уделить внимание самому соединению. Нельзя допускать, чтобы кабель в разъёме сидел неплотно или шатался. Также категорически избегайте натяжек шнуров.
Проблема с драйверами
Может оказаться, что всё дело в специальном программном обеспечение, отвечающем за правильную работу принтера, то есть его драйвера попросту «слетели». Эта ситуация наиболее характерна для операционных систем Windows 7 и 8, когда ноутбук не видит подключенный принтер.
Проверка происходит следующим образом:
• доберитесь до пункта «Управление». Это можно сделать, кликнув на ярлык «Компьютер» правой кнопкой мышки. Он расположен в главном меню «Пуск»:
Это можно сделать, кликнув на ярлык «Компьютер» правой кнопкой мышки. Он расположен в главном меню «Пуск»:
• в меню, находящемся слева, надо нажать «Диспетчер устройств»:
• теперь следует найти по наименованию модели принтер и посетить «Свойства»:
• если всё в порядке – будет видно: «Устройство работает нормально».
Если имеется проблема, сообщение будет каким-то другим. Тогда придётся установить новые версии драйверов.
Служба печати не запущена
Не только драйвера ответственны за управление принтером. В операционной системе Windows имеется отдельная служба – «Диспетчер печати». На этом этапе требуется проверить состояние этой службы.
Сначала, как и в предыдущем разделе нужно запустить содержимое пункта «Управление». В появившейся справа области, ближе к нижней её части надо найти и кликнуть раздел «Службы». Будут отображены все имеющиеся на ноутбуке или компьютере службы. Подождите, пока это произойдёт, а затем в их списке выберете «Диспетчер печати». Нас интересует пункт «Свойства»:
Нас интересует пункт «Свойства»:
Возникнет окно состояния, в котором всё должно стоять правильно. Обратите внимание, что значение поля «Тип запуска» должно быть «Автоматически», а напротив слова «Состояние» должно находиться: «Работает». Если всё верно, то при активной кнопке «Запустить» её следует нажать. Последует повторный запуск службы печати:
Ручное добавление
Что делать, если ноутбук не видит принтер даже после описанных выше шагов? Стоит попробовать провести подключение печатающего устройства вручную.
Через меню «Пуск» нужно выбрать раздел «Принтеры и сканеры» или «Принтеры и факсы». В нём расположена справа кнопка «Добавить». Начнётся поиск устройств, а пока он идёт, в нижней части появится ярлык «Нужный принтер отсутствует в списке». Его следует выбрать, а далее следовать всем подсказкам и рекомендациям системы.
Установка драйверов вручную
Ещё один вариант, иногда довольно эффективный – это скачивание программы драйверов. Может помочь ручная установка принтера с её помощью. Устройства печати в большинстве случаев имеют удобно устроенное программное обеспечение, где прописаны средства их обнаружения. К тому же, при покупке принтера, в комплект к нему может входить установочный диск. Тогда отпадёт необходимость скачивать свежую версию драйвера с сайта фирмы-производителя.
Может помочь ручная установка принтера с её помощью. Устройства печати в большинстве случаев имеют удобно устроенное программное обеспечение, где прописаны средства их обнаружения. К тому же, при покупке принтера, в комплект к нему может входить установочный диск. Тогда отпадёт необходимость скачивать свежую версию драйвера с сайта фирмы-производителя.
Здесь важно то, что старые файлы драйверов во избежание программных конфликтов следует удалить непосредственно перед установкой новых. Для реализации этой цели набором сочетания клавиш Win и R вызывается командная строка. Там прописывается printui /s. После выполнения команды, в окошке надо выбрать в разделе «Драйвера» требуемый файловый пакет и его удалить. Бывает, что перед тем, как проводить удаление, надо остановить работу службы печати. Введите команду net stop spooler. Когда всё ненужное удалено, надо командой net start spooler снова активировать службу.
Проблемы в операционной системе
На корректность работы техники для печати могут повлиять и другие факторы. К ним относятся неверные настройки, неисправности каких-либо элементов операционной системы или даже самого ноутбука.
К ним относятся неверные настройки, неисправности каких-либо элементов операционной системы или даже самого ноутбука.
На организацию печати оказывают влияние проблемы, связанные с антивирусным обеспечением, настройками BIOS, и, кончено, самими вирусами.
Вредоносные программы оказывают влияние не только на печать, а вообще на множество процессов в операционной сисьеме. Прежде всего, диски ноутбука или компьютера следует проверить антивирусом либо бесплатной утилитой.
Случается, что блокировка сигналов от устройства печати исходит именно от антивирусного обеспечения или встроенного Брандмауэра. Поэтому для диагностики рекомендуется отключить антивирус. Ещё правильнее будет скорректировать его настройки, проставив в них исключения для печатающей техники.
Кроме того, могут «слететь» настройки BIOS, в которых прописывается среди прочего отключение USB-портов. Такое случается после обновления или других действий со стороны пользователя. Так что удостоверьтесь, что контроллер портов USB активен.
Неисправность самого принтера
Что ж, если исчерпан весь перечень мероприятий по восстановлению способности печатать, а принтер всё ещё не реагирует, стоит задуматься: может быть неисправен он сам? Из строя может выйти любой компонент устройства для печати. Проводить ремонт самостоятельно может оказаться непросто. Ведь может это всего лишь поломка входа соединения на корпусе (отходит контакт), а может быть виновата неисправная системная плата. Так что несите технику в сервисный центр, где вам помогут опытные мастера.
Теперь вы знаете, что делать, если компьютер не видит принтер. Если самостоятельно провести эти операции не получилось или возникли вопросы, то наши мастера готовы помочь.
«Служба добрых дел» работает круглосуточно. Мы проводим консультации по телефону или выезжаем в офис и на дом в удобное время. Оставьте заявку любым оптимальным для вас способом, и мы непременно ответим на возникшие вопросы!
Другие статьи
10 ностальгических игр, в которые можно поиграть на любом компьютере
Игровая индустрия сильно шагнула вперед с технической точки зрения.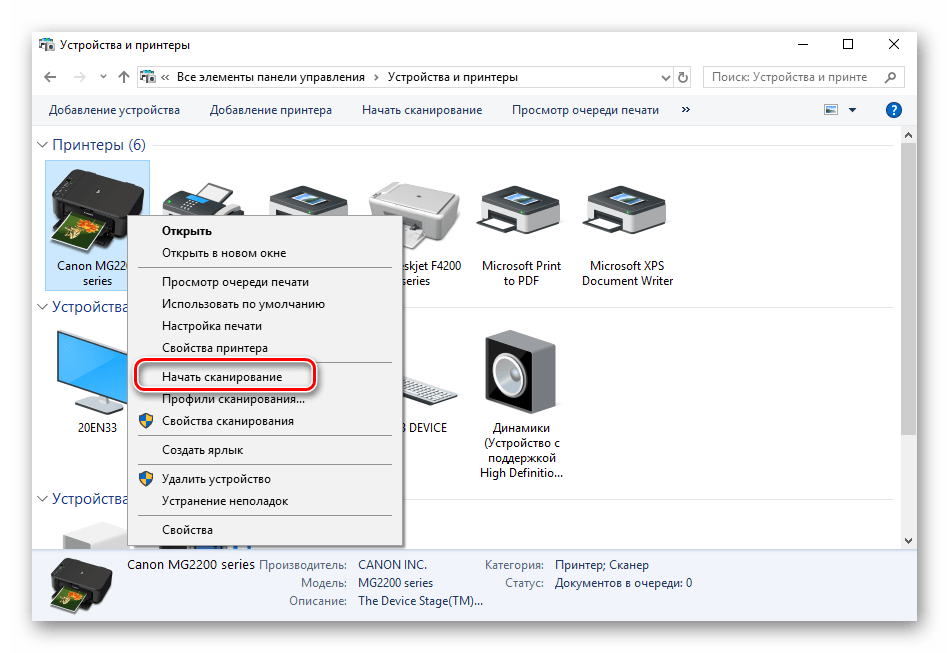 Но игры, которые мы проходили в…
Но игры, которые мы проходили в…
Что может Алиса голосовой помощник
Из статьи от «Службы добрых дел» вы узнаете, что из себя представляет голосовой помощник Алиса,…
Сравнение умных колонок
Смарт-колонка — технически сложное устройство, в которое встроены микрофон, динамик, иногда — полноцветный дисплей, способный…
Привет, как я могу вам помочь?
Скидка 20% на разовое обращение и годовую подписку
Оставить отзыв
Ответим на вопросы, связанные с качеством продукции и обслуживания.
Введите в поле своё ФИО
Ваше ФИО
Введите в поле отзыв
Оставьте отзыв о мастере…
Спасибо за ваш отзыв!
Стать агентом
Если ты оформлен как
юридическое лицо
или самозанятый
, скорее регистрируйся, мы ждем тебя в нашей команде!
Перейти к регистрации
Подпишитесь на новости
и получите памятку «50 способов
оптимизации ваших устройств»
Введите e-mail:
Введите e-mail
Нажимая на кнопку «Подтвердить», вы даете согласие на обработку персональных данных в целях исполнения договора.
Заказать звонок
Введите имя:
Введите имя
Введите телефон:
Введите телефон
+7
Спасибо!
Мы свяжемся с вами в течении 15-ти минут
Спасибо!
Ожидайте, пожалуйста, звонка в течение 15-ти минут
Что делать, если Windows не может подключиться к вашему принтеру
В большинстве случаев Windows автоматически видит любой принтер в той же сети, что и ваш ПК. Но что делать, если ваш компьютер не видит принтер или просто отказывается подключаться? Добавить принтер в локальную сеть в теории просто, но на самом деле, когда процесс идет не так, разобраться в нем может быть сложно.
Запуск мастера «Добавить принтер или сканер» или средства устранения неполадок принтера в большинстве случаев должен решить проблему. Однако, если это не сработает, эти простые шаги по устранению неполадок могут спасти положение.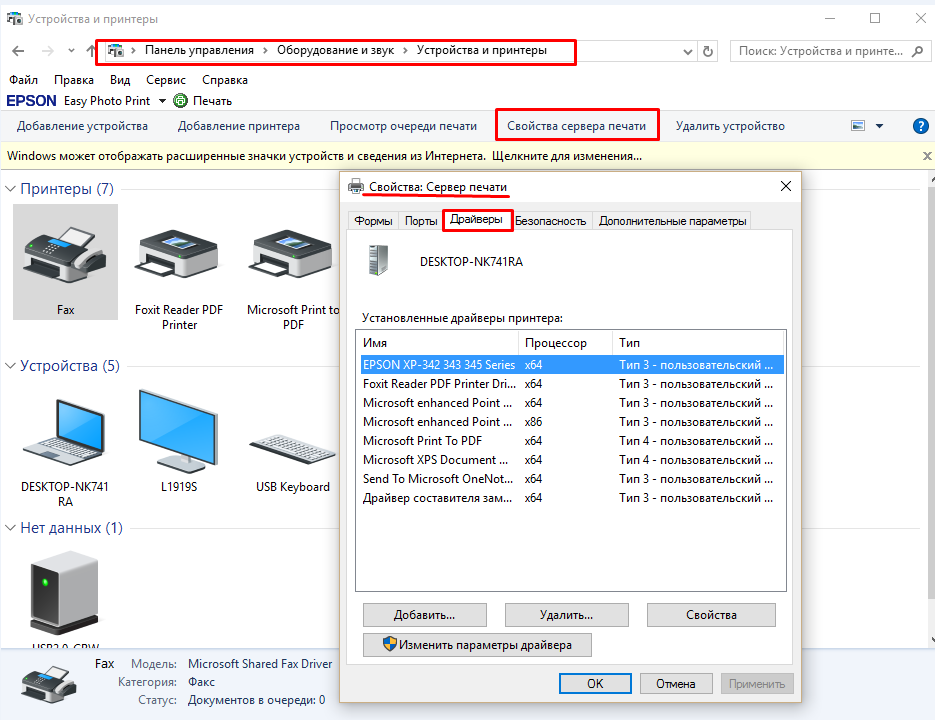
Поиск подключенного принтера
Принтер может подключаться к сети либо через локальную сеть Ethernet, либо через Wi-Fi, либо вы можете подключить его напрямую через USB к компьютеру в сети. Любой тип подключения можно использовать совместно с другими пользователями в сети, включив общий доступ к печати на сервере или на компьютере, к которому подключен USB-принтер.
Мастер Windows «Добавить принтер или сканер» доступен из раздела «Принтеры и сканеры» в Панели управления настройками. (В Windows 7 это мастер добавления принтера, доступный из панели управления «Устройства и принтеры».) Конкретные детали различаются в зависимости от версии Windows, но процедура практически одинакова.
Однако, в отличие от более ранних версий, Windows 10 обычно не требует запуска мастера. Вместо этого, когда вы подключаете кабель Ethernet к принтеру или подключаете принтер к беспроводной сети, в большинстве случаев принтер просто автоматически отображается в списке установленных устройств.
Когда вы устанавливаете принтер в локальной сети, он обычно автоматически отображается в списке установленных принтеров и сканеров.
(В Windows 7 и более ранних версиях, когда вы щелкнете ссылку «Добавить принтер», Windows автоматически выполнит поиск принтеров в сети. Появится имя (имена) принтера, и вы сможете выбрать его. Добавьте его и, если повезет, , вы будете готовы к печати.)
Если вашего устройства здесь нет, нажмите «Добавить принтер или сканер». Windows начинает поиск подключенных принтеров в вашей сети и выводит список результатов, как показано ниже. Просто выберите принтер, к которому хотите подключиться, затем нажмите «Добавить устройство».
Нажмите «Добавить принтер или сканер», и Windows начнет поиск в вашей локальной сети новых принтеров.
Windows переместит принтер в список установленных принтеров и сканеров. Отсюда, когда вы щелкаете имя принтера в списке, вы можете управлять машиной по своему усмотрению.
Устранение неполадок с отсутствующим принтером
Конечно, принтер не всегда устанавливается должным образом. Он может вообще не отображаться в списке доступных принтеров или может появиться сообщение о том, что Windows не может к нему подключиться. Первыми шагами было бы убедиться в основах.
Это означает, что принтер должен быть включен и подключен к той же сети, что и ПК, к которому вы хотите его добавить. Вам также следует убедиться, что общий доступ к принтеру включен на компьютере, к которому он подключен. Для домашней сети это будет компьютер, на котором установлено программное обеспечение принтера.
Отсюда у вас есть два варианта. Либо щелкните параметр «Нужный мне принтер отсутствует в списке», расположенный непосредственно под списком принтеров, обнаруженных при поиске подключенных устройств, либо запустите средство устранения неполадок.
Одна вещь, которую нужно знать: если вы не видите принтера, это не значит, что его нет. Некоторые ИТ-отделы по умолчанию скрывают имена всех принтеров. Хотя у ИТ-отдела, вероятно, есть веские причины для этого, скрытые принтеры могут быть препятствием, когда есть законная потребность в том, чтобы кто-то подключился к определенному принтеру. Есть и другие проблемы, которые могут помешать вам увидеть доступный принтер.
Хотя у ИТ-отдела, вероятно, есть веские причины для этого, скрытые принтеры могут быть препятствием, когда есть законная потребность в том, чтобы кто-то подключился к определенному принтеру. Есть и другие проблемы, которые могут помешать вам увидеть доступный принтер.
Добавление невидимого принтера
В диалоговом окне «Найти принтер с помощью других параметров» вы увидите пять способов найти принтер и подключиться к нему. (Обратите внимание, что в более ранних версиях Windows это диалоговое окно имеет только три параметра.)
«Найти принтер в сети» с помощью мастера «Найти принтер с помощью других параметров».
Мой принтер немного устарел. Помогите найти: При выборе этого параметра Windows выполняет еще один поиск. Если он найдет ваш принтер, он отобразит второе диалоговое окно. Выберите свой принтер, и Windows установит драйверы. Если вашего принтера нет в списке, попробуйте один из других вариантов в этом диалоговом окне (что, вероятно, потребует еще одного поиска «Добавить принтер или сканер» на панели управления «Принтеры и сканеры»).
Выберите принтер по имени: Для использования этой опции необходимо знать имя компьютера, к которому подключен принтер, и сетевое имя самого принтера. Если вы делаете это в офисе для сетевого принтера и не знаете имя принтера, вам придется спросить другого сотрудника, который его использует, или получить его в своем ИТ-отделе. Обратите внимание на примеры именования непосредственно под этой опцией на изображении выше.
Добавить принтер, используя адрес TCP/IP или имя хоста: При выборе этого параметра открывается диалоговое окно «Введите имя хоста или IP-адрес принтера». Здесь, опять же, вам нужно будет получить имя хоста или IP-адрес. Введите адрес или имя хоста и нажмите «Далее».
В домашней сети вы можете получить IP-адрес принтера с его панели управления, распечатав отчет о состоянии, или со встроенного веб-портала принтера.
Подключение к принтеру с использованием его сетевого IP-адреса.
Windows запросит принтер, а затем отобразит список совместимых устройств, что позволит вам выбрать принтер по производителю и типу. Сделав свой выбор, нажмите «Далее», и он должен подключить ваш компьютер к принтеру. Если нет, перейдите к разделу «Запуск средства устранения неполадок» ниже.
Сделав свой выбор, нажмите «Далее», и он должен подключить ваш компьютер к принтеру. Если нет, перейдите к разделу «Запуск средства устранения неполадок» ниже.
Выберите производителя и тип устройства, чтобы установить правильный драйвер принтера.
Добавление Bluetooth, беспроводного или сетевого принтера с возможностью обнаружения: С помощью этого параметра вы можете добавить одноранговые сетевые устройства, которые на самом деле не находятся в вашей локальной сети. (Windows выполняет полный поиск всех доступных протоколов, доступных для вашего ПК.).
Добавить локальный принтер или сеть с ручными настройками: При выборе этого параметра запускается мастер, который проведет вас через ряд шагов для ручного создания порта принтера и установки принтера, что требует технических знаний, выходящих за рамки этой записи. руководство уровня.
В любой момент процесса или в случае сбоя любого из этих методов вы можете запустить средство устранения неполадок Windows, чтобы попытаться подключиться к принтеру.
Рекомендовано нашей редакцией
Как печатать с iPad
Перед печатью: Цветовая калибровка монитора для вашего принтера Панель управления. Чтобы запустить его, щелкните принтер в списке, затем щелкните Управление.
Откроется панель «Управление устройством» для этого конкретного принтера. В списке параметров в нижней части панели нажмите «Запустить средство устранения неполадок».
Найдите «Запустить средство устранения неполадок» и нажмите на него.
Затем Windows начинает поиск проблем.
Устранение неполадок, поиск проблем.
Если Windows обнаруживает проблему, она отображает другое диалоговое окно, информирующее вас о проблеме, и, в зависимости от того, в чем проблема, предоставляет параметр «Применить это исправление» и параметр «Пропустить это исправление»…
Если средство устранения неполадок обнаруживает проблему, оно предлагает вам вариант ее устранения или продолжения поиска проблем.
Если вы выберете первое, Windows попытается решить проблему и подключиться к принтеру. Если вы выберете последнее, средство устранения неполадок продолжит работу в поисках дополнительных проблем.
Дальнейшие действия зависят от ряда факторов, включая (но не ограничиваясь) выбранный вариант и обнаруженные проблемы. В приведенном выше примере Windows предлагает решить проблему, сделав устройство принтером по умолчанию.
Если нажать «Применить исправление», Windows сделает принтер принтером по умолчанию и спросит, решило ли это проблему. Если вы нажмете «Пропустить это исправление», средство устранения неполадок начнет искать другие проблемы и, если найдет, отобразит другое диалоговое окно с вопросом, хотите ли вы применить исправление или продолжить поиск проблем.
Опять же, в зависимости от того, какой вариант вы выберете и какие проблемы обнаружит средство устранения неполадок, ваша проблема может быть решена сразу или может потребоваться несколько попыток.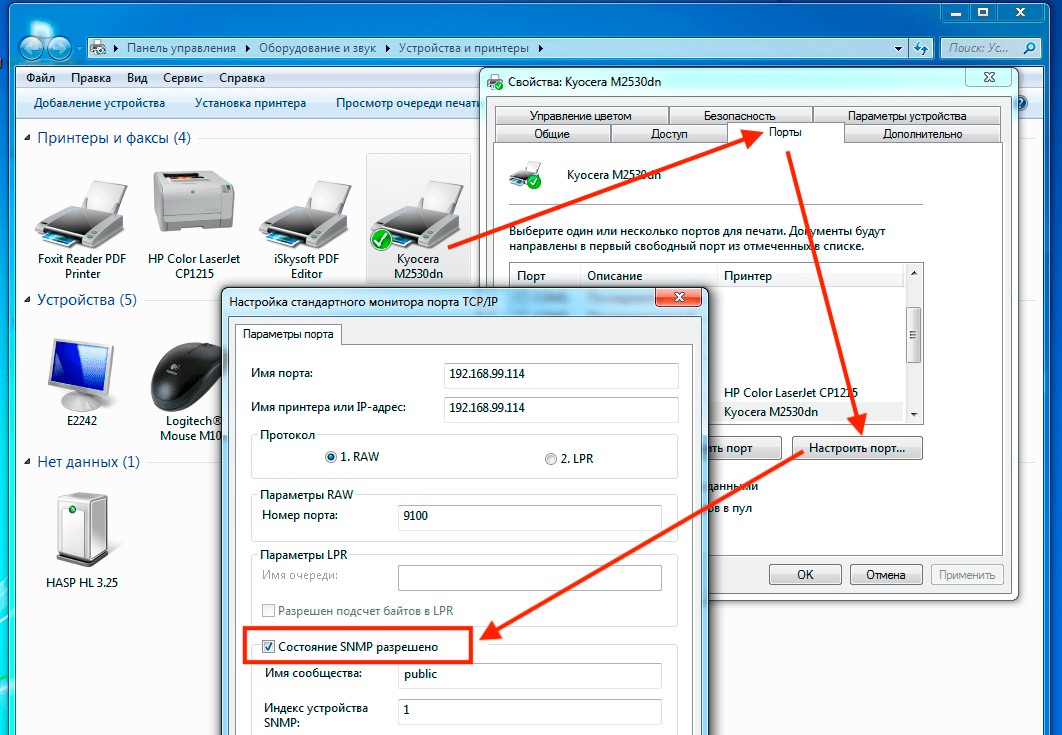 В тех редких случаях, когда эти шаги по устранению неполадок не могут решить проблему, обратитесь в ИТ-отдел или позвоните в службу поддержки производителя вашего принтера.
В тех редких случаях, когда эти шаги по устранению неполадок не могут решить проблему, обратитесь в ИТ-отдел или позвоните в службу поддержки производителя вашего принтера.
Однако в большинстве случаев обсуждаемые здесь методы в конечном итоге должны подключить ваш компьютер к принтеру. Теперь, если вы знаете, что принтер подключен, но вы по-прежнему не можете печатать , это может быть совершенно другая проблема, которую мы можем помочь вам устранить здесь.
Нравится то, что вы читаете?
Подпишитесь на информационный бюллетень Tips & Tricks , чтобы получить советы экспертов, чтобы получить максимальную отдачу от вашей технологии.
Этот информационный бюллетень может содержать рекламу, предложения или партнерские ссылки. Подписка на информационный бюллетень означает ваше согласие с нашими Условиями использования и Политикой конфиденциальности. Вы можете отказаться от подписки на информационные бюллетени в любое время.
Спасибо за регистрацию!
Ваша подписка подтверждена.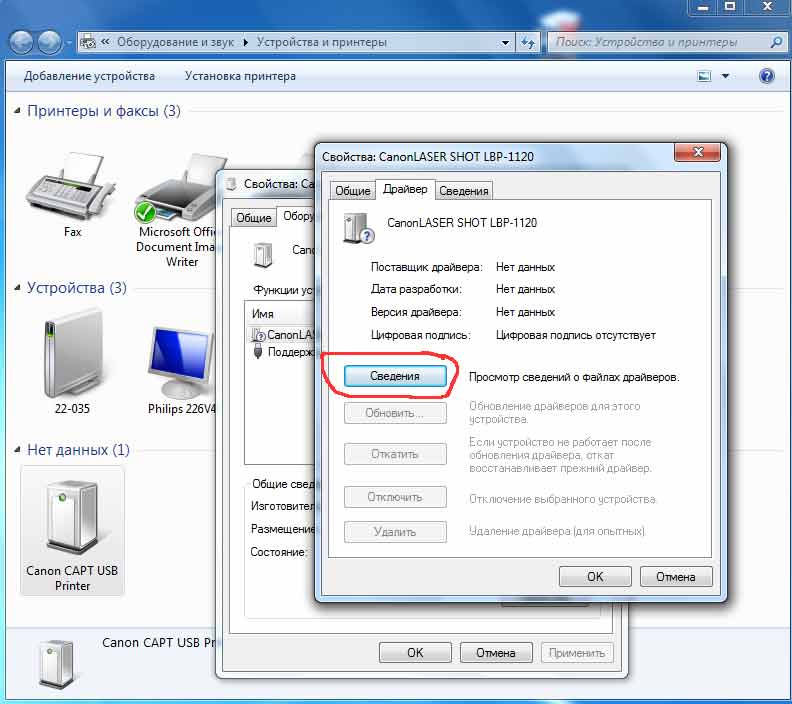 Следите за своим почтовым ящиком!
Следите за своим почтовым ящиком!
Подпишитесь на другие информационные бюллетени
Вы не можете подключиться к интернет-принтеру, если клиент интернет-печати отключен или если клиент интернет-печати был недавно включен, а диспетчер очереди печати не перезапущен
Windows Vista Business Windows Vista Business 64-разрядная версия Windows Vista Enterprise Windows Vista Home Basic Windows Vista Home Premium Windows Vista Ultimate Windows 7 Enterprise Windows 7 Enterprise N Windows 7 Home Basic Windows 7 Home Premium Windows 7 Professional Windows 7 Professional N Windows 7 Ultimate Windows 7 Максимальная N Больше…Меньше
Симптомы
На компьютере под управлением Windows Vista или более поздней версии Windows при попытке установить подключение к интернет-принтеру может появиться сообщение об ошибке, подобное следующему:
Windows не может подключиться к принтеру. Проверьте имя принтера и повторите попытку.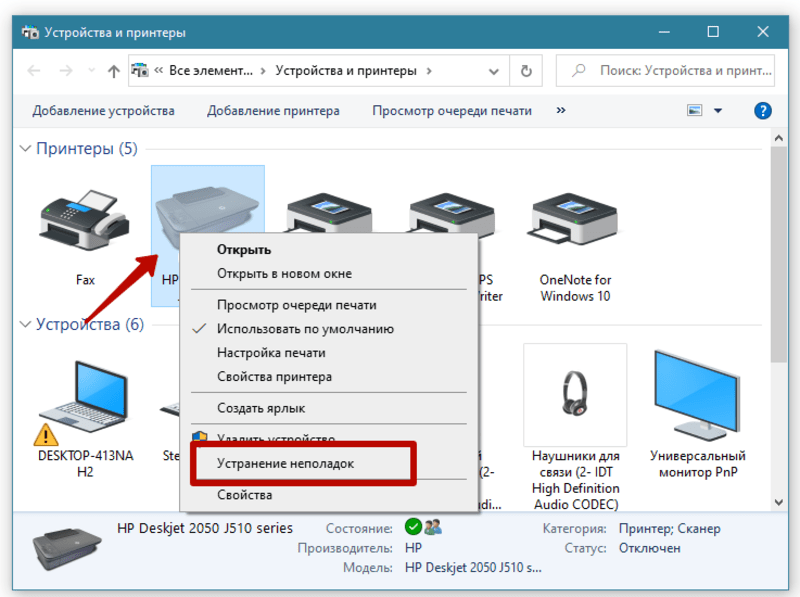 Если это сетевой принтер, убедитесь, что принтер включен и адрес принтера указан правильно.
Если это сетевой принтер, убедитесь, что принтер включен и адрес принтера указан правильно.
Причина
Эта проблема может возникнуть, если на компьютере отключена функция клиента печати через Интернет. Эта проблема также может возникнуть, если клиент интернет-печати был недавно включен, а служба диспетчера очереди печати не перезапущена.
Чтобы мы решили эту проблему для вас, перейдите в раздел «Исправить это для меня». Если вы предпочитаете решить эту проблему самостоятельно, перейдите в раздел «Позвольте мне решить ее самостоятельно».
Исправьте это для меня
Чтобы устранить эту проблему автоматически, щелкните ссылку Исправить эту проблему. Затем нажмите кнопку «Выполнить сейчас» на странице «Службы автоматического устранения неполадок» и следуйте инструкциям этого мастера.
Позвольте мне исправить это самому
Чтобы решить эту проблему самостоятельно, перезапустите службу диспетчера очереди печати после включения функции клиента печати через Интернет.
Включите на компьютере функцию клиента печати через Интернет. Для этого выполните следующие действия:
Щелкните Start , введите Programs and Features в поле Start Search и нажмите клавишу ВВОД.
Щелкните Включение или отключение функций Windows .
В диалоговом окне Компоненты Windows разверните Службы печати , установите флажок Интернет-клиент печати и нажмите OK .

Перезагрузите компьютер или перезапустите службу диспетчера очереди печати. Чтобы перезапустить службу диспетчера очереди печати, выполните следующие действия:
Нажмите Пуск , введите Администрирование в поле Начать поиск и нажмите клавишу ВВОД.
Дважды щелкните Services .
Щелкните правой кнопкой мыши Диспетчер очереди печати и выберите Перезапустить .