Как поменять расширение у файла: Как изменить расширение файла в Windows 10, чтобы он работал?
Содержание
Как изменить имя и расширение файла в Linux
Иногда нам предлагают файл с именем, которое мы хотим изменить. В других случаях мы хотим изменить его расширение. Это что-то очень простое практически в любой операционной системе, но все уже меняется, если мы хотим делать это много раз. Какой вариант лучше? Как и многие другие типы задач в Linux, лучше всего (хотя и не всегда) в этих случаях делать это из терминала или создавать скрипт для автоматизации процесса изменить имя и расширение одного или нескольких файлов одновременно.
Но прежде чем продолжить, я хотел бы кое-что объяснить: изменение расширения файла — это не то же самое, что его преобразование. Единственное, что мы будем делать при изменении расширения файла, это что-то вроде «изменить фамилию», но файл останется прежним. Это означает, что, например, если фотография сохранена в формате PNG, изменение расширения на что-то .jpg не сделает ее JPG. Мы можем проверить это, щелкнув правой кнопкой мыши и просмотрев информацию о файле. Что можно использовать для изменения расширения файла? Есть случаи, когда это хорошая идея.
Что можно использовать для изменения расширения файла? Есть случаи, когда это хорошая идея.
Индекс
- 1 Измените имя и расширение файла. Что самое лучшее?
- 1.1 Для файла: F2
- 1.2 С помощью команды mv
- 1.3 С помощью команды переименования
- 1.4 С помощью Inviska Rename
- 2 Вы проверяли, работает ли ваша операционная система по умолчанию?
Измените имя и расширение файла. Что самое лучшее?
Я не очень хорошо читаю комиксы, но у меня есть «Жемчуг дракона». Некоторое время назад у меня были файлы для Dragon Ball и Dragon Ball Z, и в ходе своих исследований я кое-что понял: файлы CBR (Comic Book Reader) — это, по сути, ZIP с расширением, которое делает их открытыми в программном обеспечении, используемом для чтения комиксов. Другими словами, в комикс, сжатый в ZIP-архив, и все изображения находятся внутри (но не в папке). мы можем изменить расширение на .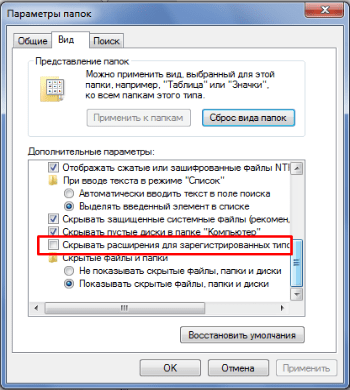 cbr, и оно будет напрямую совместимо с читателями комиксов. Это прекрасный пример, чтобы понять, о чем этот пост.
cbr, и оно будет напрямую совместимо с читателями комиксов. Это прекрасный пример, чтобы понять, о чем этот пост.
Для файла: F2
Если мы хотим изменить имя и расширение изолированного файла, проще всего сделать щелкните по нему правой кнопкой мыши и выберите «Переименовать»., «Переименовать» или что угодно, что вы добавили в свой дистрибутив Linux. Во многих операционных системах вариант переименования — F2, но есть также много компьютеров, особенно ноутбуков, где F2 «ловится» какой-то функцией (на моем ноутбуке он активирует режим полета). Если это ваш случай, чтобы переименовать файл, вы должны использовать Fn + F2.
Если мы изменим только имя, это нам ничего не скажет, но если мы изменим расширение, некоторые операционные системы спросят нас, хотим ли мы изменить / добавить другое расширение, на что мы должны ответить «да» или принять.
С помощью команды mv
Команда mv происходит от слова «переместить», но также имеет возможность переименовать. Команда будет выглядеть так:
Команда будет выглядеть так:
mv /ruta/al/archivo/origen.ext /ruta/al/archivo/destino.ext
Из вышесказанного мы должны:
- mv это порядок.
- / путь / к / файлу — это пути, первый из которых относится к исходному файлу, а второй — к файлу, который мы сохраним с новым именем и расширением.
- .ext это пример, который я хотел использовать для определения «расширения».
Следует иметь в виду одну важную вещь: есть каталоги, в которые мы не можем вносить изменения, потому что они защищены. Если мы хотим сохранить файл в защищенном каталоге, мы должны использовать «sudo mv».
С помощью команды переименования
El команда переименования он несколько более мощный, чем предыдущий, потому что у него больше доступных опций. Если в вашем дистрибутиве Linux он не установлен по умолчанию, его можно установить с помощью команды sudo apt install переименовать.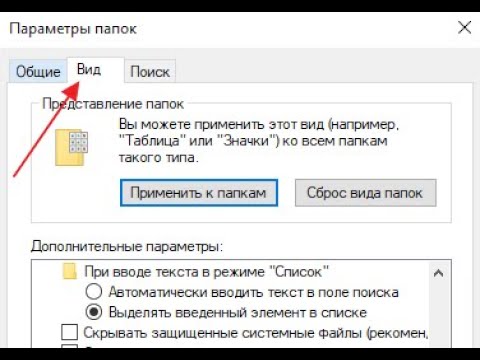 Нас интересует опция «s» (от «заменить» — заменить), и команда будет выглядеть так:
Нас интересует опция «s» (от «заменить» — заменить), и команда будет выглядеть так:
rename 's/nombreviejo/nuevonombre/' archivo1.ext archivo24.ext
Эта команда также позволяет нам изменять имя и расширение многих файлов, для чего я рекомендую перейти в каталог, в котором находятся файлы с терминала. Для этого мы напишем эти команды, пока файлы находятся на рабочем столе:
cd /home/pablinux/Escritorio sudo rename 's/.jpg/.png/' *
Перед «s» мы можем добавить параметры:
- –v: покажет нам список переименованных файлов вместе с новыми именами.
- -n: выполнит симуляцию, которая покажет только те файлы, которые будут изменены, но не коснется их.
- -f: приведет к перезаписи исходных файлов.
С помощью Inviska Rename
Inviska Переименовать это программа, специально разработанная для массового переименования файлов и каталогов. Он кроссплатформенный и доступен для Linux.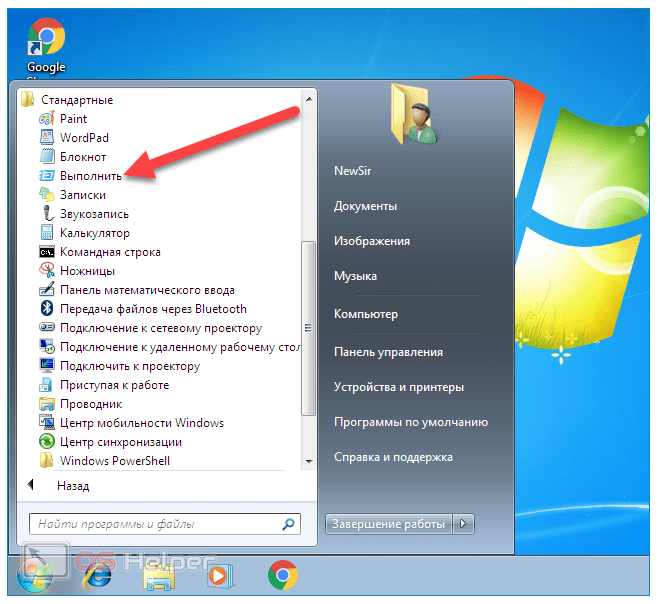 После открытия мы сделаем следующее
После открытия мы сделаем следующее
- Первое, что мы увидим, — это наша личная папка. Я открыл папку на своем рабочем столе, и появляется то, что у вас на предыдущем снимке экрана.
- Сначала выберем имя во вкладке «Имя».
- Заменить имя на X
- Замените текст X на Y.
- Вставьте текст X в позицию Y.
- Вставьте X в начале (мы можем поставить галочку справа, чтобы добавить его в конец).
- Триммер в положении X.
- Обрезать N символов слева (мы можем установить флажок справа, чтобы обрезать справа).
- Во второй вкладке (Расширение) мы можем выбрать расширение. Параметры такие же, как на предыдущей вкладке.
- И в-третьих, нумерация. Если мы не хотим добавлять число, мы оставляем его по умолчанию. Если мы хотим добавить к нему число, мы можем сделать это в начале, в конце или в определенной позиции. Это выглядело бы так:
- Щелкаем на «Переименовать».
- В уведомлении нажимаем «ОК».

- Если все прошло правильно, мы не увидим никаких сообщений. Теперь осталось только проверить, что файлы были преобразованы с указанным нами именем и по пути, который мы настроили.
Вы проверяли, работает ли ваша операционная система по умолчанию?
Мне этот вопрос кажется важным. Например, Kubuntu этого не делает, но Ubuntu позволяет одновременно переименовывать несколько файлов. Для этого просто выберите несколько файлов, щелкните правой кнопкой мыши и выберите опцию «Переименовать». Появится что-то похожее на то, что предлагает нам Inviska Rename, но более простое. В любом случае, я им пользовался, и это мне помогло.
Мне кажется важным еще раз вспомнить, что все, что мы упомянули в этом посте речь идет о «переименовании», а не о «преобразовании». Чтобы преобразовать файл или несколько файлов в другие форматы (другое расширение), вам придется использовать систему для каждого типа файла. Например, чтобы преобразовать все изображения JPG в каталоге в PNG с помощью инструмента ImageMagick, мы должны написать следующее, что более подробно описано в нашем родственном блоге. Убунлог:
Убунлог:
for file in *.png; do convert $file -resize 830 primera-$file; done
Вы уже знаете, как изменить имя и расширение файла на вашем ПК с Linux?
Как поменять расширение файлов на компьютере
В статье описываются способы изменения расширения файлов в версиях 10, 8 и 7 операционной системы Windows. Расширением (типом, форматом) файла называются несколько символов, следующих за его именем после разделяющей их точки.
Содержание
- 1 Для чего менять расширение
- 2 Как отобразить расширения
- 2.1 Посредством вкладки «Вид»
- 2.2 В параметрах папок
- 2.3 С помощью реестра
- 3 Изменение расширения файла
- 3.1 В контекстном меню
- 3.2 В блокноте
- 3.3 Выбор расширения при сохранении
- 3.4 В командной строке
- 4 Сторонние программы
- 4.1 Total Commander
- 4.2 Bulk Rename Utility
- 5 Конверторы
- 5.1 Freemake Video Converter
- 5.
 2 Freemake Audio Converter
2 Freemake Audio Converter - 5.3 Icecream Media Converter
- 6 Заключение
Проанализировав расширение имени, система классифицирует файл, решая, какой именно программе нужно работать с ним.
Например, настоящая статья учтена на моём компьютере под названием «Как изменить расширение файла в windows.docx». Для работы с ним Виндовс открывает программу Word и назначает поясняющий значок. Если же тип, например, MP3, то система откроет его во встроенном проигрывателе.
Наиболее распространённые форматы представлены в таблице.
| TXT | Текст |
| JPG, PNG, GIF | Изображение и фото |
| DOCX, PDF, XLS, EPUB | Электронные документы |
| MP3 | Аудио |
| AVI, MPEG4, AMC | Видео |
| HTML, PHP | Веб-файлы |
| EXE | Исполняемый файл |
| RAR, ZIP | Электронные архивы |
Для чего менять расширение
Необходимость в этом возникает в случаях, когда возникает конфликт между файлом и системой.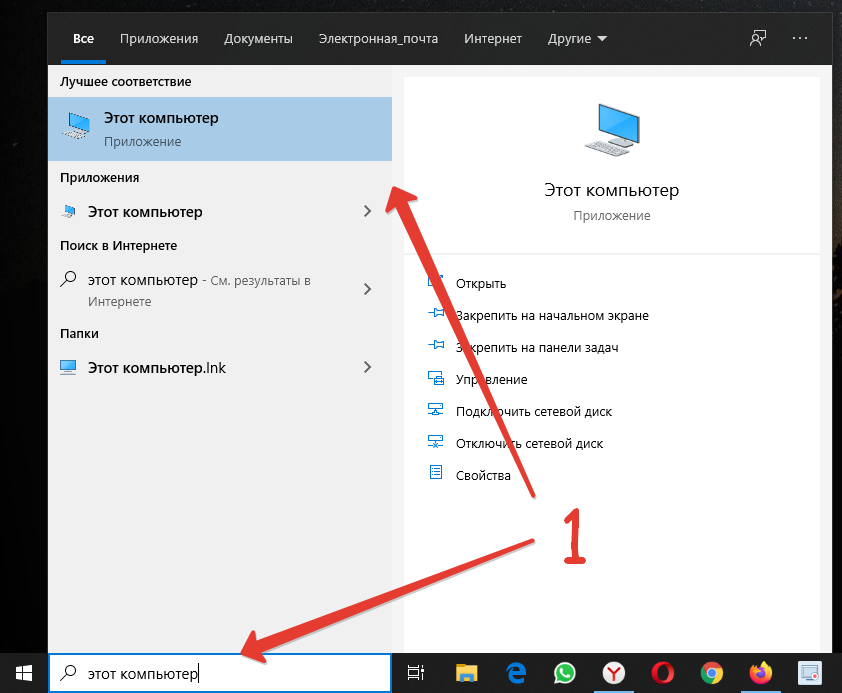 Например, при регистрации на интернет-сервисе нужно представить свою фотографию, но обязательно в формате PNG. Естественно, что система этого сервиса отвергнет вашу попытку послать ему снимок с типом JPG.
Например, при регистрации на интернет-сервисе нужно представить свою фотографию, но обязательно в формате PNG. Естественно, что система этого сервиса отвергнет вашу попытку послать ему снимок с типом JPG.
Ситуация усугубляется тем, что часто на компьютерах и ноутбуках рядовых пользователей расширения скрыты, поэтому появившееся системное уведомление вызывает у них недоумение.
Дело в том, что по умолчанию система не отображает зарегистрированные в ней форматы.
Рассмотрим действия, направленные на показ расширений подобных файлов: ведь без этого их не поменяешь.
Как отобразить расширения
Посредством вкладки «Вид»
- В Windows 10 и 8 откройте окно «Этот компьютер» (или другое окно с папками и файлами).
- Откройте папку «Изображения».
Как видно, изображения не имеют расширений.
- Перейдите на вкладку «Вид», при необходимости откройте выпадающий список «Показать или «Скрыть», и активируйте галочкой «Расширения имён файлов».
 В результате появятся расширения изображений.
В результате появятся расширения изображений.
Само собой разумеется, что удаление поставленной галочки вновь скроет расширения.
В параметрах папок
В предыдущей версии – Windows 7, отображение расширений файлов было спрятано глубже – в параметры папок. Этот способ применим также для «десятки» и «восьмёрки».
- Повторите шаги 1 и 2.
- Перейдите на вкладку «Вид», откройте выпадающий список «Параметры» и щёлкните «Изменить параметры папок и поиска»
- В появившемся окне «Параметры папок» перейдите на вкладку «Вид», и прокрутите вниз центральный список до обнаружения строки «Скрывать расширения для зарегистрированных типов файлов». Затем удалите галочку рядом с ней и кликните OK.
В итоге форматы станут отображаться.
Окно «Параметры папок» можно вызвать и из одноимённого раздела «Панели управления».
Установленный режим отображения типов способствует безопасной работе в Windows. В частности, некоторые вредоносные файлы являются исполняемыми, заканчиваясь расширением EXE после не внушающего подозрений имени, например, file.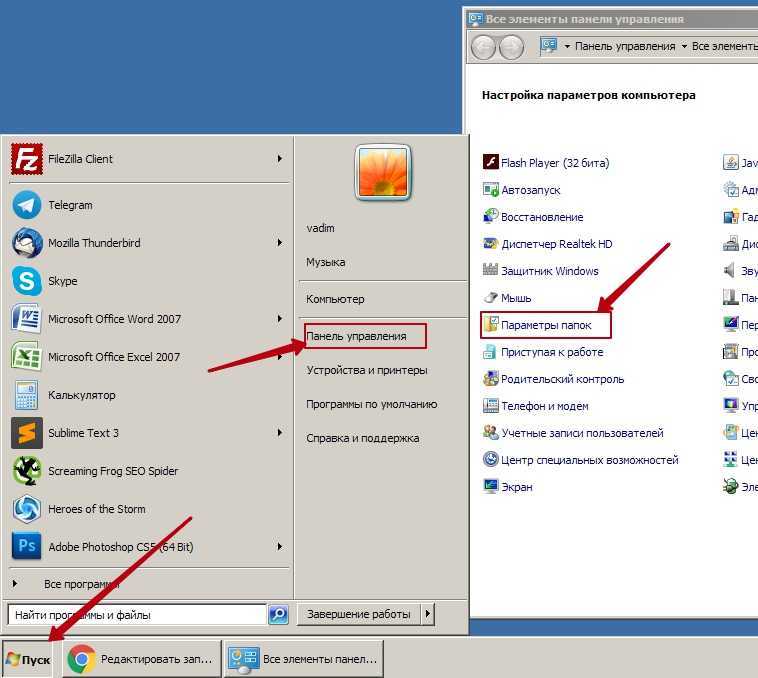 docx.
docx.
Расчёт злоумышленников основан на предположении, что пользователь, не видя это расширение, спутает такой файл с безобидным текстовым документом. Постоянно действующее отображение типов файлов лишит их такой возможности.
С помощью реестра
При редактировании реестра нужно быть очень внимательным, поскольку некорректные действия пользователя способны существенно навредить системе. Этот способ рекомендуется опытным пользователям.
- Нажмите комбинацию клавиш клавиатуры Win + R.
- В появившемся окне «Выполнить» ввести regedit и кликнуть OK.
- Последовательно откройте ветви редактора реестра согласно пути, подчёркнутому на скриншоте красной чертой.
- После двукратного щелчка на строке в красной рамке, измените нулевое значение на единицу, и кликните OK.
Изменение расширения файла
После того, как форматы файлов стали видимыми, рассмотрим способы их изменения, вернувшись к папке «Изображения».
В контекстном меню
В контекстном меню файла, формат которого подлежит изменению, это можно сделать двояко.
- Щёлкните пункт «Переименовать».
- Щёлкните в конце расширения и удалите его.
- Введите новое расширение.
- Подтвердите своё намерение, щёлкнув «Да» в появившемся системном предупреждении.
С чем связано это системное предупреждение? Поменяв формат файла, пользователь в определённой степени вмешивается в компетенцию системы.
Например, замена типа JPG на MP3 абсолютно некорректна, поскольку они относятся к разным программным категориям. Файл просто перестанет быть доступным. В таких случаях лучше всего дать «задний ход» и ещё раз проверить корректность смены типа.
А вот при реализованной замене JPG на PNG изображение продолжит открываться, и его можно будет послать Интернет-сервису, упомянутому в разделе «Для чего менять расширение файлов». Однако следует иметь в виду, что в действительности свойства файла не поменялись, и это изображение продолжает оставаться JPG-файлом.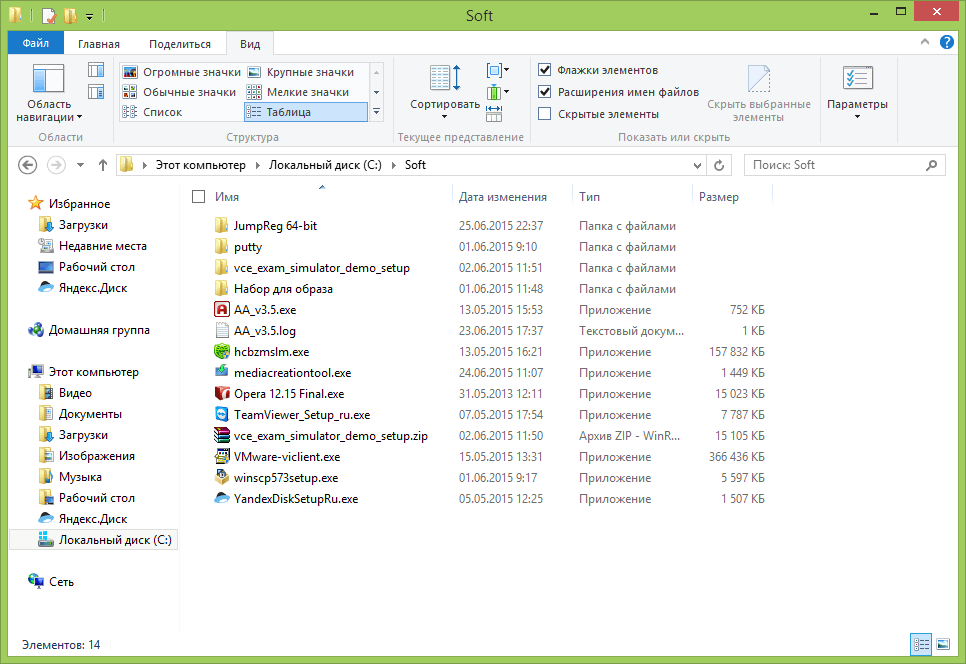 Оно лишь «получило документы» PNG-изображения.
Оно лишь «получило документы» PNG-изображения.
При втором способе в контекстном меню (см. начало раздела) щёлкните пункт «Свойства». Затем, аналогично первому способу, замените расширение JPG на PNG, и кликните OK.
В блокноте
Системное средство Блокнот обычно используется для редактирования данных в документах формата TXT, файлов BAT, содержащих последовательности команд, файлов реестра типа REG, и некоторых других.
По окончании редактирования можно предотвратить добавление к имени и формату расширения TXT, добавляемого по умолчанию.
- Откройте меню кнопки «Пуск», и прокрутите появившийся длинный список вниз до достижения раздела «Стандартные».
- Откройте одноимённый выпадающий список и щёлкните «Блокнот».
- Наберите в «Блокноте» какой-нибудь текст, например, слово «Тест».
- Откройте вкладку «Файл» и щёлкните пункт «Сохранить» или «Сохранить как».
- В окне «Сохранение» откройте список «Тип файла» и щёлкните «Все файлы».

- В поле «Имя файла» наберите имя и расширение, разделив их точкой, выберите место записи, после чего щёлкните «Сохранить».
Выбор расширения при сохранении
Аналогичную возможность при сохранении имеют и многие другие программы. Предположим, что отредактированное в фотошопе изображение посылается пользователю, на ПК которого этой программы нет. Для доступа получателя к такому файлу его перед отправкой нужно записать не в родном для фотошопа формате PSD, а, например, с популярным расширением JPG.
Для этого на вкладке «Файл» в выпадающем списке «Экспортировать как» (в других программах может называться «Сохранить как») выбрать нужный формат и записать изображение.
В командной строке
Предположим, файл формата HTML test.html хранятся в каталоге files системного диска. Ему нужно дать новое расширение и переименовать на test.txt.
- В контекстном меню кнопки «Пуск» щёлкните пункт «Командная строка (администратор)».
- На чёрном экране командной строки наберите команду, маркированную цифрой 1 и нажмите Enter для её выполнения.
 cd – сокращение от Change Directory, т. е. «изменить каталог». Как видно по началу второй строки, командная строка действительно перешла в каталог C:\files.
cd – сокращение от Change Directory, т. е. «изменить каталог». Как видно по началу второй строки, командная строка действительно перешла в каталог C:\files. - Наберите команду, помеченную цифрой 2. ren – сокращение от Rename («переименовать»). За командой следуют имена и расширения файлов – существующего и нового.
Способ командной строки особенно удобен при переименовании расширения у группы однотипных файлов.
Этот случай иллюстрирует строка, пронумерованная цифрой 3. Специальный знак звёздочки вместо имени означает любое. Иными словами, после выполнения команды, все файлы формата html, независимо от имени, примут новое расширение txt.
Возможно, Вам будет интересно узнать как сохранить формат word в pdf и как конвертировать pdf в word.
Сторонние программы
Менять расширения можно и в сторонних программах. Рассмотрим две из них.
Total Commander
Многие пользователи предпочитают эту стороннюю программу проводнику.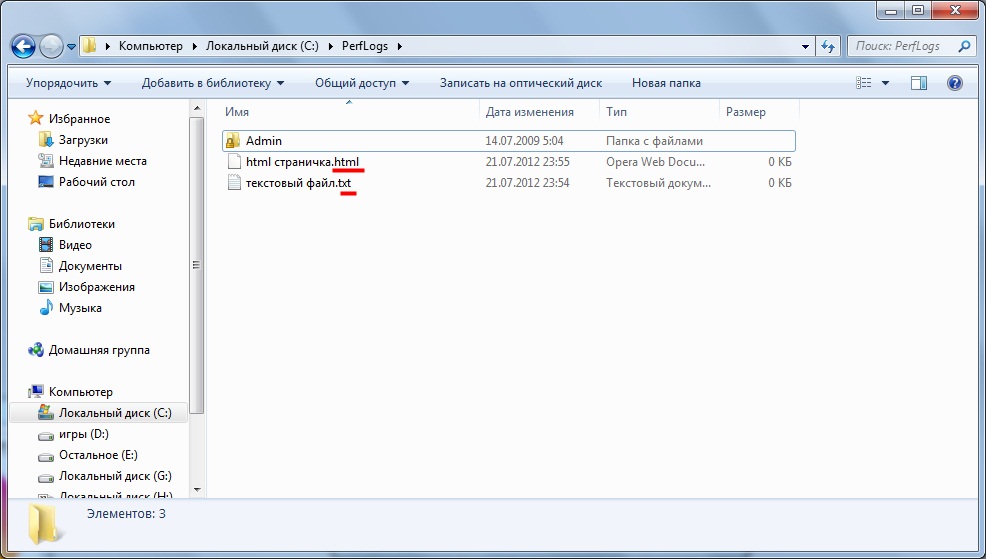 В ней есть специальная команда для группового переименования файлов.
В ней есть специальная команда для группового переименования файлов.
Условно-бесплатную программу можно скачать с её официального сайта и использовать 30 дней без оплаты.
- Запустите Total Commander.
- Откройте (подчёркнутую красной чертой) папку, в которой находятся файлы с изменяемым форматом.
- Выделите эти файлы щелчком на их значках. Они становятся красными.
- Откройте вкладку «Файл» и щёлкните команду «Групповое переименование».
- В одноимённом окне введите новое расширение в соответствующее поле, и щёлкните «Выполнить».
Результат переименования представлен на нижнем скриншоте.
Bulk Rename Utility
Эта программа бесплатна, но не имеет русскоязычного интерфейса. Разработчики утилиты оснастили её многими вариантами переименования, из-за чего интерфейс выглядит перегруженным и требует времени для освоения.
Утилиту, включая портативную версию, можно скачать с официального сайта. Рассмотрим обычное переименование сначала расширения, а потом – имени файла.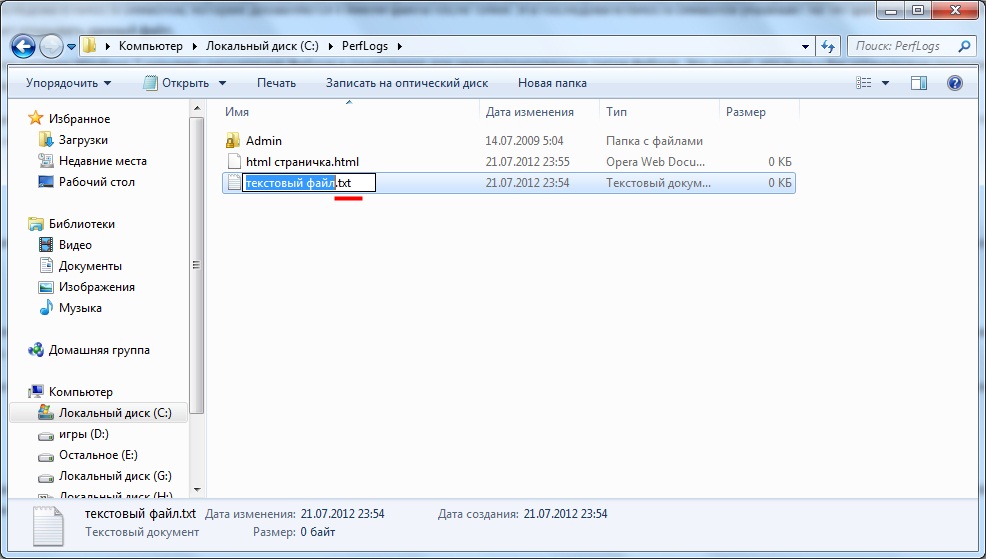
- В рабочем окне утилиты откройте соответствующую папку и отметьте файлы с изменяемыми форматами. Они выделятся зелёным цветом.
- В левом поле Extension из списка выберите Fixed, а в правое поле введите новый формат.
- Выберите папку сохранения файлов.
- Щёлкните Rename.
Если нужно переименовать не только расширение, но и название файла, то до щелчка на Rename дополнительно заполните разделы Name и Numbering. В списке верхнего поля Name выберите Fixed, а в нижнее введите новые имена. А в списке поля Mode раздела Mumbering выберите Suffix.
Конверторы
Рассмотренные выше способы изменения расширения файлов никак не влияют на его содержание. Поэтому если на компьютере нет корректной программы для этого содержания, то простое изменение типа файла не поможет работать с ним. Особенно часто это относится к видео и аудиофайлам.
Для корректного преобразования как их формы, так и содержания, используются специальные программы-конверторы.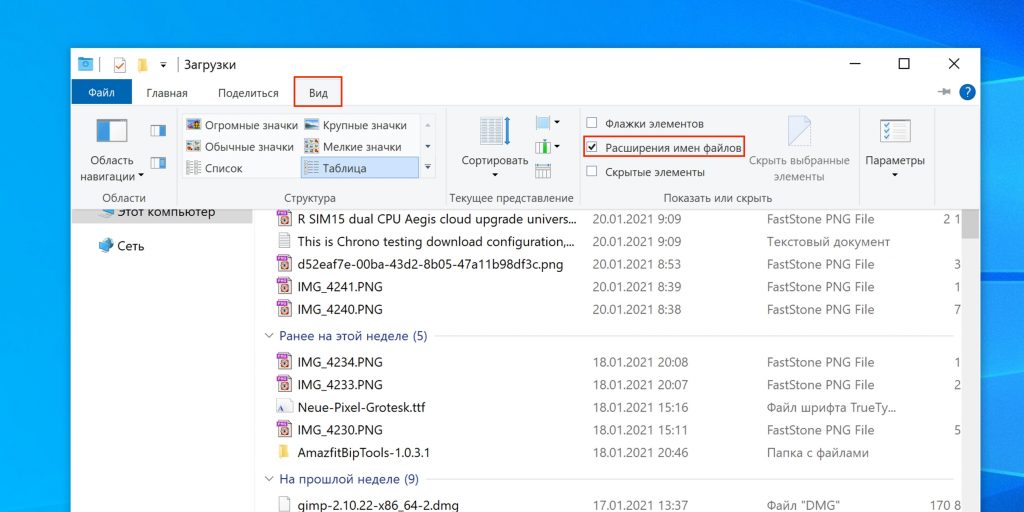
Вы можете не волноваться, если скачаете программу и потом не будете ей пользоваться, её всегда можно удалить, в статье как правильно удалить программу с компьютера узнаете все подробности.
Freemake Video Converter
Конвертор Freemake Video Converter работает практически со всеми известными видеоформатами.
После скачивания с официального сайта и стандартной инсталляции открывается рабочее окно с понятным дружественным интерфейсом.
В качестве примера рассмотрим конвертацию видеофайла формата AVI в другой видеоформат, а именно – в WMV.
- Выберите раздел «Видео», укажите путь к конвертируемому видеофайлу, выделите его и щёлкните «Открыть».
- В нижней части рабочего окна щёлкните на новый видеоформат, например, WMV.
- В появившемся окне параметров конвертации при необходимости выберите вариант качества в выпадающем списке «Профиль», папку для сохранения нового видеофайла, и щёлкните «Конвертировать». В бесплатной версии удалить логотип Freemake нельзя.

Процесс конвертации длится несколько минут,
после чего в указанной папке появляется видеофайл нового формата.
С помощью этого видеоконвертора можно также производить и другие действия. В частности, простое редактирование аудиофайлов формата MP3 (вкладка «Аудио»). В него входит добавление эффектов и картинок, а также возможность объединения нескольких аудиофайлов.
Freemake Audio Converter
Эта же компания производит специализированный аудиоконвертор, скачать который можно с официального сайта. Его рабочее окно имеет ещё более простой вид.
- Используйте раздел «Аудио», укажите путь к конвертируемому аудиофайлу, выделите его и щёлкните «Открыть».
- В нижней части рабочего окна щёлкните на новый аудиоформат, например, WAV.
- В появившемся окне параметров конвертации при необходимости выберите вариант качества в выпадающем списке «Профиль», папку для сохранения нового аудиофайла, и щёлкните «Конвертировать».
Аудиоконверсия, в отличие от видео, длится всего несколько секунд, после чего в отмеченном месте появляется аудиофайл нового формата.
Icecream Media Converter
Этот конвектор доступен для скачивания с официального сайта.
После установки и запуска на компьютере можно перейти на русский язык, и сразу конвертировать как видео, так и аудиофайлы.
Этот универсализм сочетается с простотой и удобством рабочего окна программы.
Альтернатива ручному выбору формата – «Устройство» (например, Android планшет), при котором формат выбирается автоматически. А параметр «Добавить в список» выбирается при групповой конвертации.
Заключение
В настоящей статье Вы узнали, как:
- сделать расширения файлов видимыми системными средствами;
- грамотно изменять их с тем, чтобы не нарушить доступ к содержимому файла;
- менять формат файлов сторонними программами, в том числе и группами;
- конвертировать видео и аудиофайлы.
Автор статьи: Аркадий Георгиевич Мовсесян. Преподаватель курсов компьютерной грамотности.
Насколько вам была полезна статья?
Кликните по звездочке, чтобы оставить оценку!
Средний рейтинг 5 / 5. Оценок: 2
Оценок: 2
Пока оценок нет! Очень нужна ваша.
Нам очень жаль, что статья вам не понравилась!
Помогите нам ее улучшить!
Скажите, как мы можем улучшить статью?
Как изменить расширение файла для файла на iPhone
Система управления файлами iOS была предметом разногласий для пользователей Apple с первых дней. Многие считают, что встроенное приложение «Файл» имеет ограниченную функциональность, в нем часто отсутствуют самые простые опции.
До недавнего времени пользователи iPhone не могли изменить расширение файла с помощью приложения «Файл». Эта опция была наконец представлена с выпуском iOS 16. Следуйте инструкциям, чтобы узнать, как изменить расширения файлов на вашем iPhone и что делать, если вы используете более раннюю версию операционной системы Apple.
Как просмотреть расширение файла для файла
Расширения иногда могут путаться при передаче файлов между несколькими устройствами, в результате чего файл становится нечитаемым на вашем iPhone.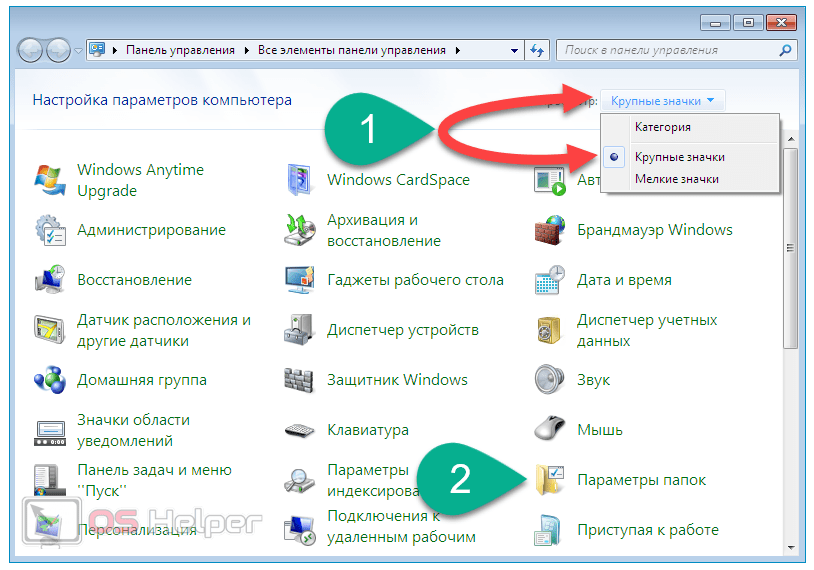 Это может быть невероятно неприятно, если вы не создали резервную копию файла, что может привести к потере файла навсегда.
Это может быть невероятно неприятно, если вы не создали резервную копию файла, что может привести к потере файла навсегда.
Если вы хотите убедиться, прежде чем искать решение, вот как просмотреть расширение файла на вашем iPhone.
- Выберите файл и нажмите и удерживайте файл, пока его имя не исчезнет.
- Во всплывающем меню выберите вкладку «Информация».
На вкладке «Информация» будет отображаться следующая информация о вашем файле.
- Имя файла
- Расширение
- Тип файла
- Размер
- Место хранения
- Дата и время создания
- Дата и время модификации
- Tags
If The Extrension. исходное расширение файла, пришло время изменить его и снова сделать файл доступным для чтения.
Как изменить расширение файла для файла
На протяжении большей части истории Apple изменение расширения файла было возможно только с помощью Mac. Затем файл может быть передан обратно на iPhone, где система попытается открыть его с помощью приложения, указанного в расширении.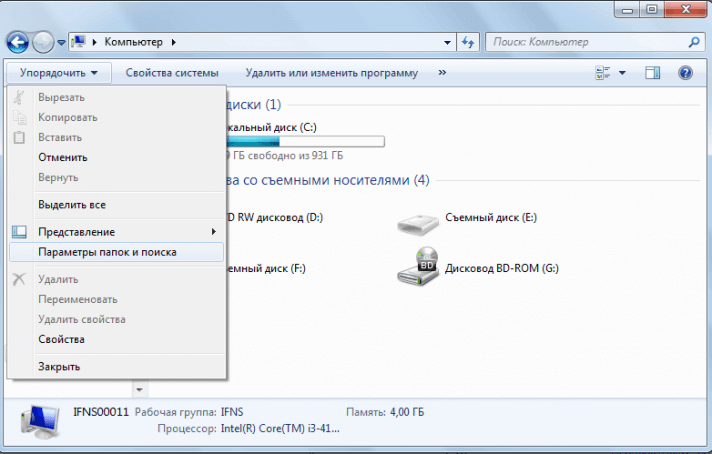
В обновлении iOS 16 устранены посредники, что позволяет вам изменять расширение файла прямо на вашем iPhone.
Изменение расширения файла для файла с помощью приложения «Файлы»
Изменение расширения файла на вашем iPhone — довольно простой процесс, который займет у вас не больше нескольких минут. Будьте осторожны с изменениями, чтобы файл можно было открыть с помощью соответствующего приложения.
- Запустите приложение «Файлы».
- Выберите файл и нажмите и удерживайте файл.
- В раскрывающемся меню выберите «Переименовать».
- Удалите предыдущее имя и введите новое.
- Нажмите «Готово» в правом нижнем углу клавиатуры.
Если вы хотите изменить расширение поддерживаемого файла на iPhone, вам придется выполнить еще несколько шагов. Поддерживаемые файлы — это одни из наиболее часто используемых файлов на смартфоне, в том числе следующие.
- MP4
- JPG
- PNG
При просмотре этих файлов вы сначала не сможете увидеть их расширения.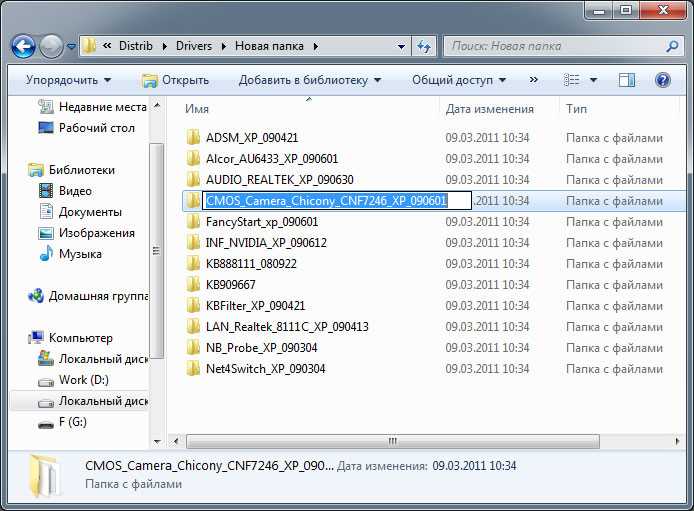 Чтобы изменить это, выполните следующие действия.
Чтобы изменить это, выполните следующие действия.
- Откройте приложение «Файлы».
- Откройте файл, который вы хотите изменить.
- Коснитесь трехточечного значка в правом верхнем углу экрана.
- Прокрутите вниз до «Параметры просмотра». Выберите опцию «Показать все расширения».
Теперь вы сможете видеть все расширения независимо от типа файла и изменять их по своему усмотрению, следуя инструкциям, описанным выше.
Изменение расширения файла с помощью стороннего приложения
Если вы используете более старую версию iOS на своем iPhone, вы не сможете изменить расширение файла с помощью собственных инструментов Apple. Вы по-прежнему можете выполнить эту задачу с помощью стороннего приложения.
FileMaster — универсальное приложение, которое может служить отличным файловым менеджером. Среди других вариантов вы можете использовать приложение для изменения расширений файлов на вашем iPhone.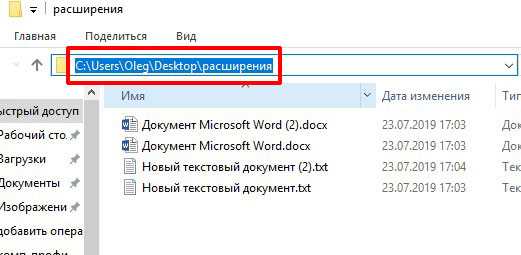 Просто используйте функцию «Поделиться», чтобы отправить файл, расширение которого вы хотите изменить, в приложение FileMaster. Оттуда для изменения расширения требуется несколько простых шагов.
Просто используйте функцию «Поделиться», чтобы отправить файл, расширение которого вы хотите изменить, в приложение FileMaster. Оттуда для изменения расширения требуется несколько простых шагов.
- Нажмите и удерживайте выбранный файл.
- Выберите «Переименовать» в контекстном меню.
- Изменить имя.
- Нажмите «Подтвердить».
Вернуться к чтению в кратчайшие сроки
Из-за того, что это такая короткая строка букв, расширение файла может вызвать большую проблему. К счастью, эту проблему можно решить за относительно короткое количество шагов. В зависимости от вашей операционной системы вы можете использовать встроенное приложение «Файл» или стороннее приложение, чтобы вернуть нечитаемому файлу его былую славу.
Были ли у вас когда-нибудь проблемы с открытием файла из-за его расширения? Как вы решили проблему? Дайте нам знать в комментариях ниже.
Как изменить расширения файлов в Linux
Расширения файлов помогают как операционным системам, так и пользователям различать разные форматы файлов и понимать их содержимое.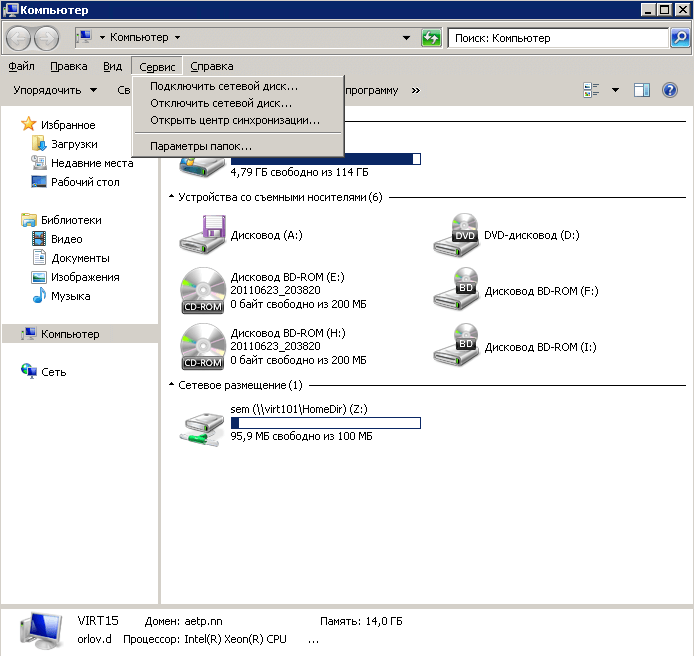 Когда вы видите файл с расширением «.txt», вы сразу понимаете, что он содержит текстовые данные. Точно так же файл «.exe» — это исполняемый файл Windows, а файлы «.sh» — это сценарии оболочки Linux.
Когда вы видите файл с расширением «.txt», вы сразу понимаете, что он содержит текстовые данные. Точно так же файл «.exe» — это исполняемый файл Windows, а файлы «.sh» — это сценарии оболочки Linux.
Но что, если по какой-то причине вы хотите изменить эти расширения? Возможно, вам нужно переименовать текстовый файл в сценарий Bash. Простое написание кода в текстовом файле не поможет.
В Linux изменение расширений файлов намного проще, чем вы думаете.
Изменить расширения файлов с терминала
Расширения являются частью имени файла. И если вы хотите изменить расширение (или имя), вы должны использовать команду mv. mv означает «переместить» и является стандартной командой в Linux для перемещения и переименования файлов.
Но зачем использовать mv для переименования файлов, спросите вы? Это потому, что операция переименования эквивалентна операции перемещения в том же каталоге, только с другим именем.
Основной синтаксис для переименования файлов из командной строки:
mv file.oldext file.newext
…где oldext и newext — старое и новое расширения соответственно.
Допустим, вы хотите изменить текстовый файл «myscript.txt» на сценарий Bash. Для этого используйте следующую команду:
mv myscript.txt myscript.sh
Возможно, вам придется добавить sudo к командам mv в зависимости от владельца файла.
Переименование нескольких расширений файлов одновременно
У вас есть целая папка с файлами с неподходящими расширениями? С помощью простого цикла Bash for вы можете изменить расширения сразу нескольких файлов. Например, чтобы изменить все файлы TXT в папке на файлы PDF:
для файла *.txt; do mv -- "$a" "${a%.txt}.pdf"; done Вышеупомянутый однострочный цикл for находит все файлы, оканчивающиеся на «.txt». Затем он рекурсивно выполняет операцию переименования всех совпадающих имен файлов и заменяет расширение «.txt» на «.pdf». done » в конце команды означает, что цикл завершен.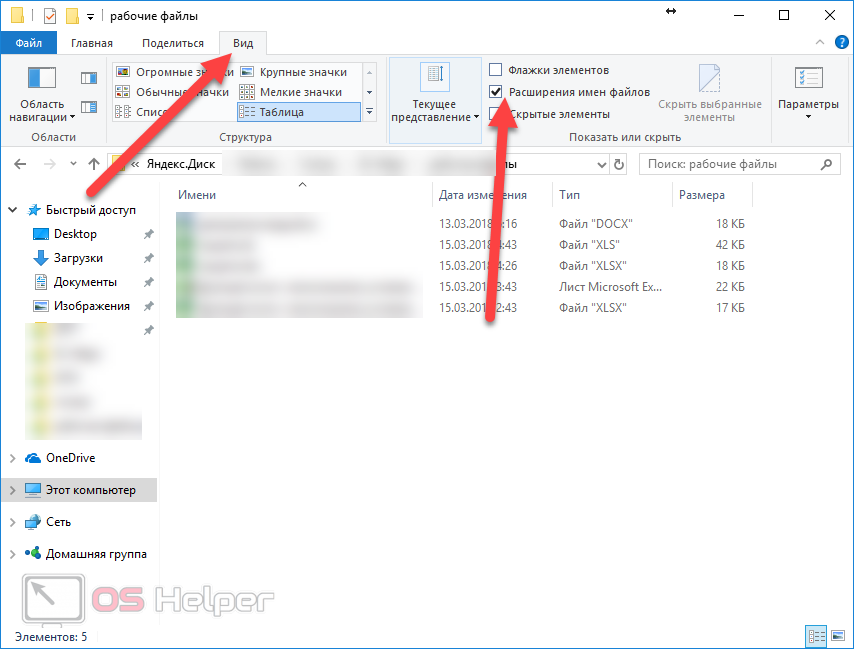 Просто!
Просто!
Как графически переименовать расширения файлов
Linux имеет несколько сред рабочего стола; некоторые из них очень похожи на рабочий стол Windows по умолчанию, а другие выставляют напоказ свою уникальность в каждом графическом элементе. Но пользовательский интерфейс более или менее одинаков для всех рабочих столов. Это означает, что переименование файлов на рабочем столе Linux настолько просто, насколько это возможно.
Откройте файловый менеджер, установленный на вашем компьютере, и выберите файл, выделив его, затем щелкните правой кнопкой мыши и выберите Переименовать . В поле можно изменить имя файла, включая его расширение. Продолжайте, изменив расширения файлов, а затем нажмите . Введите для завершения.
Многие файловые менеджеры Linux также предоставляют ярлыки, которые можно использовать для экономии дополнительного клика. Например, в GNOME (файловый менеджер Nautilus) вы можете нажать F2 при выделении файла, чтобы быстро войти в функцию переименования, избавляя от необходимости щелкать правой кнопкой мыши.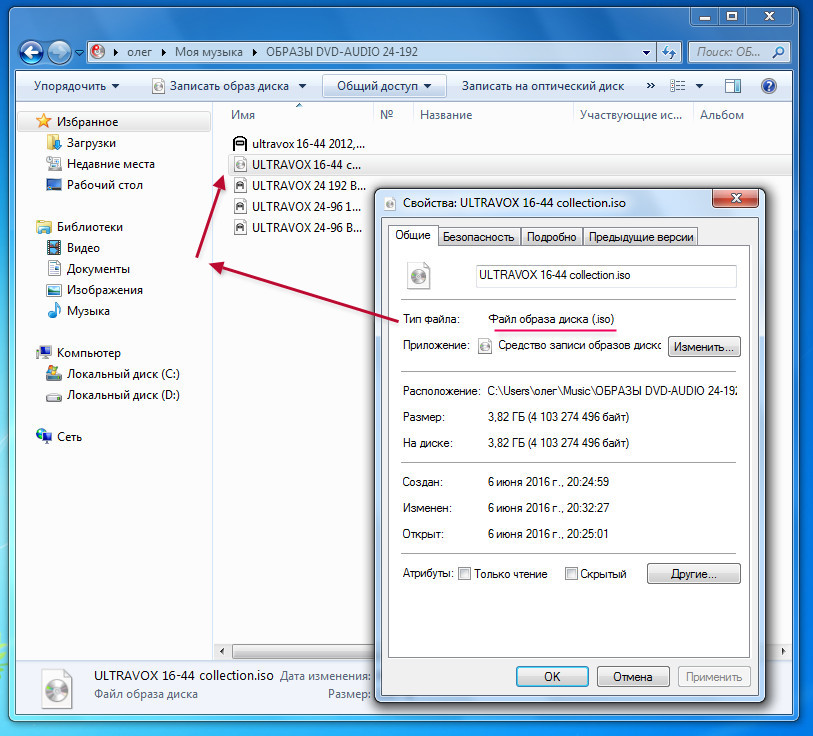

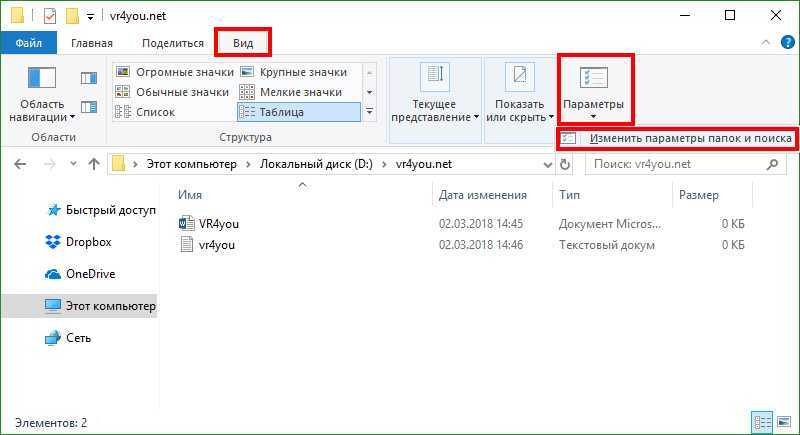
 2 Freemake Audio Converter
2 Freemake Audio Converter В результате появятся расширения изображений.
В результате появятся расширения изображений.
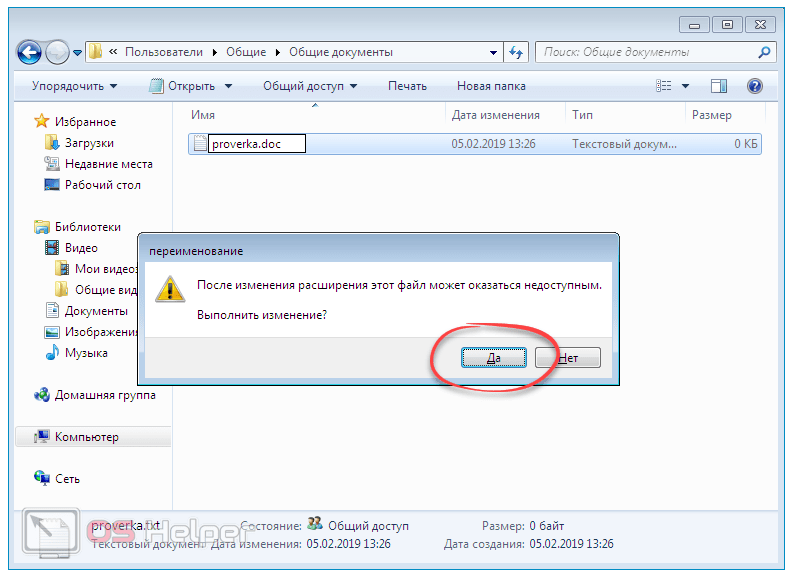 cd – сокращение от Change Directory, т. е. «изменить каталог». Как видно по началу второй строки, командная строка действительно перешла в каталог C:\files.
cd – сокращение от Change Directory, т. е. «изменить каталог». Как видно по началу второй строки, командная строка действительно перешла в каталог C:\files.
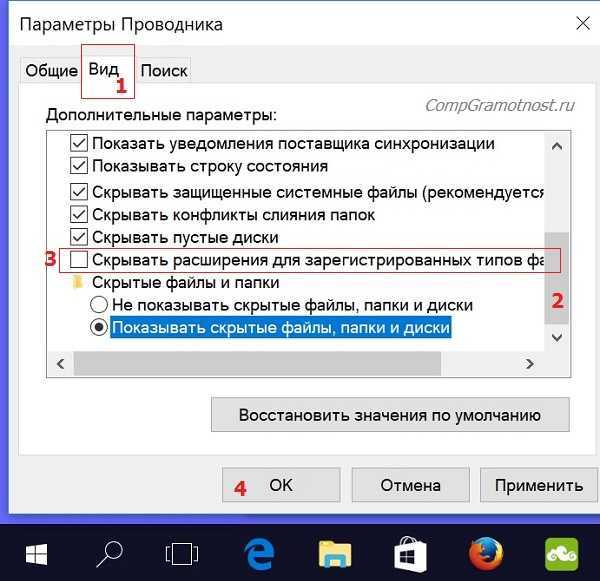 oldext file.newext
oldext file.newext 