Как записать образ на флешку windows 8: Создание установочного носителя для Windows
Содержание
Как создать загрузочную флешку с Windows? Лучшие способы.
Здоров, хакеры! Вы решили установить Windows на свой ноутбук или компьютер, но у вас нет дисковода? Не беда! Сегодня вы узнаете, как создать загрузочную флешку и установить Windows на компьютер прямиком с флешки. При этом установить вы сможете любой виндовс, начиная от популярных сегодня Windows 7, 8 и 10 и заканчивая даже Windows XP, если найдете ее ISO образ. А на торрентах можно найти все. Мы уже писали о том, как скачать фильм с торрента. ISO образ винды можно скачать таким же способом.
Кстати, если вы уже создали загрузочную флешку, но у вас что-то пошло не так, то читайте другую нашу статью, в которой рассказывается, что делать, если БИОС не видит загрузочную флешку.
Зачем вам создавать загрузочную флешку?
Это нужно, прежде всего, для того, чтобы БИОС смог запустить установку Windows с флешки. Да, есть вариант, когда можно ISO образ просто открыть абсолютно любым архиватором (winrar, 7zip, winzip) и извлечь содержимое на флешку. Однако в таком случае вы не сможете установить виндовс, если у вас любой БИОС, кроме UEFI. Вот на UEFI это проканало бы. Кстати этот пункт можно было бы добавить в преимущества UEFI перед другими БИОСами в статье «Как зайти в БИОС?».
Однако в таком случае вы не сможете установить виндовс, если у вас любой БИОС, кроме UEFI. Вот на UEFI это проканало бы. Кстати этот пункт можно было бы добавить в преимущества UEFI перед другими БИОСами в статье «Как зайти в БИОС?».
Как создать загрузочную флешку программами UltraISO и Rufus
Кстати, если вы решите ставить себе Windows 10, то вам полезно будет почитать про службы Windows 10, которые можно отключить, чтобы винда не тормозила вашу систему.
Это, наверное, самый простой и незапарный способ для новичков – создать загрузочную флешку с Windows через специальные программы. Самыми популярными такими программами сегодня являются, как известно, Rufus и UltraISO. Есть, конечно же, и свои минусы. Например, поиск актуальной версии программы, установка, потом удаление (если она нужна всего единоразово). Но это все мелочи. А главное для нас – сделать дело!
UltraISO: как записать образ на флешку?
На самом деле функционал программы UltraISO не ограничивается созданием загрузочной флешки с виндой. UltraISO — это целый комбайн по работе с образами различных форматов. Программа эта хоть и не бесплатная ($29,95), но, тем не менее, пользователю предоставляется тестовый режим со всем необходимым нам рабочим функционалом. Ограничены мы только во времени, но чтобы подготовить флешку к установке Windows времени нам много не нужно. Займет это максимум 10-15 минут (при условии, что образ Windows вы предварительно скачали из интернета).
UltraISO — это целый комбайн по работе с образами различных форматов. Программа эта хоть и не бесплатная ($29,95), но, тем не менее, пользователю предоставляется тестовый режим со всем необходимым нам рабочим функционалом. Ограничены мы только во времени, но чтобы подготовить флешку к установке Windows времени нам много не нужно. Займет это максимум 10-15 минут (при условии, что образ Windows вы предварительно скачали из интернета).
- Итак, первым делом вам нужно загрузить образ Windows из интернета. Сделать это можно либо на официальном сайте Microsoft, либо на торрентах. В первом случае вы получите чистый, лицензионный Windows, которой потом придется либо купить, либо взломать. Тут уж кто на что горазд. А во втором случае вы, чаще всего, получаете образ уже взломанного Windows, который просто нужно установить и все. Но есть вероятность скачать некачественную сборку с ошибками или даже с вирусами. В России большой популярностью пользуется торрент-трекер RuTracker.
 Но он сейчас заблокирован на законодательном уровне. Читайте, как обойти блокировку РуТрекера.
Но он сейчас заблокирован на законодательном уровне. Читайте, как обойти блокировку РуТрекера. - Скачанный образ нужно открыть в программе UltraISO. Сделать это можно двумя способами. Первый способ — в программе нажать на пункт «Файл» в верхнем меню, а затем «Открыть» и через проводник найти, где у вас лежит скачанный образ Windows. Скорее всего, он будет находиться в папке «Загрузки».
Второй способ – сначала найти скачанный файл, кликнуть на нем правой кнопкой мыши, выбрать пункт «Открыть с помощью…» и найти в списке программ нашу UltraISO. - Подключите флешку к компьютеру (или ноутбуку). Теперь разверните снова окно с программой (если вы его свернули). В верхнем меню выберите пункт «Самозагрузка» и там «Записать образ Жесткого диска…».
- После этого у вас откроется окошечко с настройками записи. В Disk Drive выбираете свою флешку. Если у вас нет дисковода, то она выберется сама по умолчанию.
 В поле «Метод записи» обязательно должно стоять «USB-HDD+». Теперь нажимаем кнопку «Записать».
В поле «Метод записи» обязательно должно стоять «USB-HDD+». Теперь нажимаем кнопку «Записать». - Немного ждем и загрузочная флешка создана, можете приступать к установке Windows.
ВНИМАНИЕ! Если на флешке есть важная информация, то лучше ее пересохранить на другой носитель информации. Даже если на флешке достаточно свободного места для того, чтобы поместился Windows, при создании загрузочной флешки вся информация будет в любом случае удалена.
Утилита Rufus: как пользоваться руфусом?
Rufus – это небольшая абсолютно бесплатная утилита, с помощью которой вы сможете создать загрузочную флешку для установки Windows. Преимуществом руфуса является то, что его нужно просто запустить, не нужно ничего устанавливать. Также руфус справляется со своими задачами значительно быстрее своих конкурентов (или соратников). Кроме всего этого, Rufus имеет еще большой перечень возможностей для работы с образами дисков и другие преимущества, с которыми вы сможете ознакомиться на официальном сайте.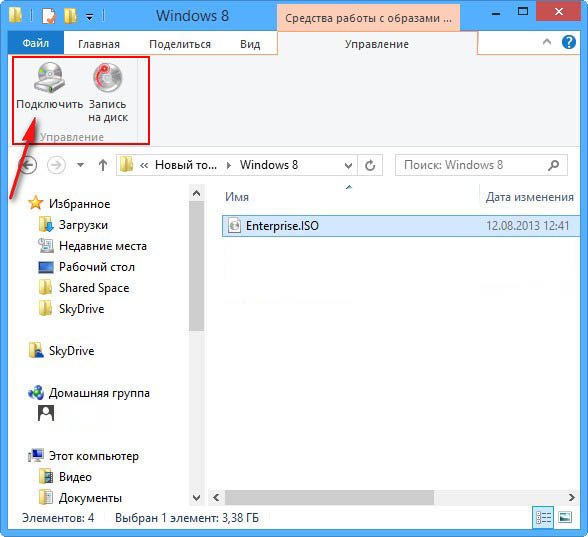
Теперь давайте подробнее рассмотрим, как пользоваться утилитой Rufus.
- Скачиваем утилиту с официального сайта и запускаем. Перед вами сразу же появится рабочее окно утилиты. Удобство программы заключается в том, что все настройки вводятся именно в нем, и нет никаких других вкладок и окон.
Rufus простой, как 5 копеек!
- Вставляем флешку в USB и ждем пока она определится утилитой. После этого утилита сама попробует угадать, как нужно заполнить все поля. И вы знаете, она почти всегда права. Если у вас вставлено несколько флешек и определилась не та, то поменяйте ее в поле «Устройство».
- В поле «Схема раздела или тип интерфейса» выбираем опцию «MBR для компьютеров с BIOS или UEFI». Это универсальный вариант и подходит практически для любых компьютеров и ноутбуков (и, скорее всего, для планшетов).
- Файловая система. Ставьте в NTFS. Хотя некоторые устройства (например, некоторые планшеты) могут не поддерживать NTFS, тогда придется выбрать FAT
- Новая метка тома.
 Тут вы для своего удобства можете написать, что душе угодно. Например, «Windows 7» или «Windows 10» или «загрузочная флешка с виндой». Так, чтобы вы потом через много месяцев глянули на название и сразу поняли, что на флешке. Хотя не уверен, что на кириллице сканает, лучше пишите латинскими буквами.
Тут вы для своего удобства можете написать, что душе угодно. Например, «Windows 7» или «Windows 10» или «загрузочная флешка с виндой». Так, чтобы вы потом через много месяцев глянули на название и сразу поняли, что на флешке. Хотя не уверен, что на кириллице сканает, лучше пишите латинскими буквами. - Отмечаем галочкой строку «Создать загрузочный диск». Точнее она отмечена по умолчанию, оставьте как есть. Рядом с ней выберите опцию «ISO-образ». И еще чуть правее нажмите на кнопочку, чтобы через проводник выбрать ваш предварительно скачанный образ Windows.
- Теперь можете жать на «Старт». Создание загрузочной флешки Windows (7/8/10) не займет сильно много времени (максимум 5-7 минут). Руфус тем и славится, что он простой, понятный и быстрый. После окончания процедуры, вы сразу же можете использовать флешку для установки винды.
Как создать загрузочную флешку средствами Windows без программ
Теперь давайте, как серьезные ребята, поговорим на серьезную тему. Сейчас вы немножко почувствуете себя хакерами, если вы решились использовать именно этот метод. Пришло время рассказать вам, как можно создать загрузочную флешку встроенными средствами Windows не скачивая никакие программы вообще! Кстати, с такой загрузочной флешки Windows будет устанавливаться значительно быстрее! Интересно? Поехали!
Сейчас вы немножко почувствуете себя хакерами, если вы решились использовать именно этот метод. Пришло время рассказать вам, как можно создать загрузочную флешку встроенными средствами Windows не скачивая никакие программы вообще! Кстати, с такой загрузочной флешки Windows будет устанавливаться значительно быстрее! Интересно? Поехали!
Использовать этот способ можно, начиная с Windows Vista, то есть Windows Vista, Windows 7, Windows 8 и Windows 10. Хотя вряд ли сейчас кто-то еще пользуется Windows XP. Тем не менее, мое дело предупредить.
- В пуске в поле поиска пишем «Diskpart». Найдется приложение, которое нужно запустить от имени администратора. Если не знаете как – кликаете по нему правой кнопкой мыши и выбираете пункт «Запуск от имени администратора». Перед собой вы увидите точь в точь вот такое черное окно:
Создавать загрузочную флешку вы будете тут
- Сейчас вам нужно вставить флешку в компьютер, если вы еще этого не сделали.
 Теперь напротив последней строки, там, где мигает курсор, нужно прописать следующую команду «list disk» и нажать клавишу Enter. Эта команда выведет на экран список всех подключенных в данный момент накопителей к компьютеру.
Теперь напротив последней строки, там, где мигает курсор, нужно прописать следующую команду «list disk» и нажать клавишу Enter. Эта команда выведет на экран список всех подключенных в данный момент накопителей к компьютеру.Список подключенных накопителей
В их число входят и внешние и внутренние накопители, например, жесткий диск. Как видите, у меня это SSD накопитель на 120 Gb и флешка на 16 Гб (почему-то видно только 14 Гб). Знаете что лучше SSD или HDD накопитель?
- Теперь обратите внимание на то, что накопители пронумерованы. Их номера мы используем, чтобы выбрать конкретный накопитель для дальнейшей работы (в нашем случае – для создания загрузочной флешки). Для этого используем команду «select disk N». Понятно, что N в данном контексте это и есть номер накопителя. В моем случае – 2, вашем — другой номер.
- Теперь выбранный диск нужно очистить (осторожно, него все удалится).
 Используйте для этой цели команду «clean».
Используйте для этой цели команду «clean».С этого момента я буду использовать скриншоты не свои, а из интернета, потому что свою флешку я сейчас совсем не намерен форматировать.
- Теперь поочередно введите команды «create partition primary» и «select partition 1». Первая команда необходима для создания основного раздела на накопителе, а вторая для того, чтобы в него переместиться.
- Делаем выбранный раздел активным командой «active».
- Форматируем файловую систему флешку в нужный нам формат. Чаще всего это fat32, этот формат подойдет практически для любого компьютера. Формат NTFS старые компьютеры не поймут, зато новые с ним работают гораздо быстрее. Соответствующие команды: «format fs=fat32 quick» и «format fs=ntfs quick».
- Используйте короткую команду «assign» для автоматического создания имени диска (буквы).

- Вы находитесь на финишной прямой! Пишите команду «exit» или просто закройте окно.
- Теперь флешка стала загрузочной, но она еще практически пустая. Закиньте на нее файлы из заранее скачанного из интернета образа Windows (распаковать образ, напоминаю, можно любым архиватором). На этом все! Можете использовать установочную загрузочную флешку.
Вывод:
Мы сегодня рассмотрели, как можно создать загрузочную флешку с Windows тремя различными способами. Два из них подходят для дилетантов, а третий – для настоящих хакеров. Выбирайте способ для себя. И не забывайте, что лень двигает прогресс, а прогресс плодит лентяев. Удачи!
Как создать загрузочную флешку Windows 10: способы записать ISO-образ системы
Содержание:
- Что такое загрузочная флешка Windows 10
- Первый способ форматирования флеш-накопителя
- Второй способ форматирования внешнего накопителя
- Создание установочного внешнего накопителя официальным способом
- Как в Windows 10 сделать загрузочную флешку с помощью Media Creation Tool
- Записать образ на флешку на Windows 10 через UltraISO
- Как записать виндовс 10 на флешку с помощью USB/DVD Download Tool
- Использование Rufus для записи образа Windows 10 на флешку
- Распространенные ошибки
- USB-флешка или Micro-SD
Все операционные системы очень чувствительны к действиям пользователя, поскольку из-за нарушения структур работоспособность будет под большим вопросом. В процессе эксплуатации ОС Windows 10 неизбежно наполняется мусором, вычистить который невозможно ни одной встроенной или сторонней утилитой. Также могут возникнуть различные внештатные ситуации или ошибки в результате неправильной эксплуатации ПК. Рано или поздно пользователь все равно столкнется с необходимостью переустановить операционную систему, но для этого предварительно нужно позаботиться о создании загрузочного flash-накопителя виндовс 10.
В процессе эксплуатации ОС Windows 10 неизбежно наполняется мусором, вычистить который невозможно ни одной встроенной или сторонней утилитой. Также могут возникнуть различные внештатные ситуации или ошибки в результате неправильной эксплуатации ПК. Рано или поздно пользователь все равно столкнется с необходимостью переустановить операционную систему, но для этого предварительно нужно позаботиться о создании загрузочного flash-накопителя виндовс 10.
Что такое загрузочная флешка Windows 10
Загрузочная USB-флешка с Windows 10 — это альтернатива компакт-дискам, на которые еще несколько лет назад активно записывали различные дистрибутивы, включая операционные системы. Но эра компакт-дисков уже завершилась, и на смену им пришли внешние накопители в виде USB. Благодаря им можно быстро и без особых усилий произвести переустановку операционной системы.
Внешний вид операционной системы Windows 10
Прежде чем приступать непосредственно к созданию виртуального диска (загрузчика) Microsoft Windows 10, необходимо выполнить все подготовительные мероприятия. Для создания установочного носителя пользователю необходимо следующее:
Для создания установочного носителя пользователю необходимо следующее:
- стационарный компьютер или ноутбук с надежным подключением к Глобальной сети. Время скачивания установочного файла операционной системы зависит напрямую от скорости подключения к Интернету;
- USB-устройство флеш-памяти. Минимальный объем встроенной памяти должен составлять 8 Гб. Использовать нужно чистую flash-карту, для этого ее рекомендуется отформатировать, предварительно создав копию. Дело в том, что в процессе создания загрузочной флешки вся пользовательская информация будет удалена;
- ключ продукта, состоящий из 25 символов для активации операционной системы. Для цифровых лицензий он не требуется.
Обратите внимание! Перед установкой и переустановкой любой версии операционной системы Windows пользователю настоятельно рекомендуется создавать резервную копию всех данных.
Первый способ форматирования флеш-накопителя
Как уже говорилось ранее, предварительно нужно подготовить загрузочную флешку. Для этого нужно перенести и сохранить информацию на другом электронном носителе, а после ее отформатировать.
Для этого нужно перенести и сохранить информацию на другом электронном носителе, а после ее отформатировать.
Как правильно форматировать внешний накопитель для создания загрузочной флешки
Инструкция выглядит следующим образом:
- В USB-порт компьютера необходимо вставить флешку и подождать, пока она будет определена операционной системой. После этого запустить программу «Проводник».
- В главном меню проводника найти внешний накопитель, навести на него курсор мышки и кликнуть правой кнопкой. На экране отобразится выпадающий список доступных опций, выбрать нужно «Отформатировать…». Удалять все содержимое накопителя настоятельно рекомендуется в формате FAT32.
Важно! Все содержимое внешнего накопителя будет безвозвратно удалено, поэтому нужно позаботиться о создании резервной копии.
Второй способ форматирования внешнего накопителя
Флешка может быть отформатирована еще одним способом — через командную строку. Для реализации необходимо развернуть на экране форму командной строки на правах администратора, после чего выполнить следующее:
- Поочередно ввести команды «diskpart», «list disk».
 Это необходимо для отображения на экране всех дисков, установленных на стационарный компьютер или ноутбук.
Это необходимо для отображения на экране всех дисков, установленных на стационарный компьютер или ноутбук. - Для выбора конкретного диска требуется написать «select disk №», где № — это номер диска, который указан в списке.
- Теперь поочередно вводятся следующие команды: «clean» — «create partition primary» — «select partition 1» — «active» — «format fs=FAT32 QUICK» — «assign» — «exit».
Второй способ форматирования внешнего накопителя через командную строку
После выполнения всех вышеописанных действий загрузочная флешка будет отформатирована.
Создание установочного внешнего накопителя официальным способом
Как сделать загрузочную флешку Windows 7 — пошаговая инструкция
Этот способ самый простой в реализации, но необходимо, чтобы ПК поддерживал режим UEFI — более новую версию всеми известного BIOS.
Обратите внимание! Если на ПК BIOS запускается в виде оформленного меню, значит он поддерживает и UEFI.
Делать автозагрузочную flash-карту официальным способом можно так:
- Вставить внешний накопитель в системный блок компьютера и после этого начать перезагрузку ПК.

- Как только ПК выключится и сразу начнется процесс включения, пользователь должен зайти в BIOS. Как правило, для входа в данный режим используется клавиша «Delete», но в зависимости от производителя компьютера могут быть и другие варианты. При входе в БОИС в нижней части экрана отображается подсказка с горячими клавишами.
- На этом этапе пользователю необходимо перейти в раздел «Загрузка», на английском он выглядит как «BOOT».
- Теперь пришло время изменить порядок загрузки. По умолчанию все компьютеры включаются с жесткого диска, но в данном случае в приоритете должен быть внешний накопитель, который подписан, как «UEFI: USB». Обратите внимание, что если флешка отображается, но отсутствует подпись «UEFI», то данный режим не поддерживается компьютером, следовательно, этот способ не может быть применен.
- Сохранить все изменения, которые были внесены в BIOS, и попробовать запустить компьютер.
Как сохранить изменения в BIOS
Если все вышеперечисленные действия были выполнены правильно, начнется процесс установки операционной системы.
Как в Windows 10 сделать загрузочную флешку с помощью Media Creation Tool
Rufus: как создать загрузочную флешку Windows 10
Создать загрузочную флешку Windows 10 можно несколькими способами с использованием различных программ. Но, как показывает опыт, наибольшей популярностью на протяжении нескольких лет пользуется приложение Media Creation Tool. Это официальная утилита.
Процесс создания установочного носителя Windows 10 осуществляется следующим образом:
- Зайти на официальный сайт «Майкрософт», перейти в раздел, где можно скачать установочную программу Windows 10.
- Запустить на своем компьютере установочный файл, обязательно ознакомиться и согласиться со стандартным лицензионным соглашением.
- Системой будет предложено несколько вариантов установки, отдать предпочтение нужно «Создать установочный носитель для другого компьютера».
- На этом этапе требуется выбрать язык операционной системы, ее версию и разрядность.
- Когда система предложит выбрать внешний носитель, необходимо указать «USB-устройство флеш-памяти».
 Если к компьютеру одновременно подключено несколько USB-флешек, то нужно выбрать ту, которая была подготовлена предварительно.
Если к компьютеру одновременно подключено несколько USB-флешек, то нужно выбрать ту, которая была подготовлена предварительно. - Теперь остается подождать, пока утилита автоматически сформирует из обыкновенной флешки установочный носитель. После этого обязательно необходимо изменить способ загрузки в BIOS и перейти непосредственно к установке операционной системы.
Подтверждение лицензионного соглашения используемой программы
Записать образ на флешку на Windows 10 через UltraISO
Сброс пароля в Windows 7 через флешку — программа, инструкция
Программа UltraISO — это многофункциональное ПО, с помощью которого пользователь в несколько кликов может создавать образы и использовать их, как посчитает нужным.
Пошаговый алгоритм действий выглядит следующим образом:
- Приобрести или скачать пробную версию данного ПО. Пробной версии будет достаточно для выполнения поставленной задачи. Загружать утилиту настоятельно рекомендуется только с официального сайта разработчиков.

- После установки программы ее нужно запустить. Находясь в главном меню, пользователю нужно раскрыть раздел «Файл».
- Из доступных опций нужно тапнуть на «Открыть» и указать расположение заранее сгенерированного образа ОС.
- В этом шаге нужно вернуться к программе и раскрыть подпункт меню «Самозагрузка».
- Далее нужно перейти во вкладку «Записать образа жесткого диска», после чего указать, какую флешку необходимо использовать для создания загрузочного носителя.
- Среди доступных методов записи в приоритете поставить «USB-HDD».
- Теперь пользователю остается кликнуть на кнопку «Записать» и подождать, пока окончится процесс. По окончании процедуры изменить способ загрузки в BIOS. В приоритете должен находиться не жесткий диск, а внешний накопитель. Изменить настройки можно в разделе «Загрузка».
Как скачать и установить утилиту UltraISO
Как записать виндовс 10 на флешку с помощью USB/DVD Download Tool
Существует еще один распространенный способ, как на флешку записать образ Windows 10. Сделать это можно при помощи утилиты Windows 7 USB/DVD Download Tool. Семерка в названии программы не должна пугать, она подходит для создания загрузочной флешки и десятой версии ОС.
Сделать это можно при помощи утилиты Windows 7 USB/DVD Download Tool. Семерка в названии программы не должна пугать, она подходит для создания загрузочной флешки и десятой версии ОС.
Инструкция выглядит следующим образом:
- Скачать и установить программное обеспечение на свой компьютер, после чего программу запустить. В ее окне выбрать образ операционной системы.
- Затем пользователю необходимо указать, какой носитель используется для формирования дистрибутива (в данном случае из возможных вариантов нужно выбрать USB-флеш).
Если эти несколько шагов были выполнены правильно, начнется процесс установки ОС.
Запуск утилиты USB-DVD Download Tool
Использование Rufus для записи образа Windows 10 на флешку
Rufus — это бесплатное программное обеспечение, предназначенное для формирования загрузочных USB-дисков.
Обратите внимание! Программа адаптирована для работы с ОС виндовс, начиная с версии XP SP2.
Инструкция по созданию мультизагрузочного носителя выглядит следующим образом:
- Загрузить на свой компьютер программу с официального сайта разработчиков, установить ее на свой ПК.

- Все функциональные возможности бесплатного приложения помещаются в одном небольшом окошке. В соответствующей форме пользователю необходимо указать устройство, на которое будет записан образ.
- Напротив строки «Файловая система» (на английском — «File System») указать расширение FAT32.
- В пункте «Схема раздела и тип системного интерфейса» указать вариант «MBR для компьютеров с BIOS или UEFI».
- На этом этапе пользователю необходимо указать расположение ранее созданного образа ОС и выбрать его стандартную установку.
Интерфейс программы Rufus для создания установочных накопителей
В завершении пользователю необходимо нажать на кнопку «Старт», после чего должен начаться процесс формирования установочного носителя. Вся процедура, как правило, занимает несколько минут.
Важно! После окончания создания установочного накопителя необходимо изменить способ загрузки в BIOS. В приоритете должен быть не жесткий диск, а флеш-карта.
Распространенные ошибки
Неопытные пользователи или столкнувшиеся с подобным вопросом впервые допускают практически одинаковые ошибки, из-за которых процесс создания установочного накопителя неизбежно будет прерван:
- как говорилось ранее, объем памяти внешнего накопителя должен быть не менее 8 Гб. Если, например, воспользоваться флешкой на 4 Гб, то системе будет попросту недостаточно места. Необходимо найти новую флешку и повторить попытку;
- внешний накопитель предварительно не отформатирован или отформатирован не в нужном формате. Используемый тип расширения — FAT32. Для решения проблемы внешний накопитель нужно отформатировать повторно, строго следуя инструкциям, которые описаны выше;
- образ операционной системы Windows 10, который записывается на внешний накопитель, поврежден. Для решения проблемы потребуется найти и скачать другой образ. Предпочтительнее всего это делать с официального сайта Microsoft.
Обратите внимание! Если ни один из вышеописанных способов не сработал. Значит 100 % виной тому внешний накопитель. Настоятельно рекомендуется воспользоваться другой флешкой.
Значит 100 % виной тому внешний накопитель. Настоятельно рекомендуется воспользоваться другой флешкой.
USB-флешка или Micro-SD
Многие пользователи задаются вопросом, можно ли вместо полноценного внешнего накопителя использовать Micro-SD. Так вот, можно. Процесс формирования установочного накопителя в данном случае ничем не отличается. Единственное — пользователь должен убедиться в том, что корпус его компьютера оснащен Micro-SD портом.
Обратите внимание! Использовать предпочтительнее сторонние утилиты, поскольку официальное ПО от Microsoft может попросту не распознать Micro-SD.
Как выглядит MicroSD
Создание загрузочной флешки Windows 10 — это процесс достаточно легкий, поскольку все происходит по большей части автоматически. Если использовать рабочую флешку объемом не менее 8 Гб, качественный образ операционной системы и строго следовать инструкциям, то сложностей возникнуть не должно. Если после установки операционной системы на компьютер пользователь уверен, что образом ОС потребуется воспользоваться повторно, просто не нужно сохранять на внешние накопители сторонние файлы.
Автор:
Влaдимиp Гpoмaкoв
Как создать загрузочную флешку для установки Windows в Windows 8 или Windows 7
Реклама
РЕКОМЕНДУЕТСЯ: Нажмите здесь, чтобы исправить проблемы Windows и оптимизировать производительность системы
Если у вас нет оптического привода для чтения DVD или Blu- Rays на вашем ПК, но у вас есть ISO-образ Windows 7 или Windows 8.1, вам может быть интересно узнать, как создать загрузочную флешку из ISO-файла. Это можно сделать без использования какого-либо стороннего программного обеспечения в Windows 8.1 или Windows 8, но в Windows 7 вам понадобится какой-то инструмент для извлечения файла ISO. Лично я всегда использую USB-накопитель для установки Windows, потому что он работает намного быстрее, чем DVD-привод, и его легко обновлять. Давайте посмотрим, как вы можете его создать.
Давайте посмотрим, как вы можете его создать.
Реклама
Внимание! Вам нужно будет стереть все данные с USB-накопителя, который вы используете для этого, поэтому сделайте резервную копию важных данных, прежде чем продолжить.
Вам необходимо распаковать ISO-файл программы установки Windows 7, чтобы извлечь его содержимое. Бесплатный архиватор 7-zip с открытым исходным кодом отлично извлекает содержимое образа ISO. Кроме того, есть программное обеспечение Virtual CloneDrive, которое также является бесплатным. Он создает виртуальный привод, который может монтировать образы ISO, и вы можете работать с ними, как с обычным DVD-диском, вставленным в физический DVD-привод.
В Windows 8 и Windows 8.1 вам не нужно стороннее программное обеспечение для извлечения содержимого ISO на флэш-накопитель USB: Windows 8 и Windows 8.1 имеют встроенную поддержку образов ISO. Просто дважды щелкните ISO-образ, чтобы смонтировать его; Windows 8 создаст виртуальный DVD-привод в папке «Этот компьютер». Затем вы можете просто скопировать и вставить файлы с виртуального DVD-привода на USB-накопитель.
Затем вы можете просто скопировать и вставить файлы с виртуального DVD-привода на USB-накопитель.
Важное примечание . Вы не можете создать загрузочную 64-разрядную (x64) USB-флешку Windows из 32-разрядной (x86) версии Windows. Используйте 64-битную версию Windows для создания 64-битного USB-накопителя. Однако вы может создать USB-накопитель с 32-разрядной (x86) версией Windows из 64-разрядной версии Windows. Также вы можете создать загрузочную флешку с Windows 7 из среды Windows 8 и наоборот.
- Откройте командную строку с повышенными привилегиями
- Введите следующее:
diskpart
Diskpart — это консольная утилита управления дисками, которая по умолчанию входит в состав Windows. Он позволяет выполнять полный набор операций по управлению дисками из командной строки.
- Подключите USB-накопитель.
- Введите в командной строке diskpart следующее:
list disk
Появится таблица со всеми вашими дисками, включая подключенный USB-накопитель.
 Обратите внимание на номер USB-накопителя.
Обратите внимание на номер USB-накопителя.
В моем случае это Диск 1 - Вам нужно выбрать свой USB-диск в diskpart. Введите следующее:
sele disk #
Где # номер вашего USB-накопителя. В моем случае это 1, поэтому я должен использовать следующую команду:
выбрать диск 1
- Введите следующую команду:
clean
Это удалит все данные с вашего USB-накопителя.
Примечание: вы можете пропустить этот шаг, если вы опытный пользователь и знаете, что на вашем USB-накопителе правильная файловая система. Если не уверены, то лучше почистить разделы и данные. - Введите следующую команду:
crea part prim
Будет создан основной раздел, в котором будут храниться ваши данные.
- Теперь нужно отформатировать раздел. Используйте следующую команду:
format quick
- Введите следующую команду:
active
Это позволит вашему USB-накопителю загрузить загрузчик.

- Вы закончили работу с diskpart. Введите «выход», чтобы выйти из него. Вы вернетесь в командную строку с повышенными правами — не закрывайте ее.
- Дважды щелкните ISO-образ в Windows 8, чтобы смонтировать его, и скопируйте все файлы из ISO-образа на USB-накопитель. Это займет несколько минут в зависимости от скорости вашего USB-накопителя. В Windows 7 откройте ISO-образ с помощью 7-Zip и извлеките его на букву диска USB-накопителя.
- Заключительная часть: вам нужно записать загрузчик на флешку. Предположим, что смонтированный ISO-образ имеет букву диска D: в папке «Этот компьютер/компьютер», а буква диска USB-накопителя — E:
. Затем вам нужно ввести следующую команду:D:\Boot\Bootsect /NT60 E : /force /mbr
Это запишет загрузочный сектор NT6 на ваш USB-накопитель. Замените буквы в моем примере на соответствующие буквы вашей ОС.
Вот оно! Теперь вы можете использовать этот USB-накопитель для загрузки и установки Windows на любой компьютер, поддерживающий загрузку с USB.
На самом деле, как только вы сделаете USB-накопитель загрузочным, записав загрузочный сектор, пока вы не форматируете диск, вы можете просто стереть все файлы на нем и скопировать новые файлы из обновленного ISO на тот же флешку, и он все равно загрузится.
Инструмент загрузки Windows 7 USB/DVD
Если вы хотите использовать гораздо более простой способ, чем выполнение всех вышеперечисленных шагов, для создания загрузочного USB-накопителя Windows, используйте официальный инструмент Microsoft. Скачать с эта страница . Не беспокойтесь, даже если в заголовке написано Windows 7, ISO-образы Windows 8 можно использовать с этим инструментом.
РЕКОМЕНДУЕТСЯ: Нажмите здесь, чтобы исправить проблемы с Windows и оптимизировать производительность системы
Поддержите нас
Winaero очень рассчитывает на вашу поддержку. Вы можете помочь сайту и дальше предлагать вам интересный и полезный контент и программное обеспечение, используя следующие опции:
Если вам понравилась эта статья, поделитесь ею с помощью кнопок ниже. Это не потребует от вас многого, но поможет нам расти. Спасибо за вашу поддержку!
Это не потребует от вас многого, но поможет нам расти. Спасибо за вашу поддержку!
Реклама
Автор Сергей ТкаченкоПоследнее обновление: Последнее обновление: Категории Windows 8.1Теги загрузочная флешка, Windows 7, Windows 8
Как создать загрузочную флешку Windows 8 из образа ISO
Мы видели вчера как вы можете установить и протестировать последнюю сборку Windows 8 в своей системе в качестве виртуальной операционной системы с помощью Oracle VirtualBox. Для тех, кто не слышал, предварительная версия Windows 8 для потребителей теперь доступна для всех желающих. Это похоже на то, что Microsoft сделала во время запуска Windows 7. Сначала они бесплатно выпустили предварительную сборку, чтобы получить отзывы от пользователей, прежде чем выпускать окончательную версию продукта. И хорошая новость: предварительная версия Windows 8 для потребителей уже скачана более миллиона раз.
ОБНОВЛЕНИЕ: Вы были бы рады узнать, что мы недавно сравнили 5 лучших инструментов для создания загрузочного ISO в Windows. Проверьте это, чтобы узнать больше о лучших инструментах для выполнения этой работы.
Проверьте это, чтобы узнать больше о лучших инструментах для выполнения этой работы.
После нескольких часов тестирования я убедился, что сборка достаточно стабильна, и я могу поднять ее на новый уровень, установив ее параллельно с Windows 7 через двойную загрузку. Если вы тоже хотите установить Windows 8 на свой компьютер, я бы предпочел, чтобы вы создали загрузочный USB-накопитель вместо загрузочного DVD.
Примечание: Это предварительная версия Windows 8 для потребителей, а не окончательная стабильная версия. Так что имейте в виду, что вы всегда сами по себе, если вы испортите свой компьютер во время установки или использования этой сборки Windows 8.
USB-накопитель всегда быстрее, чем DVD, и вероятность неудачной или поврежденной установки очень мала по сравнению с оптическими носителями. Итак, давайте посмотрим, как создать загрузочный USB-накопитель Windows 8 самым простым способом .
Необходимые условия
- Загрузите ISO-файл Windows 8 в свою систему.

- Не менее 4 ГБ съемного диска для 32-разрядной версии Windows и 8 ГБ для 64-разрядной операционной системы Windows 8.
- Сделайте резервную копию всех данных (если они есть) со съемного диска. Лучше также сделать резервную копию важных данных на вашем ПК.
Создание загрузочного USB-накопителя Windows 8
Шаг 1: Загрузите и извлеките WinUSB Maker на свой компьютер. WinUSB maker является портативным приложением и поэтому не требует установки. Вам нужно только запустить файл .exe.
Шаг 2: Запустите инструмент WinUSB Maker с правами администратора , чтобы начать создание загрузочного USB-накопителя. (щелкните файл правой кнопкой мыши и выберите «Запуск от имени администратора»)
Шаг 3: В инструменте выберите параметр ISO-образ загрузочного диска в разделе Функции . Выберите Нормальный режим обнаружения и найдите загрузочный ISO-образ Windows 8 (файл образа), который вы уже загрузили в свою систему.

 Но он сейчас заблокирован на законодательном уровне. Читайте, как обойти блокировку РуТрекера.
Но он сейчас заблокирован на законодательном уровне. Читайте, как обойти блокировку РуТрекера. В поле «Метод записи» обязательно должно стоять «USB-HDD+». Теперь нажимаем кнопку «Записать».
В поле «Метод записи» обязательно должно стоять «USB-HDD+». Теперь нажимаем кнопку «Записать».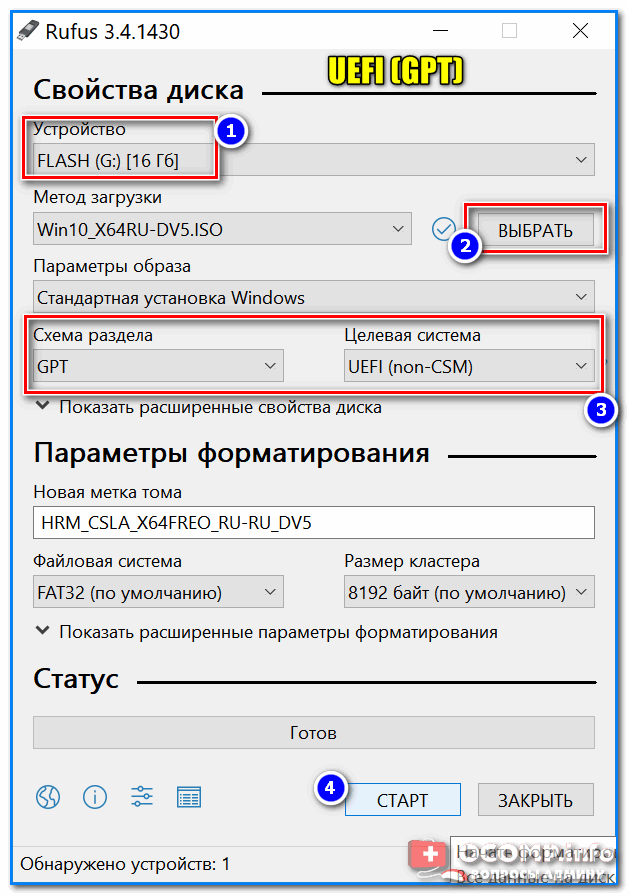 Тут вы для своего удобства можете написать, что душе угодно. Например, «Windows 7» или «Windows 10» или «загрузочная флешка с виндой». Так, чтобы вы потом через много месяцев глянули на название и сразу поняли, что на флешке. Хотя не уверен, что на кириллице сканает, лучше пишите латинскими буквами.
Тут вы для своего удобства можете написать, что душе угодно. Например, «Windows 7» или «Windows 10» или «загрузочная флешка с виндой». Так, чтобы вы потом через много месяцев глянули на название и сразу поняли, что на флешке. Хотя не уверен, что на кириллице сканает, лучше пишите латинскими буквами.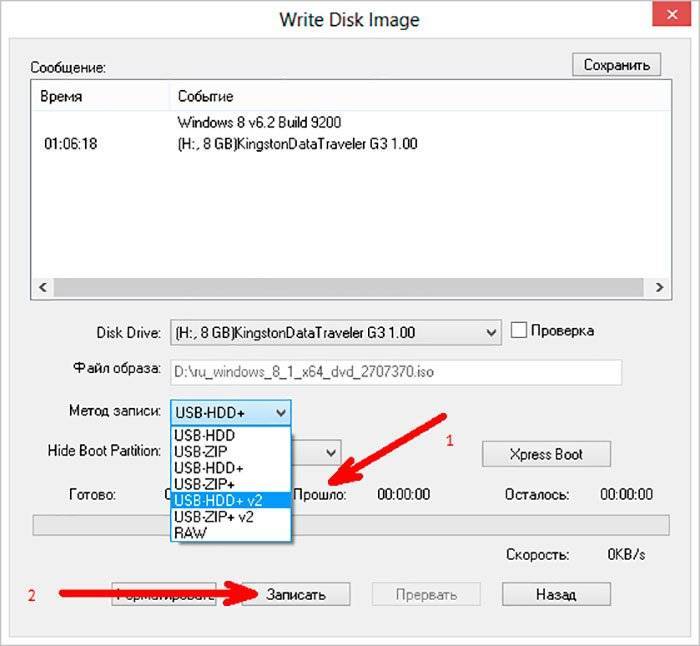 Теперь напротив последней строки, там, где мигает курсор, нужно прописать следующую команду «list disk» и нажать клавишу Enter. Эта команда выведет на экран список всех подключенных в данный момент накопителей к компьютеру.
Теперь напротив последней строки, там, где мигает курсор, нужно прописать следующую команду «list disk» и нажать клавишу Enter. Эта команда выведет на экран список всех подключенных в данный момент накопителей к компьютеру. Используйте для этой цели команду «clean».
Используйте для этой цели команду «clean».
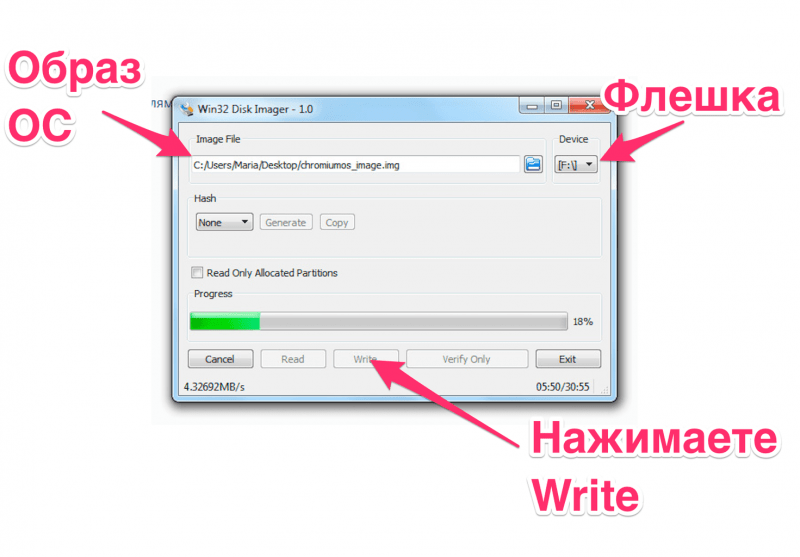 Это необходимо для отображения на экране всех дисков, установленных на стационарный компьютер или ноутбук.
Это необходимо для отображения на экране всех дисков, установленных на стационарный компьютер или ноутбук.
 Если к компьютеру одновременно подключено несколько USB-флешек, то нужно выбрать ту, которая была подготовлена предварительно.
Если к компьютеру одновременно подключено несколько USB-флешек, то нужно выбрать ту, которая была подготовлена предварительно.

 Обратите внимание на номер USB-накопителя.
Обратите внимание на номер USB-накопителя. 

