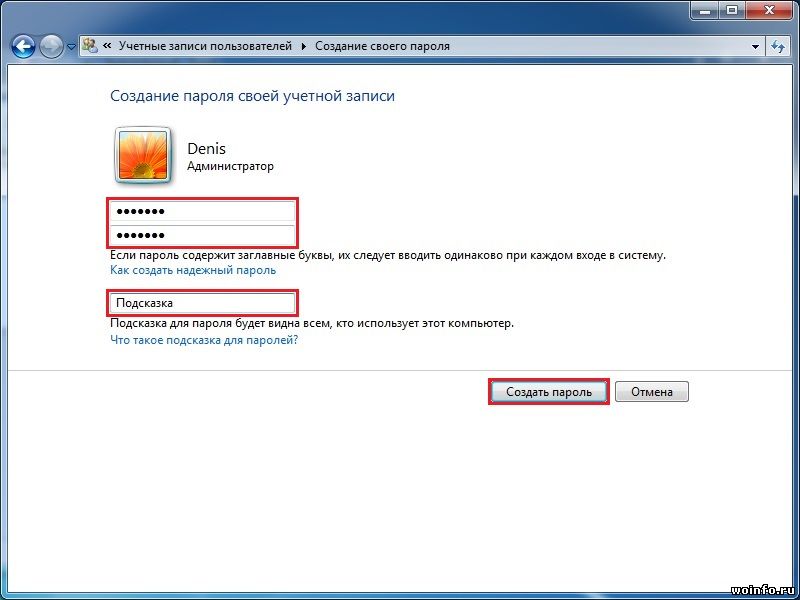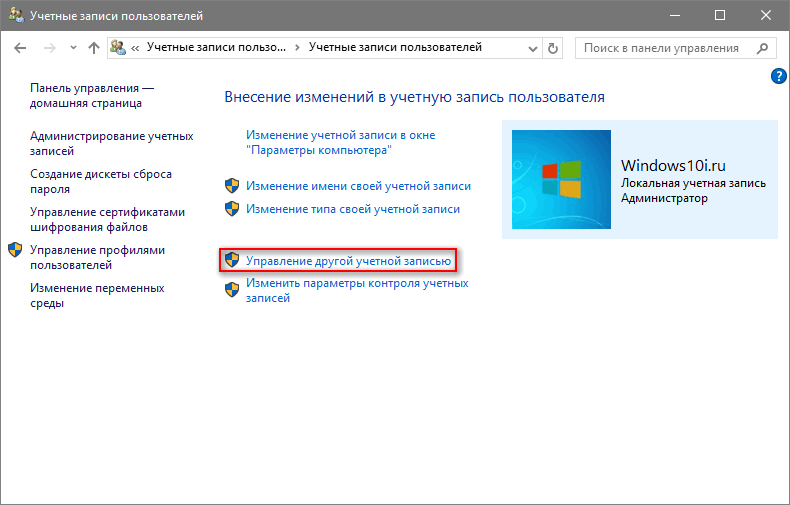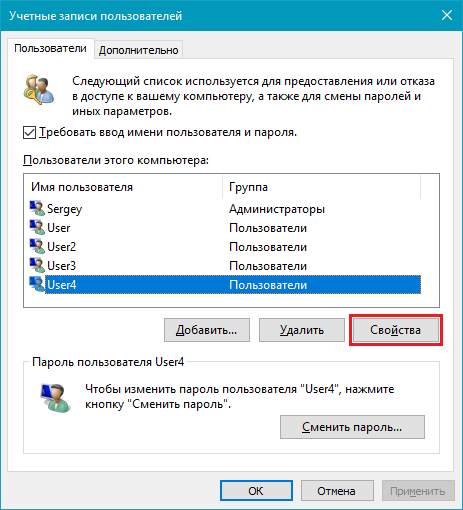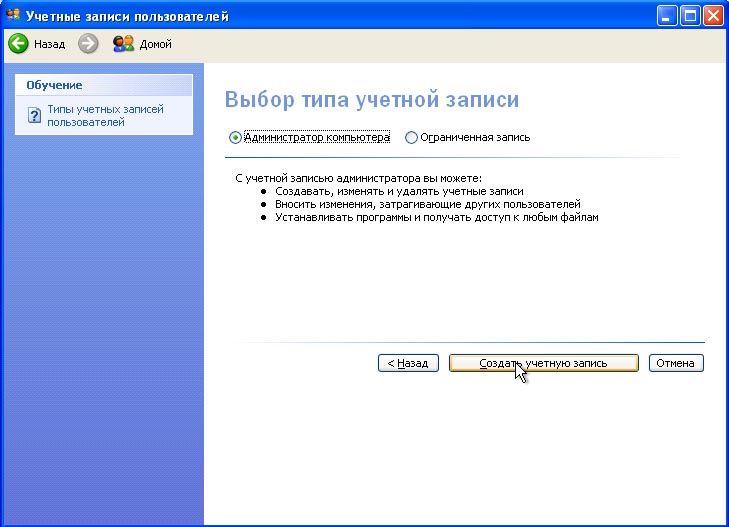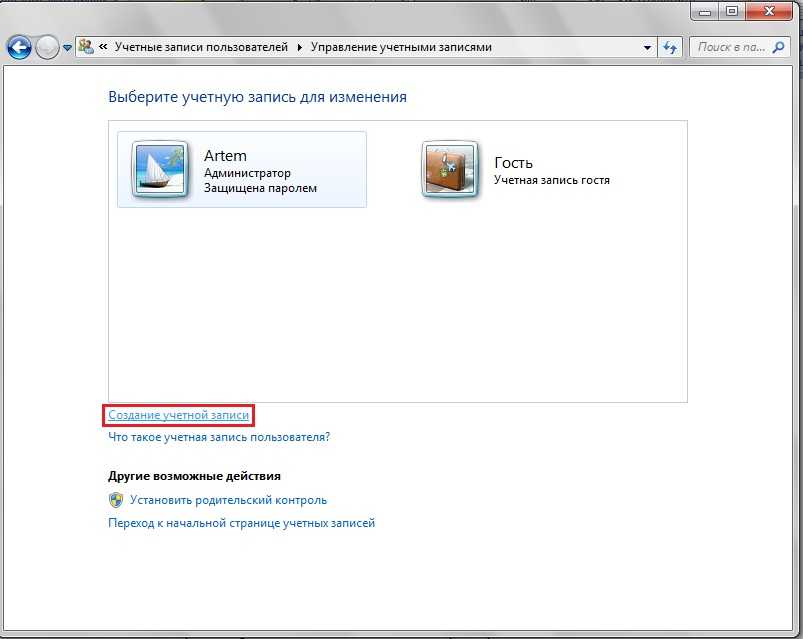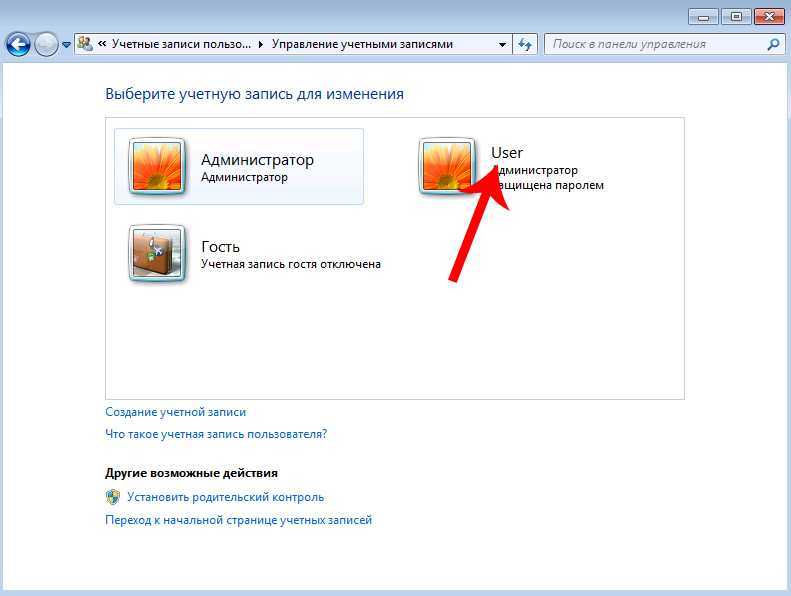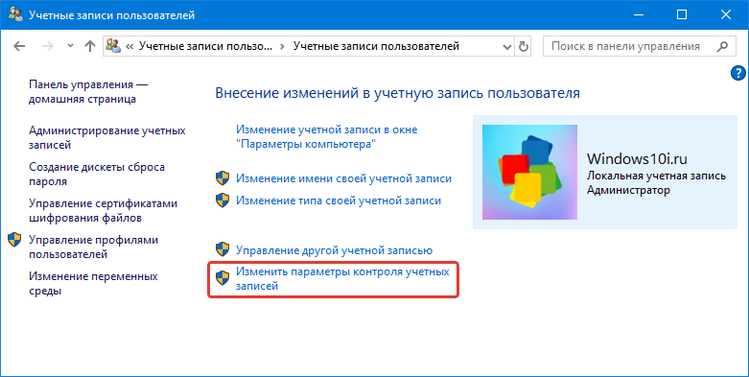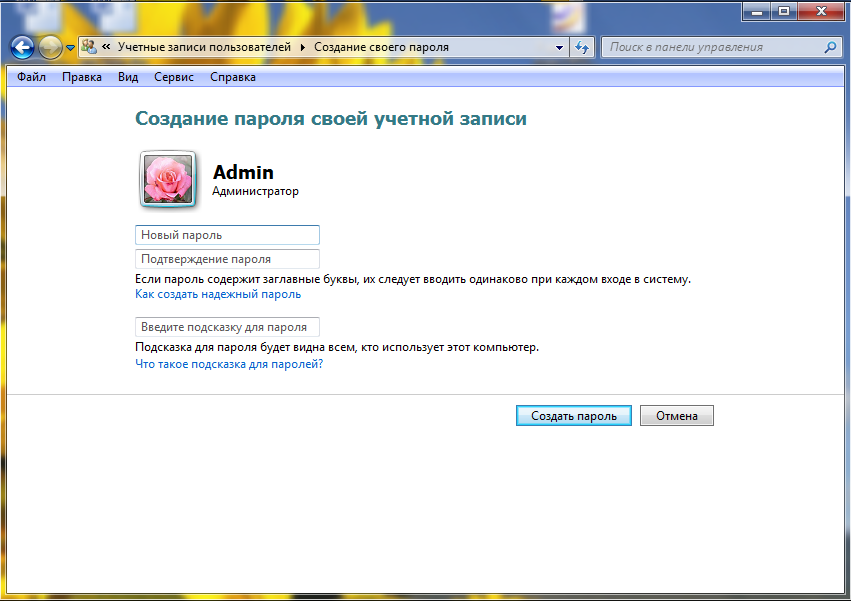Учетная запись пользователя в windows: Что такое учётная запись и профиль пользователя Windows
Содержание
Как создать пользователя Windows 10
В этой инструкции для начинающих о том, как создать нового пользователя Windows 10 несколькими способами, как сделать его администратором или наоборот, создать ограниченную учетную запись пользователя компьютера или ноутбука. Также может пригодиться: Как удалить пользователя Windows 10.
В Windows 10 присутствуют два типа учетных записей — учетные записи Майкрософт (требующие адреса электронной почты и синхронизирующие параметры онлайн) и локальные учетные записи пользователей, не отличающиеся от тех, которые могут быть вам привычны по ранним версиям Windows. При этом одну учетную запись всегда можно «превратить» в другую (например, Как удалить учетную запись Майкрософт). В статье будут рассмотрено создание пользователей с обоими типами учетных записей. Также может быть полезным: Как сделать пользователя администратором в Windows 10.
- Создание нового пользователя в Параметрах Windows 10
- Как создать пользователя в командной строке
- Локальные пользователи и группы Windows 10
- Добавление пользователя в control userpasswords2
- Видео инструкция
Создание пользователя в параметрах Windows 10
Основной способ создания нового пользователя в Windows 10 — использование пункта «Учетные записи» нового интерфейса настроек, доступного в «Пуск» — «Параметры». В указанном пункте настроек откройте раздел «Семья и другие пользователи».
В указанном пункте настроек откройте раздел «Семья и другие пользователи».
- В разделе «Ваша семья» вы сможете (при условии, что используете учетную запись Майкрософт) создать учетные записи для членов семьи (также синхронизируемые с Майкрософт), подробнее о таких пользователях я писал в инструкции Родительский контроль Windows 10.
- Ниже, в разделе «Другие пользователи» можно добавить «простого» нового пользователя или администратора, учетная запись которого не будет контролироваться и являться «членом семьи», можно использовать как учетные записи Майкрософт, так и локальные учетные записи. Этот вариант будет рассматриваться далее.
Для создания нового пользователя, не входящего в семью и без возможностей родительского контроля, выполните следующие шаги:
- В разделе «Другие пользователи» нажмите «Добавить пользователя для этого компьютера».
- В следующем окне вам будет предложено указать адрес электронной почты или номер телефона — введите их, при условии, что вы хотите добавить пользователя с уже существующей учетной записью Майкрософт.

- Если вы собираетесь создавать локальную учетную запись (или даже учетную запись Майкрософт, но пока не зарегистрировали e-mail для нее), нажмите «У меня нет данных для входа этого человека» внизу окна.
- В следующем окне будет предложено создать учетную запись Майкрософт. Вы можете заполнить все поля для создания пользователя с такой учетной записью или нажать «Добавить пользователя без учетной записи Майкрософт» внизу.
- В следующем окне останется ввести имя пользователя, пароль (если требуется пользователь без пароля, просто не вводите ничего в соответствующие поля), подсказку для пароля и указать вопросы для восстановления пароля, на случай, если он будет забыт. Этого достаточно, чтобы новый пользователь Windows 10 появился в системе и под его учетной записью был возможен вход.
По умолчанию, новый пользователь имеет права «обычного пользователя». Если нужно сделать его администратором компьютера, выполните следующие шаги (при этом, вы для этого также должны быть администратором):
- Зайдите в Параметры — Учетные записи — Семья и другие пользователи.

- В разделе «Другие пользователи» нажмите по пользователю, которого нужно сделать администратором и кнопку «Изменить тип учетной записи».
- В списке выберите «Администратор» и нажмите Ок.
Войти под новым пользователем можно, нажав по имени текущего пользователя вверху меню пуск или с экрана блокировки, предварительно выйдя из текущей учетной записи.
Как создать нового пользователя в командной строке
Для того, чтобы создать пользователя с помощью командной строки Windows 10, запустите ее от имени администратора (например, через меню правого клика по кнопке «Пуск»), после чего введите команду (если имя пользователя содержит пробелы, используйте кавычки, пароль брать в кавычки не нужно):
net user имя_пользователя пароль /add
И нажмите Enter.
После успешного выполнения команды, в системе появится новый пользователь. Также вы можете сделать его администратором, используя следующую команду (если команда не сработала, а у вас не лицензия Windows 10, попробуйте вместо Администраторы писать administrators):
net localgroup Администраторы имя_пользователя /add
Вновь созданный таким образом пользователь будет иметь локальную учетную запись на компьютере.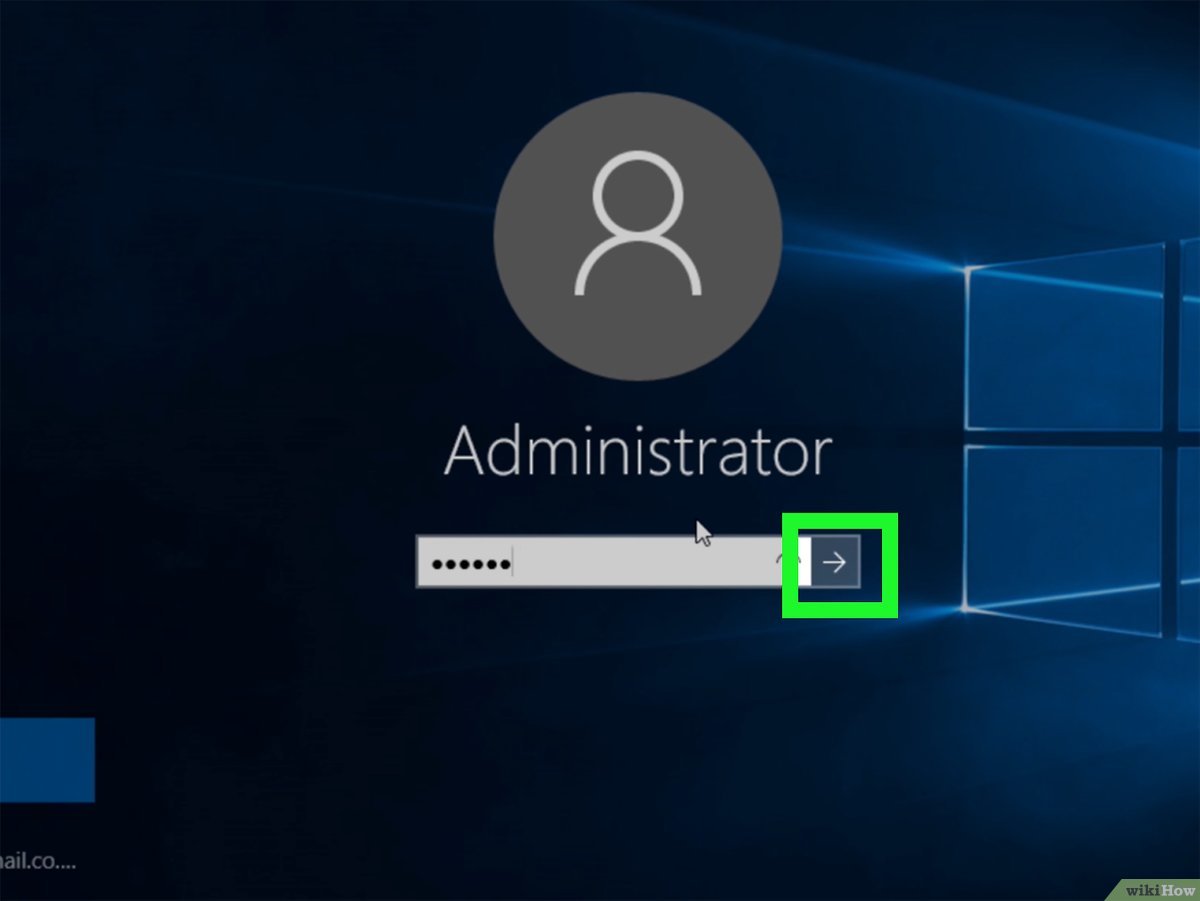
Создание пользователя в «Локальные пользователи и группы» Windows 10
И еще один способ создания локальной учетной записи с помощью элемента управления «Локальные пользователи и группы»:
- Нажмите клавиши Win+R, введите lusrmgr.msc в окно «Выполнить» и нажмите Enter.
- Выберите «Пользователи», а затем в списке пользователей кликните правой кнопкой мыши и нажмите «Новый пользователь».
- Задайте параметры для нового пользователя.
Чтобы сделать созданного пользователя администратором, кликните по его имени правой кнопкой мыши, выберите пункт «Свойства». Затем, на вкладке «Членство в группах» нажмите кнопку «Добавить», наберите «Администраторы» и нажмите «Ок».
Готово, теперь выбранный пользователь Windows 10 будет иметь права администратора.
Добавление учетной записи в control userpasswords2
И еще один очень простой способ добавления новой учетной записи пользователя Windows 10:
- Нажмаем клавиши Win+R, вводим control userpasswords2
- В списке пользователей нажимаем кнопку добавления нового пользователя
- Дальнейшее добавление нового пользователя (доступны как учетная запись Майкрософт, так и локальная учетная запись) будет выглядеть тем же самым образом, что и в первом из описанных способов.

Видео инструкция
Если остались какие-либо вопросы или что-то не получается так просто, как это описано в инструкции — пишите, постараюсь помочь.
remontka.pro в Телеграм | Способы подписки
Как создать новую учетную запись локального пользователя в Windows 10
При обновлении Windows 10 ваша старая учетная запись остается. При чистой установке вы создаете новую учетную запись в процессе установки, но что делать, если вы хотите добавить дополнительные локальные учетные записи? Мы покажем вам, как это сделать.
Для чего мне это нужно?
Миллионы пользователей Windows никогда не создают вторичные учетные записи на своих компьютерах и используют свою основную административную учетную запись. Это небезопасная привычка, от которой нужно избавиться.
Создание дополнительной учетной записи для себя (чтобы не всегда входить в систему с правами администратора) — отличная идея, которая значительно повышает безопасность вашего компьютера.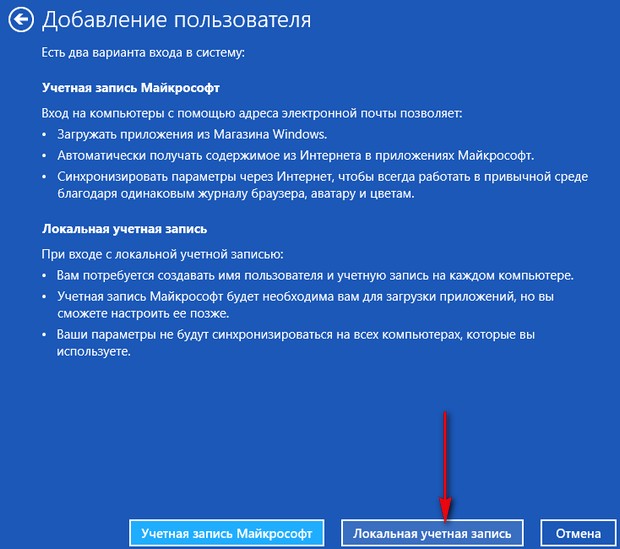 Создание отдельных локальных учетных записей для ваших детей и других пользователей означает, что они могут настроить вещи по своему усмотрению, иметь отдельные пользовательские папки — Документы, Изображения и т. д. — и дает гарантию того, что те загрузки Minecraft, которые они находят на сомнительных веб-сайтах, не заразят ваш аккаунт.
Создание отдельных локальных учетных записей для ваших детей и других пользователей означает, что они могут настроить вещи по своему усмотрению, иметь отдельные пользовательские папки — Документы, Изображения и т. д. — и дает гарантию того, что те загрузки Minecraft, которые они находят на сомнительных веб-сайтах, не заразят ваш аккаунт.
Хотя вы можете использовать учетную запись Microsoft для предоставляемых ею сетевых функций, стандартная локальная учетная запись – та, которая была у вас в Windows 7 и в предыдущих версиях – отлично подходит для людей, которые не хотят связывать свой логин с Microsoft, и это идеально подходит для детей, которым не нужны все дополнения (и, возможно, даже не имеют адреса электронной почты для связи с учетной записью в первую очередь).
Рассмотрим процесс создания новых учетных записей локальных пользователей в Windows 10.
Создать новую учетную запись локального пользователя в Windows 10
Во-первых, вам нужно получить доступ к настройкам учетной записи пользователя.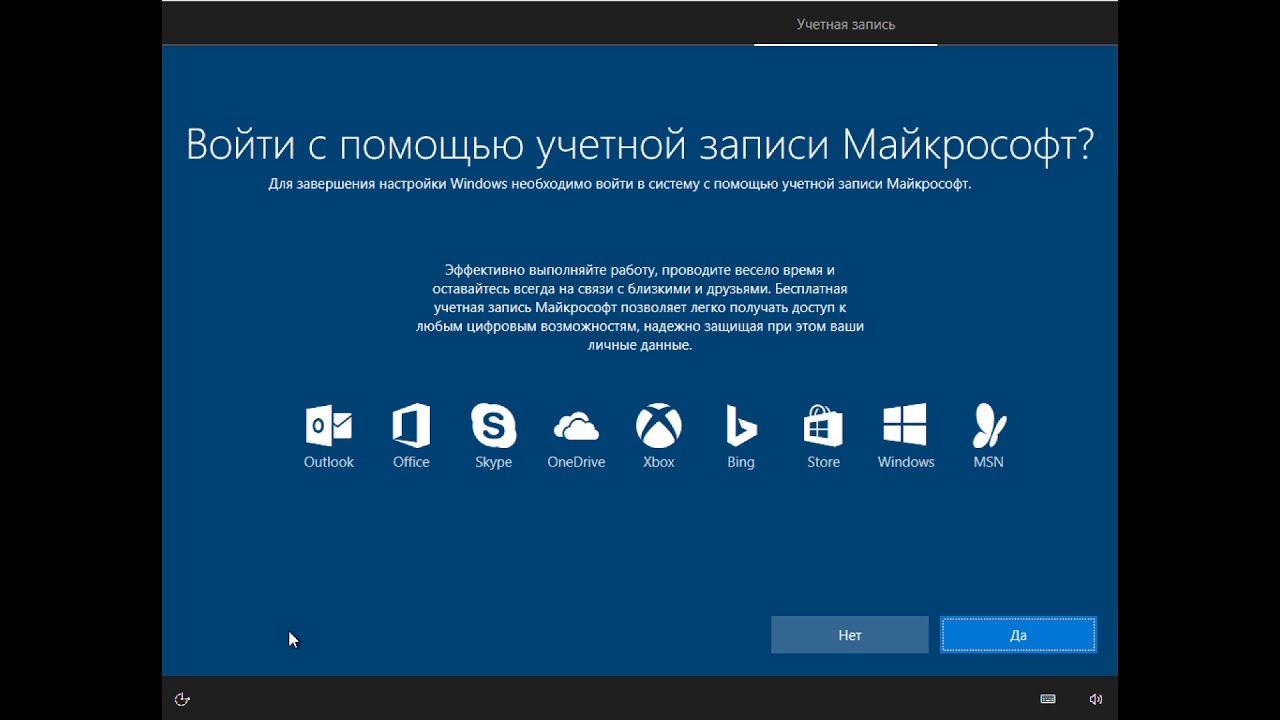 Обратите внимание, что в Windows 10 это отдельный зверь из записи панели управления «Учетные записи пользователей».
Обратите внимание, что в Windows 10 это отдельный зверь из записи панели управления «Учетные записи пользователей».
Нажмите Windows + I, чтобы открыть приложение «Настройки», а затем нажмите «Учетные записи».
На странице «Учетные записи» перейдите на вкладку «Семья и другие люди», а затем нажмите кнопку «Добавить кого-то еще на этот компьютер». Вас может соблазнить кнопка «Добавить члена семьи», но эта функция требует настройки онлайн-учетной записи Microsoft и назначения членов вашей семьи. Это полезная функция, которая позволяет вам контролировать учетную запись ребенка, но сейчас нам это не нужно.
В открывшемся окне «Учетная запись Microsoft» вы будете направлены на создание учетной записи Microsoft онлайн. Не обращайте внимания на запрос предоставить адрес электронной почты или номер телефона. Вместо этого нажмите ссылку «У меня нет информации для входа этого человека».
На следующей странице Windows предложит вам создать учетную запись в Интернете. Опять же, проигнорируйте и нажмите ссылку «Добавить пользователя без учетной записи Microsoft».
Опять же, проигнорируйте и нажмите ссылку «Добавить пользователя без учетной записи Microsoft».
Если вы создали новые учетные записи в Windows 7 и предыдущих версиях, следующий скриншот будет вам знаком. Введите имя пользователя, пароль и подсказку к паролю, а затем нажмите «Далее».
После того, как вы нажмете «Далее» вы вернетесь к экрану «Учетные записи», который видели ранее, но теперь должна появиться ваша новая учетная запись. При первом входе в систему с использованием учетной записи, Windows создаст пользовательские папки и завершит настройку.
По умолчанию ваша локальная учетная запись пользователя является ограниченной, то есть она не может устанавливать приложения или вносить административные изменения в компьютер. Если у вас есть веская причина изменить тип учетной записи на учетную запись администратора, вы можете нажать на учетную запись, выбрать «Изменить тип учетной записи», а затем переключить ее с ограниченной на административную. Опять же, если у вас нет реальной необходимости настраивать учетную запись администратора, оставьте ее в гораздо более безопасном ограниченном режиме.
Опять же, если у вас нет реальной необходимости настраивать учетную запись администратора, оставьте ее в гораздо более безопасном ограниченном режиме.
Создать учетную запись пользователя в Windows
Windows 8.1 Windows 7 Больше…Меньше
Создать учетную запись Майкрософт
Проведите пальцем от правого края экрана, нажмите Настройки , а затем нажмите Изменить настройки ПК . (Если вы используете мышь, наведите указатель мыши на правый нижний угол экрана, переместите указатель мыши вверх, щелкните Настройки , а затем щелкните Изменить настройки ПК .)
Коснитесь или щелкните Учетные записи, а затем коснитесь или щелкните Другие учетные записи .

Коснитесь или щелкните Добавить учетную запись .
Введите данные учетной записи этого человека для входа в Windows. Есть четыре способа сделать это:
Если у человека, которого вы добавляете, уже есть учетная запись Microsoft, введите ее сейчас.
Если у человека, которого вы добавляете, нет учетной записи Microsoft, вы можете создать ее, используя его адрес электронной почты.
 Введите адрес электронной почты, который человек использует чаще всего.
Введите адрес электронной почты, который человек использует чаще всего.Если у человека, которого вы добавляете, нет адреса электронной почты, коснитесь или щелкните Зарегистрируйтесь, чтобы получить новый адрес электронной почты . Это бесплатно.
Если человек, которого вы добавляете, является ребенком, коснитесь или щелкните Добавить учетную запись ребенка .
Следуйте инструкциям, чтобы завершить настройку учетной записи.
Создать локальную учетную запись
Проведите пальцем от правого края экрана, нажмите Настройки , а затем нажмите Изменить настройки ПК .
(Если вы используете мышь, наведите указатель на правый нижний угол экрана, переместите указатель мыши вверх, нажмите Настройки , а затем нажмите Изменить настройки ПК .)
Коснитесь или щелкните Учетные записи , а затем коснитесь или щелкните Другие учетные записи .
Коснитесь или щелкните Добавьте учетную запись , а затем коснитесь или щелкните Войти без учетной записи Microsoft (не рекомендуется) .
Коснитесь или щелкните Локальная учетная запись .
Введите имя пользователя для новой учетной записи.
Если вы хотите, чтобы этот человек входил в систему с паролем, введите и подтвердите пароль, добавьте подсказку для пароля, а затем коснитесь или щелкните Далее .
Если ваш компьютер находится в домене, в зависимости от настроек безопасности домена вы можете пропустить этот шаг и коснуться или щелкнуть Далее , если хотите.
Коснитесь или щелкните Готово .
Мой компьютер находится в домене
Откройте консоль управления Microsoft. Для этого нажмите кнопку Пуск , введите mmc в поле поиска и нажмите Enter. Если вам будет предложено ввести пароль администратора или подтверждение, введите пароль или предоставьте подтверждение.
На левой панели консоли управления Microsoft щелкните Локальные пользователи и группы .
Если вы не видите «Локальные пользователи и группы», возможно, это связано с тем, что эта оснастка не была добавлена в консоль управления Microsoft.
 Выполните следующие действия, чтобы установить его:
Выполните следующие действия, чтобы установить его:В консоли управления Microsoft откройте меню Файл и выберите Добавить/удалить оснастку .
Щелкните Локальные пользователи и группы , а затем щелкните Добавить .
Щелкните Локальный компьютер , щелкните Готово , а затем щелкните ОК .
org/ListItem»>Щелкните Действие , а затем щелкните Новый пользователь .
Введите соответствующую информацию в диалоговом окне и нажмите Создать .
Когда вы закончите создание учетных записей пользователей, нажмите Закрыть .
Щелкните папку Пользователи .
Мой компьютер находится в рабочей группе
Чтобы открыть учетные записи пользователей, нажмите кнопку Пуск , выберите Панель управления , щелкните Учетные записи пользователей и семейная безопасность , а затем нажмите Учетные записи пользователей .
Нажмите Управление другой учетной записью . Если вам будет предложено ввести пароль администратора или подтверждение, введите пароль или предоставьте подтверждение.
Нажмите Создайте новую учетную запись .
Введите имя, которое вы хотите присвоить учетной записи пользователя, выберите тип учетной записи и нажмите 9.0009 Создать учетную запись .
Добавление или удаление учетных записей на вашем компьютере
В этой статье описывается, как добавлять или удалять учетные записи на вашем компьютере. Наличие разных учетных записей на общем компьютере позволяет нескольким людям использовать одно и то же устройство, предоставляя каждому собственную информацию для входа, а также доступ к своим файлам, избранному браузеру и настройкам рабочего стола.
Кроме того, если вы используете один и тот же компьютер для личных проектов, работы или учебы, вы можете добавить на свой компьютер разные учетные записи.
Примечание. Если у вас новое устройство, вы можете увидеть аккаунт с именем defaultuser0 – этот аккаунт неактивен, он не повредит вашему устройству и не предоставит кому-либо еще доступ. Если вы хотите удалить его, перезагрузите устройство и снова войдите в систему.
Если вы хотите удалить его, перезагрузите устройство и снова войдите в систему.
Добавить людей на домашний ПК
Лучший способ добавить кого-то на свой компьютер — это позволить ему войти в систему с учетной записью Microsoft. Узнайте больше об учетных записях Майкрософт в статье Вход с помощью учетной записи Майкрософт.
Выберите Пуск > Настройки > Учетные записи > Семья и другие пользователи .
Под Другие пользователи > Добавить другого пользователя , выберите Добавить учетную запись .
org/ListItem»>
Введите данные учетной записи Майкрософт этого человека и следуйте инструкциям.
Если вам нужно удалить данные для входа этого человека с вашего ПК:
Выберите Пуск > Настройки > Учетные записи > Семья и другие пользователи.
В разделе Другие пользователи выберите всплывающее окно для учетной записи, которую вы хотите удалить.
Рядом с Аккаунт и данные выберите Удалить .
 Обратите внимание, что это не удалит учетную запись Майкрософт человека, а просто удалит его данные для входа с вашего ПК.
Обратите внимание, что это не удалит учетную запись Майкрософт человека, а просто удалит его данные для входа с вашего ПК.
Добавление людей на рабочий или учебный ПК
Лучше всего, если каждый, кто использует компьютер на работе или в школе, имеет собственную учетную запись Microsoft. Узнайте больше об учетных записях Майкрософт в статье Вход с помощью учетной записи Майкрософт.
Чтобы добавить пользователя с существующей учетной записью Microsoft:
Выберите Пуск > Настройки > Учетные записи > Другие пользователи (в некоторых выпусках Windows это может быть помечено как Другие люди или Семья и другие пользователи ).

В разделе Рабочие или учебные пользователи > Добавить рабочую или учебную учетную запись , выберите Добавить учетную запись .
Введите учетную запись пользователя этого человека, выберите тип учетной записи, а затем выберите Добавить .
Если вам нужно удалить данные для входа этого человека с вашего ПК:
Выберите Пуск > Настройки > Учетные записи > Другие пользователи.

Выберите имя или адрес электронной почты человека, затем выберите Удалить .
Прочтите раскрытие и выберите Удалить учетную запись и данные . Обратите внимание, что это не приведет к удалению учетной записи Майкрософт человека, но удалит его данные для входа и данные учетной записи с вашего компьютера.
Добавление рабочих или учебных учетных записей на ваш компьютер
Если вы используете один и тот же компьютер как для личных, так и для учебных или деловых целей, вы можете добавить различные учетные записи на свой компьютер, чтобы упростить доступ к файлам, приложениям и информации, связанным с каждой учетной записью. При доступе к работе или учебе вы подключаетесь к домену своей организации и получаете доступ к ее ресурсам.
При доступе к работе или учебе вы подключаетесь к домену своей организации и получаете доступ к ее ресурсам.
Чтобы добавить еще одну учетную запись на ваш компьютер:
Выберите Пуск > Настройки > Учетные записи > Доступ к работе или школе .
Рядом с Добавить рабочую или учебную учетную запись выберите Подключить .
Введите информацию об учетной записи этого человека, выберите тип учетной записи, а затем выберите Добавить .

Если вам нужно удалить учетную запись с вашего ПК:
Выберите Пуск > Настройки > Учетные записи > Доступ к рабочей или учебной .
Выберите учетную запись, которую хотите удалить, затем выберите Отключить.
Выберите Да , чтобы подтвердить свои действия. Обратите внимание, что это не приведет к полному удалению аккаунта, а только к удалению доступа с вашего ПК
.

Примечание. Если учетная запись является либо единственной учетной записью на ПК, либо основной учетной записью на ПК, ее нельзя удалить.
Добавить учетные записи, используемые приложениями
Чтобы упростить и ускорить вход в свои учетные записи, вы можете добавить учетные записи для разных приложений.
Чтобы добавить на компьютер учетную запись, используемую приложениями:
Выберите Пуск > Настройки > Учетные записи > Электронная почта и учетные записи .
org/ListItem»>Следуйте инструкциям, чтобы добавить учетную запись.
Чтобы добавить учетную запись, используемую для электронной почты. календарь или контакты, выберите Добавить учетную запись в Учетные записи, используемые электронной почтой, календарем и контактами . Для других приложений выберите Добавить учетную запись Microsoft или Добавить рабочую или учебную учетную запись .
Чтобы удалить учетную запись, используемую приложениями, с вашего ПК:
Выберите Пуск > Настройки > Учетные записи > Электронная почта и учетные записи .

Выберите учетную запись, которую хотите удалить, затем выберите Удалить .
Выберите Да , чтобы подтвердить свои действия.
Добавить людей в семейную группу
Если вы добавили учетные записи Майкрософт своей семьи на свой компьютер, вы можете настроить их как семью Майкрософт. Это бесплатная служба, которая помогает семьям оставаться на связи и обеспечивать безопасность детей на устройствах с Windows 11 и Xbox One, а также на устройствах Android с установленным Microsoft Launcher.
Примечание. Если у вас возникли проблемы с добавлением учетной записи Microsoft, см.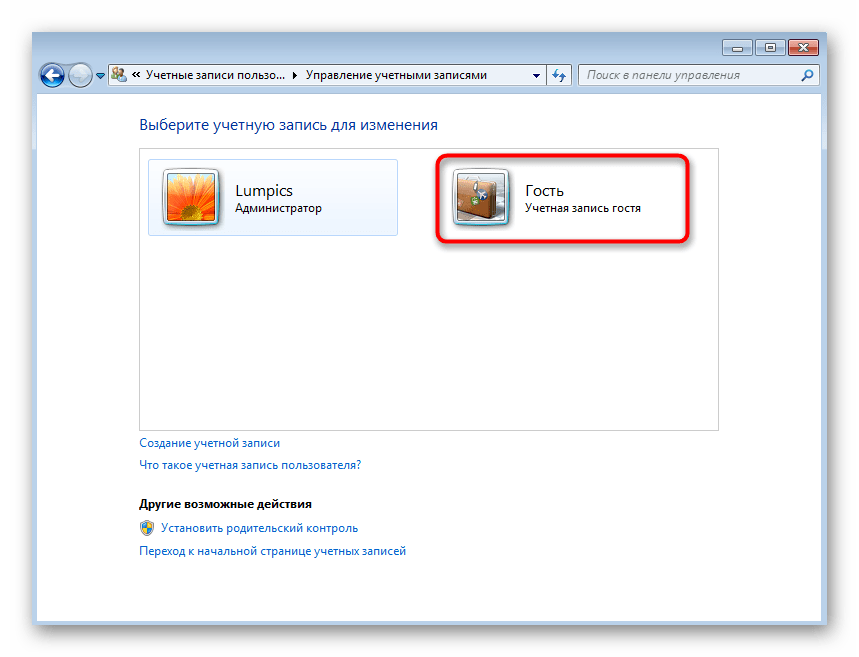 Часто задаваемые вопросы об учетной записи Microsoft.
Часто задаваемые вопросы об учетной записи Microsoft.
Добавить людей на домашний ПК
Лучший способ добавить кого-то на свой компьютер — это позволить ему войти в систему с учетной записью Microsoft. Узнайте больше об учетных записях Майкрософт в статье Вход с помощью учетной записи Майкрософт.
В выпусках Windows 10 Домашняя и Windows 10 Профессиональная:
Выберите Пуск > Настройки > Учетные записи > Семья и другие пользователи .
В разделе Другие пользователи выберите Добавить кого-то еще на этот компьютер .

Введите данные учетной записи Майкрософт этого человека и следуйте инструкциям.
Если вам нужно удалить данные для входа этого человека с вашего ПК:
Выберите Пуск > Настройки > Учетные записи > Семья и другие пользователи.
Выберите имя или адрес электронной почты человека, затем выберите Удалить . Обратите внимание, что это не удалит учетную запись Майкрософт человека, а просто удалит его данные для входа с вашего ПК.

Добавление людей на рабочий или учебный ПК
Лучше всего, если каждый, кто использует компьютер на работе или в школе, имеет собственную учетную запись Microsoft. Узнайте больше об учетных записях Майкрософт в статье Вход с помощью учетной записи Майкрософт.
Чтобы добавить пользователя с существующей учетной записью Microsoft:
Выберите Пуск > Настройки > Аккаунты > Другие пользователи (в некоторых выпусках Windows это может быть помечено как Другие люди или Семья и другие пользователи ).
org/ListItem»>Введите учетную запись пользователя этого человека, выберите тип учетной записи, а затем выберите Добавить .
В разделе Рабочие или учебные пользователи выберите Добавить рабочего или учебного пользователя .
Если вам нужно удалить данные для входа этого человека с вашего ПК:
Выберите Пуск > Настройки > Учетные записи > Другие пользователи.
org/ListItem»>Прочтите раскрытие и выберите Удалить учетную запись и данные . Обратите внимание, что это не приведет к удалению учетной записи Майкрософт человека, но удалит его данные для входа и данные учетной записи с вашего компьютера.
Выберите имя или адрес электронной почты человека, затем выберите Удалить .
Добавление рабочих или учебных учетных записей на ваш компьютер
Если вы используете один и тот же компьютер как для личных, так и для учебных или деловых целей, вы можете добавить на свой компьютер различные учетные записи, чтобы упростить доступ к файлам, приложениям и информации, связанным с каждой учетной записью. При доступе к работе или учебе вы подключаетесь к домену своей организации и получаете доступ к ее ресурсам.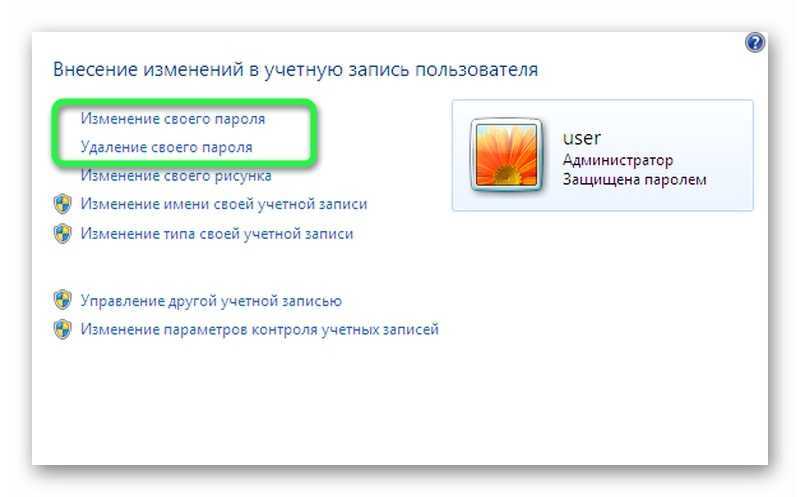
Чтобы добавить еще одну учетную запись на ваш компьютер:
Выберите Пуск > Настройки > Учетные записи > Доступ к рабочей или учебной .
Выберите Подключить , затем следуйте инструкциям, чтобы добавить учетные записи.
Если вам нужно удалить учетную запись с вашего ПК:
Выберите Пуск > Настройки > Учетные записи > Доступ к рабочей или учебной .

Выберите учетную запись, которую хотите удалить, затем выберите Отключить.
Выберите Да , чтобы подтвердить свои действия. Обратите внимание, что это не приведет к полному удалению аккаунта, а только к удалению доступа с вашего ПК
.
Примечание. Если учетная запись является либо единственной учетной записью на ПК, либо основной учетной записью на ПК, ее нельзя удалить.
Добавить учетные записи, используемые приложениями
Чтобы упростить и ускорить вход в свои учетные записи, вы можете добавить учетные записи для разных приложений.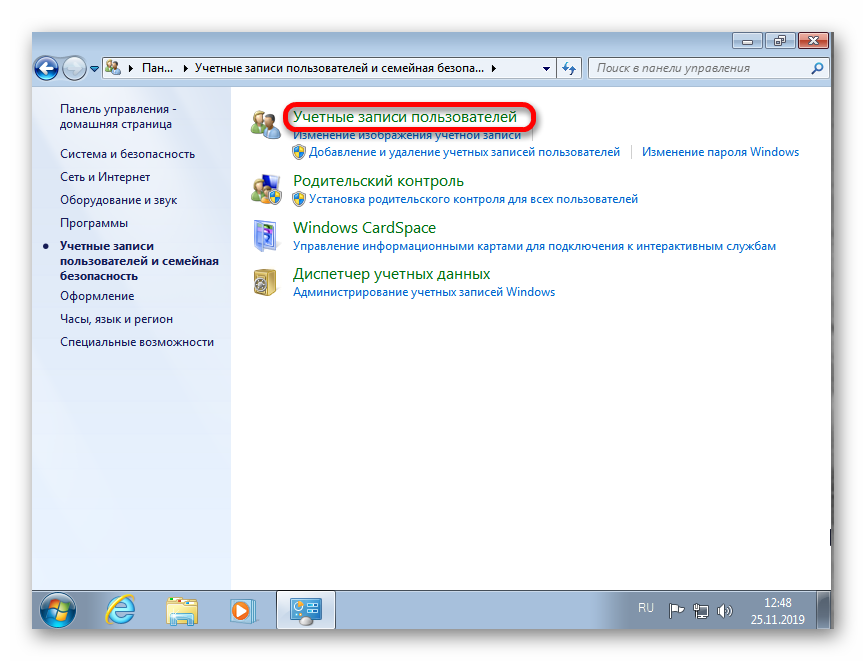
Чтобы добавить на компьютер учетную запись, используемую приложениями:
Выберите Пуск > Настройки > Учетные записи > Электронная почта и учетные записи .
Чтобы добавить учетную запись, используемую для электронной почты. календарь или контакты, выберите Добавить учетную запись в Учетные записи, используемые электронной почтой, календарем и контактами . Для других приложений выберите Добавить учетную запись Microsoft или Добавить рабочую или учебную учетную запись .
org/ListItem»>
Следуйте инструкциям, чтобы добавить учетную запись.
Чтобы удалить учетную запись, используемую приложениями, с вашего ПК:
Выберите Пуск > Настройки > Учетные записи > Электронная почта и учетные записи .
Выберите учетную запись, которую хотите удалить, затем выберите Удалить .
Выберите Да , чтобы подтвердить свои действия.



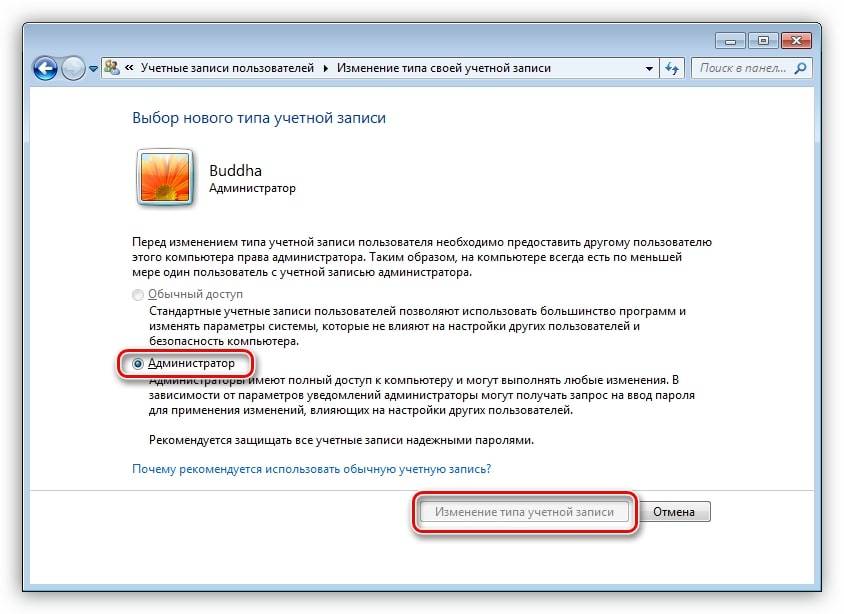
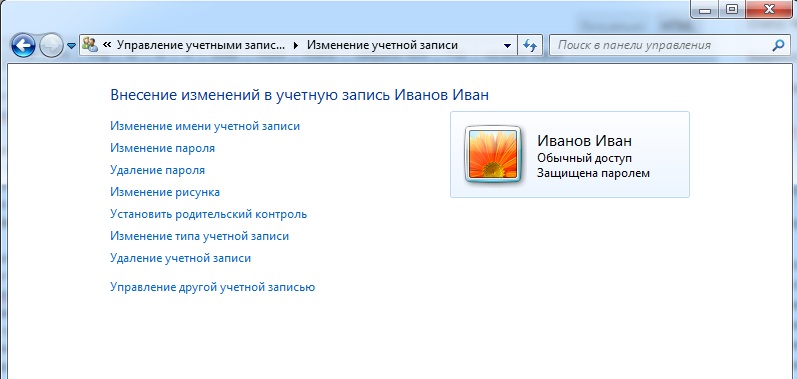

 Введите адрес электронной почты, который человек использует чаще всего.
Введите адрес электронной почты, который человек использует чаще всего.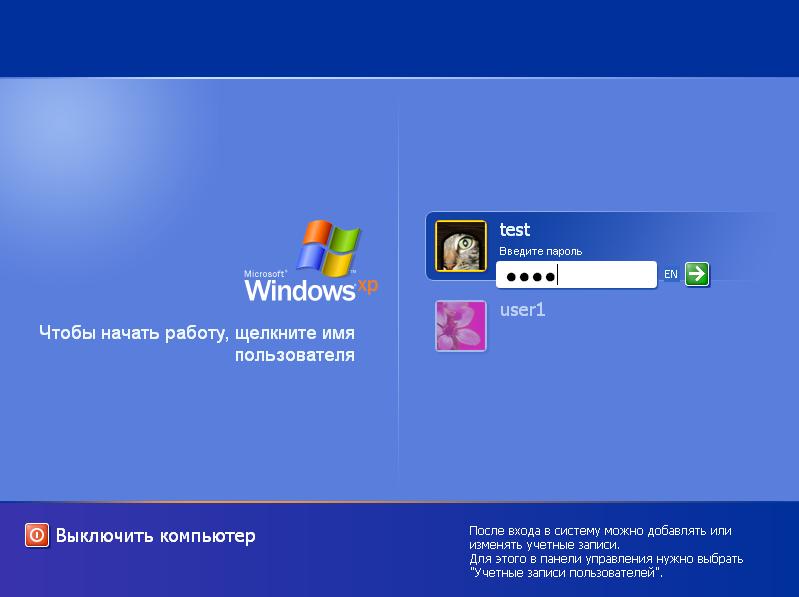 Выполните следующие действия, чтобы установить его:
Выполните следующие действия, чтобы установить его: Обратите внимание, что это не удалит учетную запись Майкрософт человека, а просто удалит его данные для входа с вашего ПК.
Обратите внимание, что это не удалит учетную запись Майкрософт человека, а просто удалит его данные для входа с вашего ПК.