Требует отформатировать флешку: Что делать, если не открывается флешка и просит отформатировать
Содержание
что делать, чтобы данные на носителе не пропали?
Достаточно распространенным явлением можно назвать ситуацию, когда пользователь вставляет USB-носитель, на котором хранится какая-то важная информация, в соответствующий порт, но система просит отформатировать флешку. Что делать в этом случае? Прежде всего – не паниковать. Дело в том, что при правильном подходе к решению этой проблемы данные, скорее всего, никуда не денутся. В крайнем случае их можно будет восстановить даже после форматирования. Предлагаемые далее методы, позволяют избежать необходимости форматирования с полным восстановлением всего того, что хранится на съемном устройстве.
Система не читает флешку (просит отформатировать): что делать?
Вообще, ошибкой многих пользователей является хранение важной информации или персональных данных на съемных носителях, поскольку они в большей степени, нежели жесткие диски, подвержены и программным сбоям, и физическим поломкам.
О физических повреждениях сейчас речь не идет, а вот что касается программных нарушений в работе с появлением сбойных секторов вследствие нарушения целостности файловой системы, здесь нужно применять соответствующие методы устранения неполадок. Предположим, компьютер просит отформатировать флешку. Что делать? Ведь полное форматирование уничтожит абсолютно все данные. Ладно бы, если применяется быстрое форматирование. Восстановить информацию в такой ситуации проще простого. Но ведь система предлагает произвести полное форматирование. В этом случае для начала можно использовать средства Windows с параллельным применением специального программного обеспечения для восстановления работоспособности и самого устройства, и восстановления файлов, которые на нем хранятся.
Предположим, компьютер просит отформатировать флешку. Что делать? Ведь полное форматирование уничтожит абсолютно все данные. Ладно бы, если применяется быстрое форматирование. Восстановить информацию в такой ситуации проще простого. Но ведь система предлагает произвести полное форматирование. В этом случае для начала можно использовать средства Windows с параллельным применением специального программного обеспечения для восстановления работоспособности и самого устройства, и восстановления файлов, которые на нем хранятся.
Флешка не открывается (просит отформатировать): что делать в самом простом случае?
Первая методика восстановления работоспособности накопителя состоит в использовании стандартного средства проверки диска, но запускаемого не через раздел свойств диска, а из командной строки, стартующей с правами администратора.
Для ее запуска можно использовать консоль «Выполнить» и команду cmd либо напрямую открыть файл cmd.exe в директории System32 основного каталога операционной системы.
Итак, комп просит отформатировать флешку. Что делать? Для начала нужно запомнить литеру диска, а затем в командной консоли прописать строку проверки носителя на предмет наличия ошибок с автоматическим их исправлением. Например, если устройство в системе значится под литерой Z, команда выглядит так: chkdsk z: /f. В зависимости от объема, процесс может занять достаточно много времени, так что придется потерпеть. По крайней мере в большинстве случаев программные сбои устраняются совершенно просто.
Наиболее популярные утилиты для восстановления съемных USB-носителей
Если же сбой невозможно исправить вышеописанным методом, придется использовать дополнительное программное обеспечение.
Среди наиболее популярных и максимально работоспособных программ можно выделить следующие:
- TestDisk.
- Handy Recovery.
- Active@ File Recovery.
- Recuva.
- R.Saver и R-Studio.
TestDisk
Теперь посмотрим на ситуацию, когда первая методика не сработала, и система снова просит отформатировать флешку. Что делать в такой ситуации? Одним из самых действенных методов многие специалисты называют использование программы TestDisk, которая работает в DOS-режиме.
Что делать в такой ситуации? Одним из самых действенных методов многие специалисты называют использование программы TestDisk, которая работает в DOS-режиме.
С этой утилитой все обстоит достаточно просто. Запускаем программу, стрелками выбираем наше устройство, указываем значение параметра для таблицы разделов (обычно Intel), выбираем восстанавливаемый раздел в виде всего носителя (Whole disk), для файловой системы выбираем параметр Other, что соответствует FAT32, а в конце прописываем полный путь к заранее созданному каталогу, в котором предполагается сохранить восстановленные файлы.
Handy Recovery
Теперь несколько слов еще об одной программе. Опять же, предполагается, что система просит отформатировать флешку. Что делать, если предыдущие методы не сработали? Можно посоветовать использование программы Handy Recovery.
После старта утилиты в основном окне выбираем съемный диск, нажимаем кнопку начала анализа, в результатах выбираем папку или файл, которые нужно восстановить (они будут помечены соответствующими маркерами), и жмем кнопку восстановления.
Active@ File Recovery
Посмотрим, что можно предпринять, если и предыдущая методика не дала результата, а система снова просит отформатировать флешку. Что делать в этом случае? Использовать программу Active@ File Recovery.
С ней тоже особых проблем быть не должно. В главном окне из меню слева выбираем съемный носитель и нажимаем кнопку суперсканирования (SuperScan), после чего указываем тип файловой системы, нажимаем кнопку запуска процесса, а затем используем функцию восстановления данных, вызывав ее из меню или сразу применяя сочетание клавиш Ctrl + R. После этого указываемый конечный каталог для сохранения данных, после чего совершенно спокойно можно заняться форматированием, если это действительно так необходимо.
Recuva
Программа Recuva среди обычных пользователей пользуется достаточно большой популярностью, поскольку она очень проста в использовании.
Для восстановления файлов можно задать определенный тип данных (например, аудио, видео или графика).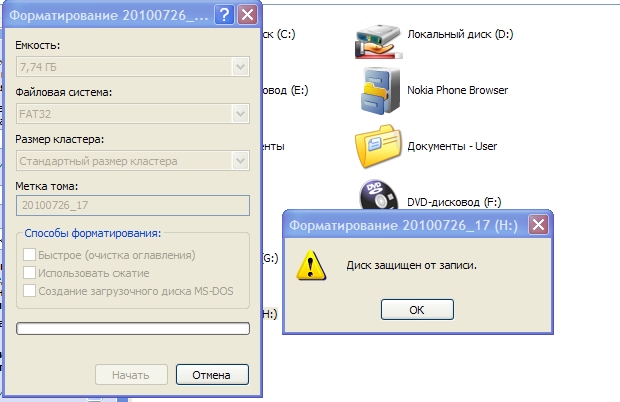 Если требуется найти все, что можно восстановить, выбирается параметр «Все файлы». В результатах файлы, которые можно вернуть в исходное состояние, помечаются зеленым цветом. Те, что можно попытаться восстановить, — желтым, а не подлежащие восстановлению – красным.
Если требуется найти все, что можно восстановить, выбирается параметр «Все файлы». В результатах файлы, которые можно вернуть в исходное состояние, помечаются зеленым цветом. Те, что можно попытаться восстановить, — желтым, а не подлежащие восстановлению – красным.
R.Saver и R-Studio
Но приложение Recuva работает не всегда корректно, не говоря уже о том, что может не определять давно удаленные объекты. В такой ситуации лучше всего отдать предпочтение утилитам R.Saver и R-Studio, которые очень сильно похожи между собой.
Именно эти две программы способны находить на съемных носителях даже те файлы, об удалении которых пользователь даже не догадывается. Конечно, времени процесс сканирования займет гораздо больше, зато результат для многих окажется совершенно неожиданным.
Флешка пишет вставьте диск в устройство
Одна из распространенных проблем с USB накопителями (также может произойти и с картой памяти) — вы подключаете флешку к компьютеру или ноутбуку, а Windows пишет «Вставьте диск в устройство» или «Вставьте диск в устройство съемный диск». Происходит это непосредственно при подключении флешки или попытке открыть её в проводнике, если она уже подключена.
Происходит это непосредственно при подключении флешки или попытке открыть её в проводнике, если она уже подключена.
В этой инструкции — подробно о возможных причинах того, что флешка ведет себя таким образом, а сообщение Windows просит вставить диск, хотя съемный накопитель уже подключен и о способах исправить ситуацию, которые должны подойти для Windows 10, 8 и Windows 7.
Проблемы со структурой разделов на флешке или ошибки файловой системы
Одна из распространенных причин такого поведения USB флешки или карты памяти — испорченная структура разделов или ошибки файловой системы на накопителе.
Поскольку Windows не обнаруживает пригодных к работе разделов на флешке, вы видите сообщение о том, что требуется вставить диск.
Произойти это может в результате неправильного извлечения накопителя (например, в то время, когда с ним производятся операции чтения-записи) или сбои питания.
Простые способы исправить ошибку «Вставьте диск в устройство» включают в себя:
- Если на флешке нет важных данных — либо отформатировать её стандартными средствами Windows (правый клик по флешке — форматировать, при этом не обращайте внимание на «емкость неизвестна» в диалоге форматирования и используйте параметры по умолчанию), либо, если простое форматирование не сработает, попробовать удалить с накопителя все разделы и отформатировать в Diskpart, подробнее об этом способе — Как удалить разделы с флешки (откроется в новой вкладке).

- Если на флешке перед произошедшим находились важные файлы, которые требуется сохранить, попробуйте способы, описанные в отдельной инструкции Как восстановить диск RAW (может сработать даже если в управлении дисками раздел на флешке отображается иначе, чем в файловой системе RAW).
Также ошибка может возникнуть, если полностью удалить все разделы на съемном накопителе и не создать нового основного раздела.
В этом случае для решения проблемы вы можете зайти в управление дисками Windows, нажав клавиши Win+R и введя diskmgmt.msc, затем в нижней части окна найти флешку, нажать правой кнопкой мыши по области «не распределена», выбрать пункт «Создать простой том» и далее следовать указаниям мастера создания томов. Хотя сработает и простое форматирование, из пункта 1 выше. Также может пригодиться: Флешка пишет диск защищен от записи.
Примечание: иногда проблема может оказаться в ваших USB разъемах или драйверах USB. Прежде чем приступать к следующим шагам, по возможности проверьте работоспособность флешки на другом компьютере.
Другие способы исправить ошибку «вставьте диск в устройство» при подключении флешки
В том случае, если описанные простые способы не приводят ни к какому результату, то попробовать оживить флешку можно следующими методами:
- Программы для ремонта флешек — речь идет о «программном» ремонте, особое внимание обратите на последний раздел статьи, в котором описывается способ найти ПО конкретно для вашего накопителя. Также, именно в контексте «Вставьте диск» для флешки часто помогает приведенная там же программа JetFlash Online Recovery (она для Transcend, но работает со многими другими накопителями).
- Низкоуровневое форматирование флешки — полное удаление всей информации с накопителя и очистка секторов памяти, включая загрузочные сектора и таблицы файловых систем.
И, наконец, если никакие из предлагаемых вариантов не помогают, а найти дополнительные способы исправить ошибку «вставьте диск в устройство» (при этом работающие) не удается — возможно, накопитель придется заменить. Заодно может пригодиться: Бесплатные программы для восстановления данных (можно попробовать вернуть информацию, которая была на флешке, но в случае аппаратных неисправностей, вероятнее всего, не получится).
Заодно может пригодиться: Бесплатные программы для восстановления данных (можно попробовать вернуть информацию, которая была на флешке, но в случае аппаратных неисправностей, вероятнее всего, не получится).
remontka.pro в Телеграм | Другие способы подписки
[Исправлено] USB-накопитель сообщает, что перед использованием необходимо отформатировать диск
Резюме
Что делать, если флешка сообщила, что вам нужно отформатировать диск, прежде чем вы сможете его использовать? В этой статье представлено решение для такой ошибки на флэш-накопителе и восстановление работы вашего USB-накопителя.
Скачать бесплатно
Содержание:
- Почему USB-накопитель предупреждает о необходимости форматирования диска перед использованием
- Как восстановить необработанный USB-накопитель с помощью инструмента для необработанного восстановления
- Восстановить данные с необработанного флеш-накопителя
- Отформатировать флешку в ntfs
Почему на USB-накопителе появляется предупреждение о необходимости форматирования диска, прежде чем вы сможете его использовать
Вы можете быть сбиты с толку, почему на USB-накопителе появляется предупреждение о необходимости форматирования диска, прежде чем вы сможете его использовать, когда вы вставляете USB-накопитель в компьютер.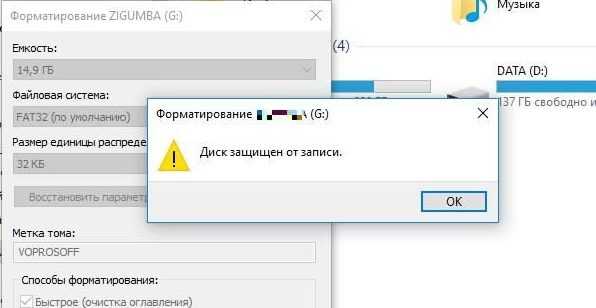 он работал хорошо в прошлый раз, когда вы использовали его. Что с этим не так?
он работал хорошо в прошлый раз, когда вы использовали его. Что с этим не так?
Когда ваш USB-накопитель сообщает, что его необходимо отформатировать, это означает, что ваш USB-накопитель поврежден. Существует так много причин, которые могут привести к повреждению вашего USB-накопителя, например, заражение вирусом, резкое отключение USB-накопителя. диск без безопасного извлечения, прерывание процесса форматирования, повреждение внутренних файлов, неправильная работа на вашем USB-накопителе и т. д. без формата, и пространство становится равным 0 байтам, поэтому все ваши данные на USB-накопителе исчезли.
Как восстановить необработанный USB-накопитель с помощью инструмента для восстановления необработанных данных
Не волнуйтесь, вы все еще можете найти решения для восстановления необработанного USB-накопителя. И в системе есть бесплатный инструмент для восстановления исходных данных, который вы можете попробовать в первую очередь. Следуйте инструкциям, чтобы восстановить необработанный диск.
Шаг 1: щелкните правой кнопкой мыши USB-накопитель, выберите свойства.
Шаг 2: Выберите «Инструменты» и нажмите «Проверка ошибок».
Шаг 3: Выберите «Автоматически исправлять ошибку файловой системы», чтобы позволить системе восстановить USB-накопитель и исправить ошибку файловой системы.
Видео – как восстановить необработанный диск с проверкой ошибок
Восстановление данных с необработанного флеш-накопителя дело в том, чтобы восстановить данные на необработанном USB-накопителе.
Когда ваш USB-накопитель становится необработанным, восстановление данных не так просто выполнить, потому что ваш USB-накопитель даже не может быть распознан вашим компьютером, но инструмент восстановления данных может, вы можете использовать инструмент восстановления данных, чтобы сделай это.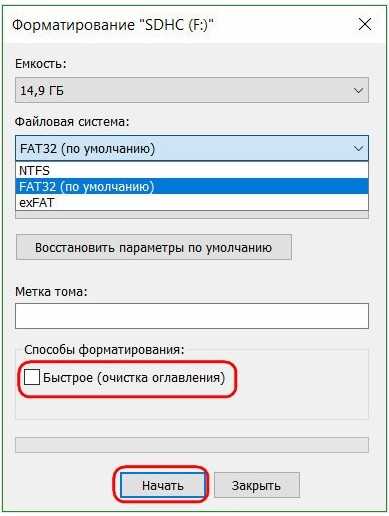 Программное обеспечение для восстановления данных может получить доступ к необработанным данным вашего диска и легко восстановить их. Вам просто нужно быть осторожным, чтобы избежать вредоносного ПО или какого-либо программного обеспечения, которое имеет другие подключаемые модули вместе с ним. И следуйте приведенным ниже инструкциям, чтобы завершить работу с форматом.
Программное обеспечение для восстановления данных может получить доступ к необработанным данным вашего диска и легко восстановить их. Вам просто нужно быть осторожным, чтобы избежать вредоносного ПО или какого-либо программного обеспечения, которое имеет другие подключаемые модули вместе с ним. И следуйте приведенным ниже инструкциям, чтобы завершить работу с форматом.
Инструкции по восстановлению данных, когда ваш компьютер выскакивает «Вам необходимо отформатировать диск в дисководе»
Бесплатная загрузка
Шаг 1: запустите iCare Pro Free, чтобы начать бесплатное восстановление необработанного USB-накопителя, и выберите режим Deep Scan Recovery.
Шаг 2: выберите флешку для сканирования.
Шаг 3: После сканирования просмотрите найденные данные.
Шаг 4: Выберите нужные данные и сохраните их в другом месте. НЕ сохраняйте данные на необработанный диск.
Отформатируйте флэш-накопитель USB в NTFS
Вы можете отформатировать USB-накопитель в NTFS или FAT32, чтобы решить эту проблему.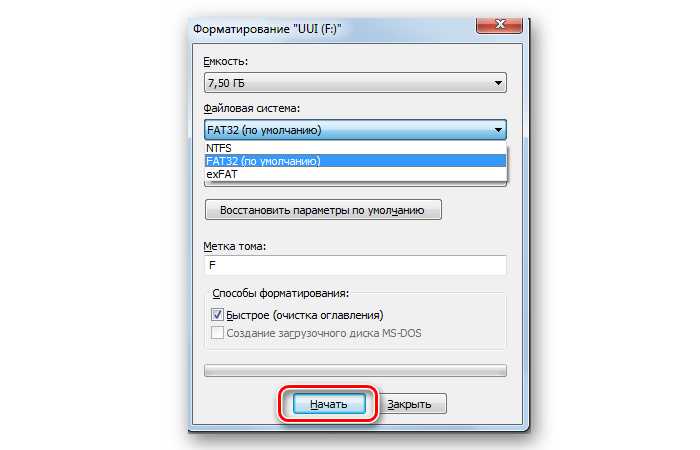 CMD — хороший выбор для форматирования необработанного диска, если параметр системного форматирования не работает. Шаги следующие:
CMD — хороший выбор для форматирования необработанного диска, если параметр системного форматирования не работает. Шаги следующие:
Шаг 1: Откройте окно CMD
Восстановите необработанный USB-накопитель
Шаг 2: Введите «format F: /fs:ntfs» (F — буква диска вашей RAW SD-карты памяти)
Восстановить необработанный флэш-накопитель USB
После этих шагов вы можете восстановить флэш-накопитель USB без потери данных.
Видео — как отформатировать usb ntfs из raw
Статьи по теме
Диск не отформатирован, вы хотите отформатировать его сейчас
USB Нужен формат в ОС Windows1/7/8. 10
USB-накопитель SanDisk Cruzer сообщает о необходимости форматирования. Вы можете бесплатно скачать iBoysoft Data Recovery для Windows, чтобы восстановить файлы с вашего недоступного или необработанного диска.
Вы подключаете к компьютеру внешнее устройство, например внешний жесткий диск или флэш-накопитель USB, и пытаетесь получить доступ к файлам на нем. Неожиданно вы получаете сообщение об ошибке « Вам необходимо отформатировать диск в приводе, прежде чем вы сможете его использовать ».
Указывает, что на диске нет распознанной файловой системы. Внимание, пожалуйста! Не спешите форматировать диск по мере необходимости. Это сотрет все ваши данные.
Здесь мы предлагаем вам эффективные решения для решения этой проблемы без форматирования. Или при необходимости форматирование диска с сохранением данных.
Содержание:
- 1. Исправление ошибки «Вам необходимо отформатировать диск в дисководе, прежде чем вы сможете его использовать»
- 2. Часто задаваемые вопросы о «Вам необходимо отформатировать диск в дисководе, прежде чем вы сможете его использовать». ‘
Исправить ошибку «Необходимо отформатировать диск в дисководе, прежде чем вы сможете его использовать»
Причины ошибки «Необходимо отформатировать диск в дисководе» неясны. Но в целом это может быть вызвано одной из следующих причин:
Но в целом это может быть вызвано одной из следующих причин:
- Файловая система диска несовместима с Windows.
- Временная ошибка, возникающая при распознавании ОС вашего диска.
- Диск атакован вирусом.
- Файловая система диска повреждена.
- На вашем диске есть поврежденные сектора.
Итак, вы можете попробовать следующие исправления, чтобы устранить эту ошибку.
Решение 1. Выполните основные проверки и исправления
Перед тем, как приступить к устранению проблем, связанных с форматом диска, рекомендуется выполнить некоторые основные проверки или решения.
Вот что вы можете сделать в качестве приоритетов:
Переподключите накопитель к другому USB-порту вашего ПК. То есть проверить, не связано ли это только с временной ошибкой порта или операционной системы.
Вставьте диск в компьютер Mac. Если диск хорошо работает на Mac, это означает, что формат диска несовместим с Windows. Вы можете переместить файлы с диска на свой Mac, а затем переформатировать диск для совместимости с macOS.
Примечание. По умолчанию Windows не поддерживает APFS и HFS+. Только NTFS, exFAT и FAT32/16 разрешены для чтения и записи в Windows.
Запустите антивирусную программу, чтобы восстановить компьютер. Редко, но не всегда, некоторые приложения содержат вирус, который может атаковать ваш компьютер или привести к ненормальной работе. После запуска антивирусного программного обеспечения проверьте, исчезла ли ошибка или нет.
Решение 2. Запустите CHKDSK в CMD, чтобы проверить и восстановить диск
Если ни одна из вышеперечисленных мер не сработала, возможно, диск поврежден. Вы можете запустить CHKDSK в команде (CMD), чтобы восстановить диск.
CHKDSK в Windows помогает сканировать целевой диск и проверять целостность его файловой системы. Если обнаружены какие-либо логические ошибки файловой системы, он также попытается их исправить.
Вы можете выполнить следующие шаги, чтобы запустить CHKDSK в команде для проверки вашего диска:
- Нажмите клавишу Windows, чтобы открыть меню «Пуск».

- Выберите «Поиск» и введите cmd.
- Щелкните правой кнопкой мыши командную строку в результатах поиска и выберите «Запуск от имени администратора».
- Войдите в систему как администратор.
- Введите следующую команду, когда откроется командная строка, и нажмите Enter. Здесь вы должны заменить слово «e» буквой вашего диска.chkdsk e: /f
Когда CHKDSK завершит проверку и восстановление, закройте окно CMD. Затем снова подключите диск, чтобы проверить, правильно ли он работает на вашем компьютере.
Решение 3. Восстановите файлы и отформатируйте диск
К сожалению, CHKDSK по-прежнему не исправляет ошибку. Это указывает на серьезные проблемы с вашим диском. Или, что еще хуже, вы видите сообщение об ошибке «CHKDSK недоступен для дисков RAW» во время работы CHKDSK.
Диск RAW показывает, что диск отформатирован с неизвестной файловой системой или файловая система вообще отсутствует.
В этой ситуации, чтобы исправить диск RAW, необходимо отформатировать диск, прежде чем использовать его снова.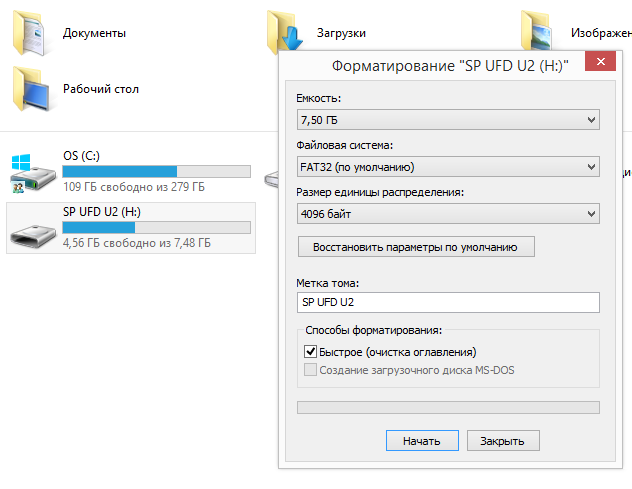 Однако при форматировании диска все данные на нем будут удалены. Вам необходимо восстановить данные с диска с помощью программного обеспечения для восстановления данных, чтобы избежать потери данных.
Однако при форматировании диска все данные на нем будут удалены. Вам необходимо восстановить данные с диска с помощью программного обеспечения для восстановления данных, чтобы избежать потери данных.
Шаг 1. Восстановите данные с диска
iBoysoft Data Recovery — это профессиональный и безопасный инструмент для восстановления данных. Он поддерживает восстановление потерянных данных с необработанных, отформатированных, нечитаемых, недоступных внешних жестких дисков, USB-накопителей, SD-карт, карт памяти и т. д. в Windows 10/8/7/XP и Windows Server 2019./2016/2012/2008/2003.
- Бесплатно скачайте, установите и запустите iBoysoft Data Recovery для Windows на вашем компьютере.
Загрузить бесплатно
- Выберите диск RAW и нажмите «Далее», чтобы начать поиск всех потерянных файлов.
- Предварительный просмотр искомых данных.
- Выберите нужные данные и нажмите «Восстановить», чтобы сохранить их на свой компьютер.
Шаг 2.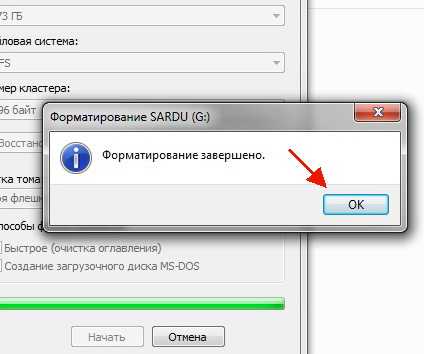 Отформатируйте RAW или поврежденный диск
Отформатируйте RAW или поврежденный диск
После восстановления файлов с RAW-диска теперь вы можете переформатировать диск, чтобы сделать его доступным.
- Щелкните правой кнопкой мыши Этот компьютер (Windows 10) или Мой компьютер (Windows 8/7) и выберите Управление дисками.
- Щелкните правой кнопкой мыши диск RAW и выберите Формат.
- Установите информацию о формате, включая файловую систему, размер единицы размещения, метку тома, параметры формата (выберите значение по умолчанию — Быстрое форматирование). Вы можете преобразовать RAW в NTFS или преобразовать RAW в FAT32 в соответствии со своими предпочтениями.
- Нажмите кнопку «Пуск» и дождитесь завершения процесса форматирования.
Теперь у вас снова исправный диск. Вы можете переместить восстановленные файлы на диск.
Заключительные мысли
Когда вы сталкиваетесь с ошибкой «Вам необходимо отформатировать диск в дисководе, прежде чем вы сможете его использовать», не следуйте сразу всплывающему предложению.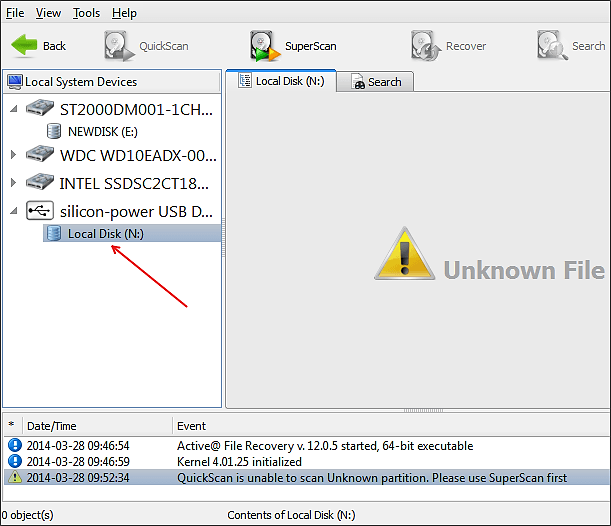 Вы можете попробовать исправления, упомянутые в этом посте. Если они по-прежнему не могут исправить ошибку, вы можете восстановить файлы с поврежденного диска или диска RAW, а затем отформатировать его.
Вы можете попробовать исправления, упомянутые в этом посте. Если они по-прежнему не могут исправить ошибку, вы можете восстановить файлы с поврежденного диска или диска RAW, а затем отформатировать его.
Похожие сообщения:
• Как исправить внешний жесткий диск, недоступный в Windows 10/8/7?
• Как восстановить данные с USB-накопителей RAW и исправить это?
Часто задаваемые вопросы о том, что «Диск в дисководе необходимо отформатировать, прежде чем вы сможете его использовать»
А
Форматирование диска — это процесс подготовки диска к первоначальному использованию. Все данные на диске будут удалены, а место освободится для новых данных и файловых систем.
А
Внешне форматирование диска сотрет все данные на нем.



