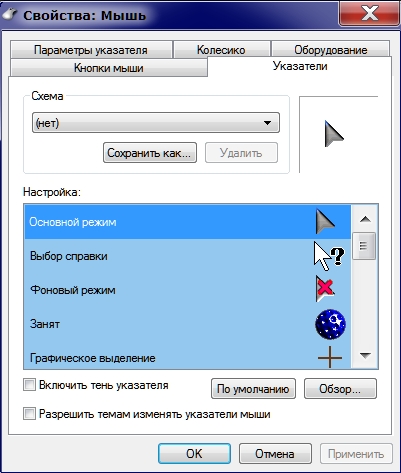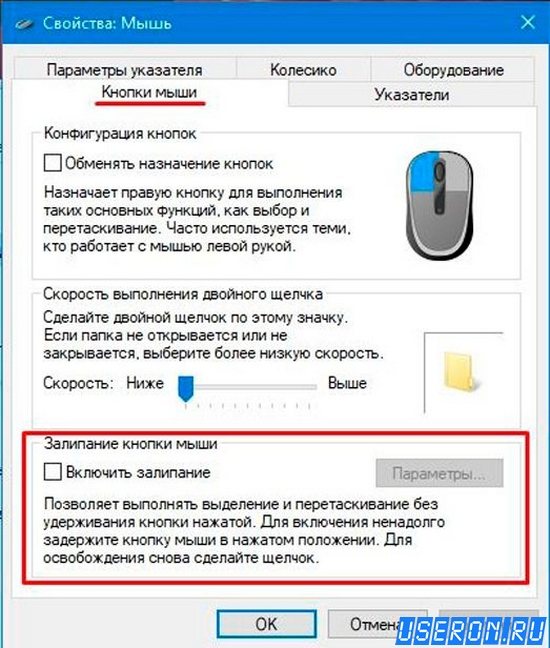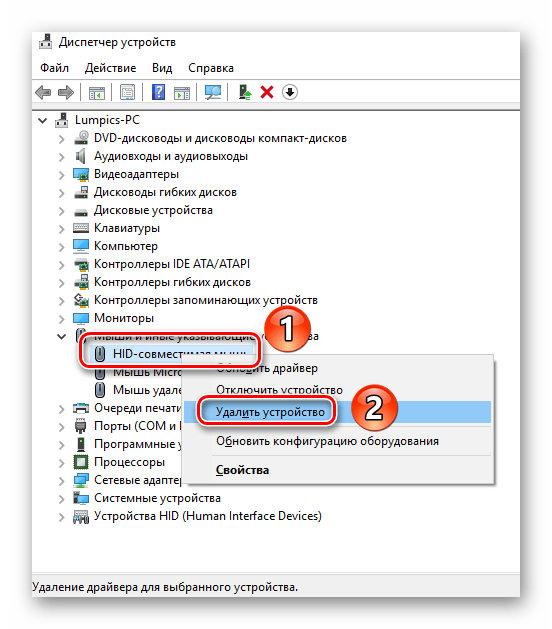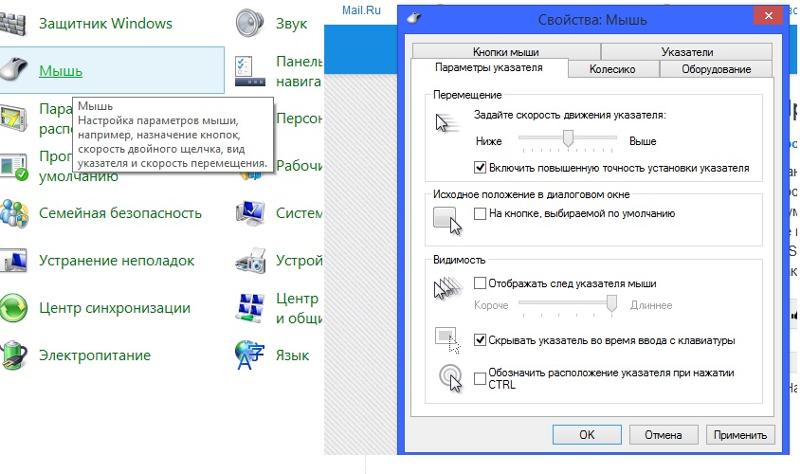Курсор мыши не двигается на ноутбуке что делать: не двигается курсор мыши, но мышь работает
Содержание
Почему курсор мыши двигается сам по себе в Windows 10
После перехода на Windows 10 из предыдущей версии или установки обновления пользователи сталкиваются с проблемой, когда курсор мыши двигается сам по себе. В основном, эти движения являются вертикальными или горизонтальными, и такое поведение практически делает мышь непригодной в использовании.
В большинстве случаев проблема указывает на заражение компьютера вредоносным ПО, которое выполняет команды в фоновом режиме, тем самым воздействуют на мышь. Если проверили систему на вирусы, но курсор по-прежнему сам передвигается, перейдите к следующим решениям.
Проверка мыши на наличие повреждений
В первую очередь, нужно убедиться в отсутствие неисправностей на аппаратном уровне. Проверьте, нет ли каких-либо видимых повреждений мыши, как срабатывают кнопки и состояние кабеля. Также проверьте работу USB порта путем подключения другого устройства.
Если используете беспроводную мышь, убедитесь, достаточно ли ей мощности. При подергиваниях курсора вполне возможно, что батареи разряжены.
При подергиваниях курсора вполне возможно, что батареи разряжены.
Если повреждений не обнаружено, подключите ее к другому компьютеру. Если она по-прежнему не отвечает, то требуется ее замена.
Изменение задержки сенсорной панели
Если используете ноутбук, рекомендуется проверить сенсорную панель. Поскольку эти оба устройства управляют указателем, вполне вероятно, что проблема может быть со стороны тачпада. Иногда сенсорная панель настолько чувствительна, что во время печати на клавиатуре, регистрирует движение и перемещает курсор.
Можно попробовать изменить задержку тачпада, чтобы избежать случайного перемещения при вводе текста.
Откройте Параметры (Win + I) и перейдите в раздел «Устройства».
На вкладке сенсорной панели измените чувствительность устройства.
После проверьте, движется ли курсор сам по себе.
Отключение тачпада
Чтобы исключить причастность сенсорной панели к самопроизвольному движению курсора мыши, попробуйте ее отключить.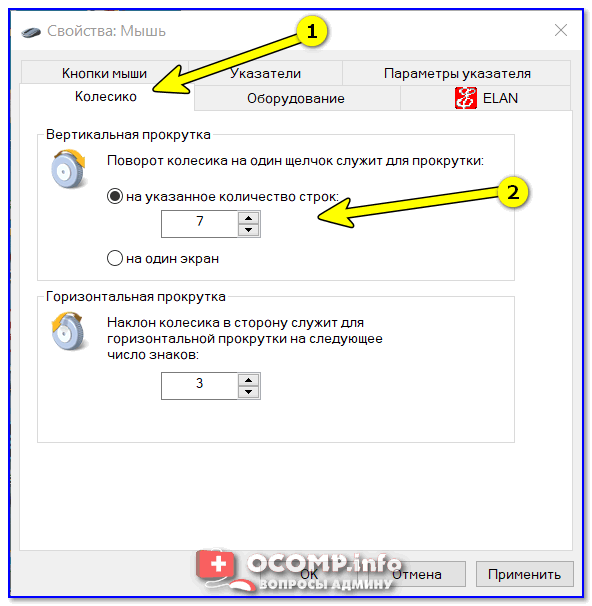
Откройте Панель управления командой control из окна «Выполнить» (Win + R).
Переключите просмотр на крупные значки и перейдите в раздел «Мышь».
На вкладке Параметры устройства выделите тачпад и щелкните на кнопку «Отключить».
Если самопроизвольные движения мыши остаются, включите тачпад обратно.
Обновление драйвера мыши
Во многих случаях курсор мыши может двигаться сам по себе из-за устаревших или неисправных драйверов. Во время перехода на Windows 10 из предыдущих версий могут произойти сбои при их обновлении. Поэтому попробуйте обновить их автоматически из Центра обновления Windows.
Откройте Диспетчер устройств командой devmgmt.msc, запущенной из окна «Выполнить» (Win + R).
Разверните раздел «Мыши и иные указывающие устройства». Если рядом с устройством отображается желтый восклицательный знак, то драйвер установлен неправильно. В этом и заключается причина того, почему указатель передвигается сам по себе.
Щелкните правой кнопкой по устройству и выберите из списка пункт «Обновить».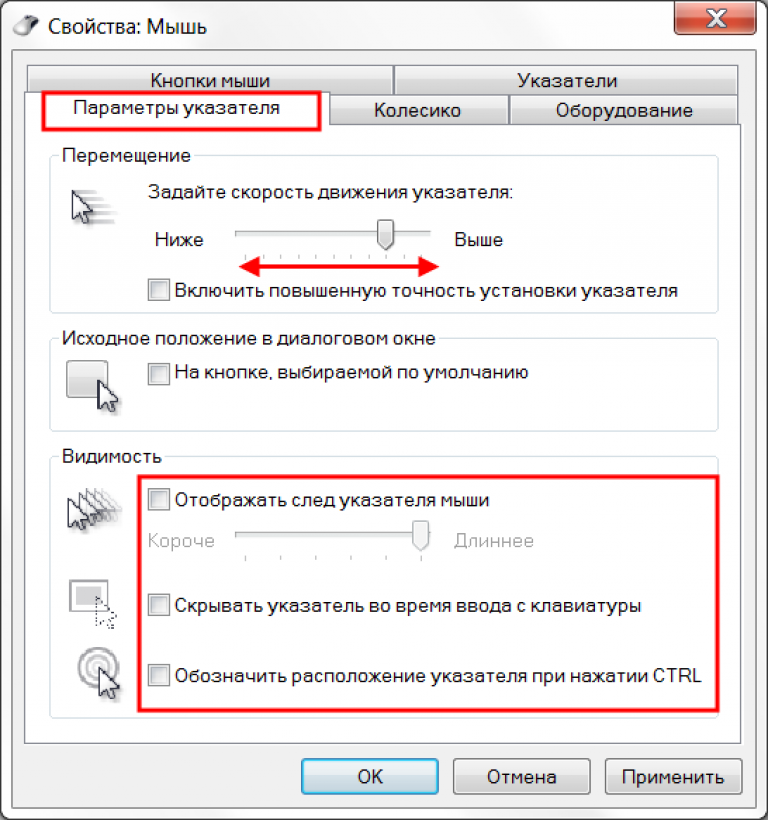
Затем выберите вариант автоматического поиска обновленных драйверов.
Если операционной системе не удалось найти совместимые, загрузите их вручную из сайта производителя.
После при обновлении устройства выберите второй вариант «Поиск драйверов на этом компьютере». Затем перейдите в папку с загруженным драйвером и кликните на него.
Запуск средства устранения неполадок
Случайные движения мыши можно устранить путем запуска средства устранения неполадок. Этот инструмент оснащен рядом предустановленных методик восстановления, которые могут исправить распространенные ошибки в автоматическом режиме.
Откройте Панель управления командой control из окна «Выполнить» (Win + R). Переключите просмотр на крупные значки и перейдите в раздел «Устранения неполадок».
В левом меню щелкните на «Просмотр всех категорий».
Разверните вкладку «Оборудования и устройства».
Щелкните на кнопку «Дополнительно» и отметьте флажком опцию «Автоматически применять исправления». После нажатия на «Далее» Windows начнет поиск ошибок и при обнаружении несоответствий, попытается их исправить.
После нажатия на «Далее» Windows начнет поиск ошибок и при обнаружении несоответствий, попытается их исправить.
После проверьте работу мыши, двигается ли она сама по себе.
Изменение чувствительности мыши
Вполне возможно, что чувствительность курсора настолько высока, что каждый раз при вводе с клавиатуры она обнаруживает движение и применяет его к экрану, отсюда и странное поведение. Попробуйте изменить скорость движения указателя на низкую или среднюю и посмотрите, исправляет ли это проблему.
Откройте Параметры нажатием на Win + I и откройте раздел «Устройства». На вкладке «Мышь» щелкните на «Дополнительные параметры мыши».
В открывшемся окне перейдите на вкладку «Параметры указателя».
В разделе Перемещение установите скорость движения курсора на среднюю или низкую. Когда подберете скорость, сохраните изменения и закройте окно.
Наличие других беспроводных устройств
Проблема может возникнуть в случае, когда на близко расположенных компьютерах используются две беспроводные мыши одного производителя.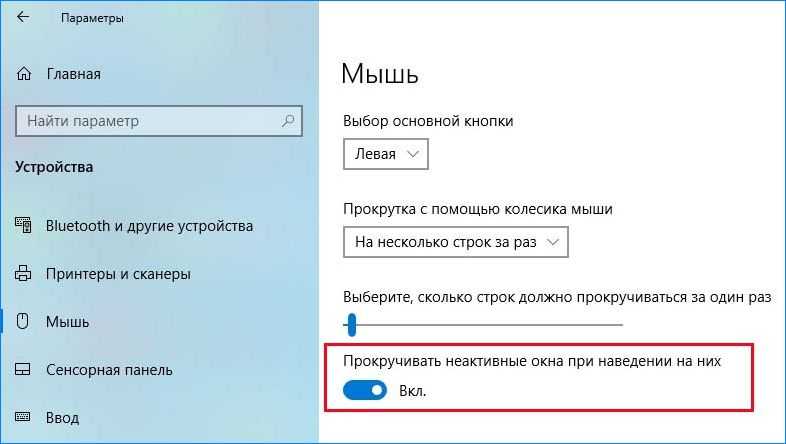
Если компьютер обнаруживает вторую мышь, он может регистрировать движения с этого устройства. Попробуйте отключить одну из них и посмотрите, перестал ли самопроизвольно двигаться курсор.
Отключение программы контроллера
Также проблемы с устройством могут возникнуть из-за программного обеспечения контроллеров Xbox или Dualshock. Приложения геймпадов включают собственную функцию мыши.
Поэтому попробуйте отключить контроллеры. Если указатель по их причине двигается сам по себе, то проблема будет решена мгновенно. Возможно, потребуется перезагрузка компьютера.
Отключение Диспетчера Realtek HD
Диспетчера Realtek HD предоставляет разные возможности для настройки звука, но также известен тем, что вмешивается в работу других драйверов. Для его отключения, выполните следующие шаги:
Откройте Диспетчер задач командой taskmgr из окна «Выполнить» или комбинацией клавиш Ctrl + Shift + Esc.
На вкладке Автозагрузка найдите в списке Realtek HD и отключите запуск программы при загрузке Windows.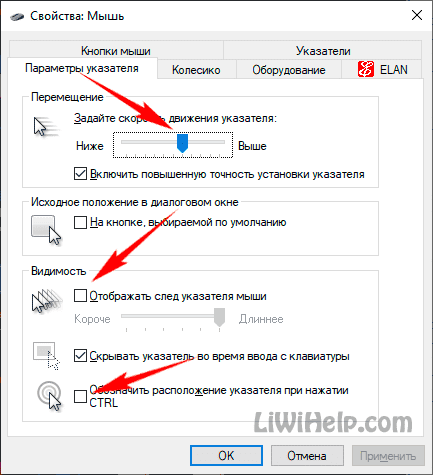
После перезагрузки компьютера посмотрите, двигается ли мышь сама по себе.
Курсор перемещается при нажатии клавиш направления
Мышь и клавиатура — основные способы взаимодействия с ПК. Если кто-то из них потерпит неудачу, это может испортить весь ваш опыт. Это именно то, что случилось с некоторыми пользователями Windows 10.
Они написали на форуме поддержки Microsoft о том, что обычные клавиши управления курсором перемещают курсор мыши. Один пользователь заявил:
Когда я нажимаю обычные клавиши со стрелками на клавиатуре, мой курсор перемещается в направлении, которое я нажимаю. Я бы хотел, чтобы мой курсор не двигался, когда я нажимаю клавиши со стрелками.
Если вы находитесь в одной лодке, вот как вы можете остановить движение клавиш управления курсором.
1. Закройте MS Paint с помощью диспетчера задач
- Пользователи исправили клавиши со стрелками, перемещая курсор мыши, закрыв фоновый процесс MS Paint.
 Для этого щелкните правой кнопкой мыши панель задач и выберите « Диспетчер задач» .
Для этого щелкните правой кнопкой мыши панель задач и выберите « Диспетчер задач» . - Затем выберите вкладку «Процессы», если она еще не выбрана.
- Выберите Paint в списке Фоновые процессы.
- Нажмите кнопку « Завершить задачу» .
Конечная задача не работает в Windows 10? Не волнуйтесь, у нас есть правильное решение для вас.
2. Отключите клавиши мыши
- Если приведенное выше решение не решает проблему, пользователям может потребоваться отключить клавиши мыши через настройки. Для этого нажмите клавишу Windows + горячую клавишу S.
- Введите ключевое слово «Клавиши мыши» в поле поиска Windows 10.
- Нажмите Turn Mouse Keys, чтобы открыть окно, показанное ниже.
- Переключите клавиши включения мыши, чтобы с помощью цифровой клавиатуры отключить указатель мыши, если он включен.

- Пользователи также могут нажать клавишу Num Lock, чтобы отключить клавиши мыши, если она включена.
- Либо откройте панель управления и нажмите «Центр доступа» .
- Затем нажмите « Упростить использование мыши», чтобы открыть дополнительные настройки, и снимите флажок «Включить клавиши мыши».
Приложение «Настройки» не открывается в Windows 10? Ознакомьтесь с этим руководством и быстро решите проблему.
3. Удалите стороннее фоновое программное обеспечение из автозагрузки.
- Если приведенные выше разрешения не помогли, попробуйте удалить из программы сторонние программы, которые могут вызвать перемещение курсора клавишами курсора (например, NeatMouse). Щелкните правой кнопкой мыши панель задач и выберите « Диспетчер задач», чтобы открыть эту утилиту.
- Нажмите вкладку «Пуск», показанную ниже.
- Затем выберите лишнее стороннее программное обеспечение там.

- Нажмите кнопку « Отключить» , чтобы исключить выбранную программу из автозагрузки системы.
Эти разрешения, вероятно, остановят перемещение курсорных клавиш для большинства пользователей. Пользователи, которые исправили ту же проблему с другими решениями, могут поделиться ими ниже.
Кроме того, если у вас есть другие вопросы или предложения, не стесняйтесь оставлять их там.
СВЯЗАННЫЕ СТАТЬИ ДЛЯ ПРОВЕРКИ
- Как вернуть курсор в Windows 10?
- ИСПРАВЛЕНИЕ: Курсор зависает, прыгает или исчезает в Windows 10, 8 или 7
- ИСПРАВЛЕНИЕ: курсор Windows 10 выбирает все
Курсор мыши застревает в углу экрана
Если ваша мышь застряла в углу, эти шаги обязательно помогут
by Лоредана Харсана
Лоредана Харсана
Ответственный редактор
Лоредана — страстный писатель, проявляющий большой интерес к программному обеспечению и технологиям для ПК. Она начала писать о мобильных телефонах, когда Samsung Galaxy S II был… читать далее
Она начала писать о мобильных телефонах, когда Samsung Galaxy S II был… читать далее
Обновлено на
Рассмотрено
Alex Serban
Alex Serban
Windows Server & Networking Expert
Отказавшись от корпоративного стиля работы, Алекс нашел вознаграждение в образе жизни постоянного анализа, координации команды и приставаний к коллегам. Обладание сертификатом MCSA Windows Server… читать далее
Партнерская информация
- Если курсор застрял в углу, проверьте мышь на наличие физических проблем.
- Распространенной причиной этой проблемы являются устаревшие драйверы, поэтому обновляйте их.
- Один из способов решить эту проблему — настроить параметры мыши, так что попробуйте и это.
XУСТАНОВИТЕ, щелкнув файл загрузки
Для устранения различных проблем с ПК мы рекомендуем Restoro PC Repair Tool:
Это программное обеспечение устраняет распространенные компьютерные ошибки, защищает вас от потери файлов, вредоносных программ, сбоев оборудования и оптимизирует ваш ПК для максимальной производительности. . Исправьте проблемы с ПК и удалите вирусы прямо сейчас, выполнив 3 простых шага:
. Исправьте проблемы с ПК и удалите вирусы прямо сейчас, выполнив 3 простых шага:
- Загрузите Restoro PC Repair Tool , который поставляется с запатентованными технологиями (патент доступен здесь).
- Нажмите Начать сканирование , чтобы найти проблемы Windows, которые могут вызывать проблемы с ПК.
- Нажмите Восстановить все , чтобы устранить проблемы, влияющие на безопасность и производительность вашего компьютера.
- Restoro скачали 0 читателей в этом месяце.
Мышь застряла в углу? Многие пользователи, особенно те, кто использует ноутбуки и ноутбуки, жаловались на зависание курсора или проблемы с застреванием мыши в углу, о чем многие упоминают.
В этой статье мы обсудим несколько решений, которые помогут вам устранить проблемы с зависанием мыши на вашем ноутбуке, если курсор мыши застрял в углу. Так что продолжайте читать, чтобы узнать, как решить эту проблему.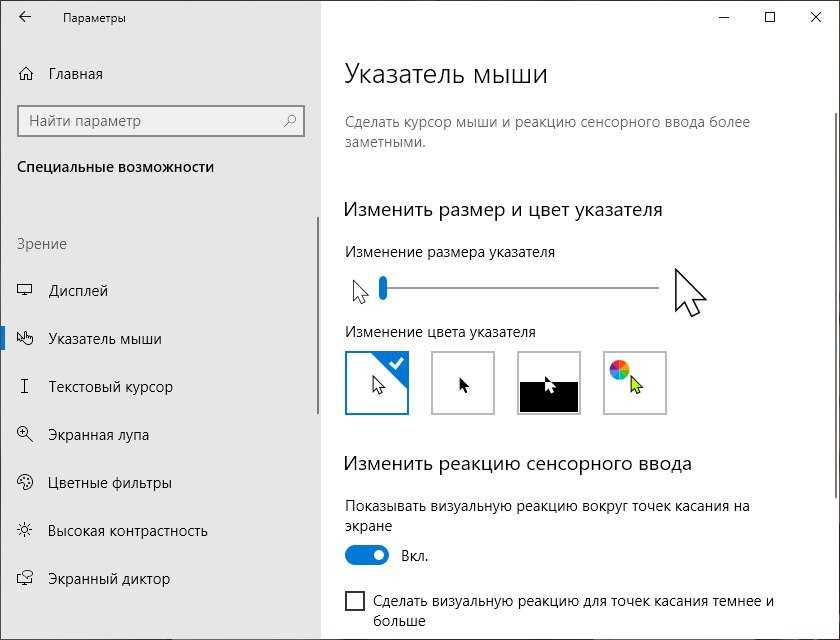
Почему моя мышь застряла в углу?
Вот несколько причин, по которым вы можете столкнуться с проблемой:
- Проблемы с подключением : Одной из распространенных причин проблемы является неправильное подключение, которое может быть связано с поврежденным кабелем или портом.
- Устаревшие или поврежденные драйверы : Если драйверы устарели или повреждены, вы столкнетесь с различными проблемами, включая эту.
- Неисправность оборудования : несколько пользователей сообщили о проблеме с мышью, вероятно, о неисправном аппаратном компоненте, который привел к проблеме.
Что делать, если мышь застряла в углу?
Прежде чем мы перейдем к более сложным решениям, попробуйте эти быстрые приемы:
- Держите Функциональная клавиша на клавиатуре и нажмите F5 , F7 , F8 или F9 , в зависимости от производителя, и проверьте, не застрял ли курсор мыши в углу.

- Для проводной внешней мыши попробуйте подключить ее к другому порту и заменить батареи мыши.
- Убедитесь, что поверхность под мышью чистая. Протрите его мягкой тканью. Еще лучше, используйте коврик для мыши для лучшего опыта.
Если ничего не работает, перейдите к перечисленным ниже исправлениям.
1. Обновите драйверы
- Щелкните правой кнопкой мыши кнопку запуска Windows и выберите Диспетчер устройств .
- Разверните Мыши и другие указывающие устройства , а затем щелкните правой кнопкой мыши Драйвер мыши .
- Нажмите Обновить драйвер и выберите Автоматический поиск драйверов .
- Следуйте инструкциям на экране , чтобы установить обновление.
Некоторые из наиболее распространенных ошибок и ошибок Windows являются результатом использования старых или несовместимых драйверов. Отсутствие обновленной системы может привести к лагам, системным ошибкам или даже BSoD.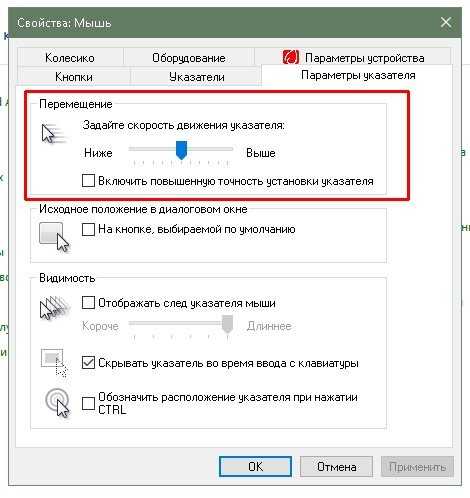
Чтобы избежать таких проблем, вы можете использовать автоматический инструмент, который найдет, загрузит и установит нужную версию драйвера на ваш ПК с Windows всего за пару кликов, и мы настоятельно рекомендуем DriverFix . Вот как это сделать:
- Загрузите и установите DriverFix .
- Запустить приложение.
- Подождите, пока DriverFix обнаружит все неисправные драйверы.
- Теперь программа покажет вам все проблемные драйверы, и вам просто нужно выбрать те, которые вы хотите исправить.
- Подождите, пока DriverFix загрузит и установит новейшие драйверы.
- Перезагрузите компьютер, чтобы изменения вступили в силу.
DriverFix
Драйверы больше не будут создавать проблем, если вы загрузите и используете это мощное программное обеспечение сегодня.
Бесплатная пробная версия
Посетите веб-сайт
Отказ от ответственности: эта программа должна быть обновлена с бесплатной версии, чтобы выполнять некоторые определенные действия.
2. Исправить настройки мыши
- Нажмите кнопку Windows «Пуск», введите Панель управления , а затем запустите ее.
- Выберите Мышь из меню.
- Нажмите на вкладку Параметры указателя вверху.
- Подтвердите, что все настройки верны.
После этого проверьте, не застрял ли угол мыши в углу. Если да, перейдите к следующему решению.
3.
Включить трекпад
- Перейдите к кнопке «Пуск» , введите Мышь в строке поиска, а затем выберите Настройки мыши .
- Нажмите Дополнительные настройки мыши.
- На вкладке «Оборудование » убедитесь, что ваша мышь работает правильно.
4. Проверьте компьютер на наличие вредоносных программ
- Нажмите комбинацию клавиш Windows + I для запуска Настройки .

- Выберите Обновление и безопасность в меню настроек .
- Щелкните Безопасность Windows слева и выберите Защита от вирусов и угроз .
- Выберите Быстрое сканирование для проверки на наличие вредоносных программ.
Если курсор мыши застрял в углу из-за вредоносного ПО, теперь все должно работать нормально.
Как узнать, сломалась ли моя мышь?
Совет эксперта:
СПОНСОРЫ
Некоторые проблемы с ПК трудно решить, особенно когда речь идет о поврежденных репозиториях или отсутствующих файлах Windows. Если у вас возникли проблемы с исправлением ошибки, возможно, ваша система частично сломана.
Мы рекомендуем установить Restoro, инструмент, который просканирует вашу машину и определит причину неисправности.
Нажмите здесь, чтобы загрузить и начать восстановление.
Если мышь не работает, включите ее и замените батарейки. Проверьте, все ли кнопки работают, включая колесо прокрутки. Кроме того, вы можете подключить мышь к другому ПК или обновить драйверы мыши, чтобы быть уверенным.
Проверьте, все ли кнопки работают, включая колесо прокрутки. Кроме того, вы можете подключить мышь к другому ПК или обновить драйверы мыши, чтобы быть уверенным.
Если ничего не работает, проверьте, излучает ли лазер под мышью. Если нет, скорее всего, мышь сломана, и вам нужно будет ее заменить.
Какие внешние мыши лучше выбрать?
На рынке представлено множество моделей, и выбрать лучшую не всегда просто. К счастью, наше лучшее руководство по компьютерным мышам должно помочь вам в этом.
В нем вы сможете найти подходящую мышь на любой бюджет, поэтому обязательно ознакомьтесь с ней.
Зависание курсоров мыши — относительно типичная проблема, с которой сталкиваются пользователи. Приведенные выше решения можно изучить по отдельности, чтобы определить, какое из них лучше всего подходит для вашего ПК.
Это не единственная проблема, с которой вы можете столкнуться, и многие сообщали, что указатель мыши исчезает, но мы рассмотрели это в другом руководстве.
Надеюсь, вы уже нашли решение проблемы с мышью.
Проблемы остались? Устраните их с помощью этого инструмента:
СПОНСОРЫ
Если приведенные выше советы не помогли решить вашу проблему, на вашем ПК могут возникнуть более серьезные проблемы с Windows. Мы рекомендуем загрузить этот инструмент для восстановления ПК (оценка «Отлично» на TrustPilot.com), чтобы легко устранять их. После установки просто нажмите кнопку Кнопка «Начать сканирование» , а затем нажмите кнопку «Восстановить все».
Была ли эта страница полезной?
Начать разговор
Делиться
Копировать ссылку
Информационный бюллетень
Программное обеспечение сделок
Пятничный обзор
Я согласен с Политикой конфиденциальности в отношении моих персональных данных
Как исправить, что курсор мыши не двигается на ноутбуке с Windows 10
Что делать, если указатель мыши застрял на экране или курсор мыши не двигается на ноутбуке с Windows 10? Узнайте, как исправить то, что курсор мыши не двигается на экране рабочего стола Windows 10.
Курсор мыши застрял в середине экрана, пока вы что-то печатали, или курсор мыши беспроводной не двигался на ноутбуке с Windows 10, пока вы что-то просматривали?
Возможно, вы знаете, что существуют определенные клавиши и комбинации клавиш, позволяющие отключить мышь одним нажатием. Что ж, для вас слишком легко случайно нажать эти клавиши, пока у вас не появится маленький питомец, который встанет на клавиатуру. Если не вручную, то как у вас курсор мыши зависает на несколько секунд каждый раз, когда вы пытаетесь щелкнуть что-то, и почему ваш курсор мыши перестает двигаться на экране рабочего стола или ноутбука? Более того, как исправить эту досадную проблему, чтобы продолжить работу на ноутбуке или настольном компьютере с Windows 10.
Но вам не стоит слишком беспокоиться, потому что сегодня в этом руководстве мы собираемся показать вам четыре самых простых способа исправить проблему с зависанием указателя мыши в Windows 10 .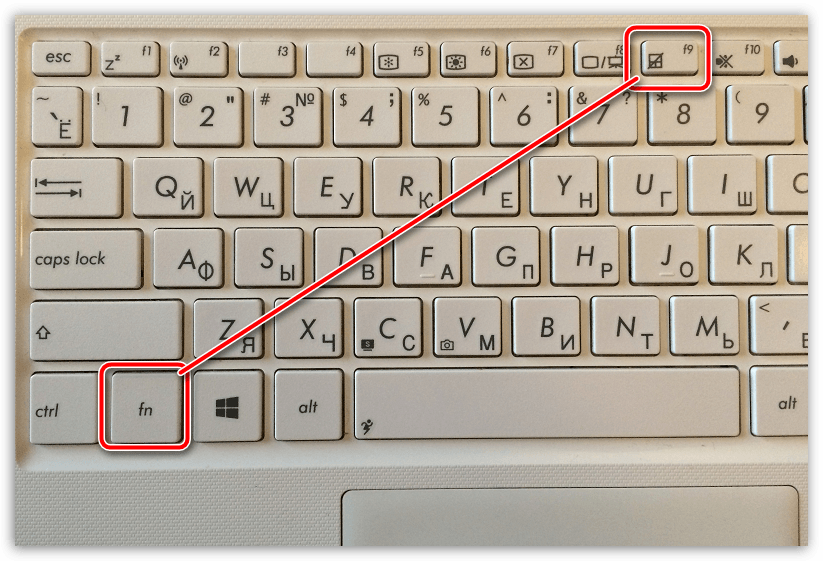 Вам не нужно пробовать все эти решения, просто просмотрите наше руководство по устранению неполадок, чтобы найти именно то, что поможет решить вашу проблему.
Вам не нужно пробовать все эти решения, просто просмотрите наше руководство по устранению неполадок, чтобы найти именно то, что поможет решить вашу проблему.
Итак, без лишних слов, теперь давайте рассмотрим решения, которые помогут исправить положение курсора мыши, который не двигается на экране компьютера с Windows 10.
Вам также может понравиться: Как исправить беспроводную мышь Logitech, которая не работает в Windows 10
Быстрая навигация:
Как исправить курсор мыши, который не движется на ноутбуке Windows 10
Любой проблемы с указателем мыши достаточно ограничить вашу работу на неограниченный срок. Следовательно, решение курсора мыши не перемещает Windows 10 9Выпуск 0006 обязателен для того, чтобы как можно быстрее возобновить работу.
Следуйте этим методам один за другим и узнайте , как разморозить мышь на экране ноутбука и как исправить неработающий указатель мыши на ПК с Windows 10.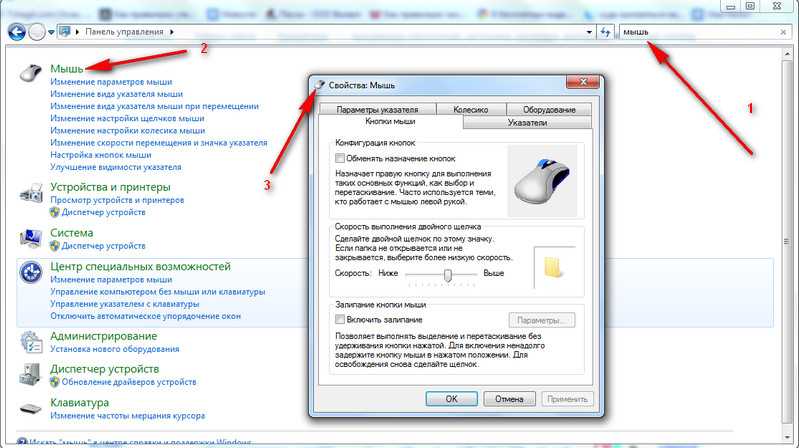 Итак, начнем:
Итак, начнем:
Способ 1: Используйте функциональные клавиши
Чтобы начать процесс устранения неполадок, сначала проверьте, не отключили ли вы сенсорную панель вашего ноутбука. Если вы случайно нажали функциональную клавишу и отключили сенсорную панель, это приведет к тому, что курсор не двигается на ноутбуке. Итак, как это исправить?
Просто используйте функциональные клавиши на клавиатуре ноутбука и верните курсор на нужное место. Вот что вам нужно сделать:
Шаг (1): На клавиатуре ноутбука нажмите и удерживайте клавишу Fn , а затем нажмите функциональную клавишу тачпада ( F3 , F5 , F7 , F8 , F9 или F11 ). Функциональная клавиша для включения или отключения сенсорной панели зависит от марки и модели вашего ноутбука, которую вы используете.
Шаг (2): После нажатия комбинаций клавиш попробуйте переместить курсор мыши и проверьте, решена ли проблема с неподвижным курсором мыши .
Если в случае, если вы используете физическую беспроводную мышь и случайно выключили сенсорную панель, вы обязательно столкнетесь с ошибкой, когда указатель мыши не движется. Попробуйте повторно включить мышь, чтобы вернуть ее в рабочее состояние. Следуйте следующему методу.
Вам также может понравиться: Как исправить щелчок левой кнопкой мыши, действующий как правый щелчок в Windows 10
Способ 2. Включите мышь с помощью настроек мыши
Если комбинации функциональных клавиш сенсорной панели не помогли, вы также можете попробовать включить сенсорную панель с помощью настроек мыши. Выполните следующие шаги и включите мышь, чтобы избавиться от проблемы с неподвижным курсором беспроводной мыши:
Шаг (1): Сначала нажмите клавиши Windows + I вместе, чтобы открыть Windows Settings .
Шаг (2): В настройках Windows выберите Устройства > Мышь .
Шаг (3): В окне настроек мыши щелкните ссылку Дополнительные параметры мыши , расположенную в разделе Связанные настройки.
Шаг (4): Затем в диалоговом окне Свойства мыши перейдите на вкладку Параметры устройства .
Шаг (5): Теперь выберите устройство с сенсорной панелью в разделе «Устройства», а затем нажмите Включить кнопку .
Шаг (6): Наконец, нажмите кнопку Apply и OK , чтобы сохранить настройки.
Вот и все! Теперь переместите мышь и проверьте, устранена ли проблема с застреванием указателя мыши на ноутбуке.
Указатель мыши зависает в Windows 10 Проблема еще не решена? Что ж, если вы все еще задаетесь вопросом, как исправить то, что курсор мыши не двигается на ноутбуке с Windows 10, то приведенные ниже остальные разрешения наверняка вам помогут.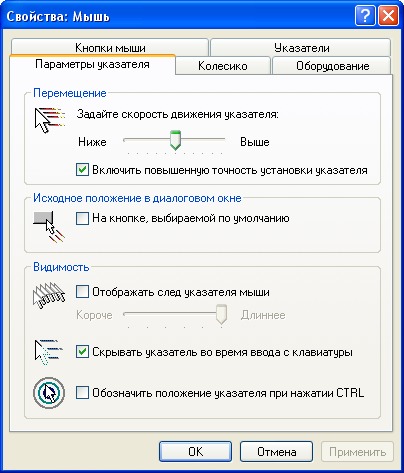
Вам также может понравиться: Как исправить сенсорную панель Lenovo, не работающую в Windows 10. Проблемы
Способ 3: отключить улучшенную точность указателя
Пройдя несколько форумов Windows, мы узнали, что функция повышения точности указателя вызвала Указатель мыши застрял. Проблема Windows 10 для многих пользователей. Таким образом, отключение этой функции может решить проблему с указателем мыши, которая не работает на вашем компьютере.
Выполните следующие действия и узнайте, как отключить повышенную точность указателя в Windows 10:
Шаг (1): Прежде всего, щелкните правой кнопкой мыши кнопку Start , а затем выберите параметр Run в меню опытного пользователя.
Шаг (2) : Теперь введите Панель управления в диалоговом окне «Выполнить», а затем нажмите Введите клавишу .
Шаг (3): В окне панели управления выберите Оборудование и звук > Устройства и принтеры > Мышь вариант.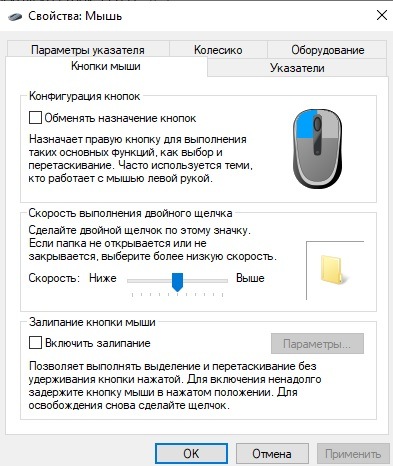
Шаг (4): Теперь в диалоговом окне Свойства мыши перейдите на вкладку Параметры указателя и снимите флажок Увеличить точность указателя .
Шаг (5): Наконец, нажмите кнопку Apply и OK , чтобы сохранить изменения и продолжить работу с измененными настройками.
После отключения функции повышения точности указателя попробуйте переместить мышь и проверьте, устранена ли проблема с перемещением курсора мыши на ноутбуке.
Все еще сталкиваетесь с тем же сбоем, что курсор мыши не двигается в Windows 10? У нас есть наш лучший снимок, готовый в следующем методе. Вот, посмотри.
Вы знаете? Как исправить невозможность переместить значки в правую часть экрана в Windows 10
Метод 4: обновите драйвер мыши
Устаревший драйвер устройства может вызвать различные раздражающие проблемы на вашем компьютере.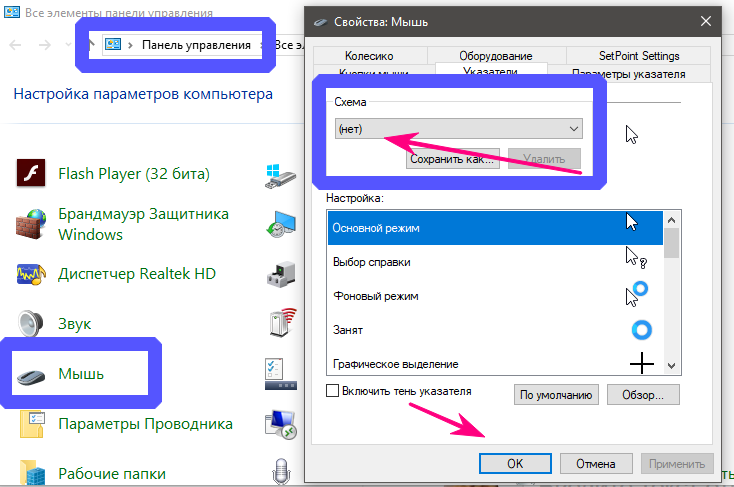 Точно так же курсор мыши не перемещается на ноутбуке или настольном компьютере из-за неисправного или устаревшего драйвера мыши. Также причиной может быть конфликт драйверов устройств.
Точно так же курсор мыши не перемещается на ноутбуке или настольном компьютере из-за неисправного или устаревшего драйвера мыши. Также причиной может быть конфликт драйверов устройств.
В таком случае следует подумать об обновлении драйвера мыши. Выполните следующие действия, чтобы узнать, как обновить драйвер мыши в операционной системе Windows 10:
Шаг (1): Сначала щелкните правой кнопкой мыши кнопку «Пуск », а затем выберите параметр «Диспетчер устройств ».
Шаг (2): В окне Диспетчера устройств разверните Мыши и другие указывающие устройства .
Шаг (3): Теперь щелкните правой кнопкой мыши на Драйвер мыши , а затем выберите параметр Обновить драйвер .
Шаг (4): Затем выберите параметр Автоматический поиск обновленного программного обеспечения драйвера .
Теперь Windows автоматически загрузит и установит последнюю версию драйвера мыши на ваш компьютер.

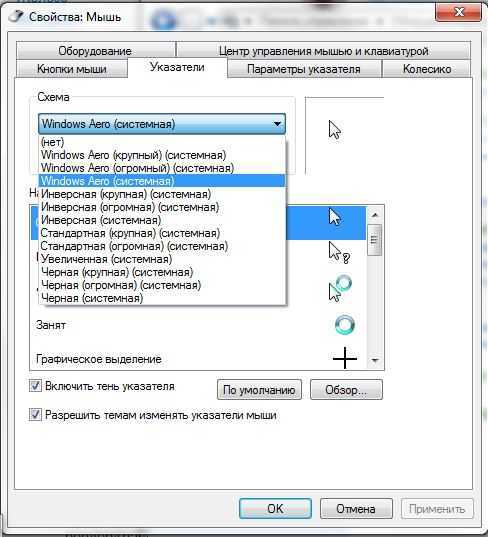 Для этого щелкните правой кнопкой мыши панель задач и выберите « Диспетчер задач» .
Для этого щелкните правой кнопкой мыши панель задач и выберите « Диспетчер задач» .