Микро сиди карта не форматируется: что делать с micro sd?
Содержание
Поддельные китайские карты памяти micro SDHC: распознаем подделку и восстанавливаем реальный размер
В последнее время участились случаи мошенничества со стороны китайских продавцов с флеш-картами памяти micro SDHC. Трюк заключается в том, что под видом карты памяти большой емкости продаются дешевые карты меньшей емкости с перепрошитым контроллером. Наша статья о том, как распознать подделку и можно ли пользоваться реальным объемом таких карт памяти.
Заказав товар из зарубежного интернет-магазина, можно существенно сэкономить, приобретая его без таможенных пошлин и магазинных накруток. Стоимость карт памяти во многих из них довольно соблазнительная, и, поддавшись на рейтинг продавца и количество положительных отзывов, сложно удержаться от покупки карты большой емкости за небольшие деньги. Итак, решено купить на популярной площадке AliExpress карту SDHC 32GB Class 10!
Содержание:
- Поддельные карты памяти (micro) SDHC
- Как протестировать приобретенную SD карту
- Как вернуть поддельной карте реальный размер
- Как отличить поддельную (micro) SD от настоящей и вернуть деньги
Поддельные карты памяти (micro) SDHC
Как правило, посылка приходит довольно быстро, и радостный покупатель вставляет карту памяти в кардридер на компьютере или другом устройстве. Внешне все гладко: компьютер определяет карту, ее размер соответствует маркировке 32 Гб, флешка форматируется, на нее без проблем записываются и считываются данные (правда скорость чтения/записи не слишком высока, но на это можно закрыть глаза). Радостный покупатель подтверждает получение товара, оставляет положительный отзыв продавцу и радуется удачной покупке. Проблемы наступают немного позже и, как правило, неожиданно…
Внешне все гладко: компьютер определяет карту, ее размер соответствует маркировке 32 Гб, флешка форматируется, на нее без проблем записываются и считываются данные (правда скорость чтения/записи не слишком высока, но на это можно закрыть глаза). Радостный покупатель подтверждает получение товара, оставляет положительный отзыв продавцу и радуется удачной покупке. Проблемы наступают немного позже и, как правило, неожиданно…
Покупатель такой SD карты начинает активно пользоваться ей по прямому назначению и в один день неожиданно понимает, что часть записанных файлов не читается. Согласитесь, обидно вернувшись их отпуска, обнаружить, что большинство отснятых фотографий не читаются. Дело в том, что китайские умельцы перепрошивают контроллер SDHC карты, так чтобы он создавал видимость большего объема. При записи данных на такую флешку после исчерпания физически доступного места, они могут просто никуда не писаться (/dev/null) или перезатирать старые данные. Т.е. часть файлов безвозвратно теряется.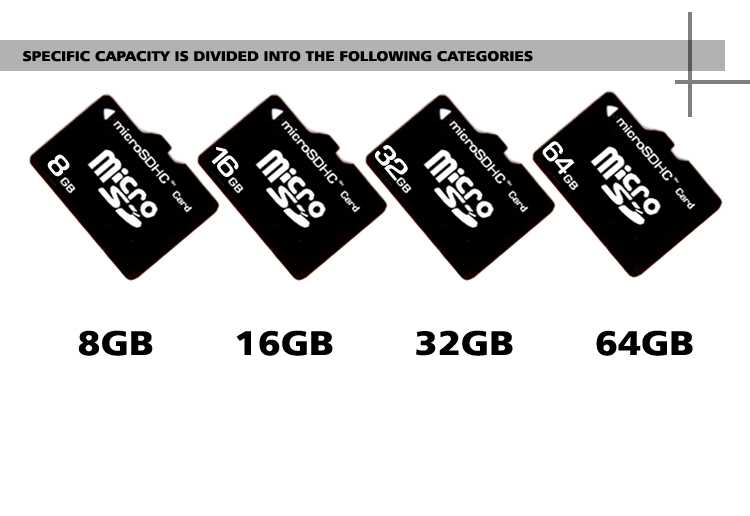
Как протестировать приобретенную SD карту
Ценность данных на флешке обычно гораздо выше чем цена самого носителя, поэтому, чтобы не столкнутся с проблемами в самый неподходящий момент (не читаются видео / фото, отснятые во время поездки, не открывается важные документу и пр.), желательно заранее протестировать флешку на предмет подделки.
Для тестирования нам понадобится утилита h3testw. Программа является бесплатной, не требует установки, скачать ее можно с сайта немецких разработчиков.
По умолчанию язык интерфейса немецкий, для удобства лучше переключиться на английский (English)
Вставляем тестируемую карту в компьютер, нажимаем Select target (выбираем букву диска, соответствующую карте памяти), а затем запускаем полное тестирование карты памяти, нажав кнопку Write + Verify .
Процесс тестирования может растянуться вплоть до нескольких часов. Если с флешкой все нормально – в результатах тестирования будет присутствовать надпись: «Test finished without errors».
Если размер карты не соответствует заявленному (завышен), окно лога будет подсвечено красным, а в отчете содержатся примерно такие строки:Warning: Only 31905 of 31995 MByte tested
The media is likely to be defective.
3.5 GByte OK (7474008 sectors)
27.5 GByte DATA LOST (57867432 sectors)
Т.е. из заявленных 32 Гб реально доступно только 3,5 (реальная емкость данной флешки всего около 4 ГБ).
Чуть ниже в логе есть текст:Writing speed: 8.20 MByte/s
Reading speed: 9.40 MByte/s
Это означает, что скоростные характеристики карты памяти также завышены, что соответствует class 4, но никак не class 10, как указано на самой карте.
Как вернуть поддельной карте реальный размер
Итак, протестировав карту, мы убедились, что ее размер завышен, а пользоваться ей в таком виде нельзя. Можно, конечно, использовать карту для хранения не важных данных, например в mp3 плеере. Либо придется постоянно следить, чтобы размер данных на флешке не превысил 4 Гб. Можно ли исправить такую карту памяти, вернув ей реальный объем?
Можно ли исправить такую карту памяти, вернув ей реальный объем?
Да, но средствами самой ОС переформатировать ее под реальный объём не получится. Можно воспользоваться Acronis Disk Director либо простой китайской утилитой MyDiskFix.exe. Оба инструмента позволяют восстановить реальный размер «фейковых» китайских флешек с завышенным объёмом памяти, но пользоваться утилитой MyDiskFix немного проще (кроме того она не требует установки) . Утилита не перешивает контроллер флешки, а умеет корректно отформатировать реальную рабочую емкость. Основной ее недостаток – китайский язык интерфейса
- Запускаем программу MyDiskFix с правами администратора.
- В выпадающем меню выбираем поддельную SD карту.
- Переключатель переводим во второе положение
- В поле с данными вводим реальное количество секторов. Это значение берется из лога программы h3testw. В нашем примере это 7474008
- Затем нажимаем выделенную кнопку.
- Утилита несколько раз запросит предупреждение о том, что все данные на карте будут потеряны.
 Соглашаемся.
Соглашаемся.
В том случае если флешка не форматируется, или защищена от записи (ошибка The disk is write protected) воспользуйтесь рекомендациями из статей по ссылкам. К этим статьм нужно переодить того после того, как вы вернули флешке ее реальный размер. Низкоуровневое форматирование флешки с неверными размерами в перепрошитом контроллером может окончательно погубить устройство.
После переформатирования желательно еще раз протестировать карту памяти утилитой h3testw. Если ошибок не будет, (micro) SD карта должна определиться в системе с реальным размером и станет пригодной для использования (а вот насколько она будет долговечна и надежна — это уже как повезет).
Как отличить поддельную (micro) SD от настоящей и вернуть деньги
Даже опытному покупателю довольно сложно отличить настоящую карту памяти micro SDHC от поддельных. Наткнуться на поддельные китайские карты памяти можно практически на всех площадках, в том числе Aliexpress.com, DHgate.com и Ebay.com. Первый признак поддельной карты– низкая цена (скупой платит дважды?). Во-вторую очередь стоит обратить внимание на внешний вид товара: должна быть указана (без ошибок!!) компания-производитель, характеристики емкости и класс памяти. Ну и ориентируйтесь на рейтинг продавца (не самый показательный критерий).
Первый признак поддельной карты– низкая цена (скупой платит дважды?). Во-вторую очередь стоит обратить внимание на внешний вид товара: должна быть указана (без ошибок!!) компания-производитель, характеристики емкости и класс памяти. Ну и ориентируйтесь на рейтинг продавца (не самый показательный критерий).
При получении флешки ее нужно проверить утилитой h3testw, в случае обнаружения подделки немедленно оформлять на продавца жалобу (диспут) и просить вернуть деньги (саму карту как правило возвращать не нужно).
как снять защиту с microSD-карты, чтобы отформатировать носитель
Содержание
- 1 Почему microSD не форматируется
- 2 Снятие защиты с microSD через ПК
- 2.1 Через редактор реестра
- 2.2 Физическая разблокировка
- 2.3 Изменение свойств носителя
- 2.4 Командная строка
- 3 Разблокировка через смартфон
При частом и длительном использовании съемных носителей информации могут возникать проблемы. Система пишет, что диск защищен от записи, как снять защиту с microSD-карты, владелец может не знать. Существует несколько способов решения задачи, подразумевающих использование системных средств или сторонних утилит.
Существует несколько способов решения задачи, подразумевающих использование системных средств или сторонних утилит.
При длительном использовании могут возникнуть сбои в работе microsd.
Почему microSD не форматируется
Главными причинами возникновения подобных ситуаций считаются следующие факторы:
- Физическая блокировка носителя. Некоторые устройства снабжаются переключателями, меняющими режим использования «микро-СД».
- Заражение носителя вредоносными кодами. Такие программы препятствуют записи данных или форматированию устройства. В таком случае требуется проверка антивирусными приложениями, удаление зараженных объектов.
- Отсутствие свободного пространства на накопителе. Необходимо проверить не только объем карты памяти, но и тип файловой системы. При значении FAT32 запись файлов размером более 4 ГБ невозможна.
youtube.com/embed/nNZ6dSqZqlU?feature=oembed» frameborder=»0″ allow=»accelerometer; autoplay; encrypted-media; gyroscope; picture-in-picture» allowfullscreen=»»>
Снятие защиты с microSD через ПК
Для разблокировки карты с помощью компьютера используют стандартные средства Windows.
Через редактор реестра
Этот метод работает, если диск не форматируется из-за настроек операционной системы, а не самого носителя. Для снятия блокировки используют «Редактор реестра» на ПК. Для этого выполняют следующие действия:
- Нажимают кнопки WIN+R. Открывается командная строка. В нее вводят комбинацию regedit, подтверждают действие нажатием клавиши Enter.
- В новом окне прописывают пункт HKEY_LOCAL_MACHINE\SYSTEM\CurrentControlSet\Control\. После перехода выбирают папку StorageDevicePolicies. Если таковая отсутствует, ее создают самостоятельно. Для этого правой клавишей мыши нажимают на надпись Control. В контекстном меню выбирают вариант «Создать». Присваивают разделу нужное название.

- Выделяют созданный объект с помощью левой кнопки мыши. После этого нажимают на свободную область рабочего окна. В разделе меню «Создать» устанавливают параметр DWORD, равный 32 битам или QWORD, составляющий 64 бита. Выбор значения зависит от разрядности имеющейся на ПК Windows 10.
- Присваивают новому параметру название WriteProtect. Открывают его двойным нажатием левой кнопки мыши. Устанавливают значение 0. Подтверждают действия.
- Извлекают накопитель безопасным методом, закрывают программу, перезагружают компьютер.
Разблокировку можно произвести через редактирование данных в реестре.
Разблокировку можно произвести через редактирование данных в реестре.
Физическая разблокировка
Чтобы понять, как снять защиту записи с карты памяти механическим способом, нужно осмотреть устройство. Его располагают на ладони этикеткой вверх. В боковой части находят небольшой рычаг, имеющий название Lock. Этот элемент защищает хранящиеся на носителе данные от случайного удаления. Рычажок бывает плоским или слегка выступающим за пределы корпуса. Он имеется только на mini-адаптере. На micro SD-карте переключатель отсутствует. Для снятия блокировки рычаг смещают в противоположную сторону до упора.
Рычажок бывает плоским или слегка выступающим за пределы корпуса. Он имеется только на mini-адаптере. На micro SD-карте переключатель отсутствует. Для снятия блокировки рычаг смещают в противоположную сторону до упора.
Если путем выполнения этих действий разрешить форматирование не получается, возможно, рычаг при установке на фотоаппарат или компьютер самопроизвольно смещается из-за ослабления фиксаторов.
Переключатель закрепляют куском резины или полностью удаляют. Можно запаять места контакта микро-карты с рычагом пластмассой. Работать с носителем нужно аккуратно, стараясь не повредить корпус.
Снять защиту можно переключив рычаг “look”.
Снять защиту можно переключив рычаг “look”.
Изменение свойств носителя
Иногда разблокировать флеш-карту стандартными способами не удается. В таком случае требуется форматирование с последующим изменением свойств накопителя.
Процедура подразумевает полное удаление хранящихся на устройстве данных.
После форматирования меняют тип файловой системы. Если ранее использовалась FAT32, устанавливают NTFS. Если наоборот, выполняют обратное действие. В дальнейшем тип системы можно будет поменять еще раз, заново выполнив форматирование.
Командная строка
Это средство используется для управления всеми подключаемыми к компьютеру компонентами. Для снятия блокировки с флешки используется команда Diskpart. Ее задают так:
- Открывают командную строку на правах администрирования. Для этого загружают пусковое меню, находят нужный элемент управления через поиск. С помощью правой кнопки мыши выбирают вариант запуска.
- Вводят комбинацию diskpart, нажимают клавишу Enter. Следующим шагом идет введение команды list disk.
- В открывшемся списке выбирают название нужной SDHC-card. Для этого ориентируются на объем накопителя.
- Вводят команду select disk с номером диска. При неправильном выборе носителя можно утратить важную информацию.
- Очищают параметры чтения и записи данных.
 Удаляют и вновь создают раздел памяти. Для этого поочередно вводят команды attributes disk clear readonly, create partition primary, format fs=ntfs. Последняя комбинация используется для смены файловой системы.
Удаляют и вновь создают раздел памяти. Для этого поочередно вводят команды attributes disk clear readonly, create partition primary, format fs=ntfs. Последняя комбинация используется для смены файловой системы. - Дожидаются окончания процесса форматирования. Вводят команду exit, выходят из командной строки.
Чтобы снять защиту используют командную строку.
Чтобы снять защиту используют командную строку.
Разблокировка через смартфон
Некоторые пользователи не знают, что делать, если флешка защищена от записи, а компьютера под рукой нет. В таком случае можно использовать смартфон Samsung или любой другой мобильный гаджет. Понять, как разблокировать карту памяти на телефоне, поможет инструкция, включающая описание таких действий:
- Переход в меню устройства. Здесь находят функцию форматирования.
- Проверка возможности совершения действия. Иногда телефон самостоятельно устанавливает запрет на удаление данных. В таком случае можно убрать ограничение через то же меню.

При возникновении сложностей изучают инструкцию по эксплуатации смартфона.
Использование SD-карты — moto g5 plus
Использование SD-карты — moto g5 plus
Будь то изображения, музыка, видео или приложения, мы знаем, что самые важные вещи в телефонах людей хранятся в памяти пользователя. Moto G5 Plus позволяет расширить память с помощью карты micro SD.
Чтобы вставить карту памяти:
1. Повернув телефон экраном вниз, вставьте инструмент для SIM-карты в отверстие лотка, чтобы выдвинуть лоток.
2. Вставьте SIM-карту позолоченными контактами вверх. Вставьте дополнительную карту microSD в заднюю часть лотка позолоченными контактами вниз.
3. Вставьте лоток обратно в телефон.
Нажмите здесь, чтобы узнать, как вставить SD-карту.
Когда вы вставляете SD-карту в первый раз, вы можете использовать ее в качестве переносного или внутреннего хранилища.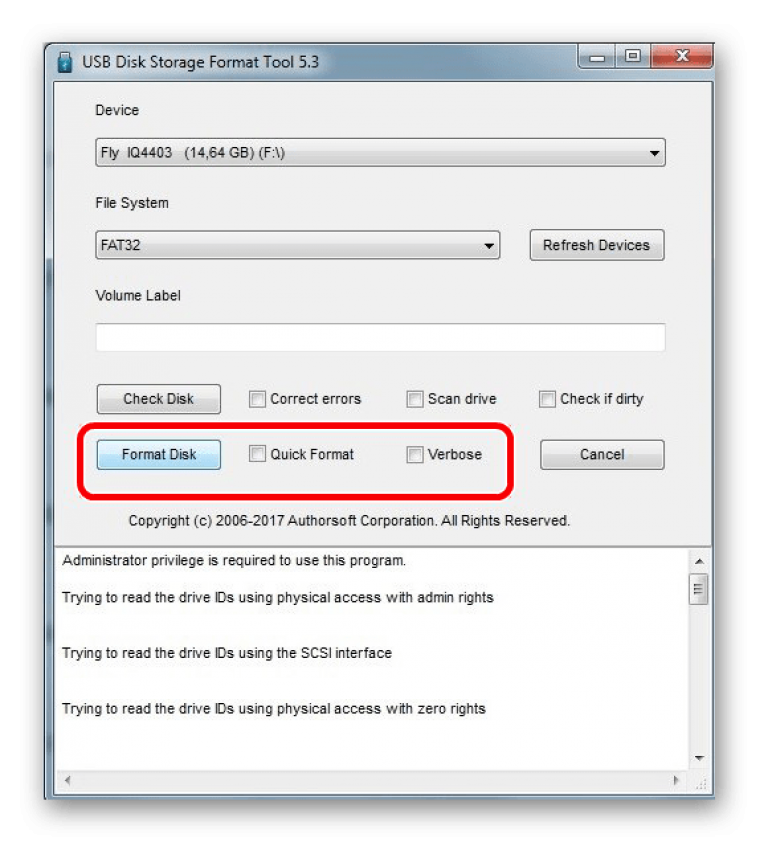
| Портативный накопитель | Внутренняя память |
| Выберите этот режим, если вы часто меняете SD-карту между устройствами и используете SD-карту только для хранения мультимедиа. | Выберите этот режим, если вы хотите полностью расширить память устройства с помощью карты и вам нужна карта для хранения больших приложений, игр и их данных. |
| У вас есть карта класса 2, 4 или 6. | У вас есть высокоскоростная карта (UHS-1) |
| Если вы часто меняете карты, используете SD-карту для передачи контента между устройствами и не загружаете много больших приложений, мы рекомендуем настроить вашу карту как «портативную». | Если вы хотите хранить на карте большие игры, если память вашего устройства постоянно заполняется, и вы планируете всегда хранить эту карту в устройстве, мы рекомендуем оставить вашу карту как внутреннюю. |
На карте можно хранить только изображения и мультимедиа. Загруженные приложения, их данные, всегда внутренние. их нельзя перенести на карту. Карта доступна для чтения другими устройствами. (другой телефон, Mac, ПК, цифровая камера) Содержимое карты по умолчанию не зашифровано. Карта НЕ будет переформатирована, если выбрано Переносное хранилище. | SD-карта может стать основным хранилищем вашего устройства Загруженные приложения, их данные и носители могут быть перемещены на карту Карта не читается другими устройствами. (другой телефон, Mac, ПК, цифровая камера) Карта всегда зашифрована и не может быть расшифрована на любом другом устройстве. Карта будет отформатирована, если выбрана внутренняя память. |
Нажмите здесь, чтобы получить информацию об использовании внешней SD-карты в качестве внутренней памяти.
Нажмите здесь, чтобы получить информацию об использовании внешней SD-карты в качестве портативного хранилища.
Предупреждение о производительности
Мы рекомендуем использовать высокоскоростную карту, например, типа UHS-1. Карты micro SD класса 4 и класса 2 не рекомендуются для использования во внутренней памяти. Производительность этих карт обычно в 10 раз ниже, чем производительность внутренней памяти.
Карты micro SD класса 4 и класса 2 не рекомендуются для использования во внутренней памяти. Производительность этих карт обычно в 10 раз ниже, чем производительность внутренней памяти.
Высокоскоростная карта обозначается следующими логотипами:
Если ваша карта слишком медленная, ваше устройство предупредит вас во время процесса адаптации. Если вы столкнулись с этим диалоговым окном, мы рекомендуем сначала обновить вашу карту до карты UHS-1.
Использование карты в качестве «портативного хранилища»
- Вставьте SD-карту в устройство
- Android уведомит вас об обнаружении новой SD-карты, вы можете настроить карту как портативную или внутреннюю память
- Если вы решите отложить это решение, карта по умолчанию будет использоваться как переносное хранилище. вы можете изменить этот выбор через Настройки -> Хранилище на более позднем этапе
Использование карты в качестве «портативного хранилища»
- Мультимедиа, изображения, фильмы, уже имеющиеся на карте, будут видны в фотогалерее устройства и мультимедийных приложениях.
 Новый контент, загруженный на карту, также будет доступен и доступен для просмотра в мультимедийных приложениях на устройстве
Новый контент, загруженный на карту, также будет доступен и доступен для просмотра в мультимедийных приложениях на устройстве - В настройках приложения камеры Motorola можно выбрать хранилище по умолчанию для изображений и видеороликов, снятых с помощью приложения камеры Motorola. Камера стороннего производителя может не предлагать эту опцию.
- Некоторые сторонние приложения позволяют хранить их содержимое на «портативной» SD-карте, как в леденце; но только если разработчик приложения решил это сделать (Google Play Music)
- Если вы выберете карту в качестве переносного хранилища, вы НЕ сможете перемещать приложения на карту, а Play Store не будет автоматически устанавливать приложения на эту карту
.
Использование карты в качестве «Внутренней памяти»
- Вставьте карту в устройство
- Вы должны увидеть уведомление «Настройте SD-карту»
- Нажмите «настроить SD-карту» в уведомлении о вставке (или перейдите в настройки->память->выбрать карту->меню->форматировать как внутреннюю)
- Выберите вариант «внутренняя память», внимательно прочитав предупреждение
- Если в настоящее время на карту установлены приложения, ваше устройство попросит вас переместить эти приложения обратно во внутреннюю память перед форматированием карты
- Ваша карта будет отформатирована и зашифрована, и ее можно будет использовать в качестве хранилища устройства
- После форматирования карты вас спросят, хотите ли вы перенести на карту данные, хранящиеся в настоящее время на вашем устройстве.
 На этом шаге все медиафайлы, изображения и документы будут перемещены на SD-карту.
На этом шаге все медиафайлы, изображения и документы будут перемещены на SD-карту. - Выбирая место для переноса содержимого, вы также выбираете предпочтительное место хранения для всех приложений, баз данных и данных.
- Если вы решите перенести эти данные на карту, SD-карта также станет предпочтительным местом хранения для всего содержимого приложений, данных, баз данных и мультимедиа.
- Если вы решите пропустить этот шаг, внутреннее хранилище вашего устройства останется предпочтительным хранилищем для всего контента.
- После того, как карта будет отформатирована как внутреннее хранилище, и внутреннее хранилище вашего устройства, и карта будут отображаться как «хранилище устройства» в настройках хранилища, и вы сможете перемещать приложения, которые находились во внутреннем хранилище, на карту. Переместить приложения на карту можно из настроек приложения (Настройки > Приложения > выбрать приложение > Изменить место хранения)
- После того, как карта будет отформатирована как внутреннее хранилище, Play Store автоматически установит приложения на любой том хранилища на основе набора правил, предоставленных разработчиком приложения (вы сможете перемещать приложения с одного тома на другой)
- По умолчанию приложения всегда будут хранить свое содержимое в предпочтительном месте хранения.
 Вам не нужно будет указывать в каждой настройке приложения, где хранить контент.
Вам не нужно будет указывать в каждой настройке приложения, где хранить контент.
moto g5 plusmotorola-global-portal.custhelp.com
5 способов устранения проблемы
Если ваша SD-карта продолжает отключаться, она практически непригодна для использования. Простое копирование файлов становится опасным, так как каждый раз, когда SD-карта отключается, ваши данные подвергаются риску повреждения из-за неполной передачи.
Карты SD и карты microSD могут страдать от этой проблемы. Как бы это ни было неприятно, есть доступные решения, которые вы можете реализовать. Если ваша SD-карта продолжает размонтироваться, эта статья покажет вам, что может быть причиной этого и как это исправить.
Содержание
Почему моя SD-карта продолжает размонтироваться?
Чтобы понять, почему ваша SD-карта случайно отключается, давайте сначала рассмотрим некоторые распространенные причины возникновения этой проблемы:
- 💀 Неисправная SD-карта.
 SD-карты. Даже если она совершенно новая, всегда есть шанс, что SD-карта не прошла проверку качества.
SD-карты. Даже если она совершенно новая, всегда есть шанс, что SD-карта не прошла проверку качества. - ❌ Несовместимость. Убедитесь, что вы используете правильную SD-карту для своего устройства. Например, у Nintendo Switch есть список поддерживаемых карт microSD, которые можно с ним использовать. Работа других не гарантируется.
- 💥 Аппаратная неисправность. Повреждение SD-карты или лотка для SD-карты может помешать стабильному соединению. Убедитесь, что лоток для SD-карты находится на одном уровне с устройством после его установки. После установки на SD-карте не должно быть места для маневра.
- 😷 Повреждение. Если ваша SD-карта отключается при копировании, это может привести к повреждению файловой системы или ваших данных, что приведет к дальнейшим осложнениям.
Конечно, также может случиться так, что срок службы вашей SD-карты подходит к концу. По оценкам SD Association, срок службы SD-карт составляет около 10 лет, но этот срок зависит от качества карты и интенсивности ее использования.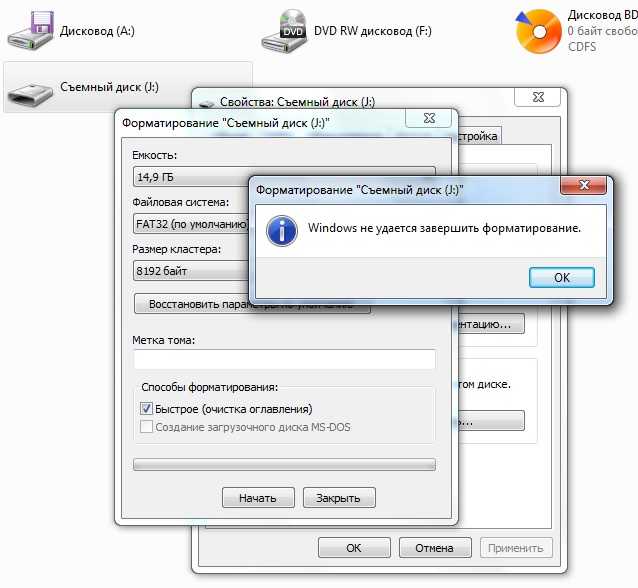
Как восстановить данные с SD-карты, которая случайно отключается
Чтобы обеспечить безопасность ваших данных, когда ваша SD-карта продолжает размонтироваться, вы должны сначала восстановить оставшиеся данные, прежде чем применять какие-либо решения. Попытка решить проблему в первую очередь может привести к безвозвратной потере данных, если вы не будете осторожны.
Используя Disk Drill, мы собираемся показать вам, как вы можете создать побайтовую копию образа вашей SD-карты, а также как вы можете восстановить данные из этого образа, чтобы не нарушить целостность исходных данных. .
Выполните следующие действия, чтобы восстановить данные с помощью Disk Drill:
- Загрузите и установите Disk Drill.
- Щелкните Резервное копирование диска на левой панели.
- Выберите SD-карту и нажмите «Побайтовое резервное копирование».
- Выберите место для хранения резервной копии и нажмите OK.
- Вернитесь в раздел «Восстановление данных» на левой панели, затем нажмите «Прикрепить образ диска».
 Выберите только что созданный резервный образ байт-в-байт.
Выберите только что созданный резервный образ байт-в-байт. - Выберите образ диска, затем нажмите Поиск потерянных данных.
- Щелкните Проверить найденные элементы после завершения сканирования.
- Отметьте файлы, которые вы хотите восстановить. Столбец «Возможности восстановления» определяет вероятность успешного восстановления каждого файла. Нажмите «Восстановить», когда будете готовы восстановить файлы.
- Укажите место вывода, которое не находится на вашей SD-карте, затем нажмите OK, чтобы завершить восстановление.
Как исправить SD-карту, которая постоянно отключается
Теперь, когда ваши данные зарезервированы для безопасного хранения, попробуйте эти решения, чтобы исправить исчезающую SD-карту.
Способ № 1: вставьте SD-карту в другое устройство
Первый шаг, который вы должны предпринять, — это попробовать SD-карту с другим устройством. Это позволяет изолировать проблему. Например, если ваша карта microSD продолжает размонтироваться на вашем устройстве Android, ее вставка в другое устройство определит, где находится неисправность. Если это работает на другом устройстве, значит, что-то не так с вашим устройством. Если проблема не устранена, проблема связана с картой microSD.
Если это работает на другом устройстве, значит, что-то не так с вашим устройством. Если проблема не устранена, проблема связана с картой microSD.
Если вы сделали это и проблема не устранена, перейдите к следующему способу.
Способ № 2: проверьте совместимость между SD-картой и устройством
Если вы используете несовместимую SD-карту с вашим устройством, оно может работать нестабильно. Постоянные разъединения — один из способов проявления этого. Например, карты microSD и microSDHC считаются совместимыми с консолями Nintendo 3DS, а карты SDXC и microSDXC — нет.
Точные характеристики SD-карты, которые должны быть у вашей SD-карты для правильной работы, см. в руководстве к вашему устройству.
Способ № 3. Отключите и снова подключите карту
Если ваша Android SD-карта продолжает отключаться, повторное подключение может разорвать программный цикл, из-за которого она постоянно отключается и снова подключается. Это также дает вам возможность осмотреть и почистить карту и слот для карты.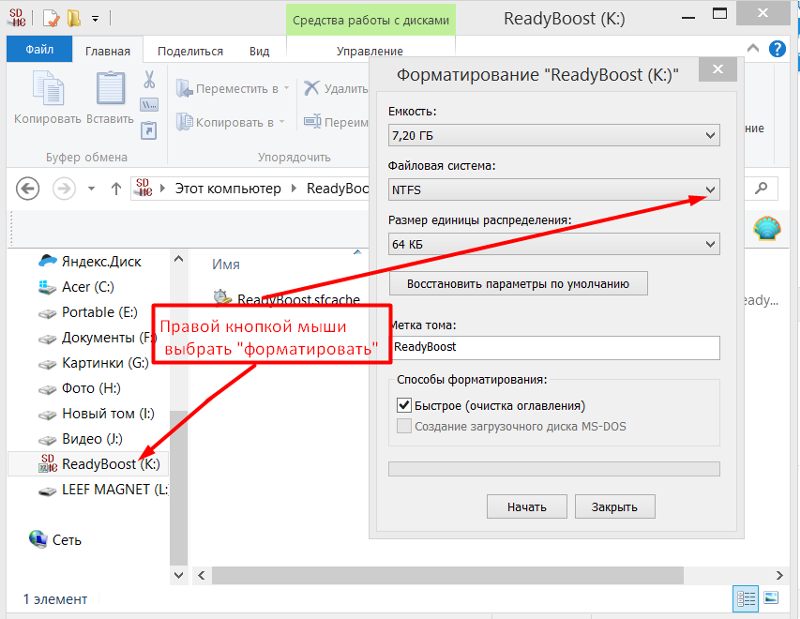
Приведенные ниже инструкции помогут вам размонтировать и повторно подключить SD-карту на устройстве Android:
- Откройте приложение «Настройки».
- Перейти к хранилищу.
- Коснитесь «Размонтировать» или «Извлечь» (эти термины часто используются взаимозаменяемо). Если опции нет, вам может потребоваться сначала коснуться SD-карты, а затем выбрать опцию.
- Извлеките SD-карту из устройства и подуйте на нее, чтобы удалить пыль и мусор, которые могут мешать соединению. Сделайте то же самое для слота SD-карты.
- Вставьте SD-карту обратно в устройство, затем нажмите «Подключить».
Имейте в виду, что этот процесс может немного отличаться в зависимости от вашего устройства и версии Android.
Способ № 4. Форматирование SD-карты
Форматирование — это решение, устраняющее ряд проблем, связанных с большинством устройств хранения данных. Это включает в себя обновление файловой системы вашей SD-карты, устранение любых потенциальных проблем и повреждений, связанных с ней.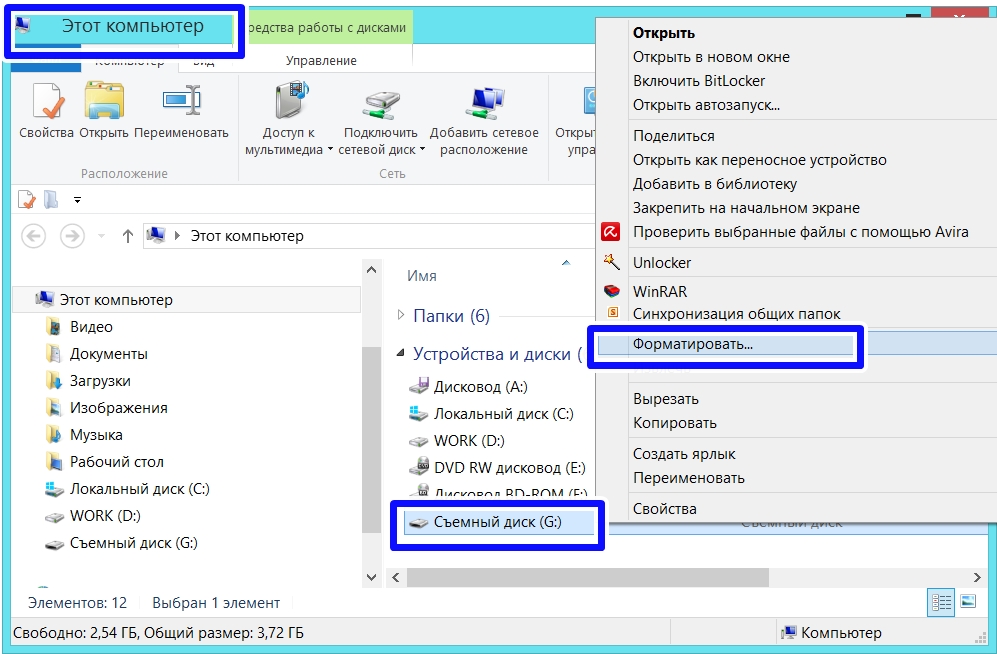 Это в основном сброс для вашей SD-карты.
Это в основном сброс для вашей SD-карты.
Этот процесс удаляет все содержимое SD-карты в данный момент. Поэтому, прежде чем продолжить, убедитесь, что вы восстановили данные с вашей карты, чтобы они не были потеряны.
Форматирование на ПК
Windows предлагает множество способов форматирования SD-карты. Приведенные ниже инструкции помогут вам отформатировать SD-карту с помощью управления дисками.
- Щелкните правой кнопкой мыши «Пуск» и выберите «Управление дисками».
- Щелкните правой кнопкой мыши объем SD-карты и выберите Формат.
- Назовите SD-карту и выберите файловую систему, которая требуется вашему устройству. Убедитесь, что установлен флажок «Выполнить быстрое форматирование», затем нажмите «ОК».
- Когда появится окно подтверждения, нажмите OK.
Форматирование на Android
Точный процесс форматирования SD-карты на Android будет отличаться в зависимости от устройства и версии Android. Поэтому приведенные ниже инструкции следует рассматривать как руководство.

 Соглашаемся.
Соглашаемся.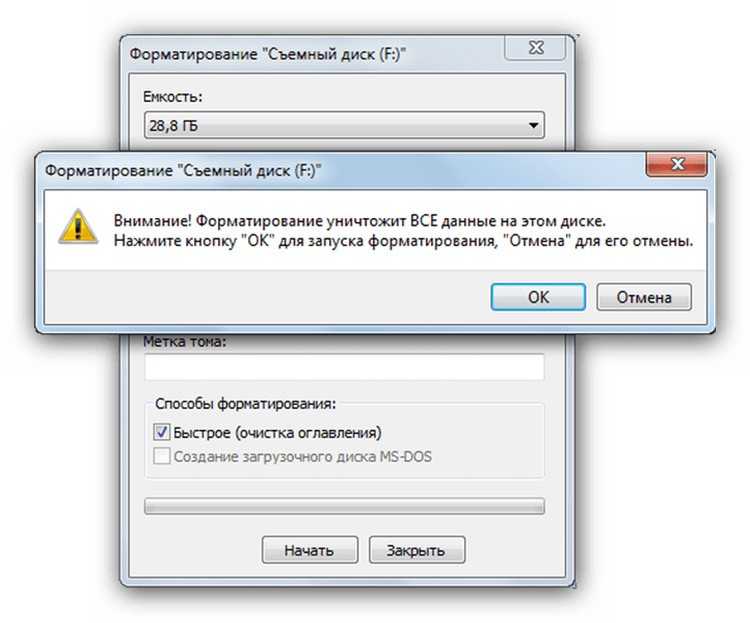

 Удаляют и вновь создают раздел памяти. Для этого поочередно вводят команды attributes disk clear readonly, create partition primary, format fs=ntfs. Последняя комбинация используется для смены файловой системы.
Удаляют и вновь создают раздел памяти. Для этого поочередно вводят команды attributes disk clear readonly, create partition primary, format fs=ntfs. Последняя комбинация используется для смены файловой системы.
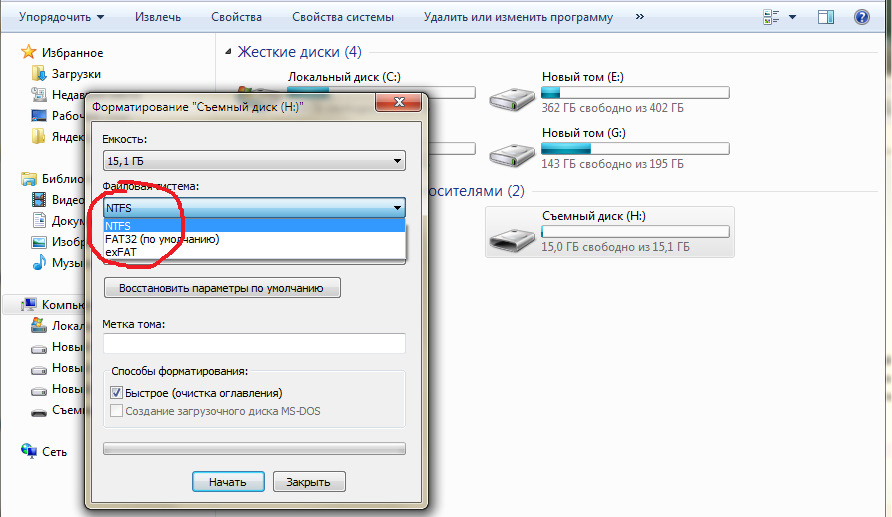
 Новый контент, загруженный на карту, также будет доступен и доступен для просмотра в мультимедийных приложениях на устройстве
Новый контент, загруженный на карту, также будет доступен и доступен для просмотра в мультимедийных приложениях на устройстве На этом шаге все медиафайлы, изображения и документы будут перемещены на SD-карту.
На этом шаге все медиафайлы, изображения и документы будут перемещены на SD-карту. Вам не нужно будет указывать в каждой настройке приложения, где хранить контент.
Вам не нужно будет указывать в каждой настройке приложения, где хранить контент. SD-карты. Даже если она совершенно новая, всегда есть шанс, что SD-карта не прошла проверку качества.
SD-карты. Даже если она совершенно новая, всегда есть шанс, что SD-карта не прошла проверку качества. Выберите только что созданный резервный образ байт-в-байт.
Выберите только что созданный резервный образ байт-в-байт.